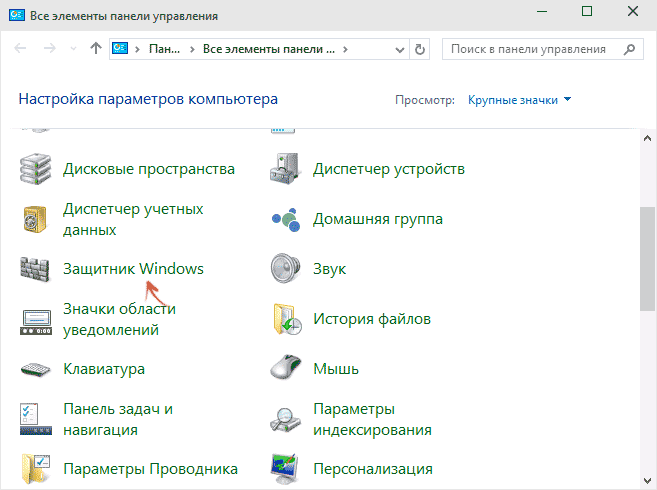Отключение всплывающих извещений
После успешного завершения манипуляций система будет время от времени напоминать пользователю о необходимости снова включить утилиту. Убрать навязчивые окошки в правом углу можно, следуя инструкции:
Снова перейдя к редактированию реестра и прежнему корневому каталогу, перейти в подпапку по адресу SOFTWARE\Microsoft\Windows DefenderSecurityCenter\Notifications.
Создать в правой панели 32-битный параметр и назвать его DisableNotifications, указать значение «1», после чего кликнуть «ОК».
Чтобы деактивировать опцию и позволить окошкам снова появляться на экране, достаточно изменить значение на «0» — или, что ещё логичнее, просто удалить запись.
Не следует слишком долго оставлять ПК без системной защиты: как только задача будет решена, рекомендуется вновь активировать файрвол. Для включения подойдёт любой из описанных выше способов — даже если деактивация была произведена другим.
Добавление приложения в список исключений брандмауэра
При добавлении приложения в список исключений, брандмауэр перестаёт следить за программой и всеми её действиями. Это означает, что больше никаких ограничений приложение не будет испытывать при попытке соединения с сервером.
- Открываем брандмауэр, как показано выше, через «Панель управления».
- Переходим в среду «Разрешение взаимодействия…».
- Нажимаем кнопку «Изменить параметры».
- Ставим галочки напротив приложения, чтобы позволить ему беспрепятственно работать в сети, затем сохраняем изменения кнопкой OK.
- Если в предложенном списке нет нужной вам программы, нажимаем кнопку «Разрешить другое приложение», прописываем путь к нужному файлу с расширением .exe и щёлкаем «Добавить».
- Запускаем приложение и вновь пробуем соединение с паутиной.
Нужно ли отключать
Чтобы понять нужно ли отключать брандмауэр Windows 10, требуется разобраться в чем заключается его работа. Большинство пользователей прерывают работу этого встроенного защитника сразу же после того, как скачают антивирус. Но этого делать не стоит. Брандмауэр в ОС не выполняет функцию антивируса и по сути им не является.
На самом деле этот встроенный сетевой экран создан для фильтрации соединений и их блокировки, а также предупреждения в случае возникновения проблем и ошибок. Дело в том, что брандмауэр — эта та стена в ОС, которая не пропускает вирусы. А если его выключить и оставить просто сторонний антивирус, то вредоносное ПО будет проходить. Антивирус не создан для помощи в предотвращении проникновения опасностей, он просто может их обнаружить при сканировании и удалить.
Получается, что брандмауэр не стоит отключать, если в этом нет строгой необходимости. Иногда его отключение может помочь решить некоторые проблемы и ошибки.
Как полностью и навсегда отключить брандмауэр Windows 11 в настройках?
Самый простой и быстрый способ. В Windows 11 есть отдельная служба «Безопасность Windows». Нам нужно ее открыть и изменить там параметры брандмауэра и безопасности сети. Делаем так:
- Чтобы открыть «Безопасность Windows» можно открыть поиск и начать вводить «безопасность Windows», после чего выбрать соответствующий пункт в результатах поиска. Или открыть параметры, перейти в радел «Конфиденциальность и защита» и выбрать «Безопасность Windows».
- Откройте раздел «Брандмауэр и безопасность сети».
- Дальше нужно выбрать тип сетевого профиля: Сеть домена, Частная сеть, Общественная сеть. Для каждого типа сети можно установить разные настройки брандмауэра. Например, отключить его только для общедоступных сетей. А для каждой сети (подключения по кабелю или Wi-Fi) можно присвоить свой тип сетевого профиля. Более подробно об этом я уже писал: открытая или частная сеть в Windows 11. Как поменять тип сетевого профиля. По умолчанию всем подключениям присваивается тип «Общедоступная сеть».
- Остается только отключить «Брандмауэр Microsoft Defender». Нужно возле него поставить переключатель в положение «Выкл.». После этого брандмауэр будет полностью отключен для всех подключений данного сетевого профиля, пока вы его снова не включите.Можете попробовать отключить его для всех сетей.
Шаги о том, как отключить брандмауэр в любой версии Windows
Брандмауэр Windows разработан, чтобы помочь неавторизованным пользователям получать доступ к файлам и ресурсам на вашем компьютере. Брандмауэр необходим, если вы беспокоитесь о безопасности своего компьютера.
К сожалению, брандмауэр Windows далек от совершенства и иногда может принести больше вреда, чем пользы, особенно если установлена другая программа брандмауэра.
Не отключайте брандмауэр Windows, если у вас нет веских причин, но если у вас есть другая программа безопасности, выполняющая те же функции, не стесняйтесь.
Требуемое время . Отключение брандмауэра Windows легко и обычно занимает менее 10 минут.
Посмотреть, какая версия Windows у меня установлена? если вы не уверены, с какими шагами следовать.
Отключите брандмауэр в Windows 10, 8 и 7
Действия по отключению брандмауэра Windows в Windows 7 и более новых версиях Windows в основном идентичны.
Снимки экрана в этом разделе относятся только к Windows 10. Ваш экран будет выглядеть немного иначе, если вы используете Windows 8 или Windows 7.
-
Откройте панель управления.
Вы можете сделать это несколькими способами, но самый простой способ – через Power User Menu или меню Start в Windows 7.
-
Выберите ссылку Система и безопасность .
Эта ссылка отображается только в том случае, если для параметра «Просмотр по:» установлено значение «Категория». Если вы просматриваете апплеты панели управления в виде значков, просто перейдите к следующему шагу.
-
Выберите Брандмауэр Windows .
В зависимости от того, как настроен ваш компьютер, он может называться Брандмауэр Защитника Windows . Если это так, рассматривайте каждый экземпляр «Брандмауэра Windows» ниже, как если бы он читал «Брандмауэр Защитника Windows».
-
Выберите Включить или выключить брандмауэр Windows в левой части экрана.
Очень быстрый способ добраться до этого экрана – использовать команду командной строки control firewall.cpl , которую можно выполнить в командной строке или в диалоговом окне «Выполнить».
-
Выберите значок рядом с Отключить брандмауэр Windows (не рекомендуется) .
Вы можете отключить брандмауэр Windows только для частных сетей, только для публичных сетей или для обоих. Чтобы отключить брандмауэр Windows для обоих типов сетей, необходимо выбрать Отключить брандмауэр Windows (не рекомендуется) как в личном, так и в общедоступном разделе.
-
Нажмите ОК , чтобы сохранить изменения.
Теперь, когда брандмауэр Windows отключен, повторите все действия, которые привели к возникновению проблемы, чтобы убедиться, что отключение этой опции решило вашу проблему.
Отключить брандмауэр в Windows Vista
Брандмауэр Windows можно отключить в Windows Vista через панель управления, аналогично тому, как это делается в других версиях Windows.
-
Откройте панель управления, выбрав Панель управления в меню «Пуск».
-
Выберите Безопасность в списке категорий.
Если вы находитесь в «Классическом виде» панели управления, просто перейдите к следующему шагу.
-
Выберите Брандмауэр Windows .
-
Выберите Включить или выключить брандмауэр Windows в левой части окна.
Если откроется окно контроля учетных записей пользователей, нажмите на него/нажмите, введя пароль администратора или выбрав Продолжить .
Если в будущем вам понадобится быстрее получить доступ к этому окну, вы можете использовать команду control firewall.cpl в диалоговом окне «Выполнить».
-
Откройте вкладку Общие и выберите значок рядом с Выкл. (Не рекомендуется) .
-
Нажмите ОК , чтобы применить изменения.
Отключить брандмауэр в Windows XP
Указания по отключению брандмауэра Windows XP значительно отличаются от новых версий Windows, но все еще довольно просты.
-
Откройте панель управления, выбрав Пуск , а затем Панель управления .
-
Выберите Сеть и подключения к Интернету .
Если вы просматриваете «Классический вид» панели управления, откройте Сетевые подключения и перейдите к шагу 4.
-
Выберите Сетевые подключения в разделе или выберите значок панели управления .
-
Нажмите правой кнопкой мыши или нажмите и удерживайте свое сетевое подключение и выберите Свойства .
Если у вас есть высокоскоростное интернет-соединение, такое как Cable или DSL, или вы подключены к какой-либо сети, скорее всего, ваше сетевое соединение будет называться Local Area Connection .
-
Откройте вкладку Дополнительно и выберите Настройки .
-
Выберите переключатель Выкл. (Не рекомендуется) .
Параметры брандмауэра Windows также можно открыть с помощью простого ярлыка в диалоговом окне «Выполнить» или в командной строке. Просто введите эту команду: control firewall.cpl .
-
Выберите ОК в этом окне, а затем снова ОК в окне Свойства вашего сетевого подключения. Вы также можете закрыть окно Сетевые подключения .
Отключение брандмауэра Windows 7/8/10
Сразу скажу, что по сравнению с фаерволом Windows XP, в семёрке достаточно надёжная защита, и отключать её стоит только если вы точно знаете на что её променяли и что вам с этого будет.
Если вы всё же решили отключить брандмауэр Windows, то я вам покажу как это просто сделать по шагам:
- Чтобы войти в окно включения/отключения брандмауэра нужно пройти в панель управления Windows 7/10 и запустить настройку брандмауэра. Идём в «Пуск -> Панель управления», а далее, в зависимости от вида представления панели управления, размещение иконки брандмауэра будет несколько различаться. Для классического представления кликаем по иконке фаервола:Для категорий нажимаем на «Система и безопасность», а там на «Брандмауэр»
- В окне настроек нам надо пройти в «Включение и отключение брандмауэра Windows»
- А здесь уже непосредственно отключаем работу фаервола в выбранных типах сетей
Здесь требуется небольшое отступление. Дело в том, что Windows 7-10 различает Домашние (Рабочие) сети и Общественные сети. Несложно догадаться, что домашние и рабочие сети – это локальные сети под вашим управлением, а общественные – это интернет. Для домашних сетей обычно не включают фаервол, даже если нет альтернативы, просто чтобы не иметь проблем с доступом. Например, если у вас есть компьютер или медиаплеер, подключённый к домашней сети, то чтобы не было проблем с доступом к ресурсам компьютера брандмауэр лучше отключить применительно к домашним сетям.
Если же вы поставили другую программу или антивирус с встроенным фаерволом, то отключать брандмауэр Windows 7 обязательно для всех сетей! Это необходимо потому что на компьютере не должны одновременно работать два фаервола, точно так же как не следует устанавливать два антивируса. Иначе, они будут конфликтовать друг с другом, что может привести к сильному торможению компьютера или даже зависанию. Это всё равно что пустить свекровь и невестку на одну кухню
Однако, большинство программ с встроенным фаерволом заменяют фаервол виндовса и в окошке так и будет написано «Управление этими параметрами осуществляет приложение поставщика ESET Internet Security», т.е. указывается программа, которая установлена у вас.
×

В этом случае из панели управления вы ничего не сможете отключить, для этого нужно открывать настройки программы. Например, у меня стоит NOD32, и чтобы отключить защиту нужно просто кликнуть правой кнопкой по иконке приложения в системном трее и выбрать «Приостановить работу фаервола (разрешить весь трафик)»

В большинстве других антивирусов делается аналогично.
Деактивация уведомлений
Каждый раз, когда вы будете отключать брандмауэр в Виндовс 10, в нижнем правом углу будет появляться надоедливое уведомление об этом. К счастью, их можно отключить, делается это следующим образом:
- Запустите «Редактор реестра». Как это сделать, мы рассказывали немного выше.
-
Используя дерево папок с левой стороны окошка, перейдите по следующему адресу:
Выбрав папку «Notifications», кликните ПКМ в любом месте с правой стороны окна. Выберите из контекстного меню строку «Создать», а потом пункт «Параметр DWORD (32 бита)».
Дайте новому файлу имя «DisableNotifications» и откройте его. В строку «Значение» впишите «1», после чего нажмите «OK».</li>
Перезагрузите систему. После включения все уведомления от брандмауэра вас больше не будут беспокоить.</li></ol>
Таким образом, вы узнали о методах, которые позволяют деактивировать полностью или на время файервол в Виндовс 10. Помните, что оставлять систему без защиты не стоит, чтобы, как минимум, не заразить ее вирусами. В качестве заключения мы хотели бы отметить, что можно избежать большинства ситуаций, когда требуется отключить брандмауэр — достаточно лишь его правильно настроить.
Подробнее: Руководство по настройке брандмауэра в Windows 10
Мы рады, что смогли помочь Вам в решении проблемы.
Опишите, что у вас не получилось.
Помогла ли вам эта статья?
- https://remontka.pro/firewall-disable-windows-10/
- https://kompukter.ru/kak-navsegda-polnostyu-otklyuchit-brandmauer-v-windows-10/
- https://lumpics.ru/how-disable-firewall-in-windows-10/
Отключение службы файервола
У защитника Винды есть своя служба, которая продолжает функционировать даже после его деактивации. Стандартным методом, через сервис «Службы», отключить ее не получится. Реализовать задуманное поможет реестр.
Пошаговая инструкция:
Нажать: «Win + R».
Ввести в строку: regedit.
- Перейти: HKEY_LOCAL_MACHINE\SYSTEM\CurrentControlSet\Services\mpssvc.
- Выбрать папку «mpssvc».
- Отыскать и тапнуть дважды по файлу ЛКМ «Start».
- В окне рядом со строкой «Значение» ввести параметр: 4.
- Нажать «Ok».
После выполнения всех пунктов пользователь должен закрыть все окна, перезагрузить устройство. Служба на этом этапе будет отключена. В Панели задач также уберется соответствующая иконка. Если юзеру потребуется вернуть в работу защитника, он может воспользоваться этой же инструкцией. Только вместо значения «4» ввести «2».
Определение и назначение брандмауэра в Windows 7
Брандмауэр, или Firewall Windows 7 — программное или аппаратное обеспечение, служащее барьером для проникновения на компьютер вредоносного ПО и устраняющее ошибки. Обычные файерволы сторонних разработчиков или антивирусы фильтруют только информацию, проникающую из Сети.
К сведению! Файервол действует в обе стороны. Он не только блокирует сетевой трафик из Глобальной сети, но и при активации соответствующих настроек блокирует отдельные программы при попытке их подключения к Интернету. Он блокирует все подозрительные программы, в том числе и те, которые запрашивают большой список полномочий.
Назначение и определение брандмауэра, выключение которого сулит большие риски
Файервол является программой, установленной по умолчанию в операционных системах, начиная с версии XP. Он постоянно сканирует порты компьютера для защиты его от вредоносного ПО.
Основные функции брандмауэра, отключать который спешат многие пользователи:
- слежка за подозрительными подключениями с компьютера в Сети;
- блокирует нерабочие порты и сканирует трафик с рабочих;
- следит за работающими приложениями;
- предупреждает, если приложение пытается подключиться к данным компьютера.
Обратите внимание! Часто брандмауэр Windows 7 и других операционных систем называют файерволом, чем он по сути и является. Однако в народе же файервол — это защитные программы сторонних производителей
Защитником по умолчанию, встроенный в ОС, всегда является брандмауэр.
Что делать, если он отключён в Windows?
Другая медаль, связанная с данной программой, она может быть полностью отключена, подвергая тем самым ваш компьютер опасности. Вот что делать, если он отключен:
- нажмите «Пуск» и найдите в меню раздел «Мой компьютер». Зайдите в него и щёлкните один раз правой клавишей мышки по пустому экрану. Перед вами откроется окно контекстного меню;
выберите опцию «Свойства», в открывшемся окне «Система» выберите ссылку «панель управления – Домашняя страница», перейдите по ней;
в панели управления выберите настройку «Просмотр», установите крупные и мелкие значки, найдите среди них пункт «Брандмауэр Windows». Направив на него курсор, щёлкните один раз левой клавишей мышки. На мониторе появиться брандмауэр с отображением текущего состояния. Если программа активна, все значки будут светиться зелёным цветом. Если же цвет значков – жёлтый или красный, то брандмауэр нужно включить; выбрав специальную опцию «Включение и выключение брандмауэра Windows», установите отметку около пункта «Включение брандмауэра» и флажки возле пункта.
«Уведомлять, когда брандмауэр блокирует новую программу». Необходимо обязательно зафиксировать результат своих действий, нажав кнопку «Ок», расположенную в нижней части экрана.
Еще один вариант разобраться, что делать, если Брандмауэр отключён:
- открыть меню «Пуск», найти строку «Панель управления» и нажать по ней один раз левой кнопкой мыши. Результатом этих действий станет открытие панели с перечнем различных параметров вашего компьютерного устройства;
открыть панель управления можно и по-другому. Нужно зайти в папку «Компьютер», расположенную на рабочем столе, дважды щёлкнув по ней левой кнопкой мыши. В открывшемся окне выбрать пункт «панель управления»; в верхнем углу справа находится список значков (около опции «Просмотр»).
Пользователю нужно выбрать вариант «мелкие значки». В результате этих действий откроется перечень всевозможных параметров операционной системы и компьютера;
в списке нужно найти пункт «Брандмауэр Windows», щёлкнуть по нему левой кнопкой мыши. в открывшемся окне управления брандмауэром пользователь должен найти функцию включения и отключения защитной системы ПК. После нажатия на ссылку «Включение и выключение брандмауэра Windows» появляется область с настройками параметров этого программного обеспечения. в настройках необходимо поставить отметку около поля с командой «Включение».
Отключение брандмауэра в ОС Windows 7 и Windows 8 выполняется разными способами, но компьютерный пользователь должен помнить, что выполняя такую процедуру, он лишает устройство защиты против вирусных программ. Полностью удалять это программное обеспечение с компьютера можно, установив предварительно надёжную антивирусную программу.
Отключение брандмауэра Windows через командную строку
Этот способ, того как отключить брандмауэр Windows 10 возможно кому-то покажется более быстрым. Все что для этого нужно, это запустить командную строку и ввести соответствующую команду. Запуск командной строки можно произвести при помощи встроенной поисковой системы. Просто кликаем по значку в виде лупы рядом с кнопкой «Пуск» и в строке поиска вводим название утилиты «cmd», после чего запускаем ее от имени администратора.
Далее для деактивации брандмауэра Виндовс 10 введите команду «netsh advfirewall set allprofiles state off» и нажмите «Enter».
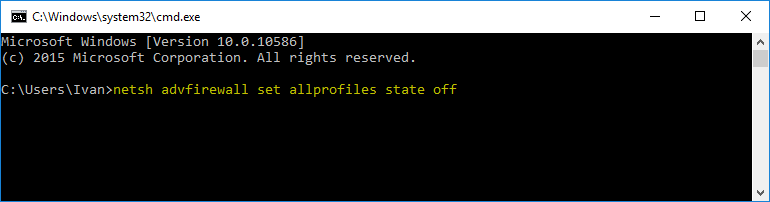
При успешном завершении операции система, как и прежде, выдаст соответствующее сообщение в области уведомлений.
Этим же способом можно вновь активировать брандмауэр. Для этого нужно всего лишь изменить концовку команды деактивации, где вместо слова «off» применить слово «on».
Деактивация службы брандмауэра Windows 10
В принципе, полностью отключить брандмауэр позволяют два выше упомянутых метода. Но если по каким-либо причинам необходимо принудительно отключить и активные службы данной системы защиты, то для этого можно воспользоваться тремя способами.
Воспользуемся все тем же командным интерпретатором «Выполнить» и командой запуска раздела конфигурации системы «msconfig».
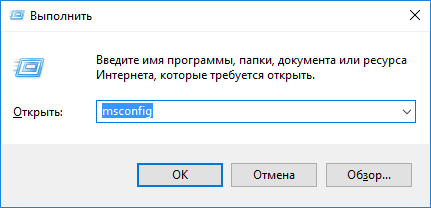
Далее находим службу брандмауэра и отключаем ее.
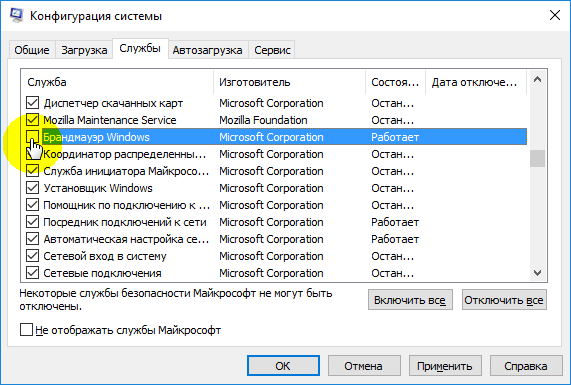
Для того чтобы выполненные действия вступили в силу необходимо перезагрузить компьютер.
Так же открываем командный интерпретатор «Выполнить» и вводим команду «services.msc».
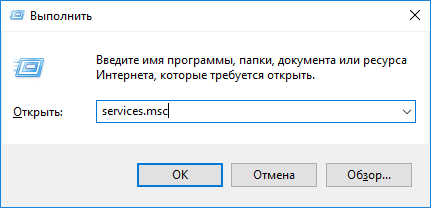
В открывшемся списке активных служб находим ту, что принадлежит брандмауэру и отключаем ее.
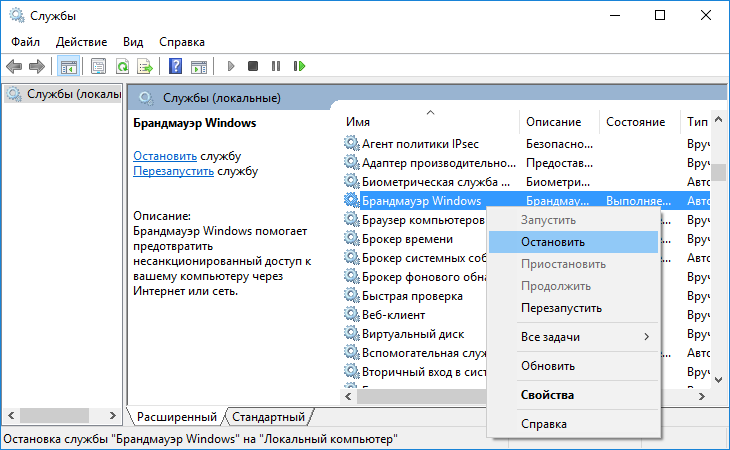
Ну и третий способ того, как отключить службу брандмауэра Windows 10 это зайти в раздел «Управление компьютером». Для этого правой клавишей мыши нажмите на ярлыке «Мой компьютер» и в появившемся контекстном меню выберите пункт «Управление».
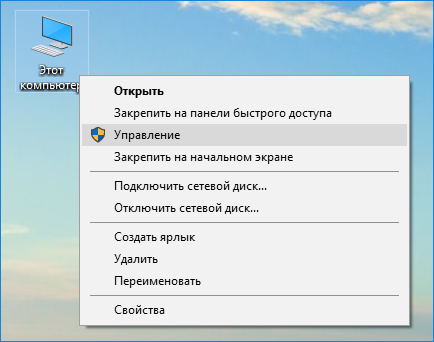
Далее, в центральной колонке дважды кликаем по пункту «Службы и приложения».

После выбираем пункт «Службы».
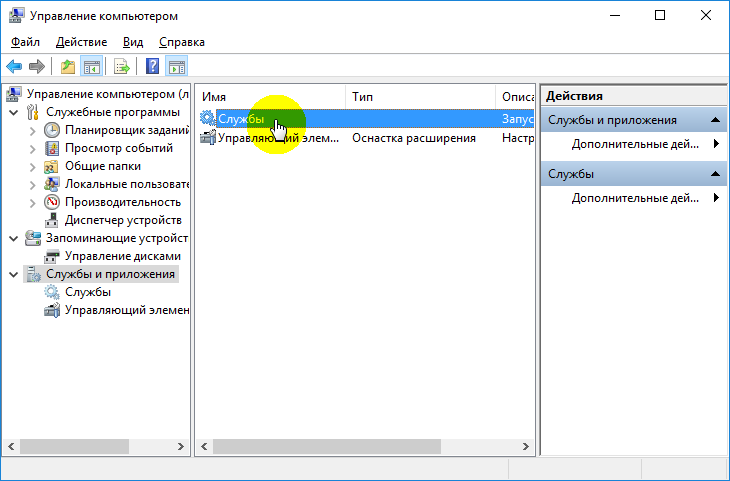
Как и во втором способе находим интересующую нас службу и отключаем ее.
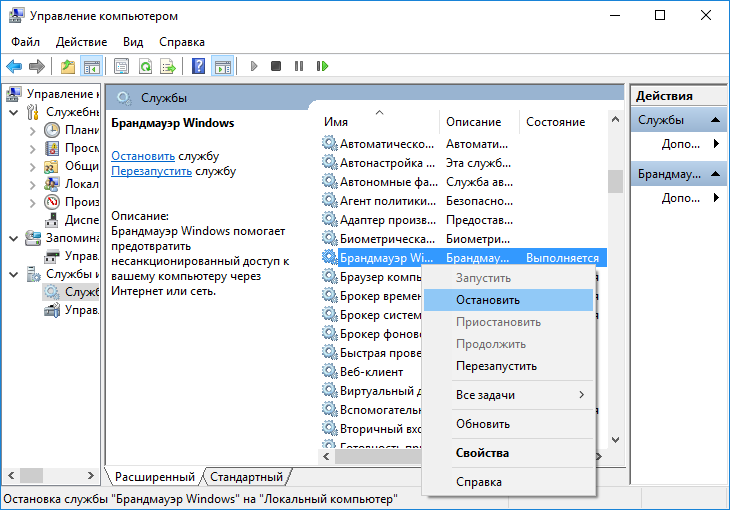
Добавление программ в исключения брандмауэра Windows 10
Итак, с процессом того, как отключить брандмауэр Windows 10 мы разобрались. Теперь давайте рассмотрим, как подружить некоторые программы с встроенной системой защиты. Для этого снова открываем панель управления, переходим в подраздел «Брандмауэр Windows» и слева выбираем инструмент, разрешающий взаимодействие с компонентами и приложениями в брандмауэре Windows.

Далее последовательно нажимаем кнопки «Изменить параметры» и «Разрешить другое приложение».
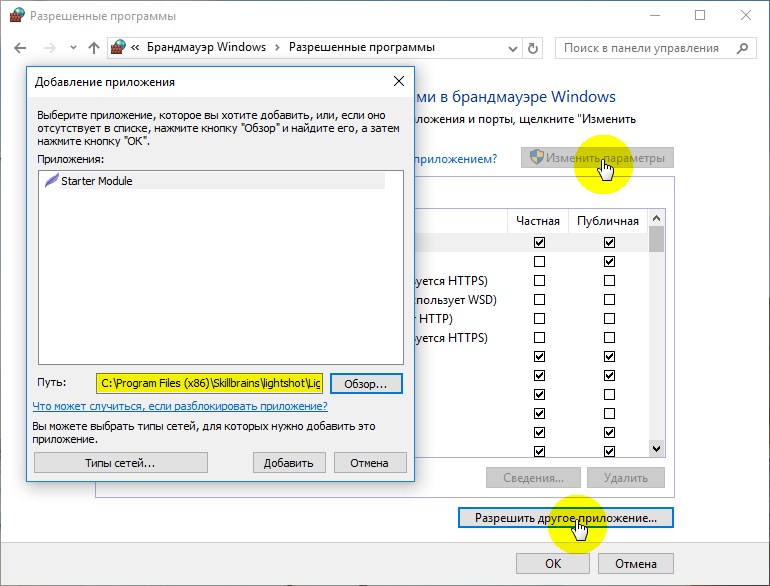
Далее указываем путь к исполнительному файлу блокируемой программы и нажимаем кнопку «Добавить».
Вот, пожалуй, и все, что хотелось сказать на счет работы с брандмауэром Windows 10 в рамках данной статьи.
Нужен ли брандмауэр Виндовс 7
Брандмауэр Виндовс 7 — это специальная служебная программа, предназначенная для контроля за сетевыми интерфейсами, контролирует выход прог в интернет, является своего рода защитой от проникновения вирусов и предотвращает их распространение. Для многих юзеров компьютеров, брандмауэр кажется совершенно не нужным, по этому они сразу же его отключают, так же как и отключают сразу же надоедливый контроль учетных записей в Виндовс 7.
Практически все современные антивирусные программы, поставляются вместе с фаерволом. Когда вы устанавливаете сторонний антивирус, встроенный брандмауэр перестает работать, для того что бы предотвратить проблемы связанные с конфликтами 2х программ.
Существуют и простые антивирусы, которые не содержат встроенный фаервол, тот же антивирус от Майкрософт -Security Essentails, не содержит встроенного брандмауэра.
Когда устанавливается Виндовс 7, брандмауэр автоматически включается и настраивается по умолчанию. Для многих юзеров ПК — этих настроек достаточно.
Мы же разберем способы повышения безопасности компа, путем внесения изменений в настройки брандмауэра, определяя что он должен пропускать, а что блокировать.
Методы отключения брандмауэра Windows 10
Всего можно выделить 4 основных способа деактивации файервола. Они не требуют использования стороннего софта, так как выполняются с помощью встроенных системных утилит.
Способ 1: Интерфейс Защитника Windows 10
Начнем с самого простого и очевидного метода. Отключать брандмауэр в этом случае будем через интерфейс самой программы, для чего потребуется выполнить следующее:
- Нажмите кнопку «Пуск» и перейдите в «Параметры» Windows 10.
В следующем окне кликните левой кнопкой мышки по разделу, который называется «Обновление и безопасность».</li>
Далее нажмите на строку «Безопасность Windows» в левой части окна. Затем в правой половине выберите подраздел «Брандмауэр и защита сети».</li>
После этого вы увидите перечень с несколькими типами сетей. Вам нужно кликнуть ЛКМ по названию той из них, возле которой есть приписка «Активный».</li>
Теперь остается лишь изменить положение переключателя в блоке «Брандмауэр Защитника Windows» в положение «Откл».</li>
Если все сделано правильно, вы увидите уведомление об отключении файервола. Можете закрыть все открытые ранее окна.</li></ol>
Способ 2: «Панель управления»
Данный способ подойдет тем пользователям, которые привыкли работать с «Панелью управления» Windows, а не с окном «Параметры». Кроме того, иногда возникают ситуации, когда это самое окно «Параметры» не открывается. В таком случае сделайте следующее для отключения брандмауэра:
В левой части следующего окна нажмите ЛКМ по строке «Включение и отключение брандмауэра Защитника Windows».</li>
В результате появится список конфигураций файервола для двух видов сетей – частной и общественной. Вам нужно установить отметку возле строки «Отключить брандмауэр Защитника Windows» у той из них, которая активна. Если вы не знаете, какая именно из двух сетей используется, тогда отключите защиту в обоих блоках. После этого нажмите кнопку «OK».</li>
</ol>
Способ 3: «Командная строка»
Данный способ позволяет отключить брандмауэр в Windows 10 буквально одной строкой кода. Для этих целей используется встроенная утилита «Командная строка».
Если все сделано правильно, вы увидите всплывающее уведомление Windows и надпись «OK» в «Командной строке».</li>
Файервол выключен. Теперь можно закрыть все открытые ранее окна. Если в будущем вы захотите вновь включить брандмауэр через «Командную строку», тогда введите и выполните код .</li></ol>
Способ 4: Монитор брандмауэра
У файервола в Виндовс 10 есть отдельное окно настроек, где можно задавать различные правила фильтрации. Кроме того, через него можно и деактивировать брандмауэр. Делается это следующим образом:
- Нажмите кнопку «Пуск» и опустите левую часть открывшегося меню вниз. Откройте список приложений, которые находятся в папке «Средства администрирования Windows». Кликните ЛКМ по пункту «Монитор брандмауэра Защитника Windows».
В центральной части появившегося окна вам нужно отыскать и нажать строчку «Свойства брандмауэра Защитника Windows». Она находится приблизительно в середине области.</li>
В верхней части следующего окна будет строка «Брандмауэр». Из выпадающего списка напротив нее выберите параметр «Отключить». После этого нажмите кнопку «OK» для применения изменений.</li>
</ol>
Когда лучше не полностью отключать брандмауэр, а только заблокировать некоторые его функции
Брандмауэр часто не позволяет приложениям, браузерам и прочим программам полноценно работать в сети и это основная причина для того, чтобы его полностью отключить. Однако деактивация файервола может негативно сказаться на безопасности, сделать компьютер более уязвимым. Потому стоит задуматься о том, чтобы не отключать брандмауэр полностью, а заставить его игнорировать то самое приложение, которому вы доверяете.
Добавление приложения в список исключений брандмауэра
При добавлении приложения в список исключений, брандмауэр перестаёт следить за программой и всеми её действиями. Это означает, что больше никаких ограничений приложение не будет испытывать при попытке соединения с сервером.
- Открываем брандмауэр, как показано выше, через «Панель управления».
- Переходим в среду «Разрешение взаимодействия…».
Открываем ссылку «Разрешение взаимодействия с приложением или компонентом в брандмауэре»
- Нажимаем кнопку «Изменить параметры».
Щёлкаем «Изменить параметры»
- Ставим галочки напротив приложения, чтобы позволить ему беспрепятственно работать в сети, затем сохраняем изменения кнопкой OK.
Ставим галочки напротив приложения для разрешения его работы
- Если в предложенном списке нет нужной вам программы, нажимаем кнопку «Разрешить другое приложение», прописываем путь к нужному файлу с расширением .exe и щёлкаем «Добавить».
Через интерфейс «Разрешить другое приложение» добавляем программу в список
- Запускаем приложение и вновь пробуем соединение с паутиной.
Видео: как добавить приложение в исключение брандмауэра
Как задать правило для портов в брандмауэре
Порты — это специальные тоннели, которые позволяют скачивать больше пакетов информации. Однако порты представляют уязвимость для брандмауэра, потому чем больше их открыто, тем больше угроз они представляют для безопасности системы.
Управление портами проходит в дополнительных установках «Брандмауэра Защитника Windows».
- Открываем меню «Пуск» — «Средства администрирования» — «Монитор брандмауэра». Через меню «Пуск» открываем «Монитор брандмауэра»
- В диалоговом окне слева щёлкаем «Правила для входящих подключений».
Для просмотра установленных правил щёлкаем «Правила для входящих подключений»
- Далее справа щёлкаем «Создать правило».
Справа щёлкаем «Создать правило»
- Ставим тумблер на пункт «Для порта» и жмём «Далее».
Ставим тумблер на пункт «Для порта» и жмём «Далее»
- Прописываем номер порта, для которого создаём правило, например 443, снова «Далее».
Прописываем порт, для которого будет создано правило и нажимаем «Далее»
- Разрешаем или блокируем подключение, в зависимости от ваших целей, опять «Далее».
Разрешаем или блокируем работу порта и нажимаем «Далее»
- Страницу с выбором сетей для применения правила лучше оставить без изменений.
Задаём типы сетей для применения правила
- Затем просто прописываем имя для правила, чтобы оно не потерялось и нажимаем «Готово».
Задаём имя и описание правила, затем щёлкаем «Готово»
- Перезагружаем компьютер.
Как на время отключить службу «Защитник»
Если не хочется навсегда удалять Защитник Windows 10, попробуем временно приостановить работу соответствующей службы. Такое решение позволит узнать, насколько увеличилась эффективность работы ОС, выявить возможные проблемы.
Уже после перерыва можно сделать самостоятельный выбор касательно будущего использования «Защитника». Вполне может статься, что в указанное время не обнаружится ни одного узкого места, так что от соответствующего встроенного софта можно будет избавиться навсегда. Многие счастливые обладатели «десятки» в итоге так и поступили.
Чтобы временно вырубить «Защитника», необходимо действовать в соответствии с предложенной специалистами инструкции.
Для отключения открываем «Пуск», после чего находим «Параметры». Здесь нас будет интересовать пункт под названием «Обновление и безопасность». В нем следует выбрать «Безопасность Windows». Находим вкладку «Защита от вирусов и угроз», жмем «Управление параметрами» (название может несколько отличаться в разных ревизиях ОС).
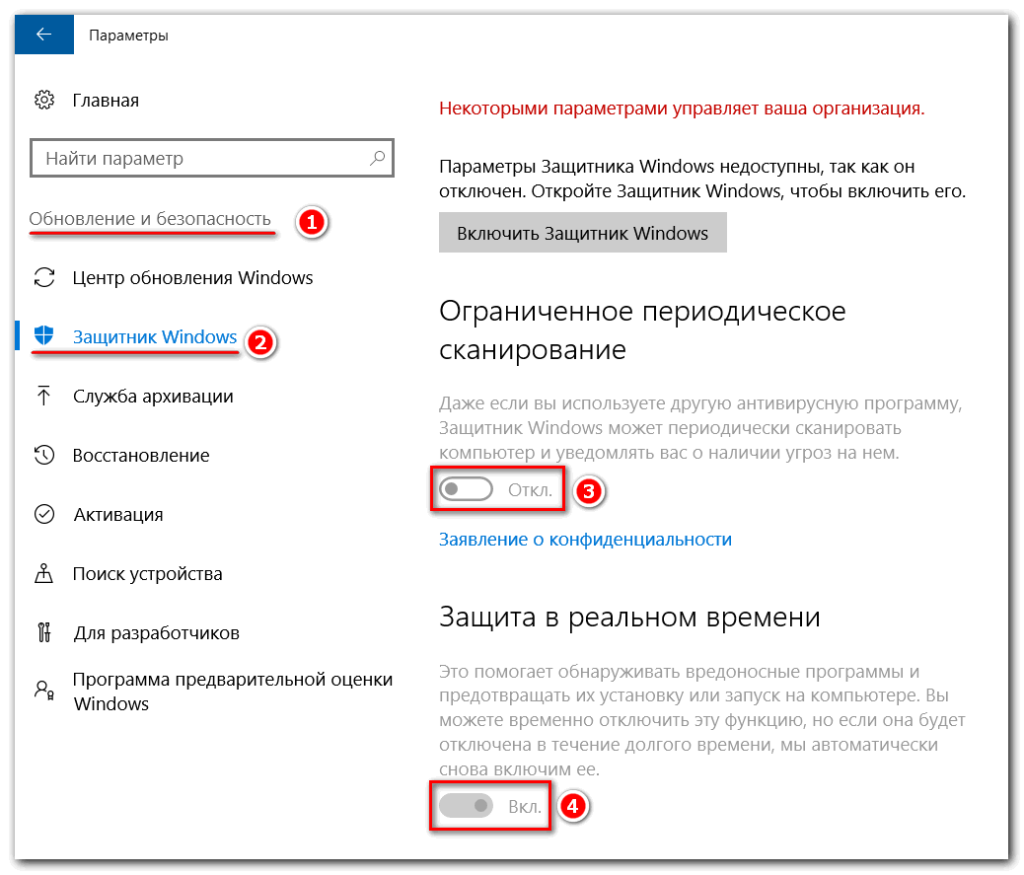
Находим опцию «Защита в режиме реального времени, выбираем «Выкл.». Действие останавливает защитный модуль. Проверки, которые были запланированы до редактирования опций, все равно будут выполняться, но новые загруженные либо инсталлированные файлы перестанут проверяться. Выполнив грамотно и последовательно указанные процедуры, мы сможем временно отключить в windows 10 службу WD.
Отключаем брандмауэр в Windows 7
Включаем компьютер, заходим в «Меню пуск» >>> «Панель управления».
Система и безопасность.
Брандмауэр Windows.
Включение и отключение Брандмауэра Windows.
В открывшемся окне «Настройка параметров для каждого типа сети», нужно выставить две галочки «Отключить брандмауэр Windows (не рекомендуется)» и нажать OK.
После выполненных действий можете наслаждаться выключенным брандмауэром Windows 7.
Отключение центра поддержки
Так же рекомендую отключить Центр поддержки — это белый флажок в правом нижнем углу возле даты и времени, который постоянно напоминает о проблемах компьютера (почему то он меня раздражает и я его всегда выключаю). Небольшая инструкция о том как это сделать.
Включаем компьютер, заходим в Меню Пуск >>> Панель управления >>> Система и безопасность.
Идем в Центр поддержки >>> Изменение параметров контроля учетных записей.
Опускаем ползунок в самый низ «Никогда не уведомлять» >>> OK.
Далее заходим в «Настройки центра поддержки».
В открывшемся окне убираем все девять галочек и нажимаем OK.
Следующим шагом идем в «Центр обновления Windows».
Настройка параметров.
Там где важные обновления выбираем «Не проверять наличие обновлений (не рекомендуется)».
Убираем две галочки «Рекомендуемые обновления» и «Кто может устанавливать обновления», нажимаем OK.
Если вы все сделали правильно, то напоминания центра поддержки больше не будут вас беспокоить.
Небольшое предупреждение. Если вы хотите выключить ваш встроенный брандмауэр, то настоятельно рекомендую загрузить антивирусную программу, чтобы потом не возникло лишних проблем с вашим компьютером, например компьютер заблокирован.
Настройка брандмауэра Виндовс 7
Исключения брандмауэра Виндовс 7
Когда брандмауэр блокирует приложения или к примеру брандмауэр порой блокирует доступ к интернет сети для некоторых игр, существует достаточно простой способ снять это ограничение и дать полный доступ на выход в интернет для этого приложения, в данной сети, к которой вы подключены.
Для этого на странице межсетевого экрана (брандмауэра) выберите в левом меню пункт меню: Разрешить запуск прог через брандмауэр Windows.
Далее найдите в списке свою программу и дайте ей доступ в нужной сети или сразу во всех, где нет галочек, таким образом можно добавлять исключения брандмауэра Виндовс 7.
Блокировка исходящего трафика
Для повышения безопасности компа, что порой бывает особенно необходимо, можно воспользоваться способом полной блокировки исходящего трафика, т.е. такого трафика, который передается от вашего компа к удаленному серверу, разрешить лишь для некоторых необходимых приложений и их соответствующих служб.
Для настройки брандмауэра Виндовс , необходимо перейти во вкладку Дополнительные параметры в окошке Брандмауэра.
Выберите Брандмауэр Виндовс в режиме повышенной безопасности в левом меню, после чего в правой колонке, кликните по пункту «Свойства»
Откроется меню Свойства Брандмауэра, в котором можно заблокировать весть исходящий трафик, на вкладке Исходящие подключения.
В выпадающем меню выберите «Блокировать» и нажмите Ок.
Разрешение для программ после блокировки
После того как были заблокированы все исходящие подключения к интернет, можно создать правило, которое позволит подключаться к интернету некоторым программам. Давайте в качестве примера создадим правило разрешающее браузеру Гугл Хром подключаться к сети интернет.
Для того что бы создать правило исходящего подключения, выберите «Правила для исходящего подключения», а в колонке действия выберите «Создать правило»:
Появится мастер добавления нового правила, в котором необходимо нажать Далее ->
На следующей странице, используя кнопку Обзор добавляете путь к приложению, в нашем случае к браузеру Гугл Хром.
Для поиска пути расположения нужного exe файла, вы можете воспользоваться поиском или увидеть в свойствах ярлыка, там всегда указан путь к приложению.
Нажимаете далее > на следующем шаге отмечаете Разрешить подключение и опять далее>
Отмечаете как на скриншоте ниже и нажимаете Далее
На следующем шаге необходимо ввести имя для правила и если необходимо, то и его описание.
Вот и все, новое правило для брандмауэра успешно создано и работает, о чем свидетельствует зеленая галочка напротив правила.
Точно таким же образом можно добавить правило в брандмауэр для любого нужного порта, для этого в начале необходимо выбрать «Создать правило для порта».
Проверка Брандмауэра
По завершению проведения всех работ по настройке брандмауэра, рекомендуем проверить его работоспособность, воспользуйтесь для этого простым сервисом для тестирования фаерволов на сайте 2IP- http://2ip.ru/firewalltest/
Эта запись была посвящена различным способам настройки брандмауэра Виндовс 7, рассмотрели способы его включения и отключения, которые должны помочь вам для того что бы вы смогли самостоятельно его настроить.
Не стоит пренебрегать безопасностью. Уделите его настройке немного внимания и вы сможете избежать разных неприятностей в дальнейшем.