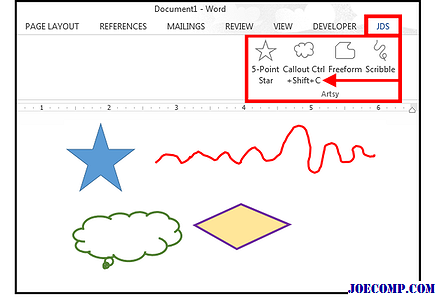Google Docs — редактирование Ворд с сервиса Гугл
Google Docs – в данный момент наилучший сервис для создания и редактирования документов Word, работающий с форматами .doc и .docx. Google Docs отличается от аналогичных онлайн-редакторов, прежде всего, простотой интерфейса, благодаря чему работа с сервисом становится удобной. При этом функционал его достаточно широк, редактор содержит набор инструментов, позволяющих форматировать текст, исправлять в реальном режиме опечатки, вставлять картинки, а также конвертировать и экспортировать документ в другие форматы.
Для начала работы с сервисом Гугл необходимо:
- Перейти на сайт онлайн-редактора — https://www.google.com/intl/ru/docs/about/;
- Из списка доступных форматов документа, расположенных в верхней панели сервиса, выбрать нужный и нажатием левой кнопки мыши активировать вкладку «Открыть Google Документы/Таблицы/Презентации/Формы» (в зависимости от вашего выбора);
- Открывается окно со списком доступных для просмотра и (или) редактирования документов, можем открыть любой нажатием на него левой кнопкой мыши;
- Чтобы создать новый документ Ворд, необходимо кликнуть на значок в виде «плюса», расположенный в правом нижнем углу страницы;
- Открывается панель редактирования, аналогичная той, что включена в локальные версии офисного пакета от Microsoft;
- Сохранение документа происходит автоматически, а чтобы скачать его, нужно кликнуть на вкладку «Файл/Скачать как» и выбрать из всплывающего списка нужный для сохранения формат.
Помимо стандартных возможностей, сервис Гугл Документы также располагает своими интересными функциями, такими как «Совместный доступ», позволяющий редактировать файл Word в режиме онлайн совместно с другими пользователями, получить на него ссылку или настроить доступ.
- «Совместный доступ» реализуется последовательным открытием вкладок «Файл/Совместный доступ», далее нужно ввести название своего проекта и в следующем окошке указать почтовые адреса пользователей, с которыми вы планируете редактировать документ;
- Чтобы получить ссылку для публикации файла, нужно пошагово активировать разделы «Файл/Опубликовать» и в открывшемся окошке выбрать вкладку «Опубликовать», автоматически генерируется ссылка, которую вы сможете скопировать и использовать при публикации документа на сторонних ресурсах;
- Для того, чтобы настроить доступ, необходимо открыть блок «Настройки доступа», расположенный в правом верхнем углу, в появившемся окне кликнуть на вкладку «Расширенные» и в блоке «Уровни доступа» нажать «Изменить», а затем выбрать нужную степень защиты.
Как сохранить документ
Документ имеет смысл сохранять в любой момент по мере работы, и сохраняться каждые десять минут действительно практично. В таком случае, даже если ваше устройство сломается, прежде чем вы сделаете свою работу, вы не потеряете результаты своей деятельности.
Шаг 1. Выберите пункт «Сохранить».
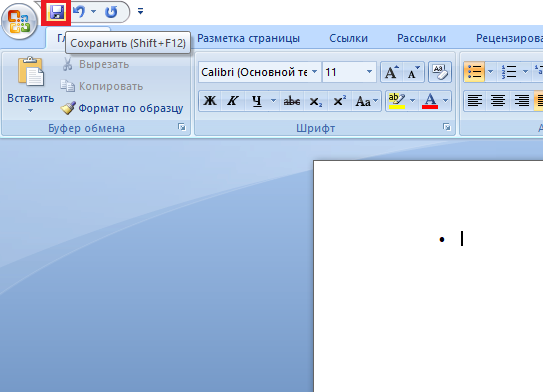 Кнопка сохранения документа
Кнопка сохранения документа
Шаг 2. Откроется диалоговое окно «Сохранить». В верхней части открывшегося окна будет дана возможность выбора папки, в которую будет сохранён ваш текущий проект. Если вы хотите изменить эту папку, то осуществите переходы по папкам в левой части окна, и выберите подходящую для сохранения.
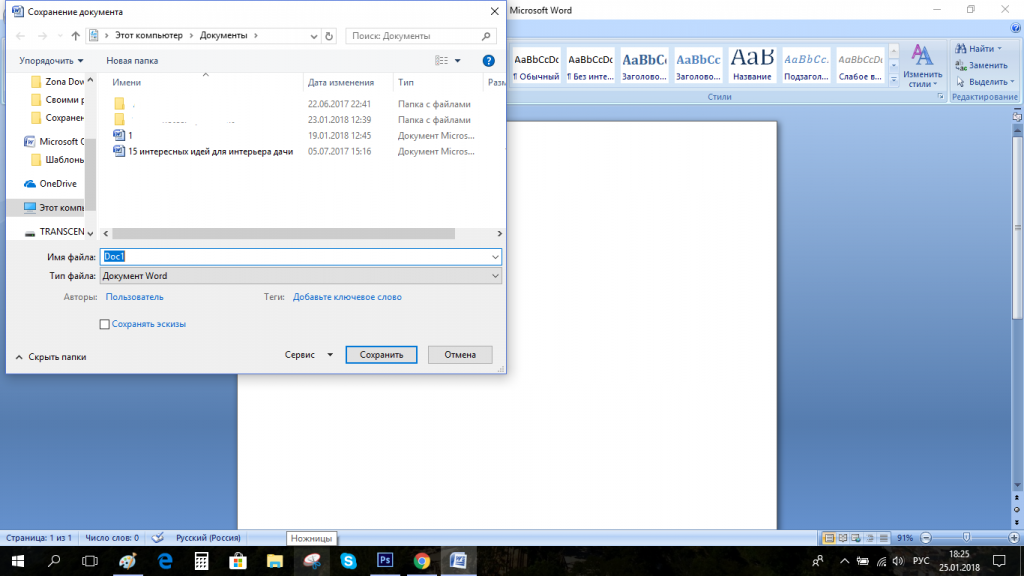 Выбор папки для сохранения документов
Выбор папки для сохранения документов
Шаг 3. Word автоматом присвоит вашему проекту имя, основанное на первых символах введённого в нём текста. Если вас не устраивает имя вашего документа, то уже когда вы будете помещать файл в соответствующую папку вы можете изменить имя для своего проекта в графе «Имя файла». Придумайте короткое имя, которое позволит вам с лёгкостью найти документ при случае.
Шаг 4. После ввода имени вашего документа нажмите «Сохранить».
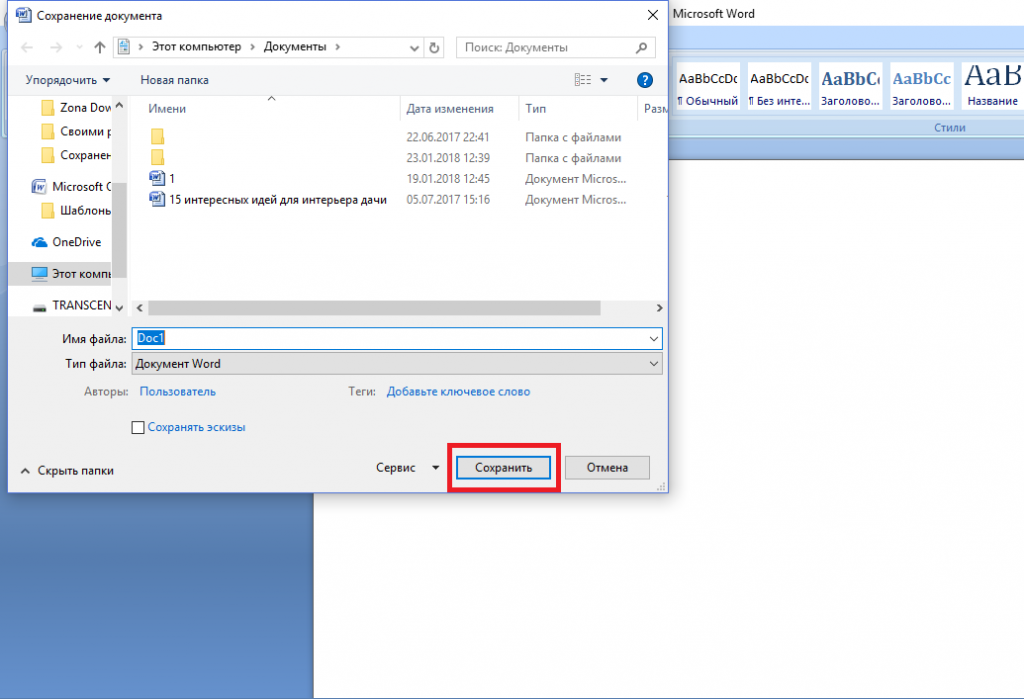 Кнопка сохранения документа
Кнопка сохранения документа
Шаг 5. Теперь имя вашего документа будет отображаться на самой верхней части программы, и вы всегда будете видеть, с каким конкретным проектом вы работаете в данный момент.
Шаг 6. Опция «Сохранить как» — это опция, располагающаяся в левой верхней части вордовского интерфейса, в выпадающем меню по клику по клавише «Файл». Это опция, удобная прежде всего для создания многочисленных проектов — она необходима для сохранения текущего проекта под другим именем. Данная функция необходима если вам нужно сохранить проект с произведёнными изменениями под тем же именем, однако вы не хотите заменять оригинальный документ в том же формате и с тем же названием.
Колонтитулы
Бывает, что в документах необходимо создать статичный контент, повторяющийся на всех страницах. Это могут быть реквизиты, логотип, иная информация или объект. Для этого воспользуйтесь инструментом создания и редактирования колонтитулов.
- Войдите в меню “Конструктор” и выберите нижний или верхний колонтитул, либо номер страницы. Доступны варианты форматирования колонтитулов.

- Заполните соответствующее поле колонтитула текстом, вставьте рисунок, либо задействуйте нумерацию страниц. Теперь контент будет автоматически отображаться на всех страницах документа.

Для быстрого входа в колонтитул достаточно два раза щелкнуть мышкой внизу страницы. Редактирование в колонтитулах выполняется так же, как и в обычном тексте Ворд.
Как сделать таблицу
Способ 1: вставка
Сначала необходимо поставить мигающий курсор (мигающую палочку) в нужное место. Для его смещения вниз нажмите кнопку Enter на клавиатуре. А чтобы поднять мигающий курсор выше — Backspace.
Или можно просто щелкнуть в нужном месте два раза левой кнопкой мыши.
В программе Word 2007-2019 для создания таблицы нажмите на надпись «Вставка» в левом верхнем углу программы. Появятся новые пункты редактирования, среди которых будет «Таблица».

Кликнув по ней, откроется список, в котором Ворд предложит несколько вариантов добавления. Нажмите на пункт «Вставить» в нижнем меню.
Откроется небольшое окошко. В верхней части напечатайте необходимое количество столбцов и строк
Также обратите внимание на нижнюю часть окошка. Точка должна стоять на пункте «Постоянная», и в соседнем белом поле должно быть указано значение «Авто»
Другие настройки ширины столбцов применяются крайне редко, в исключительных случаях, и рассматривать их в рамках данного урока мы не будем
Другие настройки ширины столбцов применяются крайне редко, в исключительных случаях, и рассматривать их в рамках данного урока мы не будем.
После нажатия на ОК таблица с указанным количеством столбцов и строк вставится в документ (на страницу).

Способ 2: быстрое создание
Быстрое добавление ничем не отличается от обычного. Но этот способ ограничен в возможностях: максимальное количество строк — 8, а столбцов — 10.
Переходим во вкладку «Вставка» в верхнем меню программы.
Нажимаем на надпись «Таблица» и добавляем нужное количество столбцов и строк через верхнюю часть окошка.
Принцип работы прост — Вы проводите курсором (стрелкой) по квадратикам, а программа Word формирует объект исходя из выбранного количества строк и столбцов.
Способ 3: рисование
Этот способ хорош в том случае, если нужно составить сложную таблицу. Например, такую:
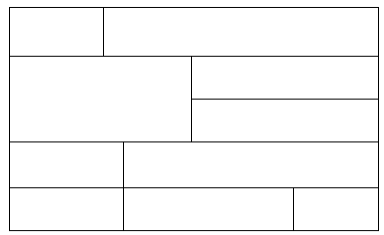
Переходим во вкладку «Вставка».
Нажимаем на кнопку «Таблица» и выбираем «Нарисовать».
Курсор (стрелка мышки) примет вид небольшого карандаша. Вот им мы и будем рисовать.
Для начала сделаем основу. Для этого наведите курсор (в нашем случае — карандаш) в нужное место на странице. Затем нажмите левую кнопку мышки и, не отпуская ее, «рисуйте» прямоугольник подходящего размера.
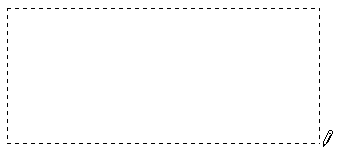
Отпустите кнопку мышки — основа добавится.
Теперь осталось нарисовать детали — строки и столбцы. Это как раз тот редкий случай, когда объяснить данный процесс на словах крайне трудно. Принцип следующий: нажимаем левую кнопку мышки внутри прямоугольника и протягиваем линию. Программа в этом поможет — линия «дорисуется» самостоятельно. Главное, показать Ворду направление.

Если Вы вдруг что-то сделаете неправильно, всегда можно вернуться на шаг или несколько шагов назад. Для этого нажмите на значок «Отменить» вверху программы.
Когда всё будет готово, нажмите два раза левой кнопкой мышки по пустому месту. Курсор снова станет палочкой, а не карандашом.
Способ 4: шаблоны
В программе Word есть готовые шаблоны — заготовки, которые можно добавить на страницу и отредактировать. Поменять цифры и значения, вставить или удалить строки и столбцы.
Делаются они так же, как и обычные — через вкладку «Вставка». Наводим курсор на пункт «Экспресс-таблицы» и выбираем подходящий шаблон.
Способ 5: Excel
Если в ячейки нужно не только ввести значения, но еще и «посчитать» (сложить, умножить, вычислить процент и т.д), то следует вставить лист Excel.
Для этого опять же перейти в закладку «Вставка», нажать на надпись «Таблица». Из списка выбрать пункт «Excel».
Лента
Все необходимые для работы с Microsoft Word команды, разработчики разместили в «Ленте». Визуально она расположена в верхней части экрана и содержит «Вкладки». Каждая «Вкладка» отвечает за определенный набор пользовательских действий.
Как настроить ленту
Чтобы настроить ленту необходимо войти в меню «Файл», нажать на вкладку «Параметры» и выбрать «Настройка ленты». В открывшемся окне отображены инструменты настройки ленты. С помощью них вы можете либо выбрать одну из трех стандартных настроек ленты:
- все вкладки,
- основные вкладки,
- вкладки инструментов.
Либо подойти к этому вопросу творчески и создать вкладки и группы по своему усмотрению. Настройка ленты производится аналогично настройке панели быстрого доступа, по средствам добавления или удаления не нужных команд.
Варианты отображения ленты
Пользователь в своем интерфейсе имеет возможность установить либо полное, либо частичное отображение ленты. Для этого необходимо нажать на стрелочку в правом верхнем углу интерфейса. В зависимости от выбора пользователь будет видеть либо только меню, либо меню с отображенной под ним панелью команд.
На этом, первое знакомство с тестовым редактором Microsoft Word, будем заканчивать. В этой статье стояла цель показать пользователю что может редактор и как редактировать его базовые настройки.
Интересненько!Нужно срочно изучить!
Как рисовать в Ворде
- Для начала работы следует перейти на вкладку «Вставка», где можно найти необходимые инструменты для рисования, а точнее фигуры, из которых и будет состоять будущее изображение.
Нажав на кнопку «Фигуры», пользователь получает доступ ко всем возможным фигурам для рисования.
Из предложенных программой можно выбрать одну подходящую и начать процесс рисования. Кликнув по пиктограмме нужной геометрической фигуры, можно перенести её на лист с помощью левой кнопки мышки.
Также можно создать полотно, где тоже можно рисовать. Его преимуществом является то, что текст будет находиться только за его границами.
- Для того, чтобы создать новое полотно, перейдите на вкладку «Вставка» и нажав на кнопку «Фигуры», выберите опцию «Новое полотно».
Далее можно подстроить готовое полотно под себя (увеличить размер, изменить заливку и так далее).
Редактирование фигур
- Поворот
- Перемещение
- Изменение длинны, ширины или высоты объекта. Либо просто растяжение.
Для того, чтобы получившийся рисунок стал целым объектом, необходимо объединить все те фигуры, из которых собственно его и собрали.
- Сначала для этого необходимо выделить поочерёдно каждый элемент левой кнопкой мыши, удерживая клавишу Ctrl.
- Затем правой кнопкой мыши вызвать контекстное меню, в котором в пункте «Группировать»выбрать одноимённую опцию.
Изменение заливки фигур
По умолчанию, нарисованные фигуры имеют синий цвет заливки, поэтому при необходимости можно с лёгкостью заменить их цвет на подходящий.
Для начала следует двойным щелчком левой кнопки мыши выбрать рисунок, и в открывшейся сверху вкладке в пункте «Заливка» выбрать нужный цвет. Готово.
Изменение цвета контура рисунка
Это также несложная процедура, которая выполняется аналогично предыдущей. После того, как объект выбран, в пункте «Контур фигуры» выберите желаемый цвет. Также в этом же меню можно подобрать толщину контура.
Возможно и изменение линий, которыми будет обведено изображение.
Изменения стиля фигуры
- Выбрав объект двойным нажатием ЛКМ, переходим на ту же самую вкладку, о которой было сказано в двух предыдущих пунктах.
- Слева от пунктов «Заливка» и «Контур» видим палитру всех предложенных стандартной библиотекой Ворда стилей оформления фигуры. Далее выбираем подходящий и готово.
Добавление эффектов
Почему бы не добавить чего-нибудь специфического для украшения созданного рисунка? Например, свечение, тень, отражение и многие другие. В этом случае будет использовано специальное меню, где можно подобрать спецэффекты по вкусу. Можно также поэкспериментировать с расширенными настройками. Они находятся снизу каждой группы эффектов.
Передний и задний план
При создании рисунка фигуры накладываются друг на друга. Например, как на картинке ниже:
То есть, для того, чтобы полумесяц переместить за тучи, необходимо кликнуть по нему ПКМ и выбрать пункт «На задний план». В случае, если его придётся переместить обратно, можно воспользоваться опцией «На передний план».
Что делать, если при перемещении текста передвигается фигура?
Эту проблему очень легко устранить. Достаточно нажатия правой кнопкой мыши по созданному рисунку. В меню «Обтекание текстом» выбрать опцию «Зафиксировать положение на странице». Вуаля!
Расширенные опции форматирования изображений
Желаете отредактировать созданное изображение более детально? Воспользуйтесь меню «Формат фигуры», которое вызывается кликом правой кнопки мыши.
«Формат фигуры» состоит из трёх вкладок:
- Заливка и границы;
- Эффекты;
- Макет и свойства.
А теперь о каждой вкладке подробнее.
Заливка и границы
В этой вкладке можно изменять заливку рисунка и линии, из которых он состоит. Например, можно сделать узорную, текстурную либо любую другую заливку. Также можно изменить толщину линий и их прозрачность. К тому же, тут можно поэкспериментировать и с другими опциями.
Эффекты
Эта вкладка содержит в себе расширенные инструменты для подстройки спецэффектов. К примеру, здесь можно более точно отрегулировать прозрачность, размер, цвет. Также возможно добавить размытие и многие другие украшения.
Макет и свойства
Функции этой вкладки позволяют настроить положение текста, который обтекает рисунок, и позволяют установить размер полей в документе.
Рисование объёмных фигур
В Ворде возможно так же и создание трёхмерных изображений. Нарисовав обычную фигуру, перейдите в меню «Формат фигуры», где во вкладке «Эффекты» найдите подпункт «Формат объёмной фигуры». Затем внесите свои параметры.
Используя вышеприведённые инструкции, можно создать достаточно интересную композицию в Ворде. Надеемся, этот материал был для Вас полезным.
Как научиться работать в ворде
Как работать с текстовым документом — Блокнот узнали здесь.
Теперь немного изучим документ Microsoft Word — «Ворд». Также как и Блокнот – это компьютерная программа. Это текстовый редактор, в котором можно изготовить документы, используя текстовый, графический, табличный и другие способы. В этой программе создаётся большинство документов.
Блокнот же в отличие от «вордовского » документа – простейшая программа, в которой удобно набирать тексты без какого-либо оформления или просто вносить в него какие-то записи.
Как работать с программой WORD.
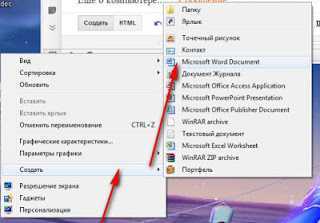 Создание документа и знакомство с панелями инструментов
Создание документа и знакомство с панелями инструментов
Начнём изучать Word с верхнего левого угла. В самом углу находится маленькая пиктограмма с буквой W, что указывает – открыт документ Word. Цвет пиктограммы указывает на версию программы.
**если же пиктограмма синяя, то это признак — Word >=9v.
Выяснить версию Word можно произведя следующие действия: Левой кнопкой по , Левой по {О программе} и читайте версию (иногда её надо знать).
Правее пиктограммы W находится строка заголовка, в ней написано, что это Программа Microsoft Word и название вашего документа, с которым вы сейчас работаете.
или пиктограммы управления окном
Однако в окне Word удобнее работать, когда оно максимизировано. В то время как в текстовом удобнее, если окно минимизировано.
ГЛАВНОЕ МЕНЮ Word
В верхней части окна написаны следующие слова: «Файл», «Правка», «Вид», «Вставка», «Формат» и т.д. Эта строка называется главным меню, а каждое из слов являются пунктом главного меню.
При наведении указателя мыши на какое-либо слово, оно высветится. Это означает, что при нажатии на этот пункт, тут же появится подменю. Пощёлкайте левой клавишей мыши по всем пунктам меню.
Обратите внимание на появляющиеся пункты подменю. Ознакомьтесь с ними, чтобы иметь хотя бы малейшие представления, что они из себя представляют
Ознакомьтесь с ними, чтобы иметь хотя бы малейшие представления, что они из себя представляют.
Чтобы их убрать для перехода к другим пунктам, можно нажать на клавишу , либо ещё раз щёлкнуть левой по этому же пункту.
ПАНЕЛИ ИНСТРУМЕНТОВ
Ниже строки главного меню находятся строки панелей инструментов. Панель инструментов стандартная ворд — как правило их две. Если вы наведёте указатель мыши, на какой-нибудь рисунок, то он отобразится в квадратике или прямоугольнике, окрашенном в оранжевый цвет (так на моём компьютере).
Любой рисунок на панели называется инструментом Word и при нажатии на него, будет выполнять действие, которое запрограммировано для него.
—Если отображается всего одна строка панели инструментов, то чтобы перейти к стандартной двустрочной, зайти → в → «Панели инструментов» и поставить галочку в «Стандартная панель и панель форматирования в две строки». Далее → «Закрыть».
—Или напротив снять галочку в такой строке → «Стандартная панель и панель форматирования в одной строке» (для разных версий Word), → «Закрыть».
—Возможна ситуация, когда на панели отсутствуют обе панели. То есть в ворде исчезла панель инструментов. Чтобы включить эти необходимые панели инструментов – зайти → в , → «Панели инструментов» и здесь включить галочку в строках: «Стандартная» и «Форматирование», далее → .
Разобравшись с панелями инструментов, можно приступать к работе.
Как правильно работать в ворде
Зачем нужна корзина
Использование кнопки «Справка»
Вертикальные и горизонтальные линейки
Выравнивание текста
Иногда создаваемый документ может требовать разное расположение абзацев. По умолчанию текст выравнивается по левому краю. Однако текст может выравниваться и по правому краю и по центру.
Выравнивание текста по левому краю
- Шаг 1. Чтобы изменить макет вашего текста, выделите текст, любым удобным для вас способом.
-
Шаг 2. Чтобы выровнять его по центру, щелкните значок «Выровнять по центру» на ленте форматирования в верхней части документа.
- Шаг 3. Чтобы выровнять выделенный текст по правому краю, щелкните следующий значок в этом ряду.
- Шаг 4. Чтобы «обосновать» текст так, чтобы он был выровнен как справа, так и слева, щелкните значок «Выравнивание по ширине».
Изменить выбранный текст можно, используя комбинацию сочетаний клавиш, что иногда бывает проще:
- По центру — выделите текст, нажмите клавишу Ctrl + E.
- По правому краю — Ctrl + R.
- По ширине — Ctrl + J.
- По левому краю — Ctrl + L.
Горячие клавиши word
Как перемещать текст с помощью линейки
Сверху и с левой стороны окна программы Microsoft Word 2007/2010 находятся две полосы.
С помощью линейки вы можете перемещать текст, не делая множество пробелов, а в два-три клика мышкой.
Отступ первой строки. Делает абзац нужного размера, в то время как клавише Tab задано стандартное значение 1,25 см. Выделите абзац или весь текст, и установите нужный отступ первой строки.
Чтобы переместить весь текст правее, кроме первой строки, используйте «Выступ»
Если нужно разместить весь текст ближе к правой стороне, перетягивайте за прямоугольник, который называется «Отступ слева».
Нажмите по любой цифре линейки мышкой. На ней появляется вот такой знак.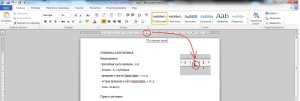
Теперь после нажатия клавиши Tab текст переместиться на это расстояние, и будет располагаться справа от знака.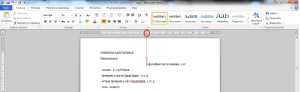
Нажмите еще раз по другому значению линейки, установите курсор дальше на той же строке, и снова нажмите Tab.
Так удобно разносить текст при оформлении работ, титулов и т. п.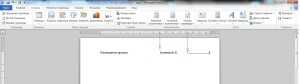
Чтобы случайно не захватить не тот инструмент на линейке, слева на боковой линейке находится вот такое маленькое окошко:
С каждым кликом по нему будет появляться один из инструментов:
Выбрав один из них, именно он будет появляться при клике на линейку, пока вы не замените его на другой.
Что такое программа Microsoft Word
Текстовый редактор Microsoft Word в разных версиях.
Microsoft Word — текстовый редактор, который устанавливается на ПК только после установки операционной системы Windows пакетом Microsoft Offiсe, который кроме Word содержит и другие офисные программы, но так же можно установить Ворд и отдельной программой. Данный софт* служит для создания текстовых документов, таблиц, диаграмм, различных изображений.
*Софт — это тоже самое, что и программное обеспечение (ПО) только на сленге компьютерной терминологии. Он происходит от английского жаргонного слова «Soft» («Мягкий»), которое было сокращено от полного англоязычного термина Software («Программное Обеспечение»).
Программа Microsoft Word – это самый популярный текстовый редактор, используемый на компьютерах и уже доступный для мобильных устройств. С его помощью можно создавать текстовые документы, форматировать текст, используя различные настройки верстки, добавлять изображения, таблицы, колонтитулы и другие элементы. Программа легка в использовании и в этой статье мы на наглядных примерах научимся, как пользоваться программой Word.
Программа только на первый взгляд кажется сложной. А на самом деле в ней способен разобраться каждый более-менее грамотный человек. Страха быть не должно, потому, что каждое ваше действие есть возможность отменить!
На первых строках этой статьи хочу вас предупредить, чтобы не было “все что не жили, все зря” — чаще сохраняйте проделанную работу. А как это сделать я вам сейчас расскажу и покажу.
Интервалы до и после абзаца
Хорошо, когда текст на сайте – это не одна длинная сплошная колонка, а аккуратные абзацы, между которыми небольшое расстояние. Согласны? Статья так выглядит лучше и ее удобнее читать.
Почему бы не сделать текст, который вы отправляете заказчику, тоже более читабельным и симпатичным? Добавьте в свою работу интервалы перед абзацем и после него. Снова используйте вкладку «Главная» и группу «Абзац».

Важный нюанс! Если вы красиво оформляете текст в Ворде с помощью интервалов, помните, что их нельзя перенести на сайт. Расстояние между абзацами проставляет «движок» ресурса. Его можно изменить лишь путем редактирования файла CSS. Интервалы, добавленные способом, который я описал выше, «видит» только Word.
Сохранение и открывание файлов.
Для того чтобы открыть или сохранить файл, мы можем воспользоваться меню Файл. Либо комбинацией клавиш:
Ctrl + O – открыть документ;
Shift + F12 – сохранить.
F12 – сохранить Как…
Рекомендуется почаще сохраняться, для того, чтобы изменения, произведенные в документе не пропали, случись какой-нибудь конфуз с отключением электричества.
При сохранении можно указать формат, в котором он будет сохранен:
Документ Word(*.docx) – сохранение со всеми стилями и форматированием. Здесь стоит сказать, что старые версии Ворда не понимают такой формат.
Документ Word(97-2003) – режим совместимости со старыми версиями. Причем есть вероятность, что форматирование будет сохранено не полностью.
Только текст – документ, сохраненный в этом формате, будет прочитан на любом компьютере без проблем. Но обратная сторона заключается в том, что исчезнет все форматирование.
RTF – своего рода компромисс между сохранение форматирования и совместимостью со старыми текстовыми редакторами. Очень бывает полезным, когда к примеру вы не уверены, стоит ли на том компьютере, на котором вы планируете распечатать документ текстовый редактор Word. Но в любом случае, на таком компьютере, должен быть WordPad, который без проблем прочитает документ данного типа. Но стоит учитывать также и то, что некоторые элементы форматирования все же могут быть потеряны. Поэтому я рекомендую все же, делать две копии документа. Один сохранять в стандартном вордовском формате, а другой документ командой Сохранить Как, в формате, обеспечивающем совместимость со старыми редакторами.
Веб-страница(*.htm, *.html) – формат документа, который смогут прочитать все браузеры.
На этом пока что все. До встречи в следующем уроке!
Опубликовал admin 15 сентября 2012.
Размещено в Microsoft Office, Microsoft Word.
Метки: Microsoft Word уроки.
Ранее в этой же рубрике:
- Обучение работе с программой Microsoft Word. Урок 1. // 2 сентября 2012 // 2
- Microsoft Excel. Урок 3. Арифметические операции и работа с текстом. // 19 января 2013 // 3
- Microsoft Excel.Операции с ячейками. Урок 2 // 15 декабря 2012 //
- Работа с текстом. Панель инструментов — вкладка Главная. Урок 3. // 30 сентября 2012 // 3