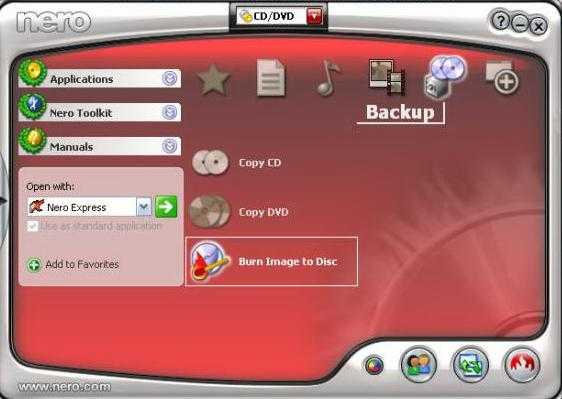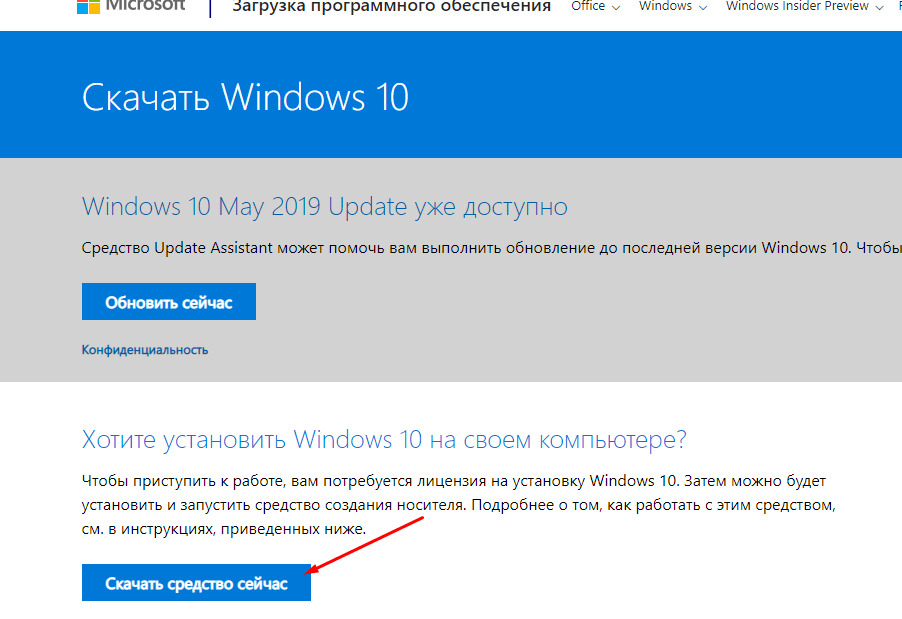Запись ISO Windows 8.1 на DVD
Суть создания загрузочного диска для установки Windows 8.1 сводится к записи образа на подходящий диск (в нашем случае DVD). Нужно понимать, что имеется в виду не простое копирование образа на носитель (а то случается, что делают и так), а его «развертывание» на диске.
Записать образ на диск можно либо штатными средствами Windows 7, 8 и 10, либо с помощью сторонних программ. Преимущества и недостатки способов:
- При использовании средств ОС для записи, вам не нужно устанавливать никаких дополнительных программ. И, если вам нужно использовать диск для установки Windows1 на этом же компьютере, можете смело использовать данный способ. Недостаток — отсутствие настроек записи, что может привести к невозможности прочитать диск на другом приводе и быстрой потере данных с него со временем (особенно, если используется некачественная болванка).
- При использовании программ для записи дисков, вы можете настроить параметры записи (рекомендуется использовать минимальную скорость и качественный чистый диск однократной записи DVD-R или DVD+R). Это увеличивает вероятность беспроблемной установки системы на разных компьютерах с созданного дистрибутива.
Для того, чтобы создать диск Windows 8.1 средствами системы, просто кликните правой кнопкой мыши по образу и выберите в контекстном меню «Записать образ диска» или «Открыть с помощью» — «Средство записи образов дисков Windows» в зависимости от установленной версии ОС.
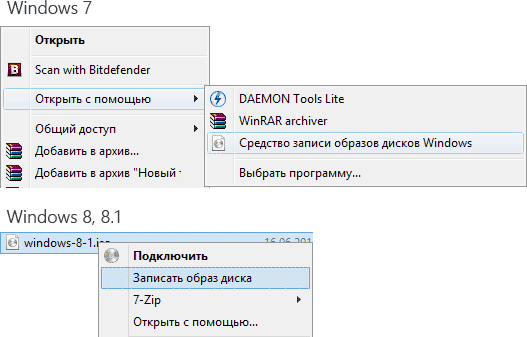
Все остальные действия выполнит мастер записи. По окончании вы получите готовый загрузочный диск, с которого можно установить систему или произвести действия по восстановлению.
Из бесплатных программ с гибкой настройкой записи я могу рекомендовать Ashampoo Burning Studio Free. Программа на русском языке и очень проста в использовании. См. также Программы для записи дисков.
Для записи Windows 8.1 на диск в Burning Studio, выберите в программе «Образ диска» — «Записать образ». После этого укажите путь к загруженному установочному образу.
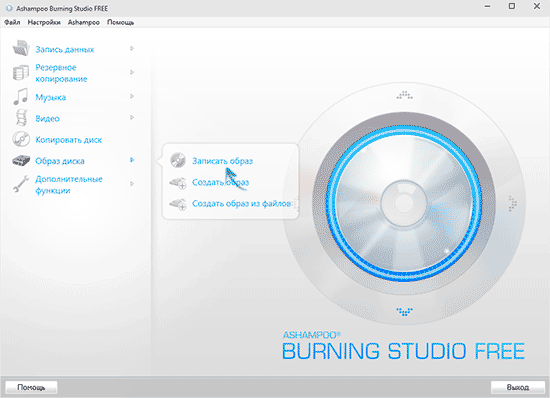
После этого останется лишь установить параметры записи (достаточно поставить минимальную доступную для выбора скорость) и дождаться окончания процесса записи.
Готово. Для использования созданного дистрибутива достаточно будет поставить загрузку с него в БИОС (UEFI), или выбрать диск в Boot Menu при загрузке компьютера (что даже проще).
Что нужно сделать перед созданием загрузочной флешки с установщиком операционной системы Windows?
Прежде всего, вам потребуется дистрибутив с конкретной версией Виндовс.
На случай, если у вас нет такого дистрибутива, мы подготовили лицензионные ISO-образы операционных систем. Чтобы скачать нужный файл, просто кликните по интересующей вас версии ОС:
- Windows 7
- Windows 8
- Windows 10
Для корректной записи установщика, следует иметь флэшку объёмом не менее 4 Гигабайт для «семёрки» или 8 Гб под «десятку».
Заранее перенесите с флеш накопителя важные файлы, так как вся информация на нём будет удалена. Ещё можете скопировать необходимые данные на диск D, потому что в процессе установки Windows содержимое системного раздела будет стёрто.
Если вы готовы приступать к созданию загрузчика, выбирайте понравившуюся программку и следуйте нашей пошаговой инструкции.
Где скачать оригинальный образ Windows 8.1 бесплатно
Для владельцев подлинных Windows 7, 8, 8.1 и 10.
Многие пользователи задаются вопросом —
В Интернете на многих сайтах можно найти Пиратские сборки Виндовс, которые имеют измененную тему оформления, отключенные, удаленные или измененные функции, встроенные в систему изображения, подписи авторов сборок, предустановленные программы и прочие приложения, которые пользователю не понадобятся.
Такая «Пиратская сборка», вначале, может показаться достаточно производительной и полезной, по причине отсутствия некоторых приложений и функций. Но, как правило, это явление недолгое. После некоторого промежутка времени работы на такой «Шустрой Винде» могут возникать проблемы с приложениями, появлением ошибок, синим экраном смерти, множеством других проблем и, в худшем случае – наличием вирусов!
Далее компьютер тормозит и зависает, а пользователь в недоумении в очередной раз приступает к поискам следующей пиратской сборки в интернете и её последующей установки на свой компьютер. Так может продолжаться бесконечное количество времени. Но для тех, кто хочет эффективно работать за своим компьютером, забыть про сбои и отказы системы — существует возможность приобретения лицензионного оригинального Виндовс. Затем он подлежит активации после установки и об проблемах с операционной системой можно забыть раз и навсегда.
Не только скачать и сохранить, но и сразу записать на DVD диск или подготовить загрузочную флешку. Сервис у компании Microsoft отличный, доступный и понятный для любого уровня пользователя.
Как узнать какая нужна Windows 10 — x86 или x64
Предлагаются варианты «десятки» с разной разрядностью – x32, x64, x 86. На какой из них остановиться перед тем, как установить windows 10 через флешку?
На самом деле, разрядность x86 – это то же, что и x32. Она присуща машинам старого образца. Если у вас именно такой компьютер, лучше использовать систему с меньшей разрядностью, поскольку только ее он и потянет. Но увы, она не позволит раскрыть весь потенциал «железа».
64-я разрядность – более новая. Этот вариант системы рассчитан на современные компьютеры с многоядерными процессорами, оперативкой 4 Гб и выше, производительной видеокартой (Рисунок 3). Выше разрядность – быстрее отклик приложений.
Рисунок 3. Установленные планки оперативной памяти в материнской плате
Установка
Произойдет перезагрузка и загрузка начнется с диска или флэшки. В окне установки Windows 8 уже будут выбраны все параметры, нажимаем «Далее».

Установка Windows 8
Ставим галочку «Я принимаю условия лицензии» и нажимаем «Далее».

Лицензионное соглашение
Выбираем «Обновление: установка Windows с сохранением файлов, параметров и приложений».

Выбор типа установки ОС
Далее открывается окно с сообщением о том, что нужно извлечь устройство с Windows 8 для того, чтобы продолжить установку. Извлекаем флэшку или диск и нажимаем «Закрыть».

Отчет о совместимости
После этого на компьютере вы увидите кнопку «Установить», нажимаем на нее.

Установка операционной системы
Ошибка при установке
Внимание! Если на данном этапе возникла ошибка и при установке Windows 8 требует драйвера, то снова подключаем загрузочное устройство с ОС и доходим до пункта с выбором установки. Выбираем «Выборочная: только установка Windows»!
Выбор типа установки
Далее нужно выбрать раздел на который будет произведена установка. Нажимаем «Ок» и операционная система начинает устанавливаться. В процессе она может попросить лицензионный ключ, но в моем случае такого не произошло.

Началась установка Windows 8.1
Ждем когда закончится установка, производим подключение к Wi-Fi, вводим все данные, которые попросит Windows 8 и все! Установка завершена.
Не забудьте вернуть настройки БИОС! Вам нужно на первое место поставить ваш жесткий диск, чтобы именно с него шла загрузка операционной системы.

Ставим загрузку с жесткого диска HDD
На этом установка операционной системы Windows 8 закончена и можно начинать пользоваться!
Полное описание
Виндовс 8.1, в отличие от своих предшественников и более современной «десятки», обладает уникальным пользовательским интерфейсом, получившим название Metro-style. Множество нововведений затронули рабочий стол, большинство из них предназначены для устройств с сенсорными экраном.
Если вы решили установить оригинальный образ Windows 8.1, будьте готовы потратить некоторое время на освоение весьма необычного нового интерфейса. Появился специальный экран «Приложения», обеспечивающий быстрый доступ к вашим любимым программам и играм. Имеется возможность устанавливать графические пароли, благодаря которым ваша личная информация будет находиться в безопасности круглые сутки.
В Windows Восьмерке присутствует новая функция синхронизации начального экрана, открывающая доступ к файлам, приложениям и конфигурациям с ваших устройств под управлением системы Windows 8.1, к примеру, если вы настроили десктоп на ноутбуке, то точно такой же стартовый экран появится на домашнем ПК или сенсорном планшете. Можно вручную регулировать размер значков интерфейса Modern, а также менять место их расположения. Усовершенствованный инструмент поиска умеет находить нужную информацию в памяти компьютера, в интернете и через службу SkyDrive. Возможен приём вызовов Skype прямо с экрана блокировки. Присутствует поддержка оборудования с технологией MiraCast, позволяющей выводить изображения на удаленный монитор или проектор по беспроводной сети, без помощи специальных программ.
Системные требования для установки оригинального образа Microsoft Виндовс 8.1:
- Процессор 1 ГГц или более производительный (32-0 или 64-битные архитектуры);
- Оперативной памяти 1 Гб для 32 bit или 2 ГБ для 64 bit;
- Свободного места на жестком диске от 16 Гб;
- Видео карта совместимая с Microsoft DirectX 9 с драйвером WDDM 1.0 или выше.
Установка системы
Для того чтобы установить нашу Windows 8.1 на ПК, необходимо предпринять несколько простых шагов:
- Выключаем компьютер, запускаем его и в момент запуска заходим в BIOS. Устанавливаем внешний накопитель в качестве первого загрузочного устройства.
- Снова запускаем компьютер и загружаемся с флешки. В результате начнется установка операционной системы.
- Следуя подсказкам пошагово мастера, производим инсталляцию Windows 8.1 на компьютер.

Как видите, ничего сложного в процессе установки восьмой операционной система от Microsoft нет
Все что вам нужно, это запастись капелькой внимания и осторожно сделать все так, как это показывали мы
Как создать загрузочную флешку с DOS
Необходимость загрузки компьютера под DOS возникает не часто и далеко не у каждого пользователя. Это нужно лишь иногда и только людям, пытающимся самостоятельно исправить некоторые неполадки в работе компьютерного оборудования (перепрошить BIOS материнской платы или видеокарты, а также в некоторых других случаях).
Не так давно для этих целей использовались только 3,5 дискеты. Однако, выход их из обихода, а также значительное увеличение размеров прошивок, содействовало переходу на загрузочные флешки.
Для создания загрузочной флешки с DOS понадобится специальная программа. Оптимальным вариантом является утилита Rufus, хотя существует много других похожих программ.
Rufus хороша тем, что она не требует установки, а также наличия файлов самой операционной системы DOS. Все необходимое уже встроено в нее.
1.
Подключить флешку к компьютеру. Все находящиеся на ней ценные файлы необходимо скопировать на другой носитель, поскольку флешка будет отформатирована.
2.
Запустить программу Rufus и в ее окне осуществить следующие изменения:
• в пункте «Устройство» выбрать флешку, которая должна стать загрузочной;
• в пункте «Файловая система» выбрать вариант «FAT32»;
• в пункте «Параметры форматирования» поставить флажок возле параметра «Создать загрузочный диск», после чего в выпадающем списке, находящемся справа от него, выбрать вариант «MS-DOS» или «FreeDOS».
Остальные настройки в окне Rufus можно не изменять.
3.
Нажать кнопку «Старт» и подтвердить форматирование флешки в появившемся диалоговом окне.
По окончанию процесса флешка превратится в загрузочный носитель. С нее можно будет загружать компьютер. Подробнее о том, как загрузить компьютер с флешки, можно узнать здесь.
Если открыть эту флешку обычным способом, на ней обнаружится несколько файлов. Удалять или изменять их не следует, иначе возможность загрузки компьютера с этой флешки нарушится.
Обратите внимание, что для перепрошивки BIOS или запуска приложений в среде DOS, необходимые для этого файлы также нужно скопировать на флешку. После загрузки компьютера под DOS, операции с ними можно будет осуществлять путем ввода соответствующих команд
Загрузочная флешка позволяет лишь загрузить компьютер под DOS и никаких других задач она не решает.
Многие пользователи продолжают использовать на своих флешках и других носителях устаревшую файловую систему FAT32. Это бывает необходимо для сохранения совместимости съемных носителей со всеми используемыми устройствами (планшет, игровая приставка и др.). Однако, значительная часть людей не спешит переходить на NTFS только в связи с нежеланием тратить время на эту процедуру.
Тем не менее, преобразовать FAT32 в NTFS можно очень быстро и без потери данных на запоминающем устройстве. Делать резервное копирование файлов не придется.
Для того, чтобы стать обладателем уникальной флешки, совершенно не обязательно заказывать для нее специальный корпус или покупать эксклюзивную модель этого устройства. Придать индивидуальность флеш-накопителю можно гораздо проще, создав для него собственную иконку.
Если подключить такую флешку к компьютеру, в разделе «Компьютер», а также в проводнике Windows, вместо стандартной иконки флеш-накопителя будет отображаться выбранный пользователем значок.
С каждым днем набирают популярности планшетные компьютеры. По мнению экспертов, вскоре они вытеснят привычные всем персональные компьютеры и ноутбуки.
Пожалуй, наиболее известным и популярным планшетным компьютером сегодня является iPad. Это устройство завоевало огромную популярность благодаря небольшим габаритам, высокой производительности, отличному качеству сборки и замечательному сенсору, работать с которым – одно удовольствие.
Но есть у iPad и ряд недостатков, несколько омрачающих общую картину. Среди них – отсутствие возможности подключения привычных всем флешек.
Cамый быстрый и простой способ отключить флешку от компьютера – просто выдернуть ее из разъема USB. Но это еще и самый верный способ приблизить момент выхода ее из строя. В один прекрасный момент после такого выдергивания флешка больше не заработает.
Чтобы максимально обезопасить себя от подобных неприятностей, перед выдергиванием из USB-разъема флешки, съемного диска или карт-ридера с картой памяти, крайне желательно сделать следующее.
Из статьи читатель узнает о самых распространенных видах компьютерных устройств, предназначенных для хранения и переноса разнообразных типов файлов (флешки, карты памяти, диски, дискеты и др.), а также о порядке их использования на компьютере или ноутбуке.
Как скачать бесплатно оригинальный образ Windows 8.1
Рис.1
На ваш компьютер (рис.2) закачается файл Media Creation Tool — это фирменная утилита от Microsoft Corporation, позволяющая создавать загрузочные образы операционной системы Windows 8.1 непосредственно с сервера компании.
Рис.2
Эта программа значительно упростила получение нужной Вам версии ОС Windows, не требуя сложных настроек и предоставляя возможность выбора необходимой архитектуры.
Рис.3
После запуска утилиты выберите язык ОС (Рис.3), тип издания (домашняя, Pro и др.) (Рис.4) и архитектуру (32-bit или 64-bit) (Рис.5).
Рис.4Рис.5
Далее, когда мы определились с выбором операционной системы, в данном случае мы выбрали ОС Windows 8.1 Профессиональная, язык — Русский, разрядность X-64. (Рис.6)
Рис.6
Выбираем расположение на компьютере, где сохраняем образ операционной системы. Если у вас вставлена USB-флешка, можно сразу записать на неё (Рис.7). При выборе USB flash drive загрузочная флешка создастся без предварительного ISO-образа. Подготовленная таким образом загрузочная флешка, может использоваться в любой момент, на любом компьютере, чтобы обновить или установить Windows 8.1 через БИОС.
Рис.7
Чтобы записать образ на DVD диск, или просто сохранить на компьютере оригинальный образ Windows 8.1, выбираем пункт 2 — ISO файл (Рис.8)
Рис.8
Выбираем, где мы хотим сохранить образ-ISO (Рис.9)
Рис.9
Нажимаем «Сохранить» , далее последует загрузка оригинального образа Виндовс 8.1 (Рис.10, 11, 12). Потребуется некоторое время, чтобы образ полностью закачался с сайта Майкрософт на ваш компьютер, все зависит от вашей скорости интернета. Кстати, скорость интернета можно проверить здесь.
Рис.10Рис.11Рис.12
Когда образ полностью закачается, появится такое окно (Рис.13), где вы можете нажать «Готово».
Рис.13
Можно вставить в ваш дисковод чистый DVD-диск, чтобы сразу записать Windows 8.1 на болванку (нужно нажать «Открыть устройство для записи DVD-дисков» ) (Рис.14). Таким образом, записанный Вами диск, ничем не будет отличаться от купленного в магазине лицензионного диска.
Единственное, что вам потребуется в процессе установки — это ключ продукта к вашей версии Windows, а после установки Активация самой системы.
Рис.14
Теперь, когда у вас есть оригинальный образ ОС Windows 8.1 Профессиональная, записанный на диск или сделана загрузочная USB-флешка, и конечно приобретенный ключ, плюс активация на ваше имя, можно смело устанавливать свежую оригинальную операционную систему Windows 8.1.
Запись образа при помощи программы Windows 7 USBDVD Download tool: Видео
Итак, для начала запустите утилиту. В открывшемся окне нажмите «Обзор» и найдите требуемый файл на своем жестком диске.
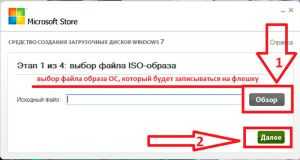
Откройте его. После этого нажмите «Далее». На втором этапе вас просят указать тип накопителя: USB или DVD.
Выбираем первый вариант.
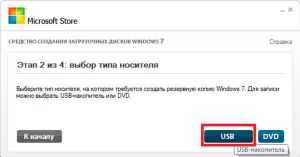
Приложение автоматически найдет все USB-флешки, которые подключены к компьютеру. Если таких устройств несколько, то выберите нужный вариант из списка.

Если накопитель один, просто нажмите «Копировать». После этого программа предупредит, что все данные на Flash будут уничтожены. Соглашаемся с этим и нажимаем «Стереть USB-накопитель». Еще раз подтверждаем действие и ждем завершения копирования.
У меня нет образа, что делать?
Если вы не скачивали образ и думаете, что всё плохо, то вы очень сильно ошибаетесь. На самом деле, вам повезло намного больше, чем тем, у кого был заранее подготовлен файл для записи. Дело в том, что компания Майкрософт подготовила для своих пользователей очень удобный инструмент, который сделает всю работу за вас (касается Windows 8.1 и 10). Для тех, кто хочет поставить семёрку, повозиться всё-таки придётся. Выберите нужную версию ОС и перейдите к соответствующему блоку.
Windows 7
Переходим на сайт https://www.microsoft.com/ru-ru/software-download/windows7.
Внизу страницы напишите ключ активации и нажмите кнопку «Проверить».
Система автоматически предоставит вам ссылку для загрузки официальных образов именно для вашего ключа
То есть вам не придётся гадать, ваш ключ подходит для Домашней базовой или Профессиональной.
Обратите внимание, что здесь не подойдёт ключ, который поставлялся вместе с вашим устройством (наклейка на задней части ноутбука, например). Но активировать систему таким ключом вы можете.
Для записи образа используйте вышеописанные способы для создания диска или флешки.
Windows 8.1 и 10
Узнаем разрядность системы
- Когда первые параметры выбраны, нажмите кнопку «Далее».
- Следуя подсказкам на экране, выберите флешку или диск, на которую вы собираетесь записать образ. Подтвердите все свои действия.
- Дождитесь окончания загрузки и записи образа. Скорость выполнения этих действия зависит от скорости вашего интернета. Готово! Можете приступить к переустановке или просто вытащить носитель образа.
Созданию загрузочной флешки с Windows 8
Далее нужно перенести саму систему так, чтобы потом с флешки можно было ее установить. Простое копирование файлов системы не поможет, потом вам просто не удастся начать установку Windows с носителя. В таком случае система будет лишь определенным количеством данных, записанных на флешке, без возможности загрузки.
Создать загрузочную флешку с Windows 8 можно несколькими способами (процедура не сильно отличается от аналогичной с Windows 7). Рассмотрим некоторые из них.
Для начала самый простой.
Подготавливаем флешку для установки Windows при помощи Windows 7 USB/DVD Download Tool
Для начала устанавливаем утилиту Windows 7 USB/DVD Download Tool. Ее интерфейс довольно прост, и освоится с ним может даже новичок.
Используем кнопку «Browse» и выбираем путь, по которому у вас лежит ISO-образ системы Windows 8.
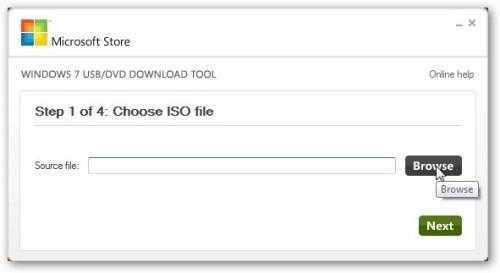
После этого жмем кнопку «Next».

Далее программа запросит, на какой конкретно носитель нужно выполнить запись. Вставляем флеш-накопитель и выбираем «USB device».
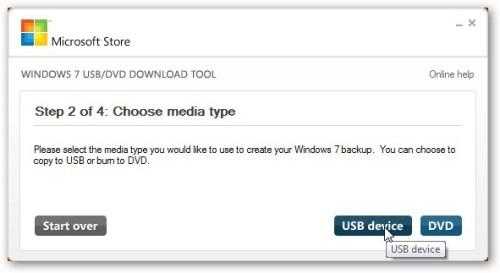
В появившемся окне выбираем флешку, жмем на «Begin copying», и запускается подготовительный процесс.
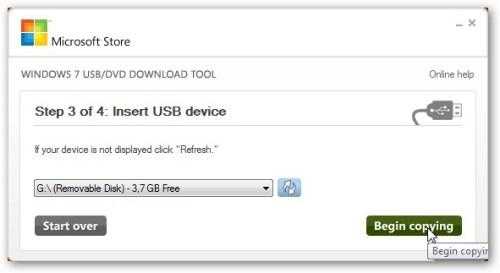
После этого подтверждаем удаление всех файлов с вашего носителя.
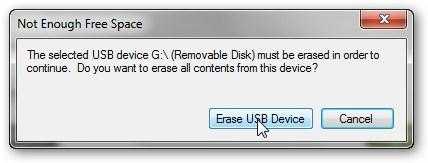
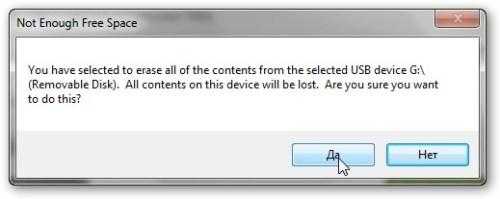
Далее начинается процесс записи системных файлов на флешку, который займет определенное время.

Через несколько минут запись будет завершена.
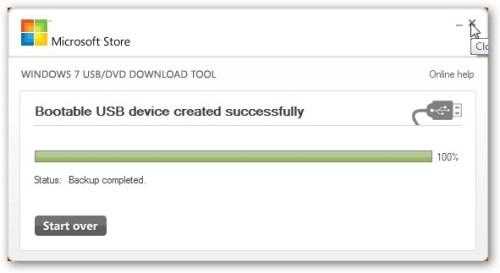
Теперь у вас есть накопитель с записанным на него Windows 8 (дистрибутивом).
В случае, если по каким-то причинам не удалось создать загрузочную флешку (либо система не хочет с нее устанавливать в ваш ноутбук), то существуют и другие способы. О таковых – ниже.
Подготавливаем флешку при помощи утилиты WinToFlash
Загружаем утилиту WinToFlash и запускаем ее. Программа выдаст окно, где ознакомит вас с сутью и возможностями приложения.
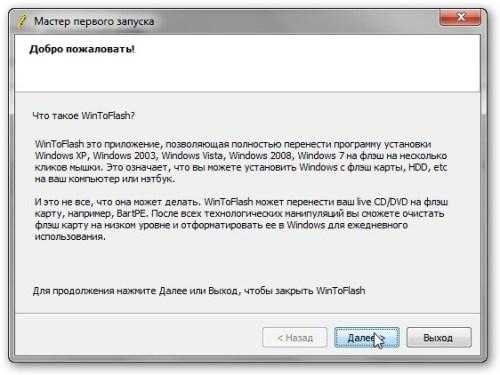
Жмем «Далее» и соглашаемся с предложенным лицензионным соглашением.

Потом оно спросит вас о платной лицензии и покажет рекламу. Оба раза жмем «Далее».
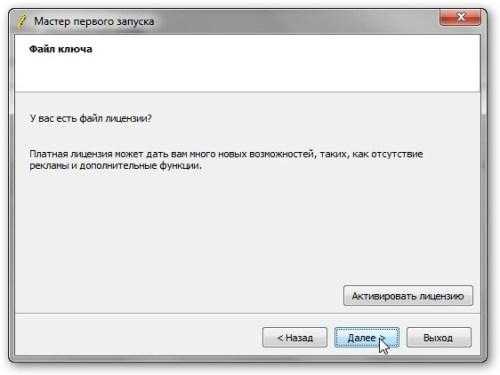
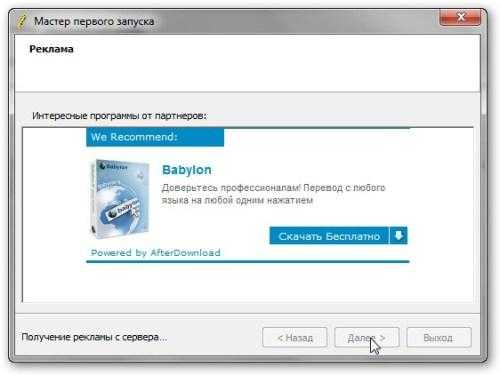
Перед подготовкой непосредственно флешки необходимо извлечь файлы установки из ISO-образа в папку на жестком диске. Для этого удобно использовать архиватор 7-zip.
Открываем его, в менеджере файлов этой программы находим ваш ISO-образ системы и делаем распаковку ее файлов в папку D:\Win\.
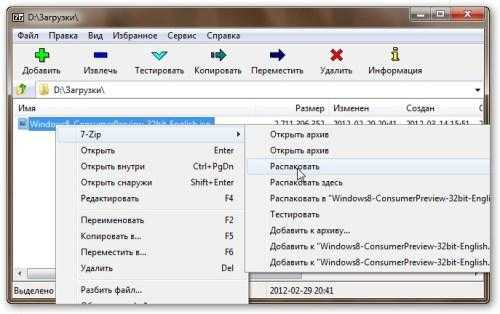

В ней должны быть примерно такие папки: efi, boot, support, sources, upgrade и файлы: bootmgr, autorun, bootmgr.efi, setup.exe.
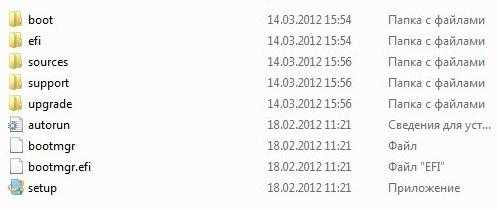
После окончания распаковки вставляем флеш-накопитель и возвращаемся к окну программы WinToFlash. Жмем на кнопку с зеленой галочкой (Мастер переноса программы установки Windows на flash).
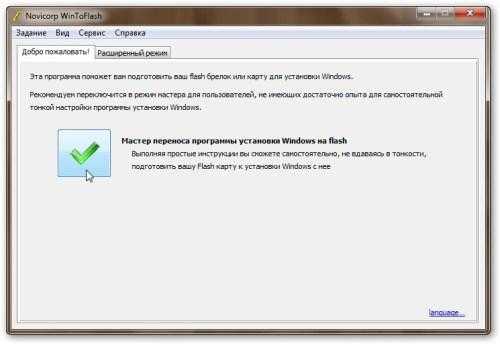
Потом – жмем на кнопку «Далее».
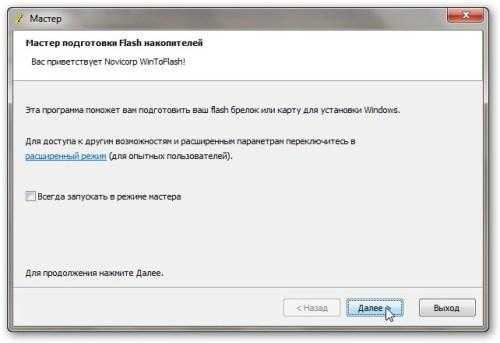
Должно появиться окно, в котором приложение запросит у вас путь распакованных файлов Windows и съемный накопитель, на который нужно вести их запись. Указываем путь (в рассматриваемом нами случае это D:\Win\), а в поле внизу – флешку.

После этого жмем на «Далее» и принимаем лицензионное соглашение.
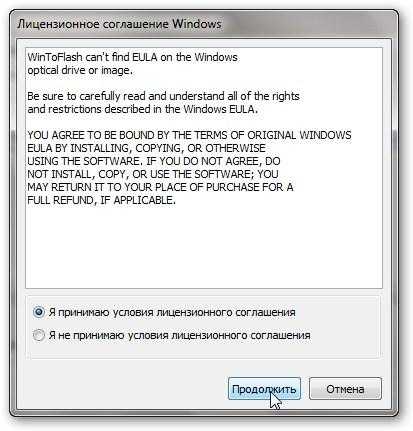
Теперь программа предупредит вас об удалении всех файлов на флешке.

Соглашаемся. Начинается процесс подготовки флешки (перенос программы установки Windows на flash).
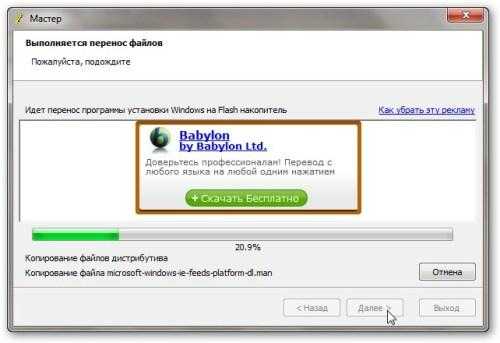
Он занимает небольшое количество времени. В конце появится окно, свидетельствующее о завершении переноса файлов.
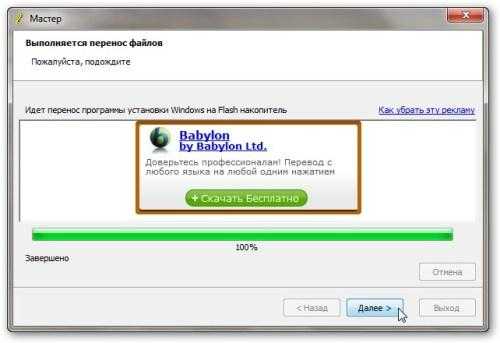
Закрываем и его, и утилиту.
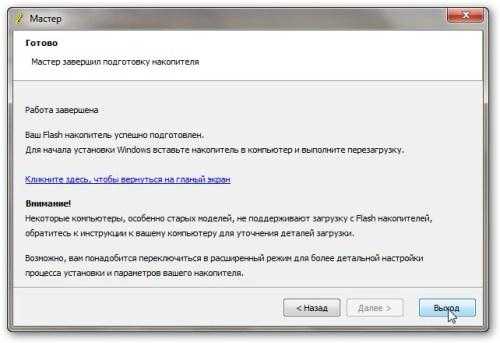
Создание загрузочной флешки завершено. Существует еще и третий способ.
Подготавливаем флешку при помощи утилиты UltraISO
Инсталлируем и запускаем данную программу. Рекомендуемый запуск – «от имени администратора» (это выбирается в контекстном меню при выборе ярлыка программы).

Во время запуска выбираем «Пробный период».

После этого в меню «Файл» нажимаем на пункт «Открыть».
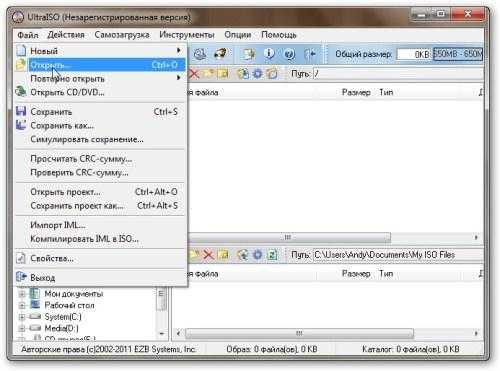
Указываете размещение сохраненного ISO-образа операционной системы Windows 8 на винчестере.
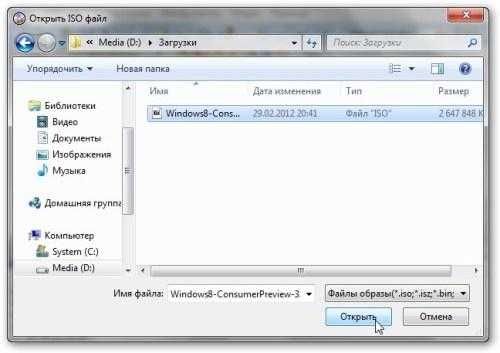
В окне той же программы в меню «Самозагрузка» нажимаем на пункт «Записать образ Жесткого диска…».

Появится окно Disk Drive, в котором выбираем флешку.

Важно ничего не перепутать. Для начала процесса нажимаем кнопку «Запись»
Программа предупредит вас о том, что вся информация на накопителе будет удалена.

Соглашаемся. Далее последует запуск процесса записи Windows 8 (дистрибутива) на флешку.

После его окончания закрываем окно.

Вот и все, процесс завершен, загрузочная флешка создана.
Может произойти, что и этот способ не поможет. Тогда можно попробовать создать флешку для загрузки через «Командную строку». Детально этот способ описан в статье: Установка Windows 7 с флешки.
Итак. Вы имеете загрузочную флешку с записанной на нее операционной системой Windows 8. Дальше последовательно идем к следующему этапу – выставляем загрузку с флеш-накопителя в BIOS.
Для чего нужно создавать флешку установки windows?
Зачем нужна загрузочная флешка и чем она отличается от стандартной? Загрузочный USB-накопитель – это флешка, на которой записана операционная система, подготовленная к установке. Можно записать несколько ОС на один накопитель.
Загрузочный диск используют не только для запуска новой операционной системы на устройстве. Его можно применить для тестирования ОС без загрузки ее на компьютер. Чтобы не переустанавливать все программы и не менять ОС, запустите образ версии виндовс, установленный на флешке или CD-диске. Загрузка с диска может быть невозможна, если DVD-привод сломан или отсутствует на ноутбуке. USB-носитель универсален, потому что каждый современный ноутбук или планшет оснащен одним или несколькими USB-интерфейсами.
Что такое мультизагрузочный носитель? Это диск или флеш-карта, на которой записано несколько дистрибутивов разных систем или версий, готовых к установке или тестированию.
Скачать
Последнее обновление 2022.11.28:
- Rufus 3.21 (1.3 МБ)
- Rufus 3.21 Переносная версия (1.3 МБ)
- Другие версии (GitHub)
- Другие версии (FossHub)
Поддерживаемые языки:
| Bahasa Indonesia | , | Bahasa Malaysia | , | Български | , | Čeština | , | Dansk | , | Deutsch | , | Ελληνικά | , |
| English | , | Español | , | Français | , | Hrvatski | , | Italiano | , | Latviešu | , | Lietuvių | , | Magyar | , | Nederlands | , | Norsk | , |
| Polski | , | Português | , | Português do Brasil | , | Русский | , | Română | , | Slovensky | , | Slovenščina | , | Srpski | , |
| Suomi | , | Svenska | , | Tiếng Việt | , | Türkçe | , | Українська | , | 简体中文 | , | 正體中文 | , | 日本語 | , | 한국어 | , | ไทย | , |
| עברית | , | العربية | , | پارسی | . |
Системные требования:
Windows 7 или более поздней версии, неважно, 32 или 64 бит. После загрузки приложение готово к использованию
Я хочу выразить мою благодарность переводчикам, которые перевели Rufus, а также эту веб-страницу на различные языки. Если вы обнаружите, что можете пользоваться Rufus на вашем родном языке, вы должны благодарить их!
Подготовка образа
Компания Майкрософт позаботилась о пользователях и теперь вы можете скачать чистый образ операционной системы Windows 8 и 8.1. Это очень удобно и теперь вам не нужно скачивать какие-то левые сборки с торрентов и других сайтов, дабы не заразить компьютер вирусами.

Создаем носитель для установки
Для начала загрузки вам нужно сохранить данный файл на компьютер. После загрузки запускаем утилиту mediacreationtool и выбираем язык, выпуск операционной системы — Windows 8, Windows 8.1, Windows Профессиональная, архитектуру — 64 или 32 бит. Нажимаем «Далее».
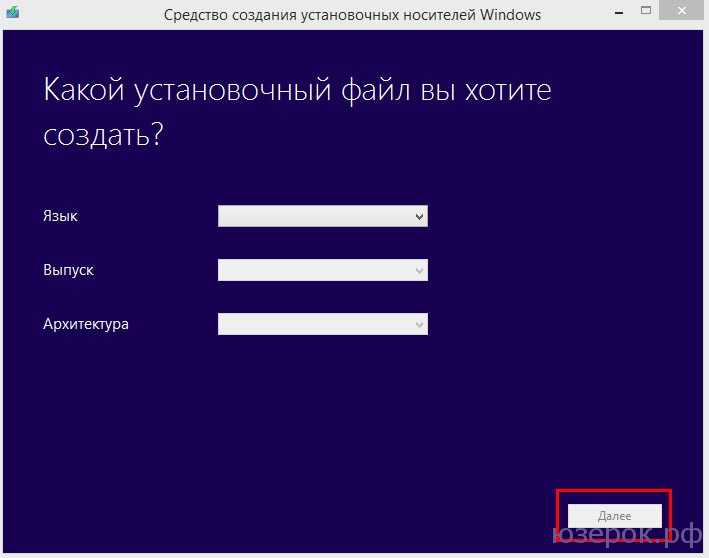
Выбираем установочный файл
Загрузочная флешка Windows 10 официальным способом
Сразу после выхода финальной версии новой ОС, на сайте Microsoft появилась утилита Windows 10 Installation Media Creation Tool (сегодня Microsoft Media Creation Tool), позволяющая создать загрузочную флешку для последующей установки системы, автоматически загружающая на накопитель последнюю выпущенную финальную версию Windows 10 и создающая USB-накопитель для загрузки как в UEFI так и в Legacy режиме, подходящий для GPT и MBR дисков HDD и SSD.
Тут важно отметить, что с помощью данной программы вы получаете оригинальную Windows 10 Pro (Профессиональная, в том числе для рабочих станций), Home (Домашняя), Home для одного языка с сайта Майкрософт. И в полной мере такая флешка подходит в том случае, если у вас либо есть ключ Windows 10, либо на компьютере или ноутбуке уже была установлена лицензионная Windows 10 или 8.1, а теперь хотите выполнить чистую установку (в этом случае при установке пропустите ввод ключа, нажав «У меня нет ключа продукта», система активируется автоматически при подключении к Интернету)
Вы можете установить Windows 10 с такого USB накопителя и без выполнения этих условий и работать без активации (без особых ограничений), либо активировать её ключом от предыдущей версии системы.
Шаги по созданию загрузочной флешки Windows 10 официальным способом будут выглядеть следующим образом, сам накопитель желательно подключить сразу, размер — не менее 8 Гб, данные с нее в процессе будут удалены:
Скачать утилиту для создания загрузочной флешки Windows 10 Microsoft Installation Media Creation Tool можно с официального сайта https://www.microsoft.com/ru-ru/software-download/windows10, нажав кнопку «Скачать средство сейчас».
Запустите загруженную утилиту и примите условия лицензионного соглашения.
Выберите пункт «Создать установочный носитель USB-устройство флэш памяти» и нажмите «Далее».
Через некоторое время появится окно выбора архитектуры, языка системы и её выпуска. По умолчанию установлены рекомендуемые параметры, в соответствии с характеристиками текущей системы, но сняв отметку, вы можете выбрать другой язык или разрядность — 64-бит или 32-бит. Учитывайте, что в одном образе содержатся сразу все редакции Windows 10: в поле выпуск ничего поменять нельзя, выбор профессиональной или домашней версии ОС происходит во время установки.
В случае, если вы сняли отметку «Использовать рекомендуемые параметры для этого компьютера» и выбрали иную разрядность или язык, вы увидите предупреждение: «Убедитесь, что выпуск установочного носителя соответствует выпуску Windows на компьютере, на котором вы будете его использовать». Учитывая, что на данным момент времени в образе содержатся сразу все выпуски Windows 10, обычно на это предупреждение не следует обращать внимания.
Выберите пункт «USB-устройство флэш-памяти», если требуется, чтобы программа сама записала загрузочную установочную флешку, либо, при желании, вы можете выбрать пункт «ISO-файл», чтобы скачать оригинальный образ Windows 10 и записать его на USB или DVD самостоятельно.
Выберите накопитель, который будет использоваться из списка
Важно: все данные с флешки или внешнего жесткого диска (со всех его разделов) будут удалены. При этом, если вы создаете установочный накопитель на внешнем жестком диске или на USB накопителе размером более 32 Гб, вам пригодятся сведения в разделе «Дополнительная информация» в конце этой инструкции
Начнется скачивание файлов установки Windows 10, а затем — их запись на флешку: Создание установочного накопителя. Эти этапы могут занять продолжительное время.
По завершении вы получите сообщение «USB-устройство флэш-памяти готово», можно закрыть утилиту и использовать созданный накопитель.
По окончании у вас будет готовый накопитель с оригинальной Windows 10 последней версии, который пригодится не только для чистой установки системы на системах UEFI и Legacy (CSM), но и для ее восстановления в случае сбоев.
5 способов сделать загрузочную установочную флешку Windows 10 — видео инструкция
Также могут оказаться полезными некоторые дополнительные способы создания установочного накопителя Windows 10 x64 и x86 для систем UEFI GPT и BIOS MBR, описанные ниже.
Как сделать загрузочную флешку с помощью программы WinSetupFromUSB
Несмотря на то, что создание загрузочной флешки — это не все, что можно делать с использованием данной утилиты (которая включает в себя еще 3 дополнительных инструмента для работы с USB накопителями), данная задача все-таки является основной. А потому я продемонстрирую самый быстрый и простой способ ее выполнить для начинающего пользователя (в приведенном примере использования флешка будет отформатирована перед записью на неё данных).
Подключите флешку и запустите программу в нужной вам разрядности.
В главном окне программы в верхнем поле выберите тот USB накопитель, на который будет производиться запись. Учтите, что все данные на нем будут удалены. Также отметьте галочкой пункт AutoFormat it with FBinst — это автоматически отформатирует флешку и приготовит ее к превращению в загрузочную, когда вы начнете. Для создания флешки для UEFI загрузки и установки на GPT диск используйте файловую систему FAT32, для Legacy — NTFS. На самом деле, форматирование и подготовку накопителя можно выполнить вручную с помощью утилит Bootice, RMPrepUSB (а можно сделать флешку загрузочной и без форматирования), но для начала самый простой и быстрый способ
Важное примечание: отмечать пункт для автоматического форматирования следует только если вы впервые записываете образы на флешку с помощью данной программы. Если у вас уже есть загрузочная флешка, созданная в WinSetupFromUSB и на нее требуется добавить, например, еще одну установку Windows, то просто выполняете действия ниже, без форматирования
Следующий шаг — указать, что именно мы хотим добавить на флешку. Это может быть сразу несколько дистрибутивов, в результате чего мы получим мультизагрузочную флешку. Итак, отмечаем галочкой нужный пункт или несколько и указываем путь к нужным для работы WinSetupFromUSB файлам (для этого нажимаем кнопку с многоточием справа от поля). Пункты должны быть понятны, но если нет, то далее будет приведено их описание по отдельности.
После того, как все необходимые дистрибутивы были добавлены, просто нажимаем кнопку Go, утвердительно отвечаем на два предупреждения и начинаем ждать. Замечу, если вы делаете загрузочный USB накопитель, на котором присутствует Windows 7, 8.1 или Windows 10, при копировании файла windows.wim может показаться, что WinSetupFromUSB завис. Это не так, наберитесь терпения и ожидайте. По завершении процесса вы получите сообщение как на скриншоте ниже.
Далее о том, в какие пункты и какие образы вы можете добавить в различные пункты в главном окне WinSetupFromUSB.
Образы, которые можно добавить на загрузочную флешку WinSetupFromUSB
- Windows 2000/XP/2003 Setup — используем для того, чтобы разместить дистрибутив одной из указанных операционных систем на флешке. В качестве пути требуется указать папку, в которой находятся папки I386/AMD64 (или только I386). То есть вам нужно либо смонтировать ISO образ с ОС в системе и указать путь к виртуальному приводу дисков, либо вставить диск с Windows и, соответственно, указать путь к нему. Еще один вариант — открыть образ ISO с помощью архиватора и извлечь все содержимое в отдельную папку: в этом случае в WinSetupFromUSB нужно будет указать путь к этой папке. Т.е. обычно, при создании загрузочной флешки Windows XP, нам просто требуется указать букву диска с дистрибутивом.
- Windows Vista/7/8/10/Server 2008/2012 — для установки указанных операционных систем нужно указать путь к файлу образа ISO с нею. Вообще, в предыдущих версиях программы это выглядело иначе, но сейчас сделали проще.
- UBCD4Win/WinBuilder/Windows FLPC/Bart PE — также, как и в первом случае, потребуется путь к папке, в которой содержится I386, предназначено для различных загрузочных дисков на основе WinPE. Начинающему пользователю навряд ли потребуется.
- LinuxISO/Other Grub4dos compatible ISO — потребуется, если вы хотите добавить дистрибутив Ubuntu Linux (или другой Linux) или же какой-либо диск с утилитами для восстановления компьютера, проверки на вирусы и аналогичный, например: Kaspersky Rescue Disk, Hiren’s Boot CD, RBCD и другие. На большинстве из них используется именно Grub4dos.
- SysLinux bootsector — предназначен для добавления дистрибутивов Linux, в которых используется загрузчик syslinux. Скорее всего, не пригодится. Для использования требуется указать путь к папке, в которой находится папка SYSLINUX.
Обновление: в WinSetupFromUSB 1.6 beta 1 появилась возможность записать ISO более 4 Гб на флешку FAT32 UEFI.