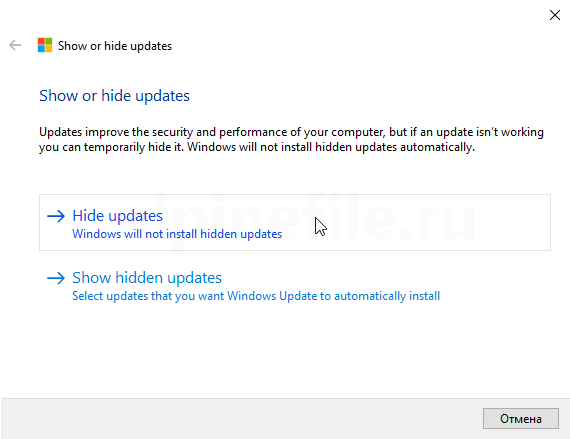Как отключить проверку цифровой подписи драйверов Windows 10
Убрать проверку цифровой подписи драйверов на Windows 10 можно через параметры системы. Для этого необходимо выполнить следующую пошаговую инструкцию:
- Открыть меню «Пуск» (кнопка в нижнем правом углу с логотипом операционной системы );
- Выбрать пункт «Параметры» ;
- Перейти в раздел «Обновления и безопасность»;
- Перейти в подраздел «Восстановление» в боковом меню;
- Нажать кнопку «Перезагрузить сейчас» в особых вариантах загрузки;
- В процессе перезагрузки необходимо выбрать пункт «Поиск и устранение неисправностей» в окне «Выбор действия»;
- Перейти в «Дополнительные параметры» в окне «Диагностика»;
- Нажать «Посмотреть другие варианты восстановления»;
- Выбрать пункт «Параметры загрузки»;
- Нажать кнопку «Перезагрузить»;
- После повторной перезагрузки необходимо нажать F7, или другую клавишу F*, которая соответствует номеру с пунктом «Отключить обязательную проверку подписи драйверов».
После проделанной операции, пользователь может установить неподписанный драйвер. Однако стоит учесть, что данный способ разово отключает проверку драйверов и может возникнуть проблема, в результате которой драйвер слетит. В таком случае придется повторить операцию или воспользоваться вариантом, описанным в начале статьи.
Вариант 1. Изменение групповой политики (рекомендуем)
Позволяет полностью отключить обновления или настроить их как угодно. Подойдет только для сборки Windows 10 Pro, потому что в Windows 10 Home стоит ограничение, и изменять групповую политику там нельзя. Для «Home» смотрите вариант с изменением реестра.
Особенность: в отличии от варианта с отключением службы «Windows Update», так вы сможете запускать обновления вручную.
Этот вариант позволяет настроить обновления на низком уровне, не через привычный интерфейс. Это самый гибки вариант, потому что обладает большим выбором настроек.
Важный момент: результат изменения групповой политики вы увидите не сразу. Т.е. после изменений и перезагрузки системы, в параметрах «Центр обновления Windows > Дополнительные параметры» все будет по-прежнему: опция обновлений «Автоматически (рекомендуется)», будет, как и до этого, на месте. Чтобы увидеть изменения, нужно один раз запустить проверку обновлений. Происходит так, потому что настройки политики, проверяются непосредственно перед началом обновлений, что логично — когда нужно, тогда и проверяется…
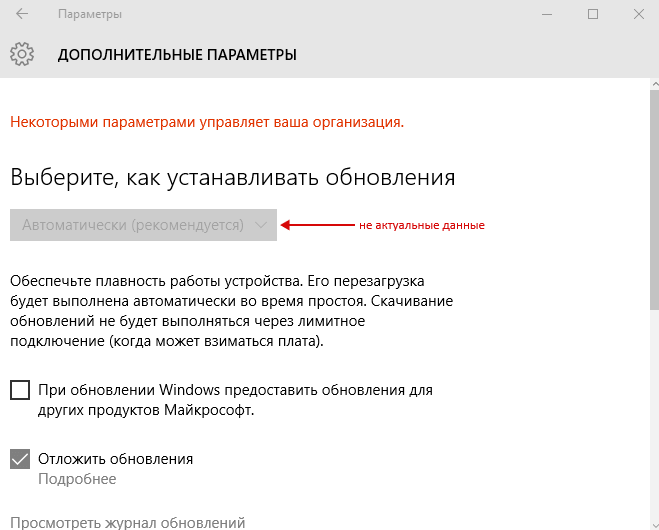
Полное отключение авто-обнволения (инструкция)
Откроем редактор локальной групповой политики. Для этого:
- жмем «Windows+R» > вводим «gpedit.msc» > жмем Enter > видим окно редактора и в левой колонке переходим в раздел:
- «Конфигурация компьютера -> Административные шаблоны -> Компоненты Windows -> Центр обновления Windows«

В правой части находим пункт «Настройка автоматического обновления» и открываем его двойным кликом.
Видим дополнительное окно настроек. Выбираем в этом окне пункт «Отключено» и жмем «ОК«:

Готово! Теперь, чтобы убедиться что все работает, заходим в центр обновлений и запускаем обновления, затем переходим в «Дополнительные параметры» и видим:
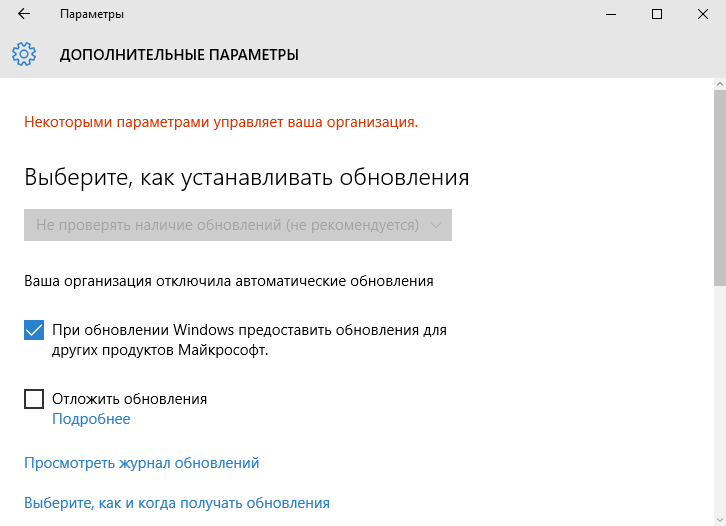
Такое отключение через групповую политику, добавляет запись в реестр, добавление которой описано в варианте с изменением реестра…
Другие варианты изменения локальной групповой политики
В дополнительном окне настроек можно выбрать пункт «Включено» и в активированном блоке «Параметры» выбрать один из вариантов из выпадающего списка:
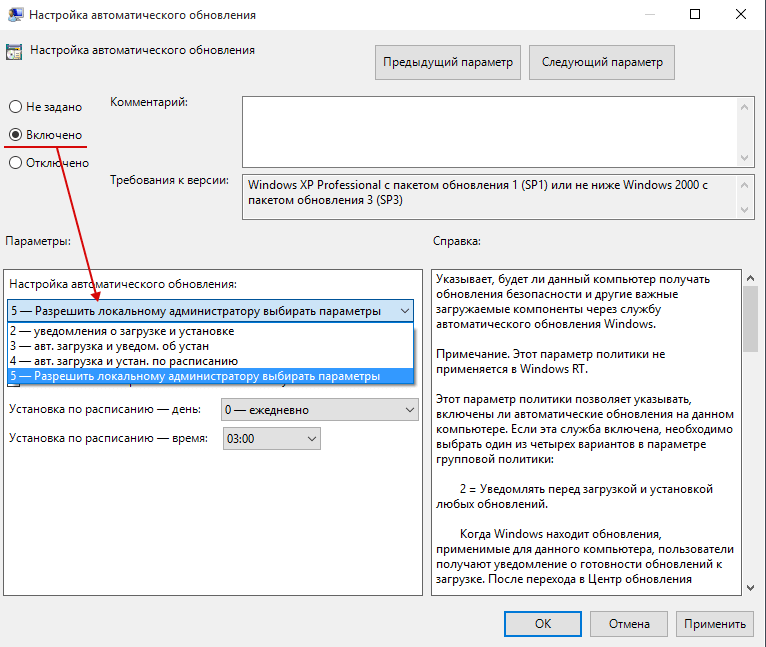
Описание каждого пункта:
- «2 – уведомления о загрузке и установке» — Уведомлять перед загрузкой и установкой любых обновлений.Когда Windows находит обновления пользователи получают уведомление о готовности их к загрузке. После перехода в Центр обновления Windows можно загрузить и установить все доступные обновления.
- «3 – авт. загрузка и уведом. об установке» — (по умолчанию) Автоматически загружать обновления и уведомлять об их готовности к установке.
Windows находит обновления и загружает их в фоновом режиме. После завершения загрузки пользователь получает уведомление о готовности к установке. Установка осуществляется в Центре обновления Windows. - «4 – авт. загрузка и устан. по расписанию» — Автоматически загружать обновления и устанавливать их по указанному расписанию.
Укажите расписание в параметре групповой политики. Если расписание не указано, используется расписание по умолчанию: ежедневно в 03:00. Если для завершения установки обновлений требуется перезагрузка компьютера, то Windows сделает это автоматически (пользователь получит уведомление и возможность отложить перезагрузку). - «5 – Разрешить локальному администратору выбирать параметры» — Разрешить локальным администраторам выбирать режим конфигурации уведомления и установки автоматического обновления.
Позволяет выбирать режим конфигурации в панели управления Центра обновления Windows. Полностью отключить автоматическое обновление нельзя.
Альтернативы из числа стороннего софта
Что дальше? Ну вот мы удалили проблемный драйвер устройства, скачали с официального сайта этого устройства нормальный драйвер, установили. А как быть с обновлением драйверов других устройств? Обновления драйверов других устройств могут быть полезны, а иногда даже необходимы. Шерстить всё время по официальным сайтам комплектующих компьютера и искать там новые версии драйверов – пустая работёнка.
Лучше прибегнуть к помощи сторонних программ для автоматизации обновления драйверов. Такого типа программ на рынке Windows-софта много, они обычно работают по принципу сканирования на предмет наличия обновлений драйверов, информируют о наличии таких обновлений, но сам процесс обновления запускаем мы сами вручную. И перед таким запуском мы сможем каждый раз создавать точку восстановления Windows. Если после установки драйверов у нас возникнут проблемы, мы откатим систему к созданной точке.
Вот некоторые из таких программ: DriverHub, Snappy Driver Installer, Driver Booster, SlimDrivers, DriverAgent и прочие.
Упомянутая Snappy Driver Installer – одно из лучших решений вопроса с установкой и обновлением драйверов в принципе. Полностью бесплатная, портативная, не напичканная ненужным коммерческим функционалом, не лезущая в автозагрузку Windows эта программа поможет нам решить нашу проблему максимально просто и удобно. Можем прибегать к её помощи, скажем, раз в месяц, и наши драйверы всегда будут в актуальном состоянии.
Скачиваем программу на её сайте https://sdi-tool.org.
Запускаем.
Кликаем блок обновлений.
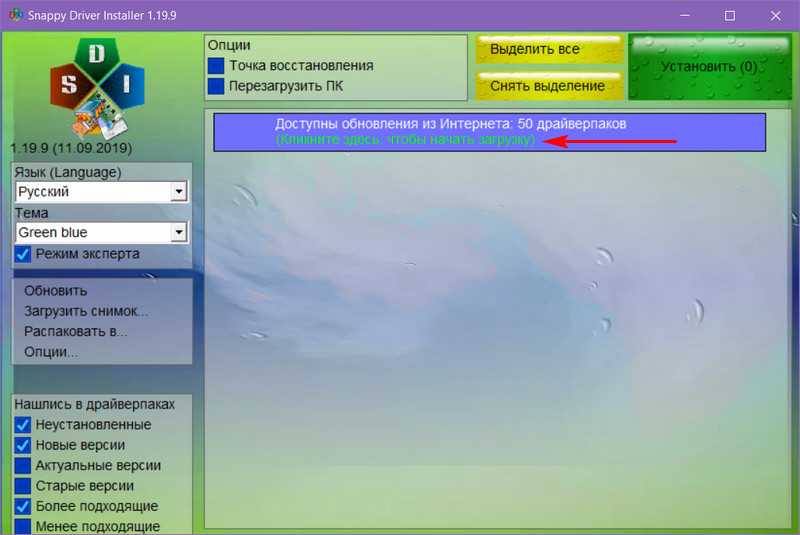
Выбираем «Только для этого ПК». Жмём «Применить», потом – «Ок».
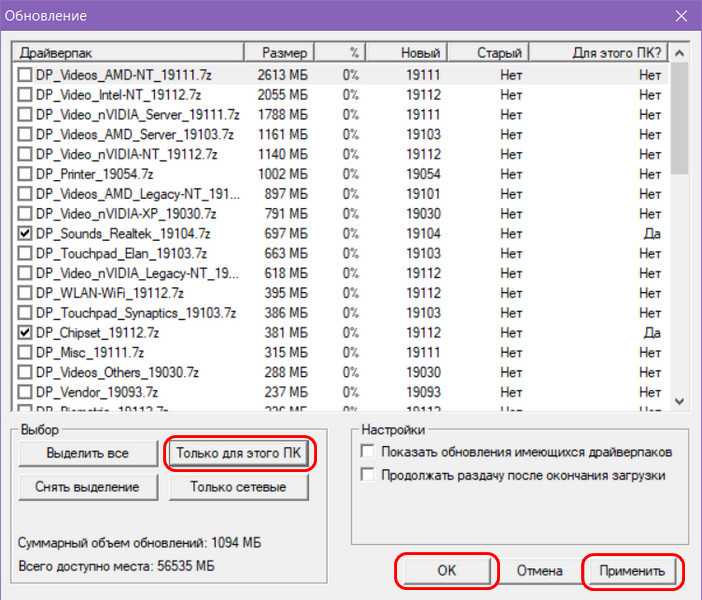
Ожидаем появления перечня драйверов для обновления. Отмечаем все их или ставим галочки только отдельных устройств. Кликаем кнопку «Установить».
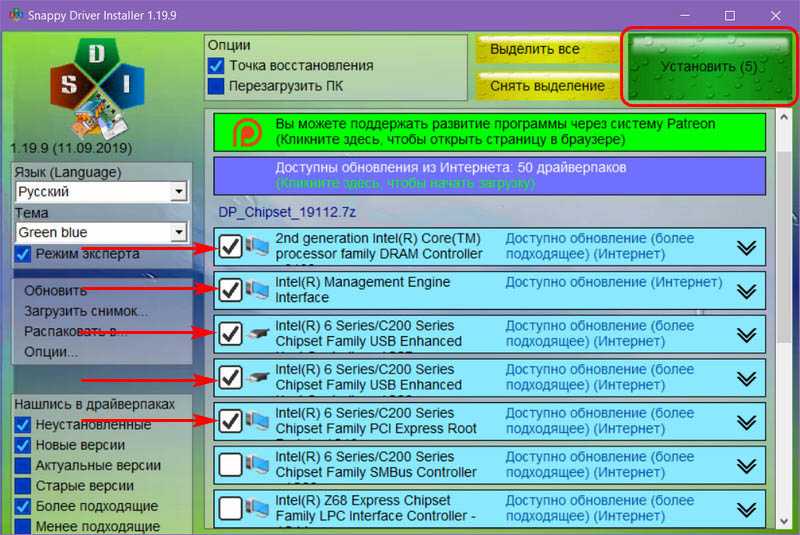
Snappy Driver Installer хороша для ситуаций, когда производители устройств компьютера грешат выпуском проблемных драйверов.
На панели слева окна программы можем отфильтровать базу драйверов и исключить из неё предустановленный поиск новых версий, выставив галочку поиска актуальных версий.
Ещё одно удобство Snappy Driver Installer – реализованная прямо в интерфейсе опция создания точки восстановления Windows. Выставляем галочку этой опции, и программа сама будет каждый раз перед обновлением драйверов создавать точки отката.
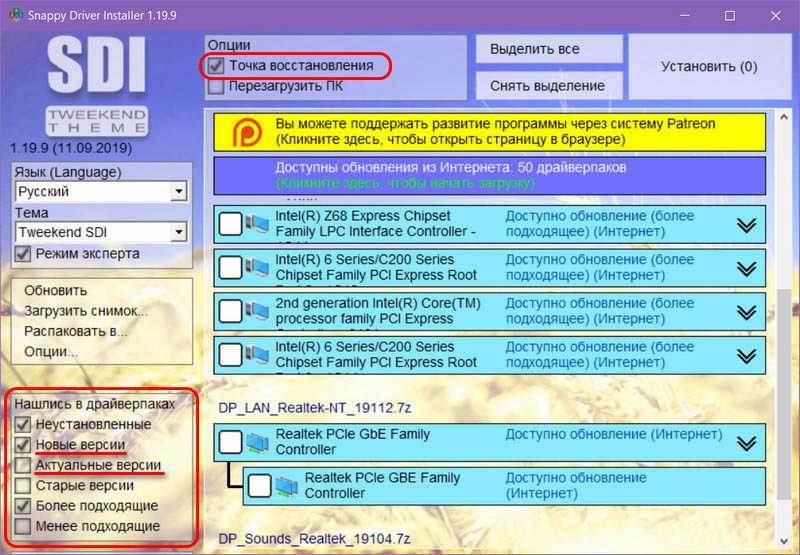
Единственное, что ей для этого потребуется – чтобы мы единожды вручную включили защиту системы.
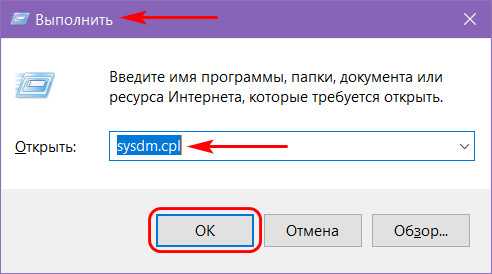

Как запретить Windows 10 устанавливать обновления и драйвера.
Корпорация Майкрософт выпускает инструмент KB3073930, чтобы дать пользователям возможность заблокировать нежелательные обновления Windows 10.
Windows 10 пользователи, которые жаловались на невозможность отменить обязательные обновления в новой операционной системе корпорации Майкрософт уже имеет решение. Инструмент, доступный для загрузки, позволяет скрывать или блокировать любые обновления для Windows и автоматическую установку Драйверов.
Одним из наиболее спорных решений, которые Microsoft сделала в Windows 10 является фундаментальное изменение способа обновления Windows. 10 Windows Home никоим образом невозможно снять блокировку авто-обновлений и заблокировать нежелательные обновления Windows 10. И даже Pro edition лишь совсем немного дает нам контроль над обновлениями.
Гневный протест от пользователей Windows 10, которые привыкли за много лет иметь возможность выбирать обновления вручную каждый месяц. На этой неделе пользователи Windows 10, буквально засыпали жалобами Майкрософт, обновленный драйвер Nvidia, установленный через центр обновления вызывает хаос в их системах.
Сегодня все эти проблемы можно решить при помощи KB3073930, который позволяет скрывать или блокировать обновления Windows и, самое главное, обновления драйверов. Загрузите пакет «Показать или скрыть обновления» средства устранения неполадок.
Средство устранения неполадок выглядит так:
Я думаю, что большинство людей, которые беспокоятся о возможности дефектных обновлений по-прежнему будут ворчать на это решение, ведь оно немного сложнее чем текущие параметры центра обновления Windows, которые позволяют задерживать, блокировать, и скрыть обновления Windows.
Отключение обновлений через системный реестр
Напоминаем, что для работы с реестром необходимо иметь определённые навыки работы, неопытным пользователям способ не подходит
Внесённые по неосторожности правки в реестр могут спровоцировать неполадки в работе Windows и даже привести к краху системы
Способ позволит отключить обновления Windows путём создания нового раздела с параметром NoAutoUpdate, препятствующим загрузку компонентов (отменить изменения можно методом удаления созданного раздела и параметра).
СОВЕТ. Рекомендуем перед выполнением процедуры создать резервную копию реестра, чтобы обезопасить систему на случай, если в процессе возникнут непредвиденные сложности.
Чтобы запретить системе обновляться автоматически, выполняем следующие действия:
- открываем реестр, используя консоль «Выполнить» и команду regedit (клавиши Ctrl+Shift+Enter позволят открыть редактор с доступом администратора, соглашаемся на предложение управлять учётными записями пользователей);
- в редакторе реестра идём по пути HKEY_LOCAL_MACHINESOSTWARE\Policies\Microsoft\Windows (копируем в адресную строку системной оснастки или переходим вручную);
- в каталоге Windows создаём раздел (жмём ПКМ и выбираем из контекстного меню «Создать» – «Раздел»);
- созданный радел с именем «Новый раздел #1» переименовываем в «WindowsUpdate»;
- жмём по созданному разделу ПКМ и в нём создаём ключ с названием «AU»;
- переходим в новый раздел, чтобы создать внутри ключа значение, для чего жмём на свободном поле в правой части окна ПКМ, из меню выбираем «Создать» – «Параметр DWORD(32 бита)», переименовываем, присвоив имя «NoAutoUpdate»;
- двойным щелчком по созданному параметру открываем окошко для изменения его свойств, здесь в поле «Значение» вводим цифру 1, система исчисления – шестнадцатеричная (Hexadecimal) и жмём «Ок»;
- закрываем редактор реестра и перезагружаемся, чтобы изменения вступили в силу и обновления отключились при следующем старте системы.
Если возникла необходимость вернуть автоматические обновления Windows, просто удаляем ранее созданный раздел «WindowsUpdate».
Получайте новые выпуски на почту
По умолчанию, Windows 10 автоматически проверяет наличие обновление, скачивает и устанавливает их, при этом отключить обновления стало сложнее, чем в предыдущих версиях операционной системы. Тем не менее, сделать это возможно: с помощью средств администрирования ОС или сторонних программ. В инструкции ниже — о том, как полностью отключить обновления системы, если же вам требуется отключить установку конкретного обновления KB и удалить его, необходимую информацию вы найдете в руководстве Как удалить обновления Windows 10. См. также: Как отключить автоматическое обновление драйверов в Windows 10.
Помимо полного отключения обновлений Windows 10 в инструкции показано, как отключить конкретное обновление, вызывающее проблемы, или, при необходимости — «большое обновление», такое как Windows 10 1903 и Windows 10 1809, не отключая при этом установку обновлений безопасности. Также учитывайте, что есть отдельные программы управления обновлениями Windows 10, позволяющие, в том числе, отключить автоматический их поиск, скачивание и установку.
Отключаем автоматическое обновление Windows 10, но разрешаем в ручном режиме
С выходом Windows 10 версии 1709 Fall Creators Update многие способы отключения обновлений перестали работать: служба «Центр обновления Windows» включается сама по себе, блокировка в hosts не срабатывает, задания в планировщике заданий автоматически активируются со временем, параметры реестра работают не для всех редакций ОС.
Тем не менее, способ отключения обновлений (во всяком случае, их автоматического поиска, скачивания на компьютер и установки) существует.
В заданиях Windows 10 присутствует задание Schedule Scan (в разделе UpdateOrchestrator), которое, используя системную программу C:\Windows\System32\UsoClient.exe регулярно выполняет проверку наличия обновлений, и мы можем сделать так, чтобы оно не работало. При этом обновления определений вредоносных программ для защитника Windows продолжат устанавливаться автоматически.
Отключение задания Schedule Scan и автоматических обновлений
Для того, чтобы задание Schedule Scan перестало работать, а соответственно перестали автоматически проверяться и скачиваться обновления Windows 10, можно установить запрет на чтение и выполнение программы UsoClient.exe, без чего задание работать не будет.
Порядок действий будет следующим (для выполнения действий вы должны быть администратором в системе)
Возможно, Вы бы хотели читать нас чаще, тогда вот наш Telegram
- Запустите командную строку от имени администратора. Для этого можно начать набирать «Командная строка» в поиске на панели задач, затем нажать правой кнопкой мыши по найденному результату и выбрать пункт «Запуск от имени администратора».
- В командной строке введите команду
takeown /f c:\windows\system32\usoclient.exe /a
и нажмите Enter.
- Закройте командную строку, перейдите в папку C:\Windows\System32\ и найдите там файл usoclient.exe, нажмите по нему правой кнопкой мыши и выберите пункт «Свойства».
- На вкладке «Безопасность» нажмите кнопку «Изменить».
- Поочередно выберите каждый пункт в списке «Группы или пользователи» и снимите для них все отметки в столбце «Разрешить» ниже.
- Нажмите Ок и подтвердите изменение разрешений.
- Перезагрузите компьютер.
После этого обновления Windows 10 не будут устанавливаться (и обнаруживаться) автоматически. Однако, при желании вы можете проверить наличие обновлений и установить их вручную в «Параметры» — «Обновление и безопасность» — «Центр обновления Windows».
При желании, вы можете вернуть разрешения на использование файла usoclient.exe командной в командной строке, запущенной от имени администратора:
icacls c:\windows\system32\usoclient.exe" /reset
(однако, разрешения для TrustedInstaller не будут возвращены, равно как и не будет изменен владелец файла).
Примечания: Иногда, когда Windows 10 попробует обратиться к файлу usoclient.exe вы можете получить сообщение об ошибке «Отказано в доступе». Описанные выше шаги 3-6 можно выполнить и в командной строке, используя icacls, но рекомендую визуальный путь, поскольку список групп и пользователей с разрешениями может меняться по ходу обновлений ОС (а в командной строке нужно их указывать вручную).
Есть ещё одна идея, которая автоматически отключает службу «Центр обновления Windows», в чём суть. Windows 10 включает сам «Центр обновления Windows», в Управление компьютером — Служебные программы — Просмотр событий — Журналы Windows — Система, отображается информация об этом, при этом указывается, что сам пользователь включил службу (ага, только выключил недавно). Гуд, событие есть, поехали дальше. Создаём батник, который останавливает службу и меняет тип запуска на «отключить»:
net stop wuauserv sc config wuauserv start=disabled
Гуд, батник создан.
Теперь создаём задачу в Управление компьютером — Служебные программы — Планировщик заданий.
Остальные настройки по вашему усмотрению.
Также, если в последнее время у вас стал принудительно устанавливаться помощник по обновлению до следующей версии Windows 10 и вам требуется это прекратить, обратите внимание на новую информацию в разделе «Отключение обновления до Windows 10 Fall Creators Update (1709) и April Update (1803)» далее в этой инструкции. И еще одно примечание: если никак не удается достичь желаемого (а в 10-ке это становится сложнее и сложнее), посмотрите комментарии к инструкции — там также есть полезные сведения и дополнительные подходы
Отключение обновления драйверов из Центра обновления с помощью редактора локальной групповой политики
И последний способ отключить автоматический поиск и установку драйверов в Windows 10, который подходит только для Профессиональной и Корпоративной версий системы.
Готово, драйвера больше не будут обновляться и устанавливаться автоматически.
Доброго времени суток.
Автоматическая установка драйверов в Windows (в Windows 7, 8, 10) для всего оборудования, которое есть на компьютере — это, конечно, хорошо. С другой стороны, иногда бывают случаи, когда нужно использовать старую версию драйвера (или просто какую-то конкретную), а Windows ее принудительно обновляет и не дает использовать желаемую.
В этом случае, самый правильный вариант — отключить автоматическую установку и произвести установку требуемого драйвера. В этой небольшой статье, я хотел показать, как это легко и просто делается (всего за несколько «шагов»).
Способ №1 — отключение авто-установки драйверов в Windows 10
Шаг 1
Сначала нажимаете сочетание кнопок WIN+R
— в открывшемся окне нужно ввести команду gpedit.msc
и затем нажать Enter (см. рис. 1)
. Если все сделали правильно — должно открыться окно «Редактор локальной групповой политики
«.
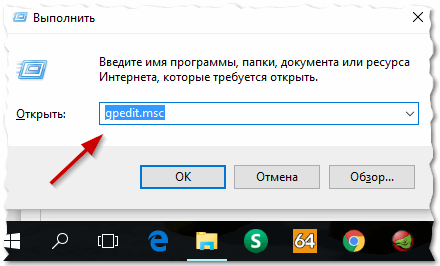
Рис. 1. gpedit.msc (Windows 10 — строка выполнить)
Конфигурация компьютера/административные шаблоны/система/установка устройства/ограничение на установку устройства
(вкладки нужно раскрывать в сайдбаре слева).
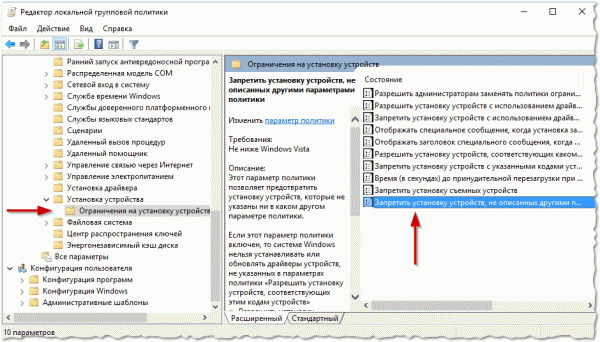
ШАГ 3
В ветке которую мы открыли в предыдущем шаге, должен быть параметр «Запретить установку устройств, не описанных другими параметрами политики
«. Его необходимо открыть, выбрать вариант «Включено
» (как на рис. 3) и сохранить настройки.
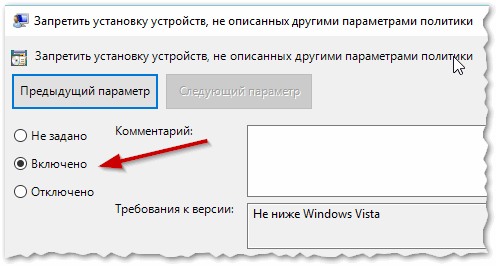
Собственно, после этого драйвера самостоятельно больше устанавливаться не будут. Если захотите сделать все как было ранее — просто проделайте обратную процедуру, описанную в ШАГЕ 1-3.
Теперь, кстати, если подключить какое-нибудь устройство к компьютеру, а затем зайти в диспетчер устройств (Панель управления/оборудование и звук/диспетчер устройств
), то вы увидите, что Windows не устанавливает драйвера на новые устройства, помечая их желтыми восклицательными знаками (см. рис. 4).
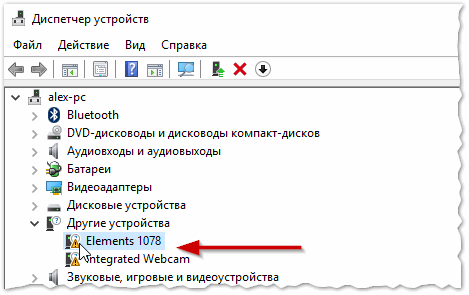
С
пособ №2 — отключение авто-установки новых устройств
Так же запретить Windows устанавливать новые драйвера можно и другим способом…
Сначала нужно открыть панель управления, затем перейти в раздел «Система и безопасность
«, далее открыть ссылку «Система
» (как показано на рис. 5).
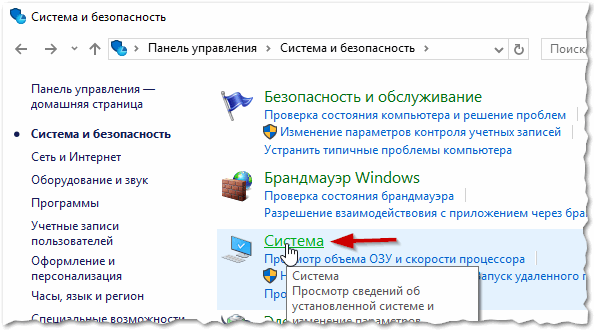
Способ №2. Редактор политики
В ОС Windows есть полезная встроенная утилита – «Редактор локальной групповой политики». Она представляет собой перечень настроек для регулирования доступа пользователей к программам, активации некоторых функций и так далее. С её помощью можно также отключить функцию автоматического обновления драйверов. Для этого следуйте инструкции ниже:
-
В первую очередь вам нужно узнать специальный идентификатор устройства. Для этого перейдите в «Диспетчер устройств». Чтобы выполнить это, нажмите на сочетание кнопок «Win+R», затем напечатайте команду «devmgmt.msc» и нажмите по «ОК».
Печатаем команду «devmgmt.msc» и нажимаем «ОК»
-
Найдите в перечне устройство, обновление драйверов для которого планируете отключить, щёлкните по нему правой клавишей мыши и нажмите «Свойства».
Щёлкаем по устройству правой клавишей мыши, нажимаем «Свойства»
-
Затем активируйте вкладку «Сведения» и выставьте свойство «ИД оборудования». Это и есть тот самый идентификатор, который вам нужен. Скопируйте его, предварительно выделив правым щелчком мыши.
Переходим во вкладку «Сведения», выбираем свойство «ИД оборудования», копируем идентификатор
-
Теперь перейдите в редактор политики. Для этого нажмите на сочетание кнопок «Win+R» и напечатайте команду «gpedit.msc», подтвердите щелчком мыши по «ОК».
Вводим команду «gpedit.msc», подтверждаем щелчком мыши по «ОК»
-
Далее вам нужно открыть папку «Ограничения на установку устройства». Адрес этой папки показан на скриншоте ниже. В этой папке дважды кликните по параметру, который отвечает за запрет установки устройств с указанным идентификатором.
Открываем папки по указанному пути до папки «Ограничения на установку устройства»
Дважды кликаем по параметру «Запретить установку устройств с указанными кодами устройств»
-
Активируйте параметр «Включено», затем кликните на кнопку «Показать…».
Активируем параметр «Включено», затем кликаем на кнопку «Показать…»
-
В поле ввода нового окна впишите ИД оборудования. Так как вы предварительно его скопировали в буфер обмена, для этого достаточно просто нажать «Ctrl+V». После этого нажмите «ОК», чтобы подтвердить изменения.
В поле «Значение» вводим ИД оборудования, либо нажимаем клавиши «Ctrl+V», затем «ОК»
Дополнительный способ
Есть ещё один способ деактивировать автоматическое обновление драйверов при помощи утилиты gpedit. Чтобы им воспользоваться, делайте всё как указано в инструкции:
-
Запустите утилиту gpedit (выше было описано, как сделать это).
Вводим команду «gpedit.msc», подтверждаем щелчком мыши по «ОК»
-
Откройте папку «Установка драйвера». Чтобы найти эту папку, сначала откройте папку «Конфигурация компьютера», затем «Административные шаблоны», а после – «Система».
Открываем папку «Конфигурация компьютера», далее «Административные шаблоны», затем «Система»
Открываем папку «Установка драйвера»
-
Двойным щелчком мыши выберите параметр, который отвечает за отключение Центра обновлений.
Двойным щелчком мыши открываем параметр «Отключить запрос на использование Центра обновлений»
-
Затем активируйте данный параметр, установив в его меню настроек значение «Включено». Чтобы подтвердить изменения, кликните на «Применить», а затем на «ОК».
Устанавливаем в меню настроек значение «Включено», нажимаем «Применить», затем «ОК»
После проделанных процедур система не будет выполнять автоматический поиск и установку драйверов.
Заключение
Воспользовавшись представленными выше способами, можно предотвратить автоматическую загрузку и установку драйверов и пакетов обновления Windows 10. Можно использовать любой из перечисленных способов или же применить их в комплексе. Это может пригодится, если какой-то из методов для конкретной сборки ОС не подходит или не работает.
Однако, повторимся: без острой необходимости не нужно полностью отключать обновления. Обновления нужны, а иногда очень нужны! Windows 10 — система относительно нестабильная, поэтому патчи и обновления будут появляться постоянно. И если их не ставить, это может привести к сбоям системы, потере информации или другим проблемам программного характера.
Простой пример: вы хотите изменить язык интерфейса Windows с английского на русский (допустим вы изначально поставили английскую версию). Делается это очень просто, в настройках языка, но только если обновления работают. По умолчанию пакета русского в системе нет и если вы отключили службу обновлений, то вы никак не сможете установить пакет русского языка, до тех пор пока служба не будет включена… И это лишь один пример из множества… Поэтому мы рекомендуем не отключать обновления через службы или реестр, а воспользоваться, изменением групповой политики, чтобы при необходимости можно было быстро, наглядно и просто включить обновления…


















![Как отключить обновление драйверов windows 10 и 7 — [pc-assistent.ru]](http://clipof.ru/wp-content/uploads/3/5/0/3504c2b843ab460bbe81de602cc47df9.png)