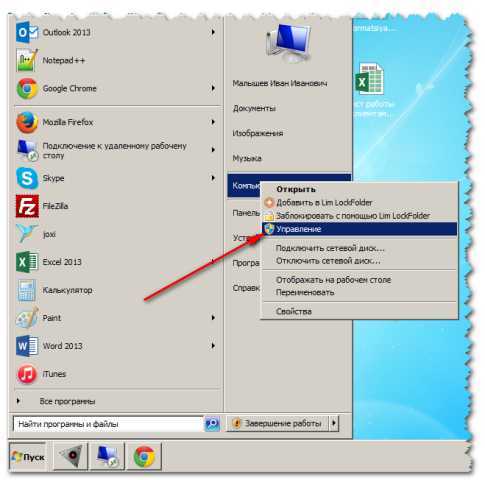Использование диалогового окна «Выполнить» для включения cmd
И еще один простой способ, суть которого состоит в изменении необходимой политики в реестре с помощью диалогового окна «Выполнить», которое обычно работает, даже когда приглашение командной строки отключено.
- Откройте окно «Выполнить», для этого можно нажать клавиши Win+R.
- Введите следующую команду и нажмите Enter или кнопку Ок.
После выполнения команды проверьте, была ли решена проблема с использованием cmd.exe, если нет, попробуйте дополнительно перезагрузить компьютер.
А вдруг и это будет интересно:
Почему бы не подписаться?
Примечание: после отправки комментария он не появляется на странице сразу. Всё в порядке — ваше сообщение получено. Ответы на комментарии и их публикация выполняются ежедневно днём, иногда чаще. Возвращайтесь.
На корпоративных компьютерах администраторы нередко отключают ключевые элементы администрирования, чтобы тем самым ограничить в правах обычного пользователя. Подобным образом иногда действуют вредоносные программы, блокируя доступ к функционалу диспетчера задач, оснастки управления службами, командной строке и т.д. Представьте себе такую ситуацию.
Вы запускаете командную строку в обычном режиме или с правами администратора, но вместо приглашения ввода данных видите сообщение «Приглашение командной строки отключено вашим администратором» .
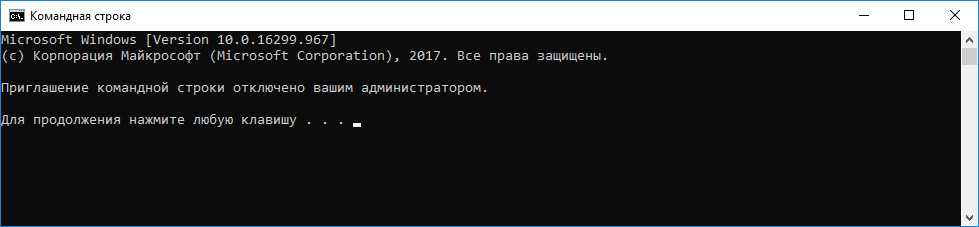
Неважно, какую клавишу вы нажмете, в любом случае командная строка будет закрыта. Что делать в такой ситуации и как восстановить доступ к консоли?. В действительности всё очень просто, причина такого поведения командной строки заключается в изменении соответствующей политики безопасности
Отключив её, вы вновь сможете пользоваться командной строкой
В действительности всё очень просто, причина такого поведения командной строки заключается в изменении соответствующей политики безопасности. Отключив её, вы вновь сможете пользоваться командной строкой.
Поскольку редактор локальных групповых политик включен не во все редакции Windows, для восстановления доступа в консоли мы предлагаем использовать более универсальный способ — применение твика реестра.
Откройте командой regedit штатный редактор реестра и раскройте ветку:
HKCUSoftwarePoliciesMicrosoftWindowsSystem
В правой части окошка вы увидите параметр DisableCMD со значением 2. Кликните по нему два раза и установите в качестве нового значения .
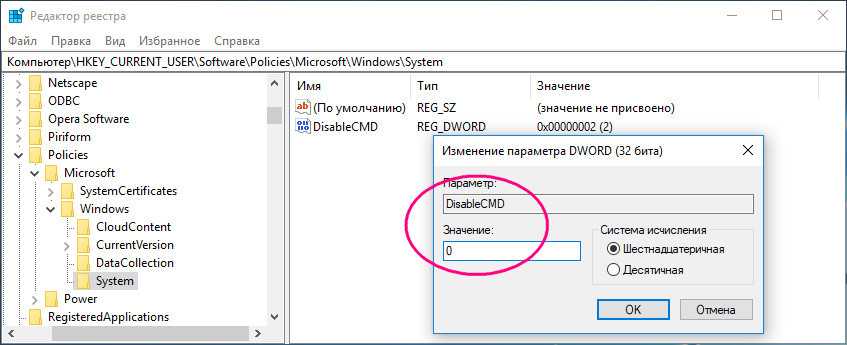
Изменения должны вступить в силу немедленно, если этого по какой-то причине вдруг не произойдет, перезагрузите компьютер.
При работе с командной строкой может возникать ряд ошибок. Одной из таких является появление уведомления «Приглашение командной строки отключено вашим администратором». Это может произойти как из-за внесения системных изменений другим человеком, так и из-за установки вредоносного программного обеспечения. В статье мы развёрнуто разберёмся с тем, как устранить данную неполадку.
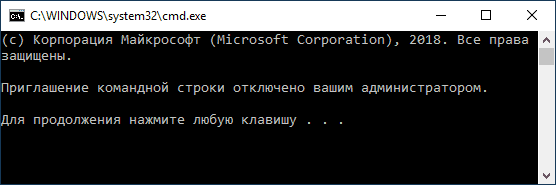
Ошибка “Приглашение командной строки отключено вашим администратором”
Способы вызова «Командной строки»
Существует несколько различных способов вызова «Командной строки». Одни легче, другие сложнее, но все они приведут вас к заветному черному окошку.
Способ 1: Команда «Выполнить»
Это самый простой и удобный способ для вызова «консоли».
- Открываем «Пуск»левой кнопкой мыши по соответствующей иконке, вместо этого можно нажать кнопку на клавиатуре — «Win».
В строчке поиска набрать слово «Выполнить».
Нажимаем на программу «Выполнить», откроется специальное окно.
Есть и другой способ открыть окно «Выполнить»: необходимо нажать на клавиатуре сначала клавишу «Виндовс», затем, не отпуская, английскую букву «R» или русскую букву «К» и отпустить обе клавиши.
В полученном окне необходимо ввести CMD и кликнуть OK или клавишу ENTER. Перед вами появится черное окно, которое и является «Командной строкой».
Способ 2: Ярлык в меню «Пуск»
В Операционной Системе Виндовс программы и утилиты, заранее установленные на компьютер, группируются по папкам, там мы и найдем то, что нам нужно.
- Нажимаем «Win»на клавиатуре или кликаем по иконке «Пуск», затем нажимаем «Все программы».
Открываем папку «Стандартные».
Находим в списке и кликаем на «Командная строка».
Способ 3: «Проводник»
Данный способ основан на том, что «Командная строка» — это программа, которая заранее установлена на любой компьютер под OC Виндовс, а её исполняемый файл располагается в системной папке.
- Открываем «Пуск» на клавиатуре или нажатием на значок, затем выбираем «Компьютер» левым щелчком мыши. Этим действием мы открываем стандартную программу «Проводник», позволяющую нам просматривать папки. Открыть его можно и с помощью соответствующей иконки на панели задач.
Включаем приглашение командной строки в редакторе реестра
Если прошлый способ не оказал воздействия на работу системы, то следует прибегнуть к помощи редактора реестра. Последовательность действий будет описана ниже:
- Зажмите комбинацию клавиш Win + R. В строке снизу наберите команду regedit. Кликните ОК.
- Если перед вами появилось уведомление о том, что у вас нет прав для редактирования реестра, то для начала нужно получить эти права, а уже потом продолжать настройку.
- Если операция прошла успешно, и перед вами открылся редактор, то перейдите по следующим пунктам HKEY_CURRENT_USERSoftwarePoliciesMicrosoftWindowsSystem.
- Кликните два раза по строке DisableCMD. В окне ниже введите цифру 0. Нажмите ОК.
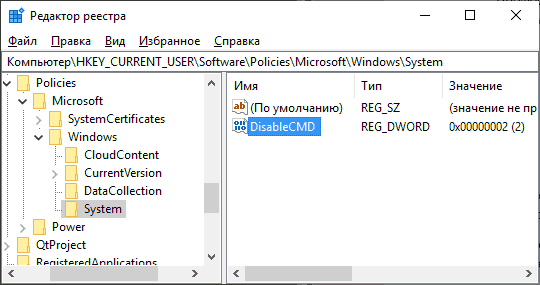
Опция для отключения командной строки в редакторе реестра
Отмена действия
Отмена запуска операции зависит от способа, которым запускали перезагрузку персонального ноутбука (стационарного компьютера). Этапы действий при работе с командным интерфейсом:
- открыть консоль подходящим способом;
- активировать назначение shutdown / a (ввести в доступное поле, кликнуть «ОК»).
После этого на экране отобразится сообщение, что ПК не будет перезагружен. Метод подходит только в тех случаях, когда перезагрузка была инициирована пользователем.
Командная строка – это специальный встроенный в операционку инструмент, который выполняет заданные действия после ввода команды на клавиатуре. Принудительная перезагрузка и операции, связанные с отключением (активация таймера, отмена процесса, другие), выполняются при помощи стандартных запросов. Если после настройки ОС Windows 10 выполняются другие команды, обращаются к мастеру – исправить ошибки, внесенные в корневую систему ПК, достаточно сложно.
Как отключить командную строку и «Выполнить» в Windows
Командная строка и «Выполнить» являются довольно мощными инструментами в Windows, а также в некоторых случаях опасными в чужих руках. Если компьютер используется не только вами, и на нём созданы другие пользователи — им можно запретить пользоваться командной строкой и «Выполнить».
Запустить командную строку очень просто, также стоит нажать клавиши Win+R и откроется «Выполнить». Причин для закрытия доступа к данным инструментам очень много, и придумывать их в этой статье мы не будем, а лучше опишем как запретить доступ к ним.
Отключить командную строку и «Выполнить» с помощью групповых политик
Первый способ отключить данные инструменты — это воспользоваться групповыми политиками. Но есть одно «но» — в домашних версиях Windows групповых политик нет, и если у вас система домашняя — перейдите к следующему способу, описанному ниже.
Если запустить просто групповые политики и сделать изменения — они коснуться и пользователя под которым вы вошли в систему. Но если вы хотите запретить доступ к командной строке и к «Выполнить» другим созданным пользователям на этом компьютере — для начала нужно создать оснастку в консоли Майкрософт. То есть вы запускаете через выполнить mmc.exe, добавляете оснастку редактора групповых политик для нужного пользователя и начинаете выставлять для него правила жизни
Создайте оснастку в консоли Майкрософт для пользователей групповые политики которых вы хотите поменять => запустите данную оснастку => в левой панели выберите «Конфигурация пользователя» => Административные шаблоны => Система =>с правой стороны откройте параметр «Запретить использование командной строки»
Поставьте галочку в поле «Включен» и нажмите на «ОК». Существует возможность отключить выполнение сценариев в командной строке. Выбрав из выпадающего меню «Да» — пользователи не смогут запускать скрипты и командные файлы.
Теперь нужно запретить доступ к «Выполнить», заходим в этой же оснастке в «Конфигурация пользователя» => Административные шаблоны => Меню «Пуск» и панель задач => с правой стороны открываем «Удалить команду «Выполнить» из меню «Пуск»
Поставьте галочку в «Включено» и нажмите «ОК»
Всё, теперь зайдя под тем пользователям для которого вы внесли изменения вы не сможете запустить командную строку и «Выполнить», если вы попробуете это сделать вам высветит ошибку.
Отключить командную строку и «Выполнить» с помощью реестра
Если у вас домашняя версия Windows, то групповые политики вам недоступны и придется вносить изменения в реестре. Для начала рекомендуем сделать резервную копию реестра, или сделать точку восстановления Windows.
Вам нужно зайти в систему под пользователем для которого вы хотите сделать ограничения! В строке поиска введите regedit и откройте редактор реестра, или откройте «Выполнить» с помощью клавиш Win+R и введите команду regedit.
Перейдите к следующему разделу HKEY_CURRENT_USER Software Policies Microsoft Windows System
Теперь с правой стороны нужно создать новый параметр, нажимаем правой клавишей мыши и выбираем «Создать» => Параметр Dword (32 бита)
назовите его DisableCMD
Откройте новый параметр двойным щелчком мыши и введите значение 1, после чего нажмите «ОК».
Таким способом мы отключили командную строку, осталось отключить «Выполнить», в том же редакторе реестра переходим по пути HKEY_CURRENT_USER SOFTWARE Microsoft Windows CurrentVersion Policies Explorer
Если в Policies нет раздела Explorer — нажмите на Policies правой клавишей мыши => Создать => Раздел => назовите его Explorer. Потом зайдите в раздел Explorer и с правой стороны создайте параметр Dword (32 бита) (правой клавишей мыши — создать) и назовите его NoRun
Теперь откройте данный параметр и установите значение 1, после чего нажмите «ОК».
Теперь перезагрузите компьютер, войдите под тем пользователем для которого вы ввели запреты и попробуйте запустить командную строку или «Выполнить». Чтобы вернуть по надобности этому пользователю доступы — нужно зайти в те же разделы и в параметрах вместо 1 поставьте 0.
На сегодня всё, если есть дополнения или знаете другие способы — пишите комментарии! Удачи Вам
vynesimozg.com
Как удалить cmd
Исходный файл является компонентом программного обеспечения Microsoft Windows, разработанного Microsoft.
Cmd.exe – исполняемый файл (программа) для Windows. Расширение имени файла .exe – это сокращение от английского слова “исполняемый файл”. Вам необходимо запускать исполняемые файлы от известных производителей программного обеспечения, поскольку исполняемые файлы потенциально могут изменить настройки вашего компьютера или нанести вред вашему компьютеру. Форум с бесплатной информацией о файлах может помочь вам определить, является ли cmd.exe вирусом, трояном, шпионским или рекламным ПО, которое вы можете удалить, или принадлежит ли файл системе Windows или надежному приложению.
Вот так, вы сможете исправить ошибки, связанные с cmd.exe
- Используйте Windows Customizer, чтобы найти причину проблем, включая снижение производительности компьютера.
- Обновите программное обеспечение командного процессора Windows. Обновление можно найти на сайте производителя (ссылка ниже).
- Информация о файле cmd.exe
Как отключить запуск командной строки в редакторе реестра — 2 способ
Другой вариант для запрещения использования командной строки на компьютере — применение изменений в системном реестре Windows. В этом нам поможет системное средство — Редактор реестра, с помощью которого вы можете применить необходимые параметры для изменения настроек операционной системы.
Этот способ работает во всех современных версиях операционной системы Windows.
Перед выполнением изменений в системном реестре, создайте точку восстановления Windows, или сделайте резервную копию реестра.
Подробнее: Как сделать копию системного реестра Windows
Выполните следующие действия:
- Запустите командную строку от имени администратора.
- Перейдите по пути:
HKEY_CURRENT_USER\SOFTWARE\Policies\Microsoft\Windows\System
Если раздела «System» нет, создайте раздел с этим именем: щелкните правой кнопкой мыши по разделу «Windows», в контекстном меню выберите «Создать», а потом «Раздел».
- Кликните правой кнопкой мыши по свободному месту в области открытого раздела «System».
- В контекстном меню выберите «Создать», а затем «Параметр DWORD (32 бита)».
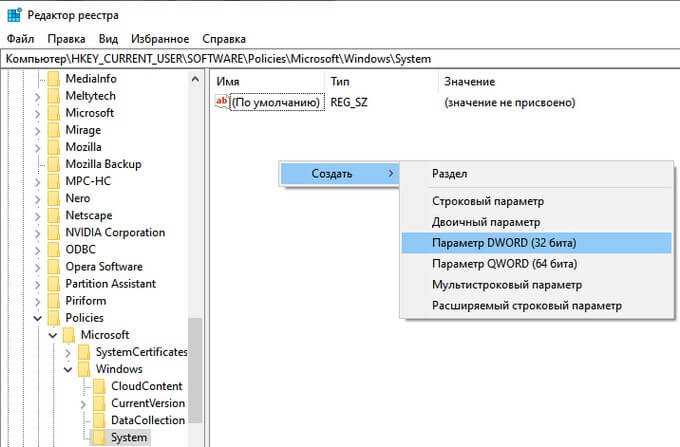
- Назовите этот параметр «DisableCMD».
- Щелкните по параметру правой кнопкой мыши, в открывшемся меню нажмите на пункт «Изменить…».
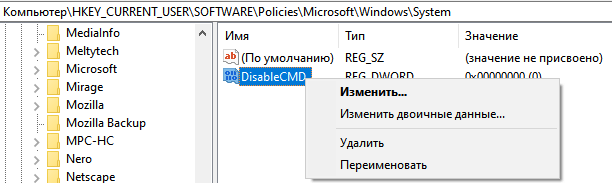
- В окне «Изменение параметра DWORD (32 бита)», в поле «Значение:» введите «1» или «2», а затем нажмите на кнопку «ОК».
Параметры выбора значений:
- «1» — заблокировать командную строку и выполнение пакетных файлов («.cmd» и «.bat»).
- «2» — блокирование только одной командной строки, сценарии с помощью пакетных файлов могут выполняться.
- «0» — запуск командной строки не блокируется.
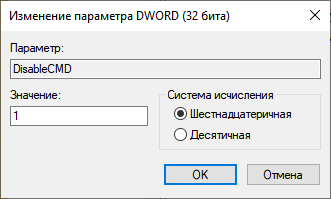
- Выполните перезагрузку ПК.
Как осуществить вызов интерпретатора через файл cmd.exe?
Существует вариант перехода в приложение CMD через саму иконку, расположенную в системном каталоге Windows\ System32 (для 32-х разрядных OS) или SysWOW64 (для 64 bit).
- Перейдите в одну из вышеуказанных директорий;
- Найдите файл cmd.exe;
- Чтобы открыть его в стандартном режиме, нужно дважды щёлкнуть по объекту левой кнопкой мыши;
- Если желаете произвести запуск от имени администратора, следует через ПКМ вызвать контекстное меню и найти интересующий вас пункт.
Для создания ярлыка в меню «Пуск» или на рабочем столе, достаточно навести курсор на значок cmd_exe и скопировать его посредством нажатия клавиш Ctrl + C. В любом свободном месте десктопа зажмите Ctrl + V. Готово, теперь у вас есть кнопка быстрого вызова ярлыка консоли.
Как запустить командную строку, когда Windows 8.1 не запускается, с помощью диска восстановления
Если Windows 8.1 не может загружаться правильно, вы можете загрузиться с диска восстановления, созданного на работающем компьютере с Windows 8.1. С его помощью вы можете запустить командную строку.
В меню загрузки BIOS выберите съемный диск, на котором установлена Windows 8.1, в качестве загрузочного устройства.
Когда загрузочный диск загрузится, он сначала попросит вас выбрать раскладку клавиатуры, которую вы хотите использовать. Выберите это.
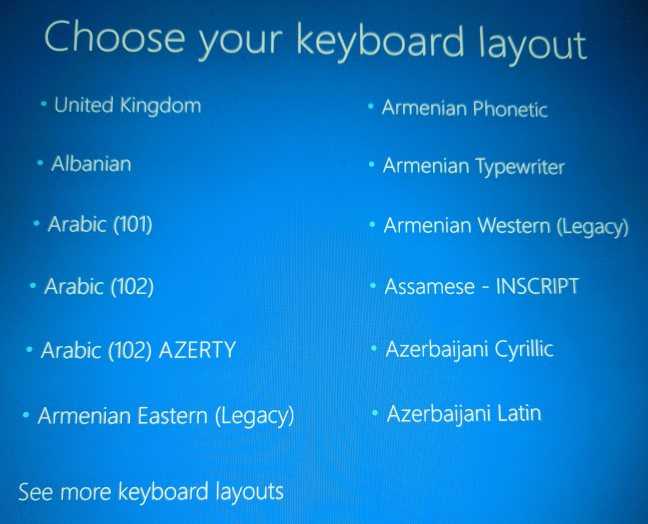
Вас попросят выбрать вариант того, как вы хотите продолжить. Нажмите или коснитесь Устранение неполадок.
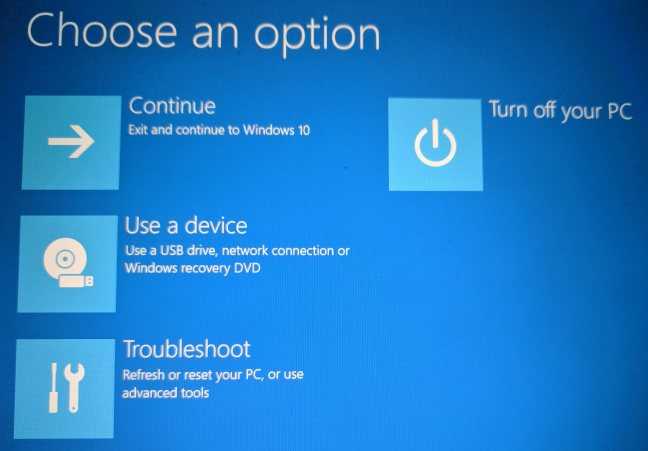
Затем нажмите или коснитесь Дополнительные параметры.
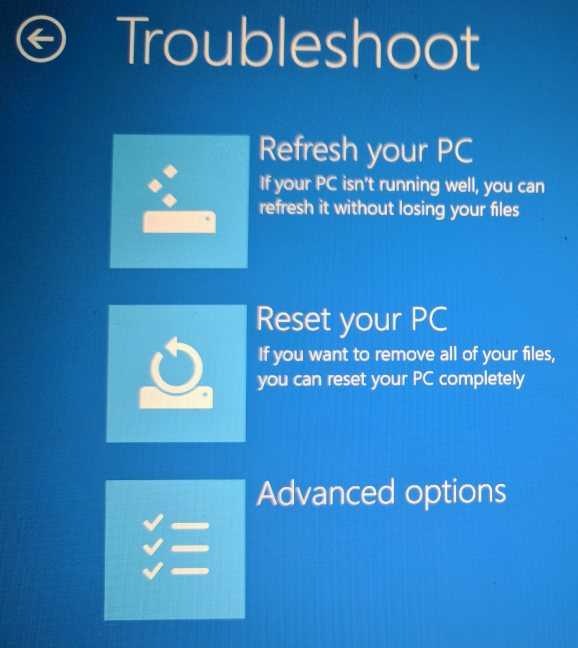
На экране «Дополнительные параметры» выберите «Командная строка».
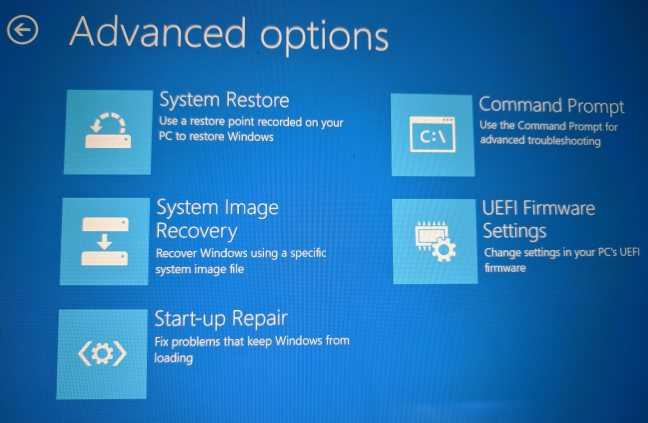
Командная строка теперь запущена.
Как убрать выскакивающую командную строку cmd.exe?
Как узнать, вирус это или что-то еще? Чтобы в этом разобраться, используйте «Чистый запуск Windows»:
- Введите команду «msconfig» в cmd.exe, убрав кавычки.
- Найдите запись «Диагностический запуск». Если даже после загрузки в безопасном режиме окно продолжает разрушать вашу жизнь, значит, в вашей системе есть вирус или проблемы с системными процессами.
- Убедитесь, что вы запустили сканирование системы, удалив все ненужное с вашего компьютера.
- Установите утилиту CCleaner.
- Осуществляем уборку.
- Зайдите в запись «Реестр» и почистите.
- Когда закончите, зайдите в «Сервис» – «Автозагрузка».
- Отключите в системе все неизвестные и ненужные программы.
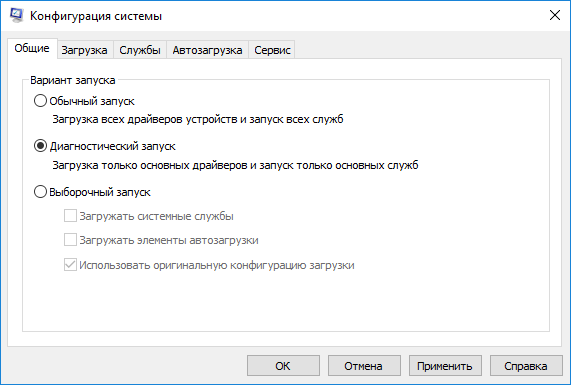
Также просканируйте свой компьютер такими программами, как AdwCleaner и MalwareBytes, вы также можете добавить сюда Dr.WebCureit. Использовать эти программы предельно просто: запускать и ждать. Выполните сканирование системы несколько раз, перезагружая Windows перед каждой последующей проверкой.
Самопроизвольно запускается консоль cmd.exe: как решить проблему?
Если у вас Windows 10, пройдите по строке:
- Запустите командную строку от имени администратора.
- Вводим команды «sfc / scannow» (убираем кавычки).
- Ждем завершения проверки: определенная команда сканирует операционную систему на наличие системных ошибок, непроверенного процесса выполнения приложения для пользователя и несанкционированного входа в корневые файлы системы.
Установка Windows x64 восстанавливает kb4023057: что это такое?
Для обычных пользователей подойдет проверка с помощью «Планировщика заданий»:
- Мы ищем планировщик в программах, но вы также можете использовать опцию с консолью и введением там «taskschd.msc» (удаляйте кавычки по мере ввода).
- Открыв окно, ищите «Библиотеку». Вот список мероприятий, запланированных системой.
- Отключите неизвестные и подозрительные программы кнопкой «Отключить».
Итак, если у вас постоянно появляется C: WindowsSystem32cmd.exe, вы можете отключить его с помощью предложенных опций. Если речь идет о вирусе, обязательно удалите его антивирусом, иначе строка пропадет.
Рано или поздно почти каждый пользователь компьютера, независимо от его опыта, сталкивается с командной строкой. Обычно начинающим пользователям рекомендуется запускать некоторые команды в командной строке, но они не понимают, что это такое и где это находится. Мы не будем давать скучных и непонятных технических определений, так как это малопригодно, особенно новичкам в компьютере, но мы постараемся передать суть в общих чертах.
Командная строка – это программная оболочка, которая позволяет вам вводить на ваш компьютер различные команды в текстовом формате, включая MS-DOS. Ведь когда-то привычного графического интерфейса не было в операционных системах. Все делалось в командной строке, и именно благодаря появлению графического интерфейса в виде окон Windows приобрела огромную популярность во всем мире.
Однако командная строка никуда не пропала, хотя огромное количество пользователей даже не подозревает о ее существовании. Возникает вопрос, зачем это нужно именно сейчас. Дело в том, что некоторые вещи можно делать быстрее из командной строки, а некоторые настройки практически отсутствуют в графическом интерфейсе пользователя. Также следует учитывать, что еще есть утилиты, у которых нет графического интерфейса и иногда он оказывается недоступным, например, из-за ошибки.
Описание
RegComTas EnableR — это уникальная и бесплатная программа, не требующая установки на компьютер, которая в случае возникновения проблем, позволяет восстановить прав пользователя на запуск Редактора Реестра, Командной строке и Диспетчера Задач. Утилита поможет избавиться от проблем, если при попытке запустить системные программы, пользователь получает одну из этих сообщений: «Редактирование реестра запрещено администратором системы», «Приглашение командной строки отключено вашим администратором» и/или «Диспетчер задач отключён администратором».
При запуске, RegComTas EnableR проверяет несколько записи реестра чтобы определять состояние системных утилит: блокированы они или нет, и, если права на запуск разрешёны, напротив каждой из них появляется соответствующая надпись «доступ разрешён»:
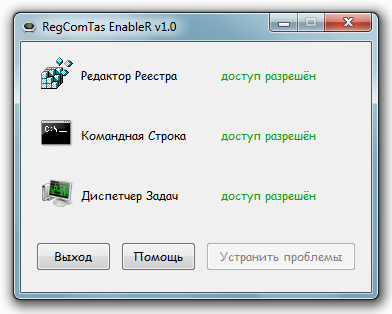
В противном случае, то есть если были обнаружены деструктивные изменения, появляется следующее предупреждение о том что некоторые системные утилиты заблокированы:
Если нажать на копку «OK», будут удалены все деструктивные изменения и таким образом, будут восстановлены правы пользователя на запуск системных утилит:
Если были обнаружены деструктивные изменения, но при запуске пользователь будет нажать на кнопку «Cancel» (Отмена), программа будет выводить список заблокированных утилит, также будет доступа кнопка «Устранить проблемы», нажав на ней, RegComTas EnableR будет восстановить прав пользователя на запуск системных утилит:
Как выйти из безопасного режима Windows: 5 способов

В некоторых ситуациях пользователям нужно найти ответ на вопрос о том, как выйти из безопасного режима Windows. Иногда, по какой-либо причине не происходит выход из безопасного режима работы операционной системы.
Безопасный режим (Safe Mode) — специальный диагностический режим работы Windows, в котором конфигурация операционной системы имеет ограниченную функциональность, при которой загружаются только самые необходимые модули. Безопасный режим Windows используют для решения проблем в работе ОС, или для удаления вирусов из системы.
После завершения аварийных работ, необходимо отключить безопасный режим Windows, чтобы продолжить эксплуатацию компьютера в обычном режиме. Не все пользователи знают, как это сделать, и, бывает, что по разным причинам ПК снова загружается в режиме Safe Mode.
Существует несколько способов, помогающих решить проблему, как выйти из безопасного режима Виндовс:
- Выполнить перезагрузку компьютера.
- Изменение типа запуска Windows во встроенном средстве «Конфигурация системы».
- Выполнение команды в командной строке.
- Выбор режима запуска во время включения компьютера.
- Выполнение команды из среды восстановления Windows RE.
В этой статье находятся инструкции о том, как выйти разными способами из безопасного режима на компьютере, работающем в операционных системах Windows 10, Windows 8.1, Windows 8, Windows 7.
Как отключить безопасный режим на компьютере Windows — 1 способ
Самый простой способ для отключения безопасного режима: выполнение перезагрузки компьютера. В некоторых случаях проблему можно решить этим простым способом.
Выполните простые действия:
- Нужно войти в меню «Пуск», а затем, в зависимости от интерфейса операционной системы, найти пункт «Завершение работы» (в Windows 10 — «Завершение работы или выход из системы»), а в контекстном меню выбрать «Перезагрузка».
- После перезагрузки ПК, операционная система Windows должна загрузится в обычном режиме.
Если этого не произошло, а компьютер снова загрузился в безопасном режиме Safe Mode, используйте другие методы для решения проблемы.
Как выйти из безопасного режима на Windows 10, Windows 8, Windows 7 — 2 способ
В операционной системе Windows имеется системное средство — «Конфигурация системы», предназначенное для настройки параметров ОС. В числе прочих параметров, в инструменте имеются опции для выбора режима запуска Windows. Этот способ одинаково работает во всех современных версиях Windows.
Пройдите шаги:
- Нажмите на клавиши «Win» + «R».
- В открывшемся диалоговом окне «Выполнить», в поле «Открыть…» введите команду «msconfig» (без кавычек).
- Нажмите на клавишу «Enter».
- В окне «Конфигурация системы» откройте вкладку «Загрузка».
- В разделе «Параметры загрузки» снимите флажок напротив опции «Безопасный режим», а затем нажмите на кнопку «ОК».
- В окне с предупреждением нажмите на кнопку «Перезагрузка» для того, чтобы проведенные изменения в конфигурации вступили в силу.
После перезагрузки ПК, операционная система Windows запустится в обычном режиме.
Как выйти из безопасного режима на ПК — 3 способ
Следующий способ предполагает выход из безопасного режима при помощи другого системного инструмента — командной строки Windows. Этот вариант можно применять одинаково в разных версиях операционной системы Windows.
Выполните следующие действия:
bcdedit /deletevalue {default} safeboot
- Нажмите на клавишу «Enter».
- Закройте командную строку, а затем перезагрузите компьютер.
Выбор режима загрузки при запуске Windows — 4 способ
В операционной системе Windows при запуске компьютера можно вызвать меню, в котором предлагаются дополнительные варианты загрузки. Перед запуском ОС на экране открывается похожее окно в разных версиях Windows.
Пройдите последовательные шаги:
- Сразу после запуска ПК нужно нажимать несколько раз на клавишу «F8», а на многих ноутбуках необходимо одновременно нажать на клавиши «F8» + «Fn».
Заключение
Все вышеуказанные способы должны в полной мере решить проблему произвольно открывающейся командной строки C:\Windows\System32\cmd.exe. Еще раз повторюсь: если окно запускается и исчезает в момент запуска системы — это нормально и переживать не стоит. Если останутся вопросы, либо у вас ошибка в другом — пишите в комментарии.
Ноутбуки, Windows и интернет.
Все компоненты ноутбука должно соответствовать друг другу. А предустановленные программы, на моделях ноутбуков с мощной видеокартой и соответствующей ей матрицей (экраном), служат для поддержания комплексной работы всех его систем. Я понимаю, что для
тех, кто привык работать на настольных компьютерах, или со старыми компьютерами, предустановленные программы на ноутбуках кажутся лишними. Но, так как современные ноутбуки, это более сложные системы, чем производившиеся ранее, то и программное обеспечение,
которое на них установлено, также необходимо для нормального функционирования операционной системы, под которую они и создавались, обеспечивая совместимость конфигурации компонентов ноутбука с операционной системой.
Некоторые предустановленные программы встраиваются в Windows, став её «родными» компонентами. Почему? Да потому, что иначе невозможна полная адаптацияWindows с конфигурацией самого «железа».
Одна из таких программ проверяет и контролирует, во время загрузки рабочего стола, или при установке новых программ, сохранение соответствующей конфигурации системы, сохраняя её работоспособность. Как и при попытках неверного изменения некоторых параметров,
просто игнорирует их, не позволяя пользователю «сломать» нормальные настройки
Если вы посмотрите внимательно, как происходит загрузка рабочего стола при запускеWindows, то сразу обратите внимание на то, что в современных ноутбуках, на рабочем
столе, появляется окно «командной строки», которое принадлежит именно такой программе. Вначале оно достаточно долго «висит» на рабочем столе, а в дальнейшем, появляется, практически, на несколько секунд.
Давайте посмотрим, какие драйвера предлагает загрузить производители ноутбуков «
Hp
». Драйвер — Аудио.Драйвер — Графика. Драйвер — Клавиатура, мышь и устройства ввода.Драйвер — Модем.Драйвер — Набор микросхем. Драйвер — Накопители. Драйвер — Сеть.Операционная система — Улучшения и оперативные обновления. Программное обеспечение — Доступ в интернет. Программное обеспечение — решения. Программное обеспечение — Управление системой. Утилита — средства. Это целый пакет
программ и драйверов, которые устанавливаются на достаточно «простом» ноутбуке. И без них,
Windows
, не сможет нормально работать, а будет постоянное «торможение» и «зависание» ОС. Как без драйвера «графика», рабочий стол
Windows
, «не сможет» растянуться
во весь экран ноутбука 16:9.
Не ищи Бога, не в камне, не в храме — ищи Бога внутри себя. Ищущий, да обрящет.
В предыдущей статье писал о том, что контроль учетных записей в Windows (UAC) лучше не отключать, а теперь напишу, о том, как это сделать.
Еще раз предупреждаю, что если вы решили отключить UAC, вы тем самым снижаете уровень безопасности при работе за компьютером, причем в достаточно большой степени. Делайте это только если точно знаете, зачем вам это нужно.
Как правило, желание полностью отключить контроль учетных записей вызвано лишь тем, что всякий раз при установке (а иногда и при запуске) программ, у пользователя запрашивают «Вы хотите разрешить программе неизвестного издателя вносить изменения на данном компьютере?» и это кому-то надоедает. На самом деле, это происходит не так часто, если с компьютером все в порядке. А если данное сообщение UAC появляется часто и само по себе, без каких-либо действий с вашей стороны, тот это, возможно, тот случай, когда нужно поискать вредоносные программы на компьютере.