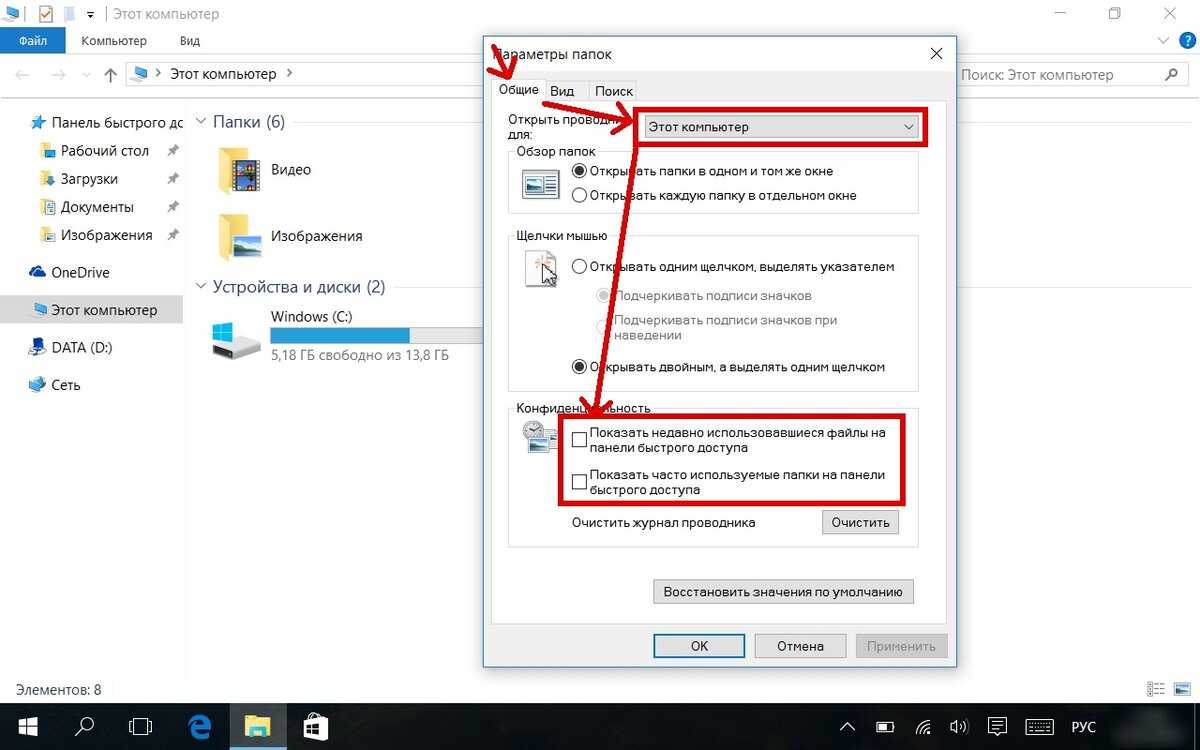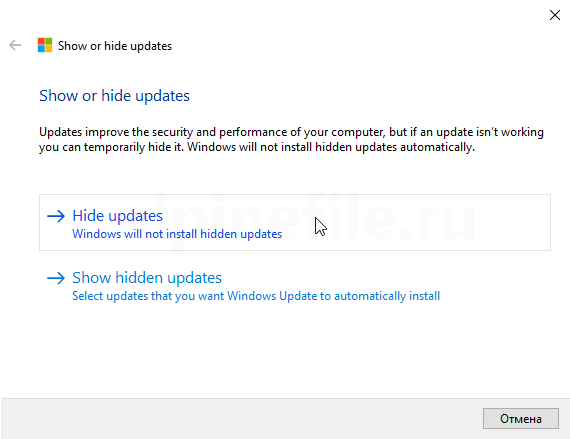Зачем это нужно
Если вы по каким-то причинам не стали покупать лицензионную версию ОС и пользуетесь взломанной – обновления могут отменить вам активацию. Разработчики защищают свое авторское право, поэтому регулярно выпускают обновления для защиты от пиратства. Если вы активировали вашу Виндовс с помощью программы, рекомендуется запретить автообновление.
Во-вторых, системе необходимо загружать патчи с сервера Microsoft. А это нагрузка на траффик. Если вам не хватает скорости интернета, или вы платите за каждый мегабайт, отключение – отличный выход.
В-третьих, обновления должны устанавливаться. Время от времени ваш персональный компьютер будет подтормаживать и очень долго выключаться. Иногда пользователям нужно быстро выключить ПК, что-то поменять (например, установить новый диск или планку оперативной памяти), а затем его включить обратно. В такие моменты очень неприятно ждать 10-15 минут, пока установятся накопленные апдейты.
Далее в статье представлено руководство для тех пользователей, которым не удалось настроить обновления Windows.
Зачем это нужно
Во-вторых, системе необходимо загружать патчи с сервера Microsoft. А это нагрузка на траффик. Если вам не хватает скорости интернета, или вы платите за каждый мегабайт, отключение – отличный выход.
В-третьих, обновления должны устанавливаться. Время от времени ваш персональный компьютер будет подтормаживать и очень долго выключаться. Иногда пользователям нужно быстро выключить ПК, что-то поменять (например, установить новый диск или планку оперативной памяти), а затем его включить обратно. В такие моменты очень неприятно ждать 10-15 минут, пока установятся накопленные апдейты.
Какие службы отключить в windows xp
Для операционной системы Windows XP можно порекомендовать отключение следующих служб:
Служба обнаружения SSDP.
Узел универсальных PnP-устройств.
Журналы и оповещения производительности. Если вы никогда не работали с протоколами ошибок системы, их можно отключить.
Служба регистрации ошибок.
Уведомление о системных событиях.
Вторичный вход в систему. Можно отключать, если в системе зарегистрирован только один пользователь.
Совместимость быстрого переключения пользователей.
Беспроводная настройка. Можно отключать, если не пользуетесь Bluetooth и WiFi.
Служба индексирования.
Диспетчер печати.
Планировщик.
Telnet. Можно отключить, если компьютер не подключен к локальной сети.
NetMeeting Remote Desktop Sharing.
Диспетчер сеанса справки для удаленного рабочего стола.
Диспетчер сетевого DDE.
Диспетчер учетных записей безопасности.
Модуль поддержки NetBIOS через TCP/IP.
Обозреватель компьютеров.
Оповещатель.
Рабочая станция.
Сервер.
Сервер папки обмена.
Сетевой вход в систему.
Служба сетевого расположения NLA.
Служба сообщений.
Службы криптографии.
Службы терминалов.
Удаленный реестр.
Фоновая интеллектуальная служба передачи.
Автоматическое обновление. Поскольку для операционной системы Windows XP официальные обновления больше не поставляются, автозапуск этой службы можно отключить.
Адаптер производительности WMI.
Модуль поддержки смарт-карт.
Смарт-карты.
Серийный номер переносного медиаустройства.
Источник бесперебойного питания. Можно отключить, если у вас нет источника бесперебойного питания
Подчеркнем, что отключение автозапуска служб Windows следует производить крайне осторожно, чтобы случайно не отключить не ту службу. Если вы не уверены в правильности своих действий, лучше не отключайте ничего, но правильное отключение автозапуска служб позволит ускорить загрузку и работу компьютера.
Отключить ненужные службы в Windows можно в меню «Пуск» — «Панель управления» — «Администрирование» — «Служебные компоненты» — «Локальные службы». Вариант легче: нажать Win R (Пуск->Выполнить), ввести в окне services.msc и нажать Enter для перехода к окну служб.
- Зачем отключать службы?
- Отключение служб в Services Manager
- Windows 10
- Windows 8/8.1
- Windows 7
- Windows Vista
- Windows XP
Получайте новые выпуски на почту
По умолчанию, Windows 10 автоматически проверяет наличие обновление, скачивает и устанавливает их, при этом отключить обновления стало сложнее, чем в предыдущих версиях операционной системы. Тем не менее, сделать это возможно: с помощью средств администрирования ОС или сторонних программ. В инструкции ниже — о том, как полностью отключить обновления системы, если же вам требуется отключить установку конкретного обновления KB и удалить его, необходимую информацию вы найдете в руководстве Как удалить обновления Windows 10. См. также: Как отключить автоматическое обновление драйверов в Windows 10.
Помимо полного отключения обновлений Windows 10 в инструкции показано, как отключить конкретное обновление, вызывающее проблемы, или, при необходимости — «большое обновление», такое как Windows 10 1903 и Windows 10 1809, не отключая при этом установку обновлений безопасности. Также учитывайте, что есть отдельные программы управления обновлениями Windows 10, позволяющие, в том числе, отключить автоматический их поиск, скачивание и установку.
Отключение службы
Отключение службы, отвечающей за работу центра обновления, однозначно приведёт к его деактивации и не позволит системе проводить установку апдейтов.
Использовать данный метод необходимо по следующей инструкции:
- Как и в предыдущем способе, открываем «Панель управления» через меню «Пуск», после чего переходим к пункту «Администрирование».
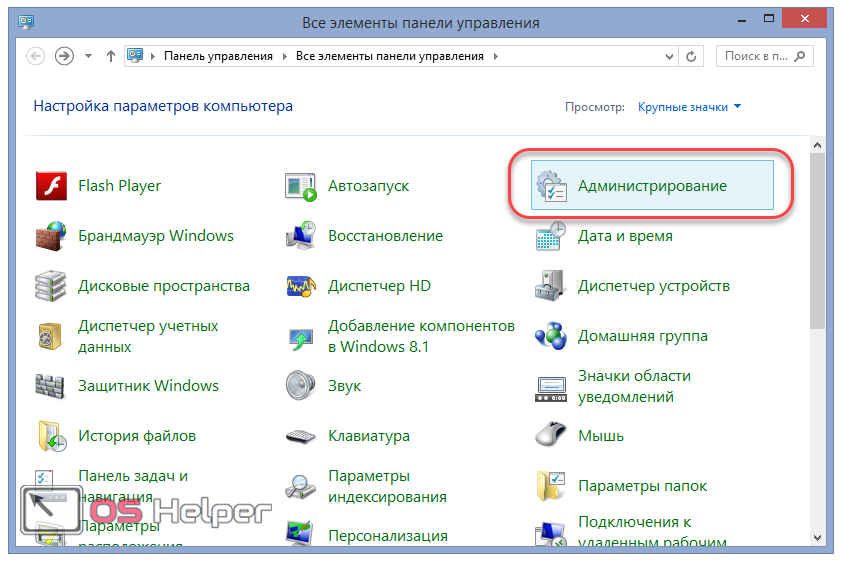
- В построенном списке находим ярлык «Службы» и открываем его.
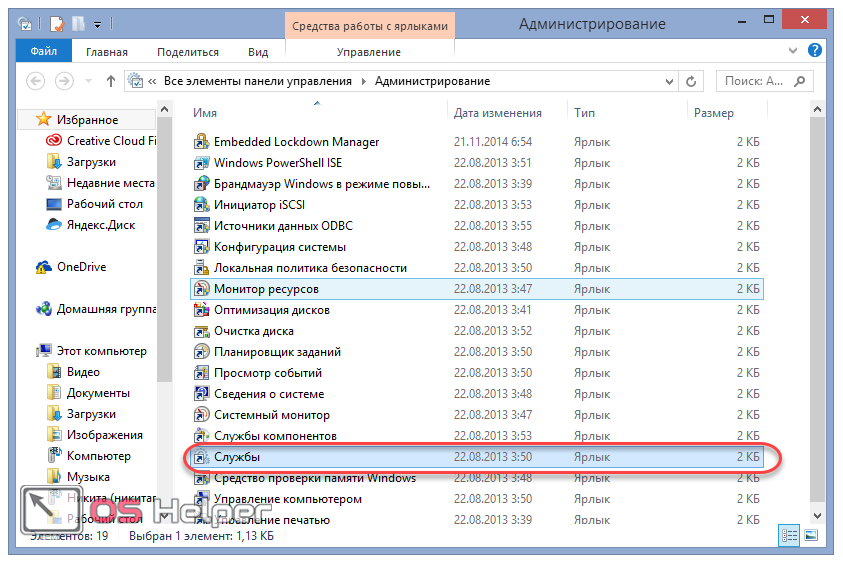
- Спускаемся в конец перечня системных служб, находим строку «Центр обновления» и дважды кликаем по ней.
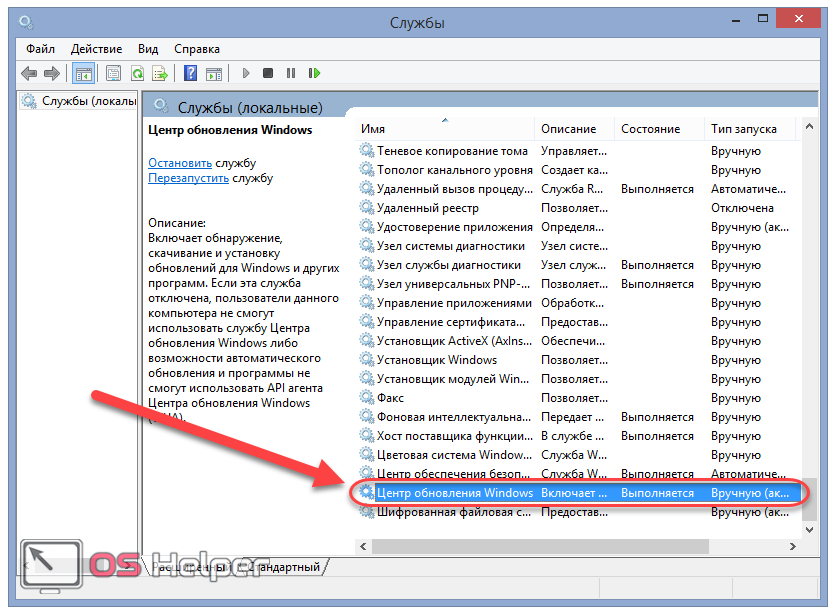
- Открываем выпадающий список в графе «Тип запуска» и активируем пункт «Отключено». Сделав это, обязательно жмём на кнопку «Остановить», после чего кликаем по «ОК».
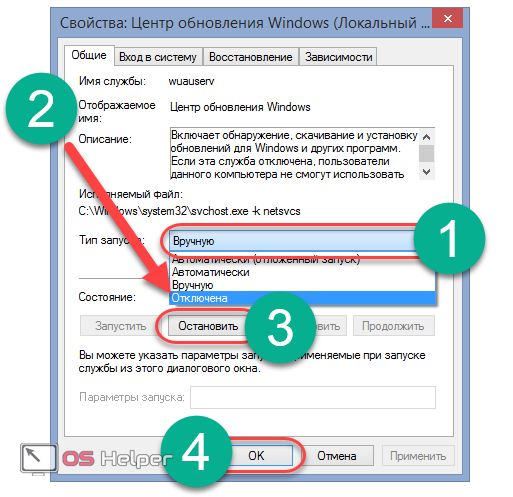
Перейдём к рассмотрению последнего метода отключения обновлений.
Отключение автоматических обновлений
Как вы уже знаете, «восьмерка» имеет принципиально новый интерфейс. Конечно, он был разработан больше для устройств, имеющих сенсорный экран. Однако и на обычных компьютерах эта операционная система весьма удобна.
В принципе, все службы и сервисы остались неизменными с предыдущих поколений, например, Windows Vista или 7. Поэтому способы отключения автоматического обновления «восьмерки» не отличаются от того, как это делалось в предыдущих версиях ОС.
Разница может заключаться только в том, как открывается, например, панель управления. Кроме этого, в Windows 8 добавили сервис «Параметры», который позволяет настраивать систему. Но это просто дополнительный способ, который, по мнению разработчиков, является более удобным.
Итак, зачем же может потребоваться отключение Windows update, ведь это необходимо для исправления ошибок, усовершенствования интерфейса и увеличения производительности?
Отнюдь не всегда установка Windows Update позволяет улучшить работу ОС. Дело в том, что обновлений достаточно много и, устанавливая их, вы сильно засоряете реестр, а на жестком диске появляется масса новых записей. Как делать чистку реестра читайте здесь. Из-за этого для поиска нужной записи компьютеру требуется больше времени, что снижает его производительность.
Именно поэтому если ваш компьютер работает нормально, без ошибок (или, по крайней мере, вы их просто не замечаете и вас все устраивает), то не нужно устанавливать все предлагаемые update-пакеты.
Итак, как отключить автоматическое обновление Windows 8? Все достаточно просто. Вы можете воспользоваться двумя способами:
- Через панель управления.
- В параметрах системы.
Давайте рассмотрим оба эти варианта подробнее.
Отключаем автоматическое обновление Windows 10, но разрешаем в ручном режиме
С выходом Windows 10 версии 1709 Fall Creators Update многие способы отключения обновлений перестали работать: служба «Центр обновления Windows» включается сама по себе, блокировка в hosts не срабатывает, задания в планировщике заданий автоматически активируются со временем, параметры реестра работают не для всех редакций ОС.
Тем не менее, способ отключения обновлений (во всяком случае, их автоматического поиска, скачивания на компьютер и установки) существует.
В заданиях Windows 10 присутствует задание Schedule Scan (в разделе UpdateOrchestrator), которое, используя системную программу C:\Windows\System32\UsoClient.exe регулярно выполняет проверку наличия обновлений, и мы можем сделать так, чтобы оно не работало. При этом обновления определений вредоносных программ для защитника Windows продолжат устанавливаться автоматически.
Отключение задания Schedule Scan и автоматических обновлений
Для того, чтобы задание Schedule Scan перестало работать, а соответственно перестали автоматически проверяться и скачиваться обновления Windows 10, можно установить запрет на чтение и выполнение программы UsoClient.exe, без чего задание работать не будет.
Порядок действий будет следующим (для выполнения действий вы должны быть администратором в системе)
Возможно, Вы бы хотели читать нас чаще, тогда вот наш Telegram
- Запустите командную строку от имени администратора. Для этого можно начать набирать «Командная строка» в поиске на панели задач, затем нажать правой кнопкой мыши по найденному результату и выбрать пункт «Запуск от имени администратора».
- В командной строке введите команду
takeown /f c:\windows\system32\usoclient.exe /a
и нажмите Enter.
- Закройте командную строку, перейдите в папку C:\Windows\System32\ и найдите там файл usoclient.exe, нажмите по нему правой кнопкой мыши и выберите пункт «Свойства».
- На вкладке «Безопасность» нажмите кнопку «Изменить».
- Поочередно выберите каждый пункт в списке «Группы или пользователи» и снимите для них все отметки в столбце «Разрешить» ниже.
- Нажмите Ок и подтвердите изменение разрешений.
- Перезагрузите компьютер.
После этого обновления Windows 10 не будут устанавливаться (и обнаруживаться) автоматически. Однако, при желании вы можете проверить наличие обновлений и установить их вручную в «Параметры» — «Обновление и безопасность» — «Центр обновления Windows».
При желании, вы можете вернуть разрешения на использование файла usoclient.exe командной в командной строке, запущенной от имени администратора:
icacls c:\windows\system32\usoclient.exe" /reset
(однако, разрешения для TrustedInstaller не будут возвращены, равно как и не будет изменен владелец файла).
Примечания: Иногда, когда Windows 10 попробует обратиться к файлу usoclient.exe вы можете получить сообщение об ошибке «Отказано в доступе». Описанные выше шаги 3-6 можно выполнить и в командной строке, используя icacls, но рекомендую визуальный путь, поскольку список групп и пользователей с разрешениями может меняться по ходу обновлений ОС (а в командной строке нужно их указывать вручную).
Есть ещё одна идея, которая автоматически отключает службу «Центр обновления Windows», в чём суть. Windows 10 включает сам «Центр обновления Windows», в Управление компьютером — Служебные программы — Просмотр событий — Журналы Windows — Система, отображается информация об этом, при этом указывается, что сам пользователь включил службу (ага, только выключил недавно). Гуд, событие есть, поехали дальше. Создаём батник, который останавливает службу и меняет тип запуска на «отключить»:
net stop wuauserv sc config wuauserv start=disabled
Гуд, батник создан.
Теперь создаём задачу в Управление компьютером — Служебные программы — Планировщик заданий.
Остальные настройки по вашему усмотрению.
Также, если в последнее время у вас стал принудительно устанавливаться помощник по обновлению до следующей версии Windows 10 и вам требуется это прекратить, обратите внимание на новую информацию в разделе «Отключение обновления до Windows 10 Fall Creators Update (1709) и April Update (1803)» далее в этой инструкции. И еще одно примечание: если никак не удается достичь желаемого (а в 10-ке это становится сложнее и сложнее), посмотрите комментарии к инструкции — там также есть полезные сведения и дополнительные подходы
Как отключить Центр обновлений Windows 10
Теперь перейдём к пошаговой инструкции с картинками, посвящённой тому, как можно на время полностью выключить Центр обновлений Windows 10. Сделать это можно только через внесение изменений в работу системных служб. Это требует особой внимательности и сосредоточенности, так как если отключить что-нибудь не то, то вся операционная система может начать работать неправильно.
Итак, чтобы на время прекратить обновление Windows 10, выполняем всего 6 очень простых шагов. Поэтапно нам надо сделать следующее:
- ПРАВОЙ клавишей мыши кликнуть на меню «Пуск».
- Выбрать в открывшемся списке элементов 8 пункт «Управление компьютером».
- В левом меню раскрыть пункт «Службы и приложения» и выбрать «Службы».
- Справа появится список всех служб Windows 10. Его нужно прокрутить до самого конца и найти предпоследний (может быть и другой по порядку) пункт «Центр обновления Windows 10». Дважды кликаем по нему мышью.
- Открывается новое окно «Свойства: Центр обновления Windows 10 (Локальный компьютер)».
- В этом новом окне нам нужен пункт «Тип запуска». По умолчанию у меня стоит значение «Вручную» (это на Windows 10 Pro, а на стандартной Домашней может быть и «Автоматически»). Меняем этот параметр на «Отключена» и нажимаем «ОК».
Вот и всё. Центр обновлений Windows 10 полностью выключен. После этого можете проверить, как это сработает при попытке найти обновления. Открываем Центр обновлений (Все параметры — Обновление и безопасность) и нажимаем «Проверка наличия обновлений».
Тут же появляется надпись: «С установкой обновлений возникли некоторые проблемы, но попытка будет повторена позже. Если вы продолжаете видеть это сообщение и хотите получить сведения, выполнив поиск в Интернете или обратившись в службу поддержки, вам может помочь это: (0x80070422)». Это является доказательством того, что Центр обновлений Windows 10 точно отключен.
Лично я напоследок после всех вышеописанных действий на всякий случай перезагрузил компьютер и после этого повторно убедился в том, что Центр обновлений Windows 10 остался выключен. Всё сработало. Добавлю, что в отключенном состоянии обновления «десятки» теперь останутся до тех пор, пока их вручную не включить обратно. Не забудьте это сделать! Восстановить работу Центра обновления можно по этой же инструкции. Единственный пункт, который будет другим — это «Тип запуска»: чтобы включить обновления Windows 10 в нём вместо «Отключена» надо вернуть параметр «Вручную» и не забыть нажать кнопку «ОК».
Программы для отключения обновлений Windows 10
Если вам не хочется выполнять отключение обновлений вручную, есть множество надёжных и удобных программ. Большинство из них представляют собой простые утилиты, единственная задача которых — это выключить обновления Windows.
Программа Win Updates Disabler
Простая программа, которая поставляется в двух вариантах. В одном она потребует установки в систему, а в другом сработает как утилита. Портативная версия, конечно же, удобнее, так как может работать с флеш-накопителя. Пользоваться ей несложно:
- Скачайте нужную версию программы с официального сайта.
- Запустите её. Вы увидите три вкладки. На третьей вкладке вы можете включить русский язык, а затем вернуться к первой для отключения обновлений.
- Установите галочку на пункт «Отключить обновление Windows». Программа также позволяет выключить и другие службы, но нас они не интересуют.
- Нажмите на кнопку «Применить сейчас».
- Появится запрос на перезапуск компьютера. Примите его.
После перезагрузки в центре обновлений Windows вы сможете увидеть, что всё прошло успешно.
Если вы видите ошибку в центре обновлений, то отключение прошло успешно
Утилита Windows Update Blocker
Ещё одна простая программа, сделанная с той же целью. После загрузки сделайте следующее:
- Запустите утилиту.
- Установите в пункте Windows Update Service переключатель в положение Disable Service.
- Нажмите кнопку «Принять сейчас» (Apply Now) в нижней части программы.
- После этого перезагрузите компьютер.
Видеоинструкция
Мы прикрепляем подробную видеоинструкцию, в которой поэтапно проведены все вышеописанные действия.
Компания Майкрософт регулярно выпускает обновления для своих ОС. Они призваны устранить причины возникновения каких-либо ошибок, внести новые полезные функции, убрать опасные уязвимости, через которые вирусы могут повредить компьютер. Однако многие пользователи интересуются, как можно отключить обновление системы Windows 8.
Апдейты часто оказываются полезными. Они устанавливают на ПК самые свежие версии драйверов, защищают от повреждений и продлевают срок службы системы. Но иногда они становятся причиной сбоев. Это происходит, потому что пользователям не удалось настроить обновления Windows.
Отключение с помощью встроенных инструментов Windows
Избавиться от автоматического апдейта в несколько кликов не получится. В версии Pro сделать это проще, в Home – сложнее. Однако, следуя пошаговой инструкции, в процессе не возникнет проблем.
Диспетчер служб
Стоит начать с самого простого способа, который подходит для всех версий ОС.
- Вызвать окно «Выполнить» с помощью клавиш Win+R. Клацнуть по строке поиска, ввести команду services.msc – «Enter».
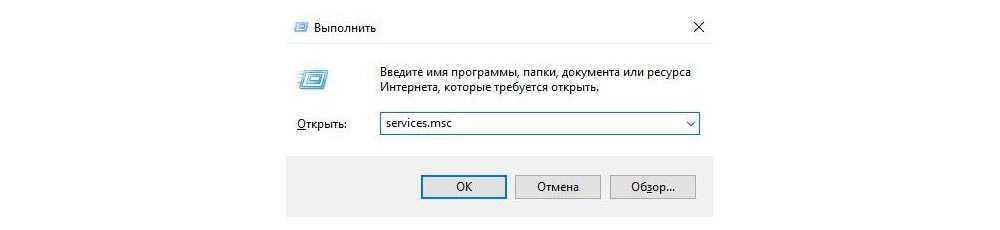
- Откроется новое окно со списком локальных служб. Найти «Центр обновления…».
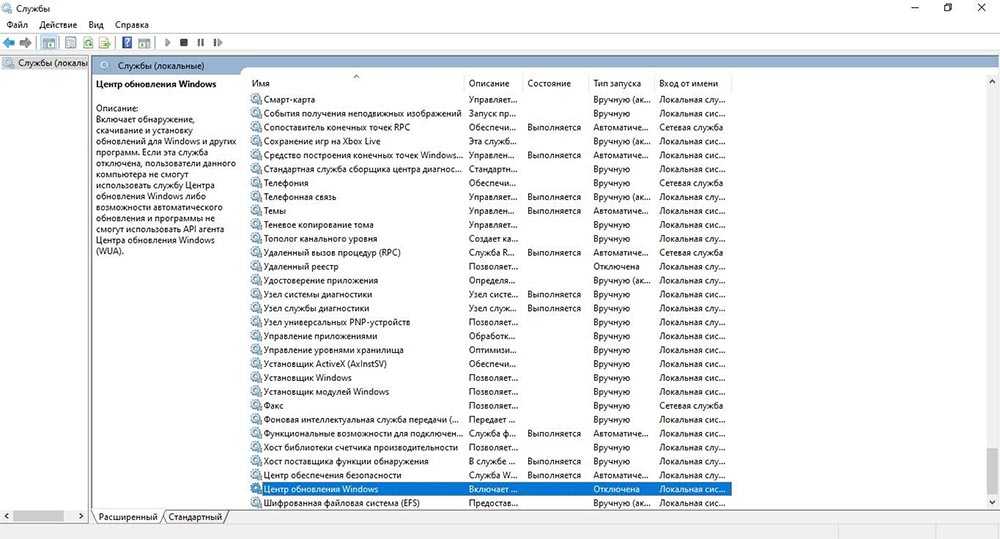
- Дважды кликнуть по данной службе для вызова свойств.
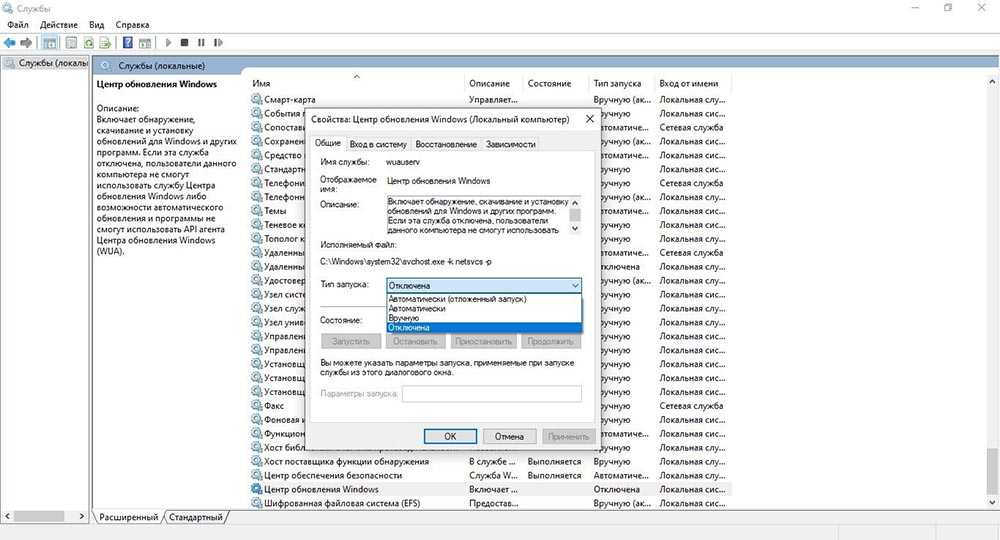
- Нажать на кнопку «Остановить» и выбрать тип запуска «Отключена». Сохранить изменения, нажав «Применить» – «Ок».
Система не начнет апдейт, пока не будут изменены настройки аналогичным образом. Но, как отмечают многие пользователи, со временем служба включается самостоятельно.
Редактор локальной групповой политики
Работает только в версиях Pro и Enterprise.
- Нажать Win+R, в строку окна «Выполнить» вставить команду gpedit.msc – «Ок».
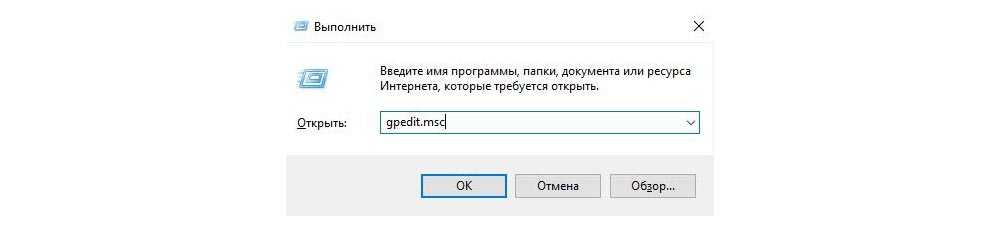
- Откроется редактор. На панели слева перейти по следующему пути: «Конфигурация компьютера» – «Административные шаблоны» – «Компоненты Windows».

- В списке компонентов найти «Центр обновления» и клацнуть по нему левой кнопкой мышки. Справа отобразится меню, где нужно найти настройки автообновления.
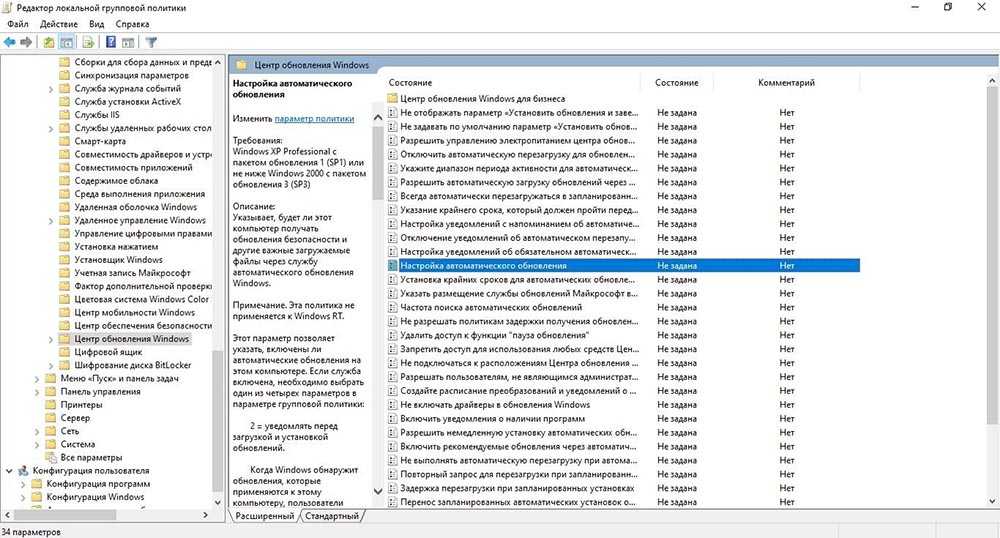
- Выделить этот пункт и дважды кликнуть по нему. В открывшемся окне задать параметр «Отключено».
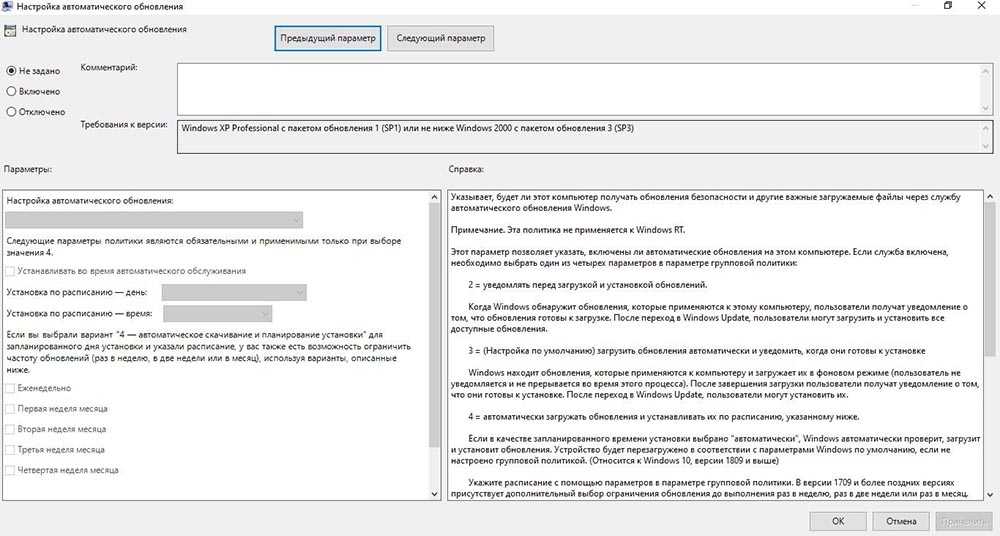
Теперь следует зайти в параметры системы и выполнить проверку наличия обновлений. Автопоиск больше производиться не будет, но при ручной проверке доступные обновления отобразятся на экране.
В редакторе локальной групповой политики можно также настроить другие опции апдейта: уведомления, расписание установки и т.д.
Реестр
Работает в версиях Pro и Home.
- Нажать комбинацию клавиш Win+R – команда regedit – «Ок».
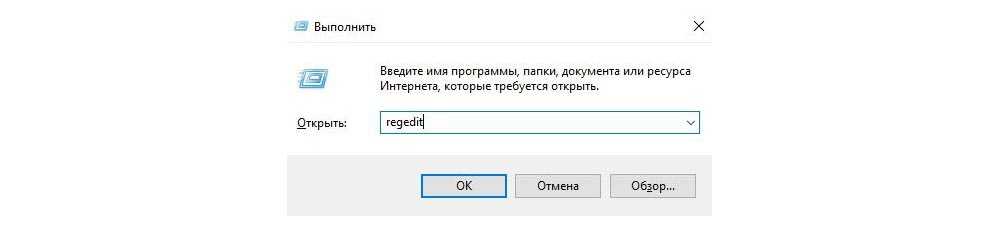
- Разрешить приложению вносить изменения – «Да».
- В открывшемся окне редактора перейти по пути HKEY_LOCAL_MACHINE\SOFTWARE\Policies\Microsoft\Windows\WindowsUpdate\AU.
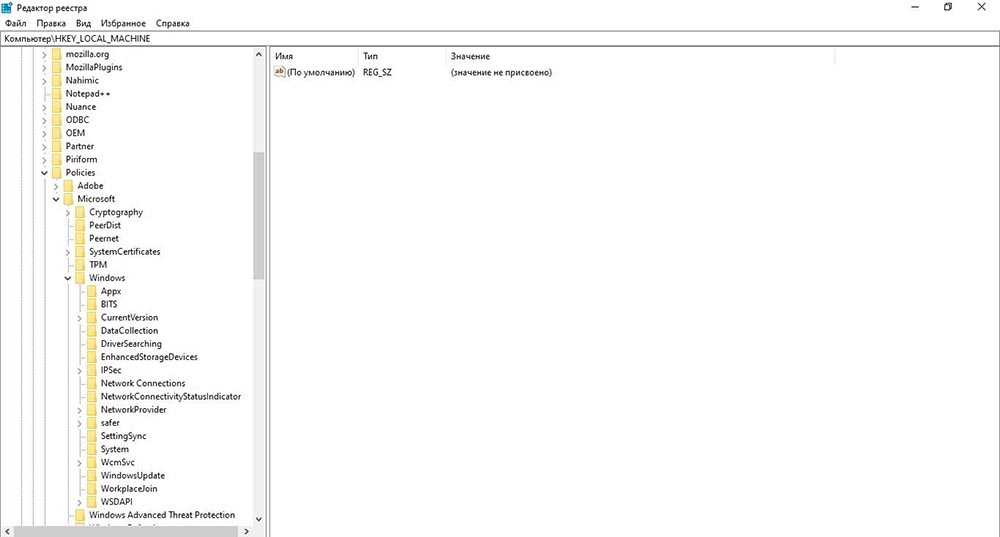
- Если отсутствуют папки Update и AU, необходимо сначала создать их внутри Windows. Кликнуть правой кнопкой мышки по последней имеющейся папке, выбрать «Создать», далее – «Раздел» и вписать название.
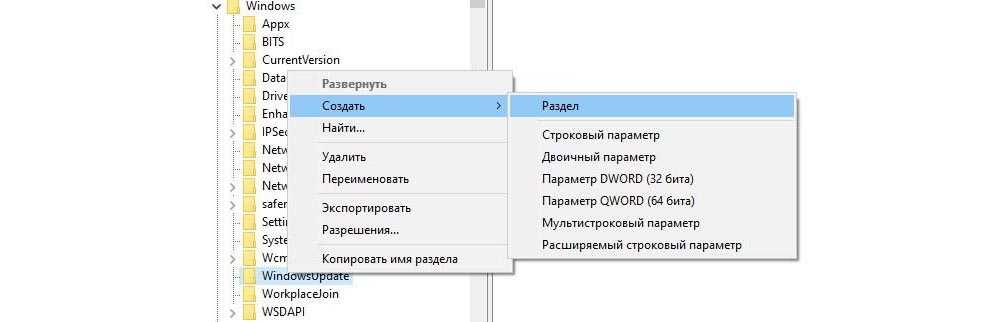
- Клацнуть правой кнопкой мышки по последней папке (AU), нажать «Создать», далее – «Параметр DWORD», назвать файл NoAutoUpdate. Нажать «Enter».
- Дважды щелкнуть по файлу, изменить значение с 0 на 1. Кликнуть «Ок».

При изменении реестра некорректное введение данных может привести к ошибкам в работе ОС. Поэтому следует создать резервную копию реестра: в меню редактора выбрать «Файл» – «Экспорт» – сохранить расположение файла.
В любой момент можно откатить изменения – удалить созданные папки с помощью правой кнопки мышки и перезагрузить ПК.
Планировщик заданий
Инструмент отвечает за автоматический запуск системных процессов и сторонних приложений, даже когда в автозагрузку ничего лишнего не добавлено.
- Нажать комбинацию клавиш Win+R – команда taskschd.msc – «Ок».
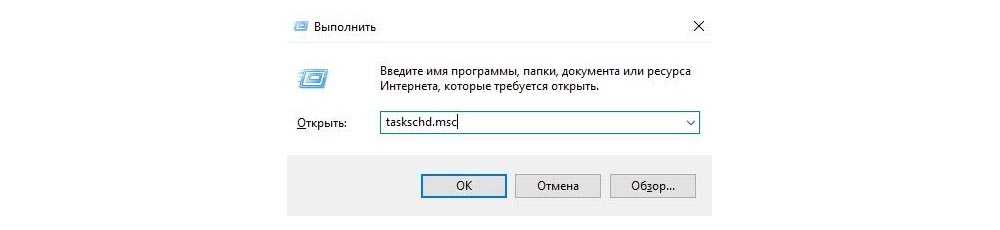
- Перейти по пути Библиотека\Microsoft\Windows\UpdateOrchestrator.
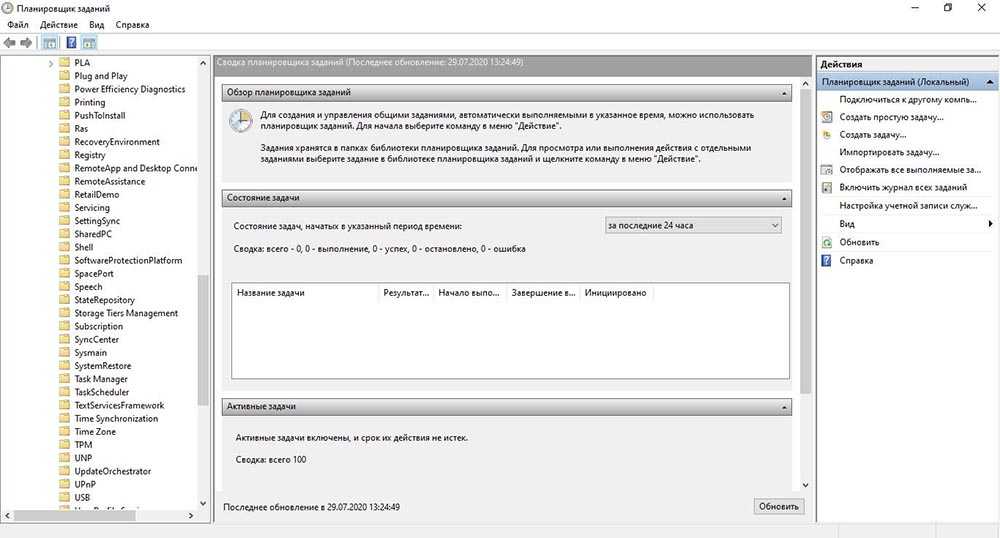
- В последней папке отключить задание UpdateModelTask (может иметь другое название).
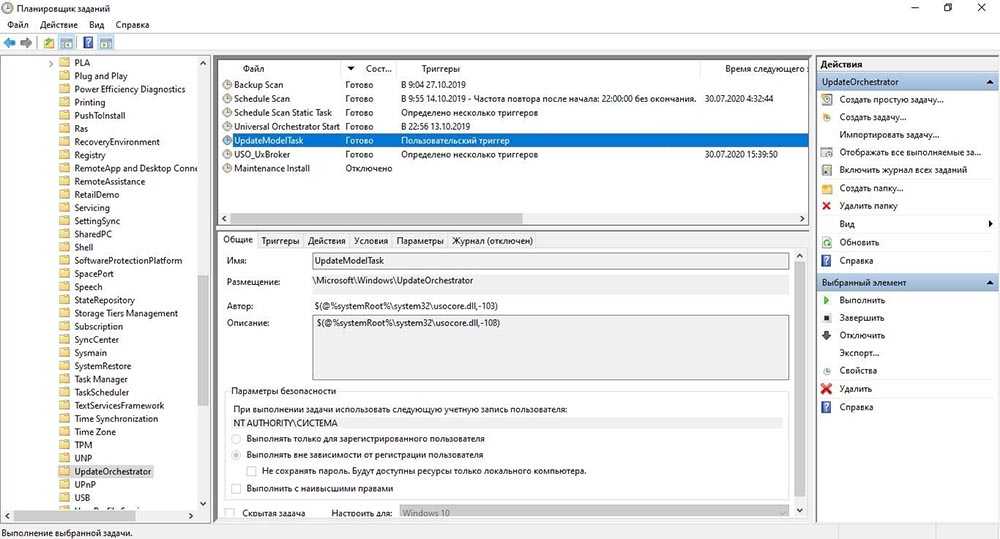
Лимит трафика
По умолчанию система не делает апдейт, если включена опция лимитного подключения интернета (когда взимается плата за трафик).
- Вызвать окно «Параметров» путем зажатия сочетания клавиш Win+I, перейти в раздел «Сеть и интернет».
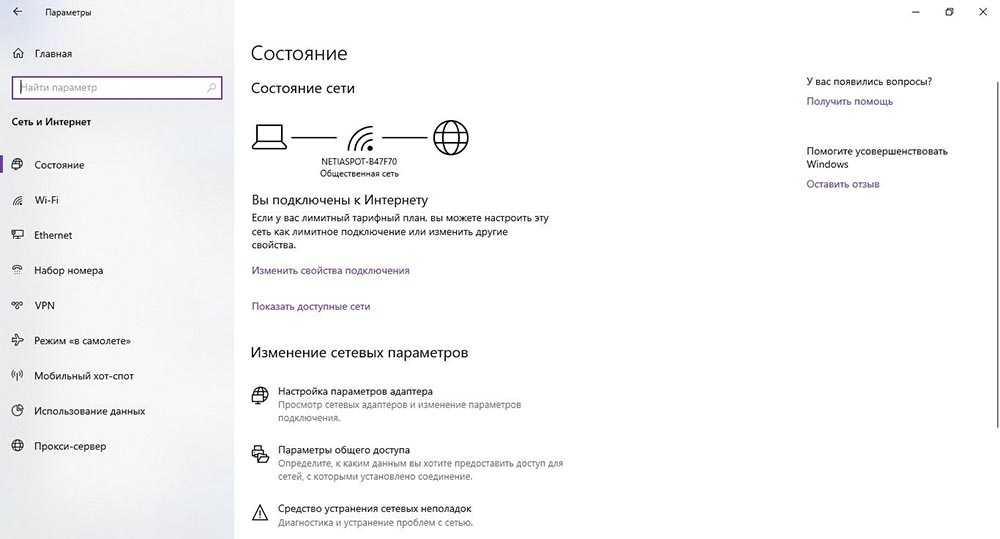
- Изменить свойства подключения. В соответствующем пункте перевести ползунок в состояние «Вкл.».
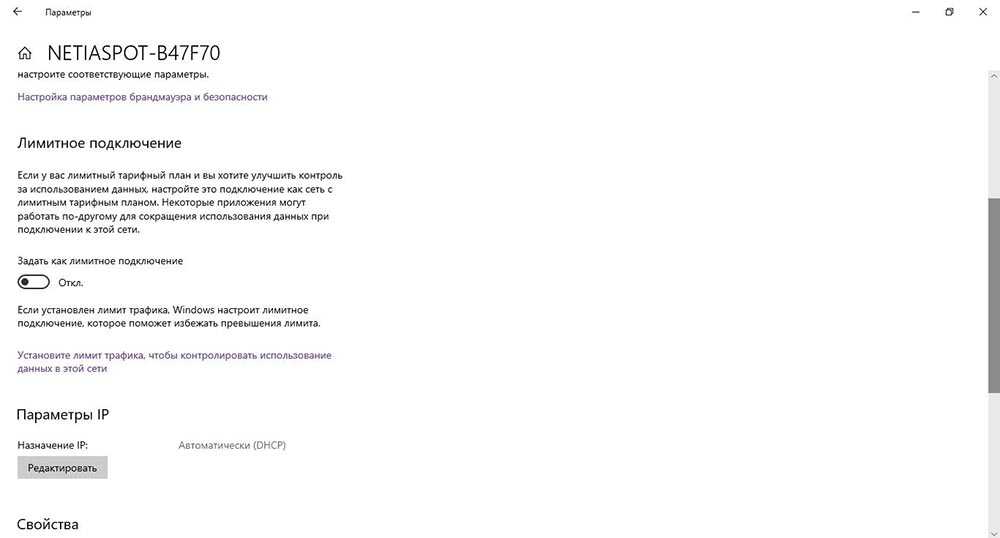
Данный способ работает во всех версиях ОС.
Какие службы отключить в windows
Без видимых последствий можно отключить следующие службы Windows 10, 8.1 или 7
- Удаленный реестр. Его отключение может даже положительно сказаться на безопасности.
- Смарт-Карта.
- Диспетчер печати. Если у вас нет принтера и вы не используете печать в файлы, эту службу можно отключить.
- Сервер. Можно отключить, если компьютер не подключен к локальной сети.
- Браузер компьютеров.
- Поставщик домашних групп.
- Вторичный вход в систему.
- Модуль поддержки NetBIOS через TCP/IP. Можно отключить, если компьютер не подключен к локальной сети.
- Центр обеспечения безопасности. Если вы сами управляете работой антивируса, брандмауэра и системных обновлений, то данную службу можно отключить.
- Служба ввода планшетного ПК.
- Служба планировщика Windows Media Center. Отключайте, если не используете Windows Media Center.
- Темы. Отключите, если используете только классическую тему Windows.
- Защищенное хранилище.
- Служба шифрования дисков BitLocker.
- Служба поддержки Bluetooth. Можно отключить, если вы не используете Bluetooth на компьютере.
- Служба перечислителя переносных устройств.
- Windows Search. Отключите, если вы не используете встроенный поиск Windows.
- Служба удаленных рабочих столов.
- Факс. Отключите, если не используете на компьютере работу с факсами.
- Архивация Windows.
В дополнение к перечисленным службам Windows 7 в операционной системе Windows 8 можно отключить автозапуск еще и таких служб:
- BranchCache.
- Клиент отслеживания изменивших связей.
- Семейная безопасность.
- Служба инициатора Майкрософт iSCSI.
- Биометрическая служба Windows.
Запретить автоматическую загрузку обновлений при определенном подключении
Когда вы устанавливаете соединение как «metered», Windows не будет автоматически загружать обновления на него. Windows автоматически установит определенные типы подключений — сотовые соединения для передачи данных, например — как измеренные. Однако вы можете установить любое соединение в качестве измеряемого соединения.
Итак, если вы не хотите, чтобы Windows 10 или Windows 11 автоматически загружали обновления при подключении к домашней сети, просто установите его в качестве дозированного подключения. Windows автоматически загружает обновления, когда вы подключаете свое устройство к сети без учета параметров или когда вы снова устанавливаете сеть, к которой оно подключено, как незарегистрированную. И да, Windows запомнит этот параметр для каждой отдельной сети, поэтому вы можете отключаться от этой сети и подключаться повторно, когда захотите.
У вас есть подключение к Интернету с ограниченным объемом данных? Просто отметьте его как измеренный, и Windows 10 не будет автоматически загружать обновления на него. Если ваше соединение предлагает неограниченные загрузки в определенное время — например, в середине ночи — в это время вы можете время от времени отмечать соединение как нерегулируемое для загрузки обновлений и отмечать его как измеренное после загрузки обновлений.
Чтобы изменить этот параметр для сети Wi-Fi, откройте приложение «Настройки», перейдите в раздел «Сеть и Интернет» Wi-Fi и щелкните название сети Wi-Fi, в которой вы находитесь в данный момент. Нажмите переключатель для параметра “Установить как измеряемое подключение” на странице свойств, если вы используете Windows 10. В Windows 11 нажмите переключатель рядом с «Измеряемое подключение». Этот параметр влияет только на сеть Wi-Fi, которую выредактируете в данный момент, но Windows запомнит этот параметр для каждой отдельной сети Wi-Fi.
Чтобы изменить этот параметр для проводная сеть Ethernet, откройте «Настройки», перейдите в раздел «Сеть и Интернет» и нажмите на название вашего Ethernet-соединения. Включите опцию “Установить как измеряемое подключение” на странице свойств.
После включения этой опции Центр обновления Windows сообщит «Обновления доступны. Мы загрузим обновления, как только вы подключитесь к Wi-Fi, или вы можете загрузить обновления, используя свое подключение для передачи данных (может взиматься дополнительная плата).» Пометив соединение как измеренное, вы обманули Windows, заставив ее думать, что это мобильное подключение для передачи данных – например, вы можете привязывать свой компьютер к своему смартфону. Вы можете нажать кнопку Загрузить, чтобы загрузить и установить обновления на досуге.
С помощью BAT-файла
Одним из лёгких эффективных методов, работающих на любой из версий ОС, является создание BAT-файла, представляющего собой исполняемый файл, запускающий вместе с планировщиком задач команду, которая будет блокировать загрузку апдейтов системы.
Процедура подразумевает следующие действия:
Создаём текстовый документ в блокноте и прописываем в нём:
- Сохраняем файл, указав любое имя и применив расширение «.bat».
- Из контекстного меню «Пуск» (ПКМ) переходим к пункту «Управление компьютером».
- В списке слева выбираем «Планировщик заданий».
- В меню действий справа жмём «Создать простую задачу».
- Вводим название и описание, нажимаем «Далее».
- Теперь нужно назначить триггер (указать, когда следует вызывать «батник»). Выберем из доступных вариантов «При занесении в журнал указанного события» и нажмём «Далее».
- Указываем, какая запись спровоцирует срабатывание триггера:
- Выбираем действие — «Запустить программу», жмём «Далее».
- Напротив пустого поля «Программа или сценарий» нажимаем «Обзор…» и указываем местоположение ранее созданного файла BAT, чтобы он запускался каждый раз при подаче сигнала системой. Жмём «Далее» и «Готово».
Теперь файл будет препятствовать нежелательным действиям, стартуя автоматом при заданных условиях.
Блокировка посредством «Параметров системы»
Альтернативная методика подразумевает задействование раздела, отвечающего за системные параметры. Работа проводится по несложному алгоритму:
- открываем «Параметры системы» — наведение курсора в верхний правый угол и выбор соответствующего раздела во всплывшем меню;
- нажатие горящей клавиши «Изменение параметров»;
- переход в подраздел «Восстановление с обновлением»;
- входим в «Центр обновлений»;
- выбираем подраздел «Тип инсталляции».
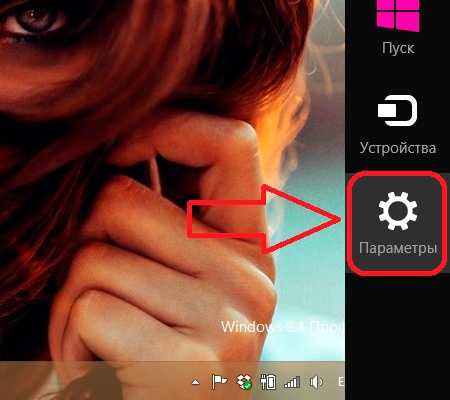
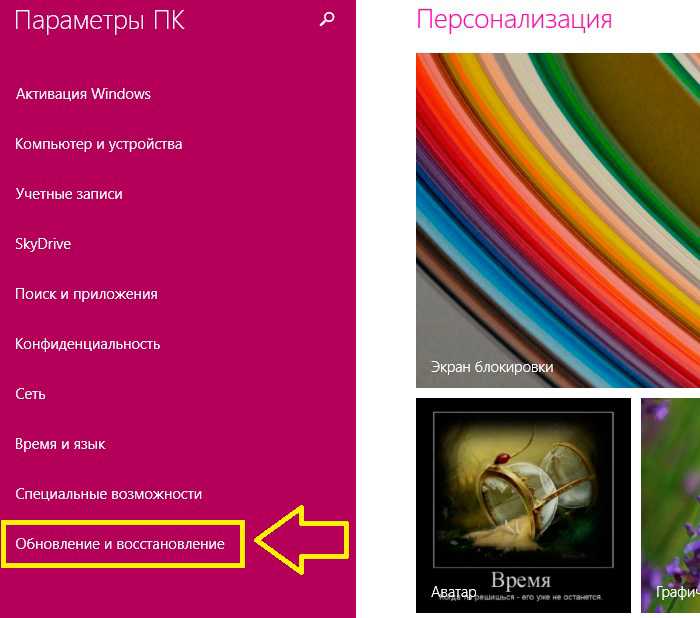
Последующие действия идентичны операциям, проводимым в предыдущем методе.
Надо запретить проверку наличия новых пакетов и воспрепятствовать автоматической инсталляции рекомендуемых файлов.
Потребуется в завершение подтвердить намерения, нажатием кнопки «Применить».
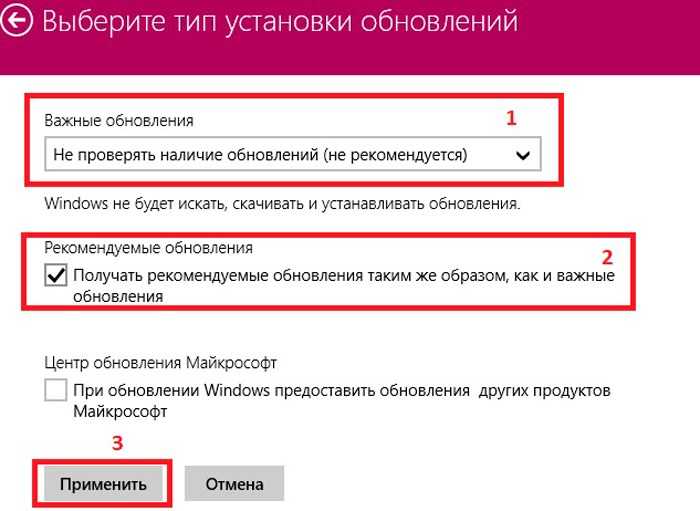
Как отключить системные уведомления об отключенной службе обновления Windows
Отключить автообновление Windows, это пол дела. Операционка будете постоянно уведомлять пользователя об отключении функции и всячески будет упрашивать включить ее обратно.
В нашей власти отключить системные уведомления и забыть навсегда об обновлениях драйверов Windows.
Переходим в «Панель управления» → «Система и безопасность» → «Центр поддержки».
Выбираем «Настройка центра поддержки».
Перед нами функции отключения или включения системных сообщений. Снимите галочки с тех пунктов, от которых не хотите получить сообщения и нажмите Ok.
Теперь вы знаете как полностью отключить автообновления Windows 7, 8 (8.1) и 10. По идее, вопрос рассмотрен полностью, но все же хотелось бы напомнить про еще один важный момент, связанный с вопросом: «Стоит ли отключать и для чего нужны обновления Windows».
Блокировка службы Windows
Приведённые способы не обеспечивают абсолютной блокировки возможностей системы, по поиску, инсталляции и скачиванию файлов.
Необходимо заблокировать службу Windows, дабы самостоятельно полновластно регулировать процесс, связанный с появлением на жёстком диске новой информации.
Традиционно воспользуемся двумя путями: «Управление ОС», «Системная конфигурация».
Остановка службы Windows через «Конфигурацию системы»
Проведём операцию, руководствуясь несложным алгоритмом:
- Одновременное нажатие кнопок и ;
- Введение текста «msconfig» во всплывшем окне и нажатие клавиши «Ок»
- Вход в раздел «Конфигурация системы»;
- Выбор подраздела «Службы»
- Переход в «Центр обновлений ОС».
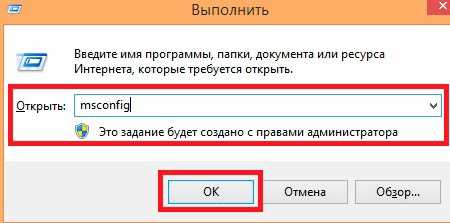
Именно здесь предстоит выполнить основные действия, убрав галочку из соответствующей строки и подтвердив намерения, нажатием горящей клавиши «Применить».
Отключение назойливых обновлений выполнено в полном объёме, а дабы система осознала степень собственной беспомощности, надо перезагрузить компьютер (ПК).
Остановка службы с помощью «Управления ПК»
Провернём операцию по простой схеме:
- Зажатие кнопок и ;
- Выбор во всплывшем меню раздела «Управление ПК»;
- Вход в подраздел «Приложения и службы»;
- Посещение раздела «Службы»;
- Проникновение в раздел, отвечающий за обновления.
Добравшись до заветной цели, надо обратить взоры на «Тип запуска» и изменить существующее значение, отключив службу, нажав попутно на горящую клавишу «Остановить».
Применив запланированные изменения, закройте окна и забудьте об опции автоматизированного поиска и инсталляции новых файлов.

Внимание! Приняв решение остановить службу, осознавайте ответственность за правильность работы ОС. Придётся самостоятельно в ручном режиме с определённой периодичностью проводить операции, ранее совершаемые ПК автоматизировано
Пользователю достаточно временно включать опцию, пользуясь категорией «Конфигурация ОС».
Восстановив, ранее удалённую галочку в требуемой строке, пользователь вернёт машине былую функциональность.
Идентичную операцию возможно проделать с помощью раздела «Управление ПК», восстановив автоматическую опцию и подтвердив намерения, нажатием клавиши «Запуск».
Способ 1: отключаем автообновление в центре обновлений
-
Первым делом откройте «Панель управления» любым, известным вам способом. Например, используйте Поиск или же боковую панель Charms.
-
Теперь отыщите элемент «Центр обновлений Windows» и нажмите на него.
-
В открывшемся окне в меню слева найдите пункт «Настройка параметров» и нажмите на него.
-
Здесь в первом же пункте с названием «Важные обновления» в выпадающем меню выберите необходимый пункт. В зависимости от того, что вы хотите, вы можете запретить поиск последних разработок вообще или же разрешить поиск, но запретить их автоматическую установку. Затем нажмите «ОК».
Теперь обновления не будут устанавливаться на ваш компьютер без вашего разрешения.
Через редактор локальной групповой политики
Версия Windows Professional подразумевает наличие более продвинутой вариации реестра (для домашней Windows такая возможность недоступна). Для осуществления процедуры выполняем следующее:
- Запускаем инструмент (посредством консоли «Выполнить» (Win+R) и команды gpedit.msc или другим удобным методом).
- Идём по ветке «Конфигурация компьютера» — «Административные шаблоны» — «Компоненты Windows» — «Центр обновления Windows». Здесь найдём строчку «Настройка автоматического обновления» и двойным кликом мышки откроем окно с настройкой.
- Ставим маркер возле значения «Отключено» и применяем параметры.
Отключение обновлений windows через реестр
Данный метод отключения автоматического обновлений операционной системы работает только на Windows 10. На первом этапе работы необходимо запустить инструмент “Выполнить”. Для этого нужно воспользоваться сочетанием клавиш “Win R”. В открывшемся окне инструмента следует ввести команду “regedit” и нажать “ОК”.
В открывшемся редакторе реестра нужно перейти в раздел “Компьютер” — “HKEY_LOCAL_MACHINE” — “SOFTWARE” — “Policies” — “Microsoft” — “Windows”.
Далее следует нажать правой кнопкой мыши на папке “Windows” и создать новый раздел. В качестве названия для раздела необходимо указать “WindowsUpdate”. После этого нужно создать новый раздел с названием “AU” в папке “WindowsUpdate”.
Следующий этап работы — создание параметра DWORD папке “AU”. В качестве названия для нового параметра нужно указать “NoAutoUpdate”. Также следует открыть окно с настройками параметра. В этом окне необходимо указать значение “1”.
После выполнения этих действий необходимо перезагрузить компьютер.



















![Win updates disabler отключит обновление windows и защиту [обзор]](http://clipof.ru/wp-content/uploads/d/3/f/d3fe3588dfb4db7cb7358f0dcf626e8b.png)