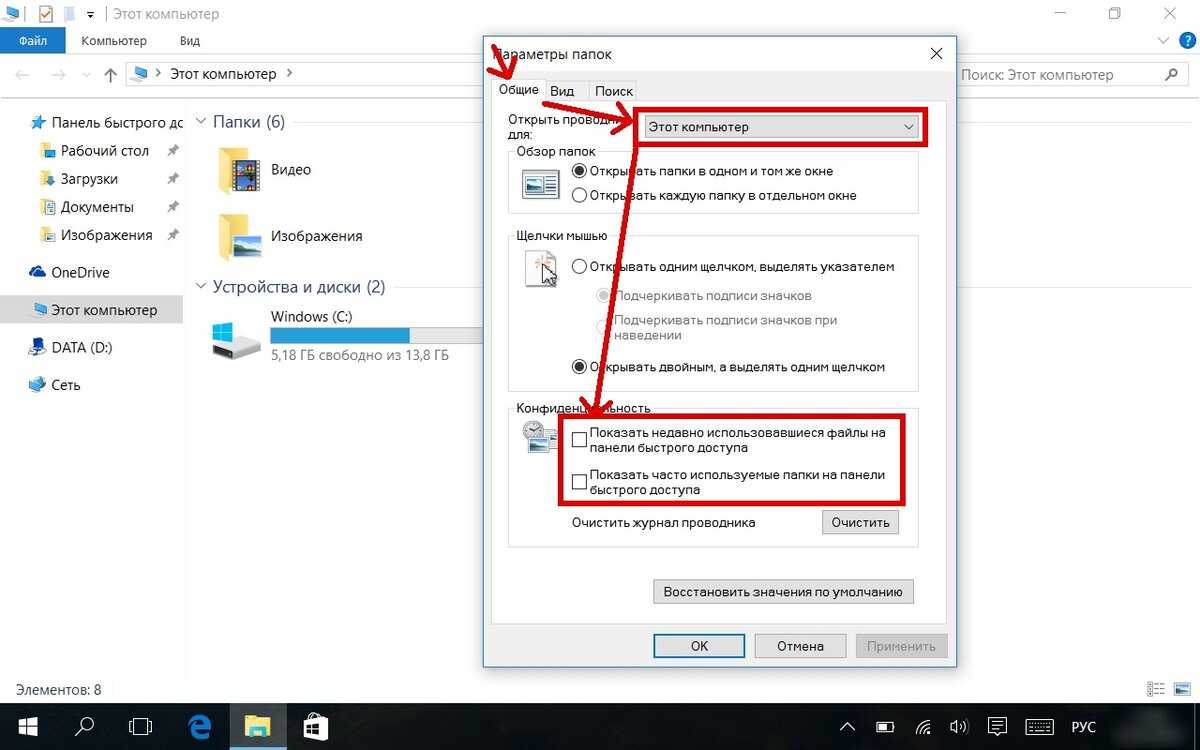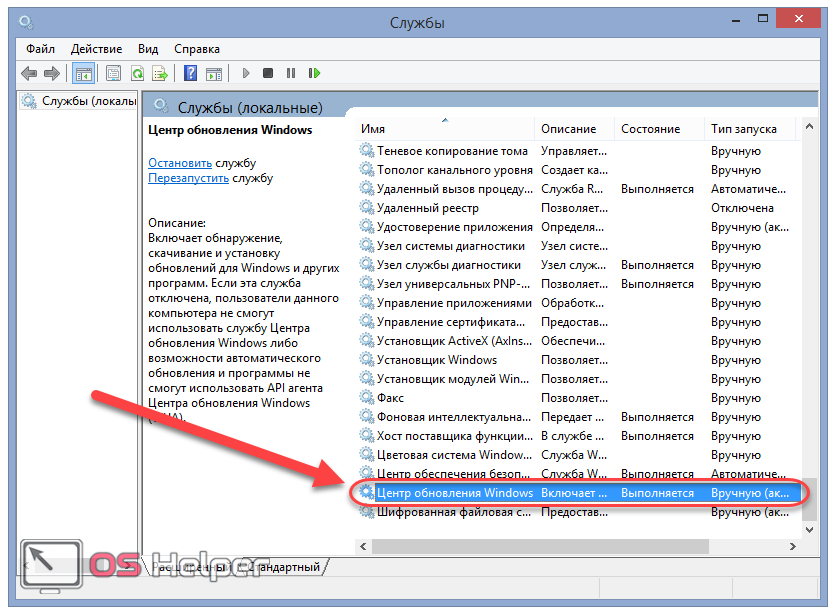Повышаем разрядность системы Windows 7 c 32 на 64 бита
Всем хорошего настроения и огромный привет! Сегодня обсудим, как увеличить разрядность системы с 32 на 64 на Windows 7, не переустанавливая систему, можно ли сделать это без переустановки и как, есть ли смысл повысить разрядность до 64 bit. Инструкция, как узнать, какая сборка Windows 7 стоит на компьютере, опубликована тут.

Преимущества 64-битной ОС
Так уж получилось, что из-за особенностей архитектуры Виндовс 32-разрядная версия видит только 3,25 Гб оперативной памяти. Независимо от того, сколько ее присутствует физически, на такой системе она задействована не будет.
Узнать разрядность на «Семерке» очень просто. Нажмите кнопку «Пуск» и ПКМ кликните по иконке «Компьютер», затем выберите «Свойства». В открывшемся окне будут указаны короткие сводные данные о текущей версии Windows.
Изменить битность Виндовс до 64 может потребоваться при агрейде устройства: например, если вы решили поменять центральный процессор на более мощный или добавили дополнительные планки ОЗУ.
Как сделать чтобы Виндовс стала 64-разрядной
К сожалению, просто так, например, установив какой-либо патч, этого сделать невозможно. По сути, х64 и х86 можно считать разными ОС, так как часть их кода кардинально отличается.
Для того чтобы повысить разрядность, потребуется полная переустановка операционной системы. Полностью форматировать диск С: необязательно. При установке новой версии параллельно старой предыдущая версия будет перемещена в папку windows.old.
Практической пользы в этом нет — вряд ли вам потребуются какие-либо системные файлы. А вот документы, которые вы храните на диске C:, могут быть безвозвратно утеряны, если вы все-таки отформатируете накопитель.
Особо акцентирую ваше внимание на сейвах игр(сохранения), которые могут храниться в скрытых папках, например в Program Data. Обидно будет, если придется перепроходить игру с самого начала, особенно если она очень длинная
Разрядность системы и процессора в Windows 8 или Windows 10
Если вы используете Windows 8 или Windows 10, то для того чтобы узнать поддерживает ли процессор 64 разрядную систему, а также какая система сейчас установлена на вашем компьютере, не нужно никакого дополнительного программного обеспечения. Всю необходимую информацию можно получить через инструменты, встроенные в Windows.
Для этого нужно просто открыть окно «Просмотр сведений о вашем компьютере». Открыть это окно можно по-разному. Например, если на вашем рабочем столе есть иконка компьютера, то вы можете просто кликнуть по ней правой кнопкой мышки и в открывшемся меню выбрать пункт «Свойства». Либо можно открыть «Панель управления» и перейти в раздел «Система и безопасность – Система». Ну и самый простой способ открыть окно «Просмотр сведений о вашем компьютере» это комбинация клавиш Windows-Pause/Break.
После того, как вы откроете окно «Просмотр сведений о вашем компьютере» вам нужно обратить внимание на строку «Тип системы», в ней будет указано разрядность операционной системы и разрядность процессора. Например, если у вас 64 разрядная система и 64 разрядный процессор, то это будет выглядеть так, как на скриншоте внизу
Например, если у вас 64 разрядная система и 64 разрядный процессор, то это будет выглядеть так, как на скриншоте внизу.

Если же у вас установлена 32 разрядная система, но процессор 64 разрядный, то это будет выглядеть так.
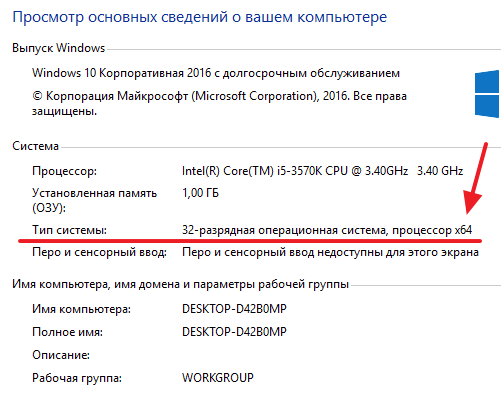
Если процессор указывается как 64 разрядный, то это означает, что он поддерживает 64 разрядную системы и при необходимости вы можете ее установить.
Основные различия между 32-битной и 64-битной Windows
Прежде чем делать однозначные выводы, пойдет на конкретно взятой машине переход на Windows 64 или нет, нужно понять разницу между ними. Цифры в обозначении ОС – это разрядность, или битность. Данным понятием определяют способность компьютера к проведению вычислений. Недаром прежнее название звучало как ЭВМ, электронно-вычислительная машина.
Чем больше битность, тем, теоретически, выше производительность. Однако не стоит ожидать, что стоит поставить Windows 64, как программы начнут летать, и исчезнут подвисания в системе. Изменения можно сделать только один раз, обратной дороги нет. Поэтому сначала нужно решить, так ли уж нужна 64-битная система.
Как перейти с 32-битной на 64-битную Windows 7 или 10
Все современные компьютеры, без исключений, поддерживают 64 битную разрядную систему. Благодаря стремительному развитию технологий, 32 битная архитектура уходит в историю. У обычного пользователя, по различным причинам может возникнуть вопрос, как перейти с 32 на 64 в Windows 7 или 10. Давайте разбираться вместе.
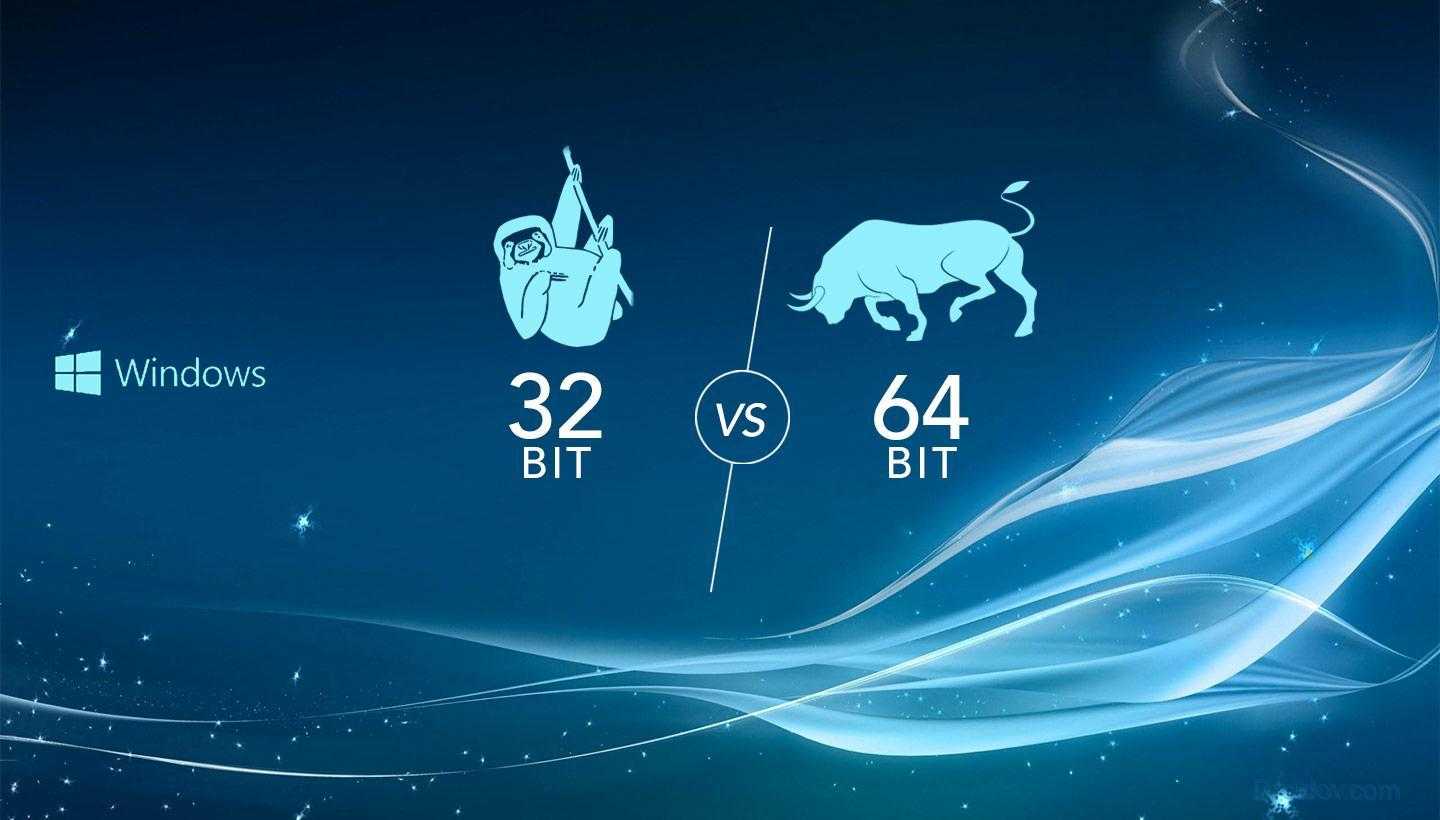
Различия 32 (х86) и 64 (х64) битной системы
Первой операционной системой, которая начала поддерживать обе разрядности стала Windows xp Professional x64, до нее выпускались только 32 разрядные. ОС 64 битная легко справляется с большими объемами вычислений за меньшее время, чем ее предшественник, также возможна работа сразу нескольких программ одновременно. Кроме более высокой производительности, 64 битная система позволяет использовать более 4 ГБ оперативной памяти (до 192 ГБ), 32 битная ОС ограничена 3 ГБ памяти, даже при наличии оборудования объемом 8 ГБ.
Большинство современных программ, выпускается двух типов, и поддерживаются 32 битной ОС, кроме тех которые предназначены для работы с 64 битной архитектурой. Поэтому чтобы испытать все достоинства современных игр и приложений, если позволяет мощность процессора и наличие оперативной памяти от 4гб, стоит незамедлительно переходить на 64 разрядную ОС.
Что необходимо для перехода с 32 bit на 64 bit
Перед переходом на новую систему, необходимо определить возможности центрального процессора, или его разрядность. Для не опытного пользователя это может оказаться достаточно сложным. Существует несколько универсальных способов, которые подойдут для всех версий операционных систем:
- CPU-z;
- AIDA64;
- Командная строка.
Командная строка. Нажимаем комбинацию клавиш Win + R, в окне вводим cmd, и нажимаем Enter.

В появившейся консоли необходимо ввести команду systeminfo, подтверждаем Enter. Если все сделано правильно, появится окно с подробной информацией о ПК.

Программа AIDA64, создана для мониторинга всех показателей системы, лицензия платная, но имеет пробный период. Устанавливаем приложение, заходим в системную плату.
Далее приходим в раздел ЦП и ищем пункт набор инструкций. Цифры х86 означают, что процессор поддерживает только 32 битную архитектуру. Значение х86, х86-64 соответственно 64 битную.

При помощи программы CPU-Z можно узнать параметры видеокарты и процессора. После установки необходимо запустить приложение, на главной странице в строке набор инструкций, будет указана вся необходимая информация о процессоре.

Как сделать 64-битную систему из 32-битной Windows
Для смены разрядности придется переустанавливать всю систему. Порядок действий:
- Купить или скачать Windows 64 бит;
- Записать образ системы на диск или создать загрузочную флэшку (если просто скинуть файл, она работать не будет!);
- Зайти в меню BIOS (на всех моделях осуществляется по разному) и выбрать необходимый способ загрузки носителя;
- Запустить установку, выбрав необходимые конфигурации;
- Установить драйвера и обновить систему.
Подробную инструкцию смотрите на видео ниже.
Преимущества 64 битной системы
Преимущества системы очевидны, благодаря своей способности к обработке огромных потоков данных. В связи с быстрым развитием современных игр, с высоким потреблением ресурсов, потолок максимальной оперативной памяти достиг на сегодняшний день 190 Гб. Универсальность системы позволяет использовать драйвера и приложения, предназначенные для 32 битных систем. Также, перед тем как переходить на более мощную систему, обладателям старого оборудования стоит задуматься. Даже если сам процессор поддерживает технологию 64 битной архитектуры, система будет работать медленно, из-за большого потребления ресурсов устаревшего железа.
Способы решения
Но в начале следует ещё раз напомнить пользователям о том, что перейти (именно перейти, а не эмулировать) на другую разрядность ОС Windows (32/64) без ее установки/переустановки — невозможно!
Все имеющиеся в сети видеоролики и конфиги представляют собой лишь обновление системы, при этом разрядность ее остаётся прежней!
Данного — нелёгкого и непонятного для большинства юзеров — вопроса следовало коснуться в связи с тем, что рассматриваемая ошибка с текстом «Версия этого файла несовместима…» имеет непосредственное к нему отношение.
Как установить 32 битную программу на 64 битную систему?
Полный текст ошибки выглядит следующим образом:
«Версия этого файла несовместима с используемой версией Windows. С помощью сведений о системе определите необходимую версию программы (32 или 64 разрядную) и обратитесь к издателю программного обеспечения».
То есть, все причины появления сбоя указаны в тексте самой ошибки: пользователь пытается запустить программу, разработанную на 64-битной архитектуре, на 32-битной операционной системе.
Таким образом, наиболее логичный выход из ситуации (альтернативный вариант будет рассмотрен ниже) — это скачать необходимое программное обеспечение, разработанное для 32-битной операционной системы, и спокойно использовать его в работе.
Также необходимо отметить, что в большинстве случаев подобная проблема появляется на стадии установки какой-либо игры или сразу же после запуска.
Если игру и программу установить удалось, то, возможно, установщик написан для 64-бит и устанавливает сразу две версии игры/программы. Наверняка, многим знакома ситуация, когда на рабочем столе появляется сразу 3 ярлыка установленного продукта, и подписаны они обычно в виде «Ярлык 32-бит», «Ярлык 64-бит» и «Launcher».
Соответственно, для решения просто откройте нужный ярлык.
Что делать, если у тебя 32 битная система, а для игры нужна 64 ОС?
Теперь рассмотрим вопрос, как запустить игру, требующую 64-битную ОС, на 32-битной системе, который является разновидностью рассмотренной выше проблемы. Для него существует альтернативный вариант решения, однако помогает он ладеко не всегда.
Запустить некоторые программы/игры, предполагающие наличие 64-битной архитектуры, возможно и на 32-битной машине, но при соблюдении ряда условий:
- Процессор изначально должен поддерживать 64-битную архитектуру. Проверить это можно программой CPU-Z на вкладке «CPU» в строке «Instructions» — если указано «x86-64», то процесс отвечает упомянутым требованиям, если просто «х86», то, увы, нет.
- Характеристики компонентов компьютера, в особенности оперативная память, позволяют использовать возможности более новой версии разрядности операционной системы, а, следовательно, и предложить соответствующие технические характеристики.
Например, при наличии 2 ГБ оперативной памяти пытаться перейти на 64-бит бессмысленно, так как работать операционная система должным образом просто не будет.
Итак, данный вариант предполагает установку гостевой виртуальной операционной системы с разрядностью 64 бит и запуск необходимых приложений/игр с использованием виртуальной ОС.
Реализовать это можно с помощью «Oracle VirtualBox», которая достаточно проста в установке, настройке и использовании.
Но здесь возникает логичный вопрос: «Какой смысл использовать виртуальную машину и пытаться установить виртуальную 64-битную гостевую систему, если технические возможности компонентов компьютера позволяют установку и использование 64-битной операционной системы Windows?!».
Такой подход/вариант был бы логичен в обратной ситуации, когда на компьютере с ОС в 64-бит нужно эмулировать операционную систему на 32-бит (например, для программы, которая корректно работает только на данной разрядности).
В контексте рассматриваемого вопроса подобные действия бессмысленны, так как кроме дополнительной нагрузки вы ничего существенного не получите.
Чем отличается 32-битная система от 64-битной?
Почему же программы, рассчитанные на 64 bit, не получается открыть на 32 bit? Чем эти версии так отличаются, раз на них не работают одни и те же приложения? И если Overwatch можно запустить в x64, почему в него нельзя поиграть на таком же компьютере, но с x32?
От системы зависит, сколько оперативной памяти может быть установлено на ПК и сколько он способен выделить каждому конкретному приложению. В x64 максимальный объём RAM составляет 16 Гб (в Windows 7 Professional — до 192 Гб). При этом какой-либо утилите предоставляется до 4 Гб. В версии с x32 указанные цифры гораздо меньше — 4 Гб максимум и 2 Гб отдельной программе.
От разрядности процессора зависит, каким образом он обрабатывает информацию. Это существенно влияет на производительность — в 64 bit она гораздо лучше. Там больше регистр для хранения данных, и нагрузка распределяется сразу на все ядра. А в 32-битной ОС второе ядро активируется, когда полностью занято первое.
На «слабые» машины устанавливают x32. Если у ПК не очень много оперативной памяти и не самый хороший процессор, просто нет смысла работать с 64 bit. Это будет только «перегружать» электронную вычислительную машину, не добавляя ей производительности. А вот мощному компьютеру x64 будет как раз к месту.
Несмотря на то что эти системы внешне похожи друг на друга, они сильно различаются на программном уровне. У них разный набор драйверов, поэтому Subnautica, Overwatch, Hurtworld и другие подобные не пойдут на 32-разрядной ОС, пусть даже ПК и обладает необходимыми характеристиками.
Модерным играм, приложениям, программам для редактирования графики или видео недостаточно 2 Гб, которые им выделяет x32. Компоновщики новых игр создают свои продукты с расчётом именно на x64.
Как узнать разрядность Windows Vista/7/8/10?
У всех версий Windows от Vista до 10 можно выяснить битность в свойствах системы. Доступ к этим свойствам может слегка отличаться в разных системах, но в целом для этого достаточно нажать правой кнопкой мыши на значке Мой компьютер на рабочем столе и выбрать Свойства.
Покажу на примере Windows 10. Есть два варианта зайти в свойства системы. Первый — нажать правой кнопкой на значке Этот компьютер на рабочем столе (если этого значка там нет, то его можно вернуть обратно) и выбрать Свойства. Второй — нажать правой кнопкой мышки на кнопке Пуск в левом нижнем углу экрана и выбрать Система.

Есть еще один универсальный способ — с помощью комбинации горячих клавиш Win + Pause/Break. Это комбо сразу вызывает окно со свойствами системы в разных версиях Windows. И в разделе Система -> Тип системы вы можете узнать разрядность системы Windows.
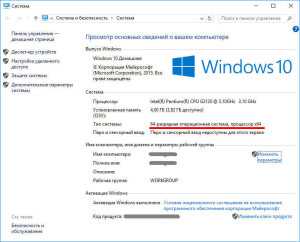
Необходимое условие для перехода Windows с 32 bit на 64 bit
Можно ли изменить 32 битную систему на 64 битную Windows? Да это возможно, но при смене разрядности системы, есть нюансы. Без соблюдения некоторых условий сменить 32 бита на 64 битную систему не получится.
Как определить разрядность операционной системы Windows, какую разрядность поддерживает процессор, установленный на компьютере? Проще всего это определить с помощью операционной системы. Для определения параметров процессора в плане поддержки 64 битной разрядности, можно воспользоваться сторонними приложениями, например, CPU-Z, AIDA64 и т. д.
Основные отличия типа процессоров, в зависимости от поддержки инструкций для соответствующей разрядности (х86 и х64):
- Процессор x64 — поддерживается установка на компьютер 64 и 32 разрядной Windows.
- Процессор x86 — на компьютер можно установить только 32 битную версию Windows.
Из этого следует, что 32 битную версию Windows можно установить на любой компьютер (при соблюдении минимальных требований к оборудованию ПК), а 64 битная Windows, устанавливается только на компьютеры, имеющие 64 битные процессоры.
Для установки 64 разрядной Виндовс на компьютере должно быть минимум 2 ГБ оперативной памяти.
Как перейти с 32-битной на 64-битную Windows 7 или 10
Все современные компьютеры, без исключений, поддерживают 64 битную разрядную систему. Благодаря стремительному развитию технологий, 32 битная архитектура уходит в историю. У обычного пользователя, по различным причинам может возникнуть вопрос, как перейти с 32 на 64 в Windows 7 или 10. Давайте разбираться вместе.
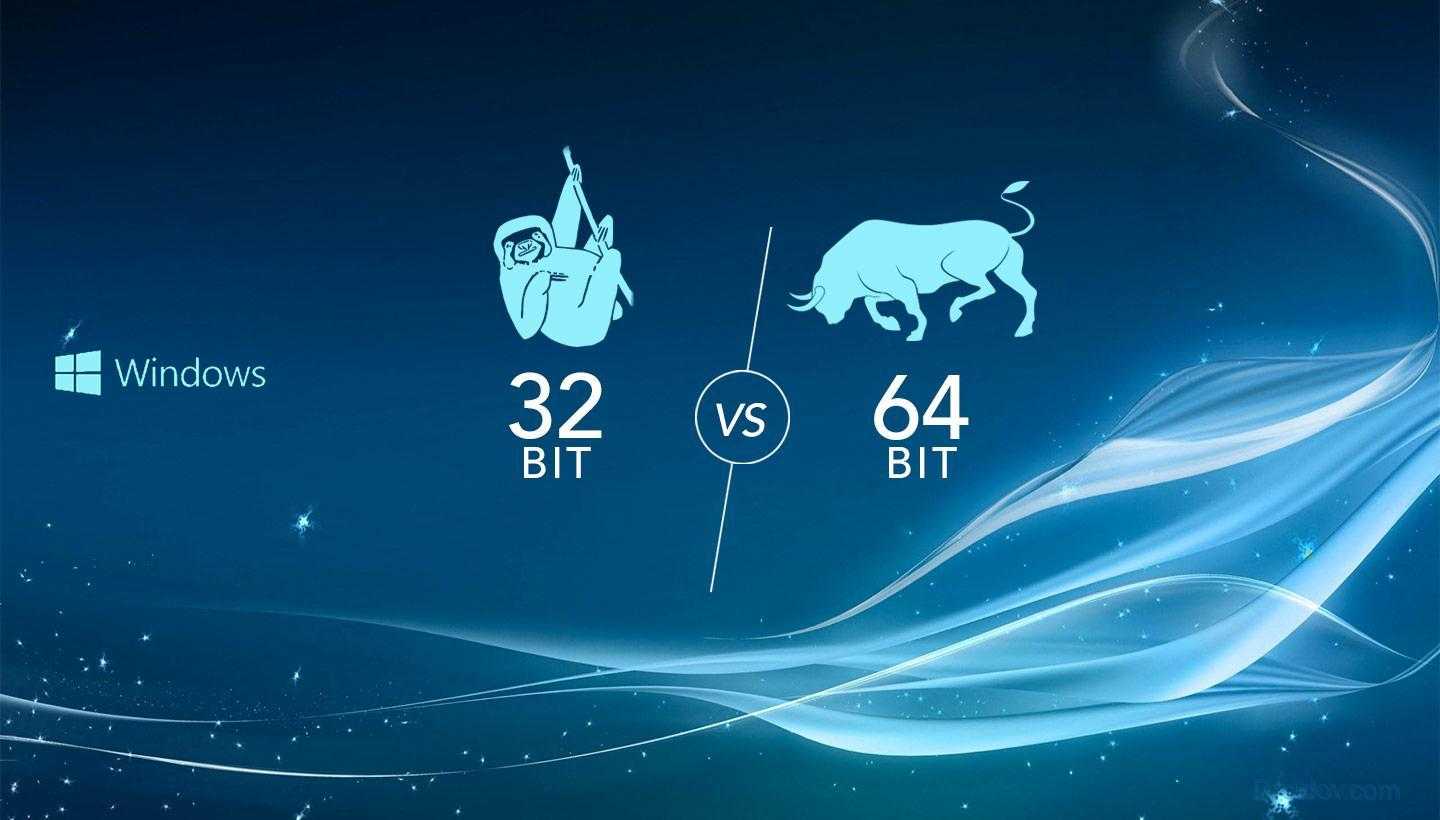
Различия 32 (х86) и 64 (х64) битной системы
Первой операционной системой, которая начала поддерживать обе разрядности стала Windows xp Professional x64, до нее выпускались только 32 разрядные. ОС 64 битная легко справляется с большими объемами вычислений за меньшее время, чем ее предшественник, также возможна работа сразу нескольких программ одновременно. Кроме более высокой производительности, 64 битная система позволяет использовать более 4 ГБ оперативной памяти (до 192 ГБ), 32 битная ОС ограничена 3 ГБ памяти, даже при наличии оборудования объемом 8 ГБ.
Большинство современных программ, выпускается двух типов, и поддерживаются 32 битной ОС, кроме тех которые предназначены для работы с 64 битной архитектурой. Поэтому чтобы испытать все достоинства современных игр и приложений, если позволяет мощность процессора и наличие оперативной памяти от 4гб, стоит незамедлительно переходить на 64 разрядную ОС.
Что необходимо для перехода с 32 bit на 64 bit
Перед переходом на новую систему, необходимо определить возможности центрального процессора, или его разрядность. Для не опытного пользователя это может оказаться достаточно сложным. Существует несколько универсальных способов, которые подойдут для всех версий операционных систем:
- CPU-z;
- AIDA64;
- Командная строка.
Командная строка. Нажимаем комбинацию клавиш Win + R, в окне вводим cmd, и нажимаем Enter.

В появившейся консоли необходимо ввести команду systeminfo, подтверждаем Enter. Если все сделано правильно, появится окно с подробной информацией о ПК.

Программа AIDA64, создана для мониторинга всех показателей системы, лицензия платная, но имеет пробный период. Устанавливаем приложение, заходим в системную плату.
Далее приходим в раздел ЦП и ищем пункт набор инструкций. Цифры х86 означают, что процессор поддерживает только 32 битную архитектуру. Значение х86, х86-64 соответственно 64 битную.

При помощи программы CPU-Z можно узнать параметры видеокарты и процессора. После установки необходимо запустить приложение, на главной странице в строке набор инструкций, будет указана вся необходимая информация о процессоре.

Как сделать 64-битную систему из 32-битной Windows
Для смены разрядности придется переустанавливать всю систему. Порядок действий:
- Купить или скачать Windows 64 бит;
- Записать образ системы на диск или создать загрузочную флэшку (если просто скинуть файл, она работать не будет!);
- Зайти в меню BIOS (на всех моделях осуществляется по разному) и выбрать необходимый способ загрузки носителя;
- Запустить установку, выбрав необходимые конфигурации;
- Установить драйвера и обновить систему.
Подробную инструкцию смотрите на видео ниже.
Преимущества 64 битной системы
Преимущества системы очевидны, благодаря своей способности к обработке огромных потоков данных. В связи с быстрым развитием современных игр, с высоким потреблением ресурсов, потолок максимальной оперативной памяти достиг на сегодняшний день 190 Гб. Универсальность системы позволяет использовать драйвера и приложения, предназначенные для 32 битных систем. Также, перед тем как переходить на более мощную систему, обладателям старого оборудования стоит задуматься. Даже если сам процессор поддерживает технологию 64 битной архитектуры, система будет работать медленно, из-за большого потребления ресурсов устаревшего железа.
Как поменять разрядность windows 7 с 32 на 64 не переустанавливая систему — альтернативные варианты
Как и в любом вопросе о поисках вариантов программной задачи, всегда имеется альтернатива. В контексте рассматриваемой темы, альтернативных вариантов два:
1. При инсталляции отказаться от форматирования несистемного диска, на который заблаговременно перенести все необходимые файлы, и установить ОС с форматированием на системный диск.
Однако не стоит забывать, что всё равно программы, сохранённые/установленные ранее на несистемный диск, работать в штатном режиме не будут — потребуется их переустановка.
Данный вариант поможет избежать потери файлов и покупки нового жёсткого диска.
2. Второй способ, он же наиболее правильный, — это копирование всей информации, потеря которой недопустима, и установка операционной системы с полным форматированием разделов жёсткого диска.
Как узнать параметры совместимости?
Чтобы определить разрядность системы (32 или 64), необходимо:1. открыть меню «пуск» и перейти в «параметры»;2. зайдите в блок «система» — «о системе» и внимательно посмотрите указанную здесь информацию, а именно «тип системы».
Если в данной строке будет информация о том, что у вас установлена 32-битная операционная система на 64 разрядном процессоре, то вы сможете перейти 64-битную Windows. Если разрядность процессора не упоминается, то сделать это не получится. Как только вы узнаете поддерживает ли ваш процессор переход на 64 битную ОС c Windows 32 или нет, то следующее, что необходимо сделать — узнать поддерживает ли процессор нужные технологии. Дело в том, что для стабильной работы «десятки», компьютерное железо должно уметь работать с PAE, SSE2, NX и CMPXCHG16b.
Если ваш компьютер совсем старый, то скорее всего поддержка данных технологий будет отсутствовать и установить 64 битную операционную систему Windows 10 у вас просто не получится.
Что касается более новых процессоров с 64 разрядной архитектурой, то не стоит беспокоиться. В них полностью реализована поддержка данных технологий.
Если вы сомневаетесь насчет того, поддерживает ли ваше устройство работу с ними, то перед тем, как перейти с 32 битной ОС, воспользуйтесь бесплатным программным обеспечением CPU Z. Скачать утилиту можно с официального сайта. После этого:
1. запустите программу и перейдите во вкладку CPU;2. здесь вы найдете всевозможные параметры вашего процессора, необходимый нам будет указан в поле — «instructions»;
3. внимательно прочитайте перечисленные в нем обозначения;4. если в списке есть SSE2, AMD64 (или EM64T), VT-x (или VT-d), то ваш компьютер полностью соответствует всем требованиям процессора и готов к переходу на 64-битную виндовс.Тут следует сразу упомянуть, что в процессе установки Windows может возникнуть системное сообщение о том, что ваш процессор все-таки не поддерживается. Связано это с тем, что на некоторых моделях поддержка технологии NX (или XD) — отключается. Для ее активации, необходимо попасть в настройки BIOS’а и найти нужный нам параметр во вкладках «Security» или «Advanced».
В зависимости от версии биоса и других особенностей процессора (или устройства в целом), необходимая нам строчка может носить разные названия. Такие, как:1. no eXecute bit (NX);2. eXecute Disabled (XD);3. EVP;4. EDB.Как только нужный параметр будет найден, активируйте его указав напротив — «enabled». А затем выйдите из биоса.
Возможно ли сменить разрядность?
 Можно ли вообще ли даже изменение версии Windows с 32 до 64 бит, зависит от аппаратного обеспечения вашего компьютера:
Можно ли вообще ли даже изменение версии Windows с 32 до 64 бит, зависит от аппаратного обеспечения вашего компьютера:
- Ваш процессор должен иметь возможность обрабатывать 64-разрядные адреса. Самый простой способ узнать, установлен ли у вас 64-разрядный процессор — прочитать эту информацию в руководстве к CPU.
- С помощью советов выше вы можете и без мануала узнать, поддерживает ли ваш компьютер 64-битную разрядность.
- Если ваш процессор не поддерживает более высокую разрядность, одной лишь заменой процессора не обойтись. Прочитайте в мануале к установленной в вашем системном блоке материнской плате, совместима ли она с 64-битными процессорами, и если да, то с какими именно. Это вопрос сокетов.
- Имейте в виду: если ваш процессор совместим с 64-битной версией, в принципе возможно изменение разрядности. НО: с 64-битной операционной системой вам придется неизбежно переустановить все драйверы всех своих аппаратных компонентов. Если вы не найдете 64-битные драйверы для вашего картридера, устройство может перестать работать после внесения изменений.
Как перейти с 32 бит на 64-битную Windows
Для работы нам понадобится работоспособный USB-драйв (флешка), желательно пустой, объемом на 4 Гигабайта и больше. Всю информацию с него придется удалить. Будет также нужна утилита MediaCreationTool (загружается с официального сайта Microsoft). Потом останется сделать резервное копирование файлов Windows и приступить непосредственно к процессу перехода.
Поэтапно процедура выглядит так:
- Резервное копирование файлов.
- Получение образа Windows.
- Создание загрузочной флешки.
- Сам переход, смена разрядности.
Залог успеха – вдумчивые, осознанные действия. Торопиться никуда не надо. Лучше потратить больше времени на перенос, чем в спешке сделать что-нибудь не так.
Подготовка к установке
Перед тем, как изменить разрядность, следует сделать резервную копию. Процедура стандартная для тех, кто устанавливал Windows, самостоятельно занимается администрированием компьютера. И еще будет нужна дополнительная флешка, внешний жесткий диск для хранения копии.
Делается это для того, чтобы сохранить личные настройки, файлы, ключи, избранное и прочие мелочи. В процессе перехода с Windows 32 на 64 удаляются данные пользователя на системном диске. Резервная копия выполняется средствами системы.
Для этого заходим в меню Пуск, выбираем «Параметры»
затем – раздел «Обновление и безопасность» и в нем находим позицию «Резервное копирование».
Останется выбрать ресурс (USB драйв, внешний или логически диск) и произвести сохранение информации.
Создать загрузочную флешку
Перед тем, как сменить разрядность, обновить Windows до 64-битной версии, следует подготовить носитель. Еще нам понадобится ISO-образ системы, его загружаем на официальном сайте Microsoft. MediaCreationTool скачивается, запускается на ПК. Затем подключается заранее отформатированная флешка (система должна ее опознать).
Далее в утилите выбирается пункт Windows x64 в поле «Архитектура». Обязательно нужна позиция «Создать установочный носитель». При этом режим «Использовать рекомендуемые параметры» дезактивируется.
Важно на момент подготовки флешки отключить все прочие носители. Если по каким-то причинам принято решение использовать DVD носитель, в меню утилиты следует выбрать данную опцию. Очень важно иметь на системном диске 8 Гигабайт чистого пространства
Как только закончится создание загрузочной флешки, можно приступать к изменению разрядности системы
Очень важно иметь на системном диске 8 Гигабайт чистого пространства. Как только закончится создание загрузочной флешки, можно приступать к изменению разрядности системы
Установка 64-разрядной версии Windows 10 с флешки
Вот все готово для переустановки Windows 10: осталось поменять в BIOS порядок загрузки, установить режим USB-носителя. Это необходимо для того, чтобы загружалась не стандартная, установленная на жестком диске система, а образ с флешки.
Если при создании образа, изменении приоритета загрузки не было допущено ошибок, после запуска компьютера на экране должно появиться меню стандартного загрузчика. Остается следовать его подсказкам, сопровождая установку. Когда процесс закончится, восстанавливаем личные файлы с помощью соответствующего меню.
Если на каком-то этапе случился сбой, загрузка не началась, проходим весь алгоритм сначала. Неактивированная Windows обязательно запросит ключ. Об этом следует позаботиться заранее. Ну, и все пиратские, нелицензионные копии также могут не обновиться или затем стать требовать ввода ключа, которого нет.
«Новая» система окажется более требовательна к ресурсам: ей нужно 4 Гигабайта оперативной памяти и больше. Некоторые программы, не предназначенные для 64-разрядной среды (игры, приложения) работать не будут. Поэтому до начала установки следует изучить системные требования софта. В остальном 64-разрядная Windows будет только радовать быстродействием, стабильностью работы.
Способы апгрейда операционки без переустановки системы
Как откатить систему в Windows 10 назад к точке восстановления
Пришло время узнать, как перейти с Windows 7 32 бита на 64 без переустановки. На самом деле, выполнить операцию без переустановки ОС невозможно. Однако есть способ, позволяющий не потерять нужные данные при установке новой разрядности. Для этого необходимо найти или купить новый жесткий диск, чтобы перенести на него старую систему или установить новую.
Пошаговая инструкция процесса такова:
- Выполнить резервное копирование информации или только нужных данных с системного диска со старой 32-битной Виндовс, а затем извлечь его.
- Установить новый жесткий диск или SSD, используя интерфейс, по которому он работает.
- Вставить загрузочный CD/DVD диск или флешку с образом новой операционной системы другой разрядности.
- Произвести чистую инсталляцию операционки с разделением его на тома по своему желанию.
По окончанию операции следует вставить обратно старый диск с 32-х битной Виндой. Придется каждый раз при загрузке указывать диск, чтобы именно с него стартовала система. Можно также установить автоматическую загрузку с первого носителя. Это не очень удобный способ и лучше выполнить чистую установку ОС, заранее скопировав все важные документы на флешку. По окончанию инсталляции придется установить необходимые драйвера.
Как перейти с 32 бит на 64-битную Windows
Для работы нам понадобится работоспособный USB-драйв (флешка), желательно пустой, объемом на 4 Гигабайта и больше. Всю информацию с него придется удалить. Будет также нужна утилита MediaCreationTool (загружается с официального сайта Microsoft). Потом останется сделать резервное копирование файлов Windows и приступить непосредственно к процессу перехода.
Поэтапно процедура выглядит так:
- Резервное копирование файлов.
- Получение образа Windows.
- Создание загрузочной флешки.
- Сам переход, смена разрядности.
Залог успеха – вдумчивые, осознанные действия. Торопиться никуда не надо. Лучше потратить больше времени на перенос, чем в спешке сделать что-нибудь не так.
Подготовка к установке
Перед тем, как изменить разрядность, следует сделать резервную копию. Процедура стандартная для тех, кто устанавливал Windows, самостоятельно занимается администрированием компьютера. И еще будет нужна дополнительная флешка, внешний жесткий диск для хранения копии.
Делается это для того, чтобы сохранить личные настройки, файлы, ключи, избранное и прочие мелочи. В процессе перехода с Windows 32 на 64 удаляются данные пользователя на системном диске. Резервная копия выполняется средствами системы.
Для этого заходим в меню Пуск, выбираем «Параметры»
затем – раздел «Обновление и безопасность» и в нем находим позицию «Резервное копирование».
Останется выбрать ресурс (USB драйв, внешний или логически диск) и произвести сохранение информации.
Создать загрузочную флешку
Перед тем, как сменить разрядность, обновить Windows до 64-битной версии, следует подготовить носитель. Еще нам понадобится ISO-образ системы, его загружаем на официальном сайте Microsoft. MediaCreationTool скачивается, запускается на ПК. Затем подключается заранее отформатированная флешка (система должна ее опознать).
Далее в утилите выбирается пункт Windows x64 в поле «Архитектура». Обязательно нужна позиция «Создать установочный носитель». При этом режим «Использовать рекомендуемые параметры» дезактивируется.
Важно на момент подготовки флешки отключить все прочие носители. Если по каким-то причинам принято решение использовать DVD носитель, в меню утилиты следует выбрать данную опцию
Очень важно иметь на системном диске 8 Гигабайт чистого пространства. Как только закончится создание загрузочной флешки, можно приступать к изменению разрядности системы.
Установка 64-разрядной версии Windows 10 с флешки
Вот все готово для переустановки Windows 10: осталось поменять в BIOS порядок загрузки, установить режим USB-носителя. Это необходимо для того, чтобы загружалась не стандартная, установленная на жестком диске система, а образ с флешки.
Если при создании образа, изменении приоритета загрузки не было допущено ошибок, после запуска компьютера на экране должно появиться меню стандартного загрузчика. Остается следовать его подсказкам, сопровождая установку. Когда процесс закончится, восстанавливаем личные файлы с помощью соответствующего меню.
Если на каком-то этапе случился сбой, загрузка не началась, проходим весь алгоритм сначала. Неактивированная Windows обязательно запросит ключ. Об этом следует позаботиться заранее. Ну, и все пиратские, нелицензионные копии также могут не обновиться или затем стать требовать ввода ключа, которого нет.
«Новая» система окажется более требовательна к ресурсам: ей нужно 4 Гигабайта оперативной памяти и больше. Некоторые программы, не предназначенные для 64-разрядной среды (игры, приложения) работать не будут. Поэтому до начала установки следует изучить системные требования софта. В остальном 64-разрядная Windows будет только радовать быстродействием, стабильностью работы.