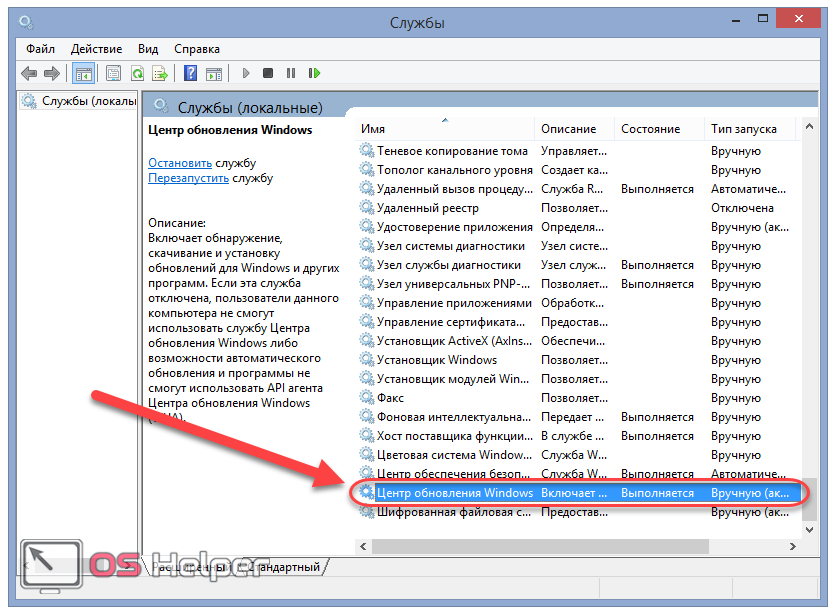Отключение установки конкретного обновления.
Бывают случаи, когда может потребоваться отключить установку конкретного обновления, которое приводит к нестабильной работе системы или вовсе препятствует этому. Для этого можно использовать официальную утилиту Microsoft Show or Hide Updates (Показывать или скрывать обновления):
После того как скачали её, запускаем и в открывшемся окне нажимаем кнопку «Hide Updates» (скрыть обновления).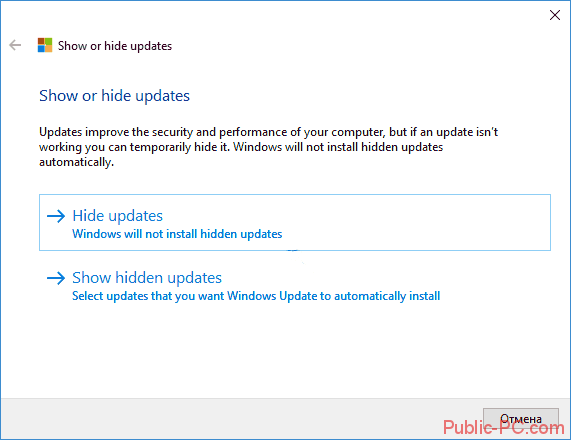
Далее откроется окно с перечнем обновлений. Выберите обновления, установку которых необходимо отключить, отметив их.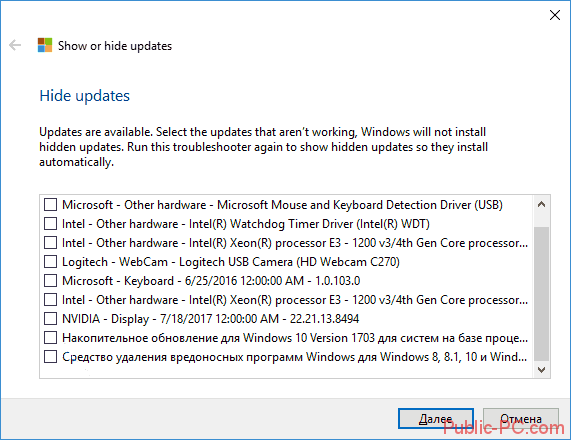
Затем нажмите далее и дождитесь завершения выполнения задачи.
После этого выбранное обновление не будет устанавливаться. Для того, чтобы разрешить загрузку отключенного обновления еще раз запустите эту утилиту и выберите пункт «Show hidden updates» (показать скрытые обновления), после чего отметьте те обновления, котрые нужно убрать из числа скрытых.
Как отключить автоматическое обновление Windows через редактор реестра
Если вы технический специалист, вы также можете включить автоматические обновления в Windows 11, выполнив некоторые настройки реестра через редактор реестра.
Этот метод включает создание нового раздела реестра, содержащего значение NoAutoUpdate, которое эффективно предотвратит установку компонентом Центра обновления Windows любых новых ожидающих обновлений.
Важно: Однако, прежде чем приступить к использованию этого метода, примите во внимание, что неправильное выполнение описанных ниже шагов может привести к поломке некоторых компонентов вашей установки Windows 11. Мы рекомендуем создать резервную копию реестра, прежде чем следовать приведенным ниже инструкциям. Таким образом, если что-то пойдет не так, вы легко сможете его восстановить
Таким образом, если что-то пойдет не так, вы легко сможете его восстановить.
Если вы готовы применить эту настройку реестра и понимаете последствия, следуйте приведенным ниже инструкциям:
- Нажмите клавишу Windows + R, чтобы открыть диалоговое окно «Выполнить». Затем введите «regedit» в текстовое поле и нажмите Ctrl + Shift + Enter, чтобы открыть редактор реестра с административным доступом.Открытие редактора реестра
- Когда вам будет предложено Управление учетными записями пользователей, нажмите Да, чтобы предоставить права администратора.
- Как только вы войдете в редактор реестра, используйте меню слева, чтобы перейти по следующему пути: HKEY_LOCAL_MACHINE SOFTWARE Policies Microsoft Windows
Примечание. Вы можете либо перейти к этому месту вручную, либо вставить полный путь в панель навигации и нажать Enter, чтобы сразу попасть туда.
- Затем щелкните правой кнопкой мыши папку Windows и выберите «Создать»> «Ключ» в появившемся контекстном меню.Создание нового ключа
- Затем назовите вновь созданный ключ WindowsUpdate и нажмите Enter, чтобы сохранить изменения.
- После создания ключа WindowsUpdate щелкните его правой кнопкой мыши и выберите в контекстном меню «Ключ»> «Создать».
- Затем назовите вновь созданный ключ как AU и нажмите Enter, чтобы сохранить изменения.Создание нового ключа AU
- После создания ключа AU щелкните его правой кнопкой мыши и выберите «Создать»> «Значение DWORD (32-разрядное)» в только что появившемся контекстном меню.Создание нового DWORD внутри ключа AU
- Затем присвойте вновь созданному значению реестра имя NoAutoUpdate.
- Дважды щелкните NoAutoUpdate на правой панели и установите для Base значение Hexadecimal, а значение Value — 1, прежде чем нажать Ok, чтобы сохранить изменения.Остановка Центра обновления Windows через редактор реестра
- После внесения этих изменений закройте редактор реестра и перезагрузите компьютер, чтобы изменения вступили в силу.
- При следующем запуске системы автоматические обновления будут отключены в вашей системе. Если вы когда-нибудь захотите включить их снова, просто удалите все ключи, которые вы ранее создали выше, вместе со связанными с ними значениями.
Если вы ищете другой способ остановить установку ожидающих обновлений Windows 11, перейдите к следующему способу ниже.
Сторонние утилиты
Кто не желает возиться с настройками Windows, может воспользоваться готовыми решениями от сторонних разработчиков. О том, как отключить обновление Windows 10 навсегда с помощью специальных утилит, поговорим ниже.
Win Uрdates Disabler
Маленькая бесплатная утилита, предназначенная для отключения обновления, а также некоторых дополнительных функций, касающихся безопасности. Программка имеет простой интерфейс и поддерживает русский язык, который выбирается на одноименной вкладке. Чтобы заблокировать с ее помощью обновления, на странице «Отключить» необходимо отметить галочкой опцию «Отключить обновление Windows», нажать кнопку «Применить сейчас», а затем перезагрузить компьютер. Далее проверяем, отключен ли Центр обновлений. Если да, при попытке выполнить поиск обновлений компонент выдаст ошибку 0x80070422.
Windows Uрdate Blocker
Еще один простой инструмент для блокировки системных обновлений. Утилита Windows Uрdate Blocker не требует установки, имеет минималистичный интерфейс с поддержкой русского языка, в использовании предельно проста. Запустив исполняемый файл утилиты от имени администратора, активируйте радиокнопку «Отключить службу», отметьте чекбокс «Защитить параметры службы», чтобы система не сбросила настройки, и нажмите «Применить».
Windows 10 Uрdate Disabler
Алгоритм работы этой программы несколько отличается от принципа работы других утилит. Вместо того, чтобы отключать системные компоненты, она внедряет в Виндовс свою службу, которая препятствует скачиванию и инсталляции Центром обновления пакетов. Кроме того, утилита деактивирует все запланированные задания Центра обновлений, включая задачу, отвечающую за автоматическую перезагрузку Windows, необходимую для завершения процедуры установки обновлений. Чтобы установить утилиту, запустите от имени администратора командную строку, перейдите в расположение исполняемого файла утилиты и выполните команду UрdaterDisabler -install. Готово, больше Windows 10 не должна навязывать вам установку обновлений.
Отключение Центра обновления Windows 10 (обновлено, так чтобы он не включался автоматически)
Как вы могли заметить, обычно центр обновления включается снова, параметры реестра и задания планировщика система также приводит в нужное ей состояние, таким образом, что обновления продолжают скачиваться. Однако, есть способы решить эту проблему, причем это тот редкий случай, когда я рекомендую использовать стороннее средство.
UpdateDisabler — очень эффективный метод полностью отключить обновления
UpdateDisabler — простая утилита, которая позволяет очень просто и полностью отключить обновления Windows 10 и, возможно, на текущий момент времени — это одно из самых действенных решений.
При установке, UpdateDisabler создает и запускает службу, которая не дает Windows 10 снова начать загружать обновления, т.е. желаемый результат достигается не путем изменения параметров реестра или отключения службы «Центр обновления Windows 10», которые затем вновь изменяются самой системой, а постоянно следит за наличием заданий обновления и состоянием центра обновлений и, при необходимости, сразу отключает их.
Процесс отключения обновлений с помощью UpdateDisabler:
- Скачайте архив с сайта https://winaero.com/download.php?view.1932 и распакуйте на компьютер. Не рекомендую в качестве места хранения рабочий стол или папки документов, далее нам потребуется вводить путь к файлу программы.
- Запустите командную строку от имени администратора (для этого можно начать набирать «Командная строка» в поиске на панели задач, затем нажать правой кнопкой мыши по найденному результату и выбрать пункт «Запуск от имени администратора») и введите команду, состоящую из пути к файлу UpdaterDisabler.exe и параметра -install, как на примере ниже:
C:WindowsUpdaterDisablerUpdaterDisabler.exe -install
- Служба отключения обновлений Windows 10 будет установлена и запущена, обновления скачиваться не будут (в том числе и вручную через параметры), также не будет выполняться и их поиск. Не удаляйте файл программы, оставьте его в том же расположении, откуда производилась установка.
- При необходимости снова включить обновления, используйте тот же метод, но в качестве параметра укажите -remove.
На данный момент времени утилита работает исправно, а операционная система не включает автоматические обновления снова.
Изменение параметров запуска службы Центр обновления Windows
Этот способ подходит не только для Windows 10 Профессиональная и Корпоративная, но и для домашней версии (если у вас Pro, рекомендую вариант с помощью редактора локальной групповой политики, который описан далее). Заключается он в отключении службы центра обновления. Однако, начиная с версии 1709 этот способ перестал работать в описываемом виде (служба включается со временем сама).
После отключения указанной службы, ОС не сможет автоматически загружать обновления и устанавливать их до тех пор, пока вы снова не включите ее. С недавних пор Центр обновления Windows 10 стал сам включаться, но это можно обойти и отключить его навсегда. Для отключения проделайте следующие шаги.
- Нажмите клавиши Win+R (Win — клавиша с эмблемой ОС), введите services.msc в окно «Выполнить» и нажмите Enter. Откроется окно «Службы».
- Найдите в списке службу «Центр обновления Windows» (Windows Update), дважды кликните по ней.
- Нажмите «Остановить». Также установите в поле «Тип запуска» значение «Отключена», примените настройки.
- Если так и оставить, то через некоторое время Центр обновления снова включится. Чтобы этого не произошло, в этом же окне, после применения параметров, перейдите на вкладку «Вход в систему», выберите пункт «С учетной записью» и нажмите «Обзор».
- В следующем окне нажмите «Дополнительно», затем — «Поиск» и в списке выберите пользователя без прав администратора, например, встроенного пользователя Гость.
- В окне уберите пароль и подтверждение пароля для пользователя (у него нет пароля) и примените настройки.
Теперь автоматическое обновление системы происходить не будет: при необходимости, вы можете аналогичным образом вновь запустить службу Центра обновления и сменить пользователя, от которого производится запуск на «С системной учетной записью». Если что-то осталось не понятным, ниже — видео с этим способом.
Также на сайте доступна инструкция с дополнительными способами (хотя приведенного выше должно быть достаточно): Как отключить Центр обновления Windows 10.
Отключение больших обновлений (1709, 1803 …)
Как вы заметили большие обновления, такие как April Update (1803) и Fall Creators Update (1709) стали устанавливаться вне зависимости от настроек. Но все же существуют способы отключения таких обновлений.
Открываем панель управления, для этого нажимаем сочетание клавиш Win+R и в строку «Выполнить» вводим команду «control». Затем в открывшейся пенале выбираем «Программы и компоненты». В этом окне необходимо выбрать раздел «Просмотр установленных обновлений».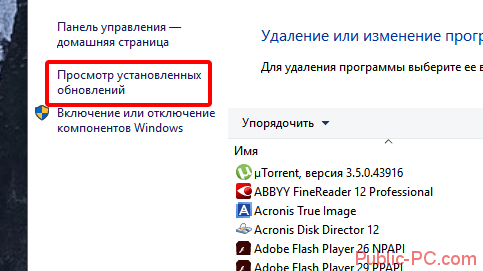
В этом списке найдите и удалите обновления KB4023814 и KB4023057 если они там присутствуют.
Следующим шагом будет создание файла для редактирования реестра с расширением .reg, в него необходимо вписать следующие строки
После чего запустите этот файл.
Теперь необходимо отключить обновления стандартным способом через «Параметры», так как в скором времени система опять начнет скачивать эти большие обновления. Для этого необходимо проделать следующие шаги.
Зайдите в Параметры, откройте меню «Обновление и безопасность» и нажмите «Дополнительные параметры» в разделе «Центр обновления Windows».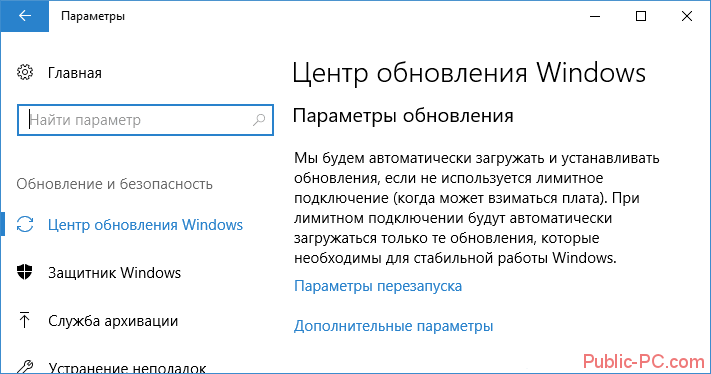
Тут выбираем «Дополнительные параметры» и в открывшемся окне в разделе «Выберите, когда устанавливать обновления» установите опцию «Current branch for business». Таким образом вы отложите установку большого обновления на несколько месяцев.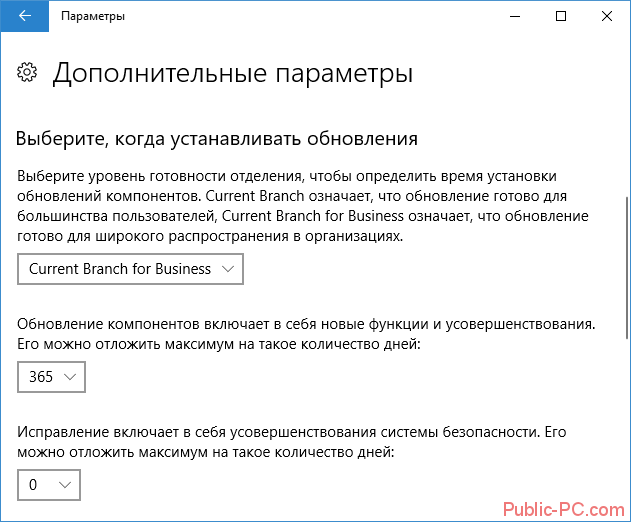
Теперь в разделе «Обновление компонентов включает в себя…» установите максимальное значение — 365, это отложит установку April Update или Fall Creators Update еще на один год.
Несмотря на то, что это не полное отключение установки обновления, вероятнее всего, срока в год с лишним будет вполне достаточно.
Еще один способ отложить установку больших обновлений Windows 10. С помощью редактора локальной групповой политики (только в Pro и Enterprise), запустите gpedit.msc (через строку «Выполнить»), перейдите в раздел Конфигурация компьютера\Административные шаблоны\Компоненты Windows\Центр обновления Windows\Отложить обновления Windows.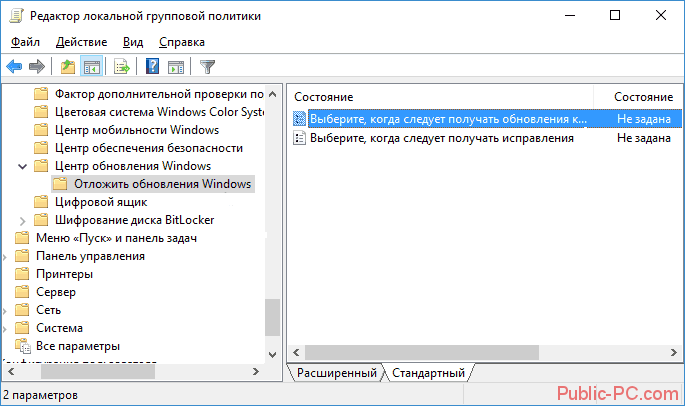
Дважды кликните по параметру «Выберите, когда следует получать обновления компонентов Windows 10» и задайте «Включено», «Current Branch for Business» и 365 дней (все как на картинке ниже).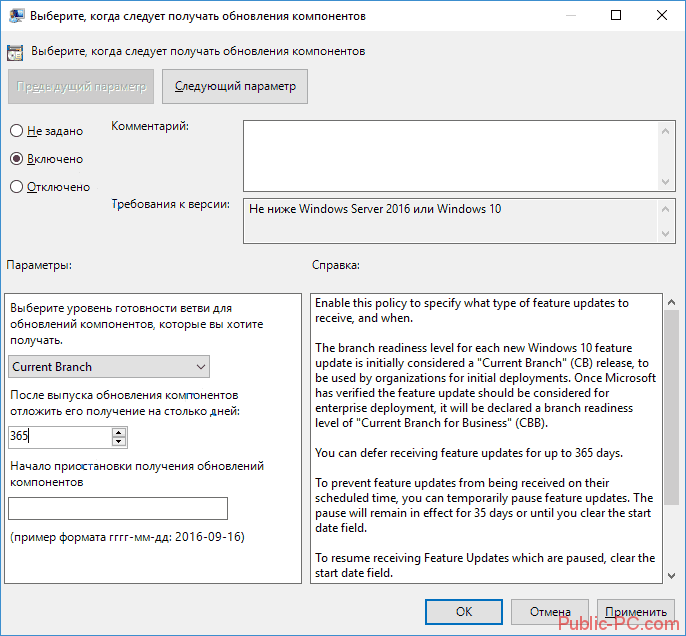
Отключение автоматического обновления Windows в Windows Update Blocker
С помощью бесплатной программы Windows Update Blocker можно отключить службу автоматического обновления операционной системы. Программа Windows Update Blocker поддерживает русский язык интерфейса, приложение работает без установки на компьютер.
Вам также может быть интересно:
- Как отключить обновления в Windows 10 — 5 способов
- Как отключить обновления в Windows 8.1 (Windows

Скачайте программу с официального сайта разработчика, известного по большому количеству других популярных программ.
Windows Update Blocker скачать
Далее необходимо выполнить следующие действия:
- Распакуйте ZIP-архив в удобное место на компьютере.
- Откройте папку «Wub», запустите приложение «Wub.exe».
- В окне программы Windows Update Blocker активируйте радиокнопку «Отключить Обновления», в пункте «Защитить Параметры Службы» автоматически включится флажок.
- Нажмите на кнопку «Применить» для включения параметров.
- Служба автоматического обновления Центра обновления Windows будет отключена.
Пользователь может проверить статус состояния службы с помощью кнопки «Меню». Выберите в контекстном меню параметры входа в «Центр обновления Windows» и «Службы Windows», посмотрите на результат.
Способ второй отключить навсегда автоматическое обновление виндовс 10 через реестр – по шагам
Мы также можем отключить службу Windows Update с помощью редактора реестра для этой цели. Используя увеличительное стекло или окно, запустите команду regedit.
Мы находим значение DWORD с именем Start, которое находится в ключе: HKEY_LOCAL_MACHINE\SYSTEM\CurrentControlSet\services\wuauserv
Мы редактируем значение DWORD и вводим следующее в поле Значение:
- 2 — Автоматический запуск Центра Windows Update
- 3 — Ручной запуск
- 4 — Центр обновления Windows отключен.
После размещения соответствующего номера нажмите «ОК» и перезагрузите компьютер.
После перезагрузки компьютера автоматическое обнаружение, загрузка и установка последних обновлений для Windows и установленных в нем программ будут отключены.
Отключаем автоматическое обновление Windows 10, но разрешаем в ручном режиме
С выходом Windows 10 версии 1709 Fall Creators Update многие способы отключения обновлений перестали работать: служба «Центр обновления Windows» включается сама по себе, блокировка в hosts не срабатывает, задания в планировщике заданий автоматически активируются со временем, параметры реестра работают не для всех редакций ОС.
Тем не менее, способ отключения обновлений (во всяком случае, их автоматического поиска, скачивания на компьютер и установки) существует.
В заданиях Windows 10 присутствует задание Schedule Scan (в разделе UpdateOrchestrator), которое, используя системную программу C:WindowsSystem32UsoClient.exe регулярно выполняет проверку наличия обновлений, и мы можем сделать так, чтобы оно не работало. При этом обновления определений вредоносных программ для защитника Windows продолжат устанавливаться автоматически.
Отключение задания Schedule Scan и автоматических обновлений
Для того, чтобы задание Schedule Scan перестало работать, а соответственно перестали автоматически проверяться и скачиваться обновления Windows 10, можно установить запрет на чтение и выполнение программы UsoClient.exe, без чего задание работать не будет.
Порядок действий будет следующим (для выполнения действий вы должны быть администратором в системе)
- Запустите командную строку от имени администратора. Для этого можно начать набирать «Командная строка» в поиске на панели задач, затем нажать правой кнопкой мыши по найденному результату и выбрать пункт «Запуск от имени администратора».
- В командной строке введите команду
и нажмите Enter. 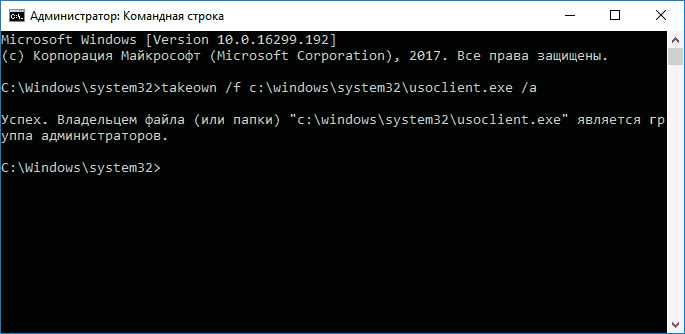
Закройте командную строку, перейдите в папку C:WindowsSystem32 и найдите там файл usoclient.exe, нажмите по нему правой кнопкой мыши и выберите пункт «Свойства».
На вкладке «Безопасность» нажмите кнопку «Изменить».
Поочередно выберите каждый пункт в списке «Группы или пользователи» и снимите для них все отметки в столбце «Разрешить» ниже.
Нажмите Ок и подтвердите изменение разрешений.
Перезагрузите компьютер.
После этого обновления Windows 10 не будут устанавливаться (и обнаруживаться) автоматически. Однако, при желании вы можете проверить наличие обновлений и установить их вручную в «Параметры» — «Обновление и безопасность» — «Центр обновления Windows».
При желании, вы можете вернуть разрешения на использование файла usoclient.exe командной в командной строке, запущенной от имени администратора:
(однако, разрешения для TrustedInstaller не будут возвращены, равно как и не будет изменен владелец файла).
Примечания: Иногда, когда Windows 10 попробует обратиться к файлу usoclient.exe вы можете получить сообщение об ошибке «Отказано в доступе». Описанные выше шаги 3-6 можно выполнить и в командной строке, используя icacls, но рекомендую визуальный путь, поскольку список групп и пользователей с разрешениями может меняться по ходу обновлений ОС (а в командной строке нужно их указывать вручную).
Есть ещё одна идея, которая автоматически отключает службу «Центр обновления Windows», в чём суть. Windows 10 включает сам «Центр обновления Windows», в Управление компьютером — Служебные программы — Просмотр событий — Журналы Windows — Система, отображается информация об этом, при этом указывается, что сам пользователь включил службу (ага, только выключил недавно). Гуд, событие есть, поехали дальше. Создаём батник, который останавливает службу и меняет тип запуска на «отключить»:
Гуд, батник создан.
Теперь создаём задачу в Управление компьютером — Служебные программы — Планировщик заданий.
Остальные настройки по вашему усмотрению.
Также, если в последнее время у вас стал принудительно устанавливаться помощник по обновлению до следующей версии Windows 10 и вам требуется это прекратить, обратите внимание на новую информацию в разделе «Отключение обновления до Windows 10 Fall Creators Update (1709) и April Update (1803)» далее в этой инструкции. И еще одно примечание: если никак не удается достичь желаемого (а в 10-ке это становится сложнее и сложнее), посмотрите комментарии к инструкции — там также есть полезные сведения и дополнительные подходы
Как отключить обновления Windows 10 с помощью Редактора локальной групповой политики (2 способ)
Теперь посмотрим, как отключить обновления Винды 10 в Редакторе локальной групповой политики.
Сначала необходимо войти в Редактор локальной групповой политики. В поле «Поиск в Windows» введите выражение «gpedit.msc» (без кавычек), а затем запустите редактор.
По-другому в Редактор локальной групповой политики можно войти следующим способом: нажмите на клавиши «Win» + «R», введите в поле «Открыть» выражение «gpedit.msc» (без кавычек), а затем нажмите на кнопку «ОК».
В окне «Редактор локальной групповой политики» пройдите по пути: «Конфигурация компьютера» => «Административные шаблоны» => «Компоненты Windows» => «Центр обновления Windows».
В разделе «Центр обновления Windows» найдите элемент «Настройка автоматического обновления», кликните по нему правой кнопкой мыши, а в контекстном меню выберите пункт «Изменить».

В окне «Настройка автоматического обновления» активируйте настройку «Отключено», а затем нажмите на кнопку «ОК».
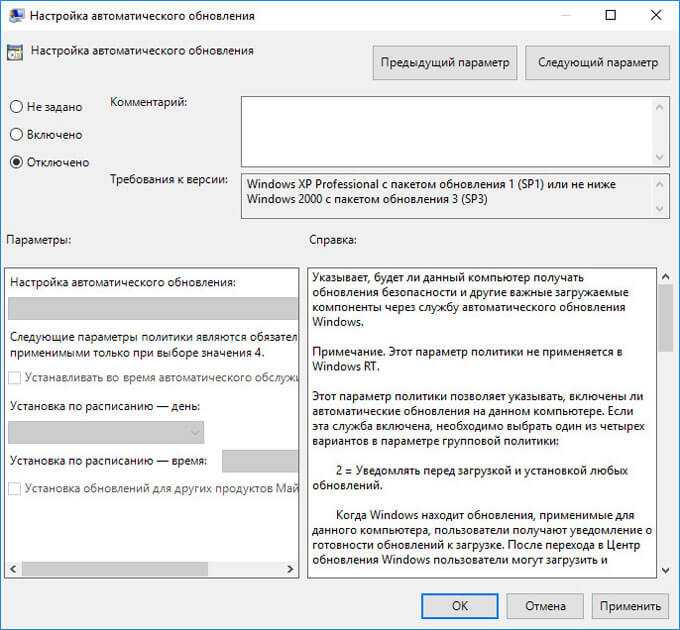
После этого, операционная система не будет искать, загружать и устанавливать автоматические обновления Windows 10.
Временно выключаем автообновления через настройки центра обновлений Windows 10
Приведенные ниже варианты помогут выключить скачивание WinUpdates на ограниченный промежуток времени. Являются неплохим решением для тех, кто отправляется на отдых или в деловую поездку и желает отложить процедуру авто-обновлений, а также исключить различные сбои и ошибки, во избежании нарушения стабильного функционала Виндовс.
- Жмём Win+I, заходим в «Обновление и безопасность», затем «Центр обновления Windows»;
- В интерфейсе слева выбираем «Дополнительные параметры»;
- Снимите галочку с пункта «При обновлении Виндоус предоставить обновления для других продуктов Майкрософт»;
- После этого разнообразный софт не сможет обновляться в автоматическом режиме, в том числе приложения Скайп, Вайбер, Google Chrome, Mozilla Firefox, Internet Explorer, MS Office, Word, Excel, Access, PowerPoint и так далее.
Ещё один способ в «Дополнительных параметрах»
Для временной блокировки обновлений заходим в аналогичный пункт и ищем надпись «Приостановка обновлений». Здесь активируем ползунок, что поможет запретить скачивать контент на 35-дневный период. Учтите, что по истечении данного срока, система продолжит загружать все доступные на текущий момент новинки.
Если вас раздражает автоматическая перезагрузка компьютера!
- Возвращаемся к центру обновлений;
- Откройте вкладку «Параметры перезапуска»;
- Следующий шаг — активация пункта «Показывать больше уведомлений»;
- OS перестанет проводить перезагрузки ПК или лэптопа.
Способ первый отключить цент обновления обновление Windows 10 Pro и enterprise
Пользователи более мощных версий, как профессиональная или корпоративная могут использовать редактор локальной групповой политики чтобы отключить загрузку системных дополнений.
Если вы управляете несколькими устройствами, то можете внести изменения на уровне домена, благодаря чему мы одновременно измените настройки всех компьютеров.
В Windows 10 Pro, Enterprise и Education можете отключить автоматическую скачку обновлений с помощью редактора локальных групповых политик. Чтобы запустить их, нажмите «Вин + R» и введите в окне.
В редакторе, перейдите к «Конфигурация компьютера», затем «Административные шаблоны» (справа), теперь «Компоненты Windows» и выбираем (двойной клик) «Центр обновления Windows».
Теперь вам нужно найти опцию «Настройка автоматического обновления» и дважды щелкнуть по ней, чтобы начать редактирование.
Затем слева выберите «Отключено», и выберите и нажимаем ОК. Все, теперь вам придется загружать и устанавливать их вручную. Это решение не рекомендуется Майкрософт.
Используйте реестр, чтобы отключить автоматические обновления (только профессиональные версии)
Этот параметр также можно настроить в реестре. Редактирование реестра делает точно то же самое, что и вышеупомянутый параметр групповой политики. Однако, похоже, что это также работает только в профессиональных версиях Windows 10.
Скачайте наш способ отключения автоматических обновлений реестра Windows 10 и дважды щелкните по одному из файлов reg, чтобы Центр обновления Windows уведомлял о загрузке и уведомлял об установке, автоматически загружал и уведомлял об установке или автоматически загружал и планировал установку. Существует также файл .reg, который удалит значение реестра, созданное другими файлами, что позволит вам вернуться к настройкам по умолчанию. Это сработало только тогда, когда мы попробовали его в Windows 10 Pro, а не Home.
После изменения этого параметра перейдите на панель центра обновления Windows в приложении «Настройки» и нажмите “Проверить наличие обновлений”. Затем вы можете нажать “Дополнительные параметры ” и вы увидите свои новые настройки здесь. (Вы должны выполнить проверку на наличие обновлений, прежде чем Центр обновления Windows заметит ваши измененные настройки.)
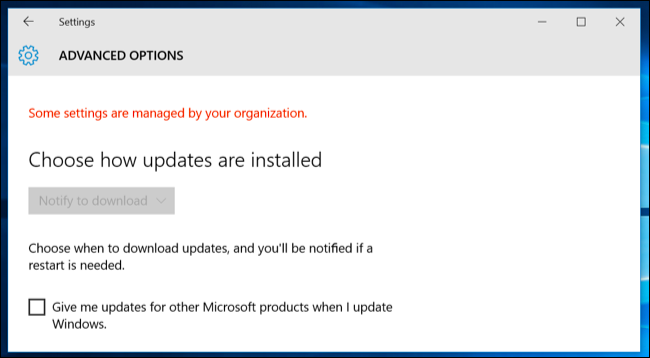
Если вы хотели бы сделать это самостоятельно, точная настройка, которую вам нужно будет изменить это в разделе — вам нужно будет создать последние несколько ключей там. Создайте значение DWORD с именем “AUOptions” под ключом AU и присвоите ему одно из следующих значений:
00000002 (Уведомление о загрузке и уведомление об установке) 00000003 (Автоматическая загрузка и уведомление об установке) 00000004 (Автоматическая загрузка и планирование установки)
Есть еще один трюк, делающий обход. Это включает в себя отключение системной службы центра обновления Windows в средстве администрирования служб Windows. Это совсем не хорошая идея, и это помешает вашему компьютеру получать даже важные обновления для системы безопасности. Хотя было бы неплохо, если бы Microsoft предложила больше возможностей выбора времени установки обновлений, вам не следует полностью отказываться от обновлений безопасности. Чтобы запретить Windows автоматически загружать обновления на любой компьютер, просто установите его подключение как установленное.
Как отключить уведомления получить обновление до windows 10 в windows 8 (8/1)
В windows 8 (8/1) почти все идентично как семерке, за исключением названий обновлений.
Там вам потребуется удалить и отключить для последующей загрузки и установки номера 3035583 и 2976978.
Правда замечено, что у кого установлена Win 8.1, то номер KB2976978 удалятся не желает
Тогда можете установит альтернативный поиск Everything, выставить суперправа для всех файлов, воспользовавшись утилитой TakeOwnershipEx.
После этого в поиске Everything вбить номер «kb2976978» и удалить найденные каталоги с расширением .cat
Для этого на каждом файле нажимайте правой мышью и кликайте на строку «Получить доступ\Восстановить права» – после этого можете спокойно удалить. Тоже самое сделайте с файлом gwx.exe.
Чтобы долго с этим не парится попробуйте вначале сделать откат – это проще и быстрее. В разделе выше есть ссылка с подробным описанием как эта процедура выполняется.
Отключаем автоматическую установку обновлений в редакторе реестра
В настройках политики реестра можно быстро реализовать задуманную задачу, независимо от выпуска вашей ОС. Способ является надёжным и стопроцентно действенным на версиях Pro, Enterprise, Home.
- Жмём комбинацию клавиш Win+R и пишем команду regedit;
- Откроется окно редактора, нам нужно пройти по следующему пути: HKEY_LOCAL_MACHINE — SOFTWARE — Policies — Microsoft — Windows;
- В этой папке содаём раздел WindowsUpdate, а в нём ещё один подраздел под названием AU;
- Внутри последнего раздела AU следует создать «Параметр DWORD (32 бита)», назвать его NoAutoUpdate и присвоить шестнадцатеричное значение 1;
- Применяем настройки, кликнув ОК.
Если потребуется восстановить стандартные конфигурации автообновлений и связь с серверами Майкрософт, нужно зайти в созданный вами файл NoAutoUpdate и задать для него значение 0.
Гайды по Windows 11
- Как установить Windows 11: проверяем системные требования, активируем TPM и Secure Boot
- Как настроить TPM 2.0 для установки Windows 11
- Как получить бета-версию Windows 11. Как подключиться к Windows Insider. Какой канал выбрать. Что делать, если процессор не соответствует системным требованиям Windows 11
- Поддерживаемые процессоры для Windows 11. Список процессоров от intel и AMD, на которых будет работать новая операционная система
- Как убрать виджет «Погода» с панели задач в Windows 10 и Windows 11. Как настроить «Новости и интересы» в Windows 10
- Оптимизация Windows 10 и Windows 11. Как ускорить систему, отключить автозапуск программ, удалить временные файлы и другие советы
- Как навсегда отключить обновления в Windows 10, Windows 11 и остановить фоновую загрузку приложений
- Чем отличаются версии Home и Pro у Windows 11
- Как можно уменьшить потребление оперативной памяти в Windows 11
- Как и чем заменить меню «Пуск» в Windows 11
- 25 команд Windows, которые вам точно стоит запомнить
- Как изменить время до блокировки экрана в Windows 11
- Как отключить сенсорный экран в ноутбуке с Windows 11
- Как сделать маленькую панель задач в Windows 11
- Как зайти в UEFI в Windows 11
- Как Windows 11 сделать похожей на Windows 10
- Как ускорить компьютер на Windows 10 и Windows 11 при помощи одной функции
Большая часть работы ОС выполняется в фоновом режиме. Windows необходимо подключение к Интернету, чтобы загрузить последние обновления операционной системы и центра обеспечения безопасности. Иногда компьютер полностью задействует ресурсы сети для загрузки чего-либо, не спрашивая пользователя.
Если вас также беспокоят непонятные фоновые процессы, которые загружают сеть, то мы рекомендуем воспользоваться несколькими способами.
Отключаем автоматическое обновление Windows 10, но разрешаем в ручном режиме
С выходом Windows 10 версии 1709 Fall Creators Update многие способы отключения обновлений перестали работать: служба «Центр обновления Windows» включается сама по себе, блокировка в hosts не срабатывает, задания в планировщике заданий автоматически активируются со временем, параметры реестра работают не для всех редакций ОС.
Тем не менее, способ отключения обновлений (во всяком случае, их автоматического поиска, скачивания на компьютер и установки) существует.
В заданиях Windows 10 присутствует задание Schedule Scan (в разделе UpdateOrchestrator), которое, используя системную программу C:\Windows\System32\UsoClient.exe регулярно выполняет проверку наличия обновлений, и мы можем сделать так, чтобы оно не работало. При этом обновления определений вредоносных программ для защитника Windows продолжат устанавливаться автоматически.
Отключение задания Schedule Scan и автоматических обновлений
Для того, чтобы задание Schedule Scan перестало работать, а соответственно перестали автоматически проверяться и скачиваться обновления Windows 10, можно установить запрет на чтение и выполнение программы UsoClient.exe, без чего задание работать не будет.
Порядок действий будет следующим (для выполнения действий вы должны быть администратором в системе)
Возможно, Вы бы хотели читать нас чаще, тогда вот наш Telegram
- Запустите командную строку от имени администратора. Для этого можно начать набирать «Командная строка» в поиске на панели задач, затем нажать правой кнопкой мыши по найденному результату и выбрать пункт «Запуск от имени администратора».
- В командной строке введите команду
takeown /f c:\windows\system32\usoclient.exe /a
и нажмите Enter.
- Закройте командную строку, перейдите в папку C:\Windows\System32\ и найдите там файл usoclient.exe, нажмите по нему правой кнопкой мыши и выберите пункт «Свойства».
- На вкладке «Безопасность» нажмите кнопку «Изменить».
- Поочередно выберите каждый пункт в списке «Группы или пользователи» и снимите для них все отметки в столбце «Разрешить» ниже.
- Нажмите Ок и подтвердите изменение разрешений.
- Перезагрузите компьютер.
После этого обновления Windows 10 не будут устанавливаться (и обнаруживаться) автоматически. Однако, при желании вы можете проверить наличие обновлений и установить их вручную в «Параметры» — «Обновление и безопасность» — «Центр обновления Windows».
При желании, вы можете вернуть разрешения на использование файла usoclient.exe командной в командной строке, запущенной от имени администратора:
icacls c:\windows\system32\usoclient.exe" /reset
(однако, разрешения для TrustedInstaller не будут возвращены, равно как и не будет изменен владелец файла).
Примечания: Иногда, когда Windows 10 попробует обратиться к файлу usoclient.exe вы можете получить сообщение об ошибке «Отказано в доступе». Описанные выше шаги 3-6 можно выполнить и в командной строке, используя icacls, но рекомендую визуальный путь, поскольку список групп и пользователей с разрешениями может меняться по ходу обновлений ОС (а в командной строке нужно их указывать вручную).
Есть ещё одна идея, которая автоматически отключает службу «Центр обновления Windows», в чём суть. Windows 10 включает сам «Центр обновления Windows», в Управление компьютером — Служебные программы — Просмотр событий — Журналы Windows — Система, отображается информация об этом, при этом указывается, что сам пользователь включил службу (ага, только выключил недавно). Гуд, событие есть, поехали дальше. Создаём батник, который останавливает службу и меняет тип запуска на «отключить»:
net stop wuauserv sc config wuauserv start=disabled
Гуд, батник создан.
Теперь создаём задачу в Управление компьютером — Служебные программы — Планировщик заданий.
Остальные настройки по вашему усмотрению.
Также, если в последнее время у вас стал принудительно устанавливаться помощник по обновлению до следующей версии Windows 10 и вам требуется это прекратить, обратите внимание на новую информацию в разделе «Отключение обновления до Windows 10 Fall Creators Update (1709) и April Update (1803)» далее в этой инструкции. И еще одно примечание: если никак не удается достичь желаемого (а в 10-ке это становится сложнее и сложнее), посмотрите комментарии к инструкции — там также есть полезные сведения и дополнительные подходы