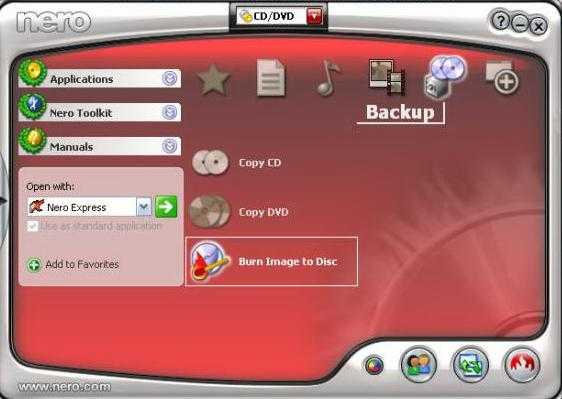Что такое фрагментация файла?
Когда мы копируем файл на наш жесткий диск, он не копируется как есть, но разделен на несколько логических частей , Эти части заполняют свободные места, которые распределены по всей поверхности жесткого диска. Таким образом, очень большой файл может иметь десятки частей, разбросанных по поверхности диска. Это означает, что, когда мы пытаемся получить к нему доступ, головка жесткого диска (который имеет последовательный доступ) должна перемещаться к каждой из частей, чтобы прочитать его. И это главная причина, почему Windows работает медленно и занимает много времени для открытия файлов и программ.
Чтобы уменьшить влияние этой фрагментации, существует процесс, называемый «Дефрагментация». Дефрагментация жесткого диска состоит в основном из взятия всех фрагментов разделенных файлов и их размещения наиболее последовательным способом. Таким образом, когда мы пытаемся ввести их, головка жесткого диска не должна перемещаться в несколько разных позиций, но может последовательно прочитать весь файл.
Дефрагментация жесткого диска является одной из самых основных задач обслуживания. Кроме того, это один из тех, которые Windows 10 выполняется автоматически, и нам не нужно об этом беспокоиться. Конечно, мы никогда не должны дефрагментировать SSD, так как мы можем буквально сломать его.
Почему SSD не должны быть дефрагментированы
В отличие от жестких дисков (чья голова физически перемещается в различные положения для доступа к файлам), SSD имеют произвольный доступ , Таким образом, вместо того, чтобы перемещаться из положения 1 в 10 через все положения, твердотельные накопители непосредственно обращаются к положению 10. Поэтому, хотя файл делится на несколько меньших частей, это не влияет на производительность компьютера, поскольку время доступа так же, как если бы все это следовало.
Однако, даже если твердотельные накопители не подвержены фрагментации и не требуют дефрагментации, существуют некоторые основные задачи по обслуживанию этих устройств, такие как последовательное размещение сильно разделенных файлов в менее используемых частях и сортировка наиболее используемых файлов для получить доступ к ним более легко.
5 популярных вопросов
1. При каком проценте фрагментации диска нужно проводить дефрагментацию?
Этот процесс рекомендуется проводить при фрагментации более 10-15%. Более высокие проценты могут привести к снижению производительности и увеличению времени дефрагментации.
Если вы являетесь обычным пользователем (т е используете свой компьютер для веб-серфинга, электронной почты, игр и т д.) время от времени, дефрагментация раз в месяц вам подойдет. Если вы активный пользователь, то есть используете компьютер по восемь часов в день, вам следует делать это чаще, примерно раз в две недели.
Кроме того, если ваш компьютер работает медленно, рассмотрите возможность дефрагментации, так как фрагментация может быть причиной снижения производительности.
2. Сколько проходов в дефрагментации Windows 10?
Это зависит от размера диска, степени фрагментации, скорости процессора и, прежде всего, от того, насколько заполнен ваш жесткий диск. Диск с ограниченным свободным пространством требует гораздо больше проходов. Дефрагментация может занять от 1-2 проходов до более 30. Число никогда не фиксируется.
Лучше всего следить за тем, чтобы ваши диски не заполнялись. Если они заполнятся ниже 70%, скорость будет выше, а количество проходов меньше.
3. Сколько длится дефрагментация жесткого диска?
Продолжительность этого процесса зависит от вашего «железа». Если у вас средний или ниже среднего процессор, это может занять много времени. Чем больше жесткий диск, тем больше времени это займет. Это также зависит от размера жесткого диска, насколько он заполнен и насколько фрагментирован.
Так ПК с процессором Intel Celeron и винчестером на 500 ГБ, который давно не дефрагментирован, может занять 6 и более часов.
На компьютере с процессором Intel Core i5 и жестким диском на 500 ГБ с фрагментацией 18% процедура заняла около 50 минут.
4. Нужно ли дефрагментировать флешку?
USB-накопители имеют ограниченное количество циклов записи и стирания. Если вы регулярно дефрагментируете свою флешку, вы каждый раз добавляете тысячи и тысячи операций записи. Поэтому дефрагментация только вредит ему.
Почему не нужно дефрагментировать SSD диски
Важно отметить, что многие современные компьютеры, которые с большей вероятностью будут работать под управлением Windows 10, могут не иметь жестких дисков, а вместо этого использовать твердотельные диски (SSD). В случае твердотельных накопителей выполнение дефрагментации не требуется и может фактически нанести ущерб долговечности твердотельных накопителей
Дефрагментация диска перемещает порции информации на диске так, чтобы связанные данные физически были ближе друг к другу на жестком диске. Это помогает повысить скорость работы на диске, так как больше данных можно читать последовательно без необходимости перемещаться между разделами диска.
Он также может обеспечить более быструю скорость записи по той же причине, поскольку вновь записанные данные могут перемещаться на диске по порядку.
SSD не использует головку чтения и записи, прыгающую по вращающемуся диску для чтения и записи данных. Таким образом фрагментация данных на разные части флэш памяти SSD не имеет такого же эффекта, как на жестких дисках.
Не рекомендуется выполнять дефрагментацию на SSD. Попытка сделать это с помощью встроенного средства дефрагментации может даже не разрешить выполнить это условие. Вместо этого выполняется операция TRIM, которая идентифицирует блоки данных, которые больше не используются и очищает их.
Программы для дефрагментации диска
Дополнительные возможности по обслуживанию дискового пространства предоставляют специализированные программы для дефрагментации диска в Windows 10, из которых мы вкратце рассмотрим три наиболее популярных.
Auslogics Disk Defrag
Быстрый бесплатный инструмент для дефрагментации и оптимизации дисков HDD. Отличается от стандартного дефрагментатора Windows более высокой скоростью работы и наличием опции перемещения фрагментов часто используемых файлов в быструю область жесткого диска. Программа поддерживает четыре режима работы, файловые системы FAT 16/32 и NTFS, визуальное представление фрагментированных объектов.
Среди функций приложения стоит отметить получение показателей SMART, добавление объектов в список исключений, обработку служебных файлов MFT, подкачки, гибернации, реестра и т.д. Также программа способна интегрироваться в контекстное меню Проводника, что позволяет выполнять дефрагментацию отдельных файлов и папок. В качестве бонуса идут удобный планировщик и поддержка работы с SSD-дисками в Pro-версии.
Defraggler
Еще одна утилита для дефрагментации диска на Windows 10 со всем необходимым для этого функционалом. С помощью программы можно произвести быструю и полную дефрагментацию, простой анализ, обработку отдельных файлов и каталогов. В интерфейсе приложения отображаются имена, пути и свойства фрагментированных файлов, а также другая полезная информация по нуждающимся в дефрагментации объектам. Возможности Defraggler включают обработку служебных файлов, поиск файлов по разным критериям, работу с файловыми системами NTFS и FAT32, использование встроенного планировщика заданий.
O&O Defrag Pro
Если вам нужно что-то более мощное, обратите внимание на O&O Defrag Pro – продвинутый инструмент для дефрагментации накопителей с ФС FAT, FAT32, NTFS и NTFS5, массивами Volume и Stripe Sets. На выбор программа предлагает пять режимов работы, включая оптимизацию путем перемещения часто используемых файлов в быстрые области винчестера, дефрагментацию при загрузке операционной системы, обработку MFT и прочих служебных файлов
Утилитой O&O Defrag поддерживаются визуализация процесса, просмотр общего состояния диска, вывод статуса файлов с указанием степени фрагментированности и расположения (кластера). Кроме того, есть еще целый ряд дополнительных функций, направленных на общую оптимизацию дискового пространства и файловой системы. В программе вы найдете встроенный чистильщик дисков, шредер, планировщик заданий, инспектор кластеров, средство проверки файловой системы на предмет ошибок.
Резюме
Выше мы расписали, как сделать дефрагментацию диска на Виндовс 10, и какие инструменты для этого лучше использовать. Однако не лишним будет знать, когда процедуру нужно выполнять, а когда не обязательно. Если степень фрагментированности диска не превышает 15%, с запуском дефрагментации можно повременить. Не следует также производить дефрагментацию на носителях, забитых файлами под завязку, так как необходимо как минимум 15% свободного места, чтобы система могла без проблем перемещать блоки данных.
Что касается SSD, дефрагментировать диски этого типа не рекомендуется, поскольку, во-первых, они не подвержены фрагментации в такой степени как HDD, во-вторых, принудительное выполнение оптимизации способствует сокращению срока службы SSD по причине ограниченного количества циклов перезаписи.
Использование сторонних решений
Существует огромное количество утилит на русском языке, способных справиться с осуществлением дефрагментации ЖД ничем не хуже встроенных в Windows 10 инструментов. Рассмотрим самые популярные и эффективные из них.
Defraggler
Скачиваем утилиту с , ведь она абсолютно бесплатна. Процесс использования практически не отличается от применения стандартного метода:
- Выбираем HDD и кликаем по кнопке «Анализ» для того, чтобы выявить процент фрагментированности.
Обращаем внимание на фрагментированность и, исходя из значения, нажимаем «Дефрагментация». Помимо обычной проверки, приложение позволяет провести и быструю.
Auslogics Disk Defrag
Это мощная для полноценной работы с дисками. Её преимуществом можно считать более высокую эффективность, чем у штатного средства.
Пользоваться программой необходимо согласно следующей инструкции:
- Выбираем нужные разделы, кликаем по стрелке напротив кнопки «Дефрагментация» и переходим к пункту «Анализ». Кроме анализа приложение предлагает провести такую процедуру, как оптимизацию SSD по специальному алгоритму, а также быструю дефрагментацию.
- Получив информацию о степени фрагментированности и количестве файлов, можно, при необходимости, перейти к их упорядочению нажатием на соответствующую кнопку.
- Ожидаем окончания операции и по возможности не используем компьютер. Программа будет показывать всю информацию (например, сколько проходов было сделано).
Перейдём к следующей утилите.
Smart Defrag
По своей сути это очередной бесплатный инструмент, способный действовать как в ручном, так и в автоматическом режиме по установленному расписанию. Его главным плюсом является именно автоматическое функционирование, ведь во время использования производит все действия без оказания какого-либо воздействия на производительность ПК.
В использовании же этот инструмент практически так же прост, как и предыдущие программы:
- Наводим курсор на стрелку рядом с кнопкой «Умная дефрагментация» и выбираем пункт «Анализ».
- По завершении анализа остаётся лишь выбрать фрагментированный диск и кликнуть по кнопке «Умная дефрагментация».
- Ждём окончания и закрываем программу.
Дефрагментация через средства Windows
В современных версиях Windows (начиная с Windows Vista, которая вышла в далеком 2006 году), дефрагментация на компьютере выполняется автоматически. Тем не менее, никто не мешает самостоятельно запустить анализ накопителя и при желании выполнить дефрагментацию. Сделать это можно как через графический интерфейс операционной системы, так и через оболочку PowerShell.
Дефрагментация через графический интерфейс
- Открываете Проводник, и переходите в нем к списку жестких дисков. Нажимаете правой кнопкой мыши на нужном жестком диске, и выбираете пункт «Свойства».
- В окне свойств нужно перейти на вкладку «Сервис». Там будет раздел «Оптимизация и дефрагментация диска», с единственной кнопкой «Оптимизировать», которую нужно нажать.
- Откроется окно «Оптимизация дисков», где будет перечислено состояние накопителей, и их фрагментация. Для ручного запуска анализа, нужно выбрать нужный накопитель и нажать на кнопку «Анализировать».
Для выполнения фрагментации, нужно выбрать жесткий диск и нажать на кнопку «Оптимизировать». После этого запустится процесс дефрагментации, длина которого будет зависеть от состояния накопителя.
Дефрагментация через PowerShell
Для выполнения операций по оптимизации (в том числе анализу и дефрагментации) накопителей с помощью командлета Optimize-Volume, требуются запустить PowerShell с правами администратора.
-
Выполнить анализ накопителя можно с помощью следующей команды:
К примеру, анализ диска с буквой F будет выглядеть следующим образом:
В случае, если с диском все хорошо, то в окне PowerShell так и будет написано — «Дефрагментация этого тома не требуется». В противном случае, будет написано «Рекомендуется выполнить дефрагментацию этого тома».
-
Если диск требует фрагментацию, то можно выполнить её с помощью команды:
Например, для дефрагментации диска с буквой F нужно ввести следующее:
Дефрагментация через командную строку
Так же, начиная с MS-DOS, в комплекте с операционной системой поставляется утилита командной строки defrag, которая предназначена для дефрагментации накопителя.
Для анализа состояния жесткого диска, следует использовать параметр /a, следующий сразу после буквы диска:
То есть для выполнения анализа фрагментированности диска F, следует выполнить следующую команду:
После чего, по завершению анализа будет выведен отчет:
C:\Windows\system32>defrag F: /a
Оптимизация диска (Майкрософт)
(c) Корпорация Майкрософт (Microsoft Corporation).
Вызов анализ на (F:)…
Операция успешно завершена.
Post Defragmentation Report:
Сведения о томе:
Размер тома = 931,51 ГБ
Свободное место = 888,08 ГБ
Общий объем фрагментированного пространства = 0%
Максимальный размер свободного места = 855,16 ГБ
Примечание. В статистику фрагментации не включаются фрагменты файлов, размер которых превышает 64 МБ.
Дефрагментация этого тома не требуется.
Для дефрагментации диска можно просто выполнить команду defrag с буквой диска, без каких-либо дополнительных параметров:
Например, дефрагментация диска F:
По завершению дефрагментации будет так же отображен отчет, который показывался при анализе:
C:\Windows\system32>defrag F:
Оптимизация диска (Майкрософт)
(c) Корпорация Майкрософт (Microsoft Corporation).
Вызов дефрагментация диска на (F:)…
Объединение свободного пространства: выполнено на 100%.
Операция успешно завершена.
Post Defragmentation Report:
Сведения о томе:
Размер тома = 931,51 ГБ
Свободное место = 888,08 ГБ
Общий объем фрагментированного пространства = 0%
Максимальный размер свободного места = 855,16 ГБ
Примечание. В статистику фрагментации не включаются фрагменты файлов, размер которых превышает 64 МБ.
Что такое дефрагментация?
В данной статье вы узнаете: Что такое дефрагментация и для чего она нужна?; Что происходит при дефрагментации?; Как часто нужно делать дефрагментацию жёсткого диска компьютера?; Как сделать дефрагментацию диска?; Программы для дефрагментации диска.Начнём с терминологии.Дефрагментация — процесс обновления и оптимизации логической структуры диска (раздела), при котором файлы (фрагменты файлов) в ячейках диска перераспределяются таким образом, чтобы они хранились в непрерывной последовательности. При записи данных на жёсткий диск, файлы не всегда записываются в ячейки последовательно. Если диск новый, то как правило данные записываются последовательно. Если на диске нет достаточного количества последовательно свободных кластеров (ячеек), то фрагменты данных одного файла могут быть записаны в разные области. Это называется фрагментация. При фрагментации жёсткого диска скорость чтения данных с него снижается, так как для считывания разбросанных (фрагментированных) данных головке приходится перемещаться по всей поверхности диска, что требует тоже времени.
Что происходит при дефрагментации HDD?
Мы узнали, что сильно фрагментированный жёсткий диск значительно замедляет работу системы. Дефрагментация призвана исправить такую ситуацию. В её процессе, специальные программы стараются переписать фрагментированные данные принадлежащие одному файлу в кластеры расположенные подряд друг за другом. Откройте картинку ниже кликнув на нее и вы увидите примерный процесс дефрагментации. При таком расположении головке не приходится перемещаться по всему диску для поиска нужных фрагментов, что повышает скорость считывания информации. При дефрагментации повышается скорость записи на диск, повышается производительность некоторых ресурсоемких программ и игр и т.д.
Как часто нужно делать дефрагментацию диска?
Программы, которые делают дефрагментацию умеют в процентном соотношении определять фрагментированность раздела. Но вопрос в том, правильно ли они её определяют. Если исходить от того, что правильно, то дефрагментацию нужно проводить, если фрагментированность файловой системы раздела превышает 12-15%Если судить по временному интервалу, то рекомендую проводить оптимизацию раз в 3-4 месяца, а то и полгода. Тут многое зависит от интенсивности и характера использования компьютера. Чем чаще вы записываете и перезаписываете информацию на жесткие диски, тем чаще следует их дефрагментировать.
Как сделать дефрагментацию диска?
Дефрагментацию жёсткого диска можно сделать с помощью программы из самой Windows. Но качество оставляет желать лучшего. Поэтому рекомендую вам пользоваться сторонними программами, которые справляются с задачей ощутимо лучше. О парочке из них расскажу ниже.
Программы для дефрагментации диска
Существует много программ для дефрагментации дисков на windows. Есть как платные, которые подходят для крупных компаний и людей профессионально занимающихся обслуживанием серверов и прочим, и бесплатные, которые подойдут для простых пользователей. Подробно о каждой из программ в рамках данной статьи я писать не буду, но упомянуть придется.На мой субъективный взгляд, лучшей бесплатной программой для дефрагментации диска на момент написания этой статьи является O&O Defrag Free. Я ставлю её на первое место не из-за каких то функций, а именно за качество дефрагментации.Для быстрой дефрагментации можно воспользоваться ещё программами Defraggler и Auslogics Disk Defrag Free. Обе программы тоже не плохо справляются со своей главной задачей. В одной из следующих статей обязательно подробно расскажу про некоторые из них.
Итоги:Прочитав эту статью, я надеюсь, что все пользователи побегут проверить свои жесткие диски на предмет фрагментированности данных записанных на них. Не игнорируйте данную информацию и воспользуйтесь приобретёнными знаниями и нужными программами и ваш компьютер скажет вам СПАСИБО.
Стоит ли делать дефрагментацию на SSD
Твердотельные накопители не подвержены фрагментации. По причине отсутствия движимых частей, SSD с одинаковой скоростью работают с любыми файлами, каким бы образом они не были расположены на разделе.
Дефрагментация SSD не только бесполезна, но и губительна для накопителя такого типа. Причина этому кроется в типе памяти, используемой на твердотельных накопителях. В отличие от стандартных жёстких дисков, на SSD используется флеш-память, обладающая ограниченными циклами перезаписи, по окончанию которых на диск нельзя будет записывать новые файлы. Проведение процедуры сильно снизит общий срок службы SSD, поэтому делать её категорически не рекомендуется.
Что использовать?
В принципе, выбор остается за пользователем, но если исходить из практических соображений, лучше установить любую программу-оптимизатор с соответствующим модулем, но только при условии, что расписание для процесса в самой системе выключено. В противном случае можно обойтись и без всего того, что было описано выше.
Жесткий диск компьютера разбит на мелкие части, кластеры. Большие файлы записываются на несколько таких кластеров. Если на жестком диске не находится упорядоченной последовательности кластеров нужного размера для записи большого файла, то производится фрагментация файла. В этом случае файл делится на мелкие фрагменты и записывается по различным кластерам, разбросанным по всему жесткому диску. Такая фрагментация сильно снижает скорость записи и чтения файла с диска.
Дефрагментация
– это объединение удаленных друг от друга кластеров с фрагментами одного файла в упорядоченную последовательность кластеров, что в свою очередь увеличит скорость чтения файла.
Дефрагментация диска
позволяет увеличить скорость работы всей системы в целом. Особенно это ощущается при загрузке приложений очень большого объема.Дефрагментацию диска в обязательном порядке необходимо было проводить на операционной системеWindows XP , так как со временем из-за сильной загрузки жесткого диска создавалось ощущение, что компьютер подвис, так как не откликался некоторое время на команды пользователей.
В Windows 7
не нужнодефрагментировать диск , таккак дефрагментация диска производится в фоновом режиме во время работы компьютера. При желании можно всегда проверить необходимостьдефрагментации диска . Для этого заходим в свойства жесткого диска, нажатием на него правой кнопкой мыши и выбрав«Свойства» . В появившемся окошке заходим на вкладку«Сервис» и нажимаем кнопку«Выполнить дефрагментацию…» .

В результате у нас запустится программа дефрагментатор дисков
встроенная вWindows 7 . В окошке программы можно увидеть расписание запускадефрагментации дисков , время и дата следующего запланированного запуска и дата последнего запуска программыдефрагментации диска для каждого раздела жесткого диска.
При желании можно изменить расписание запуска дефрагментации диска
нажав на кнопку«Настроить расписание…» .
Как видно из скриншота программы дефрагментатора
, все разделы жесткого диска имеют фрагментированность 0%. Это означает, что жесткие диски не нуждаются в дефрагментации. Убедимся в этом, проанализировав один из дисков. Для эксперимента выделим диск«D» и нажмем«Анализировать диск» .
После проведения проверки мы видим все тот же результат, «фрагментировано 0%»
.Windows 7 может не проводить дефрагментацию диска при фрагментации в 10%, так как считает это нормой.
При удалении с диска большого объема информации появится большое количество разбросанных свободных кластеров. Дефрагментация жесткого диска
может занять значительное время и если вам нужно срочно записать на это место такой же большой объем информации, можно произвести ручную дефрагментацию. В принципе, это не обязательно, так как при наличии свободного места на дискеWindows 7 в фоновом режиме сама проведет дефрагментацию при следующем запуске планировщика.
Под ручной дефрагментацией понимается полное удаление файлов с выбранного раздела диска, предварительно скопировав их на соседний диск. После удаления все кластеры получатся свободными, и вся записываемая информация будет записана в строгую последовательность кластеров. При этом процесс переноса, удаления и обратной записи файлов займет намного меньше времени, чем дефрагментация этого диска.
Наблюдения специалистов в области компьютерной техники, подтверждают, что многие пользователи не знают, как правильно выполнять дефрагментацию диска на компьютере. Встречаются и такие, которые убеждены, что в этом нет ничего сложного, — пара кликов, и всё готово.
Однако не всё так просто, есть несколько тонкостей в настройках и важных моментов в этой операции.
Давайте разберем ключевые моменты, чтобы понять, как в Windows 7 правильно выполнять дефрагментацию дисков.