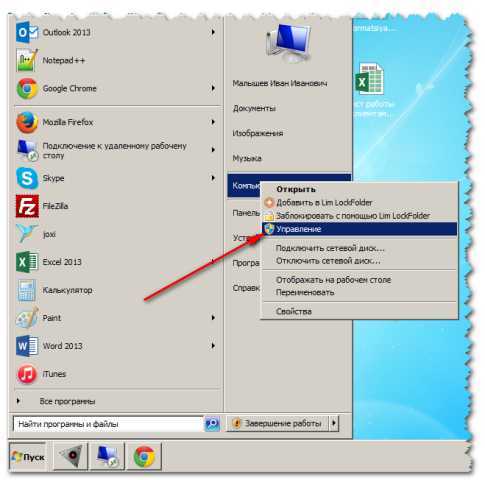Изменение буквы диска с помощью командной строки в DISKPART
Изменение буквы раздела диска в утилите командной строки DISKPART — не слишком сложная задача. Но если вы начинающий пользователь и не уверены, что понимаете описание и логику производимых действий, рекомендую быть очень осторожными или отказаться от этого метода: есть вероятность получения проблем с доступом к важным данным (они никуда не исчезнут, но потребуются дополнительные действия, чтобы снова увидеть диск в проводнике).
Чтобы изменить букву диска Windows 10 с помощью командной строки, выполните следующие действия:
Запустите командную строку от имени администратора.
По порядку используйте следующие команды (после ввода команды нажимаем Enter для её выполнения).
diskpart
list volume (в результате выполнения этой команды обратите внимание на номер тома, букву которого нам нужно изменить, далее — N).
select volume N (этой командой мы выбираем по номеру тот раздел, над которым будут производиться дальнейшие команды).
assign letter=БУКВА (задаем свободную букву на своё усмотрение, старая автоматически будет удалена с этого раздела диска).
exit
Закройте командную строку.
Готово, буква диска изменена. Если вам нужно назначить букву диска, которая на настоящий момент занята другим разделом, то сначала удалите её, выбрав раздел (как в 5-й команде) и используя команду remove letter=удаляемая_буква, затем проделайте шаги 5-6 для назначения освободившейся буквы, а в завершение назначьте тем же самым образом новую букву разделу, с которого она была удалена (иначе он не будет отображаться в проводнике).
17.12.2018
Блог Дмитрия Вассиярова.Рубрика:Операционные системы</span>
Здравствуйте уважаемые подписчики и читатели моего блога.
Проблема в шлейфах
В некоторых случаях проблема может заключаться в шлейфах IDE и SATA, которые идут от оптического привода к материнской платы. Пользователю достаточно подключить другой шлейф и проверить работоспособность дисковода. Кроме того, можно просто установить шлейф в другой разъем на материнской плате. Не лишним будет приобрести специальный компакт-диск для очистки головки лазера. Благо, стоит он недорого (порядка 150-200 рублей), но он поможет решить насущную проблему, если она заключается именно в загрязнении головки лазера. Разумеется, вы всегда можете очистить ее своими силами. Для этого потребуется отключить привод и снять с него крышку, после чего аккуратно протереть лазер ватной палочкой. Стоит отметить, что ни в коем случае не нужно использовать для очищения головки ацетон, спирт или другие агрессивные жидкости, так как в данном случае, вы просто лишитесь своего привода. Лучше просто воды для этого вы ничего не найдете. Кроме того, при подключении привода, будьте бдительны и внимательны, так как неправильно установленный шлейф также может лишить вас дисковода.
Это кажется очевидным, однако далеко не всем. Многим новым обладателям ноутбуков не так легко проигрывать DVD-диски на своих новых ноутбуках Acer, как кажется. В связи с моей работой мне часто задают этот вопрос. Вот несколько простых решений для того, чтобы вы могли запустить DVD-диск на ноутбуке Acer.
Очистка диска С
Помимо банальной чистки рабочего стола и удаления неиспользуемых программ, стоит избавиться от файлов, которые действительно называются мусорными. Windows 10 имеет вполне определённое место для сбора хлама и мусорных файлов — это папка Temp. Всё находящееся в ней можно удалять без всяких сожалений и малейшего риска навредить системе.
- Перейдите в параметры.
Перейдите в параметры
- Откройте раздел «Конфиденциальность».
Откройте раздел «Конфиденциальность»
- Во вкладке «Общие» отключите идентификатор рекламы и слежение пуска.
Отключите идентификатор рекламы и слежение пуска
- Перейдите во вкладку «Речь, рукописный ввод и ввод текста» и отключите речевые службы, если они активны.
Отключите речевые службы, если они активны
- Во вкладке «Отзывы и диагностика» выберите основной способ сбора данных, отключите единственный переключатель и запретите формирование отзывов.
Выберите основной способ сбора данных, отключите единственный переключатель и запретите формирование отзывов
- Во вкладке «Фоновые приложения» отключите главный переключатель.
Отключите главный переключатель
Как сделать раздел жёсткого диска активным
1. Из командной строки
Введите команды:
Diskpart
list disk
sel disk 0
list part
sel part 1
active
* выбирайте номера нужных дисков и партиций.
В консоли это выглядит так:
2. С помощью оснастки Управление компьютером.
Обычно эту операцию приходится делать, загрузившись с LiveCD. Потому как, если раздел стал неактивным, то загрузить с него операционную систему не удастся.
1
Нажмите WIN+R
2
Введите команду
3
Нажмите Enter
или OK
:
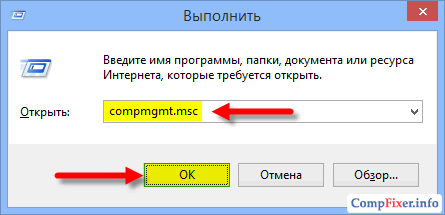
4
В окне Управление компьютером
перейдите в Управление дисками
.
5
Нажмите правой кнопкой мыши по нужной партиции и выберите пункт Сделать раздел активным
:

6
Кликните Да
:
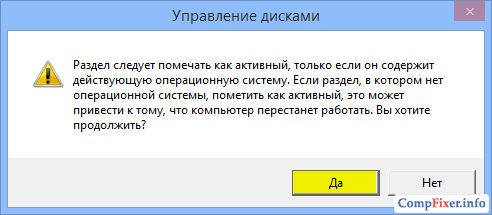
3. С помощью Acronis Disk Director.
Кликните правой кнопкой мыши по нужной партиции.
Выберите пункт Дополнительно
и нажмите на пункт Сделать активным
:

Нажмите ОК
:
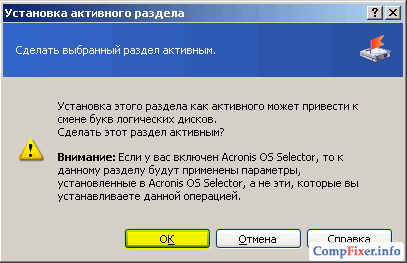
Нажмите кнопку Выполнить
для внесения изменений:

Система Windows 10 предлагает достаточно много возможностей по работе с накопителями памяти. По сравнению с прошлыми версиями Windows, текущий инструмент управления дисками имеет больше функций и способен полностью заменить командную строку. Впрочем, и её при желании все ещё можно использовать.
Командная строка
Интерфейс взаимодействия владельца гаджета с компьютером помогает осуществлять поставленные задачи путем набора команды в виде текстового сообщения. Консолью обычно пользуются продвинутые пользователи, так как этот вариант запуска Управления дисками Windows считается более сложным, чем предыдущие способы.
Для запуска консоли и открытия менеджера винчестеров, нужно следовать инструкции:
- Запустить окно «Выполнить» нажатием клавиш: «Win + R».
- Ввести значение: cmd.
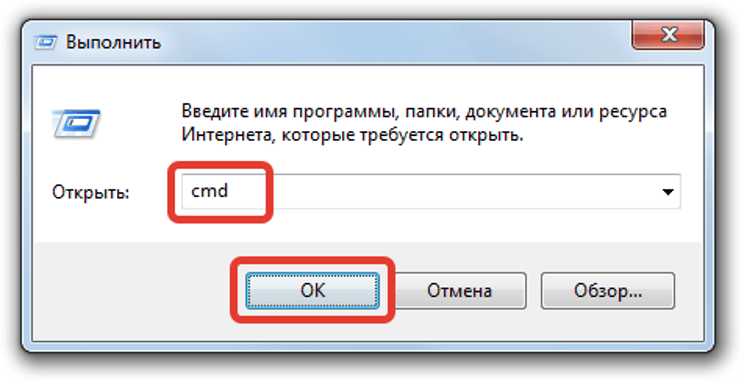
В появившемся окне набрать команду: diskmgmt.msc.
![]()
Нажать кнопку «Enter».
После выполнения всех пунктов появится Диспетчер управления жесткими дисками. В меню окна пользователю откроются возможности проведения анализов раздела, а также операции, которые позволяют создавать, управлять томами. Также доступны опции распределения, форматирования разделов. Здесь можно исправить букву тома.
Diskpart — работаем с дисками и разделами используемые команды
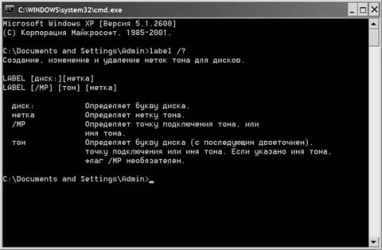
В предыдущих статьях я уже затрагивал работу с diskpart — консольной утилитой, используемой в командной строке windows.
Преобразовывали структуру диска из mbr в gpt и наоборот.
Восстанавливали загрузчик UEFI в Windows и использовали эту команду.
Так же упоминали команду diskpart в статье по всем основным командам для работы в командной строке windows.
Список команд используемых в Diskpart:
ACTIVE — Пометка выбранного раздела как активного.ADD — Добавление зеркала к простому тому.ASSIGN — Назначение имени или точки подключения выбранному тому.ATTRIBUTES — Работа с атрибутами тома или диска.ATTACH — Присоединяет файл виртуального диска.AUTOMOUNT — Включение и отключение автоматического подключения базовых томов.BREAK — Разбиение зеркального набора.
CLEAN — Очистка сведений о конфигурации или всех данных на диске.COMPACT — Попытки уменьшения физического размера файла.CONVERT — Преобразование форматов диска.CREATE — Создание тома, раздела или виртуального диска.DELETE — Удалить объект.DETAIL — Просмотр параметров объекта.DETACH — Отсоединяет файл виртуального диска.EXIT — Завершение работы DiskPart.
EXTEND — Расширить том.EXPAND — Увеличение максимального доступного пространства на виртуальном диске.FILESYSTEMS — Отображение текущей и поддерживаемой файловых систем для тома.FORMAT — Форматирование данного тома или раздела.GPT — Назначение атрибутов выбранному GPT-разделу.HELP — Отображение списка команд.IMPORT — Импорт группы дисков.INACTIVE — Пометка выбранного раздела как неактивного.
LIST — Отображение списка объектов.MERGE — Объединение дочернего диска с родительскими.ONLINE — Перевод объекта, помеченного как «вне сети», в состояние «в сети».OFFLINE — Перевод в состояние «вне сети» объекта, помеченного как «в сети».RECOVER — Обновление состояния всех дисков выбранного пакета.Попытка восстановить диски неправильного пакета и повторная синхронизация зеркальных томов и томов RAID5 с устаревшим плексом или данными четности.
REM — Не выполняет никаких действий. Используется для комментирования сценариев.
REMOVE — Удаление имени диска или точки подключения.REPAIR — Восстановление тома RAID-5 с отказавшим участником.RESCAN — Поиск дисков и томов на компьютере.RETAIN — Размещение служебного раздела на простом томе.SAN — Отображение или установка политики SAN для текущей загруженной ОС.SELECT — Установка фокуса на объект.SETID — Изменение типа раздела.SHRINK — Уменьшение размера выбранного тома.UNIQUEID — Отображение или установка кода таблицы разделов GUID (GPT)или подписи основной загрузочной записи (MBR) диска.
По каждой из команд можно получить справку.
Для начала запускаете командную строку, входите у консольную утилиту командой diskpart.
Набираете в строке команду help и затем через пробел команду по которой необходима справка.
Например справка по команде list будет выглядеть так.
Для получения списка дисков используется команда:
list disk
select disk 0 — в данном случае, выбрать первый диск. Вместо нуля указываем диск который нужно выбрать.
Для получения подробной информации о выбранном диске используется команда DETAIL:
detail disk
В результате отображается подробная информация о диске, выбранном командой до этого командой seleсt.
Список разделов, имеющихся на выбранном диске можно посмотреть с помощью команды:
list partition
Разделы, в отличии от дисков нумеруются начиная с единицы, а не с нуля.
Для выполнения каких-либо действий по отношению к разделу, его нужно также выбрать командой select
select partition 2 — выбрать второй раздел.
Для получения детальной информации о выбранном разделе используется команда:
detail partition
Для получения списка логических томов используется команда:
list volume
Нумерация томов, как и дисков начинается с нуля.
select volume 2 — выбрать том 2
detail volume — отобразить детальную информацию о томе
Назначение буквы скрытому системному разделу
Алгоритм будет такой:
list volume — определяем список томов.
select volume 1 — выбираем Том 1
assign letter=R — назначаем тому букву R:
Если назначение буквы пошло успешно, то отобразится соответствующее сообщение.
Такая процедура может потребоваться при восстановлении загрузчика, проделать это возможно в консольной утилите diskpart — весь процесс с описанием смотрите в этой статье.
Всем Удачи!
Как запустить диспетчер устройств Windows 10
Способов запуска диспетчера устройств сейчас есть действительно много. Большинство из них отлично работают в предыдущих версиях операционной системы. Если пользователь ещё до выхода Windows 10 часто использовал диспетчер устройств для устранения неполадок с оборудованием, у него не будет проблем с вызовом диспетчера устройств в последних версиях.
Этот компьютер
Самым известным способом запуска диспетчера устройств является использование иконки этого компьютера на рабочем столе. Главной особенностью данного способа есть необходимость правильного добавления значка компьютера на рабочий стол. Так как если пользователь просто создал ярлык, он не сможет открыть свойства компьютера или перейти в управление. А вернуть иконку компьютера на рабочий стол стало значительно сложнее в последнем обновлении операционной системы Windows 10.
- Нажмите правой кнопкой мыши на иконку Этот компьютер, и в открывшемся контекстном меню выберите пункт Управление.
- Дальше в окне управление компьютером выберите раздел Диспетчер устройств.
Обратите внимание, для запуска окна управления, как собственно и диспетчера устройств, необходимо обладать правами администратора. Если же Вы не являетесь таковым, тогда сначала нужно будет получить права администратора в Windows 10
Если же перейти в свойства компьютера можно не только посмотреть характеристики компьютера, а и перейти в диспетчера устройств
Просто выберите в контекстном меню иконки компьютера Свойства или нажмите сочетание клавиш Win+Pause&Break. Дальше в открывшемся окне перейдите в раздел Диспетчер устройств
Если же перейти в свойства компьютера можно не только посмотреть характеристики компьютера, а и перейти в диспетчера устройств. Просто выберите в контекстном меню иконки компьютера Свойства или нажмите сочетание клавиш Win+Pause&Break. Дальше в открывшемся окне перейдите в раздел Диспетчер устройств.
Поиск в системе
Обновленного поиска действительно не хватало в предыдущих версиях операционной системы. Сейчас же поиск стал на столько удобным, что после первого использования пользователь однозначно будет предпочитать его вместо самостоятельного поиска по операционной системе. Пользователю достаточно ввести в поисковой строке Диспетчер устройств и выбрать его в результатах поиска.
Вызов командой
Классическое приложение диспетчера устройств представляет собой исполняемый файл devmgmt.msc располагаемый на системном диске. Вызвать диспетчер устройств можно выполнив буквально одну команду в Windows 10. Таким способом пользователю точно не придется искать файл диспетчера устройств на системном диске. Чтобы вызвать диспетчер устройств пользователю достаточно выполнить команду devmgmt.msc в окне Win+R.
Альтернативным способом вызова диспетчера устройств есть использование командной строки или оболочки Windows PowerShell. Первым делом запустите командную строку от имени администратора в Windows 10. Дальше в открывшемся окне выполните команду названия исполняемого файла диспетчера устройств devmgmt.msc. Пользователь без проблем может воспользоваться как командной строкой, так и оболочной Windows PowerShell.
Пользователь имеет возможность найти на системном диске исполняемый файл devmgmt.msc, и закрепить его на начальном экране или просто создать ярлык на рабочем столе. После чего при необходимости можно будет открыть диспетчер устройств прямо с начального экрана или рабочего стола.
Заключение
Все способы запуска работают в последних обновлениях операционной системы Windows 10. Новички обычно предпочитают использовать поиск или иконку компьютера для запуска диспетчера устройств. В то время когда опытные пользователи вызывают диспетчер устройств буквально одной командой. Теперь Вы знаете где находится диспетчер устройств, и с легкостью откроете его в любой версии Windows 10.
Как разделить диск С на два диска на Windows 10: инструкция
Из этого руководства вы узнаете, как разбить новый SSD на разделы и как создать новый раздел на существующем или внешнем SSD в Windows 10 без форматирования или потери данных. Поскольку все это можно сделать с помощью управления дисками — встроенного диспетчера дисков Windows 10, вам не нужно платить или устанавливать какое-либо стороннее программное обеспечение только для форматирования или разделения вашего SSD.
Разделите новый SSD в Windows 10 с помощью управления дисками
Когда вы подключаете новый твердотельный накопитель, который вы недавно купили, он не сразу отображается в этом компьютере или проводнике. В общем, есть 3 состояния, в которых может находиться SSD или HDD.
- Не инициализирован — сначала необходимо инициализировать SSD, чтобы его можно было обнаружить и использовать в Windows. Обычно это бывает с совершенно новым SSD.
- Нераспределен — SSD инициализирован, но дисковое пространство еще не выделено. Это состояние, при котором вы можете создать новый том / раздел на SSD из нераспределенного пространства.
- Уже разбит на разделы — если SSD уже разбит на разделы, разделенные тома будут отображаться в «Этот компьютер». Это означает, что SSD можно использовать сразу (или что SSD уже используется). Вы по-прежнему можете создать новый раздел из доступного пустого дискового пространства на SSD без форматирования (следуйте второй части этого руководства о том, как «разбить существующий SSD без форматирования» ниже).
Чтобы проверить, в каком состоянии сейчас находится ваш SSD, в строке поиска Windows 10 найдите открытое «Управление дисками». Оттуда вы можете увидеть, отображается ли SSD «не инициализирован», «не выделен» или на нем уже есть разделы.
Все диски, независимо от того, являются ли они жесткими дисками или твердотельными накопителями, будут отображаться как Disk # в управлении дисками. Вы можете идентифицировать их, щелкнув их правой кнопкой мыши и выбрав «Свойства». Имя диска будет показано в окне свойств.
Инициализировать SSD
Чтобы инициализировать новый твердотельный накопитель, щелкните правой кнопкой мыши на твердотельном накопителе с надписью «Не инициализирован» и выберите «Инициализировать диск».
Затем вам будет предложено два варианта стилей разделов, которые будут использоваться на SSD — MBR или GPT (вы можете изучить это, прежде чем сделать свой выбор). Выберите предпочтительный стиль раздела и приступайте к инициализации диска.
Создать раздел на нераспределенном пространстве
После инициализации SSD диск должен отображаться как «Online» с нераспределенным пространством в управлении дисками. Чтобы создать раздел на нераспределенном пространстве, щелкните правой кнопкой мыши твердотельный накопитель и выберите «Новый простой том».
Когда вам будет предложено указать размер тома, введите размер тома для нового раздела.
Например, если вы хотите создать только один раздел, который полностью использует все нераспределенное пространство, просто введите «максимальное» дисковое пространство в качестве размера тома.
Если вы хотите разделить дисковое пространство, чтобы вместо этого вы могли создать на нем несколько разделов, введите размер тома по вашему выбору (между минимальным и максимальным дисковым пространством). Вы можете повторить процесс «Новый простой том» позже, чтобы создать другой новый раздел, используя оставшееся дисковое пространство.
На следующем экране назначьте букву диска для нового раздела. Щелкните Далее, чтобы продолжить.
Затем выберите «отформатировать этот том со следующими настройками» и введите метку тома (имя раздела, которое будет отображаться в таких местах, как «Этот компьютер»). Щелкните Далее, чтобы начать форматирование нового тома.
После завершения процесса форматирования будет создан новый раздел. Теперь вы можете начать использовать новый раздел / том.
Если у вас есть существующий или уже используемый SSD (даже после установки на нем Windows 10), вы все равно можете создать новый раздел из доступного пустого дискового пространства на SSD без форматирования или потери данных. Это стало возможным благодаря функции «Сжать том» в «Управлении дисками».
Преимущества встроенного управления дисками
Disk management – расширение, позволяющее руководить в полном объеме дисковым оборудованием, которое распознает ОС.
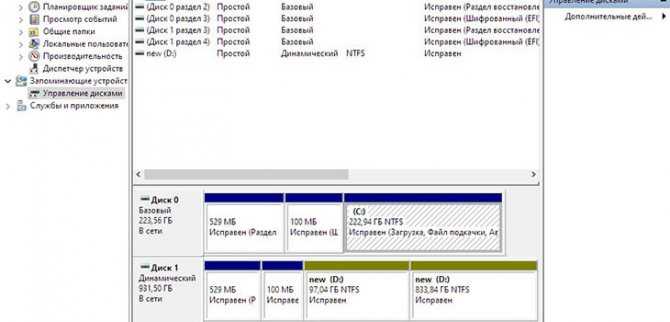
Основные плюсы утилиты:
- Освобождает пространство на диске, которое всегда необходимо.
- Часто после проверки диска выясняется, что на нем много файлов и папок, которые давно не используются. В этом случае следует провести дефрагментацию диска. Данные действия помогают упорядочить папки и файлы в логичном порядке. Поиск информации ускоряется и происходит объединение дисков в один большой том.
Работа с дисками чаще используется ИТ-администраторами, которые следят за тем, как распределено свободное пространство. Также выясняют появившиеся причины некорректной работы встроенных разделов, чтобы их переделать.
Очистка
Очистка диска также может помочь вам освободить требуемое место. Сделать это можно с помощью одноимённой утилиты. Для этого:
- В служебных программах, меню «Пуск» запустите утилиту «Очистка диска»
-
Выберите диск, на котором хотите произвести очистку.
Выберите диск для очистки
- Откроется окно, в котором вы сможете как удалить разного рода временные файлы, так и получить подробную информацию о системных и прочих файлах.
-
Стоит обозначить файлы для удаления галочками и подтвердить действие.
Выберите, что именно вы хотите удалить
-
Во вкладке «Программы и компоненты» вы сможете легко удалить ненужные вам игры и программы, которые порой занимают немало места на диске.
Для удаления программ можно воспользоваться отдельным меню
Краткие выводы
В качестве итога можно отметить, что если пользователю требуется быстрое слияние, а на присоединяемом диске или разделе критически важной информации нет, можно воспользоваться средствами системы. Если сохранение данных предусмотрено в обязательном порядке, понадобятся сторонние программы. И еще
И еще
Обратите внимание, что в случае присутствия в присоединяемом разделе второй операционной системы на комбинированных дисках запустить ее будет невозможно
Инструкция
Для начала определитесь, какую информацию с логических томов вам необходимо сохранить. Сделайте их копии на других съемных носителях. После этого вы можете приступать к . Один из способов — это новая установка операционной системы. При этом она предложит вам полностью отформатировать ваш жесткий диск и произвести разбивку заново. Следуйте подсказкам, которые появляются на экране. Вы можете самостоятельно выбрать нужный размер новых разделов.
Также вы можете воспользоваться бесплатной программой Partition Manager. Загрузите ее из интернета и установите на компьютере. После этого перезагрузите систему для того, чтобы утилита корректно установилась на компьютер. Запустите программу.
В появившемся окне выберите «Режим для опытных пользователей», после чего уже в новой вкладке найдите «Мастера», затем на панели инструментов нажмите «Дополнительные функции». В выпадающем списке кликните по пункту «Объединение разделов».
В появившемся окне нажмите «Далее» и выберите том диска, к которому вы хотите присоединить объем другого. Название вновь созданного диска будет таким же, какой вы только что указали. Если в слиянии задействован том, на котором находится программное обеспечение, обязательно укажите его как главный. Теперь выберите другой диск, который более не будет существовать. В результате таких действий перепроверьте выбранные параметры и для подтверждения нажмите «Далее». Для записи этой информации в системе нажмите кнопку «Готово».
В главном меню программы выберите вкладку «Изменения», далее — «Применить изменения». Partition Manager начнет работу по объединению логических дисков. При запросе нажмите кнопку «Перезагрузить сейчас». Система вновь загрузится, и выбранная операция будет продолжена. По окончании работы программы снова перезагрузите систему. Это и будет завершением слияния. Удостовериться в корректности работы приложения вы можете при помощи проводника. В меню «Мой компьютер» уже будет отображен конечный диск.
Как объединить два логических диска
Емкость жестких дисков, серийно выпускаемых современной промышленностью, постоянно растет. Растут объемы данных, хранимых пользователями на их персональных компьютерах. Соответствующим образом меняются и взгляды на параметры вместимости устройств хранения информации, приемлемые для комфортной работы. Так, при добавлении на компьютер нового накопителя, нередко принимается решение соединить логические диски на старом винчестере для получения одного, но более емкого места хранения информации.
Вам понадобится
— права администратора в Windows.
Инструкция
Скопируйте ценные данные с объединяемых логических дисков. Создайте временные папки на диске, который не будет подвергаться объединению. Воспользуйтесь возможностями файлового менеджера или проводника. Скопируйте или перенесите данные, которые нужно сохранить, с объединяемых дисков во временные папки.
Откройте раздел управления . Если это необходимо, разверните ветку «Управление (локальным)» списка, расположенного в правой части окна . Разверните ветку «Запоминающие устройства». Выделите пункт «Управление дисками». Будет отображен интерфейс менеджера дисков.
Удалите объединяемые логические . В списке дисковых накопителей найдите тот, на котором располагаются логические диски, которые необходимо соединить. Щелкните правой кнопкой мыши по области, соответствующей одному из дисков. В контекстном меню выберите «Удалить диск…». Появится окно предупреждения. Нажмите кнопку «Да». Произведите аналогичную операцию со всеми объединяемыми дисками.
Начните процесс создания нового логического на освободившемся пространстве. Правой кнопкой мыши кликните по области с надписью «Свободно». В контекстном меню выберите «Создать логический диск…». Будет отображен мастер создания разделов.
В предыдущей статье мы обсуждали способы создания разделов в ОС Windows. Бывают обстоятельства, что некоторые пользователи поделив свой жесткий диск на два или несколько разделов задают вопрос, а как вернуть части жесткого диска в исходное состояние.
Прочитав данную статью вы без труда сможете разобраться как собрать все свои разделы воедино без потери важных данных.














![Управление дисками не загружается в windows 10 [full fix]](http://clipof.ru/wp-content/uploads/3/c/e/3ce9ad4d40c6c85bc591bb97ef377000.png)



![Управление дисками windows 10 – руководство по управлению дисками [2020]](http://clipof.ru/wp-content/uploads/d/5/5/d5544767990aea8dc6d229841de5f0b3.png)