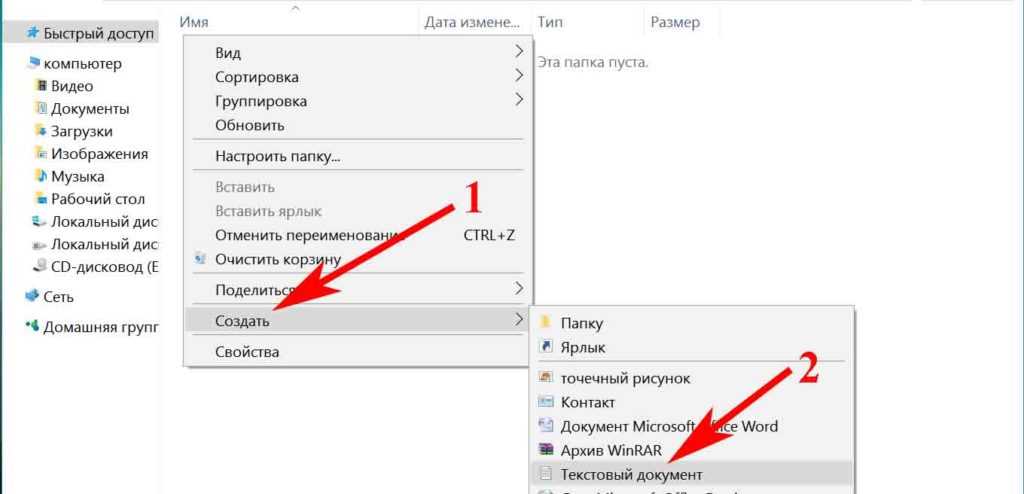Как защититься от таких хардкорных методов
1.
Не оставляйте смартфон лежать экраном вверх
. Тогда ни тепловизор, ни фото отпечатков на экране вам не страшны.
2.
Не вводите пароли в публичных Wi-Fi-сетях
. Пользование надежным платным VPN снижает риск, но полностью взлом не исключает.
3.
Когда вводите пароли в приложениях, не включайте функцию их отображения
. Иначе пароль могут быстро сфотографировать, либо вирус сделает скриншот.
4.
Прикрывайте рукой экран, когда вводите графический ключ
. Желательно устанавливать ключ, начинающийся не от угла дисплея. А лучше выбирайте смартфоны со сканером отпечатка или другим способом биометрической идентификации – так надёжнее.
5.
Не вводите пароли и PIN-коды рукой, на которой носите смарт-часы или фитнес-трекер
. Тут всё понятно.
Что делать, если вы забыли код блокировки
Пароли и коды на мобильных устройствах очень важны, так как пользователи хранят в телефонах много важной персональной информации. Если гаджет не имеет современных способов разблокировки системы с помощью отпечатка пальца или сканирования лица, то пользователю необходимо очень хорошо запомнить пароль или даже записать его
Однако пароль все же можно забыть. В этом случае, можно воспользоваться нижеследующими вариантами.
Найти мое устройство
Использовать программу «Найти мое устройство». Это один из самых простых методов. Дает доступ к телефону, даже если был забыт PIN-код. Нужно использовать компьютер и зайти на страницу сервиса Google. Далее выбирается нужный гаджет из представленного перечня и нажимается клавиша «Заблокировать».
После того, как смартфон был заблокирован, система сервиса предложит ввести код разблокировки, однако это будет в том случае, если пользователь сидит под собственным аккаунтом. Забывать этот код нежелательно. Разблокировать устройство можно с новым паролем.
Smart Lock
Также можно воспользоваться умной блокировкой Smart Lock. Она позволяет разблокировать систему телефона в некоторых местах и при соблюдении определенных условий, к примеру, при подключении к сети Wi-Fi. Однако нужно сказать, что такую функцию имеют только новые модели Android.
Сброс настроек
Можно применить сброс настроек. Однако это последнее средство, прибегать к нему не рекомендуется, использовать его можно только в том случае, когда прочими способами нельзя получить доступ к телефону. Также нужно понимать, что сброс приведет к полному удалению информации на телефоне.
Алгоритм сброса настроек различается на каждой конкретной модели Android. Порядок действий для активации сброса параметров можно найти в инструкции к смартфону. При этом используются кнопка включения и клавиша громкости.
Как взломать
Взлом датчика отпечатков для Android подразумевает имитацию пальца, с помощью которого можно разблокировать смартфон. Насколько подробной и качественной должна быть имитация, из какого материала выполнена — зависит от технологии, на которой построен датчик конкретной модели смартфона.
Так, ультразвуковые датчики бесполезно пытаться обмануть с помощью отпечатка, распечатанного с высоким разрешением на специальной токопроводящей бумаге, — но стандартные емкостные сканеры таким образом перехитрить можно.
А вот ультразвуковой датчик обманывается с помощью пальца, отпечатанного на 3D-принтере, причем материал особого значения не имеет. Наконец, практически любой датчик примет за настоящий накладной отпечаток, выполненный из тонкого слоя токопроводящего материала и надетый поверх пальца.
 Накладной отпечаток пальца
Накладной отпечаток пальца
Наверное, о том, что для разблокирования телефона, оборудованного дактилоскопическим датчиком, можно использовать палец спящего, бессознательного человека или даже трупа (полиция пользуется этим способом постоянно), упоминать нет необходимости.
А вот о том, что в некоторых странах правительства собирают базы данных отпечатков пальцев своих и не только своих граждан (когда-нибудь получал американскую визу?), упомянуть необходимо. И если сейчас законодательные ограничения не позволяют использовать эти базы для разблокирования телефонов просто по подозрению, то в будущем я такой гарантии не дам.
Проблемы, с которыми мы можем столкнуться в процессе работы
Любая последовательность действий может сопровождаться сбоями и проблемами. Задание пароля на телефоне не является исключением. И это может ввести некомпетентного человека в ступор.
Для решения этой неожиданно возникшей проблемы существует несколько вариантов решения.
Для начала попробуйте:
- Выключить или на время полностью удалить установленный VPN;
- Отключаем права разработчика. Или же на некоторых устройствах они называются правами администратора.
- Удалить все установленные ранее сертификаты.
- Возвращаем настройки до заводских.
Если ни один из вышеперечисленных действий не привели к успешному результату. То во избежание окончательной поломки телефона.
Как поменять цифровой пароль на телефоне
Этот тип защиты используется на всех смартфонах. Однако метод смены пароля различается в зависимости от операционной системы.
На Андроиде
На смартфонах с этой операционной системой пароль устанавливается при первом подключении. Затем человек должен постоянно вводить цифровой код, чтобы разблокировать его. Чтобы изменить настройки по умолчанию, выполните следующие действия:
- Откройте конфигурацию.
- Перейдите на вкладку Безопасность.
- Нажмите на «Экран блокировки».
- Подтвердите существующий код
- Выберите желаемый метод защиты (в нашем случае — пароль).
- Введите новый код и нажмите «Далее».
- При следующей разблокировке устройства вам будет предложено ввести новый пароль.
На Айфоне
Устройства Apple также можно защитить паролем. Однако сама компания гарантирует безопасность только при использовании Touch ID и Face ID. Однако это не всегда помогает тем, кто хочет сменить свои старые пароли на новые.
Чтобы изменить настройки, необходимо выполнить следующие действия:
- Перейдите в раздел «Настройки iPhone».
- Перейдите в раздел «Touch ID и пароль».
- Введите текущий код доступа.
- Нажмите кнопку «Изменить пароль».
- Подтвердите старый пароль и создайте новый.
- Если вы ошиблись при вводе нового пароля, вы можете нажать кнопку «Отмена», чтобы ввести пароль еще раз.
В системе Google
Как изменить пароль учетной записи Google на устройстве Android, используя только функции смартфона? Для этого убедитесь, что у вас стабильное интернет-соединение, и перейдите к настройкам через экранную панель инструментов.
В открывшемся меню найдите нужную панель инструментов Google. На некоторых смартфонах управление учетными записями скрыто в разделе «Пользователи и учетные записи». На экране появятся данные пользователя. Непосредственно под информацией находится «Управление аккаунтом».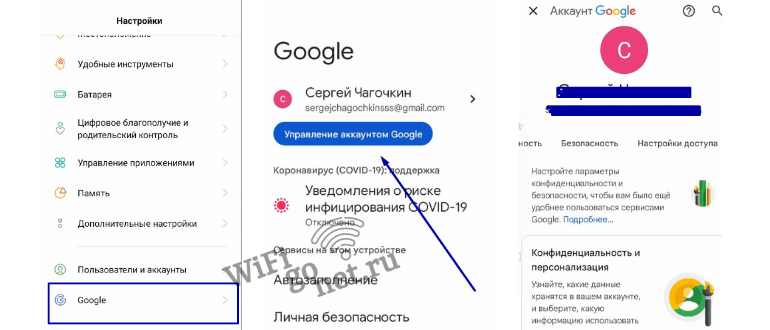
Выберите вкладку «Безопасность» в меню в верхней части экрана и выберите «Пароль» в поле «Вход в аккаунт Google» в этой строке. Возможно, вам потребуется повторно ввести текущий код безопасности для подтверждения вашей личности. Затем вы можете ввести новый пароль и пройти верификацию в появившиеся поля.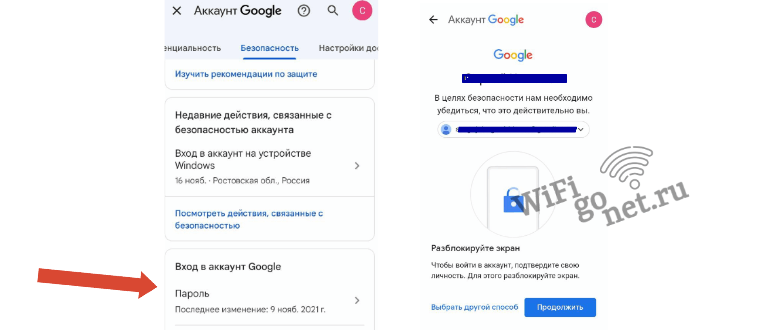
С помощью компьютера
Сначала подключите смартфон к компьютеру. Включите флажок рядом с «Отладка USB», если он присутствует. После этого должна активироваться командная строка. Его можно активировать из меню «Пуск» в папке «Утилиты». Или нажмите комбинацию клавиш Win+R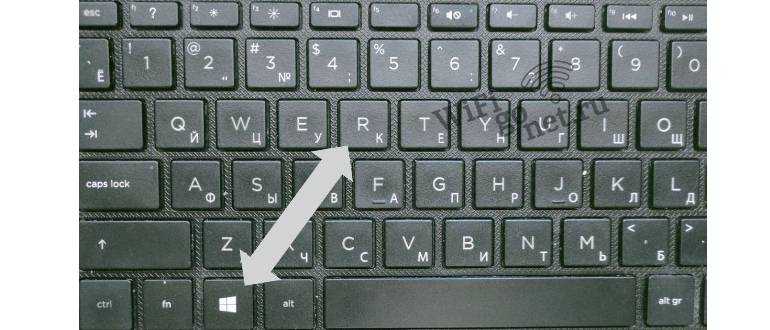
и введите cmd в появившемся окне.
Затем поочереди нужно ввести команды: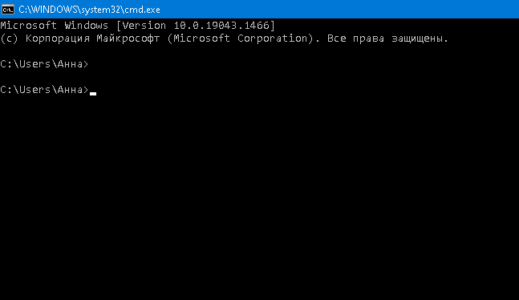
1 команда: adb shell 2 команда: cd /data/data/com.android.providers.settings/databases 3 команда: sqlite3 settings.db 5 команда: update system set value=0 where name=’lock_pattern_autolock’ 6 команда: update system set value=0 where name=’lockscreen.lockedoutpermanently 7 команда: .quit
Перезагружаем телефон и вводим новый пароль.
Gallery lock
Gallery Lock – это решение для скрытия изображений на устройствах, которые могут попасть не в те руки. Если вы сохраняете фотографии на общем планшете, вы наверняка захотите спрятать их от посторонних глаз и рук. Если вы не против или действительно хотите, чтобы другие восхищались вашими великолепными изображениями, это приложение не для вас. Gallery Lock сортирует скрытые файлы в папки. Вы можете создавать и удалять их по своему усмотрению. Внутри этих папок вы можете добавлять изображения и видеофайлы для скрытия и отображения. Отсюда они могут быть просмотрены в полноэкранном режиме.
Как создать пароль для папки? Есть также несколько вариантов безопасности. Само приложение заблокировано 4-значным кодом, но изображения могут быть скопированы в учётную запись Google или Dropbox, а папки могут быть заархивированы как zip-файлы. Кроме того, функция Watchdog делает фотографию с селфи-камеры всякий раз, когда вводится неправильный PIN-код (после второй попытки).
Если вы очистите данные, удалите приложение или неправильно закроете его, вы можете просто оказаться не в состоянии получить то, что вы так умело скрываете.
Функции программы:
- скрывает папки;
- резервное копирование;
- добавить в архив;
- WatchDog – фото безопасности;
- Мп3-плеер.
Преимущество: простой в использовании интерфейс.
Недостаток: ввод пароля не требует подтверждения ОК.
Установка текстового пароля, графического ключа и ПИН-кода
Стандартный способ установить пароль на Android, присутствующий во всех актуальных версиях системы — использовать соответствующий пункт в настройках и выбрать один из доступных способов разблокировки — текстовый пароль (обычный пароль, который нужно вводить), ПИН-код (код из не менее чем 4-х цифр) или графический ключ (уникальный узор, который нужно вводить, проводя пальцем по контрольным точкам).
Чтобы поставить один из вариантов аутентификации используйте следующие простые шаги
- Зайдите в Настройки (в списке приложений, либо из области уведомлений нажмите по значку «шестеренки») и откройте пункт «Безопасность» (или «Экран блокировки и безопасность» на последних устройствах Samsung).
- Откройте пункт «Блокировка экрана» («Тип блокировки экрана» — на Samsung).
- Если ранее уже был задан какой-либо тип блокировки, то при входе в раздел настроек вас попросят ввести предыдущий ключ или пароль.
- Выберите один из видов кода для разблокировки Android. В этом примере — «Пароль» (простой текстовый пароль, но все другие пункты настраиваются примерно аналогичным образом).
- Введите пароль, который должен содержать не менее 4 символов и нажмите «Продолжить» (в случае если вы создаете графический ключ — проведите пальцем, соединив произвольные несколько точек, таким образом, чтобы создался уникальный узор).
- Подтвердите пароль (еще раз введите точно такой же) и нажмите «Ок».
Примечание: на Android телефонах, оснащенных сканером отпечатка пальцев есть дополнительная опция — Отпечаток пальца (находится в том же разделе настроек, где и другие варианты блокировки или, в случае устройств Nexus и Google Pixel, настраивается в разделе «Безопасность» — «Google Imprint» или «Pixel Imprint».
На этом настройка завершена и если вы выключите экран устройства, а потом снова включите, то при разблокировке вас попросят ввести пароль, который вы задали. Он же будет запрашиваться при доступе к настройкам безопасности Android.
Дополнительные параметры безопасности и блокировки Android
Дополнительно, на вкладке настроек «Безопасность» можно настроить следующие опции (речь только о тех из них, которые имеют отношение к блокировке паролем, пин-кодом или графическим ключом):
- Автоблокировка — время, через которое телефон будет автоматически заблокирован паролем после выключения экрана (в свою очередь, вы можете настроить автоматическое выключение экрана в Настройки — Экран — Спящий режим).
- Блокировка кнопкой питания — блокировать ли устройство сразу после нажатия кнопки питания (перевод в сон) или подождать промежуток времени, заданный в пункте «Автоблокировка».
- Текст на заблокированном экране — позволяет вывести текст на экране блокировки (находится под датой и временем). Например, можно поместить просьбу вернуть телефон владельцу и указать номер телефона (не того, на котором устанавливается текст).
- Дополнительный пункт, который может присутствовать на Android версий 5, 6 и 7 — Smart Lock (умная блокировка), о которой стоит поговорить отдельно.
Устанавливаем придуманный пароль на экран блокировки устройства Андроид
Ниже вашему вниманию пошаговые действия в этом процессе:
- На экране смартфона или планшетного компьютера находим пункт «Настройки». Нажатием этой кнопки открываем соответствующее меню.
- В специальном разделе выбираем пункт «Безопасность».
- После этого на экране устройства открываются функции дополнительного назначения.
- Выбираем «Блокировка экрана» (перетащить значок).
- После нажатия этой кнопки на экране открывается специальная страница, именно в ней необходимо создать пароль.
- В предложенном меню выбрать ссылку «Пароль» и нажать ее.
- Откроется страница, на которой нужно набрать код в отведенном для этого окошке, предварительно его придумав. Для пароля можно использовать латинские буквы и цифры. Указывать его исключительно из цифр невозможно, нужно указать хотя бы одну букву.
- Далее нажимаем Продолжить.
- В открывшемся окошке подтверждаем указанный ранее пароль кнопкой ОК.
- Теперь пароль успешно создан, и его нужно будет вводить при каждой разблокировке устройства.
Как по мне, хотя способ довольно распространенный, но не очень то практичен. При вводе пароля всегда нужно будет переключать клавиатуру с цифр на буквы или наоборот. Поэтому я советую устанавливать выдуманный PIN-код, который может включать только цифры. Минимум – 4 цифры.
Когда и почему iOS удаляет данные отпечатков из оперативной памяти
Пожалуй, самое интересное в системе безопасности iOS — это именно вопрос о том, при каких обстоятельствах iOS удалит данные отпечатков из оперативной памяти устройства и заставит пользователя заново авторизоваться с помощью кода разблокировки. Но для начала подумаем, зачем Apple вообще понадобилось периодически удалять отпечатки?
В компании отлично понимают (и понимали три года назад), что любую биометрическую систему можно обмануть. Да, в Apple разработали прекрасные дактилоскопические сканеры, обойти которые далеко не так просто, как датчик, к примеру, Samsung Galaxy S5. Но при этом все-таки можно. В конце концов, владельца можно заставить приложить палец для разблокирования телефона — вот только в рамках американской правовой системы для этого требуется ордер, на получение которого уходит время… по истечении которого телефон удалит из памяти данные отпечатков и не позволит разблокировать устройство по отпечатку пальца.
Звучит как натяжка? Попахивает теорией заговора? Нет, просто Apple очень не понравилась попытка давления со стороны правоохранительных органов, в ответ на которое она и ввела эту меру: Apple adds another rule forcing iPhone and iPad users to employ a passcode to unlock their device.
Но не будем отвлекаться, а посмотрим внимательно на условия, при которых система блокирует работу Touch ID и вынуждает авторизоваться с помощью кода блокировки. Датчик Touch ID выключается, а данные отпечатков удаляются из памяти устройства при соблюдении любого из следующих условий:
- телефон выключен или перезагружен;
- пользователь добавляет данные еще одного пальца;
- телефон получает команду удаленной блокировки через Find My iPhone;
- было пять безуспешных попыток разблокирования с помощью отпечатка подряд;
• устройство ни разу не разблокировалось в течение двух суток; - антиполицай: прошло более шести суток с момента последнего ввода кода блокировки, а само устройство не было разблокировано датчиком Touch ID в течение последних восьми часов.
Смысл последнего пункта нужно пояснить. По мнению сайта PhoneArena, он «может усложнить работу правоохранительных органов». Я выразился бы более уверенно, ведь последний пункт был введен сразу после нашумевшего процесса с террористом из Сан-Бернардино, когда на Apple оказывалось беспрецедентное давление.
7.3.10. Датчик отпечатков пальцев
В устройствах, в которых возможно использование блокировки экрана, РЕКОМЕНДУЕТСЯ использование датчика отпечатков пальцев. Требования к устройствам, оборудованным таким датчиком и предоставляющим доступ к API сторонним разработчикам:
- ОБЯЗАТЕЛЬНО декларировать поддержку android.hardware.fingerprint.
- ОБЯЗАТЕЛЬНО полная реализация fingerprint API из документации к Android SDK .
- ОБЯЗАТЕЛЬНО иметь уровень ложноположительных срабатываний менее 0,002%.
- НАСТОЙЧИВО РЕКОМЕНДУЕТСЯ уровень ложноотрицательных срабатываний менее 10%, задержка срабатывания менее 1 секунды (для 1 сохраненного отпечатка).
- ОБЯЗАТЕЛЬНО ограничивать скорость попыток 30-секундной задержкой после 5 неудачных попыток.
- ОБЯЗАТЕЛЬНО иметь аппаратное безопасное хранилище, а верификацию отпечатков проводить исключительно в доверенной зоне Trusted Execution Environment (TEE) или на выделенном процессоре с безопасным каналом связи с TEE. (На этом погорел Samsung S5, в котором с безопасным каналом связи была проблема)
- ОБЯЗАТЕЛЬНО шифровать данные отпечатков таким образом, чтобы доступ к ним невозможно было получить за пределами Trusted Execution Environment (TEE) согласно Android Open Source Project .
- ОБЯЗАТЕЛЬНО не разрешать добавлять отпечатки без установления доверенной цепочки (пользователь должен добавить или верифицировать PIN/паттерн/пароль через TEE согласно Android Open Source).
- НЕ ПОЗВОЛЯТЬ сторонним приложениям различать отдельные отпечатки.
- ОБЯЗАТЕЛЬНО корректно обрабатывать флаг DevicePolicyManager.KEYGUARD_DISABLE_FINGERPRINT.
- ВСЕ ОПИСАННЫЕ ВЫШЕ ТРЕБОВАНИЯ ОБЯЗАТЕЛЬНЫ при обновлении до Android 6.0, при этом данные отпечатков должны быть или мигрированы безопасным образом, или сброшены.
- ЖЕЛАТЕЛЬНО использовать иконку Android Fingerprint из Android Open Source Project.
Как видим, документ не подразумевает двойных толкований. Производители, желающие сертифицировать устройства на базе Android 6.0 и выше, оборудованные датчиками отпечатков, должны полностью выполнить все требования. Более того: устройства, которые обновляются на Android 6.0, также обязаны соответствовать новым требованиям (и, соответственно, проходить сертификацию).
В другой части документа приведено требование обязательно включать шифрование при использовании безопасной блокировки экрана (в том числе датчика отпечатков пальцев). Как видим, в теории дела обстоят неплохо. А что на самом деле?
 Сканер отпечатка в Nexus 5X
Сканер отпечатка в Nexus 5X
Perfect App Lock
Perfect App Lock не идеален, но у него есть и хорошие стороны. Приложение очень быстрое и защита запускается моментально, тогда как некоторые конкуренты запускаются дольше секунды. Может показывать фальшивые сообщения об ошибке каждый раз, когда пользователь пытается открыть заблокированное приложение. Злоумышленник будет думать, что проблема связана с самим приложением, а не с наличием подобной защиты.
Из необычного, здесь установлен поддельный сканер отпечатков, который как бы защищает настоящий экран блокировки. После «сканирования отпечатка» заново запустите программу, чтобы увидеть настоящие экран блокировки для ввода PIN-кода.
Среди дополнительных опций можно отметить Stealth Mode, который скрывает наличие защиты на телефоне и функцию индивидуальной настройки яркости для всех приложений. Поддерживается блокировка по времени и точке доступа WiFi. Программа требует права администратора (не root-права Android), чтобы посторонние не могли ее удалить.
Из минусов можно отметить отвратительно навязчивую рекламу, которая появляется в самое неподходящее время и даже на самом экране блокировки. К счастью, ее можно удалить, купив платную версию.
Какие существуют виды установки пароля
- Прокрутка. Является стандартным способом для экранной блокировки. Для этого перетаскиваем пальцем замок в необходимую часть экрана. Такая защита действует от случайных включений устройства.
- Фейс-контроль. Для разблокировки можно использовать фотографию лица. В этом случае надо быть осторожными, так как любой человек, который имеет с вами внешнее сходство, сумеет разблокировать ваше устройство.
- Установка пароля с помощью графического ключа. Для получения такого уникального ключа соединяем с помощью пальца минимум четыре точки на экране. В момент разблокирования в точности повторяем данную комбинацию из точек. Кстати, советую ознакомиться с информацией, что делать, если пользователь забыл графический ключ.
- Использование PIN-кода. РЕКОМЕНДУЮ ЭТОТ СПОСОБ. Является довольно часто употребляемым способом. Числовой пин-код выступает в качестве пароля при блокировке, его минимальная длина составляет 4 цифры. При установке пин-кода не стоит выбирать данные публичного характера, такие как даты, номер телефона, имена и другую информацию, которая может быть известна в вашем кругу общения.
- Пароль. Самым распространенным вариантом, как установить пароль на Андроид, считают блокировку устройства при помощи пароля, который состоит из букв, символов и цифр.
- https://andapps.ru/androidsecret/kak-postavit-parol-na-android-smartfon
- https://www.iphones.ru/inotes/mozhno-li-schityvat-paroli-esli-na-tebya-nacelena-kamera-03-10-2019
- https://androidnik.ru/kak-dobavit-parol-na-smartfone-android/
- http://mobimanual.ru/kak-postavit-parol-na-android/
- https://kakpozvonit.ru/poleznoe/kak-postavit-parol-na-telefon.html
- https://pro100security.ru/articles/informational-security/kakoj-parol-mozhno-postavit-na-telefon.html
- https://appsetter.ru/kak-zaschitit-parolem-prilozhenie-na-android.html
- https://fb.ru/article/287213/podrobno-o-tom-kak-postavit-parol-na-telefon
AppLock
Одно из самых популярных и удобных приложений для блокировки данных в смартфоне. Утилита работает в два этапа:
1. Перед началом работы с приложением необходимо создать графический пароль на отдельном экране, который, кстати, можно оформить по одной из доступных тем.
2. В самом приложении можно закрыть от постороннего доступа, практически, все функции смартфона: от принятия входящих звонков до изменения системных настроек.
Кроме того, приложение AppLock блокирует доступ к системным и внешним приложениям, а также закрывает отдельные файлы или целые папки в галерее с фото или видео. Если на смартфоне стоит дактилоскопический сканер, можно установить блокировку и по отпечатку пальца.
Ключевые особенности приложения:
-
Пользователь может настроить случайное расположение клавиш или невидимый графический ключ, чтобы никто посторонний не мог подсмотреть, как снять блокироку.
-
Пользователь может настроить таймер установки блокировки в определенное время и в определенном месте.
-
Удобный виджет для экрана блокировки
-
Иконку приложения можно скрыть от посторонних глаз.
Как создать папку с паролем на Андроид с помощью, AppLock можно посмотреть в нашем видео:
Как установить код на телефоне с помощью дополнительных приложений
Заблокировать устройство можно не только при помощи системных инструментов, существуют программы, которые также позволяют установить код на смартфон. При этом их функционал более расширен. Установить приложения, о которых пойдет речь, можно из Google Play.
Smart Lock – что это и как настроить
Данная функция была придумана для того, чтобы сделать использование телефона максимально удобным. Smart Lock позволяет не блокировать телефон при определённых сценариях использования:
- Распознавание лица владельца – да, задолго до анонса компанией Apple десятого айфона, в ОС от гугл уже была функция подобная Face ID. Я конечно утрирую и возможности распознавания лица с помощью Smart Lock намного скромнее того, что предлагает нам Apple, но если вы не особо заморачиваетесь защитой своих данных, можете попробовать эту опцию.
- Доверенные устройства – можно задать устройства, при подключении к которым по Bluetooth ваш смартфон остаётся разблокирован. Удобно, например, садясь в машину подключать гарнитуру Hands free и не придётся каждый раз разблокировать смартфон.
- Распознавание по голосу – позволяет разблокировать телефон при произнесении фразы “OK Google”. По задумке реагировать должен только на голос владельца, но на практике такое происходит далеко не всегда.
- Безопасные места – одна из самых интересных опций. Укажите места, при нахождении в которых смартфон будет оставаться разблокированным. Для работы требуется активация функции определения местоположения.
AppLock
Другое приложение — AppLock. Оно также позволяет быстро и бесплатно установить код на важные программы или всю систему гаджета.
Софт загружается из Google Play, далее нужно сделать следующее:
- после входа в меню, нужно выбрать вкладку «Приложения» и нажать клавишу со значком плюса;
- отмечаются утилиты, на которые требуется поставить пароль;
- придумывается сложный PIN-код.
Внимание. Можно отдельно установить пароль на приложение и отдельно на телефон
При этом пароли могут быть разными, без их знания никто не сможет получить доступа к персональным данным.
Найти мое устройство
Использовать программу «Найти мое устройство». Это один из самых простых методов. Дает доступ к телефону, даже если был забыт PIN-код. Нужно использовать компьютер и зайти на страницу сервиса Google. Далее выбирается нужный гаджет из представленного перечня и нажимается клавиша «Заблокировать».
После того, как смартфон был заблокирован, система сервиса предложит ввести код разблокировки, однако это будет в том случае, если пользователь сидит под собственным аккаунтом. Забывать этот код нежелательно. Разблокировать устройство можно с новым паролем.
Smart Lock
Также можно воспользоваться умной блокировкой Smart Lock. Она позволяет разблокировать систему телефона в некоторых местах и при соблюдении определенных условий, к примеру, при подключении к сети Wi-Fi. Однако нужно сказать, что такую функцию имеют только новые модели Android.
Сброс настроек
Можно применить сброс настроек. Однако это последнее средство, прибегать к нему не рекомендуется, использовать его можно только в том случае, когда прочими способами нельзя получить доступ к телефону. Также нужно понимать, что сброс приведет к полному удалению информации на телефоне.
Алгоритм сброса настроек различается на каждой конкретной модели Android. Порядок действий для активации сброса параметров можно найти в инструкции к смартфону. При этом используются кнопка включения и клавиша громкости.
Сторонние программы для установки ограничений на приложения
Если по каким-либо причинам вы не хотите пользоваться встроенными функциями ОС Андроид для кодировки приложений, то можете рассмотреть вариант установки сторонних утилит, предназначенных для этого. Из самых популярных программ, позволяющих поставить пароль на приложение Android, можно выделить указанные ниже.
SMART APPLOCK
Приложение доступно к скачиванию через Google Play. За пользование им ничего платить не нужно, что и привлекает большое число пользователей. Интерфейс программы представлен на 30 языках, что делает его практически универсальным. Благодаря этой разработке можно установить цифровой код или графический ключ на любые приложения смартфона. Чтобы сделать это, нужно сначала скачать утилиту на Андроид. Затем запустить программу.
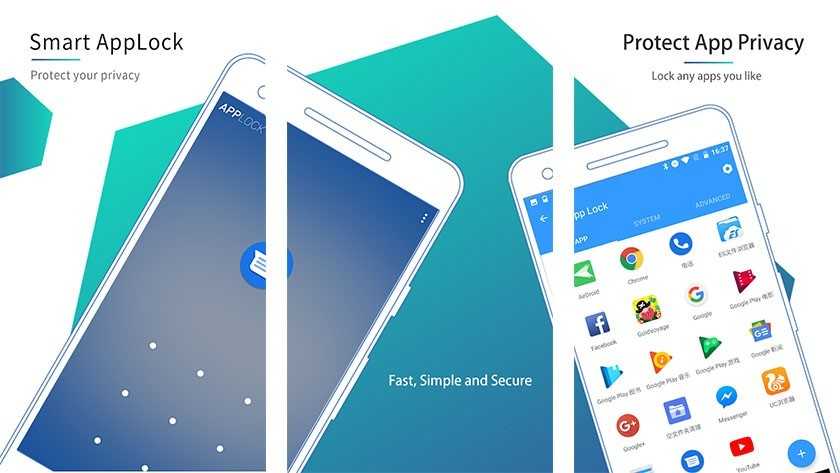
Перед началом работы программа потребует от пользователя придумать и ввести код, который будет необходим при каждом запуске программы и для запуска запароленных приложений. После этого, пользователь попадет в меню, где нужно будет зайти во вкладку «Приложения» и нажать знак «+».
Теперь перед вами появится список всех программ, загруженных на смартфон. Из списка нужно выбрать те, что требуется запаролить, переключив рычажок в активный режим. Далее снова нажать на «+», и тапнуть кнопку «Применить» во всплывшем окне. Программа перенаправит вас в новую вкладку в меню, где потребуется активировать флажок напротив AppLock. Нажмите «Ок» и вернитесь в окно программы. На этом все.
Теперь при каждой попытке запустить программы на смартфоне, система будет требовать код, который был придуман на первых шагах работы со SMART APPLOCK. В дальнейшем пользователь может убирать или добавлять в список программы, требующие конфиденциального доступа. Кстати, зайдя в меню «Настройки защиты» можно выбрать способ блокировки, и задать подсказки пароля.
HIDE IT PRO
Еще одна программа, которая должна быть в телефоне каждого человека, стремящегося к максимальной конфиденциальности. Она также доступна на бесплатной основе и распространяется через Google Play. Данная программа отличается расширенным функционалом, позволяя не только кодировать установленные программы, но и скрывать медиафайлы от любопытных взглядов посторонних людей.
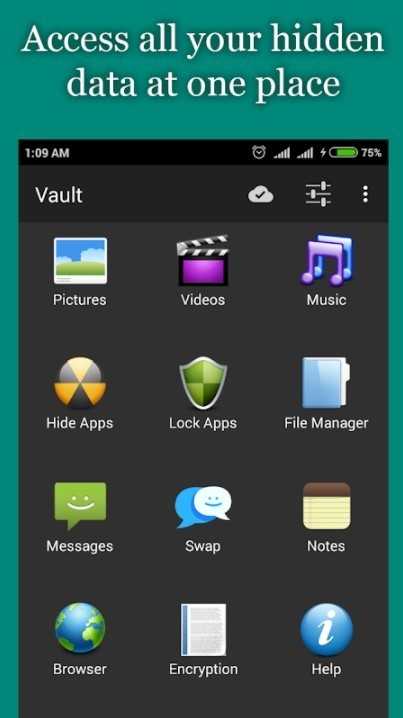
Алгоритм работы с программой очень прост. Для начала ее нужно запустить, а затем нажать на логотип, расположенный в самом верху меню (палец необходимо удерживать несколько секунд). После этого откроется окно, в котором потребуется задать цифровой код. Далее надо выбрать пункт под названием «Lock Apps» и при первом использовании нажать кнопку «Получить плагин бесплатно». Выберите любой браузер для перехода по внешней ссылке. Система снова предложит вам несколько программ для закачки плагина.
Выбирайте Play Market и запускайте установку. После загрузки нажмите кнопку «Принять», которая будет являться подтверждением ваших намерений. Когда процесс скачивания плагина будет закончен, нужно вновь вернуться в приложение HIDE IT PRO, ввести цифровой код, придуманный ранее, зайти в пункт «Lock Apps» и нажать кнопку «Done». Теперь можно переходить к выбору тех программ, запуск которых должен сопровождаться введением пароля.
Когда выбор сделан, и список программ сформирован, останется лишь подтвердить свое намерение, нажав на кнопку «Ок». Таким образом, все запароленные программы будут храниться в папке «Locked Apps». При необходимости пользователь сможет убирать программы оттуда или наоборот добавлять новые.
CM Locker
Хорошая утилита для защиты Андроид от несанкционированного доступа. Программа имеет простой и интуитивно понятный интерфейс, так что никаких трудностей при ее эксплуатации у пользователей возникать не должно. Чтобы начать работу с утилитой, скачайте блокировщик на свой смартфон. Далее запустите программу и нажмите кнопку «Защитить». Разрешите программе доступ к файлам, папкам и камере. На экране появится запрос о защите устройства, активируйте рычажок и кликнете на кнопку «Заблокировать сейчас».
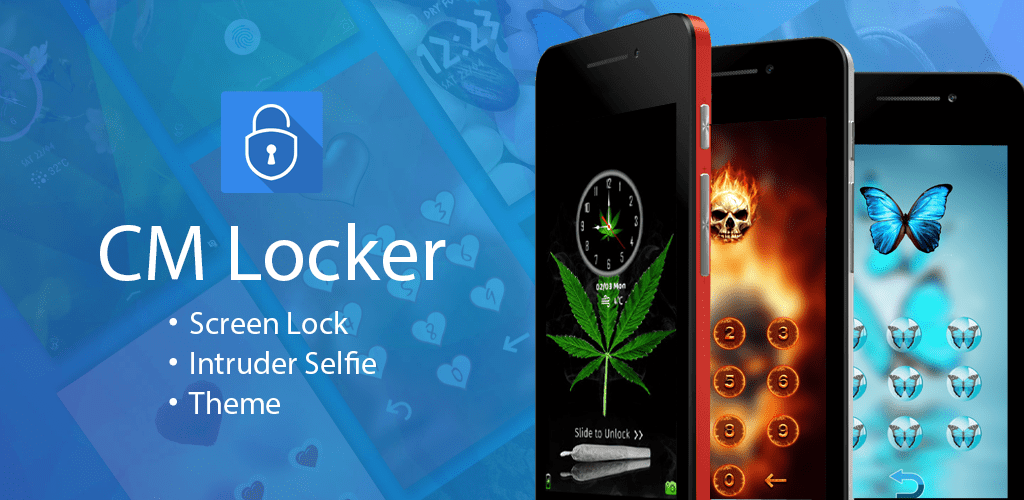
Укажите свою дату рождения или другую значимую дату, на случай если вы забудете цифровой код доступа для заблокированных программ. Теперь перед вами появится список всех программ, которые можно заблокировать. Выбирайте те, которые вы хотите защитить от несанкционированного доступа.
Теперь вы знаете, как поставить пароль на приложение Android при помощи различных программ.
Какие бывают сканеры отпечатков пальцев
Оптические — под экраном. OLED-матрицы, которые используются в современных смартфонах, могут пропускать свет изнутри и снаружи. Это свойство производители используют для того, чтобы поставить простой оптический сканер прямо под экраном. Технически такой сканер просто делает фотографию отпечатка, да ещё и плохого качества — сделать отличный снимок мешают пиксели на матрице. Поэтому такие сканеры могут ошибаться, работать медленно и срабатывать даже на простейший муляж отпечатка (например, на скотче или на пакете).
Оптические бесконтактные. Кроме оптических сканеров есть и оптические бесконтактные. Это значит, что палец кладётся не на сам сканер, а на стекло. Под этим стеклом есть несколько камер, которые снимают изображение с разных сторон. Теоретически этот сканер уже нельзя обмануть фотографией, потому что с нескольких камер получается стереоизображение. Но если палец изготовили на 3D-принтере — можно и обмануть.
Ёмкостные. Именно такие сканеры стояли в первых телефонах с датчиками отпечатков, и с разными модификациями они используются до сих пор.Работают они так: на поверхности сканера есть очень много миниатюрных полупроводников. Когда прикладывается палец, то выступающие линии на пальце замыкают эти проводники и их ёмкость в цепи меняется. По изменению ёмкости и составляется картина отпечатка сразу в цифровом виде.
Минусы ёмкостного сканера:
- Плохо сканируются мокрые пальцы, потому что вода замыкает много лишних датчиков и мешает распознаванию.
- Такой датчик тоже легко обманывается 3D-моделью отпечатка.
Ультразвуковые. Теоретически это самые передовые и надёжные сканеры отпечатков, потому что они могут собирать не только данные о линиях на пальце, но и проверять пульс и строить трёхмерную модель линий и впадин. На практике такое можно встретить пока только у некоторых телефонов Samsung — ультразвуковой сканер дороже остальных в производстве.