Voice Aloud Reader
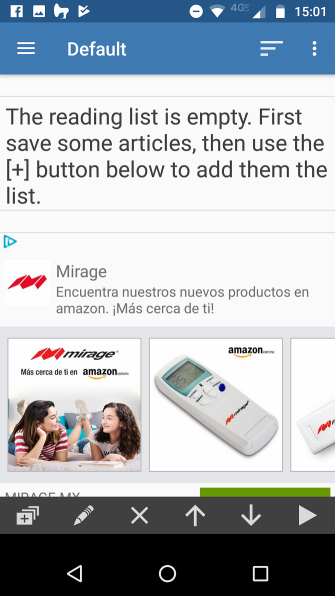
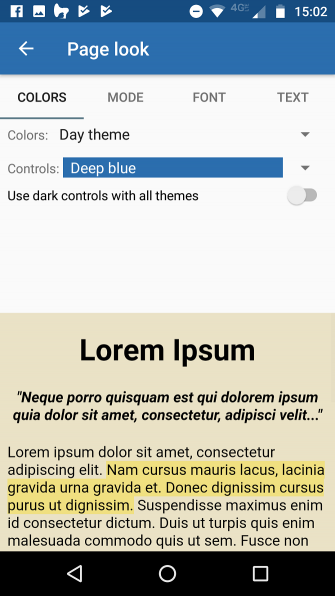
Voice Aloud Reader прост в использовании и поддерживает несколько различных способов чтения текста.
Если приложение, из которого вы хотите прочитать текст, имеет функцию общего доступа, просто отправьте контент в Voice Aloud Reader с помощью собственного меню Android Share. Это также работает для элементов на экране, которые имеют свои собственные кнопки общего доступа, таких как твиты и посты в Facebook.
Точно так же, если текст, который вы хотите прочитать, можно выбрать, вы можете использовать Поделиться кнопка во всплывающем контекстном меню.
Приложение также работает с URL-адресами. Просто вставьте адрес сайта (или статьи) в Voice Aloud Reader, и он автоматически проанализирует и прочитает соответствующий текст для вас. Он достаточно умен, чтобы убрать меню и прочую ерунду.
Вы даже можете добавлять текстовые файлы (например, DOC и PDF) прямо в приложение; он может открывать файлы и читать их содержимое.
Скачать: Чтение голоса (бесплатно)
Онлайн-сервисы для озвучивания
Acapela
Acapela – это иностранный сервис, способный озвучить текст на 35 языках и диалектах. Примечательно, что портал озвучивает иностранные слова с характерным акцентом (например, русские слова читает англичанин). На сайте представлена демонстрационная версия продукта с ограниченным размером до 300 символов. Еще одним минусом послужит требования каждый раз соглашаться с условиями сайта. Для русской локализации предлагается один вариант озвучки текста – голосовой движок Alyona.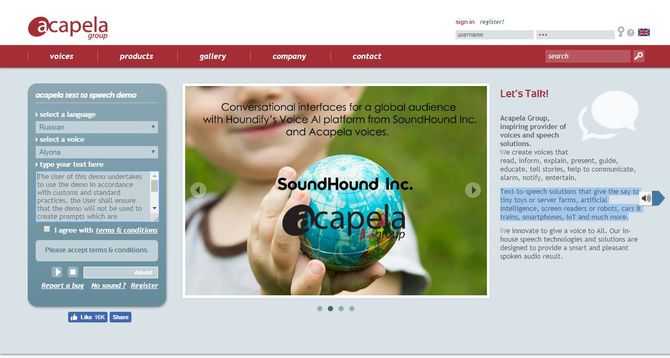
Linguatec
Сервис Linguatec предлагает ознакомиться с демонстрационной версией продукта. Здесь также имеется до 40 вариантов озвучки текста голосом. В сравнении с предыдущим сайтом на Linguatec представлено два голоса: женский «Милена» и мужской «Юрий». Ограничение на количество символом в демо-версии 250 знаков.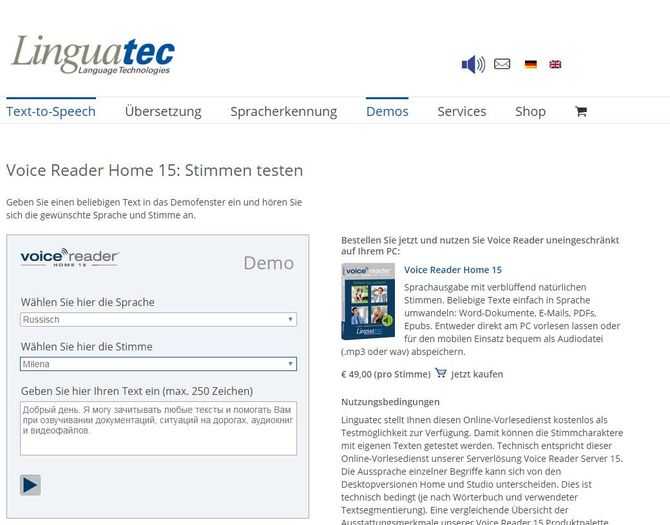
Text-to-Speech
Text-to-Speech – еще один портал, способный озвучить текст голосом онлайн. Обладает более продвинутыми настройками: скорость речи диктора, размер шрифта, машинный перевод. Для людей с ограниченными возможностями предоставлена экранная клавиатура. К сожалению, для русскоговорящего пользователя предоставлен всего один женский голос.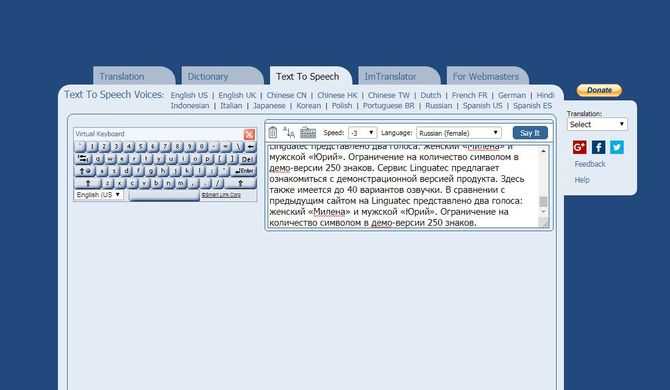
Google Translator
– фирменный переводчик от корпорации Google. Одной из функций сервиса является озвучивание переведенного или оригинального предложения. При наличии микрофона можно набирать слова голосом. Если вы желаете сохранить результат перевода и его звуковое сопровождение в «избранные», то авторизуйтесь в Gmail. Сервис Google Translator переводит и озвучивает тексты в пределах 5000 символов. Единственный минус – это голосовой движок, который больше походит на речь робота.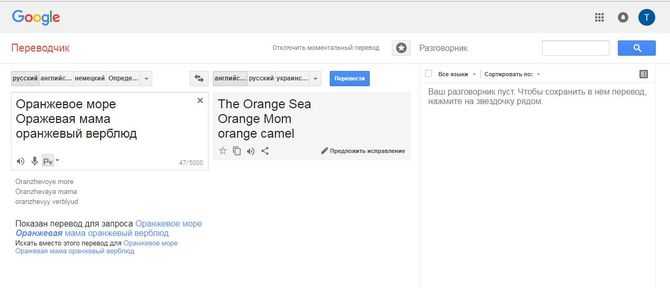
IVONA
Сайт IVONA – это презентационная страница, демонстрирующая голосовые движки. Данный сервис является польской разработкой и предлагает четыре варианта озвучки. Во всех язык по 2-3 голоса. В русском сегменте присутствует два голосовых движка «Максим» и «Татьяна». К сожалению, возможность опробовать сервис бесплатно отсутствует. Единственное, что может пользователь без покупки подписки – прослушать шаблонное приветствие голосовых движков.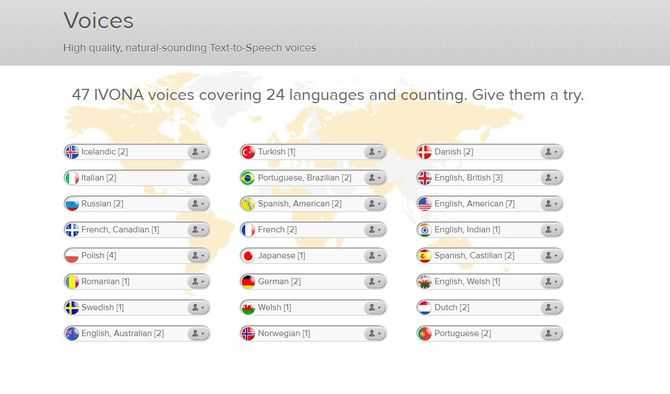
Яндекс переводчик
Яндекс переводчик – отечественный аналог переводчика от Google. Имеет в распоряжении аналогичные инструменты: перевод, озвучивание перевода, генератор голоса, экранную клавиатуру и сохранение в избранное. Единственно, что отличает Яндекс переводчик от зарубежного аналога – максимальное количество символов, достигающие отметки в 10 000 знаков.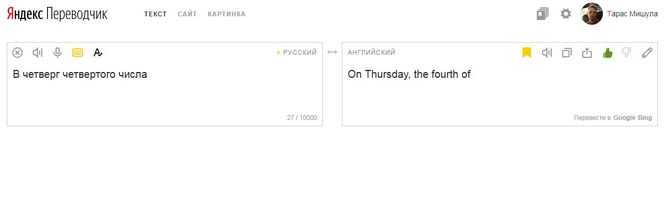
Oddcast
Портал Oddcast – наиболее интересный онлайн синтезатор речи для озвучивания с точки зрения интерфейса. Здесь помимо сухого звука присутствуют анимированные дикторы. Кроме того виртуальные дикторы следят за указателем мышки. Дополнительно на сайте регулируются эффекты речи. Имеется опция частичного изменения звучания. Русский язык в Oddcast представлен тремя движками: «Дмитрий», «Милина» и «Ольга». Из недостатков можно выделить ограничение на максимальное количество символов в 300 знаков и не самый удобный интерфейс для ввода.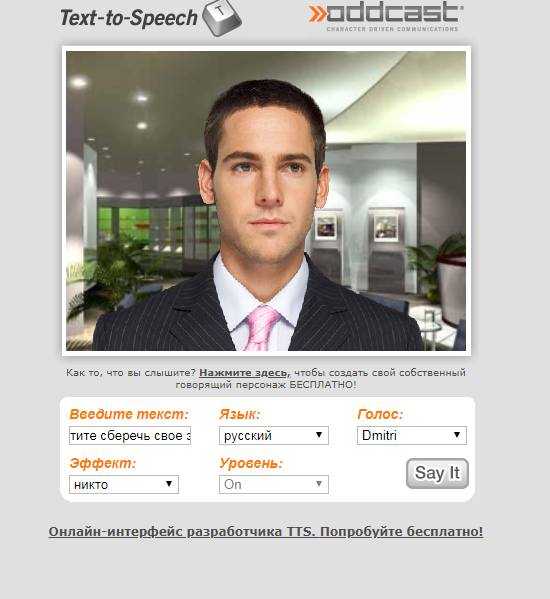
ISpeech
Сайт ISpeech обладает минималистским интерфейсом, с которым разберется даже начинающий пользователь. Все что нужно сделать: ввести пару предложений и выбрать язык. Дополнительно регулируется скорость чтения текста голосом и выбор голосового движка. При желании озвученный результат можно сохранить на ПК. Максимальное число символов – 150.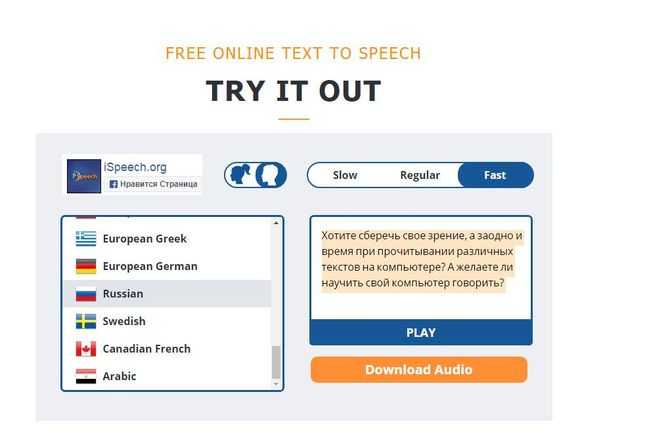
2уха
2уха – интересный отечественный сайт, где помимо узконаправленного форума имеется раздел по преобразованию документа в аудио файл, который записывается в формате mp3 или awb. В настройках перед обработкой запроса настраиваются дополнительные параметры: скорость чтения, высота тона голоса, громкость, тип голосового движка и чтение знаков препинания. Результат конвертации высылается на электронную почту через несколько минут. Рекомендуем пройти авторизацию через социальные сети, чтобы не проходить ввод кода перед отправкой запроса (проверка на робота). Минус портала заключается в невозможность моментально озвучить текст в онлайн режиме.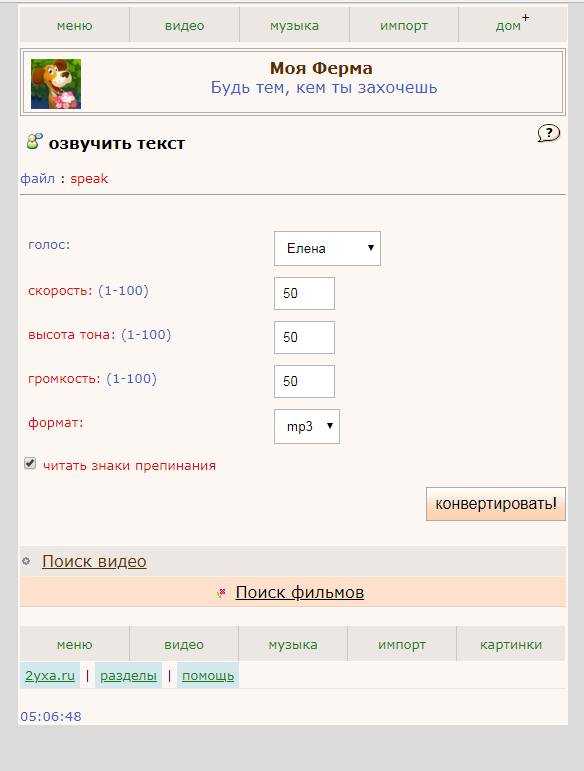
Собственная функция преобразования текста в речь Android
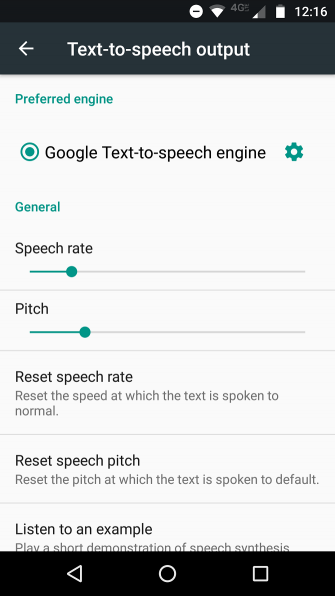
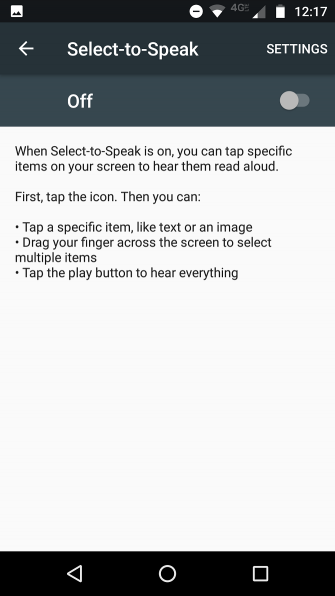
В Android есть множество специальных инструментов, которые облегчают использование телефона. Одним из инструментов является встроенная функция преобразования текста в речь
,
Функция имеет меньше настраиваемых параметров, чем некоторые из ее конкурентов. Вы можете настроить скорость и высоту речи, а также установить дополнительные языки — вот и все.
Чтобы изменить настройки преобразования текста в речь, перейдите к Настройки> Личные> Язык и ввод> Речь> Вывод текста в речь.
Функция преобразования текста в речь Android автоматически работает с другими приложениями Google, которые предлагают функцию чтения вслух. Для всех других приложений вам необходимо включить Выберите на выступление в меню настроек Android.
Чтобы включить функцию, перейдите на Настройки> Система> Специальные возможности> Услуги> Выберите для разговора. Чтобы использовать его, выделите текст в любом приложении и выберите Говорить из всплывающего меню.
Расширение для браузера VoiceNote 2
Еще одно расширение, но уже с другими свойствами и набором инструментов — VoiceNote 2 . Это голосовой блокнот. Он отличается от предыдущего расширения тем, что представляет собой средство определения голоса и преобразования его в текст со встроенным небольшим редактором. Чтобы очередной раз не вставлять длинную ссылку, вы сможете найти его в том же магазине расширений для браузера Chrome.
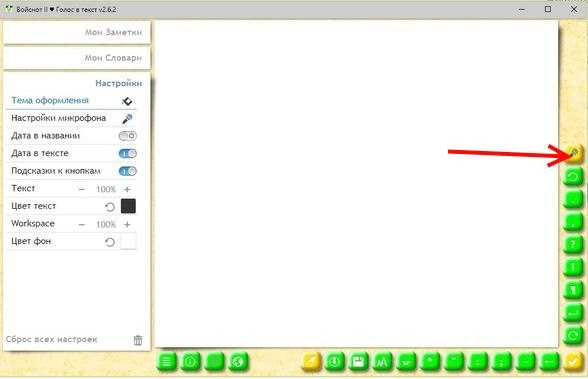 Кнопка для начала ввода текста голосом в VoiceNote 2
Кнопка для начала ввода текста голосом в VoiceNote 2
После его установки на панели инструментов появится небольшой значок. Он запускает окно редактора. Для начала голосового ввода нужно нажать справа на панели желтый значок с микрофоном. Начните говорить в подключенный к компьютеру микрофон и результат будет отображаться в редакторе. Чтобы в предложениях было меньше ошибок, старайтесь диктовать громче и произносить слова четко. Иначе нужно будет подправлять некоторые слова при помощи клавиатуры. Чтобы вставить текст с голосового ввода в документ Word из онлайн-редактора, выделите его и скопируйте.
За последние несколько лет в отношении улучшения распознавания голосового ввода компании Google удалось добиться впечатляющих результатов. Используя голосовой движок Google, вы можете набирать длинные сложные тексты с минимальным количеством ошибок, причем на самых разных языках мира и кажется просто удивительным, что подобную функцию в своем предназначенном для работы с текстом программном продукте до сих пор не реализовала компания Microsoft.
На Android
Помимо того, что Google Assistant поможет вам добраться от точки A в точку Б, а также ответит на простые вопросы, он также легко зачитает вам текст входящих СМС. Для этого убедитесь, что у вас активированы функции голосового помощника («Приложения и уведомления» > «Ассистент» > «Настройки»), а затем попросите ассистента прочитать новые сообщения, чтобы услышать их через динамик.
К сожалению, эта функция работает лишь для новых сообщений, которые еще не были прочитаны (полезная функция во время вождения). Но, несмотря на это, у вас есть возможность на них ответить. Раньше помощник мог читать старые СМС, но по какой-то странной причине эта функция больше недоступна.
Чтобы прочитать что-либо еще, вы можете использовать механизм преобразования текста в речь, встроенный в операционную систему вашего смартфона.
Из меню «Настройки» перейдите в раздел «Специальные возможности» > «Озвучивание текста», чтобы настроить параметры для скорости чтения и высоты тона голоса. Вернувшись на экран «Специальные возможности», нажмите «Озвучивание при нажатии» и активируйте функцию. После этого вы сможете провести двумя пальцами вниз от экрана, когда вам понадобится что-то прочитать, и помощник сделает все за вас.
фото: hd01.ru
Просто нажмите значок воспроизведения – и вуаля! Но сперва мы должны вас предупредить: у встроенного механизма преобразования текста в речь есть несколько причуд, и он использует не самый естественный человеческий голос. Но в то же время он полностью справляется со своей задачей, преобразуя в текст все – от электронных писем до содержания веб-страниц.
фото: play.google.com
Со смартфоном на базе Android вы можете без проблем использовать сторонние приложения. Например, freemium Ping , который зачитывает тексты, электронные письма и сообщения от WhatsApp и ********, а также имеет режимы «за рулем», «тренировка» и «работа».
фото: play.google.com
Существует и бесплатный @Voice Aloud Reader , который функционирует за счет рекламы и может работать поверх встроенного механизма преобразования текста в речь Android. Приложение может считывать практически любые документы или веб-страницы по вашему желанию, если активировать опцию Android Share.
фото: Gizmodo
Этого должно хватить для нормальной работы. Однако не забывайте о том, что у некоторых приложений уже имеется встроенная функция чтения вслух. Так, если вы сохраняете веб-статьи в Pocket или Instapaper, вы можете активировать функцию, которая будет зачитывать сохраненные материалы. Для этого в Pocket коснитесь значка наушников внизу, а в Instapaper – трех точек (вверху справа) и затем кнопки «Speak» (Произнести).
Govorilka
Goborilka
Компактный сервис для прочтения текста голосом. Он помогает прочитать вслух всякий текст на каком угодно языке и любым выбранным голосом.
Приложение напоминает сервис Balabolka.
Есть функция устранения пауз, эксплуатация внешних словарей и может взаимодействовать со ранними интерпретациями Windows.
Программа может функционировать с входящими объектами DOC и HTML, а трансформированные документы сохраняет с разрешением *.mp3 и *.wav.
Это приложение пригодится тому, кому в большей степени нравится прослушивать тексты, чем читать и кто беспокоится за здоровье своих глаз и хочет читать электронные книжки сидя вдали от процессора.
ПЛЮСЫ:
- присутствует функция удаления пауз
- взаимодействует со всеми версиями Windows
МИНУСЫ:
очень напоминает копию приложения Balabolka
Как изменить язык в Гугл Документах
У некоторых пользователей может быть следующая ситуация. На экране имеется файл, открытый в Гугл Документах. Включен микрофон, идет запись речи в этот файл. Пользователь говорит на русском языке. Однако на экране в это время неожиданно печатается некая абракадабра на «тарабарском» языке.
В этом случае понадобится проверить, какой язык включен в настройках Гугл аккаунта.
Логин и пароль для входа в аккаунт у пользователя уже есть. Поэтому переходим по указанной выше ссылке и жмем на кнопку в правом верхнем углу «Перейти в аккаунт Google».
Далее в левой колонке своего аккаунта выбираем вкладку «Данные и персонализация» (рис. 8). В открывшемся окне скролим до тех пор, пока не появится раздел «Общие настройки веб-интерфейса».
Рис. 8. Настройки Гугл аккаунта.
В настройках веб-интерфейса нужно открыть опцию «Язык» (рис. 8). Появится окно «Язык» (рис. 9).
Рис. 9. Можно изменить язык Гугл аккаунта.
В окне «Язык» нажимаем «Изменить», точнее, на значок в виде карандашика (обведен в красную рамку на рис. 9). Появится обширное меню с выбором языков, ищем и выбираем «Русский». Если пользователь владеет несколькими языками и ему они нужны для работы в Гугл аккаунте, следует нажать на кнопку «+ Добавить язык» (рис. 9).
В завершении для того, чтобы изменения вступили в силу, перезапустите браузер.
Итоги
Дополнительные материалы:
1. Перевод текста с картинки в полноценный текст с помощью сервисов Гугла
2. Как сделать скриншот в браузере Гугл Хром с помощью Full Page Screen Capture и отредактировать его
3. Поиск по картинке – Гугл в помощь
4. Как создать буквицу в Гугл Документах
5. Что такое Google Hangouts и как им пользоваться на компьютере или на телефоне
Распечатать статью
Получайте актуальные статьи по компьютерной грамотности прямо на ваш почтовый ящик. Уже более 3.000 подписчиков
Важно: необходимо подтвердить свою подписку! В своей почте откройте письмо для активации и кликните по указанной там ссылке. Если письма нет, проверьте папку Спам
Как включить озвучку текста в Ворде — функция «Проговорить»
Функция «Проговорить» доступна в программах: MS Word 2019, MS Word 2016, MS Word 2013, MS Word 2010. Чтобы использовать этот инструмент, его нужно добавить на панель быстрого доступа.
Выполните следующее:
- Войдите в «Параметры»
- В окне «Параметры Word» откройте вкладку «Панель быстрого доступа».
- В разделе «Настроить панель быстрого доступа», в опции «Выбрать команды из:» задайте «Все команды».
- В списке команд найдите функцию «Проговорить».
- Выделите эту команду, а затем нажмите на кнопку «Добавить».
- Команда «Проговорить» появилась в списке команд быстрого доступа, нажмите на кнопку «ОК».
- На панели быстрого доступа появилась кнопка «Проговаривать выделенный текст».
- Щелкните по значку, чтобы запустить процесс чтения вслух выделенного фрагмента документа.
- Снова нажмите указателем мыши на значок, чтобы остановить проговаривание выделенного текста.
В работе этой функции используется женский голос «Ирина» (Microsoft Irina).
Как убрать пустую страницу в Ворде — 6 способов
Ввод текста голосом при помощи Google Drive
Наверное, самым подходящим способом печатать текст, продиктовав его в микрофон, является использование Гугл диска. Многие пользователи обзавелись аккаунтами в этой известной платформе. И каждый сможет воспользоваться его основной функцией — Google Docs . Именно этот онлайн-редактор имеет нужную нам функцию.
Для тех, кто не знает, что имеет в своем аккаунте Google дополнительные возможности:
- Авторизуйтесь в системе https://google.com/ или зарегистрируйте новый аккаунт;
- Перейдите на главную поисковика (то есть по уже указанному адресу) и выберите вверху «Приложения Google» (кнопка из 9 квадратов);
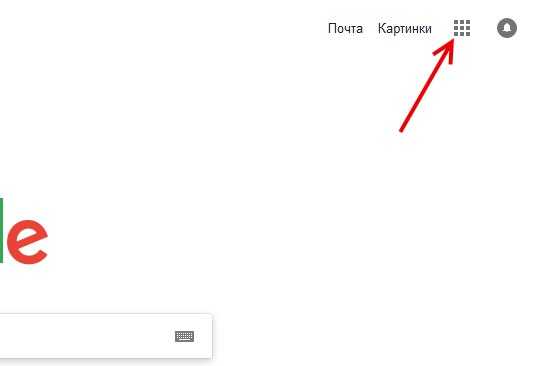 Дополнительные приложения Google
Дополнительные приложения Google
Найдите и выберите в списке Google Drive;
Затем нажмите на большую кнопку слева «Создать»;
Выберите в контекстном меню пункт «Google документы»;
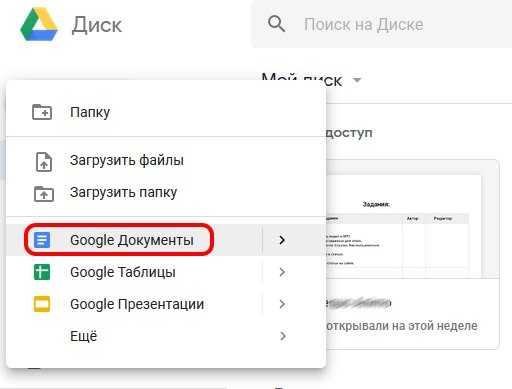 Создание Google документа в Google Docs
Создание Google документа в Google Docs
Откроется окно текстового редактора. Вам нужно выбрать вверху кнопку «Инструменты» и пункт «Голосовой ввод»;
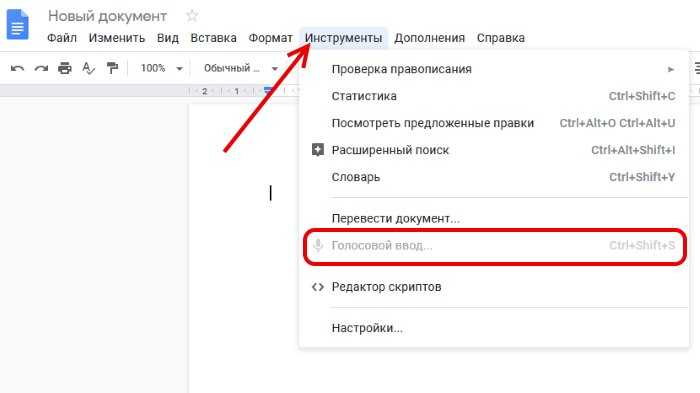 Выбор голосового ввода во вкладке «Инструменты» Google Docs
Выбор голосового ввода во вкладке «Инструменты» Google Docs
Для того, чтобы активировать эту возможность, у вас должен быть подключен к компьютеру и настроен микрофон. В противном случае строка будет неактивной;
Попробуйте говорить, чтобы увидеть отображаемый текст в окне.
Этот текст можно скопировать и вставить в документ Word. Когда предложения будут надиктованы и отредактированы, нажмите вместе на клавиатуре CTRL+A . После этого откройте пустой файл Ворд и нажмите в нём CTRL+V . Сохраните документ.
Как включить голосовой набор в ворде?
Здесь всё проще простого: создайте новый или откройте уже существующий документ, перейдите в меню Инструменты —> Голосовой ввод, нажмите появившуюся иконку микрофона и начинайте диктовать.
Можно ли диктовать текст в ворде?
Преобразование речи в текст непосредственно в Word
С помощью Microsoft Dictate вы можете диктовать и даже переводить текст прямо в Word. Скачайте и установите бесплатную программу Microsoft Dictate. Затем откройте Word – в нем появится вкладка Dictation. Кликнув на нее, вы увидите значок микрофона с командой Start.
Как сделать голосовой ввод текста?
Как использовать голосовой ввод
Установите приложение Gboard на смартфон или планшет Android. Откройте любое приложение, в котором можно набирать текст, например Gmail или Google Keep. Нажмите на текстовое поле. Когда появится надпись «Говорите», продиктуйте текст.
Как включить голосовой набор на ноутбуке?
Чтобы начать диктовать из любого места в Windows, выберите текстовое поле и затем нажмите Windows + H на клавиатуре. Появится панель с надписью «Прослушивание». Вы также можете начать диктовать, нажав кнопку микрофона на сенсорной клавиатуре.
Как включить голосовой ввод на Маке в ворде?
- Выберите Apple > Системные настроки
- Выберите Показать все > Диктовка и речь
- Нажмите Вкл, чтобы включить диктовку, или Выкл, чтобы отключить
Как на компьютере диктовать текст?
Чтобы начать диктовать из любого места в Windows, выберите текстовое поле и затем нажмите Win + H на клавиатуре. Появится панель с надписью «Прослушивание». Вы также можете начать диктовать, нажав кнопку микрофона на сенсорной клавиатуре.
Как включить голосовой набор текста на айфоне?
Использование функции «Диктовка» на iPhone, iPad или iPod touch
- Для ввода текста нажмите кнопку микрофона на клавиатуре и начните говорить. …
- Если при диктовке слово было распознано неточно, в набранном тексте оно будет подчеркнуто синим, чтобы вы могли проверить его правильность.
Как включить голосовой набор в Вайбере?
- Тапните по полю ввода текста, чтобы на экране появилась клавиатура.
- Нажмите на значок микрофона. …
- Произнесите фразу, которую вы хотите отправить по вайберу, емейлу или еще куда-то. …
- Нажмите «Отправить»:
Почему у меня не работает голосовой набор?
Проверьте языковые настройки Голосового Поиска Google: Настройки > Язык и ввод > Голосовой ввод Google > Языки. … Убедитесь, что голосовой поиск включен: Настройки > Голосовой поиск > Распознавание «О’кей, Google» > Установите флажок «Из приложения Google».
Как включить голосовой набор на Windows 7?
«Пуск», нажав «Все программы», затем «Аксессуары», «Удобство доступа» и «Распознавание речи Windows». Скажите «Start listening» (начать прослушивание) или нажмите кнопку Микрофон, чтобы включить режим прослушивания.
Как использовать голосовой набор?
Как включить голосовой набор на Андроид:
- Через главное меню зайдите в «Настройки». …
- В этом подменю найдите и нажмите «Голосовой ввод».
- Система предложит вам выбрать, где вы хотели бы видеть клавишу микрофона, которая и отвечает за распознавание речи.
Как отключить голосовой ввод на ноутбуке?
Управление параметрами персонализации рукописного ввода и ввода с клавиатуры
- Перейдите в меню Пуск > Параметры > Конфиденциальность > Голосовые функции, рукописный ввод и ввод с клавиатуры.
- Выберите Отключить голосовые службы и рекомендации по вводу с клавиатуры.
Как включить голосовой поиск на мак?
Включение функции «Управление голосом»
- Откройте меню Apple > «Системные настройки» и щелкните «Универсальный доступ».
- Щелкните «Управление голосом» на боковой панели.
- Установите флажок «Включить Управление голосом». При первом включении функции «Управление голосом» компьютер Mac выполняет одноразовую загрузку из Apple.
Как сделать голосовой ввод на мак?
На Mac выберите меню Apple > «Системные настройки», нажмите «Клавиатура», затем нажмите «Диктовка». Нажмите всплывающее меню под значком микрофона, затем выберите микрофон для клавиатурной диктовки.
Как диктовать текст на Mac?
Дважды нажмите кнопку Fn , чтобы начать диктовать на своем Mac. Вы должны увидеть значок микрофона или услышать тональный сигнал подтверждения MacOS. Если вы используете Dictation в первый раз, нажмите OK во всплывающем окне, чтобы подтвердить, что вы хотите его использовать.
Сайт speechpad.ru
Это онлайн-сервис, который позволяет через браузер Google Chrome переводить речь в текст. Сервис работает с микрофоном и с готовыми файлами. Конечно, качество будет значительно выше, если использовать внешний микрофон и диктовать самому. Однако сервис неплохо справляется даже с видеороликами на YouTube.
Нажимаем «Включить запись», отвечаем на вопрос про «Использование микрофона» – для этого кликаем «Разрешить».
Длинную инструкцию про использование сервиса можно свернуть, нажав на кнопку 1 на рис. 3. От рекламы можно избавиться, пройдя несложную регистрацию.
Рис. 3. Сервис speechpad
Готовый результат легко редактируется. Для этого нужно либо вручную исправить выделенное слово, либо надиктовать его заново. Результаты работы сохраняются в личном кабинете, их также можно скачать на свой компьютер.
Список видео-уроков по работе с speechpad:
Можно транскрибировать видео с Youtube или со своего компьютера, правда, понадобится микшер, подробнее:
Видео «Транскрибирование аудио»
Работает сервис с семью языками. Есть небольшой минус. Он заключается в том, что если нужно транскрибировать готовый аудио-файл, то его звучание раздаётся в колонки, что создает дополнительные помехи в виде эха.
Как настроить синтезатор речи Google на Android
В то время как Google фокусируется на Помощнике, владельцы Android не должны забывать о функции синтеза речи (TTS). Она преобразует текст из Ваших приложений для Android, но Вам может потребоваться изменить его, чтобы речь звучала так, как Вы этого хотите.
Изменение синтеза речи легко сделать из меню настроек специальных возможностей Android. Вы можете изменить скорость и тон выбранного Вами голоса, а также используемый ой движок.
Синтезатор речи Google — это ой движок по умолчанию, который предварительно установлен на большинстве устройств Android. Если на Вашем Android-устройстве он не установлен, Вы можете загрузить приложение Синтезатор речи Google из Google Play Store.
Изменение скорости речи и высоты тона
Android будет использовать настройки по умолчанию для Синтезатора речи Google, но Вам может потребоваться изменить скорость и высоту голоса, чтобы Вам было легче его понять.
Изменение скорости речи и высоты тона TTS требует, чтобы Вы попали в меню настроек специальных возможностей Google. Шаги для этого могут незначительно отличаться, в зависимости от Вашей версии Android и производителя Вашего устройства. В данной статье используется устройство Honor 8 lite, работающее на Android 8.0.
Чтобы открыть меню специальных возможностей Android, перейдите в меню «Настройки» Android. Это можно сделать, проведя пальцем вниз по экрану для доступа к панели уведомлений и нажав значок шестеренки в правом верхнем углу, или запустив приложение «Настройки» в своем списке приложений.
В меню «Настройки» нажмите «Управление», а оттуда «Специальные возможности».
Выберите «Синтез речи».
Отсюда Вы сможете изменить настройки преобразования текста в речь.
Изменение скорости речи
Скорость речи — это скорость, с которой будет говорить синтезатор речи. Если Ваш TTS движок слишком быстрый (или слишком медленный), речь может звучать искаженно или плохо для понимания.
Если Вы выполнили вышеуказанные действия, Вы должны увидеть слайдер под заголовком «Скорость речи» в меню «Синтез речи». Проведите пальцем вправо или влево, чтобы повысить или понизить скорость.
Нажмите кнопку «Прослушать пример», чтобы проверить новый уровень речи.
Изменение высоты тона
Если Вы чувствуете, что тон преобразованного текста в речь слишком высок (или низок), Вы можете изменить это, следуя тому же процессу, что и при изменении скорости речи.
Как и выше, в меню настроек «Синтез речи» отрегулируйте ползунок «Тон» в соответствии с желаемой высотой тона.
Продолжайте этот процесс, пока Вы не будете довольны настройками скорости речи и высоты тона, или нажмите «Сбросить скорость речи» и/или «Сбросить настройки тона», чтобы вернуться к настройкам TTS по умолчанию.
Выбор голоса синтезатора речи
Вы можете не только изменить тон и скорость своего речевого движка TTS, но и изменить голос. Некоторые языковые пакеты, включенные в стандартный движок Синтезатор речи Google, имеют разные голоса, которые звучат как мужской, так и женский.
Если Вы используете Синтезатор речи Google, нажмите кнопку «i» рядом названием.
В меню «Настройки» нажмите «Установка ых данных».
Нажмите на выбранный Вами язык.
Вы увидите различные голоса, перечисленные и пронумерованные, начиная с «Голоса I». Нажмите на каждый, чтобы услышать, как он звучит. Вы должны убедиться, что на Вашем устройстве включен звук.
Выберите голос, который Вас устраивает в качестве Вашего окончательного выбора.
Ваш выбор будет автоматически сохранен, хотя, если Вы выбрали другой язык по умолчанию для Вашего устройства, Вам также придется изменить его.
Переключение языков
Если Вам нужно переключить язык, Вы можете легко сделать это из меню настроек Синтеза речи. Возможно, Вы захотите сделать это, если Вы выбрали язык в Вашем движке TTS, отличный от языка Вашей системы по умолчанию.
Вы должны увидеть опцию «Язык». Нажмите, чтобы открыть меню.
Выберите свой язык из списка, нажав на него.
Сторонние движки синтезатора речи
Если Синтезатор речи Google Вам не подходит, Вы можете установить альтернативные варианты.
Их можно установить из Google Play Store или установить вручную. Примеры движков TTS, которые Вы можете установить, включают Acapela и eSpeak TTS, хотя доступны и другие.
После установки из Google Play Store эти сторонние движки TTS появятся в Ваших настройках синтезатора речи.
Системные требования
Для того чтобы использовать это дополнение, и забыть, что такое «писать от руки», необходимо чтобы на компьютере был установлен «Net Framework 4.5» или новее. Если данное ПО у вас отсутствует или вы не можете это определить (факт установки на ПК), нужно будет выполнить следующие действия.
- После этого вам предложат установить дополнительные обновления.
- Нажмите на кнопку «Отказаться».
- Запустите скаченный файл.
- Далее возможны два варианта: сообщение о том, что Net Framework уже установлен или стартовая страница установки.
- В данном случае мы видим, что кнопка «Продолжить» не активна. И при этом нам говорят, что на этом компьютере всё в порядке.
В противном случае нужно будет просто нажать на кнопку «Продолжить» и дождаться окончания процесса установки.
Место № 6. Ttsreader.com – достойный уровень виртуальной озвучки
Как и в случае уже упомянутого ранее rapidtables.com, сервис ttsreader.com лучше запускать на Хром – в данном браузере ресурс работает более стабильно. Здесь нет ограничений по длине текста, имеется два варианта русского голоса («Россия G**» и «Россия Microsoft Irina Desktop»), а само прочтение текста находится на достойном уровне.
Для озвучки нужно:
- Выполнить вход на ttsreader.com.
- Выбрать один из представленных вариантов русских языков.
- В соответствующее поле внести текст, рядом выбрать скорость произношения (normal speed – нормальная, fast – быстрая, slow – медленная и др.), а затем нажать на кнопку «Play» (со стрелочкой) чуть выше.
Сервис dictation.io
Замечательный онлайн-сервис, который позволит бесплатно и легко переводить речь в текст. Работает только в браузере Google Chrome.
dictation НЕ работает, если на вашем компьютере установлена Windows 10 ДОМАШНЯЯ версия.
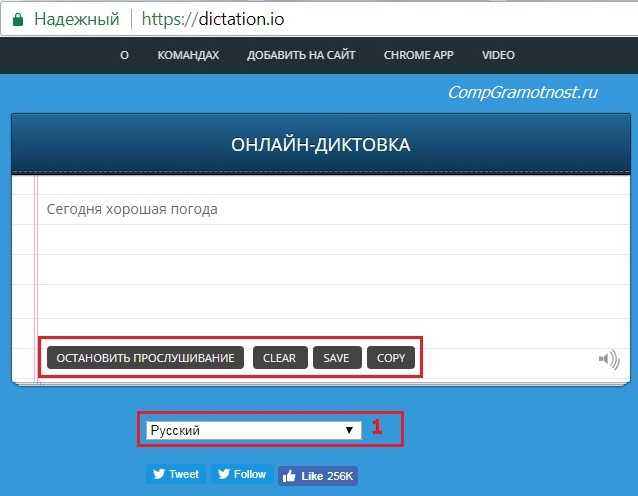
Рис. 4. Сервис dictation.io
1 на рис. 4 – русский язык можно выбрать в конце страницы.
Примечательно то, что реализована возможность автосохранять готовый результат. Это убережет от случайного удаления в результате закрытия вкладки или браузера. Готовые файлы этот сервис не распознает. Работает с микрофоном. Нужно называть знаки препинания, когда производите диктовку.
Текст распознается достаточно корректно, орфографических ошибок нет. Можно самостоятельно вставлять знаки препинания с клавиатуры. Готовый результат можно сохранить на своем компьютере.
Подробнее о том, как работать с этим онлайн-сервисом показываю и рассказываю в видео:
Устранение неполадок
- Нет речи. Прежде всего проверьте ваши динамики громкость.Также голос может быть недоступен для заданной громкости/скорости/высоты тона. Просто отрегулируйте ваши параметры.
- Браузер не поддерживает распознавание речи: поддерживает последняя версия Chrome.
- Есть проблемы с микрофоном (при сохранении в виде аудиофайла):
- Аппаратная проблема с микрофоном: убедитесь, что ваш компьютер обнаружил ваш микрофон.
- Не предоставляется разрешение на доступ к микрофону. Позвольте нашему синтезатору речи иметь доступ к вашему микрофону.
- Браузер прослушивает неправильный/другой микрофон.Чтобы решить проблемы с доступом микрофона, нажмите на небольшой значок камеры в адресной строке браузера (появится после нажатия кнопки воспроизведения), установите там разрешение на использование микрофона и выберите соответствующий микрофон из выпадающего списка.
Если у вас есть другие проблемы, пожалуйста свяжитесь с нами, чтобы подробнее описать проблему.
Видеоинструкция
Если у вас всё равно не получается набрать текст при помощи голосового ввода, попробуйте посмотреть этот видеоролик. Возможно, дополнительные советы вам помогут устранить свои проблемы.
Dictate — это новая разработка компании Microsoft, которая позволяет надиктовывать тексты в Outlook, Word и PowerPoint.
Если вам приходится иногда набирать большие объёмы текста, а скорость набора не слишком высока, то попробуйте воспользоваться специальным дополнением для Microsoft Office под названием Dictate. С его помощью вы сможете просто диктовать текст в микрофон своего компьютера.
Обратите внимание, что после установки Dictate необходимо перезагрузить Microsoft Office, а затем активировать дополнение в настройках программы. После этого в интерфейсе Outlook, Word и PowerPoint должна появиться новая вкладка, отвечающая за распознавание речи. В настоящее время Dictate поддерживает 20 основных языков
Кроме этого, дополнение позволяет на лету переводить текст на 60 языков, в том числе на русский. Распознавание голоса и перевод в режиме реального времени осуществляются на основе встроенного в Windows интеллектуального помощника Cortana и собственного переводчика Microsoft Translator
В настоящее время Dictate поддерживает 20 основных языков. Кроме этого, дополнение позволяет на лету переводить текст на 60 языков, в том числе на русский. Распознавание голоса и перевод в режиме реального времени осуществляются на основе встроенного в Windows интеллектуального помощника Cortana и собственного переводчика Microsoft Translator.
Скачать Microsoft Dictate можно на домашней странице проекта
Обратите внимание на версию установленного у вас офисного пакета (32- или 64-битная), а также на наличие .Net Framework 4.5.0 или более поздней
Скачать Microsoft Dictate →
Проект Dictate, над которым работали представители отдела Microsoft Garage, стал популярным с момента своего запуска. С его помощью пользователи ПК могут осуществлять голосовой набор текста на более чем 20 языках мира прямиком в Microsoft Word, Excel, Published. Также написанное можно перевести на 60 языков, включая русский. Это значительно упрощает работу офисных служащих и работников печатных и интернет изданий.
Кто использует инструмент “текст в речь”?
Начитка текстов голосами не только экономично по времени, но также и изобретательно. Произношение текстов голосами может обеспечить широкий спектр преимуществ для людей из всех слоев общества. Он может работать для студентов, занятых профессионалов, писателей, слабовидящих или для всех, кто хочет дать свои глазам отдохнуть и расслабиться изучая что-то новое.
Зрелые читатели или слабовидящие люди могут использовать инструмент “текст в голос”, чтобы наслаждаться текстами, которые они иначе не смогли бы сделать. Поскольку наша программа интуитивна и доступна для всех категорий, вы можете быстро прочитать свой текст вслух или преобразовать любой написанный текст в аудиофайлы.
В то время как чтение предполагает пребывание на месте, прослушивание может происходить на ходу, позволяя вам выполнять многозадачность. Например, сколько раз ваш почтовый ящик был заполнен электронными письмами, но у вас не было времени прочитать их всех? Теперь же, вы можете преобразовывать различные тексты в mp3-файлы и слушать их во время вождения, тренировок или выполнения других задач.
Или давайте скажем, что вы писатель. Затем, прослушивание вашего текста вслух может выявить для вас, какие изменения вам стоит внести. Ошибки, которые ваши глаза возможно не смогли увидеть, могут стать очевидными для ваших ушей и вы сможете легко найти недостатки, которые могут исказить структуру вашего текста.
Учитывая его точность, приложение синтезатор речи также является креативным способом для студентов изучающих второй язык, которые хотят улучшить свое произношение или понимание текста. Они могут играть со скоростью текста, чтобы развить свои навыки аудирования и стать более беглыми в разговорной речи.
Наше приложение синтезатор речи также является полезным решением для людей с ограниченными возможностями в обучении такими, как дислексия. Прослушивание текстов, а не их чтение, снижает стресс, позволяя каждому получить доступ к информации без границ.
При помощи Speachpad можно пользоваться голосовым вводом текста для Word
Расширение доступно в магазине Chrome по адресу https://chrome.google.com/webstore/detail/online-speech-recognition/pehlbpmpoabkgenppepoaihkacolpdcf?hl=ru.
Порядок действий:
- Войдите с Google Chrome и нажмите кнопку «Установить»;
- После этого нажмите на панели вверху справа значок и укажите в окне язык ввода и другие настройки;
- Теперь перейдите на сайт, где нужно использовать голосовой ввод, и нажмите на окне для печати правую кнопку мыши. Появится небольшое контекстное окошко, где нужно выбрать расширение. После этого вы сможете озвучивать ваши предложения;
- Можно воспользоваться любым редактором текста онлайн временно, чтобы после чтения скопировать и вставить результат в Word.
Вы сможете настроить горячие клавиши для запуска Speachpad. Расширение работает также в браузере Google Chrome для Linux. Здесь доступны настройки регистра первой буквы. Если вы установите флажок на пункте «Заменять слова пунктуации», то сможете ставить знаки препинания голосом. То есть, если вы произнесете «запятая», расширение поставит её. Даже если явно выключить такую функцию, то Google может заменять самостоятельно такие слова.
Активировав настройку расширения «Выполнять команды», вы сможете диктовать поведение редактора во время ввода (перенос строк и т. д.). Функция «Вывод в буфер» позволяет вам сразу копировать надиктованный результат в буфер. При этом в поле для ввода текст появляться не будет. После каждого предложения или абзаца можно сразу же нажимать CTRL+V в редакторе. После чего снова нажимать на открытую вкладку Chrome и диктовать новое предложение. Эта функция также полезна на сервисах, которые не позволяют вводить текст таким способом.
Выводы статьи
В текстовом редакторе Microsoft Word имеется функция озвучивания текста документа. В зависимости от версии программы, пользователь может воспользоваться инструментами «Прочитать вслух» или «Проговорить». В зависимости от используемой функции, диктор — синтезатор речи прочитает выделенное слово, фрагмент текста или весь документ. Чтобы функция чтения вслух работала на русском языке в Windows 7 или Windows 8, необходимо установить на ПК языковую программную платформу Microsoft.
Похожие публикации:
- Как убрать выделение текста в Word — 6 способов
- Лучшие бесплатные офисные пакеты — альтернатива MS Office
- Чем открыть RTF — 10 способов
- Как сравнить два документа Word — 4 способа
- Как сделать рамку для оформления текста в Word

































