Как удалить в Word незаполненный лист, возникший из-за разрыва раздела
Разрывы раздела иногда не видны в Word при включении режима, при котором отображаются скрытые знаки. Чтобы гарантированно увидеть их, если они присутствуют в вашем документе, осуществите следующие действия:
- В верхней части окна программы Ворд отыщите пункт меню, который называется «Вид», и кликните по нему левой кнопкой вашей мыши.
- В открывшейся перед вашим взором вкладке найдите пункт под названием «Черновик» и нажмите на него.
- Просмотрите ещё раз набранный вами текст на предмет наличия в нём разрывов разделов.
Если вы обнаружили в конце документа страницу без печатных символов, но с разрывом раздела, то удалить её можно следующим образом: перед разрывом вам нужно будет поставить ваш курсор, а затем нажать на Delete. После выполнения этих действий ваша цель будет достигнута.
Однако, ситуация усложняется, если вы обнаружили незаполненный лист с разрывом раздела в середине документа. Конечно, вы можете убрать страницу так, как было рассказано в абзаце выше, но имейте в виду, что ликвидация разрыва раздела приведёт к тому, что настройки редактирования печатных символов, расположенных ниже разрыва, будут распространены на текст, расположенный выше разрыва раздела
Тем не менее, если вам важно сохранить настройки форматирования и при этом ликвидировать пустую страницу, то вы можете заменить действующий на листе разрыв на иной разрыв, который называется «на текущей странице»
Делается это следующим образом:
- Поставьте ваш курсор строго после разрыва, который вы желаете изменить.
- Далее, в верхней части окна утилиты отыщите пункт меню, который называется «Разметка страницы», и кликните по нему левой кнопкой вашей мыши.
- В блоке под названием «Параметры страницы» найдите в правом нижнем углу стрелочку, нажав на которую вы откроете новое окно.
- Отыщите фразу «Начать раздел» в открывшемся окне. Рядом будет расположен выпадающий список. Нажмите на него, отыщите в нём пункт под названием «На текущей странице», кликните на него и в нижней части окна нажмите «ОК».
- Проверьте, произвёл ли софт удаление пустой страницы.
Убрать «пустое поле» в таблице
Доброе вр. суток! помогите пожалуйста убрать «пустоту» в таблице, размером в половину страницы
если у Вас это получится, то напишите пожалуйста инструкцию для меня
Помощь в написании контрольных, курсовых и дипломных работ здесь.
Вложения
| 1.docx (31.0 Кб, 5 просмотров) |
При выборе в элем.управл. «поле со списком» значения, изменять другое полеИдея следующая. Есть 3 вида договора (поставки, услуг, работ). Если договор поставки, .
Как убрать красные рамки с текстом «Отформатировано. » справа от текста?то что справа — красные рамки нужно убрать, а текст оставить. если кто знает о чем тут речь -.
Поиск и замена в ворд — подстановка искомого выражения в поле «Заменить на»Приветствую всех Нужна команда с использованием регулярных выражений, которая будет использовать.
Очистить поле «редакция» в свойствах документаПодскажите каким образом на VBA, можно затереть поле «Редакция» в свойствах документа Word
Сообщение было отмечено l0gin86 как решение
Решение
Вложения
| 1.docx (40.8 Кб, 7 просмотров) |
Помощь в написании контрольных, курсовых и дипломных работ здесь.
Что значит в окне «стили» у правой границы «а», «конец строки а» и просто «конец строки»Уважаемый All ! 1. Если открыть окно «стили» (Shift+Ctrl+Alt+S), у правой границы разные стили.
Не работают кавычки в поле «= (формула)»Здравствуйте. В таблице в первой ячейке проверяется значение. Если значение равно двум, то значение.
Убрать «полосы»Здравствуйте. Как убрать «полосы»?
Как удалить пустую страницу в ворде
Удалить лист в ворде можно несколькими способами:
- удалить абзацы на странице;
- убрать разрыв страницы;
- удалить весь лист в ворде.
Чтобы понять, что является причиной появления пустого листа в Word, включите непечатаемые знаки.
Важно! В разных версиях Word последовательность действий и расположение настроек отличаются. Но алгоритм действий остается одинаковым.. Вкладка Главная → блок Абзац → нажмите кнопку Отобразить все знаки
Вкладка Главная → блок Абзац → нажмите кнопку Отобразить все знаки.
Как убрать разрыв страницы в ворде
Чтобы убрать разрыв страницы в Word, установите курсор перед символом разрыва страницы → нажмите Delete.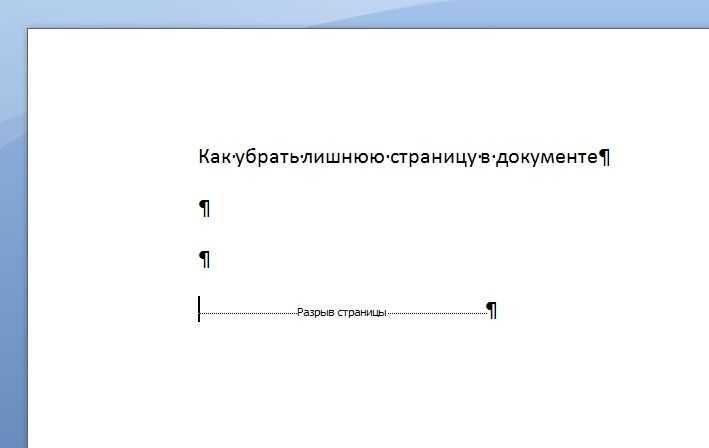
На видео процесс показан наглядно.
Как убрать разрыв раздела
Если символ появился в конце документа, установите курсор перед символом разрыва раздела → нажмите Delete.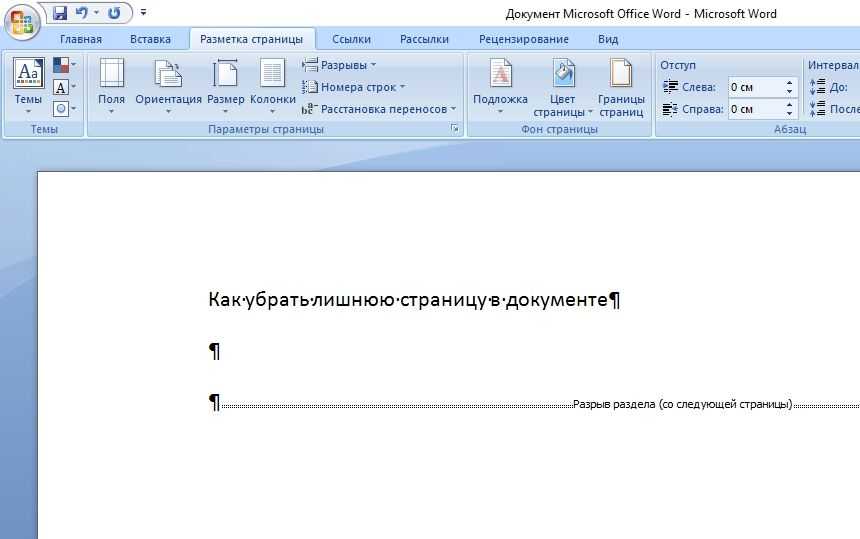
Важно! Разрыв раздела может не отображаться. В этом случае перейдите: вкладка Вид → блок Режим просмотра документа → Черновик.. Если разрыв раздела установлен в средней части документа, после удаления нарушится форматирование текста
Поэтому, если вам нужно оставить прежнее форматирование после этой точки, ничего не удаляйте. В противном случае форматирование текста, расположенного после разрыва раздела, распространиться и на остальной документ
Если разрыв раздела установлен в средней части документа, после удаления нарушится форматирование текста. Поэтому, если вам нужно оставить прежнее форматирование после этой точки, ничего не удаляйте. В противном случае форматирование текста, расположенного после разрыва раздела, распространиться и на остальной документ.
Чтобы оставить два разных вида форматирования и убрать пустой лист, установите тип разрыва раздела «На текущей странице»:
- установите курсор после значка разрыва раздела → вкладка Разметка страницы → блок Параметры страницы → кнопка Параметры страницы;
- вкладка Источник бумаги → строка Начать раздел → выберите На текущей странице.
Таблица
Причиной появления пустого листа в конце документа может стать таблица. По умолчанию в Word после таблицы устанавливается пустой абзац, который, если таблица доходит до конца документа, переносится на следующую страницу.
- Выделите знак абзаца → нажмите Ctrl+D → откроется окно Шрифт.
- Группа Видоизменение → установите галочку на пункте Скрытый.
- Отключите отображение непечатаемых знаков.
Избавление от страницы в середине
Причины, по которым появляются лишне странички в середине документа Ворд, зачастую, связаны с существованием разрыва раздела. Такая функция нечасто используется в действительности и в зачастую возникает в документе автоматически при редактировании.
Метод 1. Избавляемся от разрыва раздела
Зачастую пустая страница в середине документа возникает из-за того, что были установлены разрывы раздела. Удалить ее можно с помощью несложных манипуляций. Вам потребуется:
Действие 1. Вам потребуется расположить курсор до разрыва.
Действие 2. Удалите.
Обратите внимание! Во время удаления лишней страницы из самого «сердца» документа, которая возникла из-за разрыва раздела, то после того, как вы удалите его вы можете испортить форматирование. Если вы хотите, чтобы после этой страницы появилось форматирование, которое отличается от того, что было выбрано до нее, то разрыв раздела должен остаться. В противном случае, во время исправления разрыва форматирование он опять и опять будет повторяться во всем документе – таким, каким оно было в тексте, находящемся до разрыва
В противном случае, во время исправления разрыва форматирование он опять и опять будет повторяться во всем документе – таким, каким оно было в тексте, находящемся до разрыва
Если вы хотите, чтобы после этой страницы появилось форматирование, которое отличается от того, что было выбрано до нее, то разрыв раздела должен остаться. В противном случае, во время исправления разрыва форматирование он опять и опять будет повторяться во всем документе – таким, каким оно было в тексте, находящемся до разрыва.
Метод 2
Существует еще одно решение, которое поможет удалить разрыв. Также с помощью этого решения вы сможете придерживаться необходимого форматирования без возникновения пустых страниц.
Действие 1. Для начала вы должны перейти во вкладку “Макет”.
Действие 2. Затем замените тип разрыва. Для этого вам потребуется нажать на «без разрыва».
Важно! Далеко не всегда разобраться во всем можно без помощи профессионалов. Если вы не уверены в том, что сможете справиться с подобными дефектами и вам требуется помощь, то мы советуем получить профессиональную помощь. При работе с документом и в подготовке к печати очень нередко встречается подобная преграда
Справиться с подобными дефектами легко с помощью различных вариантов. Выбирать метод нужно в зависимости от того, где расположена лишняя страничка и по тому, как можно объяснить ее появление
При работе с документом и в подготовке к печати очень нередко встречается подобная преграда. Справиться с подобными дефектами легко с помощью различных вариантов. Выбирать метод нужно в зависимости от того, где расположена лишняя страничка и по тому, как можно объяснить ее появление.
Теперь вы узнали, как можно решить проблему с пустой страницей в Ворде. Все вышеперечисленные рекомендации смогут помочь в Ворде любой версии. Надеемся, что наша статья была полезна для вас, желаем удачи!
Способ третий: когда предшествует таблица
Когда вы оформляете текстовый документ с большими таблицами, которые порой растягиваются на всю страницу, то следующий лист автоматически становится пустым. Это говорит о том, что после таблицы обязательно следует абзац, отделяющий ее от нового раздела текста.
Если страница с таблицей в документе должна быть последней и пустую нужно исключить, поступаем следующим образом.
- Делаем выделение непечатного символа и нажимаем комбинацию кнопок Ctrl+D.
- Перед вами открывается меню форматирования шрифта, в котором нужно установить галочку «Скрытый», после чего подтвердить действия нажатием на кнопку «ОК».
- Чтобы завершить удаление пустой страницы нажимаем комбинацию Ctrl+Shift+8. После проделанных действий страница автоматически удаляется.
Важно! Если вы не видите непечатаемые символы или наличие разрыва страницы, то необходимо переключиться в режим черновика. При помощи таких простых инструкций вы сможете в считанные минуты удалить ненужный пустой лист, который портит внешний вид документа
Если удаление вам требуется для того, чтобы переделать страницу заново в листе с другой ориентацией, не спешите удалять его, а просто поменяйте ориентацию страницы с помощью инструкции из Справочника
При помощи таких простых инструкций вы сможете в считанные минуты удалить ненужный пустой лист, который портит внешний вид документа. Если удаление вам требуется для того, чтобы переделать страницу заново в листе с другой ориентацией, не спешите удалять его, а просто поменяйте ориентацию страницы с помощью инструкции из Справочника.
Об этой статье
Соавтор(ы): :
Штатный автор wikiHow
В создании этой статьи участвовала наша опытная команда редакторов и исследователей, которые проверили ее на точность и полноту. Команда контент-менеджеров wikiHow тщательно следит за работой редакторов, чтобы гарантировать соответствие каждой статьи нашим высоким стандартам качества. Количество просмотров этой статьи: 219 166.
Категории: Microsoft Word
English:Remove a Blank Page in Word
Español:eliminar una página en blanco de Word
Português:Remover Uma Página em Branco no Word
Italiano:Rimuovere una Pagina Bianca su Word
Deutsch:Eine leere Seite in Word entfernen
Français:supprimer une page vierge sous Word
中文:删除Word中的空白页
Bahasa Indonesia:Menghapus Halaman Kosong di Word
Nederlands:Een lege pagina in Word verwijderen
Čeština:Jak smazat prázdnou stránku ve Wordu
العربية:حذف صفحةٍ فارغة من برنامج الوورد
Tiếng Việt:Xóa trang trắng trong Word
ไทย:ลบหน้าว่างใน Word
日本語:Wordで空白ページを削除する
한국어:워드에서 공백 없애는 법
हिन्दी:वर्ड (Word) में कोई खाली पेज हटाएँ (Remove a Blank Page in Word)
Türkçe:Word’de Boş Bir Sayfa Nasıl Kaldırılır
فارسی:یک صفحهی خالی را در Word حذف کنیم
Печать
Почему пустая страница появилась и как от нее избавиться?
Для того, чтобы установить причину возникновения пустой страницы, необходимо включить в документе Word отображение символов абзаца. Этот метод подходит для всех версий офисного продукта от Майкрософт и поможет удалить лишние страницы в Ворде 2007, 2010, 2013, 2016, как и в его более старых версиях.
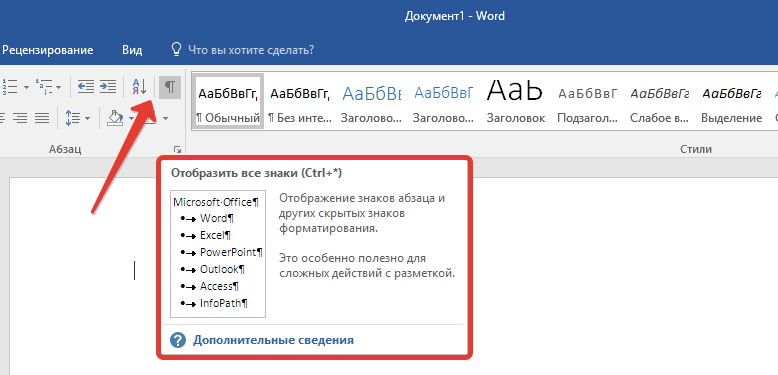
- Нажмите соответствующий значок («¶»)на верхней панели (вкладка «Главная») или используйте комбинацию клавиш «Ctrl+Shift+8».
- Так, если в конце, как и в середине вашего текстового документа есть пустые абзацы, а то и целые страницы, вы это увидите — в начале каждой пустой строчки будет расположен символ «¶».
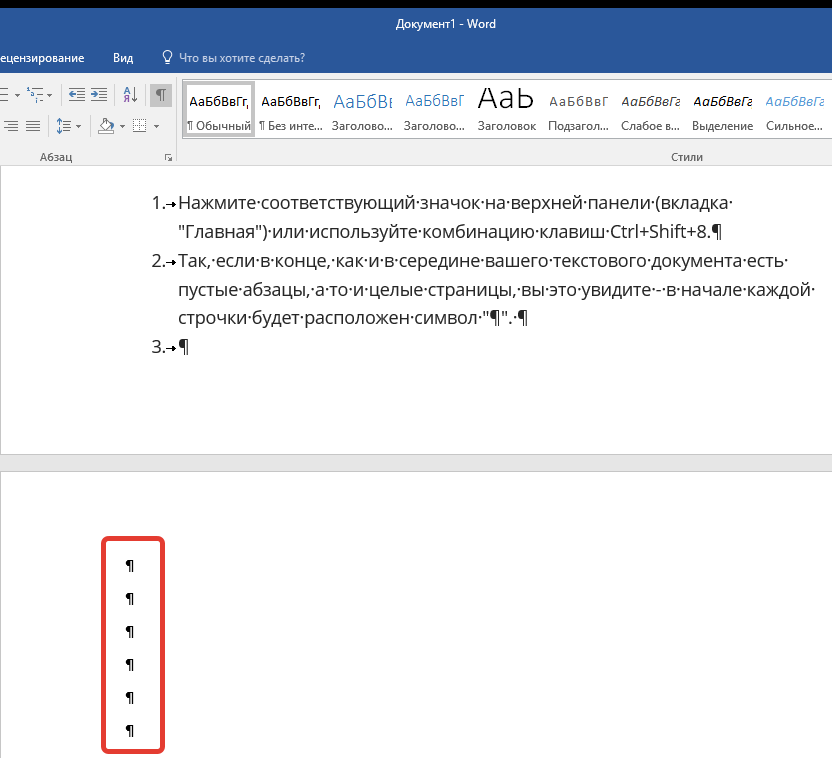
Лишние абзацы
Возможно, причина появления пустой страницы именно в лишних абзацах. Если это ваш случай, то:
- Выделите пустые строки, помеченные символом «¶».
- И нажмите на кнопку «DELETE».
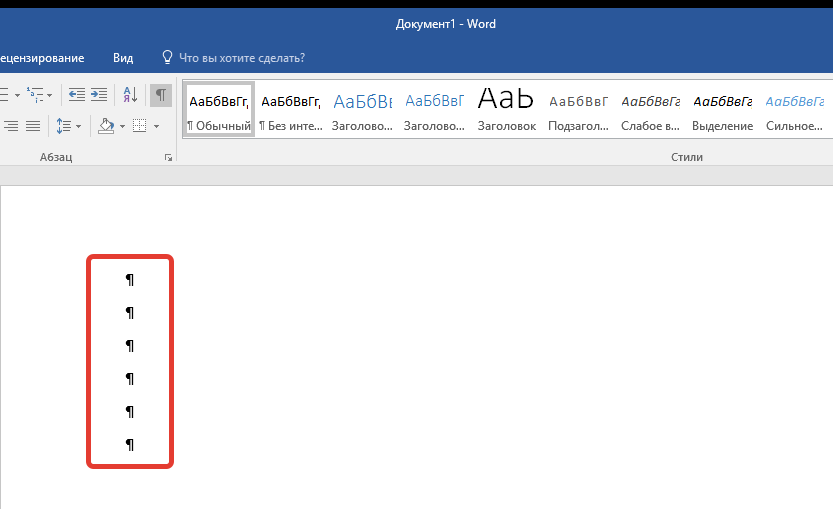
Принудительный разрыв страницы
Бывает и так, что пустая страница появляется из-за разрыва, добавленного вручную. В данном случае необходимо:
- Поместить курсор мышки перед разрывом.
- И нажать кнопку «DELETE» для его удаления.
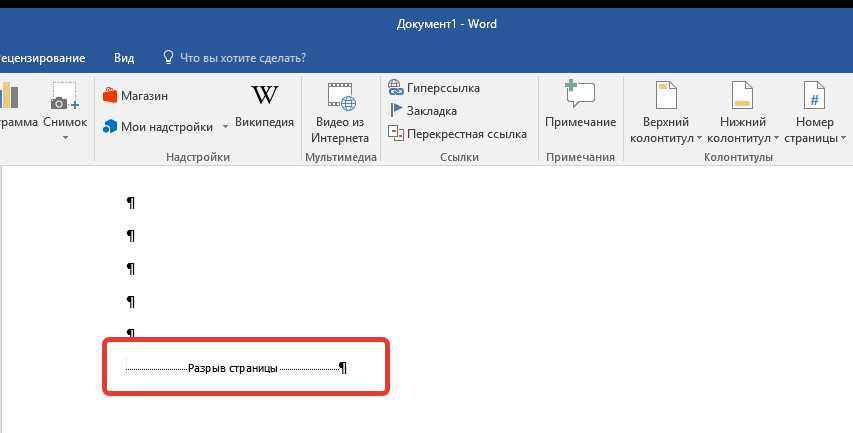
Стоит отметить, что по этой же причине довольно часто лишняя пустая страница появляется в середине текстового документа.
Разрыв разделов
Возможно, пустая страница появляется из-за разрывов разделов, установленных «с четной страницы», «с нечетной страницы» или «со следующей страницы». В случае, если пустая страница расположена в конце документа Microsoft Word и разрыв раздела отображается, нужно:
- Поместить перед ним курсор.
- И нажать «DELETE».
- После этого пустая страница будет удалена.
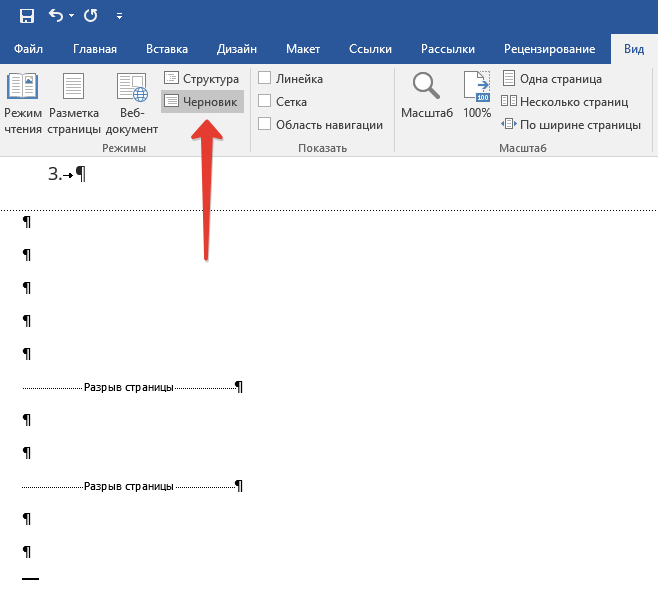
Важно: Иногда бывает так, что из-за появления пустых страниц в середине документа, непосредственно после удаления разрыва, нарушается форматирование. В случае, если вам необходимо оставить форматирование текста, расположенного после разрыва, неизменным, разрыв нужно оставить. Удалив разрыв раздела в данном месте, вы сделаете так, что форматирование ниже идущего текста распространится на текст, который находится перед разрывом
рекомендуем в таком случае изменить тип разрыва: установив «разрыв (на текущей странице)», вы сохраните форматирование, не добавив при этом пустую страницу
Удалив разрыв раздела в данном месте, вы сделаете так, что форматирование ниже идущего текста распространится на текст, который находится перед разрывом. рекомендуем в таком случае изменить тип разрыва: установив «разрыв (на текущей странице)», вы сохраните форматирование, не добавив при этом пустую страницу.
Преобразование разрыва раздела в разрыв «на текущей странице»
- Установите курсор мышки непосредственно после разрыва раздела, который вы планируете изменить.
- На панели управления (лента) MS Word перейдите во вкладку «Макет».
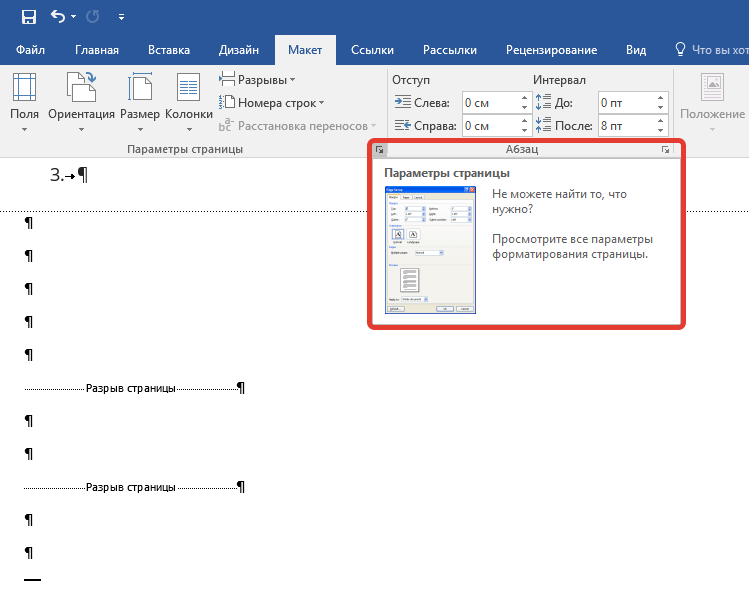
Нажмите на маленький значок, расположенный в правом нижнем углу раздела «Параметры страницы».
В появившемся окне перейдите во вкладку «Источник бумаги».
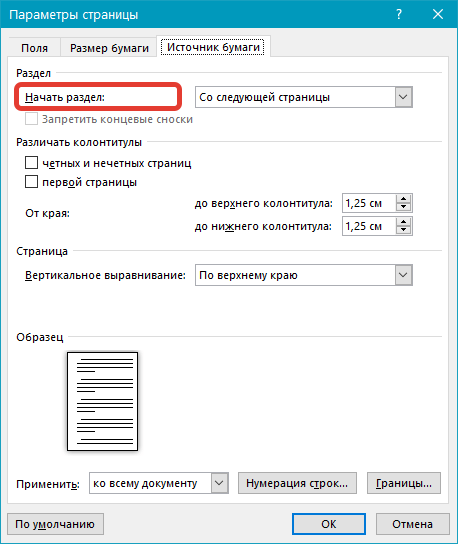
Раскройте список напротив пункта «Начать раздел» и выберите «На текущей странице».
Нажмите «ОК» для подтверждения изменений.
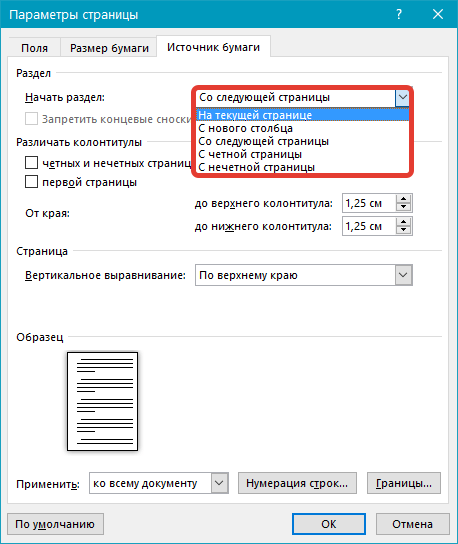
Пустая страница будет удалена, форматирование останется прежним.
Таблица
Вышеописанные методы удаления пустой страницы окажутся бездейственными, если в конце вашего текстового документа расположена таблица — она находится на предыдущей (предпоследней по факту) странице и доходит до самого ее конца. Дело в том, что в Ворде обязательно указывается пустой абзац после таблицы. Если же таблица упирается в конец страницы, абзац перемещается на следующую.
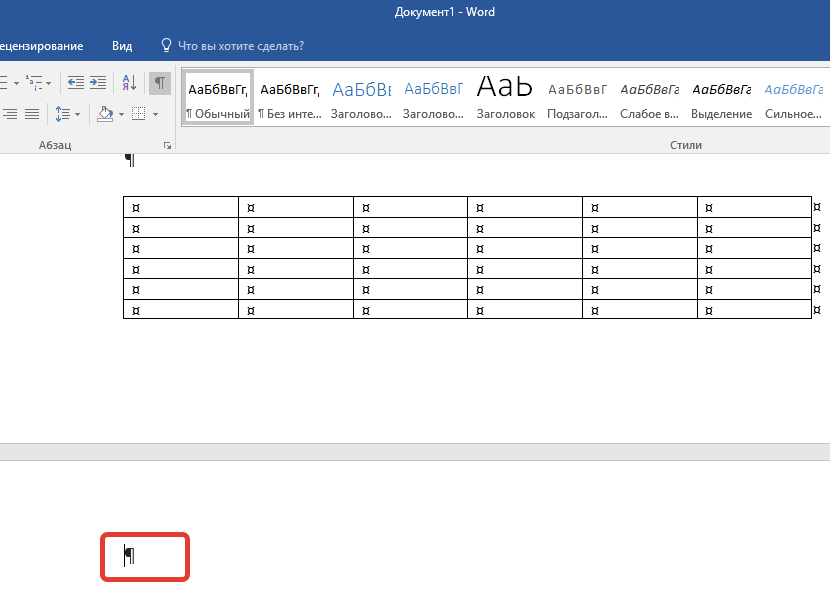
Пустой, ненужный вам абзац будет подсвечен соответствующим значком: «¶», который, к сожалению, нельзя удалить, по крайней мере, простым нажатием кнопки «DELETE» на клавиатуре.
Чтобы решить эту проблему, необходимо скрыть пустой абзац в конце документа.
- Выделите символ «¶» с помощью мышки и нажмите комбинацию клавиш «Ctrl+D», перед вами появится диалоговое окно «Шрифт».
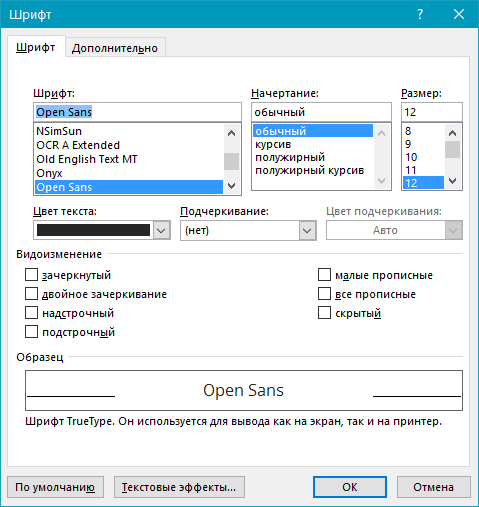
Чтобы скрыть абзац, необходимо установить галочку напротив соответствующего пункта («Скрытый») и нажать «ОК».
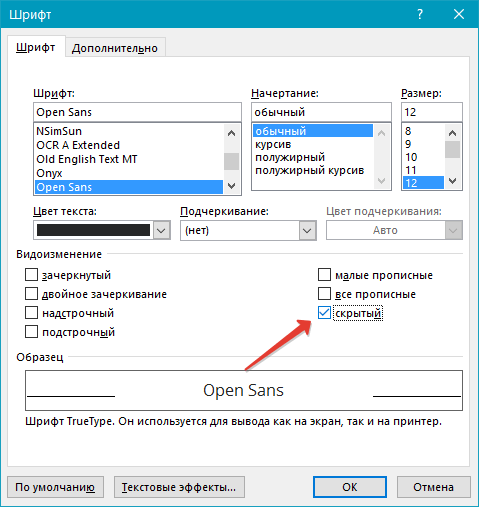
Теперь отключите отображение абзацев, нажав соответствующую («¶») кнопку на панели управления или используйте комбинацию клавиш «Ctrl+Shift+8».
Пустая, ненужная вам страница исчезнет.
На этом все, теперь вы знаете о том, как убрать лишнюю страницу в Ворде 2003, 2010, 2016 или, проще говоря, в любой версии этого продукта. Сделать это несложно, особенно, если знать причину возникновения данной проблемы (а мы с каждой из них детально разобрались). Желаем вам продуктивной работы без хлопот и проблем.
Опишите, что у вас не получилось.
Наши специалисты постараются ответить максимально быстро.
Что делать, если страница не удаляется
Причин того, что страница не удаляется, может быть несколько – от банального “зависания” программы или компьютера в целом, до случайного переключения активного окна (уместно для ноутбуков или при установке специфических программ). И если при “зависании” потребуется просто подождать, то в процессе установки программного обеспечения нужно будет переключать окна вручную. Однако есть и другие способы как удалить страницу в Ворде в случае непредвиденных ситуаций.
Удалите нумерацию
Бывает, что невозможно удалить лист в том случае, когда включена автоматическая нумерация страниц. Нажмите сочетание Shift+Ctrl+8 и найдите в конце листа или текста номер страницы с колонтитулом. Выделите цифру при помощи левой кнопки мыши и нажмите на клавишу Delete или Backspace, чтобы удалить нумерацию. После этого можно удалить лист вручную или автоматическим способом, как написано выше. Затем повторным нажатием Shift+Ctrl+8 отключите режим отображения колонтитулов.
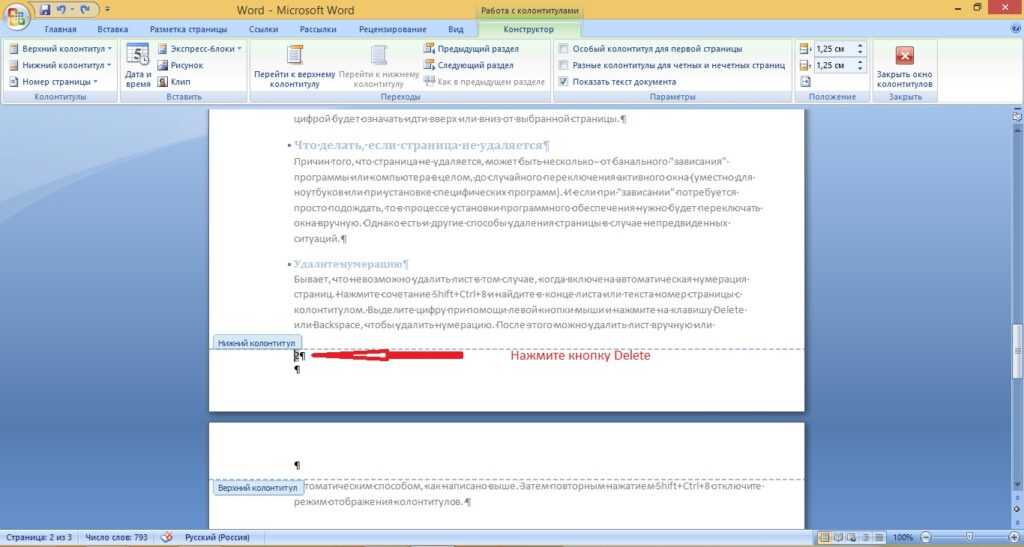
Измените формат документа с doc или docx на pdf
В некоторых случаях удалить лишние страницы может позволить только экспорт в другой формат файла. И раз мы рассматриваем в качестве подопытного текстовый редактор Word, то самым уместным форматом экспорта станет PDF (доступно только в свежих версиях, 2016-2019).
Чтобы экспортировать файл в выбранный формат, нужно сделать следующее:
Нажмите на главное меню программы Word (по кнопке файл) и нажмите на кнопку «Экспорт», а в открывшемся окне нажмите на кнопку «Создать PDF/XPS»;

В появившемся окне нажмите на кнопку «Параметры» и во вновь открывшемся окне параметров выберите пункт «Страницы» и поставьте нумерацию требуемых страниц. К примеру, если у вас документ из восьми страниц, а удалить нужно 8, то поставьте значения от 1 до 7;
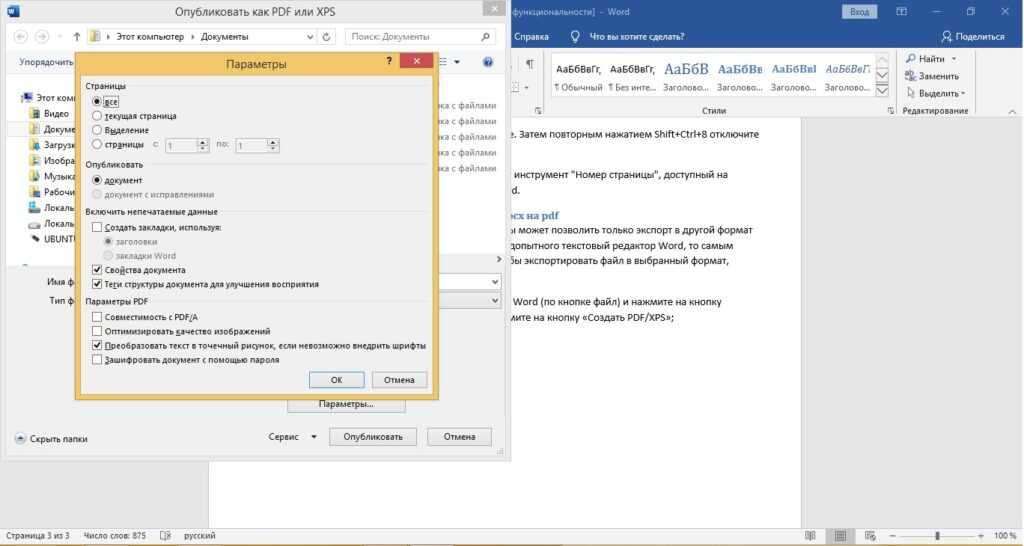
Нажмите ОК и дождитесь окончания операции.
О пустой странице ворд
Ранее рассмотренные способы позволяют справиться с ненужными страницами и фрагментами. Далее мы проанализируем способы, существующие для того, чтобы удалить пустые листы.
Откуда они берутся
Причин, почему пустая страничка появляется в файле, несколько.
Среди них:
- запись таблицы, картинки в конец листа. При этом автоматически добавляется абзац, формируется пустое пространство. Появиться оно может из-за специальной вставки, обрамления;
- вставка лишних пробелов, абзаца;
- использование инструмента «разрыв раздела», «разрыв страницы».
Скрытые символы
Часто причиной появления пустого листа в тексте оказывается использование скрытых символов. Достаточно несколько раз щелкнуть на пробел, enter, выбрать «разрыв страницы», чтобы часть материала сползла вниз, возникло пустое пространство.
Еще одна причина появления пустоты — использование верхних и нижних колонтитулов. Иногда по невнимательности в них переходят случайно, нажимают несколько раз на ввод, пробел, увеличивая объем чистого пространства на текстовой страничке.

Исправить ситуацию можно, только удалив символы. Но, прежде чем удалять, их нужно увидеть.
Для этого существует несколько способов:
- перейти в главное меню, нажать на значок скрытых символов;
- использовать горячие клавиши ctrl+shift+8;
- перейти в «вид», выбрать «структуру».
Далее проходимся по документу, удаляем ненужное, используя клавишу delete, или выделив определенную область, нажав пробел. Абзацы обозначаются символом «¶», появившемся слева, разрывы — пунктирной линией.
Непредвиденные ситуации
Лишние абзацы, отступы, страницы появляются при вставке материалов из интернета, pdf документов. В оригинальных источниках они были оформлены в соответствии с единым стилем, шаблоном. При добавлении в ворд нарушают целостность и форматирование.
Исправить ситуацию иногда очень сложно.
Рекомендуется:
- не использовать ctrl+v;
- тщательно выбирать область копирования, место вставки;
- испробовать несколько вариантов вставки, выбрать тот, который формирует более удачную визуализацию;
- вручную переписать текст, если его не так много. Не вставлять никакие фрагменты из сети;
- заранее подготовить картинки;
- убедиться, что вставляемый текст не прозрачный и не белый;
- если вставленное нарушает форматирование, ведет к появлению лишних фрагментов, вставку отменяют, нажав ctrl+z.
Как убрать лишнюю страничку в Word
Также может возникнуть потребность убрать лишнюю страничку в Ворд с уже набранным (или редактируемым вами) текстом. Для этого существуют два основных способа:
Способ №1. Помечаем текст для удаления
 Пометьте текст для удаления
Пометьте текст для удаления
- Устанавливаем курсор мышки в крайнее левое верхнее место на странице, зажимаем левую клавишу мыши, и ведя мышкой вниз, помечаем весь текст на странице.
- Затем нажимаем на «Delete» и удаляем ненужный текст.
- Так же можно удалить не только текст одной страницы, а и нескольких страниц.
Способ №2. Используем функцию «Перейти»
- Устанавливаем курсор в любое место нужной для удаления страницы, жмём на комбинацию Ctrl+G (функция «Перейти»).
- В поле «Введите номер страницы» набираем page, а затем жмём на клавишу «Перейти».
- Вся страница будет помечена, теперь будет достаточно нажать на «Закрыть», а потом и на клавишу«Delete» чтобы текст страницы был удалён.
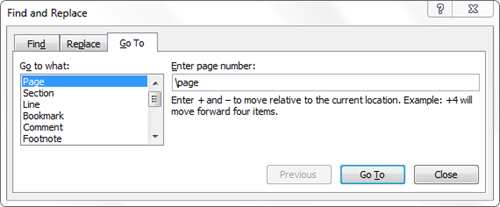
Почему возникает необходимость удалить страницы
Документ ворд, в котором нужная, важная информация сменяется пустым пространством, не соответствующими смыслу материалами тяжело читать. Теряется логика, смысл. Хаотичные попытки убрать лишнее ведет к тому, что текст визуально становится кривым, сбивается форматирование.
Необходимость уничтожения листов Microsoft Word возникает по следующим причинам:
- чистые странички мешают читать, воспринимать информацию;
- при появлении в середине файла нарушают нумерацию, делают неудобной подачу материала;
- в конце документа искусственно повышают объем, количество используемой бумаги при распечатывании;
- при подготовке материалов с использованием сведений из интернета, альтернативных источников, появляется куча ненужных, лишних данных, искажающих смысл;
- есть лишние главы, заголовки, которые в конкретном случае потеряли актуальность, засоряют текст;
- воспроизведение текстового материала из другого источника нарушает уникальность;
- титульный или другой лист полностью не соответствует смыслу документа;
- нужно отредактировать имеющийся файл в соответствии с задачами.
Как убрать пустую первую и последнюю страницы
Чаще всего в начале и в конце документа образуются пустые места из-за лишних знаков абзаца. В обычном стандартном режиме просмотра мы их не видим, да это и не обязательно для решения данной небольшой проблемы.
Чтобы убрать чистый лист в начале текста, поставьте курсор на самую первую строку и нажимайте кнопку Del, пока содержимое не подтянется вверх.
Второй вариант: ставим курсор перед первым словом и жмем Backspace, пока не переместимся в самое начало документа.
Убрать пустые места в конце текста можно теми же способами. Я обычно ставлю курсор после последнего слова и жму кнопку Del столько раз, сколько нужно, чтобы пустая страница исчезла.
Второй вариант: переходим в конец файла, нажав сочетание клавиш “Ctrl + End”, и затем используем Backspace.
Если вы все же хотите увидеть причину образовавшейся пустоты, нажмите на знак нечитаемых символов в меню во вкладке “Главная”, в разделе “Абзац”.
Теперь на пустой странице вы, скорее всего, увидите такие символы, как на примере ниже, или точки и другие знаки.
Чтобы убрать лист, выделите все эти символы, зажимая левую кнопку мыши, и нажмите Del или Backspace.
Вариант 1: Редактирование документа
Чтобы удалить пустой лист в документе Ворд, можно попробовать отредактировать вручную содержимое либо «поиграть» с настройками – поменять разметку страницы, размер шрифта, межстрочный интервал, а также воспользоваться другими инструментами форматирования. Такие нехитрые манипуляции позволят сократить число pages в текстовом документе.
Если нужно почистить листок, содержащий символы, текст, графические элементы, пустые абзацы и прочие данные, то достаточно выделить любым удобным способом содержимое, после чего нажать на комбинацию клавиш Shift + Delete (либо просто Delete или Backspace).
Для упрощения процесса выделения того или иного объекта в текстовом документе Word можно применять так называемые «горячие» комбинации клавиш:
для быстрого выделения одной буквы слова или символа – установить курсор в начало редактируемого диапазона данных, после чего тапнуть на сочетание Shift + Стрелочка вправо;
- чтобы выделить целое слово, можно воспользоваться командой Ctrl + Shift + Стрелочка вправо;
- чтобы выделить целый абзац – нажать на Ctrl + Shift + Стрелочка вниз;
- для выделения всего текста в документе можно воспользоваться сочетанием Ctrl + Shift + End.
После зажатия нужных клавиш в окне приложения отобразится окошко «Найти и заменить». Необходимо зайти на вкладку «Перейти» (третий элемент слева), в поле для ввода текста указать номер искомой странички. Если юзеру нужно переместиться на 3 страницы вперед, ориентируясь на текущее положение курсора мышки, то достаточно вбить команду «+3». Если перед пользователем стоит задача возврата на 4 листка назад, то потребуется ввести ключ «-4». Для навигации к странице 3 – ввести цифру «3». После внесения нужных данных в ячейке «Введите номер…» останется нажать на «Далее» и «Закрыть».
Чтобы удалить последний пустой лист в Ворде, необходимо для начала убедиться, что на страничке отсутствует скрытый символ конца абзаца, который мог попасть на пустую page документа в процессе создания таблиц, форматирования текста или вставки разрывов. Чаще всего такая ситуация появляется при частом использовании опции переноса строки. С этой целью потребуется настроить отображение скрытых знаков. Для осуществления задуманного действия необходимо выполнить следующие манипуляции:
- Зажать комбинацию Ctrl + Shift + 8 (в Mac для выполнения аналогичной операции следует одновременно удерживать клавиши ⌘+8).
- Также можно разыскать раздел «Абзац» на верхней горизонтальной панели инструментов Word и щелкнуть по значку символа окончания абзаца – «¶».
- Отобразятся скрытые элементы форматирования – это могут быть как разрывы листков, так и значки абзацев «¶».
- Выделить найденный symbol «¶» при помощи сочетания Ctrl + Shift + Стрелочка вправо либо при помощи курсора мышки. Для начала можно попробовать изменить размер символа и тип шрифта – на верхней панели инструментов в блоке «Шрифт» произвести соответствующие манипуляции.
- Для быстрого изменения размера знака абзаца достаточно выделить объект и зажать комбинацию Ctrl + Shift + P. В колонке «Размер» установить нужное значение и тапнуть на клавишу «ОК».
- Если не удалось разместить абзац на предыдущей page, то следует нажать на клавишу Backspace и попытаться стереть указанный символ либо изменить размер данных предыдущей page (например, размер диаграмм), вручную скорректировать ячейки таблиц, расположенных выше в указанном документе и т.д.
- Для сокрытия «Отображения всех знаков» достаточно повторно тапнуть на сочетание Ctrl + Shift + 8 либо нажать на соответствующую иконку раздела верхней панели инструментов Word – «Абзац».
- Если после всех попыток форматирования удалить лишний пустой лист в Ворде так и не получилось, необходимо перейти во вкладку «Макет», щелкнуть по меню «Поля», расположенному в левом верхнем углу экрана (под меню «Файл») и установить «Узкие поля», либо же выбрать пункт ниспадающего меню «Настраиваемые поля» и отредактировать величину для верхнего и нижнего поля вручную.
Способ №6. Удаление страницы с сохранением текста
Уплотнить пространство и уменьшить количество печатаемых листов можно, не полностью удаляя текст, а, так форматируя документ, чтобы информация размещалась компактнее.
Для этого снова используется иконка невидимых символов, показывающая знаки с колонтитулами.
Иконка невидимых символов
Особое внимание уделяют разрывам страниц – если они не требуются для форматирования документа, их удаление поможет уменьшить число листов, оставив тот же объём текста
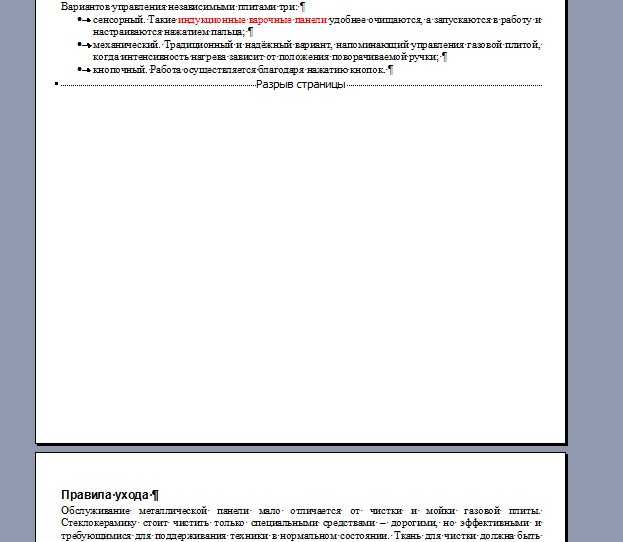
Слишком много места, занимаемого из-за разрыва
Из этого видео вы узнаете, как удалить страницу в Ворде в середине документа, а также, как удалить в Ворде пустую страницу.
Причины появления пустых страниц в Ворде
Первый вопрос, который возникает: «Откуда она взялась?».
Причин может быть несколько, и чаще это случайно созданный пустой абзац или принудительный разрыв страницы.
Обнаружить пустые абзацы поможет функция «Отобразить все значки».
Найти лишние символы в тексте можно несколькими способами:
- Нужно в главном разделе панели нажать кнопку «Отобразить все знаки», тогда в тексте Word будут видны все обозначения абзаца (¶), не содержащие текста.
- С помощью «горячих клавиш» CTRL+SHIFT+8.
- В разделе «Вид» выбрать режим «Структура».
Другие причины пустых промежутков или целой страницы:
- Принудительный разрыв страницы. Случайно нажатая кнопка сделает переход текста на другую страницу, тогда на первой останется пустое пространство, а текст будет продолжаться на следующей странице. Если разрыв осуществлен в начале страницы, она при печати будет казаться пустой.
- Разрыв разделов. При наборе рефератов, курсовых и научных работ правила оформления документа, как правило, требуют начинать новую главу, раздел с новой страницы. Документ в печатном виде выглядит аккуратнее, но пустые страницы, содержащие один-два абзаца, выглядят непривлекательно.
- Пустая страница после таблицы в конце документа. Настройки текстового редактора предусматривают автоматическое создание пустого абзаца после таблицы. Если таблицей завершается текст документа или раздел, возможно появление пустой страницы.
Главная причина, по которой появляется необходимость удалить пустую страницу в документе — получение при печати аккуратно отформатированного, оформленного документа.
Рассмотрим имеющиеся варианты, с помощью которых можно удалить пустую страницу в Ворде.
Избавляемся от странички с текстом
Если вы часто работаете с данным редактором, у вас наверняка возникала ситуация, когда требовалось удалить область с картинками, текстовым контентом и прочим наполнением. В таких случаях можно воспользоваться двумя методами.
Второй лист
Например, у вас какой-то файл, там нужно стереть вторую страничку (несколько после нее). Нужно будет:
- установить курсор в самом начале первой строчки;
- прокруткой пролистать в конец страницы документа;
- кликнуть на клавиатурной раскладке
Shift
и удерживать его, сделав левый клик мышкой в самом конце завершающей строчки на ненужном листе. Так вы выделяете весь контент (фон при этом изменит цвет).
Данный вариант подходит для любых версий Word 2010, 2003 и 1997.
Останется только кликнуть
Del
или же
BackSpace
, чтобы удалить ненужные данные.
Какой-то лист в большом файле
Во время работы с большим текстовым документом, имеющим сотни страничек, скроллинг занимает длительное время. Так что вышеописанный метод не стоит использовать. Существует более подходящий вариант. Для этого пригодится встроенный поиск Ворд. Окно вызвать поможет комбинация
Ctrl
+
H
. Вы сразу попадете в раздел «Заменить», но нас интересует другая – «Перейти», после этого вписываете нужный номер в подразделе «Найти».
Открытое окошко не закрывайте. После перемещения на конкретный лист, в строчке «Введите номер…» пишите команду:
Еще раз жмете «Перейти» для выделения текста.
После чего можно закрыть диалог, нажав на крестик с правой стороны. Всю выделенную часть в серединке документа убираем кнопками
BackSpace
или же
Del
.
Как удалить страницу в документе Ворд? На самом деле сделать это легко. Для новичков эта статья будет особенно полезна. Можете посмотреть обучающее видео, так будет еще понятнее.
https://youtube.com/watch?v=zyOH7ZfF0yo































