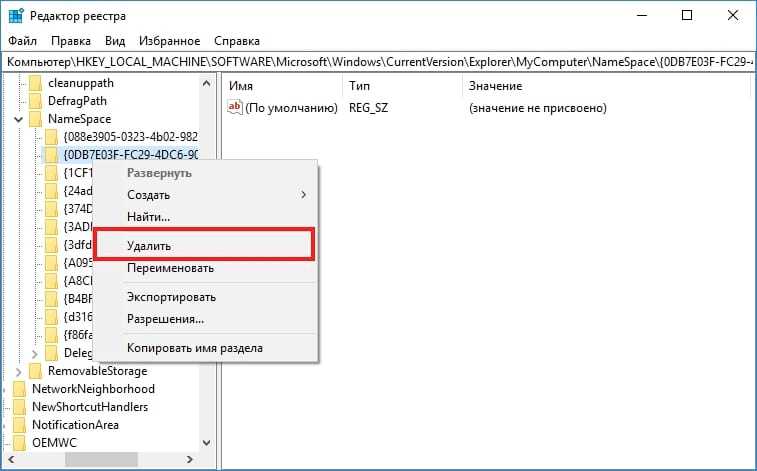Изменение реестра в один клик
Если нет желания редактировать реестр самостоятельно, есть возможность скачать файлы, которые удаляют или восстанавливают эту папку автоматически, с разными версиями для 64 и 32-разрядных Windows. Ссылка ниже:
Remove-3D-Objects-Folder.rar
Просто скачайте файл и запустите в соответствии с вашей версией Windows. Посмотреть версию можно в свойствах компьютера. Эти файлы реестра делают то же самое, о чем писалось выше, автоматически удаляя и добавляя папку.
Не запускайте файлы реестра с неизвестных источников, это может плохо повлиять на работу вашего ПК. Прежде чем запускать, откройте их с помощью блокнота и визуально посмотрите какие изменения они вносят, для предотвращения неприятный ситуаций.
Полную версию статьи со всеми дополнительными видео уроками смотрите в источнике: https://hetmanrecovery.com/ru/recovery_news/how-to-remove-volumetric-objects-from-a-pc-in-windows-10.htm
Общие улучшения
А это список улучшений, которые не попадают ни в одну из вышеперечисленных категорий.
- Windows 10 научилась снижать до минимума энергопотребление неактивных программ.
- В приложении «Фотографии» появилась область для создания видеоисторий.
- ОС потребляет меньше заряда батареи.
- Значительно улучшена безопасность системы.
- Windows 10 может автоматически настроить аккаунт Microsoft после обновления ОС.
- Восстановить аккаунт Microsoft можно прямо с экрана блокировки.
- ОС может подбирать оптимальную плотность пикселей экрана в разных Win32-приложениях без необходимости выходить из системы.
- Windows 10 работает с архитектурой ARM64.
- Элементы дизайна Fluent Design добавлены во многие части операционной системы.
- Обновлена иконка Mixed Reality Portal.
- Предустановлен шрифт Bahnschrift.
- Исправлена проблема, когда файл USBhub.sys вызывал спонтанную перезагрузку системы.
- Исправлена проблема, когда ПК мог автоматически не переходить в спящий режим после удалённого подключения и последующего выхода из удалённой сессии. Источник-https://lifehacker.ru/2017/10/17/windows-10-fall-creators-update-new-features/?utm_referrer=https%3A%2F%2Fzen.yandex.com
Windows 10 Fall Creators Update с Fluent-дизайном

Приложения демонстрируют больше эффектов прозрачности.
Под названием «Fluent Design System» компания Microsoft уместила несколько очень крутых нововведений для внешнего вида Windows 10. Ранее эти идеи мелькали в кругу специалистов под названием «Projekt Neon». При этом Microsoft поработала прежде всего над эффектами прозрачности, которые проявляются как в составных частях самой операционной системы, так и в приложениях. В целом также появилось немного больше свободных площадей, благодаря чему теперь Windows выглядит менее загроможденной. Когда вы скользите указателем мышки по пунктам меню, они выделяются более отчетливо. Кому Fluent Design не понравится, тот может довольно просто избавиться от него с помощью специального переключателя. На 2020 год запланировано, что Fluent Design затронет в Windows еще больше различных элементов.
Привязываем смартфон
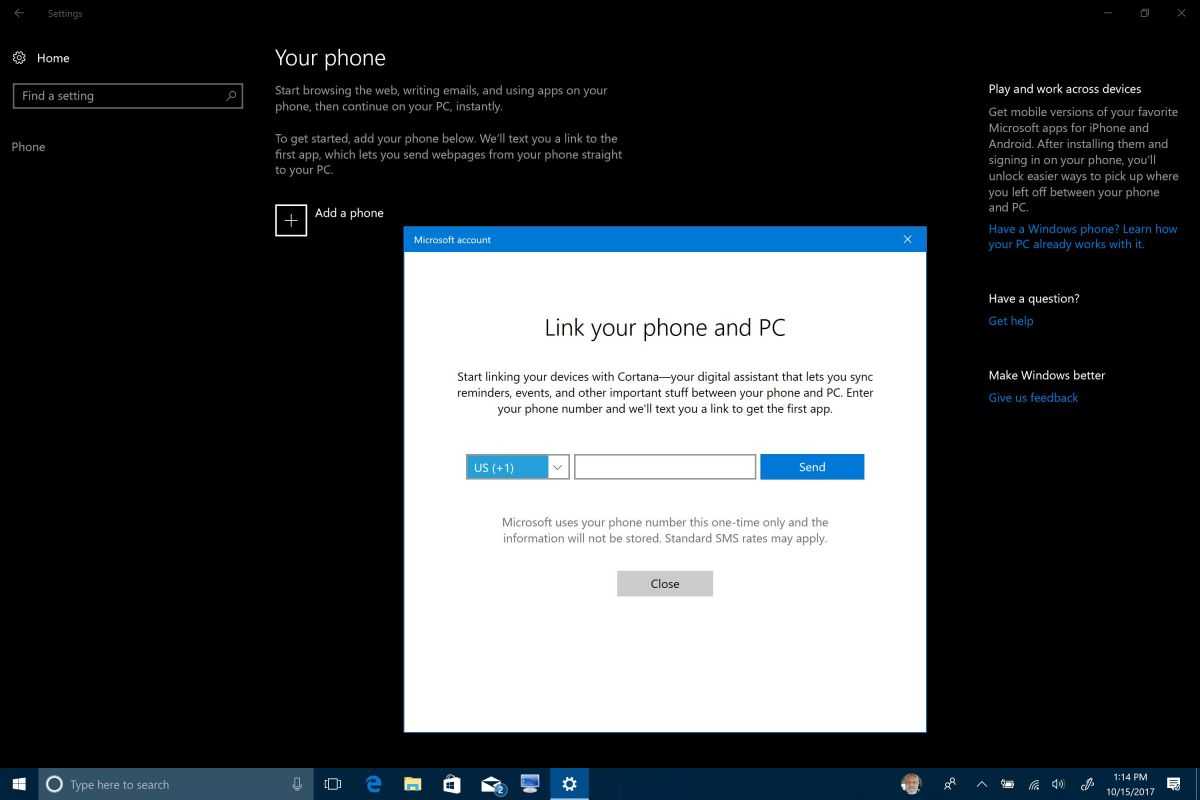 Привязываем смартфон: Android- и iOS-смартфоны можно связать с Fall Creators Update.
Привязываем смартфон: Android- и iOS-смартфоны можно связать с Fall Creators Update.
Windows делает первые шаги к тому, чтобы связать компьютер и смартфон. Это работает с Android-смартфонами и iPhone. После того, как однажды смартфон и ПК будут связаны, можно будет отправить с телефона ссылку для дальнейшего просмотра веб-сайта на компьютере. Это не такой большой шаг в сторону унификации рабочего пространства и никто, как говорится, от удивления не упадет со стула, но данная функция — это только начало. Если подключать смартфон через Bluetooth, то в Fall Creators Update пользователи смогут использовать его как помощника для входа в Windows. Идея заключается вот в чем: как только пользователь со смартфоном удаляется настолько, что Bluetooth-соединение пропадает, Windows блокирует доступ к компьютеру. Если пользователь возвращается, Fall Creators Update производит разблокировку системы. К сожалению, на наших тестовых ПК эта динамическая блокировка не работала.
Удалите «Объемные объекты», отредактировав реестр
Для этого Вам нужно будет отредактировать реестр. Вот наше стандартное предупреждение: редактор реестра — это мощный инструмент и неправильное использование может сделать Вашу систему нестабильной или даже неработоспособной. Это довольно просто, и пока Вы придерживаетесь инструкций, у Вас не должно быть никаких проблем. Тем не менее, если Вы никогда раньше с этим не работали, подумайте о том, как использовать редактор реестра перед началом работы. И определенно создайте резервную копию реестра (и Вашего компьютера!) Перед внесением изменений.
Чтобы начать работу, откройте редактор реестра, набрав в поиске «regedit» и нажав Enter. Дайте разрешение на внесение изменений на Ваш компьютер.
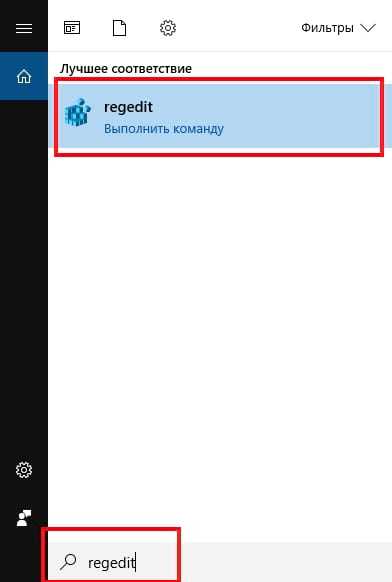
Сначала перейдите к следующему ключу в окне редактора реестра. Вы можете скопировать и вставить нижнюю строку в адресную строку или перемещаться по левой боковой панели.
HKEY_LOCAL_MACHINE\SOFTWARE\Microsoft\Windows\CurrentVersion\Explorer\MyComputer\NameSpace
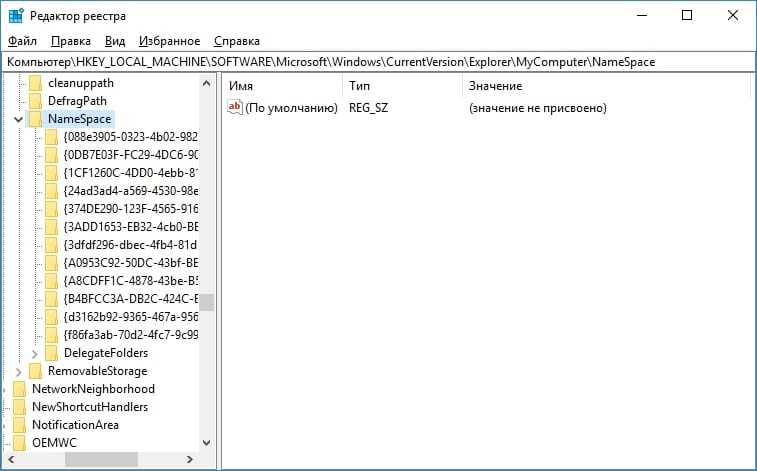
Найдите подраздел {0DB7E03F-FC29-4DC6-9020-FF41B59E513A} в NameSpace на левой панели. Щелкните его правой кнопкой мыши, выберите «Удалить» и подтвердите, что хотите удалить ключ.
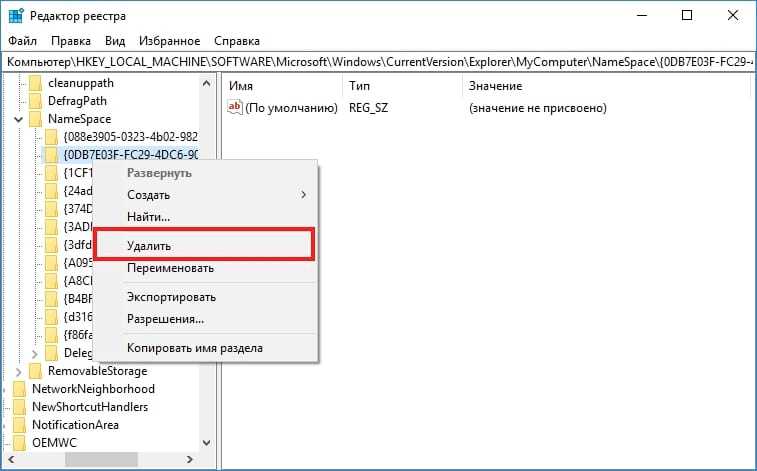
Во-вторых, перейдите к следующему ключу в окне редактора реестра. Вы можете скопировать-вставить нижнюю строку в адресную строку или перейти с помощью левой боковой панели.
HKEY_LOCAL_MACHINE\SOFTWARE\Wow6432Node\Microsoft\Windows\CurrentVersion\Explorer\MyComputer\NameSpace
(Если у Вас нет ключа «Wow6432Node» на Вашем ПК, то Вы используете 32-разрядную версию Windows 10. Теперь Вы можете просто остановиться — все что нужно Вы уже сделали! Если Вы видите ключ, то Вы используете 64-разрядную версию Windows 10, и Вам нужно будет продолжить работу с нашей инструкцией.)
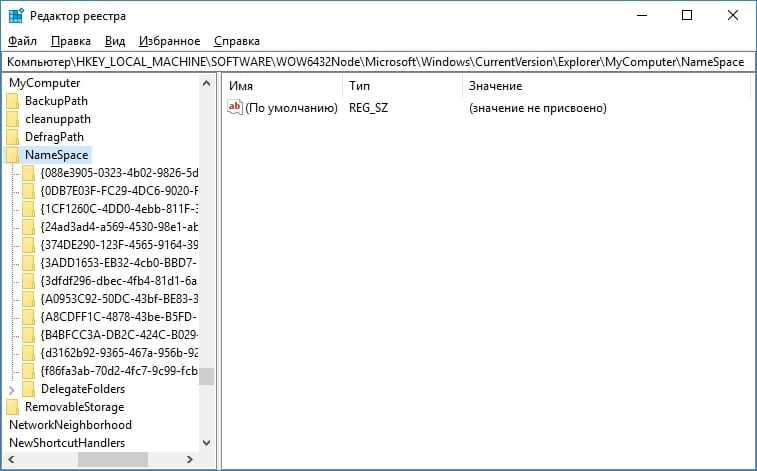
Опять же, найдите подраздел с именем {0DB7E03F-FC29-4DC6-9020-FF41B59E513A} в поле NameSpace на левой панели. Щелкните его правой кнопкой мыши, выберите «Удалить» и подтвердите, что хотите удалить ключ.
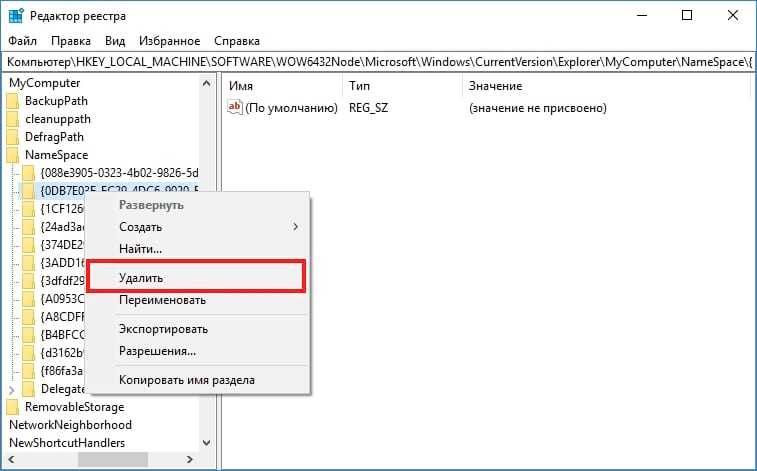
Теперь Вы закончили. Папка «Объемные объекты» исчезнет с Вашего ПК, как на основном экране, так и на боковой панели Проводника.
Вам не нужно перезагружать компьютер. Однако, если по какой-то причине папка 3D-объектов не исчезает, перезагрузка компьютера должна устранить проблему.
Если Вы хотите восстановить папку по какой-либо причине, просто заново создайте подразделы, которые Вы удалили в тех же местах, и укажите им имя {0DB7E03F-FC29-4DC6-9020-FF41B59E513A}. Вам не нужно ничего добавлять в подразделах — если они находятся в правильном месте с правильным именем, снова появится папка «Объемные объекты».
Кортана
Виртуальный помощник Кортана в очередной раз «поумнела», научилась распознавать даты на фото (например, на снимках постеров концертов или обведенных с помощью стилуса участках изображения) и создавать напоминания о найденных там событиях. Также в Fall Creators Update появилась платформа Cortana Skills, с помощью которой сторонние разработчики могут добавлять в свои приложения ее поддержку – к примеру, управлять с ее помощью аудиоплеером. Кроме того, Microsoft планирует вскоре выпустить «умную акустику» Cortana Speaker – аналог Google Home или Amazon Alexa. К сожалению, все это по-прежнему недоступно в нашем регионе, поэтому такие нововведения представляют лишь академический интерес.
Другие изменения
Кроме того, Fall Creators Update привносит и массу других, более мелких и не таких серьезных улучшений. Например, игры на платформе UWP теперь смогут использовать больше системных ресурсов, а диспетчер задач теперь показывает информацию о загрузке видеокарты во вкладке «Производительность».
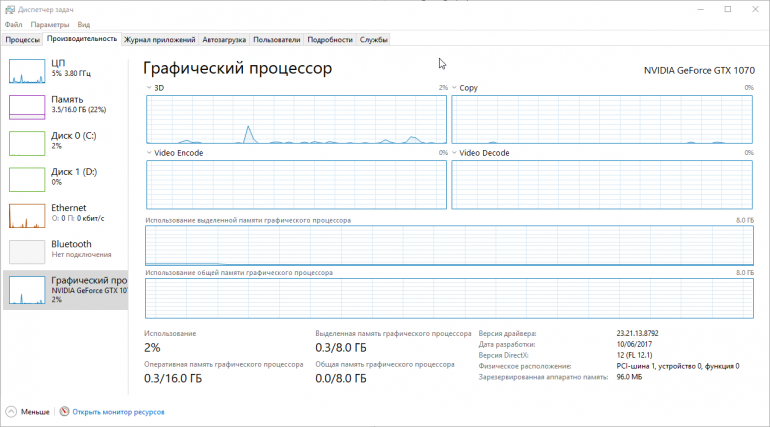
Были добавлены и новые функции безопасности: например, «Контролируемый доступ к папкам» в Защитнике Windows позволяет защитить свои файлы и папки от несанкционированного изменения вредоносными приложениями, в систему была интегрирована защита от эксплойтов из набора средств EMET, при установке приложений из Windows Store они будут выводить запрос доступа к различным системным ресурсам (камера, микрофон, контакты) и т.д. В параметрах дисплея появились настройки для HDR-монитора (а игровая панель научилась снимать скриншоты с HDR-игр), в настройках «Специальные возможности — цвет и высокая контрастность» теперь есть возможность применять специальные фильтры, облегчающие восприятие интерфейса людьми с различными нарушениями цветового восприятия, поделиться с друзьями файлами можно прямо из Проводника (в его контекстном меню появился пункт «Отправить»), в «Параметры — Система – Хранилище» теперь можно вручную удалить старые версии Windows (и не ждать их автоматического удаления через две недели), забытый пароль к учетной записи Microsoft можно восстановить на экране блокировки, появились новые опции по экономии заряда батареи и т.д.
Artillery Genius

Принтер отличается от своего первого предшественника размером области печати. Стандартные параметры 220х220х250 мм позволяют печатать довольно объемные детали. Стальное основание и жесткая алюминиевая рама обеспечивают высокую точность работы. Экструдер подходит для печати гибкими филаментами типа FLEX и TPU.
Данная модель принтера имеет особенное крепление оси Z, а также систему синхронизации работы шкивов, что делает наслоение материала более точным и равномерным. Как и в первом выпущенном принтере Artillery Sidewinder X1, в Genius есть быстро нагреваемый стол и индукционные концевики для точной печати.
Производитель отправляет принтер предварительно собранным, что позволяет начать печать практически сразу после подключения. Драйверы для бесшумной работы, датчик обрыва филамента, автоматический запуск печати после потери электропитания и управление, понятное даже новичку – все это делает работу с Artillery Genius комфортной.
Технические характеристики:
- Область печати: 220х220х250 мм
- Размер сопла: 0,4 мм
- Максимальная температура нагрева сопла: 240 ⁰C
- Температура нагрева стола: 130⁰C
- Диаметр нити: 1,75 мм
- Тип используемого материала: PLA, ABS, TPU, Flex, Wood, PVA, HIPS
- Рекомендуемые программы: Cura
- Операционная система: Windows/Mac
- Типы файлов: STL, OBJ, AMF
- Технология печати: FDM
Что поменялось в Windows 10 после Fall Creators Update?
После установки крупного накопительного обновления Fall Creators Update в глаза бросается изменения интерфейса системы. Он стал более простым и юзабельным. Меню Пуск теперь можно изменить, всего лишь перетянув края рамки до нужного положения.
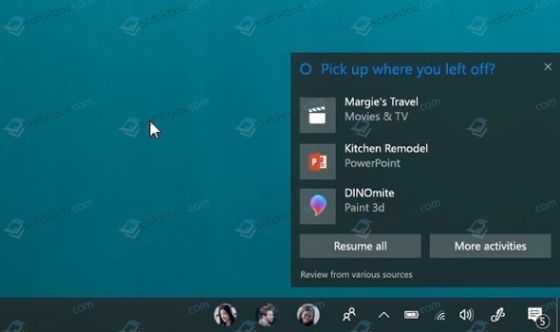
К числу стандартных папок пользователя, к таким как «Рабочий стол», «Видео», «Музыка», «Загрузки», «Изображения», «Документы» была добавлена ещё одна директория – «Объёмные объекты». В этой папке будут сохраняться все трехмерные объекты, которые пользователь сможет создать с помощью Paint3D или других программ.
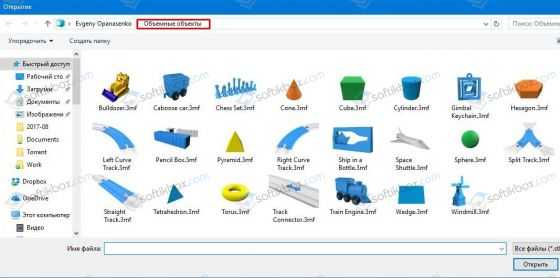
Приложение «Люди», которое мало кем использовалось в новой операционной системе, теперь вынесено на панель задач. Цель такого решения – удобство использования контактов пользователя.

С загрузкой Fall Creators Update пользователи обновленной ОС получат доступ к файлам, которые хранятся в «облаке» OneDrive по требованию, без предварительной загрузки данных на локальный диск. Такая возможность была реализована в Windows 8.1, однако в первых сборках Windows 10 её упразднили. По непонятным причинам эту функцию «воскресили».
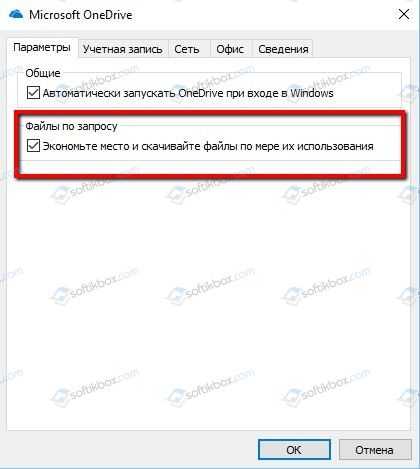
С обновлением Fall Creators Update новая операционная система получит полезную функцию – своеобразный буфер обмена для устройств, работающих на базе Windows 10, iOS- и Android. Суть новой опции сводится к следующим моментам: посредством аккаунта Microsoft и мобильного приложения Microsoft Apps между ПК и мобильным гаджетом настраивается нечто наподобие буфера обмена. Всё, что пользователь не дочитал на смартфоне, он может дочитать на компьютере или планшете.
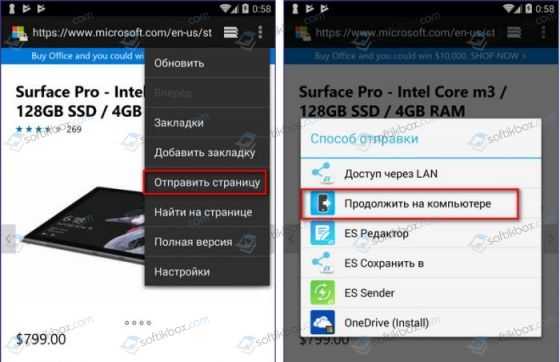
Обновление получит и штатный браузер Microsoft Edge. Так, пользователь сможет прикрепить сайт на панели задач, а также произвести добавление в «Избранное» сразу всех открытых веб-страниц. И что самое главное, теперь можно произвести импорт истории не только браузера Internet Explorer, но и других обозревателей.
Для любителей интересных плюшек понравится опция «Прочесть вслух». Система сможет прочитать корректно любой текст, в независимости от его размера. При этом можно будет выбрать диктора и скорость чтения.
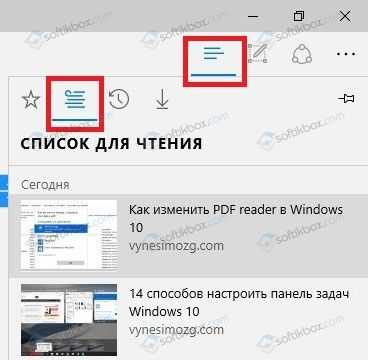
Ранее мы писали о том, как удалить папку Windows.old, в которой хранятся данные старой операционной системы. Поскольку Майкрософт дает только месяц для тестирования системы и возможности отката к ранней сборке без потери данных, то по истечению 1-месячного срока папка Windows.old становится бесполезной и занимает много места на локальном диске. С обновлением Fall Creators Update в «Параметрах», «Системе» можно выбрать функцию «Контроль памяти» и удалить папку «Windows.old».
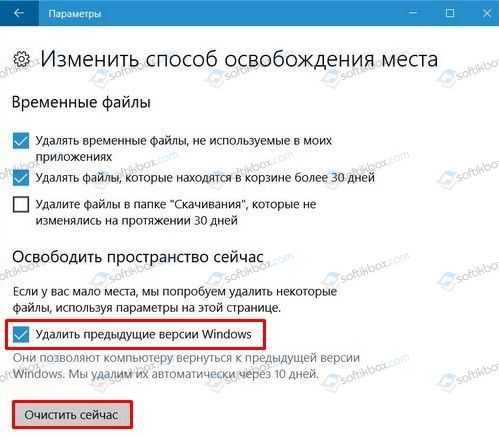
Кроме этих нововведений в Windows 10 1709 теперь реализовано:
- Отображение данных о видеокарте во вкладке «Производительность» Диспетчера задач;
- Реализована возможность перевода процессора в режим энергоэффективности;
- Добавлена панель со смайликами;
- Улучшена защита от эксплоитов и вирусов-шифровальщиков;
- Теперь игры из Магазина Windows смогут задействовать больше системных ресурсов – до 5 Гб RAM, всю мощь видеокарты и до 6 процессорных ядер;
- Расширился функционал Hyper-V;
- Реализован функционал восстановления паролей и пин-кодов;
- Добавлен «Портал смешанной реальности»;
- Раздел «Игры» пополнился двумя подразделами: «TruePlay» и «Xbox»;
- В Параметрах были добавлены новые разделы для «Устройств» и «Системы».
Узнать больше о возможностях новой Windows 10 можно после загрузки обновления с официального сайта Microsoft.
Artillery Sidewinder X1

Дебютная модель 3D принтера от производителя из Поднебесной Artillery 3D Technology Co. Главные отличительные особенности этого принтера — увеличенная рабочая область 300х300х400 мм и титановый экструдер. С помощью принтера можно печатать модели довольно большого размера. Стол из перфорированного стекла по типу Ultrabase легко нагревается за счет твердотельного реле, в результате чего начать работу на принтере можно уже через пару минут. Заготовки легко прилипают к основанию благодаря ячеистой поверхности, а после остывания просто снимаются.
Плата MakerBase со сменными драйверами и чипом FS 31W01 обеспечивает бесшумную работу устройства. Два мотора на оси Z, связанные ремнем синхронизации, обеспечивают точную работу без завала оси X. Индукционные концевики оси Z делают печать максимально точной.
Экструдер с длинным соплом делает подачу легкой, а также позволяет работать на повышенных скоростях. Датчик окончания филамента, а также функция возобновления печати после отключения электропитания делают работу комфортной.
Технические характеристики:
- Материалы для печати: PLA, ABS, TPU, Flexible Materials
- Диаметр сопла: 0,4 мм
- Температура стола: 130⁰C
- Скорость печати: 60 мм/с – 150 мм/с
- Совместимое ПО: Repetier host, Cura, makerWare, slic3r
- Область печати: 300x300x400 мм
- Диаметр нити: 1,75 мм
- Точность: 0,1-0,35 мм
- Операционная система: Windows/Linux/OSX
- Высота слоя : 0,1 мм
- Поддерживаемые форматы файлов: STL, OBJ, G-Code
- Технология печати: FDM
Timeline
В Windows 10 дебютировали виртуальные рабочие столы. Хоть в других ОС они и уже были, для Windows эта фишка была новая и весьма крупная.

Однако меня она оставила равнодушным. Уверен, я не единственный, кто так и не стал ими пользоваться. Я иногда открываю чудовищно много вкладок в браузере, но вот открыть так много окон, чтобы умудриться в них запутаться…
Fall Creators Update должен обзавестись другой подобной крупной особенностью и вот она уже, как мне кажется, реально интересна и имеет шанс стать настоящим хитом среди большого числа юзеров. Речь идёт о Timeline – потенциально самой интересной находке в юзабилити Windows за все последние годы.
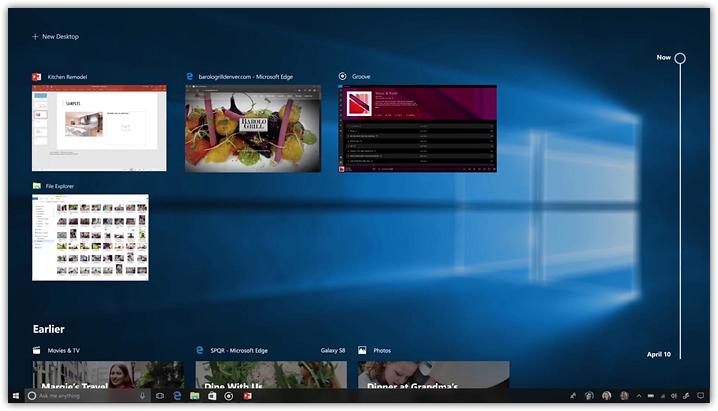
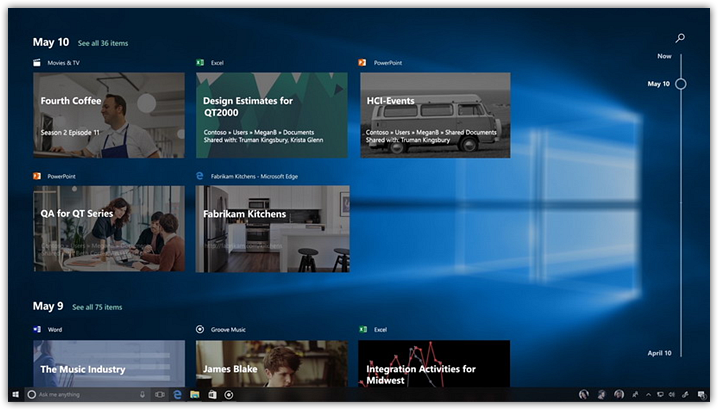
Она будет являться частью и расположится во всё том же режиме «просмотр задач», который активируется в Windows 10 кнопкой рядом с поисковым полем. Теперь помимо виртуальных десктопов и открытых окон в этом режиме появится временная шкала, потянув ползунок которой в виде наглядных превью вы сможете увидеть всё, с чем вы работали в последнее время.
В общем, это что-то сродни истории в браузере, только гораздо нагляднее и, благодаря этому, удобнее.
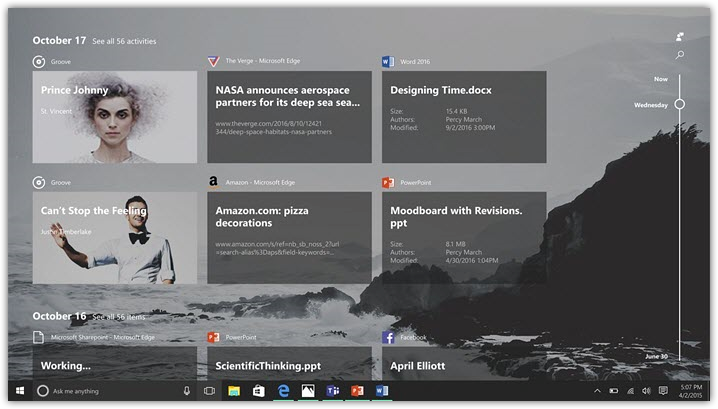
Временная линия разделена на периоды. Сверху над каждым превью отображается название и иконка приложения. В самих превью есть дополнительная информация: чаще всего это пути к локальным файлам или веб-адреса, если речь идёт о страничках в браузере. Однако может отображаться и что-то особое, актуальное для конкретной программы.
Есть у новинки и встроенный поиск по всей этой ленте истории. На видео с полной записью презентации второго дня Build 2017 начиная с 39:30 можно немного посмотреть, как работа этой функции выглядит вживую:
Timeline вдобавок поддерживает работу между различными девайсами, где есть голосовой ассистент Cortana. Это не только устройства самой Microsoft, но и гаджеты под управлением Android и iOS.
Безусловно, Timeline вызовет немало вопросов у тех, кто не один работает за компьютером и тех, кто попросту заботится о своей приватности. Надеюсь, Microsoft предоставит им нужные настройки. Я же оцениваю эту фишку исключительно с точки зрения юзабилити, и она меня впечатляет. Мгновенное восстановление любых нужных окон без изнурительного поиска файлов/веб-страниц и прочего. По-моему, это дорогого стоит.
Работаем в 3D Builder
Подготовительный этап
- Кликаем Пуск, затем 3D Builder.
- В самом начале отобразится презентация, рассказывающая о возможностях утилиты. Если вы только знакомитесь с этой программой, просмотрите её — это недолго. При необходимости презентацию можно закрыть с помощью крестика.
- Рассматриваем окно программы. Вверху видим вкладки с категориями моделей, в каждой вкладке — объекты из этой категории. Левое меню представляет собой список возможных действий: загрузить объект, загрузить изображение, сканировать и т. д.
Основной этап
Выбираем понравившуюся модель из библиотеки, кликаем по ней. Рассматриваем панель настроек. У нас есть возможности:
- перемещать, поворачивать или менять масштаб;
- копировать, удалять, группировать выделенные объекты;
- добавлять новые файлы в модель, изменять сведения о ней и сохранять макет;
- редактировать 3D-модель.

Проводим те действия, которые нам необходимы, и сохраняем готовую модель. Сложностей с пониманием работы утилиты, как правило, не возникает, т. к. интерфейс интуитивно понятен. Отправляем объект на печать. Если 3D-принтера в наличии не имеется, можно заказать печать через интернет, воспользовавшись соответствующей кнопкой.
Как создать модель с двухмерного изображения?
Чтобы сделать трехмерную модель из простого изображения, требуется проследовать инструкции:
Открыть программу через меню Пуск.
Выбрать любое изображение, неважно что будет на нем расположено, текст, животное, человек, здание. Его необходимо открыть через программу.
Если это просто текст, то после того, как изображение будет помещено в среду программы она выдавит буквы
Чтобы остались только они без фона необходимо кликнуть по кнопке «Инвертировать» . Так останутся только буквы.
Далее необходимо настроить ползунки уровней. Перемещая их можно добиться приличных результатов.
Также есть и другие функции для выдавливания трёхмерного объекта из плоского изображения. Все они расположены на вкладке “Метод”.
Способ 3: Выборочная очистка
Рассмотрим способ, позволяющий производить более нацеленную чистку, т.е. стирать только те данные, которые находятся в пределах каталога «Виндовс». Заодно разберемся, какие подпапки из него можно дополнительно почистить без вреда для системы.
WinSxS
Речь идет о хранилище компонентов Windows, которое предназначено для поддержки функций, необходимых при обновлении и настройке системы. Например, файлы, содержащиеся в ней, используются для включения, отключения и установки новых версий компонентов Виндовс, восстановления системы, удаления проблемных обновлений и др. Вручную удалять или перемещать «WinSxS» нельзя, так как эти действия могут навредить системе. Зато можно уменьшить ее размер при помощи встроенных в ОС инструментов.
«WinSxS» сам по себе объемный каталог, поэтому если его размер меньше 8 Гб, много места вряд ли удастся освободить. Другие способы очистки «WinSxS» мы подробно описали в отдельной статье.
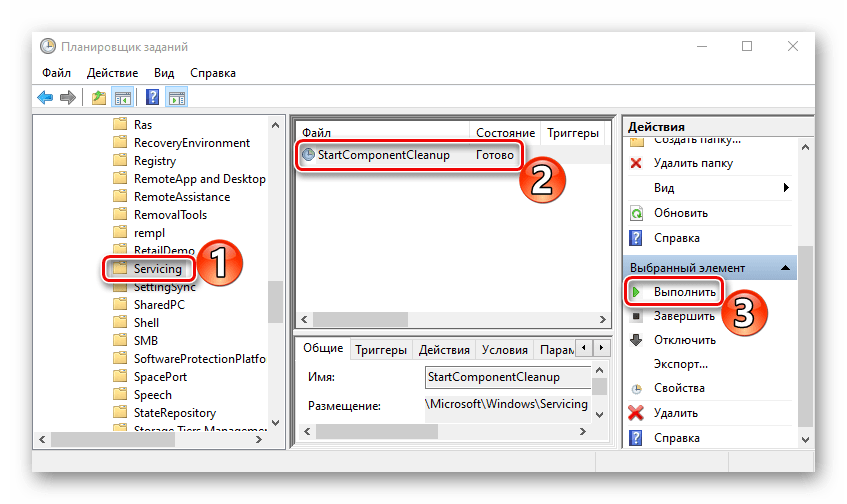
Подробнее: Способы очистки папки WinSxS в Windows 10
Temporary Files
Каталог «Temp» используется системой для хранения временных файлов, которые могут ей пригодится, но не являются важными. Поэтому если он занимает много места, его можно удалить. Более подробно об очистке «Temp» мы писали в отдельной статье.
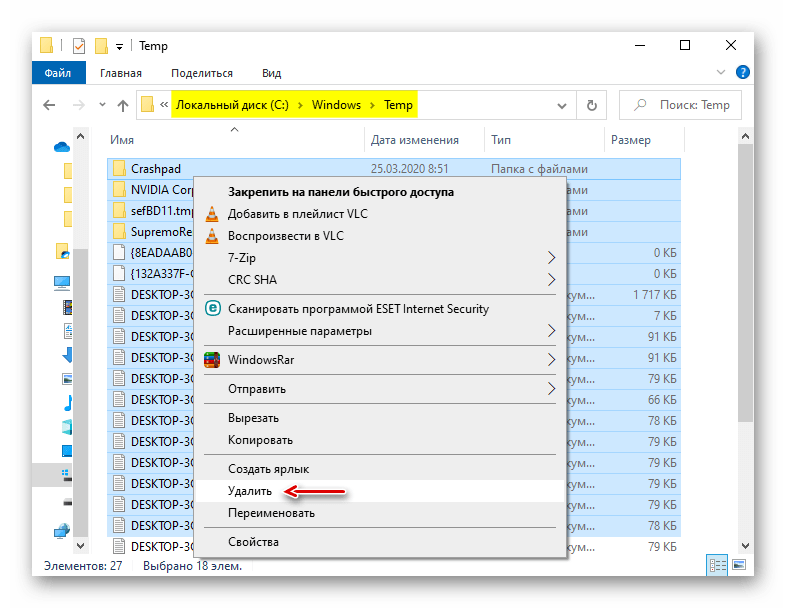
Подробнее: Как очистить системную папку Temp
Software Distribution
Эту папку Центр обновления Windows использует для загрузки апдейтов и последующей их установки. Ее иногда чистят специально, чтобы устранить неполадки с обновлением системы. Сделать это можно вручную. При этом если какие-нибудь апдейты не успели установиться, они будут заново загружены. Находим «Software Distribution» в каталоге «Windows» и удаляем все данные из папки «Download».
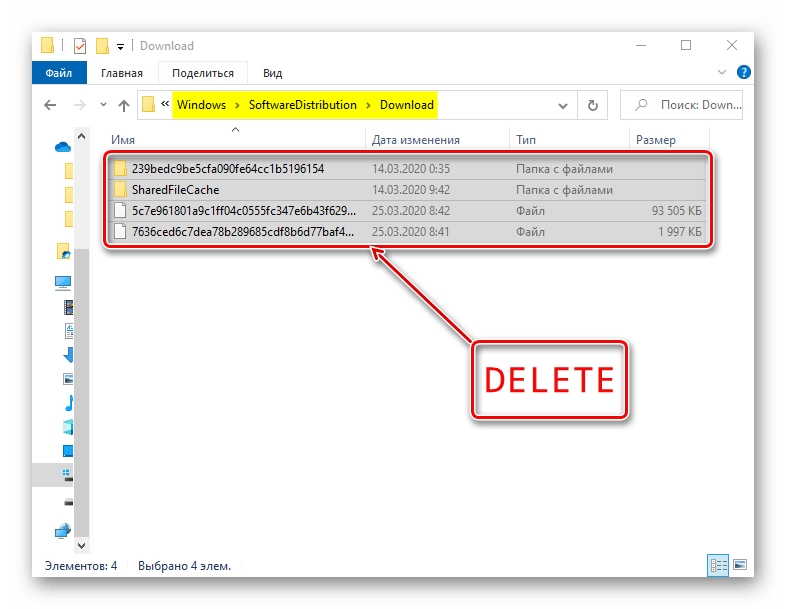
Prefetch
После каждого запуска компьютера Виндовс отслеживает, какие программы пользователи используют чаще всего. Эту информацию она хранит в виде записей в папке «Prefetch», чтобы в следующий раз запустить это ПО быстрее. Многие приложения со временем удаляются, но записи о них остаются. Если они занимают много места, удаляем все данные из «Prefetch». Через несколько запусков система все равно восстановит всю нужную ей информацию.
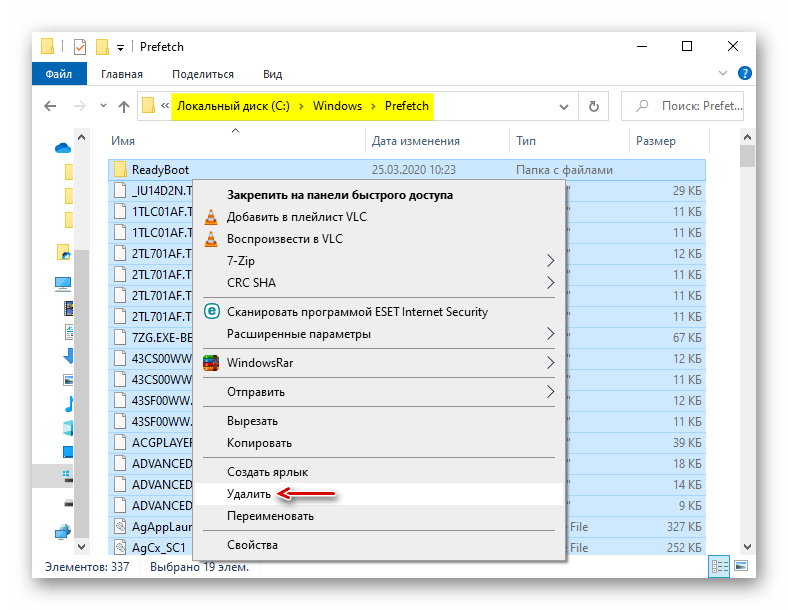
Fonts
Операционная система, помимо стандартных, хранит шрифты установленного на компьютере программного обеспечения. Если папка с ними слишком объемная, можно удалить лишние, оставив только те, которые были установлены вместе с системой.
- Переходим в папку Виндовс и находим каталог «Fonts».
- Откроется список со шрифтами. Внизу можно посмотреть, сколько всего в нем позиций.
- Прокручиваем список вправо до столбца «Дизайнер/издатель» и удаляем все шрифты, которые не принадлежат Microsoft Corporation.
Теперь вы знаете, как безопасно можно очистить папку Windows. Здесь все зависит от ситуации. Если нужно просто удалить «мусор» с компьютера, приложение CCleaner и подобные ему – оптимальный вариант. Если цель – освободить как можно больше места на диске, лучше воспользоваться сразу всеми способами.
Как работать в программе
Работа в программе достаточно проста. Необходимо открыть приложение и начать действовать. В зависимости от поставленной цели, пользователь может использовать различные функции. Из-за того, что программа полностью на русском языке, в ее интерфейсе очень легко разобраться. Все совершенные действия сразу же отражаются на объекте.
Как правило, работа в приложении выглядит следующим образом:
- Открыть приложение через меню «Пуск».
- Нарисовать объект или вытащить его из библиотеки.
- Отредактировать и просмотреть.
- Сохранить.
В программе можно просто порисовать объемом. Такой метод творчества дает возможности создавать необычные объекты. Если пользователь первый раз открывает программу, то она покажет небольшую презентацию о своих возможностях. Рекомендуется посмотреть ее для облегчения создания фигур.
Удаление ненужных программ и приложений
Иногда мы устанавливаем программы и приложения, которыми очень редко пользуемся или они дублируют друг друга. Компания Microsoft тоже грешит установкой ненужных приложений, который так или иначе занимают место на жёстком диске устройства.
В Windows 10 приложения, скачанные из Магазина или установленные самой системой, очень легко удалить. Для этого следует пройти путь Пуск-Параметры-Приложения-Приложения и возможности. Кликните на то приложение из списка, которые хотите удалить. Останется только нажать на опцию «Удалить» и приложение навсегда будет удалено из устройства. Если же оно снова вам понадобится, то можно снова загрузить его из Магазина.
удаление приложений
Если же вы хотите удалить классическое приложение или программу, скачанную из Интернета, то при попытки их удалить вас раньше автоматически переводили в Панель управления в раздел Удаление программ. Сейчас этого не происходит, и вы можете легко удалить любую программу из интерфейса выше. Хотя, если удобнее и привычнее вам использовать для удаления программ Панель управления, то можете это делать, как и прежде. Зайдя в раздел Удаление программ, найдите программу, которую хотите удалить, щёлкните по ней левой кнопкой мыши и нажмите «Удалить». Через некоторое время программа будет удалена. Естественно, это освободит определенный объем дискового пространства на вашем устройстве.
удаление программ
Вы должны понимать, что некоторые предустановленные приложения не удастся просто так удалить. Я бы и не рекомендовал вам их удалять, так как иногда это приводит к проблемам в работе системы.
Как удалить папку «Объёмные объекты»
Чтобы удалить папку, содержащую объёмные объекты, придётся кое-что подправить в реестре, поэтому для начала сохраните его копию:
- В системный поиск впишите слово «выполнить».
- Кликните дополнительной кнопкой мышки по названию найденной программы и выберите запуск от имени администратора, чтобы операционная система не заявляла, что у вас нет прав давать ей определённые задания.
- Появится узкое окошко с полем, в которое нужно вписать без кавычек: «regedit» и нажать Enter.
- Перед вами развернётся реестр: нажмите вверху «Файл» — «Экспорт» и сохраните куда-нибудь данные. Они понадобятся на тот случай, если что-то пойдёт неправильно и компьютер будет плохо работать.
Теперь можно заняться удалением папки из проводника (на самом деле она, конечно, не исчезнет навсегда, а просто отключится):
- Посмотрите в левую часть окна реестра. Здесь вы увидите множество заголовков, среди которых нужно найти HKEY_LOCAL_MACHINE.
- Разверните ветку, и уже в ней отыщите «SOFTWARE».
- Здесь тоже много папок, вам нужна «Windows», а в ней «CurrentVersion», в которой, в свою очередь, располагается «Explorer», а уже в той найдите «MyComputer». В последней вы обнаружите «NameSpace». Если раскрыть её, то появятся папки, проименованные цифрами, буквами и символами.
- Вас интересует 0DB7E03F-FC29-4DC6-9020-FF41B59E513A: кликните по ней правой кнопкой и удалите.
Таким образом, мы убираем папку, помещённую в обновлении к Windows 10. Если вы не уверены, что сможете отредактировать реестр, лучше этого не делать. В принципе, лишняя директория ни в коей мере не нагружает систему и не поглощает её ресурсы.
Но если вы всё-таки рискнули и сделали что-то не так, давайте рассмотрим, как убрать изменения, внесённые в реестр, и вернуть их в исходное состояние:
- Снова вызовите окно «Выполнить», как вы делали это раньше, и запустите его от имени администратора.
- Впишите: «regedit» и нажмите «ОК».
- Теперь кликните «Файл» — «Импорт» и найдите копию, сохранённую заранее.
- Нажмите «Открыть».
- Выйдете из редактора и перезапустите ОС.
Как загрузить обновление для Windows 10 Fall Creators
Есть два законных способа получить Обновление Создателей Падения. И вы, вероятно, знакомы с ними обоими. Конечно, мы говорим об обновлении через Центр обновления Windows и об установке вручную. И если вы не знаете, как его скачать, мы поговорим об этом чуть позже.
Системные Требования
Но сначала давайте быстро проверим системные требования. Системные требования не изменились с момента обновления Creators . Итак, если вы используете последнюю версию Windows 10, вы также сможете запустить обновление Fall Creators. Вот полный список, как быстрое напоминание:
- Процессор : 1 ГГц или более быстрый процессор или SoC
- Оперативная память : 1 ГБ для 32-разрядных или 2 ГБ для 64-разрядных
- Место на жестком диске : 16 ГБ для 32-разрядной ОС или 20 ГБ для 64-разрядной ОС
- Видеокарта: DirectX9 или новее с драйвером WDDM 1.0
- Дисплей : 800 × 600
Поэтому, если вы «обычный» пользователь, у вас, вероятно, не возникнет проблем с загрузкой и использованием обновления Fall Creators. Но если вы хотите использовать весь потенциал Windows 10 версии 1710, вам потребуется гораздо больше, чем просто минимальные системные требования.
Конечно, мы говорим о смешанной реальности и трехмерных объектах. Которые, более или менее, являются главной изюминкой Обновления Создателей Падения. Чтобы проверить, готов ли ваш компьютер к смешанной реальности, загрузите официальный инструмент Microsoft, который точно скажет вам об этом.
Установить через Центр обновления Windows
Самый популярный, самый простой и простой способ установки Windows 10 Fall Creators Update (и практически любого другого обновления) — через Windows Update. Если вы решите установить новое обновление, как, вероятно, 90 процентов других пользователей, вы выбираете легкий путь. Все, что вам нужно сделать, это зайти в Настройки > Обновление и безопасность и проверить наличие обновлений.
Как только в вашем регионе станет доступно обновление Fall Creators, процесс загрузки начнется автоматически. Просто подождите, пока все загрузится и установится, перезагрузите компьютер и следуйте дальнейшим инструкциям. После завершения процесса у вас будет только что установленное обновление Fall Creators на вашем компьютере. Так просто, как, что.
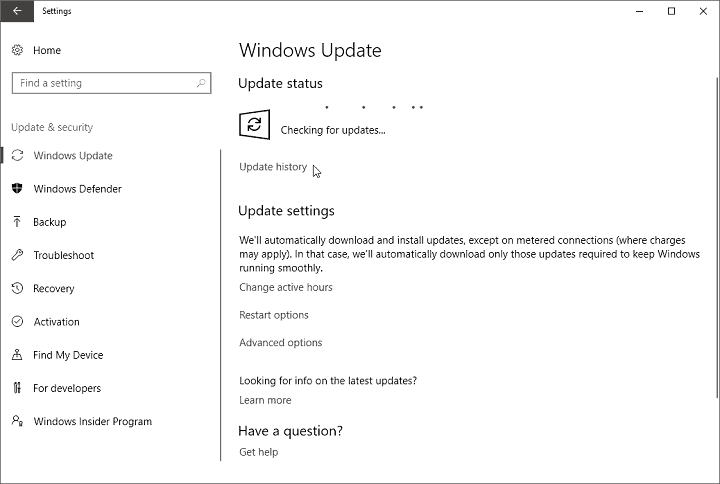
Но, зная природу Windows 10 и ее обновлений, есть шанс, что вы не будете получать Обновление создателей в самый первый день ее доступности. Мы не будем обсуждать причины, так как их несколько. Но если вы не хотите ждать появления обновления в Центре обновления Windows, есть другой способ его установки.
Установить вручную
Как только Windows 10 Creators Update станет доступным, Microsoft также выпустит установочные файлы. Вы сможете получить их с сайта Microsoft (ссылка пока недоступна). Вы получите установочные файлы в виде инструмента создания медиа. При запуске инструмента вы можете выбрать, хотите ли вы просто загрузить файл ISO и подключить USB позже, или создать установочный носитель прямо на месте.
Если вы не уверены, как выполнить весь процесс, вы можете проверить нашу статью об установке Windows 10 Creators Update вручную . Процедура почти такая же.
Вот и все. Мы надеемся, что вы получите обновление Creators вовремя, и оно будет вам полезно. Если у вас есть какие-либо вопросы, просто дайте нам знать в разделе комментариев ниже.
СВЯЗАННЫЕ ИСТОРИИ, КОТОРЫЕ ВЫ ДОЛЖНЫ ПРОВЕРИТЬ:
- Обновление Bloatware для Windows 10 Fall Creators Free Edition доступно для установки
- Windows 10 Fall Creators Update получает новые функции безопасности
- Story Remix не поддерживает 3D в Windows 10 Fall Creators Update
- Попрощайтесь с этими функциями в обновлении Windows 10 Fall Creators
- Временная шкала не будет отображаться в обновлении Windows 10 Fall Creators