Попробуйте восстановление системы или сброс системы Далее
Если у вас все еще возникают системные проблемы, а команды SFC и DISM не помогают, вы можете попробовать более радикальные меры.
Запуск
Восстановление системы
Инструмент восстановит файлы операционной системы Windows, настройки и приложения до более раннего состояния. Это может исправить проблемы с повреждением системы, если операционная система не была повреждена на более раннем этапе создания точки восстановления.
СВЯЗАННЫЕ С:
Как использовать восстановление системы в Windows 7, 8 и 10
А если все остальное не поможет, вы всегда можете прибегнуть к сбросу системы или переустановке Windows. В Windows 8 и 10 вы можете выполнить «
Сбросить этот компьютер
»Для сброса Windows до состояния по умолчанию. У вас будет возможность оставить свои личные файлы на месте (хотя вам придется переустанавливать программы) или удалить все и выполнить полную переустановку. Что бы вы ни выбрали, убедитесь, что
сделал резервную копию вашего ПК
первый! В Windows 7 и более ранних версиях для этого потребуется использовать предоставленный производителем раздел восстановления вашего компьютера или переустановить Windows с нуля.

Если вы столкнетесь с другими ошибками при выполнении любой из рассмотренных нами команд, попробуйте поискать в Интернете конкретные ошибки, с которыми вы столкнулись. Команды часто будут указывать вам на файлы журнала с дополнительной информацией, если они не работают — проверьте журналы для получения дополнительных сведений о конкретных проблемах. В конечном итоге, возможно, не стоит устранять серьезные проблемы с повреждением Windows, если вы можете просто сбросить Windows до состояния по умолчанию или переустановить ее. Это решение будет зависеть от вас.
Кредит изображения:
jchapiewsky на Flickr
Прочие способы
Что касается вопроса, как восстановить полностью удаленные системные файлы, тут всё и так должно быть ясно. Если позволяют размеры диска, регулярно создавайте резервные копии системного раздела или, по крайней мере, не отключайте защиту системы, чтобы в случае чего иметь возможность выполнить откат к предыдущей контрольной точке.
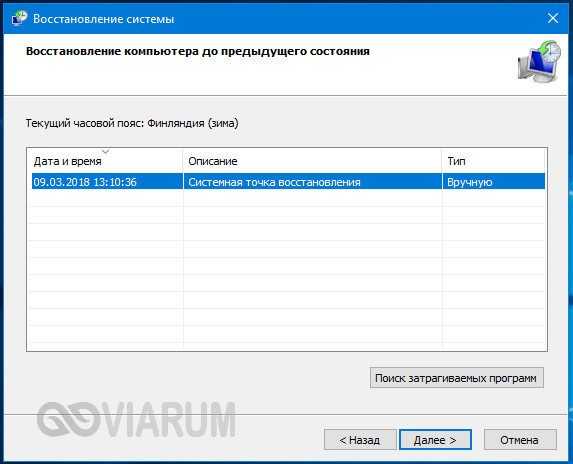
И последнее, на что хотелось бы обратить внимание. Если вы скачали и установили пользовательскую сборку, будьте готовы к тому, что SFC более чем наверняка найдёт в ней поврежденные файлы
Причина очень проста – сборщики очень часто модифицируют свои образы, заменяя, к примеру, оригинальные иконки в библиотеках и прочее. Поэтому перед тем, как производить восстановление оригинальных файлов, подумайте, действительно ли это вам нужно, если в работе системы не наблюдается неполадок.
Возможные причины повреждения, удаления или ошибок DLL файлов
- Непреднамеренное удаление DLL файлов по ошибке.
- Перезапись системных DLL файлов устаревшими версиями.
- Заражение вирусами или вредоносным ПО.
- Повреждение жесткого диска.
- Отсутствие или повреждение драйверов оборудования.
- В Windows находятся несовместимые версии файлов, которые принадлежат к различным приложениям.
- Отсутствие необходимых компонентов Windows: DirectX, C++ Runtime Library, .NET Framework.
- Автоматические обновления Windows и драйверов системы.
- Использование устаревших или не правильных драйверов.
- Повреждение или удаление критически важных веток реестра.
Сканирование посредством DISM.exe
Указанная утилита эксплуатируется для монтирования образов, даёт возможность выявить и исправить проблемы, возникающие с разделами ОС в результате их повреждения, выполнять восстановление. Она прекрасно подходит для тех разделов, с которыми не смогла справиться SFC. Ещё её можно применять, если SFC не смогла обнаружить никаких проблем при сканировании. Потому не ограничивайтесь только одним видом сканирования и лечения повреждённых участков, обязательно проведите эту операцию при работе с системными компонентами.
Для запуска DISM.exe тоже применяется командная строка. Активируйте её от администратора и далее следуйте по шагам:
- dism /Online /Cleanup-Image /CheckHealth — эта функция предоставляет сведения, какие в наличии дефекты, повреждения разных компонентов Windows 10. Глубокая проверка, впрочем, не совершается, используются лишь ранее найденные данные.
- dism /Online /Cleanup-Image /ScanHealth — сканирование на возможные повреждения хранилища компонентов. Эта проверка зачастую требует достаточно времени, периодически подвисая в процессе реализации (обычно на 20%).
- dism /Online /Cleanup-Image /RestoreHealth — тщательный осмотр и воссоздание файлов системы в автономном режиме, восстановление, что также занимает продолжительное время.
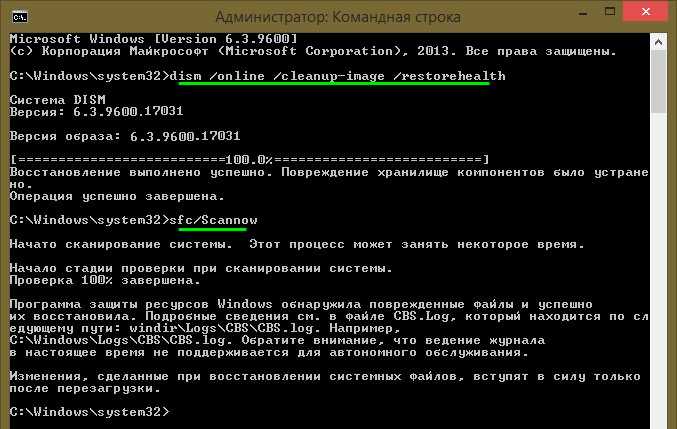
Все журналы действий при исполнении вышеописанных команд записываются по пути Windows\Logs\CBS\CBS.log, Windows\Logs\DISM\dism.log
Подобно предыдущей утилите, DISM запускается также посредством режима восстановления Windows 10.
Проверка целостности системных файлов в Windows 7/8 идентична этой же операции в 10-ой. Осуществляется аналогично — посредством командной строки через SFC и соответствующую команду. Все действия выполняются в той же последовательности, как и описанные ранее. По аналогичному алгоритму осуществляется проверка целостности системных файлов в Windows XP. Старт интерпретатора командной строки происходит так:
- зайдите в меню «Пуск»;
- кликните по опции «Выполнить»;
- в диалоговом окне наберите команду «cmd», затем на клавиатуре Enter.
В результате откроется обычная командная строка, вы сможете выполнить все действия для проверки файлов ОС на дефекты.
Все указанные операции помогут восстановить испорченные, повреждённые разделы любой операционной системы класса Windows, что позволит решить проблемы вмешательства вредоносных программ в работу компьютера, вернёт быстродействие в его работу, позволит избежать крайних мер, таких как полное восстановление системы при неполадках в работе. Вам не потребуется переустанавливать полностью ОС, достаточно восстановить повреждённые компоненты. Выявите их с помощью специальных команд и утилит, и ваш компьютер продолжит свою работу.
От ошибок в операционной системе Windows 10 не застрахован ни один пользователь. Они могут возникнуть по причине его целенаправленного или случайного вмешательства в работу ОС, а также по вине сторонних приложений. Если операционная система начинает жаловаться на отсутствие файлов, ошибки реестра или невозможность прочтения элементов из папки Windows, потребуется провести проверку целостности ее компонентов.
В операционной системе Windows 10 предусмотрены 2 метода анализа целостности файлов – через инструменты SFC.exe и DISM.exe. Команды не заменяют друг друга, а дополняют, проверяя различные библиотеки системы на целостность файлов. Именно поэтому рекомендуется выполнить не одну из них, а обе. Инструменты позволят проверить целостность файлов Windows 10 и заменить поврежденные или измененные на оригинальные элементы.
Важно:
Если ранее пользователь компьютера целесообразно вносил изменения в системные файлы операционной системы, они будут отменены. Инструменты Windows заменят измененные элементы оригинальными, даже если проблема в работе компьютера или приложения не вызвана их действиями
Замена системного файла вручную в Windows
Если не получилось восстановить поврежденный файл средством sfc.exe, попробуйте заменить поврежденный файл вручную. Сначала найдите информацию о неисправном файле, которая содержится в файле «CBS.log».
Для ручной замены файла нам понадобится точно такая версия Windows, откуда необходимо скопировать гарантированно работоспособный файл на свой компьютер.
Я поместил исправный файл с другого ПК в корень Локального диска «C:» (можете использовать другой диск или другое место) своего компьютера. Расположение файла: «C:winml.dll», оно нам понадобится для выполнения команды.
Запустите командную строку от имени администратора.
Для принятия файла во владение введите команду:
В моем случае, если на ПК поврежден файл «winml.dll», путь будет таким:
Теперь мне нужно получить полный доступ к файлу:
Для этого, я ввожу команду:
Теперь необходимо заменить поврежденный файл работоспособной копией. Для этого введите команду:
Я выполнил следующую команду:
Для подтверждения замены файла, введите: «Yes».
SFC и DISM: Проверка и Восстановление системных файлов в Windows
Всякий раз, когда что-то идет не так с компьютером или ноутбуком, есть ряд инструментов для устранения неполадок, которые вы можете выполнить, чтобы попытаться устранить проблему.
В Windows 10/8/7 есть несколько встроенных команд, которые можно использовать для проверки и восстановления поврежденных системных файлов, которые со временем вызывают проблемы при изменении. Одним из способов устранения неполадок, связанных с Windows, является проверка системы и восстановление системных файлов.
Рассмотрим, как запустить средство проверки системных файлов в Windows с помощью командной строки CMD и PowerShell, таких команд как sfc /scannow и инструмента DISM. Хочу заметить, что для обновления Anniversary Update Windows 10, будет лучше использовать методы именно с PowerShell.
Проверка и Восстановление системных файлов через CMD
Средство проверки системных файлов сканирует ваш компьютер на предмет любого повреждения или изменений в системных файлах, которые в противном случае могли бы помешать нормальной работе вашего ПК.
Оттуда он заменяет файл правильной версией, чтобы обеспечить бесперебойную работу. С помощью командной строки можно попытаться сканировать и восстановить системные файлы поздних операционных систем, как Windows 10/8/7 / Vista.
Разберем две команды sfc /scannow и DISM с помощью CMD.
1. Использование инструмента System File Checker (SFC)
Запустите командную строку (CMD) от имени администратора. Нажмите «поиск» и напишите просто «cmd» или «командная строка», далее по ней правой кнопкой мыши и запуск от имени админа.
Задайте команду sfc /scannow и дождитесь окончания процесса.
Примечание: После сканирования вашей системы будет выдан один из трех результатов:
- Ошибок системных файлов не будет.
- Будут ошибки системных файлов и Windows восстановит их автоматически.
- Windows обнаружила ошибки, но не может восстановить некоторые из них.
Если у вас показывает вариант 3, что ошибка обнаружена и система не может восстановить, то загрузитесь в безопасном режиме и проделайте заново процедуру. Советую отключить шифрование EFS и Bitlocker, если на момент проверки они имеются. Ничего не получилось? Двигаемся ниже.
2. Использование инструмента Deployment Image and Service Management (DISM)
Если вышеуказанное не работает в безопасном режиме, есть один последний способ проверить повреждение в системных файлах и исправить их. Используем инструмент Deployment Image and Service Management (DISM). Команда работает с системами Windows 8/8.1/10. Откройте обратно командную строку от имени администратора и используйте следующую команду:
DISM /ONLINE /CLEANUP-IMAGE /RESTOREHEALTH
Процесс может занять длительное время с зависанием процентной шкалы. Закончив работу, перезагрузите компьютер и запустите обратно sfc /scannow, чтобы убедиться, что ошибок нет или ошибка пропала.
Проверка и Восстановление системных файлов через PowerShell
Мы будем использовать Windows PowerShell, чтобы показать, как использовать службу обслуживания и управления DISM для сканирования и исправления поврежденных системных файлов в Windows 10. Этот способ будет более эффективный для обновления Anniversary windows 10, чем командная строка.
1. Использование инструмента System File Checker (SFC)
Запустите PowerShell от имени администратора. Нажмите «поиск» и наберите windows powershell, после нажмите правой кнопкой мыши и выберите от имени админа.
Задайте в окне PowerShell команду sfc /scannow. Если сканирование обнаружит какие-либо проблемы, Windows попытается их исправить. Если Windows не сможет их исправить, он предупредит вас, что необходимы дальнейшие исследования и действия. Двигайтесь ниже, если обнаружены ошибки.
2. Использование инструмента Deployment Image and Service Management (DISM)
Сканирование DISM обнаруживает поврежденные системные файлы и Windows попытается исправить их, и даст вам отчет о ходе работы в конце.
Если Windows не сможет найти файлы, необходимые для восстановления поврежденных системных файлов, вам также будет предоставлена информация о том, что делать дальше, со ссылкой на веб-сайт Microsoft и варианты устранения неполадок. Задайте ниже команду в окно PowerShell.
DISM /ONLINE /CLEANUP-IMAGE /RESTOREHEALTH
- Если DISM все исправил или не выявил ошибки, то перезагрузите ноутбук, компьютер и запустите для проверки обратно sfc /scannow.
- Смотрите еще:
Тестируем Windows 10 стандартным набором инструментов
С помощью sfc /scannow
Для ее запуска активируем командную строку от лица администратора и прописываем команду sfc /scannow. Тестирование может занять немало времени. Чаще всего сканирование успешно завершается и если были обнаружены какие-либо ошибки, утилита успешно восстанавливает поврежденные элементы. Однако иногда может появиться оповещение, что программа не смогла восстановить повреждены файлы. В такой ситуации следует воспользоваться утилитой DISM.
С помощью DISM
Перед ее запуском необходимо отсоединить все съемные накопители, флешки и т.д.
Снова активируем командную строку от лица администратора и вводим DISM.exe /Online /Cleanup-image /ScanHealth. После нажатия Enter процесс сканирования начнется, на каких-то этапах будет казаться, что все зависло, однако, наберитесь терпения. По окончании процедуры, отобразится сообщение, что хранилища компонентов подлежат восстановлению. Обычно утилита DISM справляется со всеми системными ошибками, которые могут появиться на компьютере с Windows 10.
Проверка целостности файлов Windows
К сожалению, от ошибок в операционной системе не застрахован ни один пользователь. Возникает множество проблем и помочь в их решении поможет данный способ. Приятного чтения!
Что такое проверка на целостность?
Ошибки встречаются во всех ныне существующих ОС, но мы коснёмся только Windows. Они могут возникнуть по причине его целенаправленного или случайного вмешательства в работу ОС, а также по вине сторонних приложений. Если система начнёт сбоить, сообщать на ошибке в реестре или отсутствие важных файлов, то на помощь приходит проверка целостности ее компонентов.
В ОС Windows, в частности в 10-ой её версии, предусмотрены 2 инструмента по проверке целостности файлов:
Стоит заметить, что эти команды не заменяют друг друга, а напротив взаимно дополняют. Поэтому рекомендуется выполнять их обе, поочерёдно конечно же. Данные инструменты позволят проверить целостность файлов Windows 10 и заменить поврежденные или измененные на оригинальные элементы. Начать проверку лучше с команды SFC.
Проверка целостности файлов с помощью SFC
Выполнять проверку будет через интерфейс командной строки (та что чёрная и непонятная). Чаще всего этого оказывается достаточно. Для проверки целостности файлов проделайте следующие простые шаги:
- Запустите командную строку от имени администратора (про командную строку подробно писал тут );
- Введите команду sfc /scannow и нажмите Enter ;
После этого запуститься процесс сканирования системы на наличие повреждение и восстановления повреждённых элементов.
В случае, если никаких ошибок найдено не будет, пользователь увидит сообщение, что Защита ресурсов Windows не обнаружила нарушение целостности .
Однако, может возникнуть такая ситуация, что ошибка кроется в файлах, отвечающих за отображение графического интерфейса. Исправить эти файлы система не может, так как в данный момент они выполняются. В таких случаях необходимо провести проверку SFC через среду восстановления , которая не требует загрузки графического интерфейса и способна работать с данными файлами, а также изменять их при необходимости.
Проверка целостности файлов с помощью DISM
После проверки SFC, можно переходить к следующему этапу – команде DISM. Она проверяет другие места, но также затрагивает и ранее проверенные SFC. Проверка DISM несколько отличается от ранее использованной. Здесь у нас на выбор целых 3 команды. Каждая из них имеет различный уровень воздействия.
dism /Online /Cleanup-Image /CheckHealth
Данная команда проверяет записи, сделанные диагностическими утилитами по обнаруженным в системе проблемных или изменённых данных. Команда выполняется быстро, но проверка при этом не выполняется, потому как все данные основываются на ранее полученной информации.
dism /Online /Cleanup-Image /ScanHealth
Данная команда анализирует все системные компоненты на выявление в них ошибок и повреждений. При этом проводится только проверка, а пользователь получает сообщение о проблемных файлах, если таковые находятся. Проверка может занимать от нескольких минут до нескольких часов. Время зависит, например, от скорости жёсткого диска.
dism /Online /Cleanup-Image /RestoreHealth
Ну и последняя команда. В отличии от предыдущей, эта команда не только проверяет, но и сразу заменяет повреждённые элементы на целостные. Проверка может занимать от нескольких минут до нескольких часов.
Внимание! Последние 2 команды могут зависнуть на каком-то проценте, но это только на вид. Ни в коем случае не пытайтесь с этим что-то сделать, терпение, только терпение
На этом у меня всё. Надеюсь данная статья была вам полезна и интересна.
Как проверить целостность файлов в Windows 10 с помощью SFC
Начинать проверку целостности файлов операционной системы рекомендуется с команды SFC. Она позволяет найти ошибки в ключевых файлах и исправить их. Выполнить проверку с помощью SFC можно как в привычном интерфейсе Windows 10 через командную строку, так и через среду восстановления, ниже описаны оба этих способа.
Через командную строку в интерфейсе Windows
Выполнять проверку с помощью SFC лучше начать через стандартный интерфейс Windows, используя командную строку. Чаще всего этого оказывается достаточно. Чтобы проверить целостность файлов необходимо сделать следующее:
- Запустите командную строку от имени администратора;
- Пропишите команду sfc /scannow и нажмите Enter;
- После этого начнется процесс сканирования системы и замены поврежденных (измененных) элементов.
Если с системными файлами Windows нет никаких проблем, после проверки пользователь увидит сообщение, что «Защита ресурсов Windows не обнаружила нарушение целостности». В такой ситуации можно переходить к проверке файлов с помощью DISM.
Однако в некоторых ситуациях неверно работать могут файлы, которые отвечают за отображение графического интерфейса Windows, и их система исправить не сможет, поскольку они активны. В таких случаях необходимо провести проверку SFC через среду восстановления, которая не требует загрузки графического интерфейса и способна работать с данными файлами, а также изменять их при необходимости.
Обратите внимание, если у вас имеются подозрения, что сбой в работе системы связан с определенным файлом, можно не выполнять полную проверку SFC. Достаточно ввести команду sfc /scanfile=”адрес до файла”, и он будет заменен мгновенно на оригинальную версию, если в него ранее вносились изменения или он работает с ошибкой
Через среду восстановления
Чтобы провести проверку целостности файлов с помощью команды SFC через среду восстановления, потребуется выполнить следующие действия:
Нажмите в левом нижнем углу на кнопку «Пуск» и перейдите в «Параметры»:
- Далее выберите пункт «Обновление и безопасность», в левой части экрана перейдите на вкладку «Восстановление» и в пункте «Особые варианты загрузки» нажмите «Перезагрузить сейчас». В результате данных действий компьютер отправится в перезагрузку;
- После этого потребуется запустить систему с заранее созданного диска (или флешки) восстановления Windows 10. Сперва появится экран выбора языка, а далее предложение установить систему. На данном этапе необходимо нажать в левом нижнем углу на надпись «Восстановление системы»;
- Загрузится среда восстановления, где необходимо запустить командную строку. Для этого нажмите «Поиск и устранение неисправностей», далее пункт «Дополнительные параметры» и выберите вариант «Командная строка»;
- Далее запустится командная строка, в которой последовательно необходимо писать команды, приведенные ниже, а после каждой из них нажимать Enter:
diskpart
list volume
После выполнения второй команды отобразится список доступных томов
Здесь требуется обратить внимание на диск, который зарезервирован системой и на системный раздел с операционной системой. Далее с ними потребуется производить манипуляции
Продолжите вводить команды:
exit
sfc /scannow /offbootdir=C:\ /offwindir=E:\Windows
В последней команде требуется указать диски, которые были отмечены выше. То есть, в приведенном примере команды диск C является разделом с загрузчиком, а диск E – местом, где установлена операционная система Windows 10.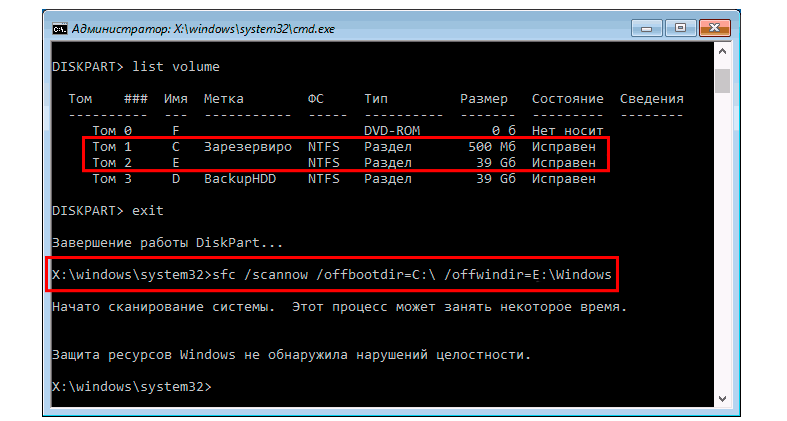
Внимание: Велика вероятность, что буквы дисков у вас будут отличаться от приведенных в примере, поэтому команда будет варьироваться
- После ввода последней из четырех команд начнется сканирование целостности файлов операционной системы.
Преимуществом работы через среду восстановления является возможность инструмента SFC заменять файлы, которые необходимы для загрузки графического интерфейса Windows. Проверка в данном случае продлится чуть дольше, чем при работе через командную строку в интерфейсе операционной системы. При этом графически пользователя командная строка в среде восстановления не будет извещать о скорости выполнения процесса. Определить, что компьютер работает исправно и проверка целостности файлов не зависла можно по мигающему значку подчеркивания.
По окончанию проверки пользователь увидит информацию о том, что нарушения целостности не были обнаружены или были успешно устранены. После этого можно перейти ко второму способу проверки – при помощи инструмента DISM.
DISM с параметром ScanHealth
Действие этого параметра похоже на CheckHealth, но занимает немного больше времени за счёт более тщательного сканирования, но также ничего не исправляет. Его стоит использовать, когда предыдущая опция /CheckHealth проинформировала, что всё в порядке, но мы хотим убедиться, что это, безусловно, так. Введите:
DISM /Online /Cleanup-Image /ScanHealth
Сканирование может занять гораздо больше времени, чем с предыдущей опцией (приблизительно 10 минут). Если сканирование останавливается на 20% или 40%, то нужно подождать – может показаться так, что компьютер завис – но в действительности выполняется сканирование.
SFC с носителя восстановления
Прежде чем приступить к работе, необходимо создать диск восстановления Windows.
Затем загрузите неисправную систему с диска восстановления.
Это можно сделать, нажав определенные клавиши для входа в BIOS или настройки системы для загрузки с носителя восстановления.
Эти клавиши зависят от производителя системы или марки материнской платы, если у вас пользовательский ПК.
Затем включите устройство и продолжайте нажимать определенную клавишу во время появления экрана с логотипом.
После этого найдите порядок загрузки и выберите диск восстановления, чтобы загрузиться с него.
Вы попадете в мастер установки Windows.
Пройдите через начальную настройку, спрашивая о языке, клавиатуре и т.д.
На втором экране нажмите на Repair your computer.
Далее войдите в раздел Troubleshoot, а затем нажмите Command Prompt на следующем экране.
Откроется стандартная командная строка, в которой введите sfc /scannow /offbootdir=c:\ /offwindir=c:\windows, чтобы начать восстановление.
Здесь offbootdir и offwindir означают системный диск и каталог установки windows.
Вы должны заменить c: на соответствующую букву в соответствии с используемым компьютером.
Дайте сканированию завершиться и завершите настройку системы для нормальной загрузки.
В заключение я рекомендую провести проверку на наличие вредоносных программ, чтобы устранить все оставшиеся проблемы.
Заключение
SFC восстанавливает системный диск для устранения любых ошибок в конфигурации.
Обычно это занимает несколько минут, но в зависимости от проблемы может потребовать и больше.
Кроме того, лучше всего использовать ее после запуска инструмента DISM для дальнейшего повышения стабильности системы.
Эту команду можно использовать внутри системы с того же компьютера или снаружи, если система не загружается.
см. также:
- ️ Полное шифрование диска (FDE) на Windows: BitLocker и альтернативы
- 🖧 Как узнать операционную систему с помощью команды Ping
- Что надо знать о подсистеме Windows для Linux в 2022 году?
- Follina – Уязвимость Microsoft MSDT
- Как обновить тикет Kerberos
- Как включить SSH в Kali Linux и получить доступ с Windows
- Epagneul : Визуализация графиков логов событий Windows











![[ sfc /scannow ] восстановление системных файлов windows.](http://clipof.ru/wp-content/uploads/2/a/5/2a5d70c3e53ff33dd9bd202b5416f50b.png)
















![[ sfc /scannow ] восстановление системных файлов windows.](http://clipof.ru/wp-content/uploads/9/7/1/971d73e95db72e2129ca08820e12fc1f.png)




