Дополнительная информация
Если вы пришли к выводу, что причиной проблем при подключении телефона являются его физические неполадки (гнездо, что-то еще) или просто не хотите долго разбираться в причинах, то вы можете передавать файлы с и на телефон другими способами:
- Если у вас Windows 10 — использовать встроенное приложение Ваш телефон (только передача фото), если телефон Samsung — приложение Samsung Flow.
- Синхронизация через облачные хранилища Google Drive, OneDrive, Dropbox, Яндекс Диск.
- Использование таких программ, как AirDroid (удобно и просто для начинающих пользователей).
- Создание FTP сервера на телефоне или подключение его в качестве сетевого диска в Windows.
На этом завершаю, а если у вас после прочтения возникли вопросы или дополнения — буду рад, если поделитесь
Как правильно подключать телефон на базе Андроид к компьютеру через USB
Чтобы подсоединить смартфон к ПК правильно, необходимо определиться с целью подключения. То есть понять, для чего понадобилось совершить такое действие.
Для переноса файлов
Один из вариантов – чтобы с компьютера открыть файлы, которые хранятся в памяти телефона или переместить их между устройствами. Чтобы выполнить эту задачу, нужно соединить проводом оба устройства, затем открыть на смартфоне панель уведомлений.
Подключение телефона к ноутбуку по USB
В ней должно отображаться уведомление о том, что USB-кабель подключен. Нужно нажать на сообщение, чтобы произвести настройку подключения. Откроется небольшое меню, в котором можно выбрать, как будет использоваться устройство. Например, для передачи файлов или просмотра изображений.
Функция модема
Многие пользователи интересуются, как подключить телефон к компьютеру через USB кабель Андроид, чтобы мобильное устройство выполняло функцию модема. Это возможно только тогда, когда на смартфоне есть опция выхода в Интернет, имеется возможность включения раздачи Интернета на другие устройства, а также есть опция раздачи трафика на SIM-карте, которой пользуется абонент.
Чтобы раздать Интернет на ПК нужно сделать следующее:
- Накопитель подсоединить к ПК.
- Открыть «Настройки» – «Беспроводные сети» – «Еще».
- Открыть режим модема, нажать «USB-модем» – «Включить».
На ноутбуке открыть опцию «сети». Открыть вкладку «Wi-Fi», где отыскать свое устройство и нажать «подключить». Таким образом вопрос, как включить передачу данных на Андроиде через USB, решен.
Включение режима модема на смартфоне
Важно! Если требуется зарядить телефон с помощью ноутбука, нужно соединить Андроид с ПК шнуром. Смартфон настроить, как USB-накопитель, после чего мобильное устройство начнет заряжаться
Возможные сложности

Но при синхронизации девайсов может случиться так, что Самсунг к компьютеру не подключается. Это может произойти из-за нескольких возможных сложностей:
- Есть смартфоны, у которых нераспространенная ОС. Они не всегда соединяются с компьютером. Для устранения проблемы необходимо сначала выключить телефон, в таком состоянии подключить через кабель к ноутбуку или ПК, и только после всех манипуляций включить его. Компьютер автоматически найдет гаджет и установит необходимые драйвера.
- В случае проблем с синхронизацией можно перейти в меню разработчика и активировать отладку. Это устранит проблему.

Возможна незапланированная установка компьютером драйверов при подключении к нему телефона. Необходимо подождать, пока установка закончится. Если в процессе возникли проблемы, то драйвера загружают вручную. Для этого их скачивают на официальном сайте Samsung.
Подключить девайсы можно несколькими способами. Выбор соединения зависит от ситуаций и скорости синхронизации. Кроме того, стоит знать про возможные сложности и варианты их устранения. Если же все предложенные способы не подействовали, то лучше всего обратиться к специалистам.
Флеш-накопитель
Если беспроводные способы передачи данных по каким-то причинам вам не подходят, вы можете просто воспользоваться картой памяти, установленной на вашем смартфоне. Для этого нужно:
- Переместить на карту памяти (microSD) те файлы, которые впоследствии требуется скинуть на ПК.
- Вытащить флеш-накопитель из смартфона и поместить его в специальный картридер. Кроме того, карточку можно вставить в USB-переходник, похожий на обычную флешку и предназначенный для работы с MicroSD.
- Вставить картридер или переходник в соответствующий разъем на компьютере.
После подключения все действия с таким носителем ничем не отличаются от действий с флешкой.
Как исправить, если компьютер не видит подключенный по USB телефон — дополнительные методы
Если ваш телефон не подключается по USB к компьютеру с возможностью передачи данных, а только заряжается, попробуйте следующие методы исправить проблему.
Проверка работы телефона (MTP устройства) в диспетчере устройств
Откройте диспетчер устройств на компьютере с Windows 10, 8.1 или Windows 7, когда телефон подключен. Для открытия диспетчера устройств можно нажать клавиши Windows+R на клавиатуре, ввести devmgmt.msc и нажать Enter. Windows — это клавиша с эмблемой ОС.
Посмотрите, есть ли в диспетчере устройств устройство с именем MTP (MTP Device, MTP-Устройство) или именем вашего телефона (может находиться в разделе «Переносные устройства).Если есть, дважды нажмите по нему, перейдите на вкладку «Драйвер», нажмите «Обновить драйвер» — «Выполнить поиск драйверов на этом компьютере» — «Выбрать из списка доступных драйверов на компьютере» и посмотрите список. Если в нем более одного совместимого устройства, попробуйте выбрать не тот драйвер, который установлен в настоящий момент, обычно нужно выбрать «USB-устройство MTP».
Если никаких новых устройств в диспетчере при отключении и подключении телефона по USB не появляется, это еще один довод в пользу проблем с кабелем, разъемом на телефоне или компьютере.
Подробнее на эту тему, если устройство отображается в диспетчере устройств с восклицательным знаком, в отдельной инструкции Неправильная секция установки службы в этом INF-файле MTP .
Безопасный режим Android, режим разработчика драйверы материнской платы и другие нюансы
Помимо прочего в случае возникновения рассматриваемой проблемы, обратите внимание на следующие моменты:
Включите режим разработчика на Android, а затем в параметрах разработчика включите отладку по USB и, отдельно, найдите в настройках для разработчика пункт Конфигурация USB по умолчанию и установите режим «Передача файлов». Здесь может быть полезно: Как включить отладку по USB на Android.
- Если вы пользовались режимом USB-модема на телефоне, в настройках (обычно в разделе «Подключения» или «Сеть и Интернет» — «Точка доступа и модем») выключите опцию «USB-модем».
- Если телефон перестал быть виден после переустановки или обновления Windows, установите оригинальные драйверы материнской платы, чипсета с сайта её производителя или с сайта производителя ноутбука, если у вас ноутбук.
- Попробуйте перезагрузить ваш Android телефон в безопасном режиме . Если после этого он стал виден при подключении на компьютере, то вероятнее всего, причина в каких-то сторонних приложениях, чаще всего, связанных с защитой, контролем и аналогичных.
- Попробуйте использовать встроенное устранение неполадок в Windows: зайдите в Панель управления — Устранение неполадок — Оборудование и звук — Настройка устройства (в последних версиях Windows 10 пункт отсутствует).
- Если существует такая возможность, попробуйте подключить телефон к другому компьютеру. Если там он тоже не виден, опять же дело скорее всего в кабеле или разъеме. Причем разъем на телефоне может перестать функционировать для передачи файлов просто из-за попадания грязи или воды с последующим окислением контактов.
- Также могут помочь (а могут и создать проблемы с другими USB накопителями, так что беритесь лишь в том случае, если готовы к этому) способы, касающиеся очистки драйверов из инструкции Компьютер не видит флешку по USB .
Samsung Smart Switch
Помимо Kies3 для подключения смартфона Samsung к компьютеру можно использовать программу Smart Switch. Она создана для быстрого переноса данных между смартфонами.
Скачиваем установщик и его запускаем.
Устройство пока не подключено.
Интерфейс программы максимально прост. На главном экране отображается подключенный на данный момент смартфон, а также кнопки резервирования, восстановления данных и синхронизации с Outlook.
При нажатии на модель смартфона открывается подробная информация о нем. Можно увидеть версию установленной операционной системы, номер телефона и др.
При восстановлении данных с компьютера Smart Switch также предлагает выбрать типы данных, которые будут восстановлены. Это подходит тем, кто не хочет сразу возвращать на телефон все фотографии или настройки рабочего стола или меню.
Рядом с крестиком закрытия программы можно увидеть кнопку «Еще». В ней находятся такие дополнительные функции программы, как экстренное восстановление смартфона, переустановка драйвера устройства, настройки программы и «О программе».
Экстренное восстановление – полезная функция для тех, кого не устраивает работа смартфона. При помощи сброса настроек можно избавиться от подтормаживаний и лагов операционной системы.
Установка драйвера
Существует альтернативный вариант подключения смартфона Самсунг к компьютеру. На различных профильных форумах по устройствам Samsung можно отыскать установочный файл драйвера. Если установить его, то смартфон будет отображаться в списке устройств, а в меню «Проводник» он будет выглядеть как обычная флешка.
Лично у меня Samsung galaxy s6 -без всяких программ подключаю по usb и он открывается как флешка и все его «кишки» видно.
Смартфоны Samsung на данный момент пользуются огромной популярностью, однако их эксплуатация вызывает вопросы у неопытных пользователей, которые еще не привыкли к работе со столь мощными и своенравными устройствами. Чтобы пользоваться все возможностями современных мобильных устройств от южнокорейского производителя, нужно знать, как подключить Samsung к компьютеру.
Что делать, если ПК не видит смартфон Samsung Galaxy – решение проблем
Если ПК или ноутбук вдруг не видит телефон Самсунг через USB, не торопитесь переустанавливать драйвера или принимать другие решения. Сделайте такие шаги:
- Осмотрите кабель USB на факт повреждения. Такую неисправность можно заметить почти сразу. Для проверки подключите провод к другому ПК или телефону. Если проблема сохранилась, кабель USB необходимо поменять.
- Если ПК или ноутбук вдруг не видит телефон Самсунг через USB, не торопитесь переустанавливать драйвера или принимать другие решения. Сделайте такие шаги:
- Осмотрите кабель USB на факт повреждения. Такую неисправность можно заметить почти сразу. Для проверки подключите провод к другому ПК или телефону. Если проблема сохранилась, кабель USB необходимо поменять.
- Если ПК или ноутбук вдруг не видит телефон Самсунг через USB, не торопитесь переустанавливать драйвера или принимать другие решения. Сделайте такие шаги:
- Осмотрите кабель USB на факт повреждения. Такую неисправность можно заметить почти сразу. Для проверки подключите провод к другому ПК или телефону. Если проблема сохранилась, кабель USB необходимо поменять.
Почему ПК не может обнаружить телефон, подключенный через USB шнур?
Обычно кабель USB имеет толщину в 3 мм. Если персональное устройство не видит телефон, то скорее всего проблема в шнуре. Может быть он низкого качества. При низком качестве это вполне допустимая причина проблемы.
Еще это может быть из-за отсутствия сигнала. То есть, в проводе нет сигнальных проводов. Получается, что такой неправильный шнур невозможно применять.
Переживать можно только в том случае, если проблемы с подключением через шнур были всегда. То есть, пользователь уже неоднократно менял шнур, а проблема не решалась.
Тогда оптимальное решение – это отнести персональное устройство к специалисту. Вдруг проблема засела где-то глубоко и требует внимания профессионала.
Как скопировать фотографии через Google Диск?
Снимки также можно скопировать на компьютер с помощью веб-диска, например, бесплатного от Google. Любой, у кого есть адрес электронной почты Gmail, имеет к нему доступ. Если вы используете смартфон на Android, очень вероятно, что вы уже вошли в свою учетную запись Google и можете использовать Google Drive.
- Чтобы скопировать фотографии и видео на Google Диск, просто войдите в Галерею на своём телефоне (это может быть бесплатное приложение «Фото»), вверху щелкните значок «Поделиться», выберите файлы, которые вы хотите отправить на Диск и нажмите Отправить.
- Внизу появится меню, в котором выберите опцию Сохранить на диск.
- Приложение может спросить, хотим ли мы отправить фотографии в большом или реальном размере. Это немного сбивает с толку, потому что большой размер означает меньшие изображения, а реальный означает отправку оригинала.
Загрузка фотографий «большого размера» не занимает места на Google Диске, но в реальном размере, к сожалению, да.
- После выбора размера появится опция сохранения на диск. Конечно, мы можем сразу сохранить в корневой каталог, но лучше создать специальную папку для фотографий.
- В правом верхнем углу экрана мы нажимаем значок добавления папки, вводим её название и нажимаем кнопку «Создать».
- Теперь внизу мы используем кнопку «Выбрать», а затем «Сохранить». Мы ждём завершения процесса загрузки (требуется подключение к Интернету – желательно быстрый Wi-Fi).
- Теперь на компьютере мы открываем веб-браузер и переходим на страницу сервиса: https://drive.google.com/drive/my-drive. Здесь вы найдёте фотографии, которые скопировали со смартфона.
- Вы можете щелкнуть правой кнопкой мыши по этой папке, чтобы выбрать скачать и сохранить её на компьютер.
Как исправить, если компьютер не видит подключенный по USB телефон — дополнительные методы
Если ваш телефон не подключается по USB к компьютеру с возможностью передачи данных, а только заряжается, попробуйте следующие методы исправить проблему.
Проверка работы телефона (MTP устройства) в диспетчере устройств
Откройте диспетчер устройств на компьютере с Windows 10, 8.1 или Windows 7, когда телефон подключен. Для открытия диспетчера устройств можно нажать клавиши Windows+R на клавиатуре, ввести devmgmt.msc и нажать Enter. Windows — это клавиша с эмблемой ОС.
Подробнее на эту тему, если устройство отображается в диспетчере устройств с восклицательным знаком, в отдельной инструкции Неправильная секция установки службы в этом INF-файле MTP.
Безопасный режим Android, режим разработчика драйверы материнской платы и другие нюансы
Помимо прочего в случае возникновения рассматриваемой проблемы, обратите внимание на следующие моменты:
- Если вы пользовались режимом USB-модема на телефоне, в настройках (обычно в разделе «Подключения» или «Сеть и Интернет» — «Точка доступа и модем») выключите опцию «USB-модем».
- Если телефон перестал быть виден после переустановки или обновления Windows, установите оригинальные драйверы материнской платы, чипсета с сайта её производителя или с сайта производителя ноутбука, если у вас ноутбук.
- Попробуйте перезагрузить ваш Android телефон в безопасном режиме. Если после этого он стал виден при подключении на компьютере, то вероятнее всего, причина в каких-то сторонних приложениях, чаще всего, связанных с защитой, контролем и аналогичных.
- Попробуйте использовать встроенное устранение неполадок в Windows: зайдите в Панель управления — Устранение неполадок — Оборудование и звук — Настройка устройства (в последних версиях Windows 10 пункт отсутствует).
- Если существует такая возможность, попробуйте подключить телефон к другому компьютеру. Если там он тоже не виден, опять же дело скорее всего в кабеле или разъеме. Причем разъем на телефоне может перестать функционировать для передачи файлов просто из-за попадания грязи или воды с последующим окислением контактов.
- Также могут помочь (а могут и создать проблемы с другими USB накопителями, так что беритесь лишь в том случае, если готовы к этому) способы, касающиеся очистки драйверов из инструкции Компьютер не видит флешку по USB.
Программы для синхронизации смартфона и компьютера
Чтобы связать Android устройство с ПК существует большое количество программ. Некоторые из них связывают смартфон с компьютером посредством беспроводного соединения Wi-Fi или Bluetooth, но следующие приложения помогут синхронизировать устройства через интерфейс USB.
Smart Switch
Открывает список программ для синхронизации решение от Samsung. Утилита позволяет устройствам данного корейского производителя легко взаимодействовать практически с любыми персональными компьютерами на Windows или mac OS. Можно реализовать связь как через USB-кабель, так и посредством беспроводного соединения Wi-Fi, что во многих ситуациях очень удобно и позволяет при обмене данными обходиться без соответствующего кабеля.
Работает только на смартфонах/планшетах Samsung с версией Android 4.3+ (до 4.2 включительно необходимо использовать Samsung Kies – аналог Smart Switch). Samsung Kies подойдет не только для Android устройств версии 4.2 и старее, но и простым телефонам на базе ОС Bada.
Программа позволяет сохранять практически любые данные: контакты, фотографии, видеофайлы, документы, музыку, журнал вызовов, сообщения, приложения и их данные и прочее. При необходимости файлы и резервные копии можно восстановить обратно на устройство в любое время. Кроме того, Smart Switch может найти обновления и обновить прошивку практически в пару кликов. Чтобы сохранить данные, необходимо сделать следующее:
- Скачать Smart Switch с официального сайта Samsung на ПК (выбрать Windows или mac OS) и установить программу. При установке автоматически загрузятся все необходимые драйвера.
- Запустить утилиту и присоединить смартфон к компьютеру. Smart Switch автоматически обнаружит подключенное устройство и обеспечит надежное соединение.
- Нажав на 3 точки можно переустановить драйвера (если вдруг что-то пошло не так), начать аварийное восстановление программного обеспечения или перейти в настройки.

Air Droid
И если программы Smart Switch и Samsung Kies созданы только для устройств данного корейского производителя, то программа Air Droid может работать и со смартфонами других производителей. Чтобы синхронизировать телефон и компьютер с помощью Air Droid, нужно:
- Открыть магазин Google Play на мобильном устройстве и установить приложение «Air Droid» от разработчика «SAND STUDIO», запустить его.
- Авторизоваться в учетной записи Air Droid или зарегистрироваться (это можно сделать быстро благодаря поддержке Google+, Facebook, Twitter).
- Перейти к компьютеру и скачать соответствующую программу для Windows или mac OS , установить ее.
- Запустить Air Droid на компьютере и смартфоне, а также связать их USB подключением. Войти в созданный в пункте 2 аккаунт и следовать дальнейшим инструкциям, которые будут появляться на экране ПК.
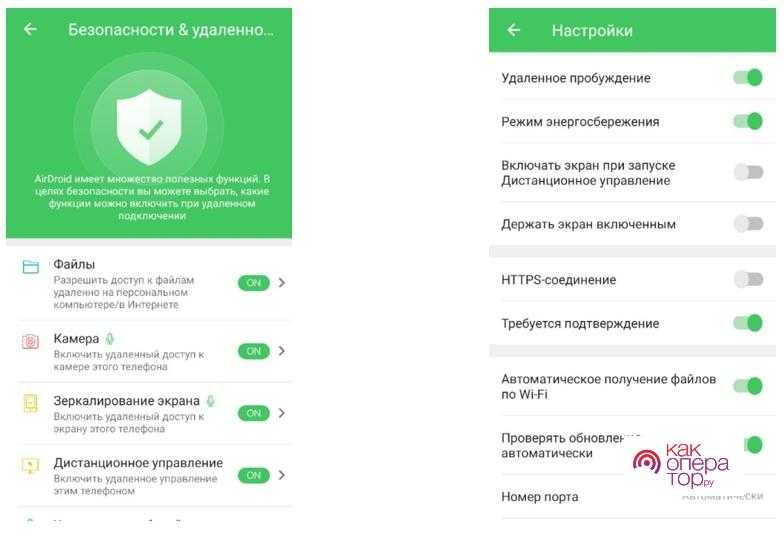
Программа позволяет не просто обмениваться данными и создавать резервные копии или восстанавливать их, но и удаленно управлять смартфоном. В разделе удаленного доступа можно активировать следующие компоненты: «Файлы» (разрешить доступ к файлам удаленно на персональном компьютере/в Интернете), «Камера», «Зеркалирование экрана», «Дистанционное управление» (удаленный доступ к камере и экрану смартфона), «Уведомления на рабочий стол» (синхронизация уведомлений), «Сообщения», «Контакты» и «Найти телефон».
TeamViewer
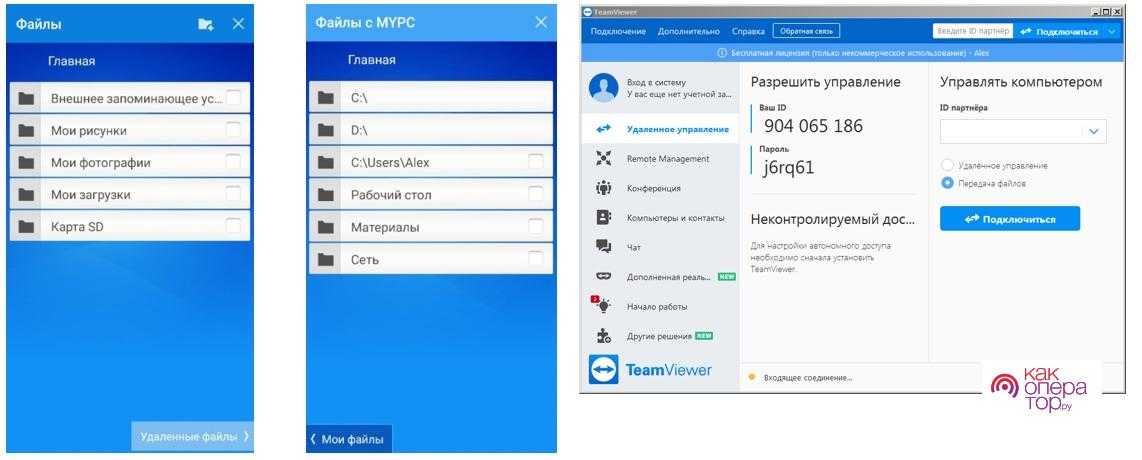
Еще одна утилита для синхронизации смартфона и компьютера – TeamViewer. Ее особенность заключается в том, что она предлагает широкий спектр возможностей, а для связи использует дистанционное управление. Чтобы пользоваться функциями, которые предлагает, например, Air Droid, необходимо устанавливать дополнительное программное обеспечение и создавать аккаунт TeamViewer. Для того чтобы синхронизировать устройства и обменяться файлами, необходимо:
| Название | Удаленный доступ | Обмен файлами | Другие опции | Поддержка |
| Smart Switch | Отсутствует. | Есть возможности резервного копирования и восстановления данных. | Поиск новых прошивок и обновление устройства, устранение неполадок в программном обеспечении. | Только устройства Samsung на базе Android 4.3 и новее, Windows, Mac. |
| Air Droid | Есть. Подключение к камере, получение доступа к экрану и дистанционное управление. | Обмен любыми файлами, хранящимися на устройстве. | Синхронизация уведомлений, контактов, сообщений и поиск смартфона. | Работает на большинстве Android устройств, Windows, Mac. |
| TeamViewer | Огромное количество функций удаленного доступа. | Присутствует. | Управление компьютерами, работа в дополненной реальности, мониторинг и управление оборудованием. | Android, iOS, Windows, Mac, Chrome OS. |
Как подключить Samsung Galaxy к компьютеру?
Этот вопрос массово появляется в Российском интернете. Действительно, соединение телефона Samsung Galaxy с компьютером является естественной потребностью — в конце концов, мы хотим иметь доступ к нашим файлам все больше и больше как на компьютере, так и на смартфоне.
Самый простой способ — отправить их самому себе по электронной почте. Практически каждый, кто пользуется Android, имеет учетную запись в домене gmail.com. Вы можете отправить файл с него на нашу вторую учетную запись электронной почты, которую мы поддерживаем на ноутбуке.

Однако этот метод не работает, когда нам нужно отправить несколько фотографий, фильм или обычно файлы размером более десятка мегабайт. Также неприятно, когда у нас много файлов для загрузки. Вот четыре способа сделать это более эффективно. Gmail . com . Вы можете отправить файл с него на нашу вторую учетную запись электронной почты, которую мы поддерживаем на ноутбуке. Однако этот метод не работает, когда нам нужно отправить несколько фотографий, фильм или обычно файлы размером более десятка мегабайт. Также неприятно, когда у нас много файлов для загрузки. Вот четыре способа сделать это более эффективно.
Как почистить систему на Андроид и правильно её настроить
Если вы обнаружили, что память смартфона уже заполнена, то следует произвести очистку системы, удалив весь мусор. Есть сразу несколько способов того, как это можно сделать, во всех подробностях описанных ниже.
Диагностика
Разумеется, начать следует с диагностики, ведь таким образом можно понять, насколько критичной является ситуация. Использовав вышеуказанный способ можно понять, какие файлы на смартфоне можно удалить.
Например, обнаружив, что стандартная «Галерея» или же Google.Фото занимают слишком много места, можно удалить ненужные картинки, фото, видеозаписи и прочий медиаконтент. Также придется избавиться от ненужных приложений, которыми вы не пользуетесь. В конце концов, в случае необходимости их можно будет скачать повторно.
Очистка кэша и прочего системного мусора
Следует отметить, что с приложениями можно поступить иначе. Например, вы можете очистить кэш с ненужными файлами. Это достаточно эффективный метод, если вы знаете, в каких программах копится много системного мусора.
Это могут быть браузеры, мессенджеры, мобильные версии соцсетей и пр. Программное обеспечение сохраняет много временной информации, которая вам не нужна. Очистить кэш достаточно просто.
Для этого следует отыскать приложение, которое занимает много места, и выбрать в настройках команду «Очистить кэш». Таким образом можно освободить немало места – вплоть до нескольких гигабайт.
Папка .thumbnails
Наверное, мало кто знает, что в процессе просмотра фотографий или картинок в галерее, система создает эскизы. Это небольшие картинки, основная задача которых заключается в увеличении скорости загрузки.
Они сохраняются в памяти, но при этом не несут в себе какой-то практической пользы. Между тем их можно удалить, освободив дополнительный объем памяти.
Для этого необходимо:
- Подключить телефон к персональному компьютеру.
- Открыть раздел DCMI.
- Перейти в соответствующую папку thumbnails.
- Удалить всё содержимое.
Это уже поможет смартфону перестать тормозить и гораздо быстрее справляться со своими повседневными сценариями. Специалисты рекомендуют проводить такого рода очистку с регулярной периодичностью, например, раз в месяц, если вы используете свой телефон достаточно активно.
Удаление предустановленного ПО
Зачастую многие пользователи не удаляют программы и прочие приложения, которые были установлены ещё до приобретения смартфона. А поскольку ими мало кто пользуется, от большинства из них можно и даже нужно избавляться, если вы хотите получить больше свободного места.
Сделать это достаточно просто – для этого следует лишь нажать на иконку ненужного приложения и удерживать ее до того момента, пока не появится команда «Удалить»
При этом важно отметить, что некоторые из них удалить невозможно или же можно, но только имея root-права
Использование утилит для очистки
Если вы испробовали все вышеперечисленные методы и не получили нужного результата, то в такой ситуации вам могут помочь специализированные приложения. Такие можно найти в фирменном магазине приложений Play Market, главное, выбирать ПО с хорошей оценкой и комментариями.
Использование этих утилит позволяет проводить диагностику и анализ актуального состояния хранилища, предоставляя вам всю информацию и давая возможность выбрать ненужные файлы для потенциального удаления.
Перенос данных на внешнее устройства и облачные хранилища
Если память занимают исключительно нужные вам программы и файлы, то дополнительная флешка microSD – это отличный выход из положения. Все устройства на операционной системе Android дают возможность использовать внешнюю память, как и внутреннюю, поэтому вы сможете перенести на неё любые приложения, фотографии, видео и прочее.
Недостаток памяти на устройстве – это безусловно проблема, но проблема решаемая. Во всяком случае приведенные выше способы помогут вам освободить несколько гигабайт, вернув ваш смартфон к привычной работе без багов и системных тормозов.
Использование протокола Bluetooth
Подключение телефона к ПК через адаптер Bluetooth оправдано только тогда, когда первые два способа по каким-то причинам не доступны. Подобного рода беспроводное соединение отличается небольшой скоростью, так что передача даже средних по размеру файлов займет немало времени. Плюс к этому, если вы хотите обмениваться данными со стационарным компьютером, то необходимо будет приобрести специальный радиомодуль Bluetooth, подсоединяемый к USB-порту.
У ноутбуков адаптер встроен по умолчанию.
Перед тем, как начать сопряжение телефона и компьютера, необходимо убедиться, что Bluetooth активен на обоих устройствах. В смартфонах его включение производится через Настройки, на ПК c Windows 10 – через штатную утилиту Параметры (у некоторых ноутбуков также имеется специальная кнопка на клавиатуре).
О том, что Bluetooth на компьютере включен, проинформирует иконка на панели задач.
Для того, чтобы ПК был обнаружен вашим телефоном, кликаем правой кнопкой по значку и выбираем «Открыть параметры».
В появившемся окне делаем активной опцию «Разрешить устройствам Bluetooth обнаруживать этот компьютер».
Теперь на телефоне в настройках Bluetooth находим компьютер с нужным именем и пытаемся подсоединиться к нему. На обоих устройствах появится один и тот же код.
Подтверждаем совпадение цифр, после чего сопряжение будет успешно завершено.
Попробуем получить какой-нибудь файл. Для этого кликаем по иконке Bluetooth правой кнопкой мыши и выбираем пункт «Принять файл».
Появится окно, сообщающее о готовности компьютера к приему.
Теперь необходимо на смартфоне инициировать отправку данных. Если все сделано правильно, то начнется передача.
По окончании нужно выбрать место размещения файла.
Перенос данных с помощью карты памяти
Для этого потребуется файловый менеджер – можно пользоваться как встроенным, установленным производителем, так и сторонним, например, «ES проводник» (бесплатное приложение на Google Play). Запустите приложение и откройте боковое меню.
- Зайдите во вкладку «Локальное хранилище» и выберите пункт Internal Storage;
- Нажмите на папку, из которой хотите скопировать информацию;
- Нажмите на нее и удерживайте – на нижней панели меню появится выбор действий;
- Выберите «Скопировать/Copy»;
- В боковой панели управлений выберите пункт «SD Card»;
- Нажмите на папку, в которую хотите скопировать информацию;
- На нижней панели меню выбе6рете «Вставить/Paste»;
Таким образом можно скопировать фотографии, музыку, документы, видео и другие файлы.
Чтобы перенести контакты на карту памяти:
- Откройте в телефоне раздел меню «Контакты»;
- Зайдите в настройки раздела меню (три вертикальные точки);
- Выберите пункт «Импорт/экспорт»;
Нажмите «Экспорт на накопитель» и дождитесь завершения операции, по которой на карте памяти будет создан файл /00001.vcf;
Вставьте карту памяти в другой телефон;
Зайдите в раздел меню «Контакты», а затем – в настройки раздела (три вертикальные точки);
Выберите вариант «Импорт из накопителя»;
Дождитесь завершения импорта контактов из карты памяти в память телефона.
Источник
Вывод
Выполнить подключение смартфона к ПК и перенос информации очень просто. Но на Мак для этого потребуется специальное приложение, так как операционная система не поддерживает «чужеродные» аппараты на Андроид.
Дополнительный софт позволяет переносить файлы до 4 ГБ, данное ограничение может вызвать проблемы у пользователей. Для перемещения значительных объемов информации можно воспользоваться облачными хранилищами, хоть вся процедура займет много времени из-за длительной синхронизации.
Подключить телефон к компьютеру можно различными путями, в том числе и с помощью USB. Рассмотрим возможные способы подсоединения любого телефона к компьютеру или ноутбуку.
Стандартное подключение через USB шнур

































