Как оформить ссылку на научную статью (примеры оформления)
- источники располагаются по алфавиту: сначала русскоязычные работы, затем издания на иностранных языках, тип языка не учитывается. Отсылки к иероглифическим или арабским источникам указывают в конце перечня;
- несколько статей одного автора отдельно упорядочивают согласно алфавиту;
- оформление каждого элемента списка зависит от вида описываемого издания, например для статьи нужно указать фамилию автора, название публикации и журнала, год издания, номера журнала и страниц.
По умолчанию в качестве «Тип источника» выбрано «Книга», но если вам нужно что-то другое, то просто откройте раскрывающийся список и выберите другие типы источников, такие как журнальные статьи, веб-сайты, интервью и т. д.
Как сделать ссылки на литературу в Ворде
В текстовом редакторе Microsoft Word предусмотрено множество различных функций, используя которые можно автоматизировать определенный процесс, и, соответственно, упростить себе работу.
Со списком литературы все так же. Вставляли Вы в скобках ссылки, соответствующие источнику в конце, а потом добавили новый ресурс в середину статьи. И, например, он стал пятым, а всего источников 20. Теперь придется отыскивать в тексте все ссылки, начиная с 5-ой, и увеличивать число на единицу. Это не удобно и времени займет много.
В данной статье мы рассмотрим, как можно упростить ситуацию, и разберемся, как сделать ссылку в тексте на список литературы в Ворде. Кроме того, что после добавления нового источника в список, порядковые номера меняются автоматически, Вы также сможете кликнуть по номеру и перейти к ресурсу, на который ссылаетесь.
Обратите внимание, они должны быть не просто пронумерованы вручную, а с помощью автоматической нумерации, которую можно сделать в Ворде. Подробнее про это можно прочесть в статье, как сделать список в Ворде
Для того чтобы в тексте сослаться на литературу, откройте нужную страницу и после цитируемой фразы поставьте квадратные скобки (по ГОСТу именно в них должен стоять номер источника, на который Вы ссылаетесь). Установите курсор между ними.
Дальше перейдите на вкладку «Вставка» и в группе «Ссылки» нажмите на кнопку «Перекрестная ссылка».
Откроется вот такое окно. В поле «Тип» выберите «Абзац», в поле «Вставить на» выбираем «Номер абзаца».
В области «Для какого абзаца», будут показаны все списки, которые пронумерованы в тексте автоматически. Поскольку литература указывается в конце, пролистайте его вниз. Выберите нужный источник и нажмите «Вставить».
Между квадратными скобками сразу появится цифра, которая соответствует номеру источника в конце. Закройте окно «Перекрестные ссылки», нажав на соответствующую кнопку.
Если нужно, то помимо номера источника можете указать еще, с каких страниц был взят отрывок, который Вы используете.
Давайте добавим еще две ссылке в текст на 2 и 3-й источник в списке. Делается это с помощью перекрестных ссылок, как описано выше.
Теперь, предположим, нужно добавить в середину документа текст и сослаться на книгу. Поскольку литература в конце формируется по мере появления текста из определенных книг, то статья, на которую я сослалась, получилась второй.
Ставим перекрестную ссылку в нужном месте. По примеру видно, что после того, как мы добавили еще одну ссылку, получилось две одинаковые. Если бы мы вручную проставляли данные цифры, тогда пришлось бы их сейчас менять самим.
Поскольку у нас список был пронумерован автоматически, то можно просто обновить документ, чтобы нужные цифры поменялись.
Для этого выделите весь текст документа – нажмите «Ctrl+A». Затем кликните правой кнопкой мыши по выделенной части и выберите из контекстного меню «Обновить поле».
Все цифры, которые являлись ссылками на литературу, будут изменены и соответствовать порядковому номеру того источника, на который они ссылаются.
Мы разобрались, как делать ссылки в Ворде на список литературы, чтобы по ним можно было сразу перейти и посмотреть, откуда был взят фрагмент текста, и чтобы после добавления нового источника в конец, номера в тексте обновлялись автоматически.
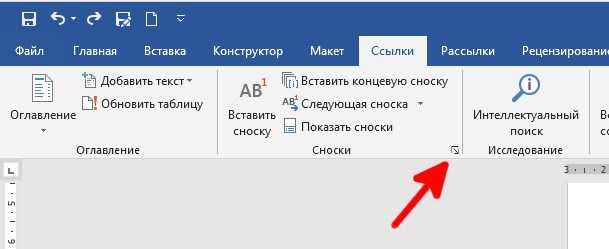
Ссылки на литературу в дипломе и их правильное оформление
Дипломная или курсовая работа создаются на основании разных источников информации. Чтобы их правильно оформить, применяются ссылки и сноски. Некоторые студенты путают эти понятия, что приводит к неправильному оформлению работы и получению сниженного балла. Разница в том, что сноски нужно указывать внизу страницы, отделяя их от основного текста чертой. Подобные выноски – это пояснения, который автор дает к отдельным фрагментам своей работы. Ссылки играют иную роль, они приводятся в конце предложения, высказывания и дают читателю понимание о библиографической природе процитированного текста.
Ссылку применяют в том случае, когда необходимо указать авторство в высказывании и дать научному руководителю конкретные сведения, откуда были заимствованы данные. Если этого не сделать, то автора дипломной или курсовой работы могут обвинить в плагиате.
Существуют определенные требования к оформлению ссылок, это сложная, скрупулезная работа
Однако она дает ощутимый результат – научный руководитель, принимая во внимание соблюдение требований ГОСТа, непременно оценит старания своего подопечного и будет более благосклонен на защите
Что это такое
Ссылка — слово или фраза, кликнув по которой происходит переход на другую страницу. Объектом для нее может быть картинка, приложение, фрагмент текста. Word предлагает разные варианты ссылок, которые помогут упростить работу. Рассмотрим какие бывают ссылки подробнее.
В Word сделать ссылку активной можно двумя способами:
- Скопировать ее из адресной строки обозревателя, вставить в документ, кликнуть клавишу «Enter»;
- Выделить слово нажать по нему правой кнопкой мыши и выбрать опцию «Гиперссылка»;
- Далее, установите связь с интернет-страницей, прописав в поле «Адрес» название сайта.
Теперь при клике по слову произойдет переход на сайт: http://public-pc.com/. Ее можно поставить на документ, фрагмент текста, электронную почту, на страницы сайта.
Ссылка внизу страницы
При работе с документом возникает необходимость создать сноску, чтобы объяснить определение или термин. Это используется при написании курсовых работ и научных статей. Как это сделать? Это делается при помощи специальных инструментов:
- На странице находим и выделяем слово, значение которого необходимо пояснить;
- Кликаем по нему;
- На панели инструментов нажимаем «Ссылки»-«Вставить сноску».
Как сделать перекрестную ссылку
Она связывает фрагменты текста документа. Например, при клике вы переходите к рисунку, диаграмме, или другой части текста расположенной ниже или выше. По умолчанию они устанавливаются как гиперссылки. Допустим пускай она будет перенаправлять нас на рисунок. Выполним такие действия:
- Задаем имя для рисунка. Выделяем его далее «Ссылки»-«Вставить название»;
- В новом окне прописываем «Название», подпись, положение. Например, «Под объектом»;
- Нажимаем «Ссылки»-«Перекрестная»;
- Откроется окно. Выберите тип «Рисунок», в разделе «Поставить» установите «Название целиком». Выберите на какое изображение она будет перенаправлять.
Ссылаемся на содержание
Позволяет ссылаться на разные части текста. Это удобно при работе с большими документами. Выполним такие действия. Переходим на место куда будет переводить ссылка, далее «Вставка»-«Закладка».
Чтобы создать подстрочную ссылку, выделяем нужное слово. Нажимаем комбинацию клавиш «CTRL+=». Далее создаем гиперссылку как описывалось выше.
Инструменты «Ссылки и списки литературы»
В Word есть возможность добавить ссылку на литературу, например, книгу. Помещаем курсор возле нужного контента. Нажимаем «Вставить»-«Добавить источник».
Инструменты «Надстройки»
Здесь находится магазин приложений с платными и бесплатными инструментами. Для работы с ним нажмите «Магазин», выберите приложения используя поиск, или посмотрите их по категориям.
Word предлагает много функций. Нужны ли они для обыкновенного пользователя? Нет. При работе мы используем инструменты, с которыми привыкли работать. Писанные выше способы помогут найти новые варианты для быстрого решения повседневных задач. Инструменты расположены на вкладках и группируются в блоки для удобного использования.
Как в Word сделать список по алфавиту
Текстовый редактор Word – весьма интересная и полезная программка. С ее помощью пользователь может работать с документами, качественно их прорабатывая и оформляя. Учитывая на доступность и простой интерфейс, может показаться, что Ворд беден на функции, однако это не так. Разработчики сделали его многофункциональным и продуманным, соответственно, и возможностей здесь – огромное количество.
Когда можно использовать список по алфавиту?
Начну я, пожалуй, с того, что начать работать со списком по алфавиту можно в любой момент. То есть, не имеет значения, написан уже у вас текст либо же вы только его пишите, и собираетесь делать список в процессе работы. Если вы работаете с уже готовым текстом, все, что от вас требуется – поставить курсив в нужном месте, там, откуда будет брать начало ваш список.
Как сделать список по алфавиту
Теперь, собственно говоря, переходим к процессу создания списка за алфавитом:
- Откройте документ Word, в котором нужно отсортировать информацию.
- Далее выделите ту часть текста, которую надо отсортировать. Для этого зажмите правую мышиную кнопку в начале фрагмента и тяните мышкой до его конца.
- Теперь откройте раздел «Главная», в нем – подкатегорию «Абзац», а там – кнопку, на которой нарисована стрелка вниз и буквы «А» и «Я».
- После нажатия на нее откроется новое окошко. В поле «Сначала по» написано «Абзац», не меняйте эту надпись. Рядышком есть еще одно поле – «Тип», в котором можно выбрать число, текст или дату. Далее вы можете выбрать вариант сортировки: по нарастанию или по убыванию.
Обратите внимание, что если вы выделили не только список, но и заголовок, нужно поставить галочку напротив соответствующей строчки. Применение заданных настроек позволит вам легко и быстро управлять своими списками
Отныне вы легко сможете отсортировать их так, как вам удобно, в данном случае – сделать это, согласно алфавитной последовательности. Думаю, данная функция будет очень востребованной, ведь пригодится и для студентов, и для офисных работников, и для тех, кто работает с документацией, пишет статьи и т.д.
Видео в помощь
https://youtube.com/watch?v=P62LtJfxmvIVideo can’t be loaded because JavaScript is disabled: Как в word сделать список по алфавиту автоматически (https://youtube.com/watch?v=P62LtJfxmvI)
- Как оформить литературу в дипломе — как в дипломе писать список литературы
- Как вы понимаете слова Роберта Стивенсона: «Литература во всех ее видах — нечто иное, как тень доброй беседы»? — как вы понимаете слова роберта стивенсона литература во всех ее видах
- Как написать сочинение на тему; Поучение младшему брату или сестре? — как написать поучение по литературе
- План-конспект урока по литературе (7 класс) на тему: Поурочное планирование 7 класс | Социальная сеть работников образования — изображение человека как важнейшая идейно нравственная проблема литературы
- Как называется стихотворная строка в литературе — Сайт поэта Юрия Минералова — как называется стихотворная строка в литературе
- Материал по теме: КАК ПИСАТЬ КОНСПЕКТ — как писать конспект по литературе
- Как сделать анализ стихотворения? — как делать анализ стихотворения по литературе
- Как Николай Оцуп различал золотой и серебряный века русской литературы, обществознание — как н оцуп различал золотой и серебряный века русской литературы
- Один из основных жанров древнерусской литературы; сообщение, описание событий; погодная, литература — как называется один из основных жанров древнерусской литературы который
- Как писать итоговое сочинение Как общество влияет на человека? — сочинение по литературе на тему как общество влияет на человека
← Сколько и как правильно варить свежую брокколи: 4 вкусных и полезных рецепта — как приготовить брокколи свежую вкусно и полезноКак вкусно приготовить куриное филе? Рецепты ТОП-10! — филе куриное рецепты как вкусно приготовить →
Добавление сведений об источнике в списке литературы
Если сведений о литературном источнике недостаточно, можно использовать функцию «Заполнитель». Заполнители ссылок не отображаются в списке литературы.
Пройдите последовательные шаги:
- Нажмите на значок «Вставить ссылку», выберите команду «Добавить заполнитель…».
- В окне «Имя-заполнитель» придумайте имя для конкретного заполнителя.
- Нажмите на «Управление источниками».
- В окне «Диспетчер источников», в поле «Текущий список» напротив имени заполнителя появится вопросительный знак.
Заполнители в текущем списке располагаются по именам тегов в алфавитном порядке с номерами в названии.
- Выделите заполнитель, нажмите на кнопку «Изменить…».
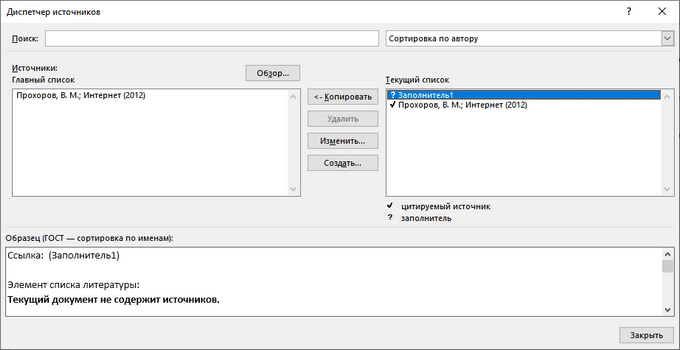
- В окне «Изменить источник» заполните необходимые сведения.
СПИСОК ЛИТЕРАТУРЫ ОНЛАЙН
Как сделать список литературы в Ворде
После того, как список литературы подобран, его необходимо вставить в Ворде в текст работы.
Студенты, задавая вопрос о том, как сделать список литературы в Ворде, хотят получить ответы на тот и сопутствующие ему следующие вопросы:
Отвечу на эти вопросы по порядку.
1. Как сделать список литературы в Ворде?
Для того, чтобы сделать список использованной литературы в Ворде, необходимо, чтобы у Вас было полное библиографическое описание всех источников, которые Вы использовали при написании своей курсовой работы.
Если у Вас список вроде как есть, но Вы не уверены, что присутствуют все необходимые элементы библиографического описания, то напишите мне в онлайн-чате в правой нижней части экрана, я посмотрю Ваш список литературы в Ворде и точно скажу, чего у Вас не хватает.
Список использованной литературы в Ворде располагается в конце работы перед приложениями (если они есть).
Список литературы может иметь следующие названия:
Все эти названия правильные и зависят от требований Вашего научного руководителя и учебного заведения.
2. Как вставить уже готовый список литературы в Ворде?
В большинстве случаев список литературы в Ворде либо уже имеется у Вас в отдельном файле, потому просто берется и копируется, либо набирается непосредственно сразу в файл работы вручную.
Список литературы в Ворде должен иметь нумерацию. Нумерация списка литературы может быть следующих видов: — сквозная и одноуровневая: 1, 2, 3, 4, 5 и т.д. — сквозная, но разделяемая по видам источников:
— по видам источников, с нумерацией начинающейся с начала в каждом блоке источников списка литературы:
3. Как расставить список литературы в алфавитном порядке в Ворде?
Список использованной литературы по алфавиту в Ворде сделать можно следующим образом:
— Выделяем весь список литературы в Ворде:
— Сортируем весь список литературы по алфавиту:
4. Как оформить список литературы в Ворде?
Нумерация списка литературы делается следующим образом:
— Устанавливаем для всего списка литературы нумерацию:
С помощью маркеров на линейке регулируем отступы для номеров списка.
5. Как выровнять список литературы в Ворде?
Для того, чтобы выровнять список литературы в Ворде, необходимо воспользоваться маркерами, как я указал в предыдущем пункте статьи.
Если же необходимо выровнять текст списка литературы по ширине, чтобы выглядело как у меня, то необходимо выделить весь список и выровнять его по ширине с помощью следующей кнопки на панели «Главная»:
Оформление списка литературы в Ворде
Оформление списка литературы в Ворде сводится к соблюдению следующих правил:
Список литературы в Ворде оформляется по ГОСТу.
Вывод
Изучив материалы статьи, Вы теперь легко сможете самостоятельно сделать список литературы в Ворде. Для этого Вам потребуется библиографическое описание всех источников, которые использовались или планируются использоваться при написании курсовой или дипломной работы.
Если у Вас возникают затруднения в оформлении списка литературы или Вы сомневаетесь в том, как сделали это самостоятельно, напишите мне. Вышлите свой список литературы — я посмотрю, дам рекомендации. При необходимости сам исправлю Ваш список литературы.
Как делать сноски в курсовой работе
Microsoft Word позволяет очень быстро и грамотно вставить в текст сноски и гиперссылки. Для этого следует:
1. Перейти в верхней ленте во вкладку «Ссылки» (рисунок 1).
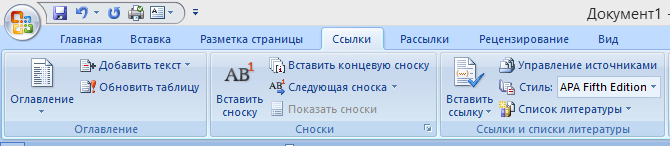 Рисунок 1. Верхняя вкладка «Ссылки»
Рисунок 1. Верхняя вкладка «Ссылки»
2. Выделить в тексте необходимую фразу, слово, абзац.
3. Перейти в подраздел «Вставить сноску» и кликнуть мышью – программа автоматически направит вас в конец страницы, чтобы вы смогли написать необходимую информацию об источнике.
4. Ввести пояснение в подстрочную ссылку (название, заглавие документа, сведения об издании, ФИО автора, выходные данные, объем источника, порядковый номер тома, издания и прочее).
5. Поставить размера шрифта – 12, межстрочный интервал − одинарный, отступ − без отступа.
Виды и примеры библиографических ссылок и требования к их оформлению
Получить конкретные рекомендации к оформлению ссылок можно из ГОСТа. Но большинство вузов дают свободу своим преподавателям, поэтому у каждой кафедры могут существовать разные требования к этому элементу работы.
В зависимости от вида правила выделения ссылок в научных трудах меняются:
- если речь идет о цитировании с использованием прямой речи, то используют подстрочные ссылки – их оформляют по-разному, поэтому актуальный вариант лучше уточнить у куратора;
- второй способ закрепить авторство – использовать внутритекстовые ссылки, они менее популярные, так как на их подготовку затрачивается больше времени, с постоянным добавлением и изменением списка литературы они не так удобны;
- обозначить авторство в высказывании можно и третьим способом – разместить подстрочную ссылку, их удобство в том, что даже после внесения изменений в текст их корректировать не нужно.
Так и не нашли ответ на вопрос?
Просто напишите,с чем нужна помощь
Мне нужна помощь
Правила оформления подстрочных ссылок
Требования к подготовке современных научных трудов разрешают авторам исключить данный вариант цитирования. Однако встретить подстрочные ссылки можно в старых работах.
Применение текстовых редакторов при подготовке дипломного или курсового проекта существенно упрощает задачу автора, поскольку среди опций MS Word есть готовые решения для автоматического проставления подстрочных ссылок. Достаточно выбрать нужную вкладку на панели инструментов, задать необходимый формат и стиль отображения ссылки, и программа автоматически выделит место под ссылочный текст внизу страницы.
Нюансов введения ссылочного текста множество, обычно перечень конкретных требований к начертанию и размеру шрифта, правилам постановки тире каждый вуз разрабатывает отдельно под себя. Единым остается сам формат указания источника, обязательно должны присутствовать:
- инициалы и фамилия автора (либо нескольких авторов);
- наименование издательства;
- год выпуска монографии;
- название труда (без кавычек);
- страница, на которой содержится оригинальное высказывание.
Отход от этих требований может трактоваться, как допущение ошибки при подготовке научной работы.
Пример:
Правила обозначения внутритекстовых ссылок
Приведение текста в том виде, в котором оно представлено в первоисточнике, называется прямым цитированием. Такие обороты речи заключаются в кавычки, после которых обязательно следуют квадратные скобки в таком формате . Внутри вместо многоточия нужно указать:
- позицию источника в перечне использованной литературы;
- номер страницы, где содержится оригинальный текст.
Пример: «…» .
Обратите внимание, что номер страницы указывают курсивом. Когда приводится обобщенное мнение из нескольких источников, принадлежащее разным людям, то применяют косвенную речь
Использование кавычек тут не требуется. В конце косвенного цитирования в квадратных скобках поочередно указывают позицию труда в перечне литературы и номер страницы, отделяя разные источники точкой с запятой
Когда приводится обобщенное мнение из нескольких источников, принадлежащее разным людям, то применяют косвенную речь. Использование кавычек тут не требуется. В конце косвенного цитирования в квадратных скобках поочередно указывают позицию труда в перечне литературы и номер страницы, отделяя разные источники точкой с запятой.
Пример: «…» .
Не нашли ответ?
Просто напиши,с чем тебе нужна помощь
Мне нужна помощь
Правила для затекстовых ссылок
Затекстовые ссылки показывают в конце работы пронумерованные источники цитат со ссылкой на список нужной литературы. В тексте такие сноски делают в виде числа на верхней линии шрифта или отсылки в квадратных скобках.
Пример затекстовой ссылки:
В тексте:
Общий список справочников по терминологии, охватывающей время не позднее середины ХХ века, дает работа библиографа И. М. Куфмана
Организация молекулярной структуры, принимали участие ученые как Г. Б. Ильисов , Г. Б. Всевалин .
В затекстовой ссылке:
59. Куфман И. М. Терминологические словари : библиография. М., 1961. С. 138.
25. Ильисов, Г. Б. Социальные инновации как политическая дискредитация власти // Структурный анализ молекул. М., 1918. С. 4-32.
Как в Ворде сделать список литературы автоматически
Задача по созданию автоматических списков решается в несколько шагов:
Добавить источники.
Нужно перейти на панель «Ссылки» и нажать на кнопку «Управление источниками».
В появившемся окошке выбрать кнопку «Создать».
Во вновь появившемся окне нужно заполнить все поля, введя в них требуемую информацию по источнику
Обратите внимание на тип источника – по умолчанию там выходит «Книга», а если вам нужно ввести данные по журнальной статье, веб-сайте или другому типу источника, вам сначала необходимо выбрать нужный маркер из выпадающего списка.
Ввести подобным образом все имеющиеся источники.
Выбрать нужный стиль.
- Для этого нужно на панели «Ссылки» найти пункт «Стиль» и кликнуть по стрелочке, которая расположена рядом с ним.
- Из выпавшего меню необходимо выбрать стиль, которой вам требуется. Лучше заранее ознакомиться с требованиями по стилям. Общепринято, например, в статьях из области общественных наук использовать стиль «APA» или стиль «MLA».
Вставить полученный список литературы в текст статьи.
- Нужно установить курсор на том месте в тексте, где должен располагаться список.
- На панели «Ссылки» надо кликнуть по пункту «Список литературы» и выбрать тот, который вам нужен.
Формируя список литературы при написании следующей статьи, вам будет необходимо просто выбрать из созданной базы нужные источники. Для этого:
- На панели «Ссылки» воспользуйтесь кнопкой «Управление источниками».
- Выберите необходимый вид сортировки. По умолчанию выставлена сортировка «по автору».
- Введите информацию в строке «Поиск». По умолчанию – фамилию автора.
- В динамически обновляющемся списке внизу выберите необходимый источник.
Виды списков в Word
Для начала немного теории. Всего в Microsoft Word существует 3 вида списков:
- маркированные;
- нумерованные;
- многоуровневые.
В маркированных по умолчанию используются точки. Но вместо них можно выбрать галочки, стрелочки, квадратики и другие спецсимволы.
С нумерованными все понятно уже по названию. Обычно здесь используются латинские цифры, хотя вместо них можно поставить римские цифры и даже английские буквы.
Наконец, многоуровневые – это те, которые состоят из подуровней. Например, есть пункт 1, а затем идут 1а, 1б и т.д. В данном случае они могут быть как маркированными, так и нумерованными.
На этом краткий курс теории завершен, переходим к практике.
Создавать списки в Word проще простого 2003
Например, вам необходимо создать маркированный список в Word 2003. Напишите пару строк, выделите их и нажмите следующий значок:
Если у вас его нет, тогда выберите в верхнем меню пункты «Вид – Панели инструментов» и поставьте галочку в пункте «Форматирование».
- Если хотите вместо точек выбрать другой символ, тогда откройте в меню пункты «Формат-Список».
Перейдите на вкладку «Маркированные» и выбирайте, что вам больше нравится. Если ничего не нравится, тогда выделите наиболее подходящий вариант и нажмите кнопку «Изменить».
Здесь вы можете поменять отступы списка в Word (это важно при оформлении рефератов, курсовых и дипломных работ), значок или рисунок.
В последнем случае на выбор предлагаются разнообразные по цвету и форме символы, поэтому выбрать всегда будет из чего.
- Теперь чтобы сделать в Ворде список по алфавиту, выберите в верхнем меню пункты «Таблица – Сортировка».
- В открывшемся окошке поставьте галочку напротив пункта «По возрастанию» и нажмите «ОК».
Готово. Вот так легко делается список по алфавиту в Ворде.
Чтобы создать нумерованный список в Ворде 2003, выделите новые пару строк (или те же самые) и нажмите на этот значок (о том, как его отобразить написано чуть выше):
В результате вместо точек будут отображены латинские цифры. Если хотите поставить что-то другое, снова зайдите в «Формат-Список», откройте раздел «Нумерованные» и выбирайте, что больше нравится.
Сделать многоуровневый список в Ворде 2003 тоже несложно. Выделите пару строк, выберите те же пункты в меню и перейдите в раздел «Многоуровневый». Затем выделите понравившийся вариант и нажмите «ОК».
Изначально он будет обычным. Чтобы сделать его многоуровневым, выделите нужный пункт и нажмите Tab. Он «подвинется» чуть право и буква или цифра напротив него поменяется. Чтобы было понятнее, посмотрите представленный ниже скриншот.
- Скопируйте в текстовый редактор название книг или других источников.
- Создайте нумерованный список.
- Отсортируйте его в алфавитном порядке.
Это тоже интересно: Как открыть файл docx в Ворде 2003?
- Выделите любой фрагмент текста, перейдите в раздел «Главная» и нажмите на следующий значок:
- Если хотите убрать его, щелкните на значок еще раз.
Обратите внимание: рядом с этим значком есть маленькая стрелочка. При нажатии на нее откроются настройки, где вы можете выбрать другой символ – галочку, квадратик и т.д
В данной версии текстового редактора это уже реализовано гораздо удобнее.
- Чтобы сделать нумерацию в Ворде 2007, выделите нужные строки и щелкните на этот значок:
- Если хотите подобрать другое оформление, нажмите на маленькую стрелочку (как в предыдущем примере) и выбирайте, что больше нравится – например, латинские цифры со скобками.
- Аналогичным образом создается многоуровневый список в Word 2007. В данном случае нужно щелкнуть на этот значок и выбрать понравившееся оформление:
- Затем выделите по очереди нужные пункты и, нажимая кнопку Tab, настройте его так, как он должен выглядеть.
- Наконец, чтобы сделать список литературы в Ворде 2007 по алфавиту:
- Скопируйте перечень книг в текстовый редактор Word.
- Выделите их и создайте нумерованный список.
- Чтобы отсортировать его по алфавиту, нажмите на следующий значок, выберите пункт «По возрастанию» и нажмите «ОК».
Готово. Как видите, расставить в Ворде список по алфавиту совсем несложно. Идем дальше.
Это тоже интересно: Ошибка при направлении команды приложению Word 2007
Инструкция для Ворда 2010
Внешне он совершенно не отличается от текстового редактора версии 2007 года. То же самое касается пакетов Microsoft Word 2013 и 2016. Они выглядят абсолютно идентично. Поэтому создание списков в Word 2010, 2013 и 2016 осуществляется точно так же, как и в 2007 версии.
Так что если надо сделать список литературы в Ворде 2010 и упорядочить его по алфавиту, следуйте описанной выше инструкции.
Вместо заключения
Как видите, все проще простого, главное здесь – разобраться первый раз. А затем вы будете выполнять эти операции автоматически, даже не задумываясь о том, что и как делается.
Как сделать список по алфавиту в Word 2003
Если вы используете текстовый редактор Word 2003, то вы также можете отсортировать список по алфавиту. Для этого нужно выделить мышкой список, открыть меню « Таблица » и выбрать там пункт « Сортировка ».
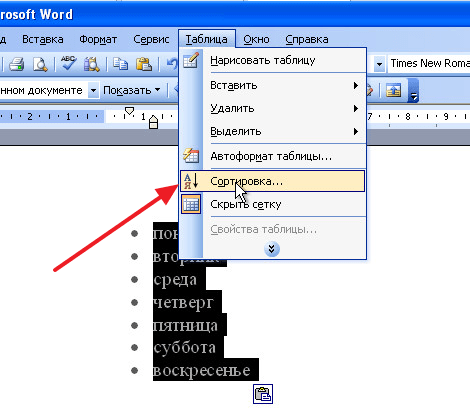
Не смотря на то, что данная функция расположена в меню «Таблица», он отлично работает и с обычными нумерованными и не нумерованными списками.
Одноуровневый маркированный или нумерованный список можно отсортировать в алфавитном порядке: по возрастанию (от А до Я) или по убыванию (от Я до А).
Выделите список, который нужно отсортировать.
Перейдите на вкладку главная > Сортировка.
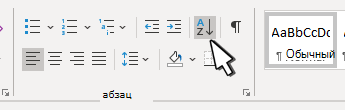
Установка сортировки по абзацам и тексту.
Выберите по возрастанию (от а до я) или по убыванию (от я до а).
Нажмите кнопку ОК.
Выделите список, который нужно отсортировать.
На вкладке Главная нажмите кнопку Сортировка.
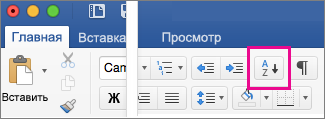
В диалоговом окне Сортировка текста выполните указанные ниже действия.
В разделе Сортировать по выберите Абзацы.
Рядом с полем Тип выберите элемент Текст.
Выберите вариант По возрастанию или По убыванию.
Нажмите кнопку ОК.
С помощью Веб-приложение Word можно создавать нумерованные и маркированные списки, но сортировать списки в алфавитном порядке нельзя. Вы можете отсортировать списки в алфавитном порядке в классической версии Word.
Если у вас есть Word, нажмите кнопку Открыть в Word.
Затем следуйте инструкциям на вкладке Windows.
Сведения о параметрах сортировки можно найти в диалоговом окне “Сортировка”.
Microsoft Word включает в себя функциональную возможность для мгновенной сортировки любого списка по алфавиту. Вы можете в алфавитном порядке сортировать слова, строки, абзацы и даже столбцы таблиц. Очень часто эта функция используется, когда возникает вопрос, как сделать список по алфавиту в ворде. В этой статье мы на примере рассмотрим, как сделать список литературы по алфавиту в ворде.
Сперва нам конечно необходимо пронумеровать наш неотсортированный список литературы. Так как в предыдущей статье было описано, как сделать список в ворде, мы этот пункт пропустим и перейдем непосредственно к вопросу, как в ворде сделать этот список по алфавиту.
- Выделите текст с нумерованным списком литературы в ворде.
Как сделать список по алфавиту в Word – Выделенный список литературы
- На вкладке « Главная » в группе « Абзац » нажмите «Сортировка». Кнопка сортировки выглядит как буквы АЯ со стрелкой вниз рядом с ними.
Как сделать список по алфавиту в Word – Сортировка
- В диалоговом окне «Сортировка текста» в разделе « Сначала по » выберите « абзац » и в « тип: » выберите « текст ». Затем выберите, хотите ли вы сортировать по возрастанию (от А до Я) или по убыванию (от Я до А). В нашем примере, мы хотим упорядочить список литературы по алфавиту, поэтому мы выбираем « по возрастанию ». После этого нажмите « ОК ».
Как сделать список по алфавиту в Word – Сортировка текста
Вот и все, готово!
Теперь ваш список литературы отсортирован по алфавиту!
Как сделать список по алфавиту в Word – Упорядоченный список литературы по алфавиту
Вот таким способом можно сделать список по алфавиту в ворде. Согласитесь, что этот способ намного легче, чем вручную перемещать элементы списка по алфавиту.
Обратите внимание, что процесс сортировки списка по алфавиту в ворде идентичен независимо от того, какую версию ворда вы используете, кроме Word 2003





























