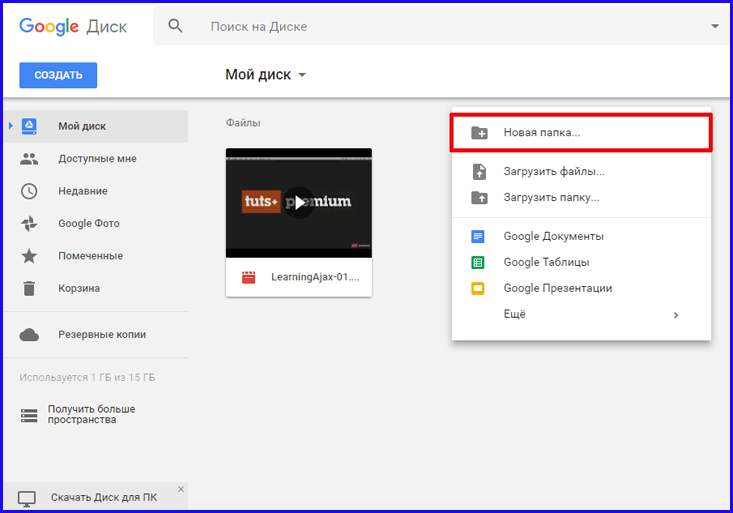Запустить FTP клиент
Запустите FileZilla и установите соединение с вашим сайтом.
Для этого откройте «Менеджер сайтов» (нажмите CTRL + S).
Создайте новый сайт и пропишите данные авторизации как на скриншоте.
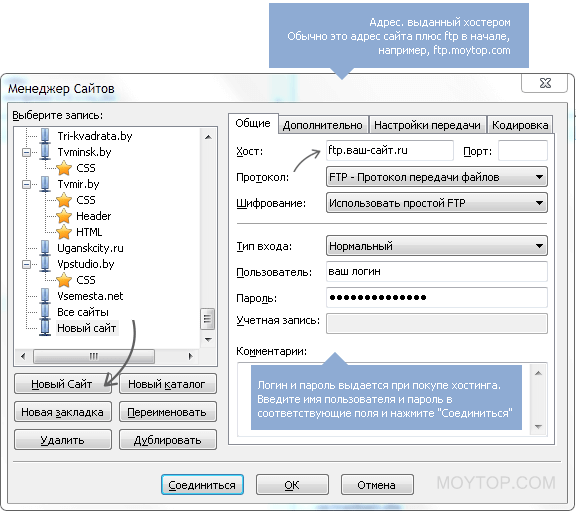
При отсутствии у вас логина и пароля обратитесь к хостеру, он пришлет вам их еще раз.
Аккуратно скопируйте по очереди и логин и пароль.
Выберите тип входа «Нормальный» — в этом случае пароли сохранятся в программе и их не потребуется вводить каждый раз при подключении к сайту.
Далее вставляйте скопированные логин и пароль в соответствующие поля. Если логин и пароль корректны, и вы нигде ничего не напутали, то соединение успешно установится, и вы увидите примерно такое окно.
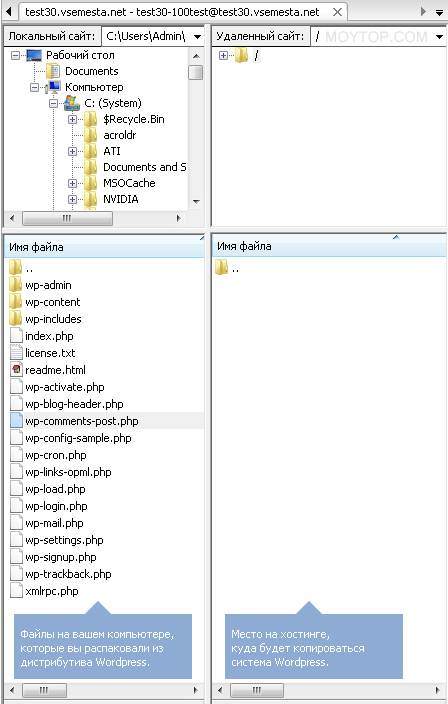
В левом окне вы увидите файлы вашего компьютера, за которым вы сейчас работаете.
Это может быть дистрибутив WordPress (как в примере) или любые другие папки.
В правом окне располагаются файлы из так называемого «удаленного компьютера», попросту из вашего сайта.
Там могут быть какие-то файлы или может не быть ничего, если вы подключаетесь к пустым сайтам и папкам.
Безопасен ли FTP
Если кратко, то нет, так как FTP-передачи по 21 порту не шифруются, а потому перехватить ваши данные сравнительно легко.
В связи с этим многие используют протоколы FTPS или SFTP. В принципе, они функционируют так же, как и FTP, но шифруют все данные. То есть посторонние не смогут просмотреть ваши файлы, даже если им удастся их перехватить.
Сегодня многие серверы отказываются предоставлять незашифрованный доступ и взамен предлагают FTPS или SFTP. Например, SFTP – это наиболее продвинутый вариант, использующий протоколы и пакеты SSH и, несмотря на аббревиатуру, имеет немного общего с FTP.
Безопасное управление паролями в FileZilla.
Мой вам совет: никогда не предлагайте файлзилле сохранять пароли от хостинга. В этом случае файлзилла сохраняет пароли в обычных файлах в открытом незашифрованном виде. И если вдруг, не дай бог, в ваш компьютер проникнет какой-нибудь вирус или троян, то он может запросто просмотреть ваши пароли и взломать ваш сайт.
Отменить сохранение паролей вы можете, перейдя в меню «Редактирование» -> «Настройки» и в открывшемся окне настроек встать на пункте «Интерфейс».
Пароли сохраняются в файлах с расширением xml, которые находятся по следующему пути:
C:\Documents and Settings\имя_пользователя\Application Data\Filezilla (для Windows XP)
C:\Пользователи\имя_пользователя\AppData\Roaming\FileZilla (для Windows 7).
В случае, если вы используете менеджер сайтов, то пароли сохраняются в файле sitemanager.xml
В случае, если вы подключаетесь к серверу без использования менеджера сайтов, то в этом случае пароли сохраняются в файле recentservers.xml.
Также пароль сохраняется в конце файла filezilla.xml между тегами <LastServer>… </LastServer>.
А если вы используете сохранение паролей в портабельной версии, которая находится на флешке, то человек, получивший доступ к флешке и который «в теме», получит доступ к вашим сайтам. Учитывайте это, если вы разрешили файлзилле сохранять пароли от хостинга.
You have no rights to post comments
Как пользоваться FTP-клиентом FileZilla
Подключение к удаленному серверу
Как только купили свой хостинг, провайдер создает вам аккаунт для доступа к сайту по ftp – соединению. Я использую хостинг от компании REG.RU, в разделе логины и пароли, есть данные для доступа по ftp.

Далее переходим в панель авторизации и заполняем следующие данные:
- Хост – адрес сервера, у меня он по IP, но это зависит от провайдера.
- Имя пользователя – логин, для доступа к серверу, выдает провайдер.
- Пароль – выдает провайдер.
- Порт – заполняется при необходимости, но обычно остается пустым.
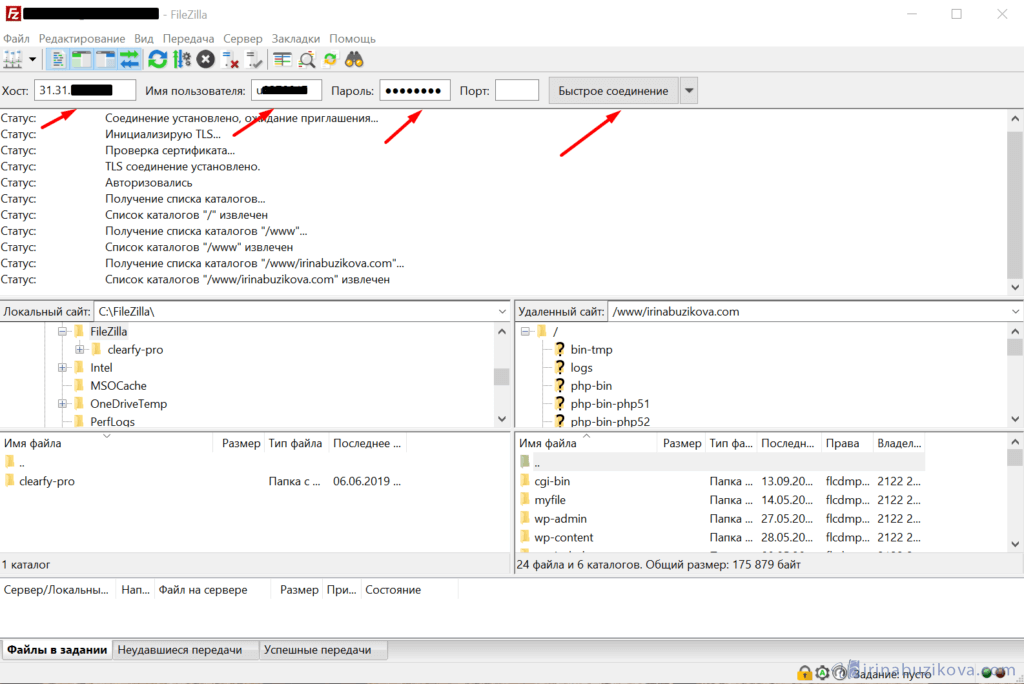
После ввода данных нажимаем кнопку Быстрое соединение. Готово, подключение к серверу произошло.
В файловом менеджере с одной стороны ваши данные на компьютере, с другой стороны вы видите файлы с удаленного сервера.
Для того чтобы каждый раз не искать логины и пароли, можно сохранить данные в Менеджере сайтов в ftp-клиенте FileZilla.
Открыть менеджер можно с панели быстрого доступа, или зайти в главное меню Файл -> Менеджер сайтов.
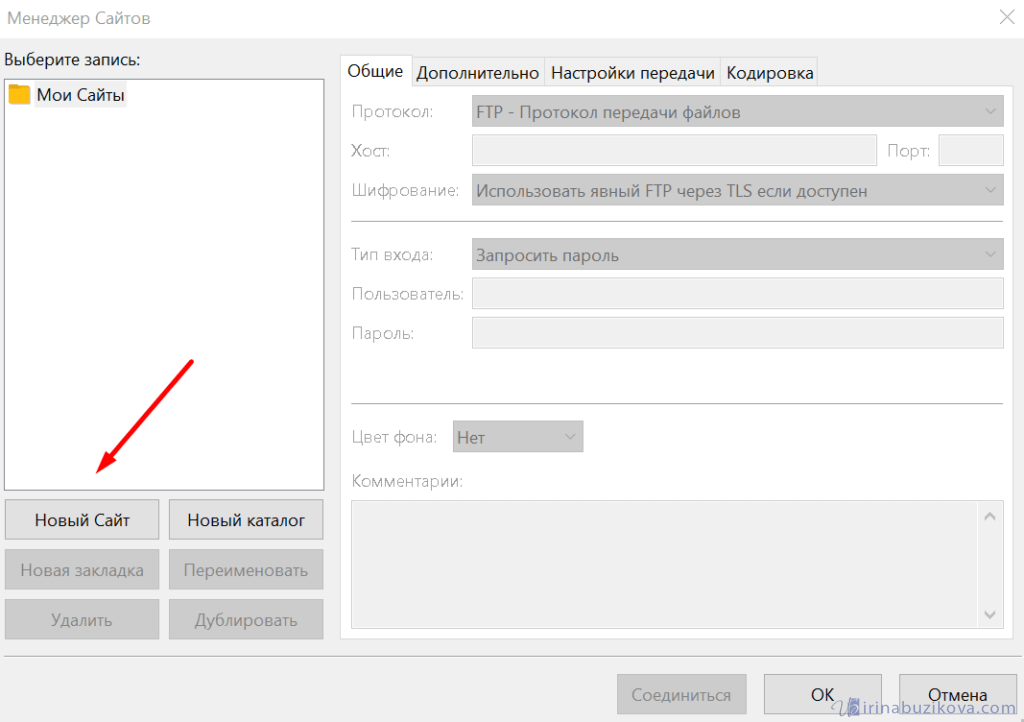

Нажимаем кнопку Новый сайт, заполняем данные хост, пользователь. Если не хотите, чтобы пароль сохранялся в менеджере сайтов, то тип входа оставляем по умолчанию, и при следующем подключении нужно будет ввести только пароль. Но можно и сохранить пароль, выбираем тип входа нормальный, вводим пароль и теперь при подключении вводить ничего не нужно.
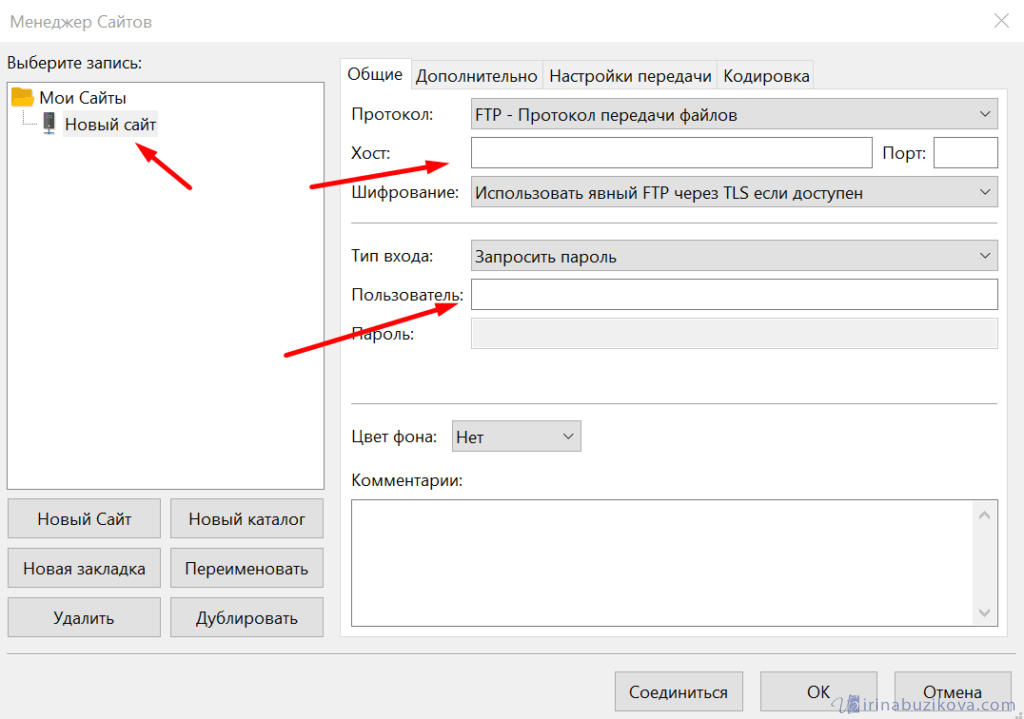
Меню Редактирование -> Настройки -> Пароли -> Сохранить пароли, защищая матером-паролем. Теперь при подключении будете вводить один пароль, который придумаете и который конечно не связан с паролем от сервера.
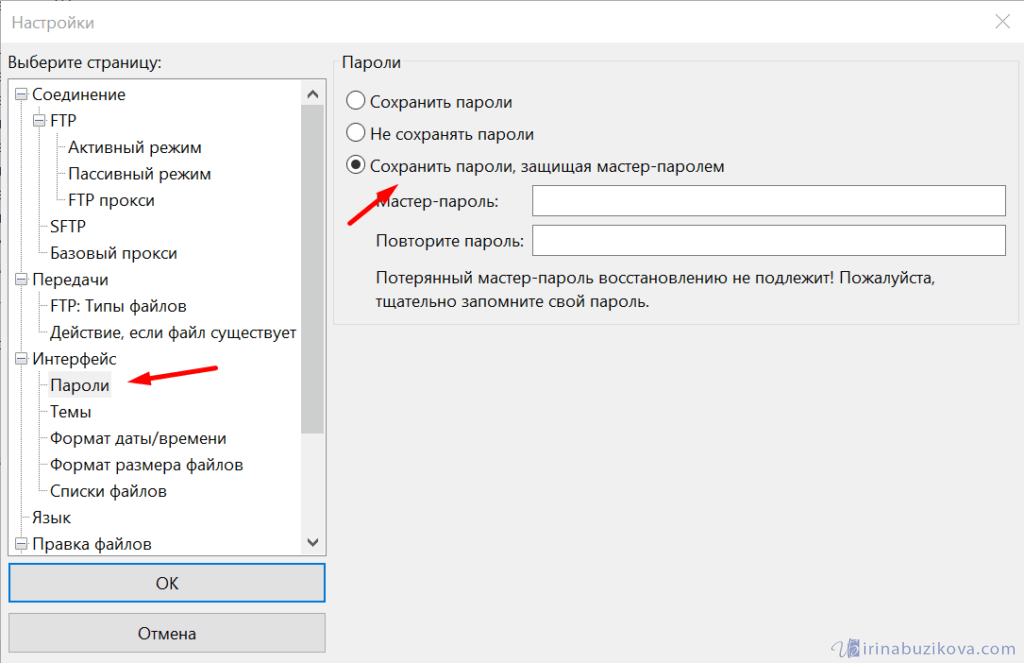
Передача данный по FTP
После подключения приступаем к передаче файлов на сервер и обратно. Это возможно двумя способами. В окнах открываем необходимые папки. И простым перетягиванием отправляем папку на удаленный сервер.
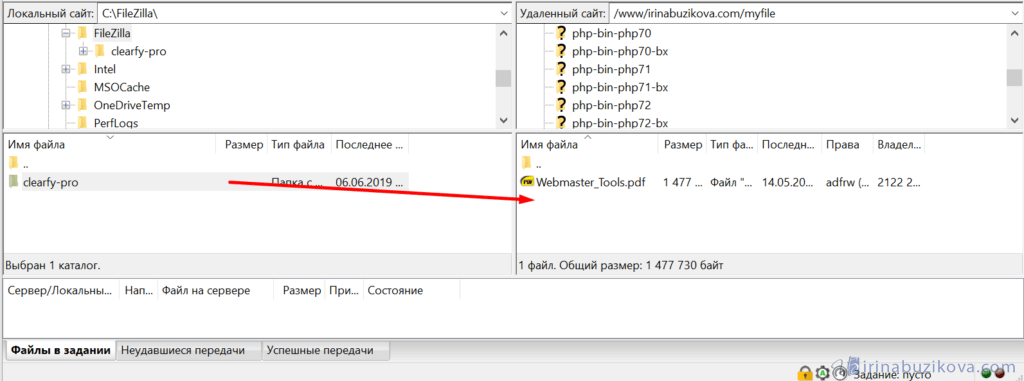
Или вызвав правой кнопкой мыши контекстное меню -> Закачать на сервер.
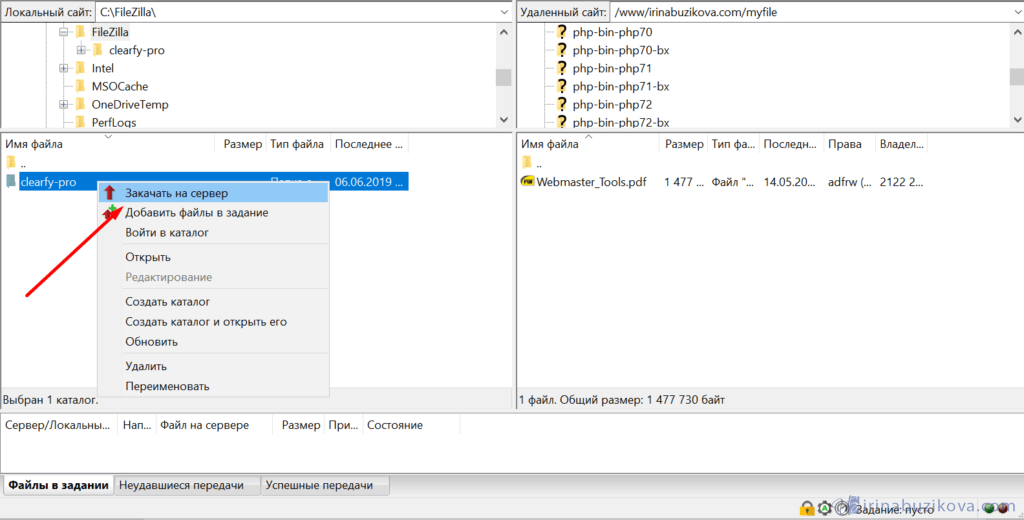
Обратно будет также, только щелкнув правой кнопкой нажимаем скачать, файл сохранится на компьютер.
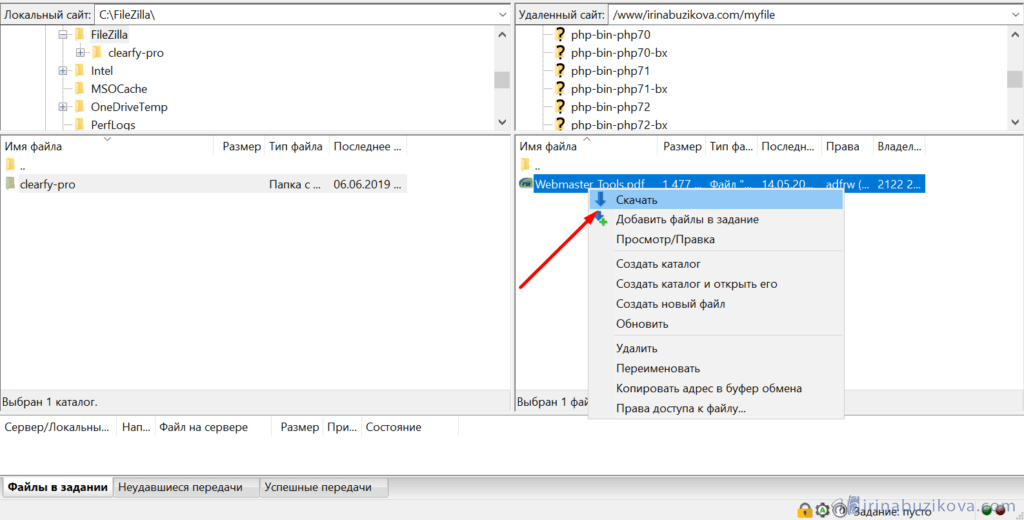
При передаче в панели состояния, будет отчет о количестве передаваемых файлов, ошибок и успешно переданных.
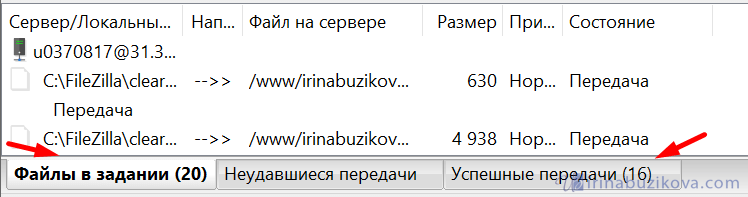
Работа с файлами на удаленном сервере
Подключившись можно создавать папки, скачивать, обновлять, редактировать, в общем делать всю основную работу с файлами, не сохраняя их на компьютере.
Редактирование файлов
Вызвав контекстное меню правой кнопкой мыши, выбираем пункт Просмотр/Правка, файл открывается в обычной программе, поработав в нем сохраните и закройте документ, и он автоматически сохраняется на сервере, при этом не сохраняется на вашем компьютере.
Права доступа

Часто мы назначаем права доступа к файлам на сервере, одни файлы можно редактировать, другие нет. Поэтому с помощью ftp-клиента FileZilla можно назначить права доступа на файлы сайта.
Для папок и файлов атрибуты значат следующие:
- Чтение – просмотр папки или файла;
- Запись – разрешение на внесение записи;
- Выполнить разрешает зайти в папку или выполнить скрипт.

Поиск
Очень часто сталкиваемся с поиском необходимых файлов, в ftp-client FileZilla есть такая возможность.
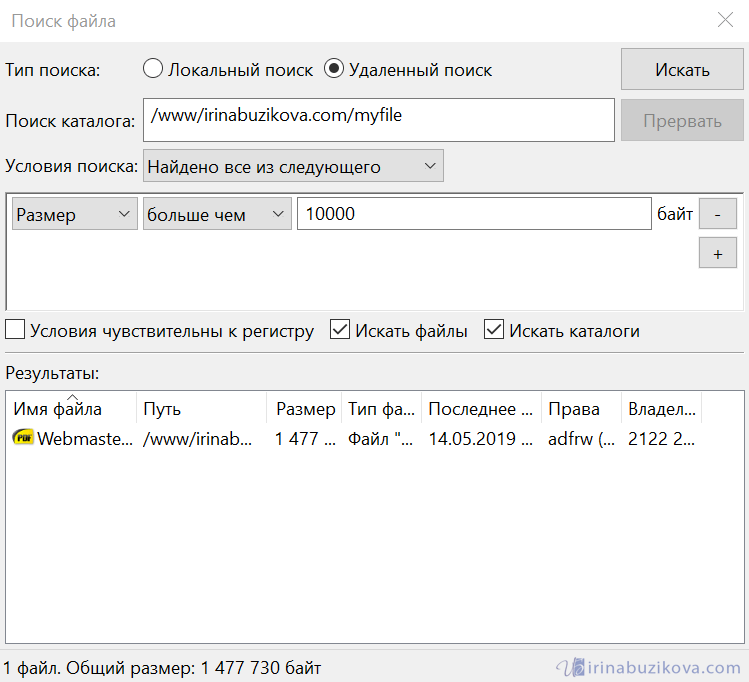
Открываем кнопку поиска на панели инструментов или меню Сервер -> Поиск файлов на сервере, а также просто нажав клавишу F3.
Критериев для поиска много, по размеру, имени, дате и многому другому можно найти файл.
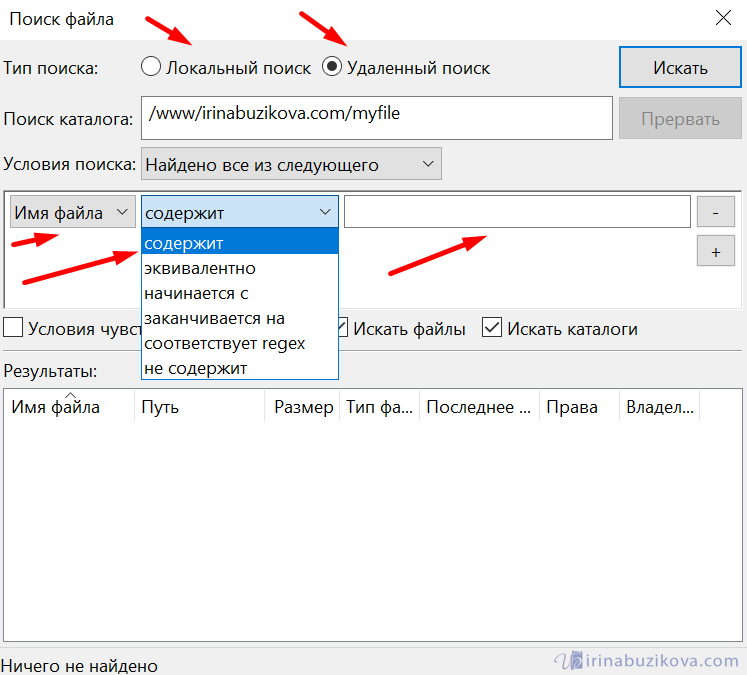

Программы для FTP-соединения
Существуют различные решения для установления сессии с хостом-сервером. Они могут быть реализованы как самостоятельным клиентом, так и являться частью другой программы. Далее подробнее.
Far Manager
Представитель классического консольного менеджера для работы с Windows. Функционал может показаться обычному пользователю сложным. Но в отличие от обычного терминала, он имеет удобную цветовую группировку, а за счет интуитивно понятного навигационного меню позволяет сразу определить спектр возможностей и команд, которые могут быть использованы в процессе работы. За счет минималистичного интерфейса нетребователен к ресурсам ПК и может быть запущен на виртуализации.
Этот клиент также имеет большой потенциал для расширения возможностей за счет подключаемых плагинов, которые можно найти для конкретной задачи или при помощи специальных интерфейсов создать самостоятельно.
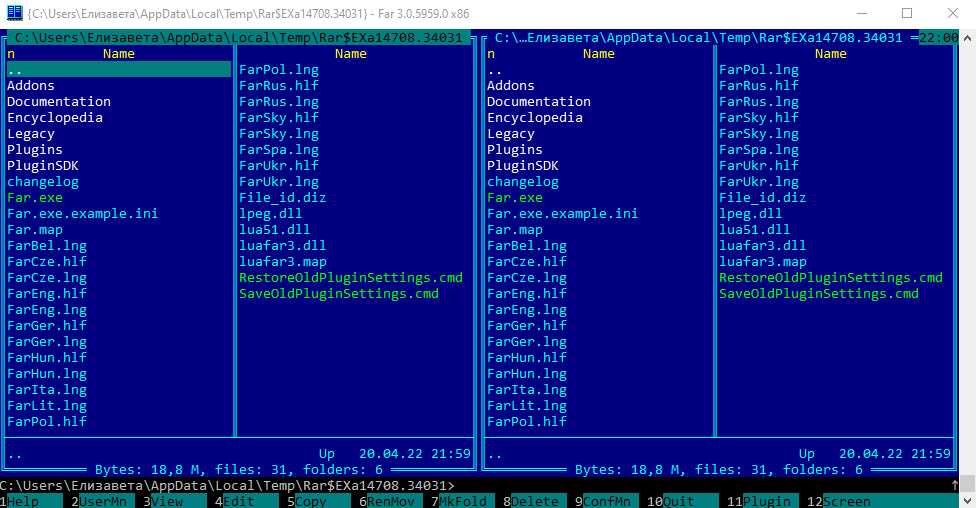
Подключение к FTP через Far Manager
- открываем программу и вызываем окно «Change Drive»;
- здесь выбираем «NetBox»;
- вызываем окно ввода комбинацией Shift+F4 и заполняем поля;
- выбираем тип соединения и нажимаем «Enter».
Total Commander
Это полноценный файловый менеджер, который за почти 30 лет своего существования приобрел огромное количество функций и на старых ОС семейства Windows был просто незаменим. Однако со временем большая часть его возможностей мигрировала в операционные системы прямо «из коробки».
Одной из функций этой программы является FTP-клиент, который поддерживает стандарты TLS и SSL. Равно как и любое другое подобное ПО позволяет работать с данными и имеет большой функционал в базовой версии и поддерживает пользовательские плагины для решения нестандартных задач.
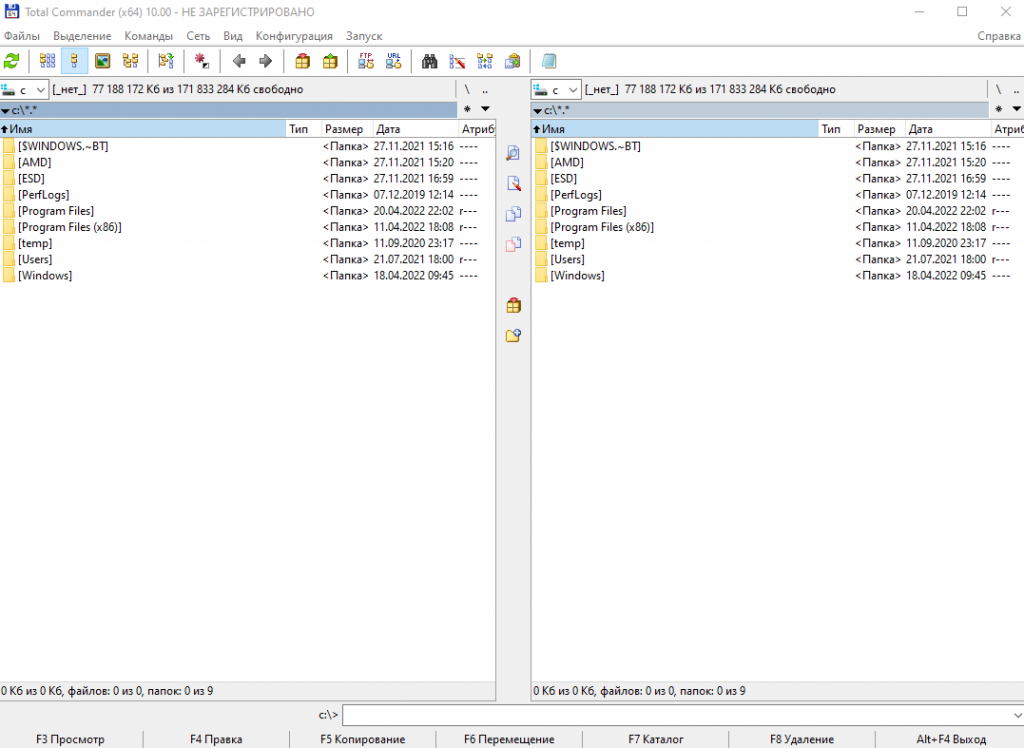
Подключение к FTP через Total Commander
- запускаем, выбираем «Сеть» → «FTP-сервер»;
- в открывшейся вкладке выбираем «Добавить»;
- заполняем поля;
- подключаемся;
FileZilla
В отличие от примеров выше, является не файловым менеджером, а просто FTP-клиентом. Помимо этого, привлекателен разнообразием поддерживаемых операционных систем (Windows, macOS, Linux).
Может работать с большинством популярных протоколов и расширений для ФТП, обладает гибким настраиваемым интерфейсом, поддерживает IPv6, работает даже с серверами нелатинских доменных зон и позволяет редактировать файлы без скачивания.
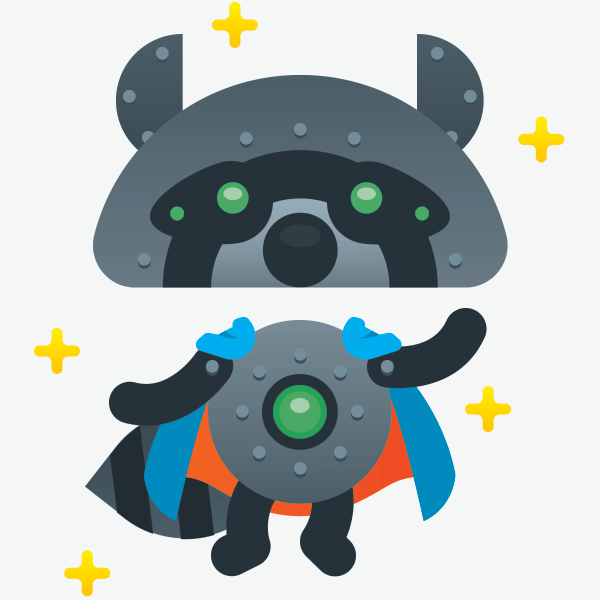
Коммерческий трафик
от 35 600 ₽
Страница услуги
Продвижение по коммерческому трафику от студии SEMANTICA – привлечение целевых пользователей из систем Яндекс и Google. Мы работаем над внутренними и внешними факторами ранжирования и видимостью сайта в поисковиках. Вы получаете рост посещаемости и высокий охват среди своих потенциальных клиентов.
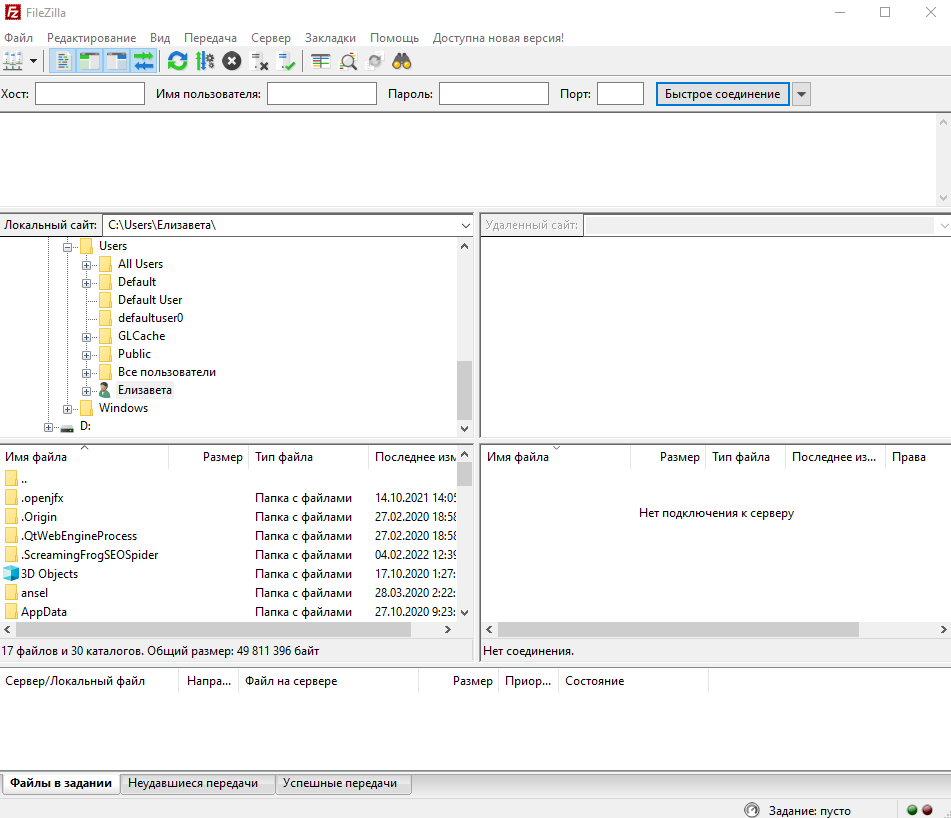
Подключение к FTP через FileZilla
При использовании FZ можно выбрать два типа подключения, первый быстрый:
- сразу после открытия программы вы увидите все необходимые поля для входа: хост, имя пользователя, пароль и порт;
- заполняем их, стандартный порт 21;
- после чего нажимаем «Быстрое соединение» и можно работать.
Второй способ более сложный, так как позволяет выбрать тип шифрования, а также сохранить данные сервера на будущее:
- выбираем «Файл» → «Менеджер» → «Новый»;
- заполняем все поля с выбором типа протокола (SFTP, FTP, Stoj);
- после чего нажимаем «Соединиться».
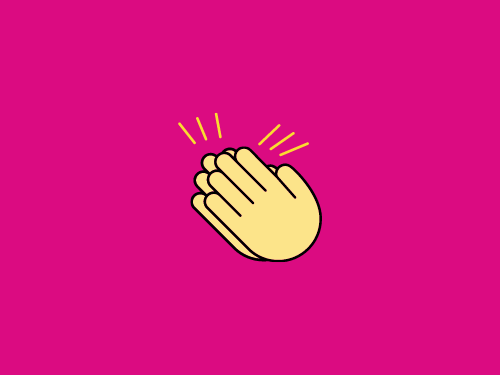
Топ-7 трендов SEO в 2022 году
С каждым годом алгоритмы поисковых систем обновляются все чаще, а вносимых изменений становится больше. ПС регулярно внедряют новые технологии, придумывают новые методы борьбы с мошенниками и увеличивают количество контента в выдаче. Поэтому SEO-специалистам необходимо следить за тем, как развивается индустрия и соответствовать требованиям. В статье расскажем, как изменится SEO продвижение сайтов в 2022 году. Expertise, Authoritativeness, Trustworthiness E-A-T (авторитетность, экспертность, доверенность) — алгоритм Google, оценивающий качество контента. Основными пунктами проверки являются качество текстового материала, компетентность его авторов и достоверность написанного.…
Подключитесь к профилю FTP, созданному в проводнике Windows.
Здесь нам нужно дважды щелкнуть имя нашего сетевого местоположения. РЕДЕЗОН FTP , и появится такой экран:
Как и в разделе для создания FTP-соединения, мы помещаем пользователя RESIDENT и он появится, потому что он автоматически сохраняет его. Затем пришло время ввести пароль, который мы назначаем в маршрутизаторе этому пользователю. Мы также можем нажать на » Сохранить пароль », Если мы не хотим вводить его снова, если этого требуют обстоятельства безопасности.
После этого все, что нам нужно сделать, это нажать на кнопку » Начать сессию »И вы увидите что-то похожее на это:
Папка FRITZ и REDESZONE — это две папки, которые находятся внутри FTP-сервера, к которому мы подключились, FRITZ относится к внутренней памяти маршрутизатора, а REDESZONE — это USB-накопитель, который мы подключили к маршрутизатору через порт USB 3.0.
Как вы видели, очень легко создать профиль FTP в Windows 10 и подключиться к нему, это действительно как для FTP-серверов, которые у нас есть в нашей сети (локальный FTP), так и для FTP-серверов, которые у нас есть в Интернет (пульты FTP). В обоих случаях конфигурация точно такая же, единственное, что мы можем поместить URL-адрес домена ftp: // IP или ftp: // для удаленного доступа через доменное имя, а не общедоступный IP-адрес.
Лучшие SFTP- и FTPS-серверы и клиенты для Windows, Linux и Mac
Вот наш список лучших серверных инструментов SFTP и FTPS:
- Files.com. Облачная файловая платформа со встроенным FTP- и SFTP-сервером, предназначенная для передачи данных, удаленной работы с файлами, архивирования и резервного копирования. Идеально подходит для совместной работы над файлами и масштабируется в соответствии с вашими потребностями.
- SolarWinds SFTP/SCP. Лучший выбор для передачи файлов SFTP/SCP, размером до 4 ГБ. Используйте этот инструмент Windows для работы с файловой системой, управления учетными записями пользователей и многого другого.
- SolarWinds Serv-U. Защищенный управляемый FTP-сервер, поддерживающий SFTP, FTPS и FTP, перетаскивание файлов и многое другое для Windows и Linux.
- FTP FileZilla Server. Сервер для Windows, Linux и macOS, поддерживающий передачу файлов FTP и FTPS.
- IIS FTPS Server. FTP-сервер, включенный в Internet Information Services (IIS).
- Syncplify.me. HIPAA-совместимый сервер SFTP и FTPS, поддерживающий FTP, SFTP и FTPS.
- CrushFTP. FTP-сервер для Windows с поддержкой SFTP, FTPS, SCP и HTTPS.
- Couchdrop SFTP. Облачная служба, включающая в себя методологии передачи файлов SFTP, SCP, Rsync, FTP и WebDAV для подключения к облачным системам хранения.
- Rebex Tiny SFTP. Сервер на базе Windows, поддерживающий SFTP. Подходит для базового обмена файлами.
- OpenSSH. Коллекция инструментов командной строки для Linux, поставляемая с SFTP-сервером, включающая утилиты как FTP, так и SSH.
Сделав обзор для FTP-серверов, было бы неправильным не упомянуть в нашей статье несколько неплохих FTP-клиентов:
1. WinSCP. Самый мощный FTP-клиент, специально разработанный для Windows, имеет довольно сложный интерфейс. Но при желании, всему можно научиться. WinSCP лучше всего подходит для опытных пользователей. Грамотно сложенный функционал программы обладает всеми необходимыми, для эффективного FTP-клиента, средствами. Поддерживает SSH, SFTP и FTP.
2. FileZilla. Бесплатный FTP-клиент, работающий на трех основных платформах: Windows, Mac и Linux. Слывет одним из самых удобных в своей линейке программных решений для сети.
3. Serv-U FTP. Программное обеспечение Serv-U от SolarWinds разработано для облегчения передачи файлов. Используя этот FTP-клиент, вы можете обмениваться конфиденциальными файлами, используя защищенный протокол FTPS по сетям IPv4 и IPv6. Также, вы сможете просматривать, выгружать и скачивать файлы с помощью интуитивно понятных мобильных и веб-интерфейсов. Клиент в основном подходит для малого бизнеса.
4. MobaXTerm. Настольное решение, предоставляющее предприятиям различные сетевые инструменты (FTP, VNC, RDP и команды Unix для управления заданиями) в удаленной Windows. Он включает в себя совместное использование сеансов, управление паролями, мониторинг сети и передачу файлов. Также имеет встроенный графический инструмент, позволяющий перетаскивать файлы напрямую, используя соединение SSH.
5. Free FTP. Есть как платная, так и бесплатная версия этого ПО. Чтобы избежать путаницы, премиум-версия называется Direct FTP. Имеет удобный интерфейс, полный набор инструментов для простой организации файлов и быстрого редактирования.
6. Cyberduck. Если вам нужен удобный бесплатный FTP-клиент, понятный как продвинутым пользователям, так и новичку — эта программа для вас. В отличие от других клиентов, он совместим как с Mac, так и с Windows, с возможностью выбора любого редактора кода и несложным функционалом редактирования файловой системы.
7. Transmit 5. Популярный FTP-клиент для пользователей Mac, часто используемый веб-разработчиками. Имеет множество неплохих функций, неплохой редактор кода и идеально интегрируется с вашим устройством. Поддерживает различные типы подключений, включая SFTP, SSH, FTPS и FTP.
8. Forklift 3. Еще один эффективный FTP-клиент для Mac, способный без проблем передавать файлы между несколькими серверами и сетями. Он содержит множество полезных функций и поддерживает несколько языков, включая китайский, английский, французский и другие.
9. WS_FTP Professional. Коммерческий FTP-клиент для Windows, предоставляющий безопасность корпоративного уровня с 256-битным AES, SSH, шифрованием файлов OpenPGP и проверенной криптографией FIPS 140-2 для передачи. Имеет функцию расширенного поиска файлов, высокую скорость и интуитивно-понятный механизм перетаскивания функциональных блоков.
Отличия от HTTP
HTTP по существу исправляет ошибки в FTP, из-за которых его было неудобно использовать для многих небольших эфемерных передач, типичных для веб-страниц.
FTP имеет управляющее соединение с отслеживанием состояния, которое поддерживает текущий рабочий каталог и другие флаги, и для каждой передачи требуется вторичное соединение, через которое передаются данные. В «пассивном» режиме это вторичное соединение от клиента к серверу, тогда как в «активном» режиме по умолчанию это соединение от сервера к клиенту. Это очевидное смена ролей в активном режиме и случайные номера портов для всех передач — вот почему межсетевые экраны и шлюзы NAT так тяжело работают с FTP. HTTP не имеет состояния и мультиплексирует управление и данные по одному соединению от клиента к серверу на хорошо известных номерах портов, которые тривиально проходят через шлюзы NAT и просты для управления брандмауэрами.
Настройка управляющего соединения FTP происходит довольно медленно из-за задержек отправки всех необходимых команд и ожидания ответов в оба конца, поэтому обычно создается управляющее соединение и удерживается его открытым для передачи нескольких файлов, а не отбрасывается и повторно -Установить сеанс каждый раз заново. Напротив, HTTP изначально отключал соединение после каждой передачи, потому что это было очень дешево. Хотя впоследствии HTTP получил возможность повторно использовать TCP-соединение для множественных передач, концептуальная модель все еще представляет собой независимые запросы, а не сеанс.
Когда FTP передает данные через соединение для передачи данных, контрольное соединение не используется. Если передача занимает слишком много времени, брандмауэр или NAT могут решить, что контрольное соединение не работает, и прекратить его отслеживание, фактически разорвав соединение и запутав загрузку. Одиночное HTTP-соединение простаивает только между запросами, и это нормально и ожидается, что такие соединения будут разорваны после тайм-аута.
FTPS
FTPS (FTP + SSL) – расширение стандартного протокола передачи файлов, добавляющее в его базовый функционал создание шифрованных сессий с помощью протокола SSL (Secure Sockets Layer — уровень защищенных сокетов). На сегодняшний день защита обеспечивается его более продвинутым аналогом TLS (Transport Layer Security — защита транспортного уровня).
SSL
Протокол SSL предложен корпорацией Netscape Communications в 1996 году с целью обеспечения безопасности и секретности интернет-соединений. Протокол поддерживает аутентификацию (установление подлинности) клиента и сервера, не зависит от приложений и прозрачен для протоколов HTTP, FTP и Telnet.
Протокол SSL Handshake состоит из двух этапов: установление подлинности сервера и необязательное установление подлинности клиента. На первом этапе сервер в ответ на запрос клиента посылает свой сертификат и параметры шифрования. Затем клиент генерирует мастер-ключ, зашифровывает его открытым ключом сервера и отсылает серверу. Сервер расшифровывает мастер-ключ своим частным ключом и подтверждает свою подлинность клиенту, возвращая ему сообщение, заверенное мастером-ключом клиента.
Последующие данные шифруются и заверяются ключами, полученными на основе этого мастера-ключа. На втором этапе, который не является обязательным, сервер посылает запрос клиенту, а клиент подтверждает серверу свою подлинность, возвращая запрос с собственной цифровой подписью и сертификат открытого ключа.
SSL поддерживает разнообразные криптографические алгоритмы. В ходе установления связи используется криптосистема открытого ключа RSA. После обмена ключами используется много разных шифров: RC2, RC4, IDEA, DES и TripleDES. Также используется MD5 — алгоритм создания дайджеста сообщений. Синтаксис сертификатов открытого ключа описан в X.509.
Одним из немаловажных преимуществ SSL, является его полная программно-платформенная независимость. Протокол разработан на принципах переносимости, и идеология его построения, не зависит, от тех приложений, в составе которых он используется
Помимо этого, важно и то, что поверх протокола SSL, могут прозрачно накладываться и другие протоколы; либо для еще большего увеличения степени защиты целевых информационных потоков, либо, для адаптации криптографических способностей SSL под какую-нибудь другую, вполне определенную задачу
SSL-подключение
Предоставляемый SSL безопасный канал обладает тремя основными свойствами:
- Канал является частным. Шифрование используется для всех сообщений после простого диалога, который служит для определения секретного ключа.
- Канал аутентифицирован. Серверная сторона диалога всегда аутентифицируется, в то время как клиентская — аутентифицируется опционально.
- Канал надежен. Транспортировка сообщений включает в себя проверку целостности (с привлечением MAC).
Особенности FTPS
Существуют две реализации FTPS, использующие различные методы предоставления безопасности:
- Неявный метод предполагает использование стандартного протокола SSL с установлением сессии перед отправкой данных, что, в свою очередь, нарушает совместимость с обычным FTP клиентами и серверами. Для обратной совместимости с клиентами, которые не поддерживают FTPS, для контрольного соединения используется TCP-порт 990, а для передачи данных — 989. Это позволяет сохранить стандартный порт 21 для протокола FTP. Данный метод признан устаревшим.
- Явный – намного более удобен, так как использует команды стандартного FTP, но при ответе шифрует данные, что позволяет использовать одно и тоже управляющее соединение как для FTP, так и для FTPS. Клиент должен явно запросить защищенную передачу данных у сервера, а после утвердить способ шифрования. Если клиент не запросит защищенную передачу, FTPS сервер вправе как сохранить, так и закрыть незащищенное соединение. Механизм согласования идентификации и защиты данных был добавлен под RFC 2228 который включает в себя новую FTP команду AUTH. Хотя этот стандарт не определяет явно механизмы защиты, он определяет, что защищенное соединение должен инициировать клиент с помощью описанного выше алгоритма. Если защищенные соединения не поддерживаются сервером, должен быть возвращен код ошибки 504. FTPS клиенты могут получить информацию о поддерживаемых сервером протоколах защиты при помощи команды FEAT, тем не менее сервер не обязан разглашать то, какие уровни безопасности он поддерживает. Наиболее распространены FTPS команды AUTH TLS и AUTH SSL, обеспечивающие защиту TLS и SSL соответственно.
Пример сеанса FTP
Мы подключились к серверу на порт 21, создали управляющее соединение, сервер нам выдал ответ.
Ответ FTP сервера, также как и ответы серверов многих прикладных протоколов состоят из двух частей, первая 220 статус, а вторая поясняющее сообщение Welcome to the FTP Server. Статус ответа 220, коды которой начинаются с 2, говорят об успешном выполнении команды, поясняющее сообщение содержит приветствие “Добро пожаловать на FTP сервер”.
Сначала необходимо пройти аутентификацию. Для этого используется команда USER anonymous и мы хотим подключиться, как анонимный пользователь.
Сервер отвечает сообщением со статусом 331. Код, который начинается с 3 говорит о том, что предыдущая команда была выполнена успешно и ожидается продолжение выполнения связанных действий.
Устанавливаем бинарный режим передачи файлов с помощью команды TYPE 1. Сервер отвечает, что тип передачи данных успешно установлен в 1. 200 Type set to 1.
Мы хотим загрузить сервера в файл, показан путь /pud/tex/latex/llncs2e.zip, но перед тем как загрузить, мы хотим узнать его размер, для этого выдаем команду SIZE /pud/tex/latex/llncs2e.zip. Сервер в ответ выдает размер файла в байтах 213 230229.
Переходим в пассивный режим с помощью команды PASV.
В ответ сервер говорит, что он перешел в пассивный режим 227 Entering Passive Mod (213, 71, 6, 142, 35, 141) и передает нам 6 чисел, которые нужно использовать для установки соединения для передачи данных. Первые 4 числа это IP-адрес, вторые два числа используются, чтобы узнать порт на который нужно установить соединение. Первое число 35 нужно умножить на 256 и прибавить второе число 141, так мы узнаем порт.
Для того, чтобы загрузить нужный нам файл используем команду RETR /pud/tex/latex/llncs2e.zip. После того, как мы выдали эту команду сервер ждет, что мы установим соединение с IP-адресом и портом, которые он нам указал.
После того, как соединение для передачи данных установлено, сервер сообщает нам об этом в управляющем соединении. 150 Opening BINARY mode data connection for /pud/tex/latex/llncs2e.zip (230229 bytes). Также сервер говорит, что передача данных ведется в бинарном режиме.
После того, как передача файла закончена, сервер сообщает нам об этом 226 Transfer complete. Клиент выдает команду QUIT чтобы разорвать соединение. Сервер сообщает нам некоторую статистику, сколько было передано байт и файлов. 221 You have transferred 239229 bytes in 1 file. И говорит до свидания 221 Goodbye. На этом сеанс работы по протоколу FTP завершен.