Исправляем проблемы с igfxTray.exe восстановлением системы
Многие программные сбои можно устранить с помощью восстановления системы. У вас должна быть включена эта функция, если нет, то она не будет работать.
Вы можете использовать точку восстановления, чтобы вернуться к моменту, когда Windows работала нормально, возможно, вчера или на прошлой неделе. Стоит иметь в виду, что некоторые из недавно загруженных файлов исчезнут. Поэтому перенесите их с системного диска и рабочего стола на какой-нибудь внешний носитель.
Перейдите в Панель управления (найдите ее в Windows 10).
Установите режим отображения на «Мелкие значки».
Найдите опцию «Восстановить».
Нажмите на опцию «Запустить восстановление системы».
Если опция выделена серым цветом, это означает, что восстановление отключено.
Заключение
Итак, мы выяснили, почему Windows не может найти ошибку «igfxTray.exe». Убедитесь, что вы правильно набрали имя, затем попробуйте еще раз и как это исправить. Этот процесс не является вирусом, но сам вирус может маскироваться, поэтому следует быть осторожным и чаще проверять свою систему на наличие вредоносных программ. Если вы не знаете, где найти этот процесс, вы можете посмотреть его в диспетчере задач или аналогичной программе.
Отключите автозапуск сторонних служб и программ
Нажмите комбинацию клавиш Win + R
-> наберите msconfig
-> OK
, в открывшемся окне перейдите на вкладку Services
(службы). Выберите опцию Hide All Microsoft Services
(скрыть все службы Microsoft)
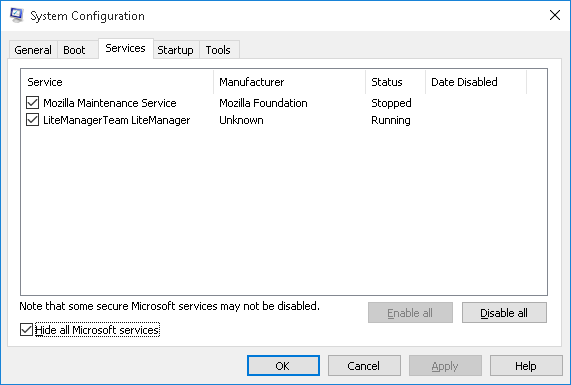
Отключите все оставшиеся сторонние службы (которые не относятся к MSFT) и перезагрузитесь. Если проблема исчезнет – значит во всем виновата одна из отключенных служб. Найдите ее, методом поочередного включения служб с перезагрузкой компьютера.
Аналогичным образом нужно попробовать отключить автозапуск программ. Откройте диспетчер задач (Task Manager
) и перейдите на вкладку Автозапуск (Startup
).
Совет
. Отключение некоторых программ может привести к некорректной работе связанных с ними драйверов. Поэтому будьте внимательны с программами от разработчиков вашего железа (например, Intel, AMD, Nvidea). Рекомендуется отключать их в последнюю очередь или не отключать совсем.
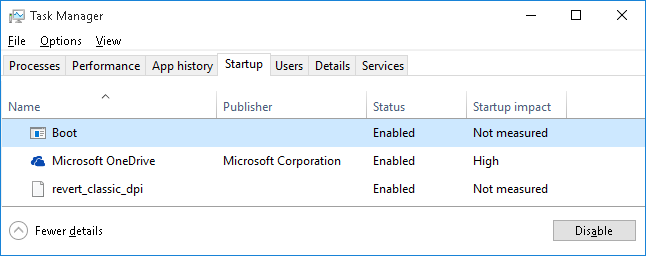
Эта методика скорее всего поможет найти программу, вызывающую падения Explorer.
Исправление обновления ноября 2019:
Мы рекомендуем вам попробовать этот новый инструмент. Он исправляет множество компьютерных ошибок, а также защищает от таких вещей, как потеря файлов, вредоносное ПО, сбои оборудования и оптимизирует ваш компьютер для максимальной производительности. Это исправило наш компьютер быстрее, чем делать это вручную:
- Шаг 1: Скачать PC Repair & Optimizer Tool (Windows 10, 8, 7, XP, Vista — Microsoft Gold Certified).
- Шаг 2: Нажмите «Начать сканирование”, Чтобы найти проблемы реестра Windows, которые могут вызывать проблемы с ПК.
- Шаг 3: Нажмите «Починить все», Чтобы исправить все проблемы.
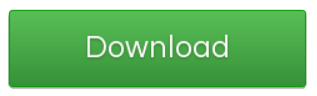 (дополнительное предложение для Advanced System Repair Pro -> Cайт | Лицензионное соглашение | Политика конфиденциальности | Удалить)
(дополнительное предложение для Advanced System Repair Pro -> Cайт | Лицензионное соглашение | Политика конфиденциальности | Удалить)
Если проблема не устранена, вы также можете попытаться полностью отключить антивирус. В худшем случае вам может потребоваться полностью удалить антивирус, чтобы решить эту проблему. Даже если вы удалите антивирус, Windows 10 все равно активирует Защитника Windows и защитит вас от сетевых угроз.
Принудительное закрытие
Выключите компьютер с Windows, если он не отвечает
Обратите внимание, что принудительное отключение может привести к потере не сохраненных данных
Перезагрузите компьютер и дефрагментируйте жесткий диск. Нажмите кнопку Пуск> Все программы> Стандартные> Системные программы> Системные программы> Системные программы> Дефрагментация диска. Убедитесь, что вы подключены к компьютеру под управлением Windows 7 от имени администратора. В противном случае вы не сможете дефрагментировать свой жесткий диск.
Запустить средство проверки системных файлов

Если системные файлы отсутствуют или повреждены, Windows 10 может не отвечать. Это позволяет запустить проверку системных файлов (SFC) для сканирования компьютера и устранения любых обнаруженных проблем.
- Введите cmd в поле поиска, щелкните правой кнопкой мыши командную строку и выберите «Запуск от имени администратора».
- В командной строке введите следующую команду и нажмите клавишу ВВОД.
- Затем дождитесь завершения проверки 100%. Это может занять некоторое время.
- Когда вы закончите, введите выход в командной строке и нажмите Enter, чтобы закрыть окно.
Выполнение чистой загрузки
При обычном запуске Windows несколько приложений и служб запускаются автоматически и работают в фоновом режиме. Эти программы включают базовые системные процессы, антивирусное программное обеспечение, системные служебные приложения и другое программное обеспечение, которое уже установлено. Эти приложения и службы могут вызывать конфликты программного обеспечения. Чистая загрузка выполняется для запуска Windows с минимумом драйверы и загрузите программы. Это позволяет избежать конфликтов программного обеспечения, возникающих при установке программы или обновления. Возможно, что одна или несколько установленных программ могут мешать работе программы, которая вызывает проблему «Приложение не отвечает». Чистый старт поможет вам определить, так ли это на самом деле. Чтобы выполнить чистую загрузку, введите System Configuration в поиске Windows и нажмите на результат System Configuration.
Заключение
Если проблемы для этой программы сохраняются, мы рекомендуем вам связаться с разработчиком программы, чтобы убедиться, что нет никаких известных проблем с программой. Если ваш компьютер выходит из строя в нескольких программах, мы рекомендуем вам прочитать нашу общую страницу устранения неполадок, чтобы найти шаги, которые могут помочь вам решить эту проблему.

CCNA, веб-разработчик, ПК для устранения неполадок
Я компьютерный энтузиаст и практикующий ИТ-специалист. У меня за плечами многолетний опыт работы в области компьютерного программирования, устранения неисправностей и ремонта оборудования. Я специализируюсь на веб-разработке и дизайне баз данных. У меня также есть сертификат CCNA для проектирования сетей и устранения неполадок.
Обновление или удаление графических драйверов
В данном случае нам необходимо избавиться от всех графических драйверов, а потом переустановить их. Дело в том, что Windows непредсказуемая система и в любой прекрасный момент может вылезти ошибка, причем не всегда в этом будет виноват пользователь. Проблемы с драйверами могут быть в их устаревших компонентах, а значит приступим к действиям.
- Для удаления или обновления драйвера NVIDIA и Intel достаточно зайти в диспетчер устройств. Жмём сочетание клавиш Win+X и щелкаем по пункту «Диспетчер устройств» (Для Windows 10).
- Открываем раздел «Видеоадаптеры», обычно там две строчки – драйвер для NVIDIA и Intel (в ноутбуке два графических процессора, интегрированный и внешний от NVIDIA).
-
Нажимаем по одному из них правой кнопкой мышки и выбираем пункт «Обновить драйвер». Если найти новую версию не удалось, выбираете пункт «Удалить устройство».
- Независимо от того, обновили ли вы графические драйвера или удалили – перезагружаем компьютер.
Также данные драйвера можно удалить с помощью деинсталляторов, которые полностью очистят систему от остатков данного ПО. Используем для этого Uninstall Tool, CCleaner, Revo Uninstall или другие. (Как удалить программу с компьютера с помощью утилит).
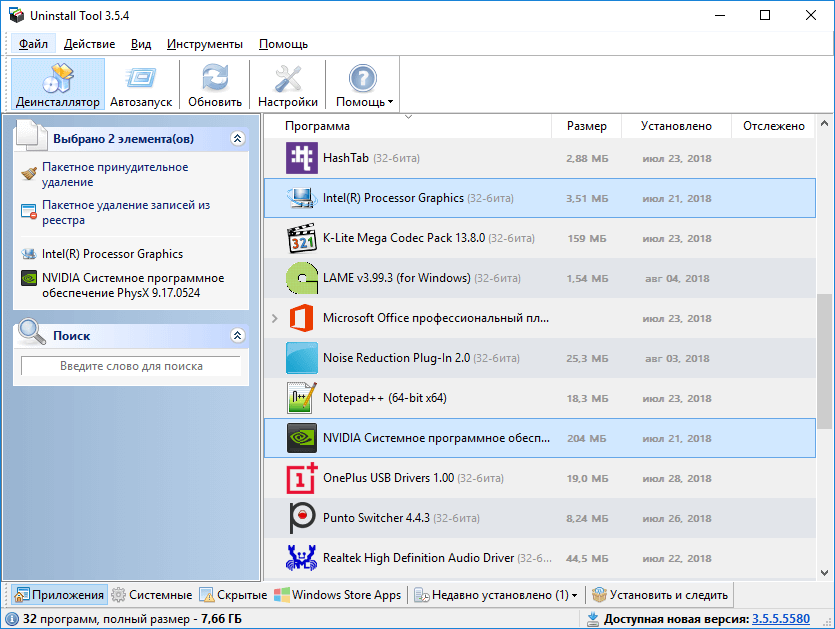
Еще обновление драйверов возможно через Центр обновления системы или автоматических установщиков драйверов, например, DriverPack Solution. Но нужно быть осторожным, так как эти установщики иногда устанавливают не то что нужно.
IgfxTray и HotKeysCmds — что это за процессы?

Дело в том, что для себя, когда-то очень давно, нашёл ответ на данный вопрос, но это было тысячу лет назад и я благополучно его забыл. Помню только, что надо удалять эти пункты из автозагрузки и всё.
Вот и решил сегодня освежить свои знания, заодно и Вас просветить.
Для начала предлагаю проверить, стартуют ли эти «противные» бяки (IgfxTray и HotKeysCmds) вместе с операционной системой.
Для этого можно воспользоваться лучшим менеджером автозагрузки или отличным расщипителем автозагрузки на атомы, но можно использовать и старый добрый CCleaner…
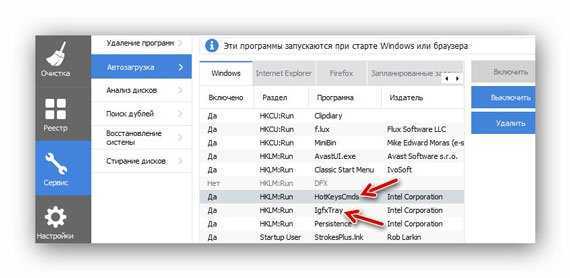
Открою страшную тайну — эти пункты автозагрузки с «правильными» IgfxTray и HotKeysCmds (об этом ниже) присутствуют в компьютерах с встроенной (интегрированной) графикой (видеокартой) фирмы Intel.
Это обычно «офисные» ноутбуки или компьютеры с процессорами i3…i7 (в ядро которых «вшита видеокарта» ).
Итак, рассекречиваю предназначение IgfxTray и HotKeysCmds в автозагрузке Windows…
- IgfxTray — это просто программа, которая позволяет делать быструю смену разрешения экрана (правой кнопкой мыши менять графические режимы 1280×1024 @ 32bpp — 70 Гц и т. д.) из трея (что возле часиков). Она абсолютно безвредна и… бесполезна.
- HotKeysCmds — это дополнительный интерфейс для более детальной настройки драйверов чипсетов Intel. Тоже безвредная и бесполезная штука.
Обе эти программы попадают на Ваш любимый компьютер вместе с драйверами от Intel.
…
…
Отсутствие необходимых библиотек
Ни для кого не является тайной, что подавляющее большинство устанавливаемых на компьютерах пользователей программ и игр являются пиратскими и скачиваются они со всевозможных торрент-трекеров.
Для того, чтобы программа работала без лицензии, ее «ломают» — то есть, если сказать проще, изменяют некоторые ее файлы. При этом могут использоваться измененные версии стандартных библиотек, которые и приводят в конечном итоге к проблеме.
Поэтому, если вы установили какую-то программу или игру и при запуске появляется проблема APPCRASH, то можно попробовать установить свежие версии следующих системных программ.
.NET framework — это специальная программная платформа, которую часто используют разработчики программ и компьютерных игр.
Для операционных систем Windows 7, Windows 8 и Windows 10 стоит установить самую последнюю версию. Для уже устаревшей, но все еще используемой Windows XP — устанавливаем .NET framework версии 4.0. Но с Windows XP ситуация постоянно ухудшается, так как ее перестают поддерживать разработчики программ и игр и далеко не все современные приложения (даже простые, вроде браузеров) запускаются в этой операционной системе.
Также сама программа или игра может использовать платформу более ранней версии, например, .NET framework 3.5. В этом случае нужно установить именно эту версию. В Windows 10, например, можно включить данный модуль через раздел «Включение и отключение компонентов Windows».
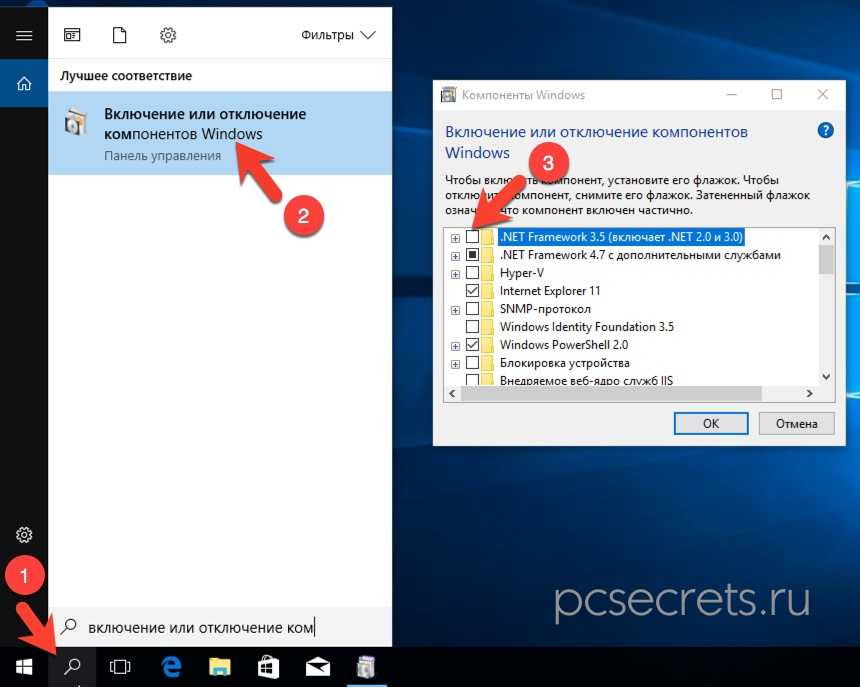
DirectX — это набор библиотек, широко используемый создателями компьютерных игр. Вполне вероятна ситуация, когда игра при установке на компьютер изменит файлы библиотек на свои, что и приведет к ошибке. В этом случае стоит установить последнюю версию библиотек пакета DirectX.
Также если речь идет о компьютерной игре, то можно установить пакет Microsoft XNA Framework.
Распространяемые пакеты Visual C++ для Visual Studio — эти пакеты содержат необходимые компоненты для запуска игр и программ, которые разработаны с помощью Visual Studio.
Также хочу заметить, что если вы скачали игру или программу с торрента и сразу же после установки столкнулись с ошибкой APPCRASH, то имеет смысл скачать установочные файлы программы из другого источника. Возможно дистрибутив изначально был поврежден. Но хочу подчеркнуть, что я за легальное программное обеспечение и никому и никогда не советую устанавливать программы из непроверенных источников, коими являются все без исключения торрент-трекеры.
Igfxpers.exe
При установке оборудования и соответствующего программного обеспечения для него, запускаются и определенные процессы, которые призваны использовать комплектующую часть с максимальной эффективностью. И хоть разработчики подобного ПО практически всегда стараются максимально сжимать инсталляционные пакеты драйверов, некоторые функции в них вызывают определенные сомнения в их необходимости. К подобной категории можно отнести и процесс igfxpers.exe, который возникает вследствие использования видеочипа от компании Intel.
Соответственно возникает и очевидный вопрос: а можно ли подобные задачи убрать, чтобы не тратить определенное количество ресурсов компьютера и чтобы при этом не пострадали функциональные возможности того или иного установленного оборудования? Если говорить конкретно о процессе igfxpers.exe, можно дать однозначный ответ, что его можно смело убирать из задач и автоматической загрузки. Для начала разберемся, какие функции предполагает этот процесс:
при вызове контекстного меню при помощи клика правой кнопкой мыши по рабочему столу, в нем отображаются определенные пункты, которые дают общую информацию об оборудовании Intel;
если этот процесс запущен, в трее отображается пиктограмма с фирменным логотипом компании, при нажатии на который можно выбрать одну из предложенных функций, при этом они практически не имеют никакой важности;
exe запускается совместно еще с двумя igfxtray.exe и hkcmd.exe, которые также не представляют никакой ценности для пользователей.
Из вышеперечисленного можно сделать однозначный вывод, что они абсолютно никак не влияют на качество работы видеокарты от Intel. Модно его безболезненно для производительности отключить? Да, это реально сделать при помощи одного из двух способов.
Удаление при помощи утилиты автозапуска приложений и загрузки ОС Windows
Для того, чтобы вызвать окно с данными настройками, необходимо:
кликнуть комбинацию клавиш Win+R, в отображенном окне ввести команду msconfig и кликнуть Enter;
- после появления нового окошка, перейдите во вкладку SystemStart;
- снимите абсолютно все галочки с тех строк, которые содержат слово Intel.
После этого этот процесс перестанет запускаться вместе с ОС Windows.
Убрать igfxpers.exe при помощи диспетчера задач
Для этого необходимо:
- вызвать «Диспетчер задач» нажатием ПКМ на панели задач и кликом по соответствующей строке;
- перейдите на вкладку процессы и отыщите рассматриваемый;
- кликните по нему ПКМ и выберите пункт «Открыть расположение файла»;
- завершите работу процесса в диспетчере задач, а сам одноименный файл переименуйте, например, допишите к названию 1.
Также подобную задачу можно решить и при помощи сторонних программ, например, Revo Uninstaller, которая без труда подчищает все следы, которые оставляют бесполезные утилиты. Однако в этом случае пользователям необходимо быть внимательным и не удалить ничего лишнего.
На тематических форумах некоторые специалисты допускают, что подобные процессы могут подвергаться вирусной атаке и быть зараженными. Если у пользователя действительно появилось ощущение проникновения вредоносных файлов, лучше всего не медлить и проверить систему такими программными продуктами, как AdwCleaner, либо HitmanPro (их можно скачивать непосредственно с официальных сайтов разработчиков). С их помощью, за короткое время можно без особых трудностей выявить все угрозы и без проблем их удалить. Перед запуском проверки обязательно сохраните все важные документы, ведь после завершения проверки потребуется перезагрузка.
Информация о файле igfxTray.exe
Процесс igfxTray Module или aguP7742 или aZh09eNu или DMniRUmsM или 2f6aB53KyjHTL или fWG7gMAI8bEq или LlycGOlPx1CtH или qoWmCzrjqqJe
принадлежит программе Intel Common User Interface или Intel LDDM Ultra Mobile Media или goRL3 или Intel Poulsbo Drivers for Windows NT или cPMHKqh7 или IH4Ru6lR или X1SJel9 или Intel Graphics Media Accelerator
от Intel (www.intel.com) или Intel pGFX или Intel Corporation — pGFX или Opera Software (www.opera.com) или TrueCrypt Foundation (www.truecrypt.org) или Agnitum (www.agnitum.com) или Sells Steal или Intel Corporation — Software and Firmware Products.
Описание: Этот процесс реализует значок на панели задач, связанный с драйверами для серии Intel 81x графических чипсетов. Вы можете использовать этот значок для изменения различных настроек графических чипов, таких как разрешение экрана и глубина цвета, и настроить графический контроллер. Можно выполнять те же функции через панель управления, поэтому держать этот значок активным абсолютно необязательно.
Подробный анализ: igfxTray.exe не является важным для Windows и часто вызывает проблемы. IgfxTray.exe находится в папке C:\Windows\System32.
Известны следующие размеры файла для Windows 10/8/7/XP 141,848 байт (25% всех случаев), 155,648 байт и .
Это не системный процесс Windows. Это файл, подписанный Microsoft. Процесс загружается во время процесса загрузки Windows (Смотрите ключ реестра: MACHINE\Run, User Shell Folders, Run).
У файла поставлена цифровая подпись.
Поэтому технический рейтинг надежности 6% опасности.Если вы хотите полностью удалить программу, перейдите в Панель управления ⇒ Программы ⇒ Intel(R) Graphics Media Accelerator.
Рекомендуем: Выявление проблем, связанных с igfxTray.exe
- Если igfxTray.exe находится в подпапках «C:\Users\USERNAME», тогда рейтинг надежности 45% опасности. Размер файла 182,784 байт (9% всех случаев), 195,072 байт и .
У процесса есть видимое окно. Это не системный файл Windows. Процесс загружается во время процесса загрузки Windows (Смотрите ключ реестра: MACHINE\Run, User Shell Folders, Run). - Если igfxTray.exe находится в подпапках «C:\Program Files», тогда рейтинг надежности 39% опасности. Размер файла 96,768 байт (33% всех случаев), 383 байт или 195,072 байт.
У процесса есть видимое окно. У файла нет информации о создателе этого файла. Процесс начинает работать вместе с Windows (Смотрите ключ реестра: MACHINE\Run, User Shell Folders, Run).
Это не системный процесс Windows. - Если igfxTray.exe находится в папке Windows для хранения временных файлов , тогда рейтинг надежности 36% опасности. Размер файла 757,760 байт.
Как решить проблему высокой загрузки процессора Igfxem.exe?
- Сканировать вашу систему на наличие вредоносных программ
- Перезапустите процесс igfxem.exe
- Блокировать запуск процесса igfxem exe при запуске
- Остановите все ненужные процессы
- Обновите драйвер видеокарты Intel
1. Сканирование вашей системы на наличие вредоносных программ

Во-первых, исключите вероятность того, что ваша копия igfxem.exe действительно является вирусом, выполнив комплексную проверку на вирусы на вашем компьютере.
Мы рекомендуем использовать для проверки надежный антивирус, например Bitdefender .
Загрузите Bitdefender Antivirus 2019 .
2. Перезапустите процесс igfxem.exe.
Если лечение вашей системы не помогло, и у вас все еще есть проблемы с высокой загрузкой ЦП igfxem.exe, подумайте о приостановке процесса igfxem.exe.
Шаги:
- Запустите Диспетчер задач (одновременно нажмите CTRL + SHIFT + ESC ).
- Перейдите в область Процессы и найдите igfxem . exe
- Нажмите на него правой кнопкой мыши и выберите Завершить задачу.
Это временно отключает его и может нормализовать использование процессора.
ТАКЖЕ ПРОЧИТАЙТЕ: как увеличить скорость вентилятора ЦП с помощью настроек программного обеспечения и BIOS
3. Блокируйте запуск процесса igfxem exe при запуске
Вы также можете решить проблему высокой загрузки ЦП igfxem.exe, просто запретив запуск приложения при запуске.
Шаги:
- Нажмите Windows + R. . Откроется окно Выполнить .
- Введите msconfig и нажмите Enter . Окно Конфигурация системы загружается.
- Перейдите на вкладку Службы и найдите модуль igfxem .
- Снимите флажок прямо рядом с ним и нажмите Применить и ОК .
Вот и все, процесс igfxem .exe отключен, и проблема должна быть решена.
Примечание. Повторите описанные выше действия в будущем, когда вы захотите воспользоваться услугой. Только обязательно включите сервис и сохраните изменения.
4. Остановите все ненужные процессы
Если на вашем компьютере все еще возникают проблемы с высокой загрузкой ЦП igfxem.exe, попытайте удачу, остановив другие процессы, которые, похоже, занимают ресурсы ЦП.
Шаги:
- Вернитесь на вкладку Процессы диспетчера задач и изучите, сколько ресурсов процессора занимает каждое приложение.
- Завершить каждую программу с высокой загрузкой процессора.
Чтобы быть в безопасности, делайте это только после завершения работы других программ. Кроме того, будьте осторожны, чтобы не мешать работе некоторых основных операционных систем, таких как explorer.exe и winlogon.exe.
ТАКЖЕ ЧИТАЙТЕ: как остановить все процессы в Windows 10
5. Обновите драйвер видеокарты Intel
Вы можете решить проблему высокой загрузки ЦП igfxem.exe, обновив версию драйвера графической карты Intel.
Как мы уже упоминали ранее, этот процесс тесно связан с графическим процессором вашего ПК, поэтому может помочь обновление до последних драйверов графического процессора.
Шаги .
- Перейдите в Центр загрузки Intel, выберите и загрузите соответствующий драйвер.
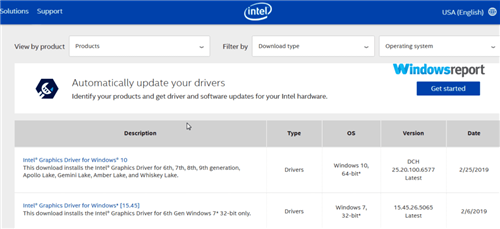
- Затем разархивируйте файл (если он был заархивирован) в нужное место или папку.
- Нажмите Windows Key + R , чтобы запустить диалог запуска.
- Введите devmgmt.msc , а затем ОК .
- Диспетчер устройств загружает .
- Нажмите, чтобы развернуть раздел Адаптеры дисплея .
- Щелкните правой кнопкой мыши параметр Intel graphics и выберите Обновить программное обеспечение драйвера.
- Выберите Просмотреть мой компьютер для поиска драйверов .
- Выберите Обзор и перейдите в каталог, в который вы распаковали файлы драйвера.
- Нажмите O K , затем Далее . Драйверы теперь будут установлены.
- Перезагрузите компьютер.
Если вы считаете, что предыдущий метод слишком сложен, вы всегда можете использовать сторонние решения, такие как TweakBit Driver Updater , для автоматического обновления всех устаревших драйверов всего за пару кликов.
– Загрузите средство обновления драйверов Tweakbit
Отказ от ответственности: некоторые функции этого инструмента могут быть не бесплатными
Если вам все еще не удается, удалите, а затем переустановите пакет драйверов графической карты Intel (в Диспетчере устройств щелкните правой кнопкой мыши карту и выберите Удалить. Затем перезагрузите компьютер, чтобы восстановить драйверы)
Вот некоторые из решений, которые могут помочь вам решить проблему высокой загрузки процессора Igfxem.exe, поэтому не стесняйтесь попробовать их все.
Русские буквы в названии
Также причиной появления ошибки APPCRASH могут быть русские (кириллические) символы в названии папки с игрой или программой. Речь идет в том числе и о несистемных папках, в которые вложена папка с игрой.
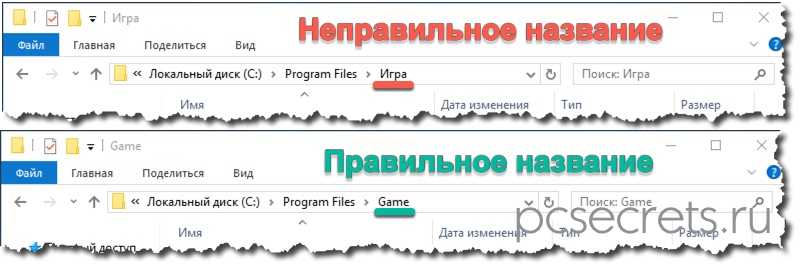
Путь к папке и ее название, как правило, указывается при установке игры. Довольно часто этот путь уже прописан в окне установщика и никто его не меняет. Если запускаемая вами игра размещена в папке с русским названием, то простое переименование папки может обернуться другими проблемами, ведь при установке программ на компьютер информация о их компонентах заносится в реестр Windows. В данном случае наиболее правильным решением проблемы APPCRASH будет удаление игры и повторная ее установка в папку, не содержащую русских букв.
Лучшие практики для исправления проблем с ouc
Аккуратный и опрятный компьютер – это главное требование для избежания проблем с ouc. Для этого требуется регулярная проверка компьютера на вирусы, очистка жесткого диска, используя cleanmgr и sfc /scannow, удаление программ, которые больше не нужны, проверка программ, которые запускаются при старте Windows (используя msconfig) и активация Автоматическое обновление Windows. Всегда помните о создании периодических бэкапов, или в крайнем случае о создании точек восстановления.
Если у вас актуальные проблемы, попробуйте вспомнить, что вы делали в последнее время, или последнюю программу, которую вы устанавливали перед тем, как появилась впервые проблема. Используйте команду resmon, чтобы определить процесс, который вызывает проблемы. Даже если у вас серьезные проблемы с компьютером, прежде чем переустанавливать Windows, лучше попробуйте восстановить целостность установки ОС или для Windows 8 и более поздних версий Windows выполнить команду DISM.exe /Online /Cleanup-image /Restorehealth. Это позволит восстановить операционную систему без потери данных.
Небольшой трюк при отключении процесса
Но и это еще не все, что касается отключения процесса igfxtray.exe. Что это за модуль, понятно, но ведь ему, как и любой другой программе, в системе соответствует исполняемый апплет (файл). Некоторые специалисты рекомендуют пойти на хитрость, особенно если апплет по каким-либо причинам не отключается.
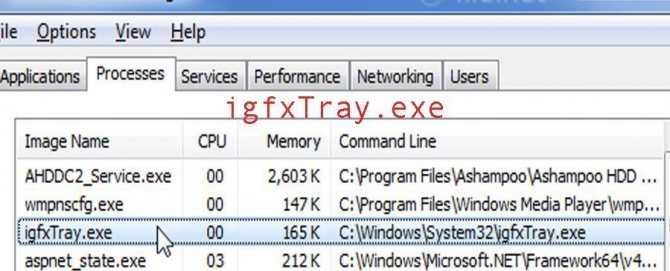
Сначала вызовите и «Проводник», и «Диспетчер задач», а в файловом менеджере найдите соответствующий файл, расположенный в каталоге System32. Теперь завершите процесс в «Диспетчере», после чего быстро переименуйте искомый файл в «Проводнике», указав, например, имя igfxtray_.exe. Почему требуются такие действия? Да, только потому, что процесс может самопроизвольно запуститься заново, а при переименовании файла этого не произойдет.
Вообще, если уж на то пошло, можно удалить эту панель полностью, используя для этого программы-деинсталляторы вроде iObit Uninstaller. У некоторых пользователей могут возникнуть вопросы по поводу того, что настройки графического ускорителя станут недоступными. Ничего страшного. В них нет ничего такого особенного, что нельзя было бы продублировать в стандартных опциях Windows.
Что делать при появлении ошибки «Видеодрайвер перестал отвечать и был успешно восстановлен»?
Зачастую, рассматриваемая нами проблема появляется в связи с некорректной работой драйвера графического чипа. Ещё многие пользователи сталкиваются с таким сбоем из-за инсталляции несовместимого или неподходящего видео-драйвера
Прежде всего, обратите внимание на нижеприведенные нюансы
- Если диспетчер Майкрософт уведомляет о том, что видео драйвер не требуется обновлять, но вы не устанавливали его вручную и не знаете, был ли он обновлён автоматически — рекомендуется попробовать обновить драйвер не задействуя функционал штатного диспетчера. Для этого нужно загрузить инсталлятор с официального сайта NVIDIA, AMD и т.д.
- Используйте этот же метод, если вы скачивали и ставили апдейты с помощью сторонних драйвер-паков.
- Если загруженные компоненты не получается устанавливать вручную, значит нужно удалить текущую версию драйвера. Чтобы избавиться от сложных манипуляций, советуем использовать программу Display Driver Uninstaller.
- Владельцы ноутбуков могут попробовать инсталлировать ПО не с сайта NVIDIA/AMD, а поискать его на веб-ресурсе производителя, учитывая конкретную модель видеокарты и лэптопа.
Кстати, возникновение неполадки может быть связано с наличием большого количество активных процессов и служб, потребляющих много ресурсов GPU. Зайдите в диспетчер задач и посмотрите, какие процессы можно остановить и закройте их. Можете воспользоваться профессиональной утилитой Advanced SystemCare для закрытия ненужных служб и повышения производительности ОС.
Не стоит исключать ситуации, сявзанные с вредоносным программным обеспечением (в т.ч. занимающимся майнингом). Бывает, что некоторые объекты даже невозможно остановить или удалить стандартным деинсталлятором. Проверьте комп хорошим антивирусом, затем удалите объекты при помощи специализированного софта IOBit Uninstaller.
Решение проблем с rundll32
Проблемы с этим процессом нельзя решить автоматически – ряд операций придется производить вручную, независимо от выбранного способа «лечения».
Лучшие практики для исправления проблем с rundll32:
- отключение телеметрии;
- удаление GAE;
- настройка в «Безопасном режиме»;
- удаление вирусов.
Отключение Телеметрии
Телеметрия – системная служба, которая собирает данные о системных изменениях. Ее отключение не помешает работе ПК, а в некоторых случаях исправит проблему с «зависанием»:
Шаг 1. Запустите «services.msc» через команду «Выполнить», которая вызывается кнопками «Windows+R».
Шаг 2. В открывшемся окне найдите и откройте двойным нажатием позицию «Функциональные возможности для подключенных пользователей и телеметрия».
Шаг 3. Прекратите выполнение службы кнопкой «Остановить».
Шаг 4. Задайте опцию типа запуска «Отключена» из выпадающего списка и нажмите «ОК».
Шаг 5. Перезагрузите устройство.
Удаление GAE
GAE (Google App Engine) – фреймворк для разработки или хостинга веб-приложений. Он тоже может стать причиной «зависания» rundll32. Чтобы устранить эту проблему:
Шаг 1. Запустите «control panel» (все элементы панели управления) через команду «Выполнить», которая вызывается кнопками «Windows+R».
Шаг 2. Откройте «Программы и компоненты», предварительно выбрав в режиме «Просмотр» значение «Мелкие значки».
Шаг 3. Выберите левым щелчком мыши «Google Cloud SDK» -> «Удалить».
Шаг 4. Выберите «Uninstall».
Шаг 5. После удаления SDK перезагрузите устройство.
Настройка в безопасном режиме
Настройка в безопасном режиме позволяет производить операции с ПК без зависания – в этом режиме не загружаются «лишние» файлы. Для устранения проблем с помощью Safe mode:
Шаг 1. Откройте «Все параметры» через значок уведомлений.
Шаг 2. Выберите «Изменение расширенных параметров запуска» через встроенный поиск, набрав в поле слово «запуск».
Шаг 3. Выберите «Перезагрузить сейчас».
Шаг 4. Щелкните по иконке «Диагностика» на открывшемся экране.
Шаг 5. Выберите «Дополнительные параметры».
Шаг 6. Далее выберите «Параметры загрузки».
Шаг 7. Выберите режим для запуска, нажав на клавиатуре определенную клавишу «F1-F9» соответствующие числовому значению пунктов.
Шаг 8. Дождитесь завершения загрузки и выполните «taskmgr», чтобы запустить «Диспетчер задач», через команду «Выполнить» (вызывается кнопками «Windows+R»).
Шаг 9. Проверьте уровень загрузки процессора и диска во вкладке «Производительность».
Шаг 10. Если в «Безопасном режиме» чрезмерной загрузки диска не наблюдается, запустить ОС в режиме «чистой загрузки» и определить, какое приложение вызывает проблему. Если высокая нагрузка на накопитель сохраняется, проблема в операционной системе, и нужно выполнять следующие шаги.
Шаг 11. Запустите «msconfig» через команду «Выполнить» (вызывается кнопками «Windows+R»).
Шаг 12. Перейдите на вкладку «Службы» и отметьте чекбокс «Не отображать службы Microsoft».
Шаг 13. Отключите все службы с помощью одноименной кнопки в левой нижней части окна и примените изменения.
Шаг 14. Теперь откройте вкладку «Автозагрузка» и выберите пункт «Открыть диспетчер задач».
Шаг 15. В «Диспетчере задач» отключите каждую службу по очереди, выделив левым щелчком мыши, затем кликнув по опции «Отключить», и перезагрузите устройство.
Как удалить rundll32 вирус
Чтобы удалить вредоносное ПО, используйте для проверки rundll32 сканер, встроенный в антивирус. Также найти вирусы можно через утилиту Microsoft:
Шаг 1. Скачайте и установите бесплатную программу Process Explorer только из официального сайта Microsoft.
Шаг 2. Откройте загруженный архив и запустите приложение procexp.exe для 32-битной или procexp64.exe для 64-битной системы.
Шаг 3. Настройте вывод полной информации через опцию «Show Details for All Processes» в меню «File».
Шаг 4. Найдите процесс «rundll32», нажмите на него правой кнопкой мыши и выберите «Kill Process».
Чтобы обнаружить вирус и узнать, какие программы используют процесс, нажмите на него правой кнопкой мыши и выберите «Properties», чтобы открыть вкладку со свойствами.
На вирус может указать нетипичное расположение файла в графе «Path» (например, в пользовательской, а не системной папке), а также – нетипичные аргументы запуска, отображающиеся в графе «Command line».
Подведение итогов
Программа IGFXTRAY, которая, по умолчанию, является компонентом настройки интегрированной графики Intel, зачастую работает в фоновом режиме ПК на постоянной основе. Ресурсы этого приложения используются крайне редко и с целью оптимизации работы компьютера рационально будет приостановить функционирование утилиты, осуществить которое можно согласно вышеописанным рекомендациям. Удаление приложения является нежелательной процедурой, так как при необходимости изменить графические настройки на ПК пользователь столкнётся с проблемой невозможности осуществить процесс: для его выполнения придётся загрузить файл с сайта Microsoft, что предусматривает определённые временные и ресурсные затраты. Удаляйте только те программы и приложения, которые действительно вам не нужны ни сейчас, ни в дальнейшем.


















![Igfxtray и hotkeyscmds в автозагрузке - что это? [обзор]](http://clipof.ru/wp-content/uploads/6/8/9/689b97174bc90c6de4647f4c59c7d842.jpeg)















