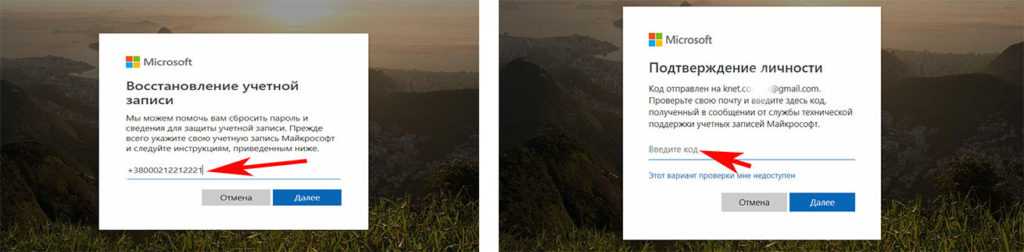Учетная запись microsoft — как отключить в windows 10?
Здесь всё просто. Автор показывает как удалить её из виндовс 10. А точнее отключить (деактивировать).
Тема была разбита на 2 этапа:
- Сначала удаляется учетная запись с самого компьютера.
- Удаляется с самого сайта (сервера майкрософт)
Первый этап показан в первой части видео.
А вот второй этап, более подробно…
Инструкция:
1. Переходим на сайт https://account.microsoft.com
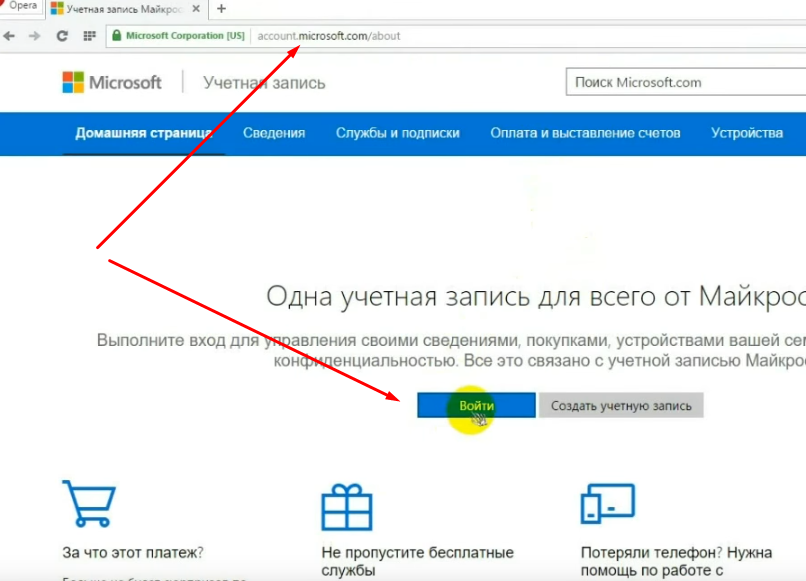
2. Далее потребуют ввод логина и пароля от вашей учетной записи. У меня к примеру, была привязана к емайлу:
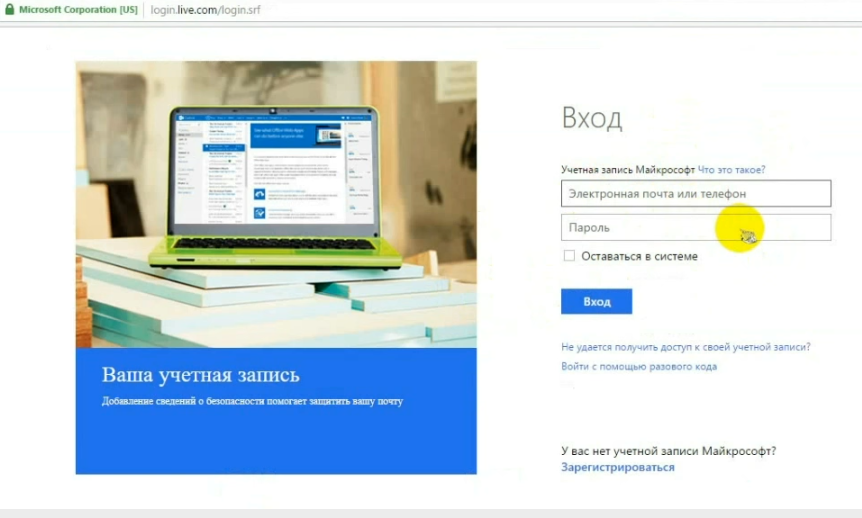
3. После чего, на вкладке БЕЗОПАСНОСТЬ, нужно найти пункт ДОПОЛНИТЕЛЬНЫЕ ПАРАМЕТРЫ БЕЗОПАСНОСТИ
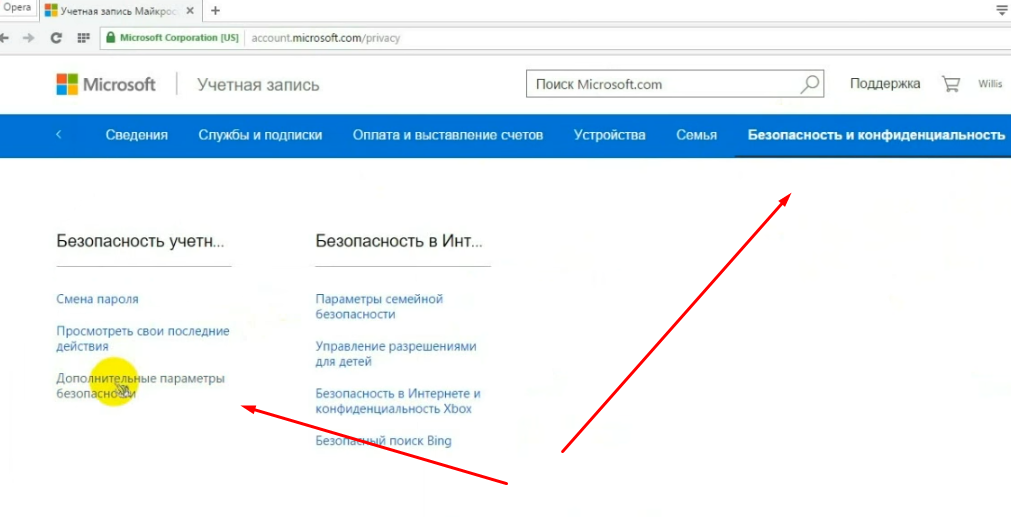
4. И следующим этапам, запросить специальный код, для проверки учетной записи, что она принадлежит именно Вам. Нажимаем — ОТПРАВИТЬ КОД. Код приходит быстро, и вводим его в специальное поле, как показано ниже…
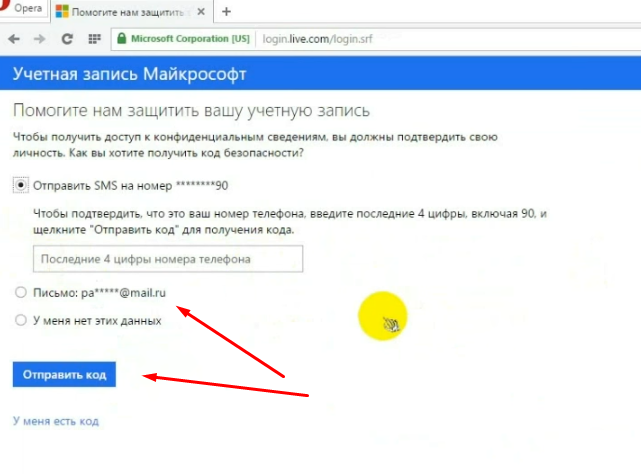
5. Пятым этапом, в самом низу, после перехода на следующую страницу (может потребоваться нажать кнопку — ПРОДОЛЖИТЬ), и далее пункт — «Закрытие учетной записи», который в самом низу экрана. И выбираем ссылку — «Закрыть учетную запись».

6. Вас ещё раз предупредят, и скажут, что окончательное закрытие учетной записи выполняется после 60 дн. ожидания. Но это не суть! Вы ознакомьтесь подробно с информацией, и нажмите кнопку — ДАЛЕЕ. Как показано ниже…

Вот и все этапы. На самом деле, последний этап мне бы не потребовался, если бы я не создавал аккаунт на майкрософт через xbox. Вот и пришлось его деактивировать.
Самое интересное в том, что проблема с мышью не совсем была в связке с xbox настройками. Потому как, это больше настройка для игроманов.
Ну да ладно ))… Одно событие с мышью, заставило разобраться в другой проблеме, и написать про неё на страницах блога.
Что касается глюка с мышью, то я до конца его не решил. А быть может и решил )) Просто точную причину не определи, а проблема уже не появляется 7 дней. Но скорее всего, это программный сбой в самой системе windows 10. Я обновил все возможные драйвера, и проверил диски на ошибки, и проблема сама собой решилась. Компьютер начал работать быстрее обычного, и что самое главное — всеми этими секретами, хочется поделиться в новых статьях.
Я нашел для себя новые способы, которые ускоряют работу windows 10, а также как находить быстро подходящие драйвера для всех устройств компьютера, чтобы они были без ошибок в системе, и конфликтов. Как никак, а проблемы связанные с десяткой, периодически замечаются. Особенно, когда плотно загружены процессы в системе.
Хочется все рассказать вам. Напишите ниже, насколько это вам актуально знать?…
Что касается загруженности виндовс различными процессами и программами, которые могут тормозить его работу, то это не обязательно проблема с оперативной памятью. Вполне вероятно, что глюки именно программные, связанные с неправильной работой системы. Тот же жесткий диск, может выдавать ошибки, о которых вы не догадываетесь. Нужно периодически все проверять и исправлять.
В следующих выпусках, есть о чем рассказать.
Кстати говоря и про программы, такие как фотошоп или dreamweaver — они ведь тоже не хило могут загрузить Вашу систему. Особенно, когда параллельно серфите интернет, и открыто 30 вкладок, и ещё 3 браузера дополнительно запущены для проверки сайтов клиентов.
Вот и получается, что систему можно очень сильно загрузить задачами, и виндовс будет справляться, но где-то начнутся первые проблемки. И особенно плохо, когда компьютер и вовсе зависает, и вы аварийно выключаете его. И тут, после очередного сбоя, может получиться так, что виндовс не запустится. Или что-нибудь снова сломается в системе, и потребуется повторный ввод пароля.
В общем, пишите ниже, что у вас не так с виндовс 10. Будем разбираться вместе.
Если, сегодняшний выпуск нашли полезным, жмите лайки.
Пока!
Денис Повага
1-2 раза в год, веду до результата в блогинге, при наличии мест.
Для связи: ok.ru/denis.povaga
Комментарии: 2964Публикации: 801Регистрация: 12-03-2013
Альтернативный способ, как убрать пароль при входе в Windows 10
Вряд ли до этого дойдет, ведь предыдущие решения работают 100% (по крайней мере по состоянию на сентябрь 2023 года). Однако, можно прибегнуть к стороннему приложению Autologon. Утилита загружается с сайта Майкрософт в виде архива. Распаковываем, запускаем, принимаем условия (Agree). В форме автоматически вставляется ваш логин, домен, остается только указать код доступа и нажать «Enable» (Включить):
Автор рекомендует:
- А может захотите настроить вход на компьютер через PIN?
- Несколько способов, как попасть в безопасный режим Safe Mode
- Пропал звук на «десятке» — исправляем ошибку
- Отключение встроенного антивируса
- Как выполнить восстановление системы
- 7 функций ОС, о которых вы не знали
- Удаление стандартных программ Виндовс 10
Отключение пароля при включении и перезагрузке
Для начала рассмотрим, как убрать пароль, запрашиваемый Windows 10 после включения или перезагрузки системы. Маниакально опасаясь, что неискушённые пользователи могут подвергнуть себя серьёзной опасности, выключив ввод пароля, корпорация Microsoft запрятала эту настройку так далеко, что без посторонней помощи обычный человек никогда её не найдёт. Ниже подробно, с картинками и простым языком опишем пошагово алгоритм действий для выключения ввода пароля. Так, чтобы он был понятен даже совсем малоопытному пользователю.
- В поисковой строке (она открывается нажатием на значок лупы слева внизу экрана) набираем команду netplwiz.
- Запускаем найденную утилиту с подписью «Выполнить команду».
- В открывшемся окне «Учётные записи пользователей» убираем галочку напротив пункта «Требовать ввод имени пользователя и пароль».
- Нажимаем ОК.
- Во вновь открывшемся окошке для подтверждения действия дважды вводим свой пароль от учётной записи.
- Затем опять же кликаем на ОК.
Внимание! Начиная с версии 2004 Windows 10 пункта «Требовать ввод имени пользователя и пароля» с галочкой по умолчанию нет. Чтобы он отобразился, нужно:
Чтобы он отобразился, нужно:
- Открыть «Параметры» (для этого кликните значок шестерёнки в меню «Пуск» или используйте сочетание клавиш Win+I)
- Выбрать пункт «Учётные записи»
- Слева кликнуть «Варианты входа».
- Отключить кнопку в пункте «Для повышения безопасности разрешите вход Windows Hello…»
- Выйти из раздела «Варианты входа» и зайти заново
- Раскрыть пункт «ПИН-код для Windows Hello» и нажать «Удалить».
После всего этого надо снова выполнить команду netplwiz и в окне «Учётные записи пользователей» уже появится необходимый нам пункт «Требовать ввод имени пользователя и пароля» с галочкой. Как только вы отключите ввод пароля при перезагрузке, при желании можно снова добавить ПИН-код к своей учётной записи.
Как убрать пароль при входе в Windows 10 с помощью реестра
Это универсальный вариант, который может применяться на любом компьютере с Win10. Для автоматизации загрузки выполняют следующие действия:
- Нажимают Win+R, вписывают в открывшееся поле regedit и активируют ввод.
- В утилите для работы с реестром кликают на ветку HKLМ и последовательно открывают разделы Sоftwаrе — Мicrоsоft — Windоws NT – CurrеntVеrsiоn – Winlоgоn.
- Дважды кликают правой кнопкой на строке AutоАdminLоgоn и устанавливают ее значение в единицу.
- Если используется доменное имя, то в ключе DеfаultDоmаinNаmе нужно указать имя домена/компьютера (это значение можно взять из свойств системы).
Если этот параметр отсутствует, то его нужно создать, нажав правой кнопкой на свободном месте в поле Winlogon и выбрав создание строкового параметра (String Value). - Для изменения имени пользователя, аккаунт которого загружается по умолчанию, корректируют DеfаultUsеrNаmе на нужного юзера (или оставляют уже существующего) и прописывают строчку DefaultPassword, куда вставляют пароль, соответствующий логину.
- Выключают редактор реестра и перезагружаются.
Как отключить пароль при входе в Windows 10
Учетные записи пользователей
Можно настроить компьютера так, что пользователям не нужно будет имя и пароль пользователя при входе в систему. Для этого достаточно заранее указать пользователя, от чьего имени будет выполняться автоматический вход в систему.
- Откройте настройки учетных записей в Windows 10, нажав сочетание клавиш Win+R и выполнив команду netplwiz.
- В открывшимся окне снимите галочку с пункта Требовать ввод имени пользователя и пароля и нажмите ОК.
- Дальше введите свои имя пользователя и пароль, от чьего имени будет выполняться вход.
После этих действий Вам не нужно будет вводить пароль каждый раз после включения компьютера. Вход будет выполняться автоматически для того пользователя данные которого Вы ввели выше. Если же необходимо отключить пароль для некоторых учетных записей, придется отдельно вводить данные нескольких учетных записей.
Редактор реестра
Перед внесением изменений в реестр рекомендуем создать резервную копию реестра Windows 10. Ранее созданная резервная копия позволяет всегда откатить последние изменения.
- Откройте редактор реестра выполнив команду regedit в окне Win+R.
- Перейдите по пути: HKEY_LOCAL_MACHINE\SOFTWARE\Microsoft\Windows NT\CurrentVersion\Winlogon.
- Нажмите правой клавишей мыши на параметр AutoAdminLogon, и выберите пункт Изменить, и установите значение 1.
После перезагрузки пароль входа запрашиваться не будет. Для возврата изменений необходимо установить значение параметра AutoAdminLogon на 0 или воспользоваться ранее созданной копией реестра.
А также для внесения необходимых изменений в реестр можно воспользоваться командной строкой. Пользователю достаточно открыть командную строку от имени администратора и выполнить одну команду. Запустите командную строку от имени администратора и выполните команду:
Reg add «HKLM\SOFTWARE\Microsoft\Windows NT\CurrentVersion\Winlogon» /v AutoAdminLogon /t REG_SZ /d 1 /f
После выполнения команды запрос пароля при загрузке компьютера будет отключен. Хоть и для внесения изменений в реестр используется командная строка, но стоит также быть осторожным и заранее создать резервную копию реестра. Притом что процесс создания займёт буквально несколько минут.
Убираем ввод пароля при пробуждении ПК
Часто бывает так, что вы после некоторого времени работы отошли от компьютера или ноутбука, а потом вернулись, разбудили его и столкнулись с необходимостью вводить пароль. Это сделано все с той же целью – безопасность данных, но, если вам приходится проходить авторизацию по нескольку раз в день, она надоедает.
Для того чтобы исправить ситуацию, в операционной системе Windows существует несколько способов, которые мы рассмотрим ниже. Сначала расскажем о самом простом и безопасном – штатная функция «Десятки». Давайте разбираться, как она работает.
- Для начала запустите параметры системы. Их можно вызвать через поиск ОС. Для этого кликните по иконке лупы и впишите в поисковую строку слово «параметры». Далее выбираем в поисковой выдаче нужный нам элемент.
- Теперь нужно найти раздел «Параметры входа». Для этого используем уже известный нам поисковый алгоритм настроек. Впишите фразу в строку, обозначенную на скриншоте, и кликните по нужному пункту.
- В новом окне в разделе «Требуется вход» раскройте выпадающее меню и выберите параметр «Никогда».
Готово. Теперь при выходе из режима сна операционная система не будет запрашивать ваш пароль.
Существует еще один способ отключить авторизацию при пробуждении. Мы будем использовать настройки электропитания. Для этого делаем следующее:
- Кликните по пустому участку рабочего стола правой кнопкой мыши и выберите меню «Параметры экрана».
- В левой части окна кликните по пункту «Питание и спящий режим».
- Далее – «Дополнительные параметры питания».
- Во вновь открывшемся окошке выбираем «Настройка схемы электропитания».
- Потом жмем обозначенную на картинке надпись.
- В разделе «Требовать пароль при пробуждении» выбираем «Никогда».
После этого Windows 10 перестанет заботиться о вашей безопасности и запрашивать авторизацию после пробуждения.
Редактируем реестр
Если вариант с редактированием учетной записи по каким-либо причинам не сработал, можно попробовать отключить пароль и другими способами. Один из них – редактор реестра. Но перед тем как мы приступим, предупреждаем – ваш пароль будет храниться в открытой форме, как одно из значений ключа реестра Windows, что сильно снижает безопасность операционной системы.
- Как и в предыдущем случае запустим нужную нам утилиту. Жмем Win+R. Сам редактор есть во всех версиях Windows. Когда откроется окно «Выполнить», вводим в него значение «regedit» (не забудьте убрать кавычки) и жмем «ОК».
- Далее идем сюда: «HKEY_LOCAL_MACHINE», а потом: «Software\Microsoft\Windows NT» и «CurrentVersion\Winlogon».
- Нужно сменить значение ключа «AutoAdminLogon» на 1 (для того чтобы его развернуть, просто кликните по надписи левой клавишей мыши дважды).
- Теперь нам нужно сменить значение ключа DefaultDomainName на имя нашего компьютера. Посмотреть его можно в свойствах системы. Для этого откройте поисковый инструмент Windows 10 (находится в левой части панели задач) и пропишите «система». Далее кликаем по обозначенному на скриншоте пункту.
- В открывшемся окне мы увидим имя нашего компьютера (смотрите скриншот).
- Скопировать данные отсюда невозможно, а переписывать неудобно, особенно в нашем случае. Если ваш ПК обладает сложным именем, кликните по клавише «Изменить параметры».
- Далее открываем вкладку «Имя компьютера» и жмем клавишу «Изменить».
- Теперь имя нашего ПК можно скопировать.
- После того как мы получили имя компьютера, приступаем к модификации ключа «DefaultDomainName» (если такового нет, можно создать его через контекстное меню правой клавиши мыши).
- Будем считать, что ключ создан. Запустите его двойным кликом левой клавиши мыши и установите в качестве значения имя ПК или свой ник при входе в Windows.
После нажатия клавиши «ОК» можно закрывать редактор и перезагружать компьютер. Следующий его запуск должен произойти без необходимости ввода логина и пароля.
Основные варианты отключения пароля в Windows 10
Следует сразу отметить, что все перечисленные методы эффективны только при наличии прав администратора. Чаще всего первая из созданных учетных записей изначально имеет доступ ко всем функциям.
Настройки учетных записей
Этот способ считается наиболее распространенным и простым, поэтому к нему особенно рекомендуется прибегать людям, которые плохо «ладят» с компьютером. Для начала необходимо открыть окно настройки. Осуществляется это следующим образом:
- Нужно нажать сочетание клавиш Win+R.
- Написать «control userpasswords2» и нажать «ОК».
Далее в появившемся окне будет находиться список учетных записей. Программа позволяет установить или удалить пароль для отдельных пользователей. Чтобы выбрать какой-либо пункт из списка, достаточно нажать по нему ЛКМ. Далее над перечнем требуется просто снять галочку
Важно не забыть нажать «Применить»
Система потребует ввести установленный пароль для подтверждения. Необходимо отметить, что иногда этот способ не срабатывает с первого раза. При этом повторные попытки помогают решить проблему.
В некоторых случаях указанная ранее галочка может отсутствовать. Вернуть ее можно, зайдя в параметры (сочетание клавиш Win+I). После требуется перейти в раздел «Учетные записи». В вариантах входа может быть пункт, указанный на скриншоте ниже:
Чаще всего именно он является причиной отсутствия галочки. Поэтому пункт придется отключить.
Редактор реестра
Этот способ немного менее популярен, т. к. пароль будет сохранен в реестре. Таким образом, увидеть его сможет любой, кто зайдет в соответствующий раздел. Хотя подобный метод менее безопасен и более сложен, он весьма эффективен. Чтобы открыть реестр, нужно вновь открыть окно «Выполнить» (как это сделать, указывалось в предыдущем методе), после чего ввести в строку «regedit».
Слева в программе будут находиться папки. Требуется перейти по следующему пути:
Справа располагаются параметры, некоторые из которых необходимо изменить. Однако, как бы это не звучало, сделать это очень просто. Нажав по пункту ПКМ, следует выбрать «Изменить…». Настройка зависит от параметра. Для устранения проблемы понадобятся:
- AutoAdminLogon. Открыв настройки, как указано ранее, нужно найти строку «Значение» и вместо 0 поставить 1.
- DefaultDomainName. Здесь необходимо написать имя компьютера. Чтобы его узнать, придется зайти в «Параметры». Нажав на самый первый раздел, следует найти пункт «О системе» (обычно находится в самом низу).
- DefaultUserName. Все в той же строке нужно указать учетную запись.
- DefaultPassword. Тут необходимо указать желаемый пароль. Пункт изначально отсутствует, поэтому его следует создать самостоятельно.
Важно обратить внимание на то, что любой из указанных параметров может отсутствовать. В таком случае их можно создать. Для этого по свободному пространству в правой части окна нужно нажать ПКМ и в возможных вариантах выбрать «Параметр DWORD (32 бита)», после чего написать название
Для этого по свободному пространству в правой части окна нужно нажать ПКМ и в возможных вариантах выбрать «Параметр DWORD (32 бита)», после чего написать название.
Специальная программа
Чтобы убрать пароль в Windows 10, люди нередко применяют утилиту. Один из ее немаловажных плюсов заключается в том, что она полностью бесплатна. Кроме того, программу можно скачать с официального сайта Microsoft, что доказывает ее безопасность. Называется она «Autologon for Windows».
Утилита очень проста в использовании, благодаря чему она отлично подходит для неопытных владельцев ПК. После запуска откроется маленькое окно, в котором нужно будет ввести имя пользователя, а также пароль. Далее необходимо лишь нажать на кнопку «Enable». После появится окно, в котором будет написано, что процедура выполнена успешно.
Если домена нет, то указывать его не нужно. Утилита может сама найти и указать имя компьютера, поэтому в большинстве случаев заполнение второго пункта не требуется.
Следует отметить, что этот способ действует аналогично предыдущему. Однако есть довольно существенная разница – специализированная программа, в отличие от редактора реестра, зашифровывает пароль. Поэтому рекомендуется отдавать предпочтение именно этому методу.
Отключение пароля при входе в систему
Убрать пароль можно по-разному – в учётной записи (аккаунте) пользователя, в системном реестре или специальной утилитой.
В учётной записи
Этот способ отменить входной запрос пароля – самый распространённый. Для его осуществления, однако, пользователь должен этот самый код помнить.
- В поле набора команд и поиска (справа от кнопки «Пуск») набираем команду netplwiz и жмём Enter на клавиатуре.
- В окне «Учётные записи пользователей» удаляем галочку активации пункта «Требовать ввод имени пользователя и пароля» и щёлкаем OK. В случае локального аккаунта вместо адреса электронной почты будет логин пользователя. При наличии нескольких учётных записей требование идентификации отменяется только для нужного аккаунта.
- И вот тут-то потребуется ввести пароль. Как перед любым ответственным изменением, системе требуется подтверждение того, что его производит не случайный человек, а законный владелец, отдающий отчёт в своих действиях.
После этого вход в Windows 10 станет автоматическим, без набора учётных данных. Отключается ввод пароля, но он сам сохраняется в системе и может потребоваться при её важных изменениях.
В редакторе реестра
Системный реестр Windows – база данных с хранящимися в ней настройками программного и аппаратного обеспечения. Его редактированием обычно занимаются продвинутые пользователи
Мы займёмся изменениями с соблюдением необходимых мер предосторожности, о которых речь пойдёт ниже
- В поле ввода команд набираем regedit и щёлкаем на появившейся верхней строке «Редактор реестра».
Как видно, реестр оформлен в виде дерева каталогов (больших папок) с пятью раскрывающимися ветвями-разделами. В каждой из них – множество подчинённых папок.
- Раскроем раздел HKEY_LOCAL_MACHINE, и, последовательно откроем подчинённые папки согласно пути, взятого в красную рамку на следующем скриншоте.
- Прежде чем скорректировать папку Winlogon, обязательно следует создать её резервную копию с тем, чтобы откатиться к ней, если что-то пойдёт не так. Для этого в контекстном меню папку Winlogon щёлкаем пункт «Экспортировать».
- В открывающемся окне записи файла указываем место его хранения (например, в папке «Документы»), задаём информативное имя (например, «Резервная копия») и щёлкаем «Сохранить». К имени файла добавится расширение .REG. В дальнейшем, при необходимости, запуск файла «Резервная копия.reg» восстановит прежнее состояние ветви Winlogon.
- Обезопасив себя, можно приступить к коррекции этой папки. В правой части редактора делаем двукратный щелчок на строке AutoAdminLogon, и меняем значение строкового параметра с 0 на 1.
В некоторых статьях на эту тему в интернете после этого описываются изменения в двух строках этой же ветви реестра, подчёркнутых красной чертой на следующем скриншоте.
Если вход в систему не запрашивает пароль, то на этом нужно остановиться т.е. снятие пароля уже произошло. Если результат не достигнут, то перейти к шагам 6 и 7. Возможно, они окажутся корректными для других сборок Windows.
- В папке Winlogon создаём новый строковый параметр. В контекстном меню папки щёлкаем пункт «Создать», а затем – «Строковый параметр».
- Справа в конце списка имён и значений появляется поле для ввода, в котором по умолчанию предлагается имя «Новый параметр #1». Вписываем в это поле имя DefaultPassword.
- Двукратным щелчком на созданном параметре открываем окошко для ввода текстового значения. В качестве такового набираем тот самый пароль, который хотим выключить, и щёлкаем OK.
С помощью сторонней утилиты Autologon
Компания Microsoft перестала поддерживать эту бесплатную утилиту, но её по-прежнему можно скачать с её сайта Microsoft
После распаковки архива скачанной утилиты следует запустить установочный файл autologon.exe, принять условия лицензии,
ввести свой логин, действующий пароль и щёлкнуть кнопку Enable («Выбрать»). В обычных компьютерах поле Domain не заполняется: утилита сама определяет и подставляет имя ПК.
Если в дальнейшем потребуется восстановить запрос на ввод входного кода, то нужно будет щёлкнуть Disable.
После этого утилита выполнит свою функцию – автоматически уберёт требование авторизации на входном экране. Одновременно пароль шифруется (encrypted).