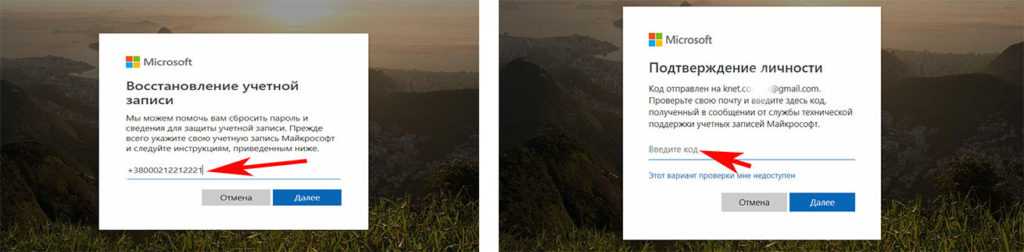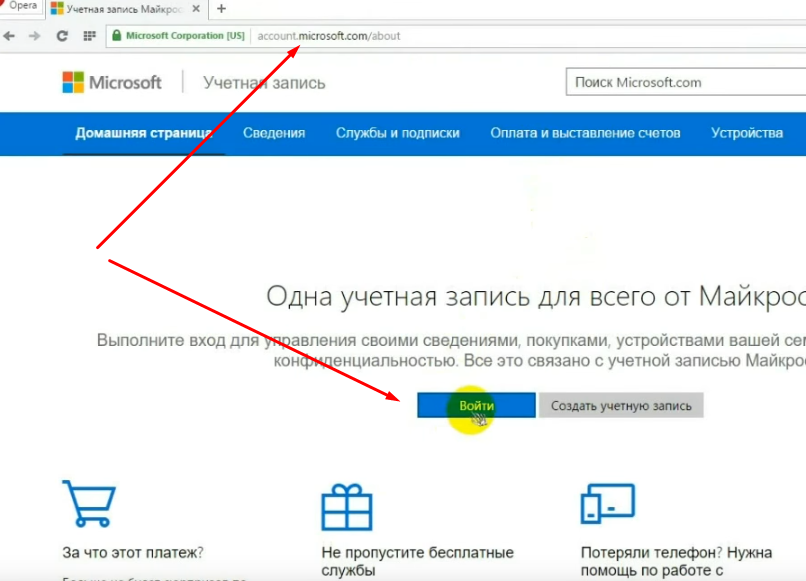Введение
Операционная система
«Windows» производства корпорации «Microsoft» является самой распространенной и наиболее массово представленной программной платформой в мире на компьютерных устройствах пользователей. «Windows» оснащена разнообразными функциями, направленными на обеспечение бесперебойного и безошибочного функционирования, учета и полноты использования на максимальном уровне потенциала компьютерных устройств, предоставление сверхскоростной среды для разнообразных сторонних программ и приложений, стремясь обеспечить их много потоковое использование без снижения производительности. Одной из причин, по которой операционная система «Windows», представленная как популярными версиями «Windows 7» и «Windows 8», так и новейшей версией «Windows 10», собравшей все лучшие и востребованные функции, лидирует среди пользователей и занимает значительную долю рынка цифрового программного обеспечения, является удачный и дружественный пользовательский интерфейс системы. С первых шагов при запуске операционной системы «Windows» на персональном компьютере или другом вычислительном устройстве, система старается идентифицировать пользователя, предлагая ему использовать, соответственно заданные при установке или при последующей настройке операционной системы, учетные данные пользователя, запуская предварительный фильтр при непосредственном запуске системы, именуемый экраном приветствия «Windows».
Данный экран заставляет пользователя в обязательном порядке при каждом входе в операционную систему указывать собственный пароль, который позволяет его идентифицировать, ограждает систему от стороннего несанкционированного доступа нежелательных пользователей и применяет соответствующие разрешения и допуски к различным приложениям и системным службам
«Windows».
Окно приветствия в операционной системе
«Windows» появляется в автоматическом режиме, если учетная запись пользователя содержит парольную фразу или персональным компьютерным устройством пользуются совместно сразу несколько пользователей, используя для входа в систему собственные уникальные учетные данные.
Постоянно всплывающее окно приветствия может повышать утомляемость пользователей, отвлекая их от непосредственных действий и снижать общую производительность. Поэтому, часто пользователи стремятся отключить экран приветствия
«Windows», особенно когда персональный компьютер или ноутбук используется в личных целях одним пользователем, или учетные записи других пользователей можно удалить, предоставив им возможность осуществлять периодическое использование компьютера под единой учетной записью собственника (например, для членов своей семьи).
Существуют простые способы добиться желаемого результата и отключить постоянное требование вводить в соответствующее поле на странице приветствия парольную фразу пользователя каждый раз, когда происходит первичный запуск операционной системы
«Windows» или выполняется вход после непродолжительного отсутствия, и заставить систему загружаться сразу напрямую. И далее в нашей статье мы представим такие способы. Также пользователь, при желании, может полностью отключить пароль учетной записи простым способом, подробное описание которого также будет представлено далее.
Основные варианты отключения пароля в Windows 10
Следует сразу отметить, что все перечисленные методы эффективны только при наличии прав администратора. Чаще всего первая из созданных учетных записей изначально имеет доступ ко всем функциям.
Настройки учетных записей
Этот способ считается наиболее распространенным и простым, поэтому к нему особенно рекомендуется прибегать людям, которые плохо «ладят» с компьютером. Для начала необходимо открыть окно настройки. Осуществляется это следующим образом:
- Нужно нажать сочетание клавиш Win+R.
- Написать «control userpasswords2» и нажать «ОК».
Далее в появившемся окне будет находиться список учетных записей. Программа позволяет установить или удалить пароль для отдельных пользователей. Чтобы выбрать какой-либо пункт из списка, достаточно нажать по нему ЛКМ. Далее над перечнем требуется просто снять галочку
Важно не забыть нажать «Применить»
Система потребует ввести установленный пароль для подтверждения. Необходимо отметить, что иногда этот способ не срабатывает с первого раза. При этом повторные попытки помогают решить проблему.
В некоторых случаях указанная ранее галочка может отсутствовать. Вернуть ее можно, зайдя в параметры (сочетание клавиш Win+I). После требуется перейти в раздел «Учетные записи». В вариантах входа может быть пункт, указанный на скриншоте ниже:
Чаще всего именно он является причиной отсутствия галочки. Поэтому пункт придется отключить.
Редактор реестра
Этот способ немного менее популярен, т. к. пароль будет сохранен в реестре. Таким образом, увидеть его сможет любой, кто зайдет в соответствующий раздел. Хотя подобный метод менее безопасен и более сложен, он весьма эффективен. Чтобы открыть реестр, нужно вновь открыть окно «Выполнить» (как это сделать, указывалось в предыдущем методе), после чего ввести в строку «regedit».
Слева в программе будут находиться папки. Требуется перейти по следующему пути:
Справа располагаются параметры, некоторые из которых необходимо изменить. Однако, как бы это не звучало, сделать это очень просто. Нажав по пункту ПКМ, следует выбрать «Изменить…». Настройка зависит от параметра. Для устранения проблемы понадобятся:
- AutoAdminLogon. Открыв настройки, как указано ранее, нужно найти строку «Значение» и вместо 0 поставить 1.
- DefaultDomainName. Здесь необходимо написать имя компьютера. Чтобы его узнать, придется зайти в «Параметры». Нажав на самый первый раздел, следует найти пункт «О системе» (обычно находится в самом низу).
- DefaultUserName. Все в той же строке нужно указать учетную запись.
- DefaultPassword. Тут необходимо указать желаемый пароль. Пункт изначально отсутствует, поэтому его следует создать самостоятельно.
Важно обратить внимание на то, что любой из указанных параметров может отсутствовать. В таком случае их можно создать. Для этого по свободному пространству в правой части окна нужно нажать ПКМ и в возможных вариантах выбрать «Параметр DWORD (32 бита)», после чего написать название
Для этого по свободному пространству в правой части окна нужно нажать ПКМ и в возможных вариантах выбрать «Параметр DWORD (32 бита)», после чего написать название.
Специальная программа
Чтобы убрать пароль в Windows 10, люди нередко применяют утилиту. Один из ее немаловажных плюсов заключается в том, что она полностью бесплатна. Кроме того, программу можно скачать с официального сайта Microsoft, что доказывает ее безопасность. Называется она «Autologon for Windows».
Утилита очень проста в использовании, благодаря чему она отлично подходит для неопытных владельцев ПК. После запуска откроется маленькое окно, в котором нужно будет ввести имя пользователя, а также пароль. Далее необходимо лишь нажать на кнопку «Enable». После появится окно, в котором будет написано, что процедура выполнена успешно.
Если домена нет, то указывать его не нужно. Утилита может сама найти и указать имя компьютера, поэтому в большинстве случаев заполнение второго пункта не требуется.
Следует отметить, что этот способ действует аналогично предыдущему. Однако есть довольно существенная разница – специализированная программа, в отличие от редактора реестра, зашифровывает пароль. Поэтому рекомендуется отдавать предпочтение именно этому методу.
Переключаем неактивный тумблер над входом Windows Hello
Для части систем в этом варианте не всё проходит так просто. А именно, когда вы входите в «Параметры», затем выбираете вкладку «Учетные записи», а далее выбираете «Варианты входа», то довольно часто можно видеть такую картину — над командой «Для повышения безопасности разрешите вход Windows Hello» стоит включённый тумблер светло-серого цвета. Это означает, что он не активен.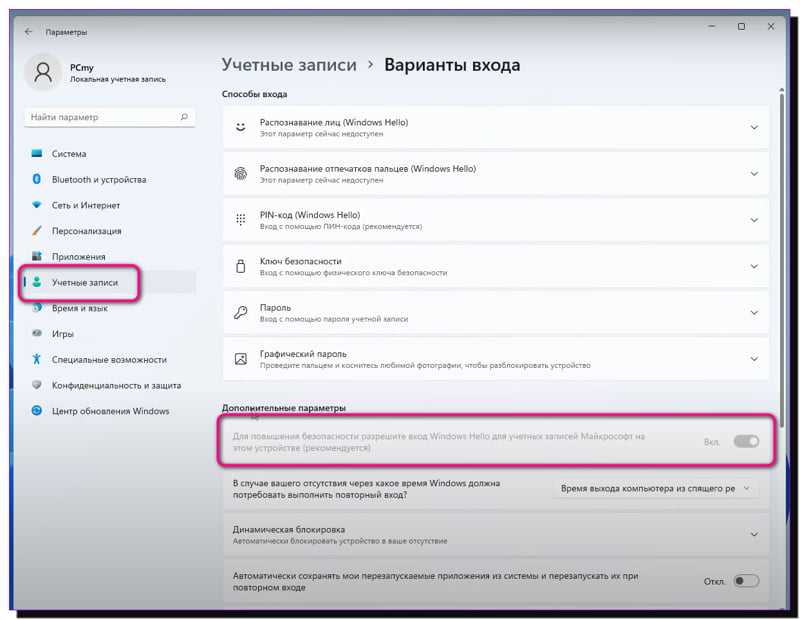
То есть, вы не можете просто взять, и выключить тумблер, затем снова его включить и выключить. Если у вас подобный случай, то нужно использовать «Терминал Windows», для исправления этой ошибки.
- Для того, чтобы запустить «Терминал Windows» (что-то вроде командной строки), нажимаем на строку «Поиск» в системе. Затем, в поисковой строке нам нужно ввести латиницей слово «terminal»;
- У нас появляется утилита «Терминал Windows». Нам нужно обязательно запустить ее от имени администратора. Чтобы это сделать, нажимаем на стрелочку, направленную вниз;
- У нас появляется строка «Запуск от имени администратора». Кликнем по данной вкладке;
- После этого, у нас появляется окно «Терминал Windows» (данная утилита очень похожа на командную строку, со своими нюансами). Теперь в данную команду нам нужно обязательно вставить следующую надпись: reg ADD «HKLM\SOFTWARE\Microsoft\Windows NT\CurrentVersion\PasswordLess\Device» /v DevicePasswordLessBuildVersion /t REG_DWORD /d 0 /f
- После этого, нажимаем Enter. Теперь у нас будут перезаписаны ключи учетных записей;
- После проделанных действий, нам нужно вновь войти в «Параметры». В новом окошке, и под «дополнительными параметрами», уже будет стоять над нужной строкой команда «Отключена». Скорее всего, она также будет светлого серого цвета (не активного). Но самое главное тут в том, что она будет выключена;
- После данных действий, возвращаемся через команду «Выполнить» в «Учетною запись пользователей». В этом окне мы видим надпись «Требовать ввод имени…»;
- Убираем данную галочку, нажимаем «Применить». Теперь нам осталось ввести пароль и подтвердить его.
После этого во время перезагрузки системы, Windows 11 у вас перестанет запрашивать ввода Пин-кода или пароля.
Как убрать пароль в Windows 10 перед входом в систему
Принцип сброса пароля при наличии загрузочного диска почти не изменился. В этом варианте необходимо предварительно записать установочные файлы операционной системы на flash-накопитель или диск. Обязательным условием является наличие на одном из носителей такой же версии Windows, например, Домашняя или Профессиональная. Для сброса пароля выполните следующие действия:
- Вставьте накопитель и откройте BIOS перед загрузкой системы .
- Найдите раздел приоритетов жёстких дисков «Boot» или похожее меню.
- Выберите соответствующий раздел для загрузки системы с диска или flash-накопителя. Для этого потребуется перенести этот раздел в самый верх списка.
- Сохраняем все изменения и перезагружаем компьютер.
- После загрузки диска в окне выбора языка нажимаем комбинацию клавиш «Shift+F10», которая откроет командную строку.
- Так как при работе с загрузочным диском буква системы в большинстве случаев меняется, придётся предварительно найти правильный путь.
- Вводим «notepad» и открываем «Проводник» при помощи комбинации клавиш «Ctrl+O».
- Нажимаем на кнопку «Этот компьютер» и находим диск с системой. Чаще всего он из «C» переименовывается в «D».
- Закрываем окно и блокнот.
Теперь потребуется подменить одну из утилит входа в систему командной строкой. Ниже мы воспользуемся функцией залипания клавиш:
- Введите в командную строку «move d:/windows/system32/sethc.exe d:/windows/system32/sethc2.exe» без кавычек и нажмите «Enter».
- Также внесите строку «move d:/windows/system32/cmd.exe d:/windows/system32/sethc.exe» без кавычек в командную строку и нажмите «Enter».
- Эти действия произведут замену залипания на командную строку. Также учтите, что вместо указанных обычных слешей необходимо воспользоваться обратными слешами, как на скриншоте.
Перезагружаем компьютер и на экране входа или блокировки нажмите пять раз клавишу «Shift». Появится командная строка, в которой вводим «net user» без кавычек и нажимаем клавишу «Enter». Например, «net user Reminaru». Если после ввода имени пользователя ничего не указывать, то пароль не будет установлен, поэтому пользователь сможет сразу же войти в систему.
Также можно использовать команду «net user» для ознакомления со всеми имеющимися профилями системы. Вводим «exit» и нажимаем «Enter». После запуска системы вводим новый пароль и входим в Windows.
При отсутствии какой-либо возможности зайти в текущий профиль системы необходимо в командной строке сделать следующее:
- Вводим «net user Администратор /active:yes» без кавычек и нажимаем «Enter».
- Перезагружаем компьютер и заходим в систему с помощью созданного профиля администратора.
- Отключаем этого пользователя системы и отключаем пароль от основной при помощи любого из указанных в этом материале способов.
Как убрать пароль в Windows 7 перед входом в систему
В большинстве случаев пользователю поможет специальное стороннее программное обеспечение, например, Active Password Changer, Lazersoft Recover My Password или WinPassKey. В ином случае достаточно воспользоваться установочным диском Windows.
В этом способе также можно предварительно загрузить установочные файлы операционной системы на flash-накопитель. Обязательным условием является наличие на одном из носителей такой же версии Windows, например, Домашняя или Профессиональная. Для сброса пароля выполните несколько последовательных действий.
Вставьте накопитель перед загрузкой системы и перейдите в BIOS. Для входа в BIOS чаще всего используются клавиши «F2» или «Del», однако бывают исключения в видео «F1» и «Esc».Найдите раздел «Boot» или похожее меню. Выберите соответствующий раздел для загрузки системы с диска или flash-накопителя. Для этого необходимо перенести этот раздел выше в списке. Сохраняем изменения и перезагружаем компьютер.
В большинстве случаев для выхода из BIOS с сохранением изменений необходимо нажать клавишу «F10» и щёлкнуть на кнопку «Yes», однако в редких случаях могут использоваться другие варианты. Воспользуйтесь разделом «Exit» в главном меню и используйте пункт «Save & Exit Setup».
После загрузки диска в окне выбора языка нажимаем «Далее».
Используем кнопку «Восстановление системы» и ожидаем некоторое время для поиска установленной операционной системы.
Выбираем используемую систему и нажимаем «Далее».
В списке разделов выбираем «Командная строка» и в открывшемся окне вводим «regedit» без кавычек. На экране откроется редактор реестра.
Открываем папку «HKEY_LOKAL_MACHINE» и нажимаем кнопку «Файл». В списке действий используем пункт «Загрузить куст» и переходим по пути «Windows/System32/config».
В открывшейся папке выбираем файл «SYSTEM».
В появившемся поле вводим произвольное имя раздела, например, «2021» без кавычек. Открываем папку «HKEY_LOKAL_MACHINE» и переходим в новосозданный раздел. Переходим в «Setup» и находим параметр «CmdLine»
Щёлкаем по нему правой кнопкой мыши и нажимаем кнопку «Изменить». В открывшемся окне вводим «cmd.exe» без кавычек и нажимаем «ОК» для сохранения изменений.
Изменяем вышеуказанным способом значение параметра «SetupType» с «0» на «2» без кавычек. Нажимаем «ОК» для сохранения изменений и нажимаем на созданный раздел, например, «2021», левой кнопкой мышки.
Переходим в раздел «Файл» и используем клавишу «Выгрузить куст». Перезагружаем компьютер. Предварительно можно вытащить накопитель и вернуть настройки загрузки системы к первоначальному состоянию.
После загрузки Windows сразу же появится командная строка, в которой вводим «net user» без кавычек и нажимаем клавишу «Enter». Например, «net user Admin». Если после ввода имени пользователя ничего не указывать, то пароль не будет установлен, поэтому пользователь сможет сразу же войти в систему. Также можно использовать команду «net user» для ознакомления со всеми имеющимися профилями системы. Вводим «exit» и нажимаем «Enter». После запуска системы вводим новый пароль и входим в Windows.
В редких случаях может пригодиться добавление нового профиля системы. Придётся создать нового пользователя, добавить его в рабочую группу администраторов и удалить из группы обычных пользователей. Для этого после открытия командной строки сделайте следующее:
- Вводим «net user имя_пароль /add» без кавычек и нажимаем «Enter».
- Вводим «net localgroup Администраторы имя /add» без кавычек и нажимаем «Enter».
- Вводим «net localgroup user имя /delete» без кавычек и нажимаем «Enter».
Отключение пароля при входе в систему
Убрать пароль можно по-разному – в учётной записи (аккаунте) пользователя, в системном реестре или специальной утилитой.
В учётной записи
Этот способ отменить входной запрос пароля – самый распространённый. Для его осуществления, однако, пользователь должен этот самый код помнить.
- В поле набора команд и поиска (справа от кнопки «Пуск») набираем команду netplwiz и жмём Enter на клавиатуре.
- В окне «Учётные записи пользователей» удаляем галочку активации пункта «Требовать ввод имени пользователя и пароля» и щёлкаем OK. В случае локального аккаунта вместо адреса электронной почты будет логин пользователя. При наличии нескольких учётных записей требование идентификации отменяется только для нужного аккаунта.
- И вот тут-то потребуется ввести пароль. Как перед любым ответственным изменением, системе требуется подтверждение того, что его производит не случайный человек, а законный владелец, отдающий отчёт в своих действиях.
После этого вход в Windows 10 станет автоматическим, без набора учётных данных. Отключается ввод пароля, но он сам сохраняется в системе и может потребоваться при её важных изменениях.
В редакторе реестра
Системный реестр Windows – база данных с хранящимися в ней настройками программного и аппаратного обеспечения. Его редактированием обычно занимаются продвинутые пользователи
Мы займёмся изменениями с соблюдением необходимых мер предосторожности, о которых речь пойдёт ниже
- В поле ввода команд набираем regedit и щёлкаем на появившейся верхней строке «Редактор реестра».
Как видно, реестр оформлен в виде дерева каталогов (больших папок) с пятью раскрывающимися ветвями-разделами. В каждой из них – множество подчинённых папок.
- Раскроем раздел HKEY_LOCAL_MACHINE, и, последовательно откроем подчинённые папки согласно пути, взятого в красную рамку на следующем скриншоте.
- Прежде чем скорректировать папку Winlogon, обязательно следует создать её резервную копию с тем, чтобы откатиться к ней, если что-то пойдёт не так. Для этого в контекстном меню папку Winlogon щёлкаем пункт «Экспортировать».
- В открывающемся окне записи файла указываем место его хранения (например, в папке «Документы»), задаём информативное имя (например, «Резервная копия») и щёлкаем «Сохранить». К имени файла добавится расширение .REG. В дальнейшем, при необходимости, запуск файла «Резервная копия.reg» восстановит прежнее состояние ветви Winlogon.
- Обезопасив себя, можно приступить к коррекции этой папки. В правой части редактора делаем двукратный щелчок на строке AutoAdminLogon, и меняем значение строкового параметра с 0 на 1.
В некоторых статьях на эту тему в интернете после этого описываются изменения в двух строках этой же ветви реестра, подчёркнутых красной чертой на следующем скриншоте.
Если вход в систему не запрашивает пароль, то на этом нужно остановиться т.е. снятие пароля уже произошло. Если результат не достигнут, то перейти к шагам 6 и 7. Возможно, они окажутся корректными для других сборок Windows.
- В папке Winlogon создаём новый строковый параметр. В контекстном меню папки щёлкаем пункт «Создать», а затем – «Строковый параметр».
- Справа в конце списка имён и значений появляется поле для ввода, в котором по умолчанию предлагается имя «Новый параметр #1». Вписываем в это поле имя DefaultPassword.
- Двукратным щелчком на созданном параметре открываем окошко для ввода текстового значения. В качестве такового набираем тот самый пароль, который хотим выключить, и щёлкаем OK.
С помощью сторонней утилиты Autologon
Компания Microsoft перестала поддерживать эту бесплатную утилиту, но её по-прежнему можно скачать с её сайта Microsoft
После распаковки архива скачанной утилиты следует запустить установочный файл autologon.exe, принять условия лицензии,
ввести свой логин, действующий пароль и щёлкнуть кнопку Enable («Выбрать»). В обычных компьютерах поле Domain не заполняется: утилита сама определяет и подставляет имя ПК.
Если в дальнейшем потребуется восстановить запрос на ввод входного кода, то нужно будет щёлкнуть Disable.
После этого утилита выполнит свою функцию – автоматически уберёт требование авторизации на входном экране. Одновременно пароль шифруется (encrypted).
Как включить или отключить вход без пароля только в Windows 11
Microsoft всегда уделяла большое внимание безопасности устройств, заботясь об удобстве пользователей. Чтобы поддержать то же самое, бренд разработал отличную концепцию Windows Hello! Это позволило войти в систему с параметрами, зависящими от системы, что исключило возможность доступа хакера к локальному компьютеру, просто зная пароль облачной учетной записи Microsoft
Как войти в Windows без PIN-кода или пароля Hello
Сейчас, хотя большинство пользователей воспринимают это как дополнительные усилия и пытаются пропустить возможность регистрации в Windows Hello, Microsoft затруднила это сделать. Вы по-прежнему можете отключить приглашение Windows Hello с помощью GPEDIT или REGEDIT.
1]Через настройки
Программы для Windows, мобильные приложения, игры — ВСЁ БЕСПЛАТНО, в нашем закрытом телеграмм канале — Подписывайтесь:)
Процедура включения или отключения входа без пароля только в Windows 11 через Параметры выглядит следующим образом:
- Щелкните правой кнопкой мыши кнопку «Пуск» и выберите «Настройки» во всплывающем меню.
- В окне «Настройки» перейдите на вкладку «Учетные записи» в списке слева.
- На правой панели выберите Параметры входа.
- В окне «Параметры входа» в разделе «Дополнительные параметры» вы найдете параметр, который гласит: «Для повышения безопасности разрешить вход только в Windows Hello для учетных записей Microsoft на этом устройстве».
- Если включить эту опцию, вход в систему по паролю будет запрещен. Выключение этого параметра разрешит вход по паролю вместе с учетными данными Windows Hello.
2]Хотя реестр Windows
Эту же процедуру можно выполнить с помощью редактора реестра Windows 11.
Нажмите одновременно клавиши Windows и R, чтобы открыть окно «Выполнить».
В поле «Выполнить» введите команду REGEDIT и нажмите Enter, чтобы открыть окно редактора реестра. Если вам будет предложено ввести права администратора, нажмите «Да».
Перейдите по следующему пути редактора реестра:
HKEY_LOCAL_MACHINE SOFTWARE Microsoft Windows NT CurrentVersion PasswordLess Device
На правой панели вы найдете параметр DevicePasswordLessBuildVersion. Дважды щелкните по нему, чтобы открыть его свойства.
- Если значение data равно 2, разрешен только вход без пароля. Это означает, что вы не можете войти в систему, используя пароль.
- Если значение data равно 0, вы можете использовать пароль для входа в систему.
Почему я не могу удалить свой PIN-код для входа в Windows Hello?
При включении входа без пароля ввод PIN-кода становится обязательным. Причина в том, что другие варианты биометрической идентификации могут работать или не работать. Пароль отключен. В этом случае вам придется сохранить ПИН-код в качестве резервного варианта.
Если вы действительно хотите удалить PIN-код, альтернативой является использование пароля. Включите вход на основе пароля, а затем закройте и снова откройте окно настроек. Теперь вы можете удалить PIN-код.
.
Программы для Windows, мобильные приложения, игры — ВСЁ БЕСПЛАТНО, в нашем закрытом телеграмм канале — Подписывайтесь:)
Как отключить ПИН-код Windows 11 и Windows 10
13 ноября 2021
Serg
При использовании учетную запись Microsoft, каждый раз при запуске Windows будет настойчиво предлагать создать ПИН код. Обойти процедуру создания PIN кода и последующего постоянно ввода при включении компьютера невозможно. Даже если вы отключите ПИН код, что равноценно удалению, то при очередной перезагрузке вам придется создавать его заново.
Поэтому чтоб отключить запрос ПИН код в Windows, вначале необходимо отключить необходимость обязательного его использования. Это можно сделать двумя способами:
Способ №1, через редактор локальной групповой политики.
Обратите внимание, он подходит только пользователям Pro версий Windows. 1
Нажимаем сочетание клавиш «Win + R» в открывшемся окне введите «gpedit.msc» и нажмите ввод. Таким образом, мы запускаем реактор локальной групповой политики
1. Нажимаем сочетание клавиш «Win + R» в открывшемся окне введите «gpedit.msc» и нажмите ввод. Таким образом, мы запускаем реактор локальной групповой политики.
2. Переходим в раздел «Конфигурация компьютер -> Административные шаблоны -> Компоненты Windows -> Windows Hello для Бизнеса».
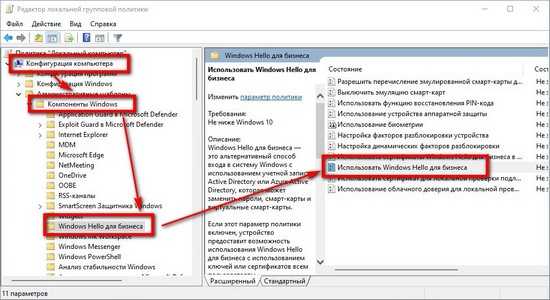
3. Находим пункт «Использовать Windows Hello для бизнеса», дважды щелкаем по нему мышью, ставим переключатель в положение «Отключено». Не забываем нажать «ОК» чтоб сохранить сделанные изменения.
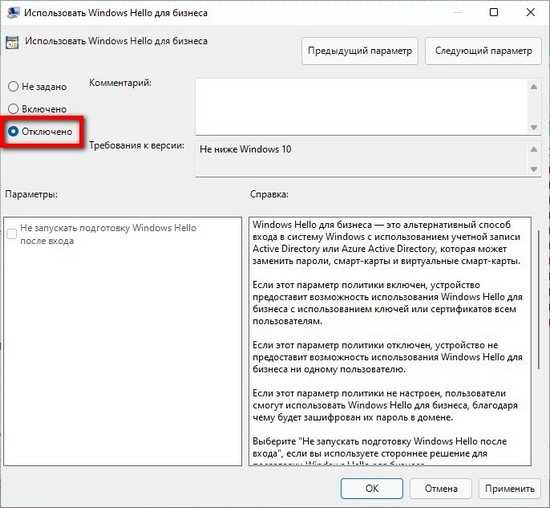
Способ №2, через редактирование реестра
1. Запускаем редактор реестра. Для этого нажимает быстрые клавиши «Win + R», в открывшемся окне набираем «regedit», нажимаем кнопку «ОК» и разрешаем вносить изменения на компьютер.
2. Переходим в раздел «HKEY_LOCAL_MACHINE\SOFTWARE\Policies\Microsoft». Быстрей всего это сделать, скопировав строку и вставить в адресную строку под основным меню.
3. Создаем новый раздел «PassportForWork». Для этого в правой части окна кликаем правой кнопкой мышью, из контекстного меню выбираем «Создать -> Раздел». Даем имя новому разделы «PassportForWork».
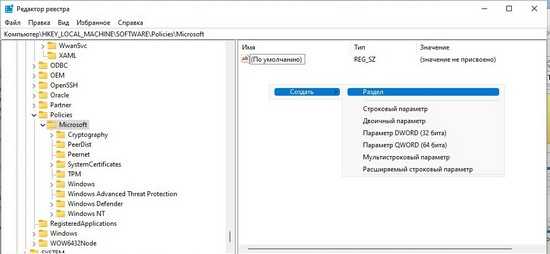
4. Переходим в созданный раздел.
5. Создаем два новых параметра DWORD(32 бита) «Enabled» и «DisablePostLogonProvisioning», из контекстного меню, вызываемого правому клику мыши, перейдя «Создать -> Параметр DWORD(32 бита)». Их значение оставляем по умолчанию 0.
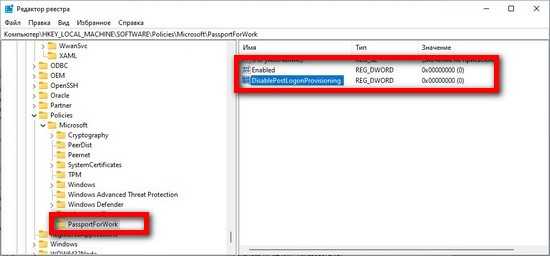
Удаление ПИН-кода Windows
После того как отключена обязательная необходимость использование ПИН-кода, можно перейти непосредственно к его отключению.
1. Нажимаем клавиши «Win +X» в появившееся меню выбираем пункт «Параметры». Переходим в раздел «Учетные записи -> Варианты входа».
2. Находим пункт «PIN-код Windows Hello» (может назіваться «ПИН-код для Windows Hello»), выбираем его. В раскрывшемся меню жмем на кнопку «Удалить». После чего нужно будет ввести пароль учетной записи, если он у вас установлен для подтверждения удаления ПИН-кода.
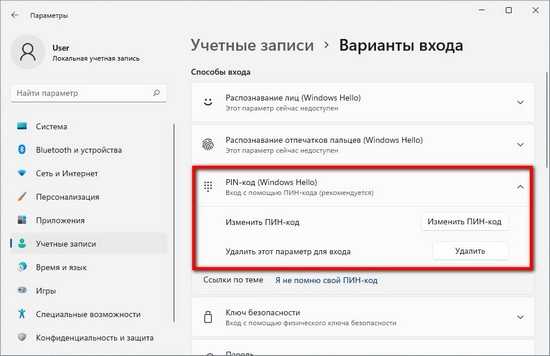
После этого Windows больше не будет требовать PIN при входе и создании нового ПИН-кода если отсутствует. Что касается использования ПИН-кода, который может состоять из четырех цифр, это хорошая альтернатива вводу паролю пари использовании учетной записи Microsoft, которая должна иметь не мене восьми символов, для разблокирования экрана.
Categories: Как это сделать Windows 10, Windows 11
Альтернативный способ отключения запроса
Если вам не нравится меню настроек, которое было введено в Windows 10, вы можете убрать код доступа с помощью привычной панели управления. Для этого также используется инструмент «Изменить».
Сделайте следующее:
- Кликните по кнопке «Поиск» на панели быстрого доступа.
- Введите «панель управления» полностью или частично.
- Запустите найденную утилиту.
- Перейдите в категорию «Учетные записи».
- Щелкните по гиперссылке «Удаление учетных записей пользователей».
- Выберите свой аккаунт из представленного списка.
- Кликните по гиперссылке «Изменить пароль».
- Введите действующий пароль, остальные поля следует оставить пустыми.
- Щелкните «Сменить пароль» для сохранения настроек.
Как и в предыдущем способе, пароль будет удален, и при следующем входе в Windows 10 его вводить не потребуется.
Бонусный раздел: как выключить требование вводить пароль при выходе из режима сна
Равно как и в предыдущем разделе, способ отключения требования обязательного ввода пароля при выходе их режима сна в операционных системах
«Windows», оснащенных приложением «Параметры» и не обладающих им, несколько разниться. Поэтому далее мы представим способ отключения пароля на примере операционной системы «Windows 10» и «Windows 7», используя разные системные приложения.
Как отключить пароль при выходе из режима сна в операционной системе «Windows 10»
Откройте ранее описанным способом системное приложение
«Параметры» и перейдите в раздел «Учетные записи». Затем в левой боковой панели выберите раздел «Параметры входа», а в правой панели в разделе «Требуется вход» отметьте во вложенном всплывающем поле режим «Никогда».
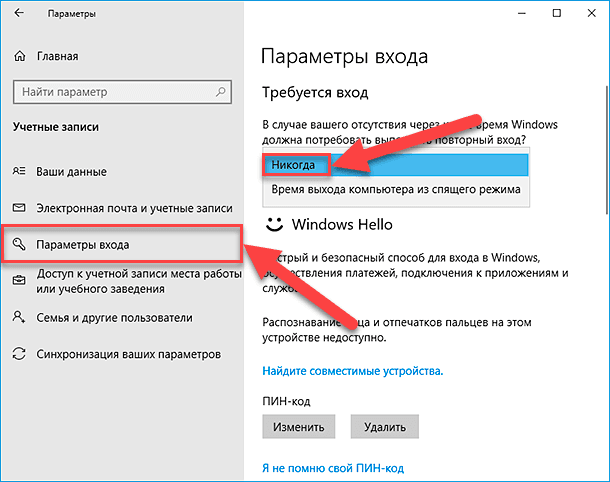
Теперь при выходе из спящего режима пароль для загрузки операционной системы вводить не требуется.
Также, иногда, когда пользователи имеют связанные с компьютером устройства, обладающие пределом допустимого диапазона использования (например, подключенные к компьютеру при помощи
«Bluetooth»), система «Windows» может блокироваться, когда такие устройства покидают область соединения, и требовать последующего ввода пароля. Поэтому, чтобы исключить подобную ситуацию, отыщите при помощи бегунка полосы прокрутки раздел «Динамическая блокировка» и снимите индикатор выбора («галочку») в ячейке строки «Разрешить Windows автоматически блокировать устройство в ваше отсутствие».
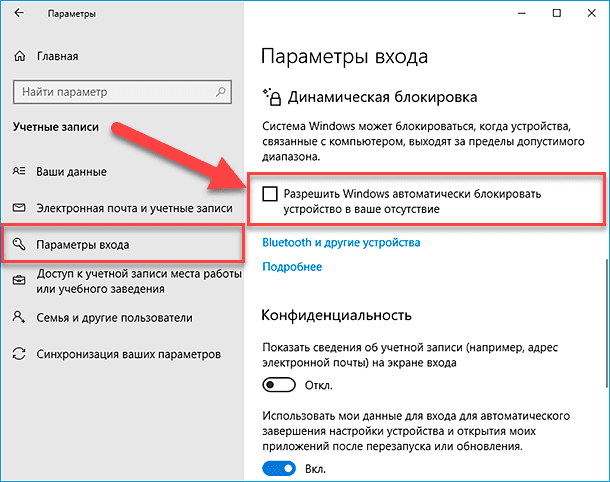
Дополнительно стоит проверить настройки экранной заставки, активное положение ответственного параметра которой может принудительно вызывать запуск экрана приветствия с последующим требованием ввода парольной фразы.
Откройте ранее описанным способом диалоговое окно
«Выполнить» и в поле «Открыть» введите (или скопируйте и вставьте) следующую команду: «control desk.cpl,,@screensaver», а затем нажмите кнопку «ОК» или клавишу «Ввод» на клавиатуре.
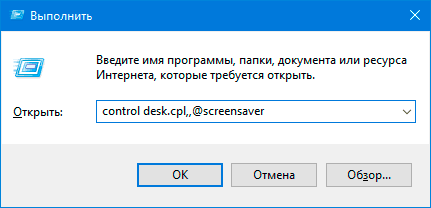
Данная команда инициирует открытие окна
«Параметры экранной заставки», в котором необходимо снять индикатор выбора («галочку») в ячейке «Начинать с экрана входа в систему», а затем нажать на кнопки «Применить» и «ОК» для сохранения установленных настроек.
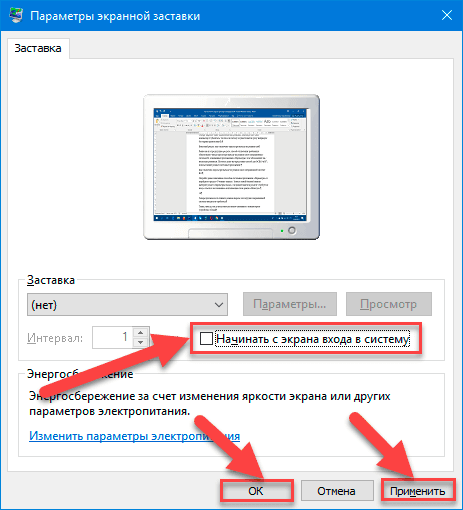
Как отключить пароль при выходе из режима сна в операционной системе «Windows 7»
Чтобы отключить постоянное требование ввода пароля при выходе из режима сна, пользователям в операционной системе
«Windows 7» потребуется использовать системное приложение «Панель управления». Откройте окно приложения ранее представленным способом, переместитесь в низ окна, посредством бегунка полосы прокрутки, и выберите раздел «Электропитание».
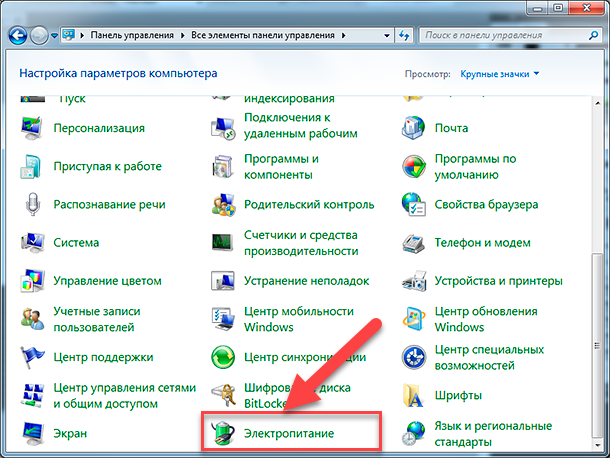
На странице
«Выбор плана электропитания» в строке плана, используемого по выбору пользователя, нажмите на текстовую ссылку «Настройка плана электропитания».
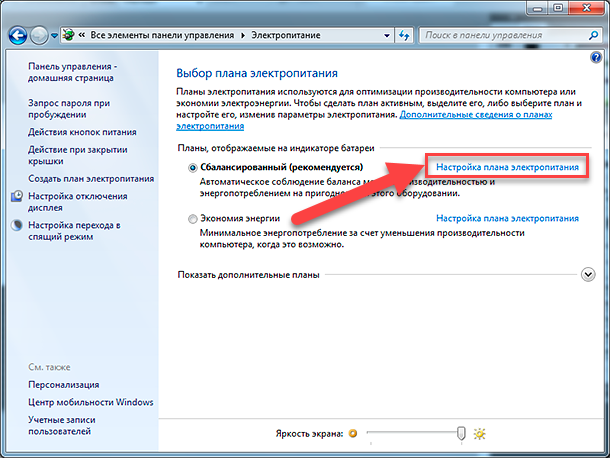
На связанной странице настроек конкретного плана нажмите на текстовую ссылку
«Изменить дополнительные параметры питания».
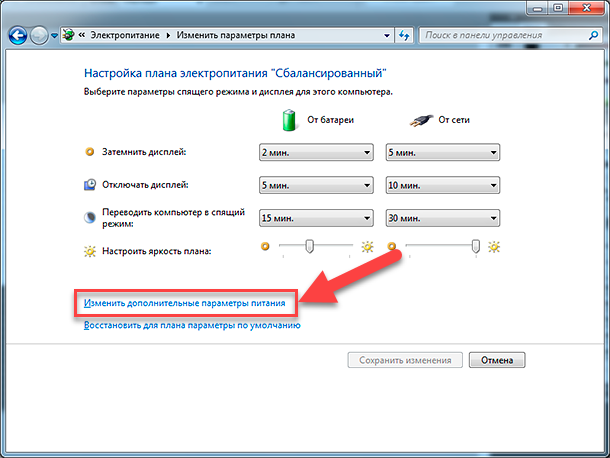
Всплывающее окно дополнительных параметров отобразит все настройки, ответственные за управление питанием компьютера. Нажмите на текстовую ссылку
«Изменить параметры, которые сейчас недоступны» для доступа к полному списку настроек.
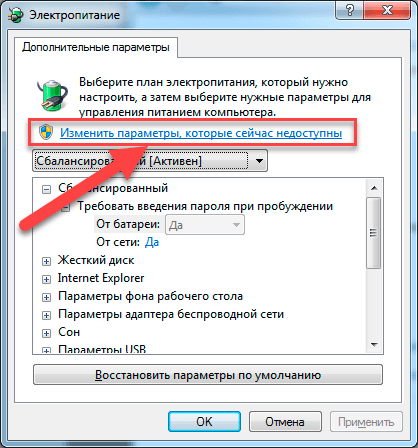
Потом в главном окне в разделе
«Требовать введение пароля при пробуждении» установите для всех вложенных строк значение «Нет», а затем нажмите на кнопки «Применить» и «ОК» для сохранения изменений параметров электропитания компьютера.
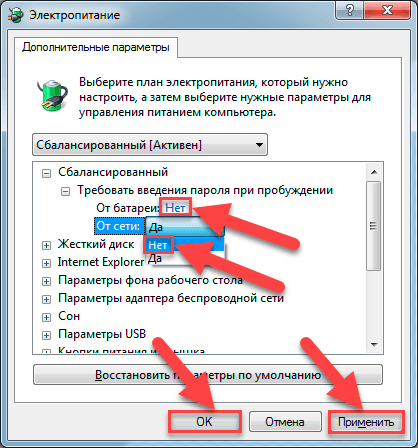
Теперь система не будет требовать пароль при выходе из режима сна и переход в рабочее состояние будет выполняться автоматически.