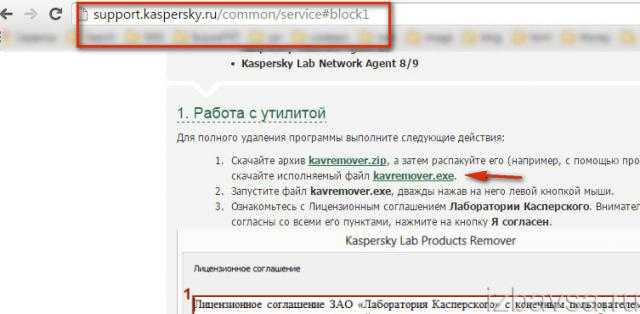Второй способ
Этот способ рассчитан на людей, которые любят хардкор или попросту не имеют возможности скачать утилиту, о которой я написал чуть выше. В этом случае придется поработать руками, хотя ничего сложного даже для пользователя начального уровня здесь нет. Далее я опишу сам процесс и покажу несколько скриншотов, что бы вам было проще.
В нижней правой части вашего экрана находится панель задач. На ней вы можете увидеть значок «Аваста». Кликните по нему два раза левой кнопкой мыши и перед вами откроется панель антивируса. В данном случае скриншоты будут использованы от восьмой версии антивируса, однако никаких отличий от 7-ой или 6-ой версии здесь нет.
Зайдите в раздел «Настройки» — «Устранение неисправностей» — «Включить модуль самозащиты Avast». Снимите галочку с этого пункта и нажмите на кнпоку ОК.
Далее вы должны удалить «Аваст» через панель управления вашей операционной системы Windows. Для этого нажмите кнопку «Пуск» — «Панель управления» — «Программы и компоненты».
Найдите здесь антивирус, наведите на него курсор мыши, нажмите правую кнопку и выберите пункт «Удалить».
Следуйте рекомендациям системы, пока программа не будет удалена с вашего ПК. Его необходимо будет перезагрузить.
После перезагрузки идем в папку Program Files и удаляем оттуда папку Avast (иногда она называется AVAST Software).
Теперь самое сложное — мы должны будем избавиться от записей в реестре, которые не были удалены вместе с Avast!. Если вы этого не сделать, то не сможете установить на свой компьютер любой другой антивирус — система просто не даст вам этого сделать. Поэтому нам необходимо открыть редактор реестра («Пуск» — «Поиск файлов и программ» — Regedit).
Перед вами открылся редактор. Нажмите сочетание клавиш CTRL+F, выйдет форма поиска. В нее вбейте слово avast и нажмите «Найти». Все найденные папки с этим словом необходимо удалить. Если они не удаляются, тогда придется снова зайти в безопасный режим и сделать это уже там.
Сложно? Поэтому для удаления записей из реестра я рекомендую использовать программу CCleaner, которая в два клика удалит все ненужные «хвосты».
Если у вас появились какие-либо вопросы по статье, задавайте их через комментарии.
Как полностью удалить антивирус «Avast» с компьютера в «Windows 10/7/8/»?
Для начала хотим поставить в курс новичков о том, что полностью удалить с компьютера любую программу невозможно обычными методами, которыми располагает «Windows». А если мы таким образом решим избавиться от антивирусной программы, то у нас тем более ничего не получиться.
«Avast» контролирует все процессы в операционной системе — он практически стоит над ней. Антивирус устанавливает свои компоненты в самые разные уголки «Windows»: реестр и системные файлы. Файлы, принадлежащие «Avast«, всегда будут оставаться в системе, даже если вы удалите эту антивирусную программу хорошим деинсталлятором. Кончено, вреда эти компоненты не наносят, но их присутствие не имеет никакого смысла.
Итак, если вы решили сменить «Avast» на что-либо другое, и вам необходимо полностью удалить его с компьютера в различных версиях «Windows», то мы вам поможем.
В данном обзоре предлагается два несложных способа по полному удалению «Avast” в разных версиях «Windows». Итак, приступим к операции.
Первоначальные действия
Прежде чем очистить компьютер от «Avast”, нам нужно отключить его самозащиту, иначе антивирус не даст удалить себя. Отключить «Avast” можно через его настройки, внимательно изучите пошаговую инструкцию на скриншотах ниже:

Заходим в настройки «Avast»

Убираем галку с опции «Включить модуль защиты Avast»

Нажимаем на «Ок»
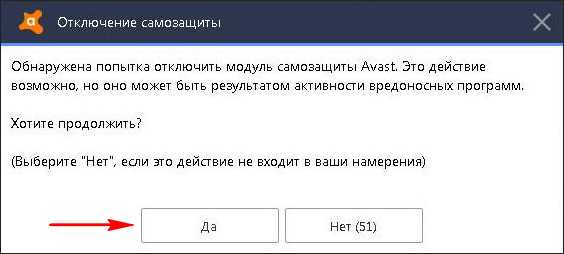
Отключаем самозащиту
Теперь, когда вы это сделали, полностью выйдите из «Avast”. Далее прибегните к одному из двух способов удаления данной антивирусной программы.
Удаляем «Avast” при помощи «Avastclear»
Компания, разработавшая антивирус «Avast”, сама предлагает утилиту, при помощи которой вы можете полностью удалить его с компьютера.
Сделайте следующее:
Сначала создайте на Рабочем столе новую папку и назовите ее «Uninstaller» (такое название нужно, чтобы в дальнейшем не путать эту папку с другими). Скачайте утилиту «Avastclear» с этого сайта в указанную папку. Запускать утилиту вы будете именно с этой папки. Это нужно потому, что «Avastclear» удаляет все, что находится в одной папке с ней.

Скачиваем «Avastclear»

Сохраняем в папку «uninstuller»
Теперь утилиту можно запустить. Сделать это рекомендуется в безопасном режиме (что рекомендуется сделать для полноценного удаления «Avast»), но для этого вам придется всего лишь нажать на «Да» в окне запустившейся программы. Компьютер перезапустится в безопасном режиме и дальше утилита сделает все за вас. Вы просто следуйте инструкции в открывающихся окнах программы.

Перезагружаемся в безопасном режиме
Удаляем «Avast» при помощи «Revo Uninstaller»
Есть и другой способ полного удаления «Avast» — использование «Revo Uninstaller». В принципе, данная программа поможет вам основательно удалять любые программы с компьютера, не только конкретный определенный антивирус, и хорошо работает в любой версии «Windows». Пусть даже эта утилита и платная (бесплатная версия дается на месяц), но она того стоит. .
Скачайте «Revo Uninstaller», установите и далее следуйте инструкции:
Запустите программу, в открывшемся окне найдите в списке антивирус «Avast», выделите его мышкой и нажмите наверху на «Удалить».

Удаляем «Avast»
Теперь откроется непосредственно деинсталлятор самого антивируса. Нажмите на «Uninstall»

Нажмите на «Uninstall»
После удаления «Avast» нажмите на «Перезагрузить позже»

Откладываем перезагрузку компьютера
Теперь снова откроется окно «Revo Uninstaller», чтобы предложить провести окончательное основательное удаление. Поставьте галку на «Продвинутый» и нажмите на «Сканирование».
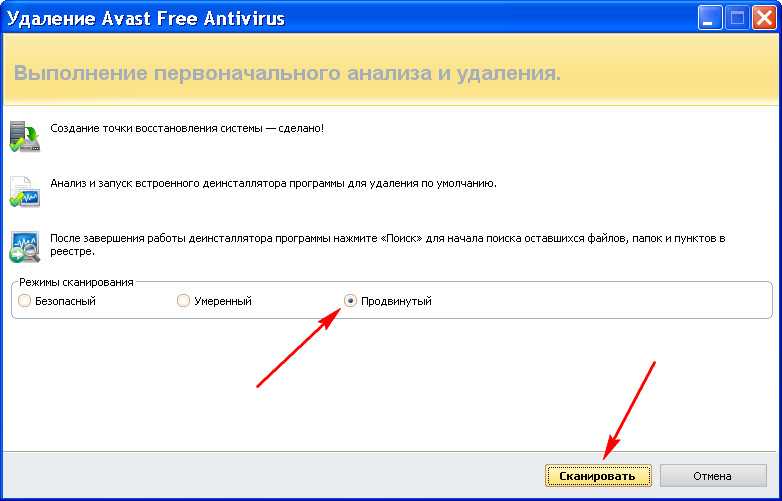
Поставьте галку на «Продвинутый» и нажмите на «Сканирование»
Далее программа вам предложит удалить все записи «Avast» в реестре. Поставьте галки напротив всех выделенных жирным пунктов и нажмите на «Далее».
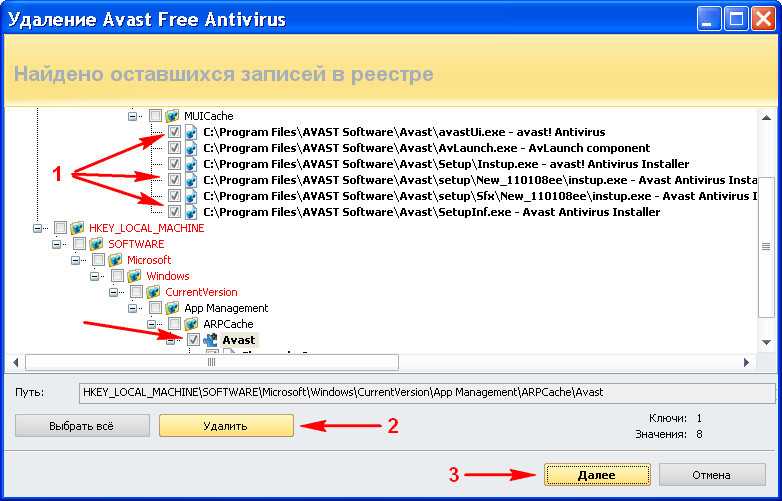
Поставьте галки напротив всех выделенных жирным пунктов и нажмите на «Далее»
А далее нам предложат удалить все папки, в которых находятся остатки «Avast». Поставьте галки напротив всех папок – нажмите на кнопку «Выбрать все». Затем нажмите на «Удалить» и, в итоге, на «Готово».
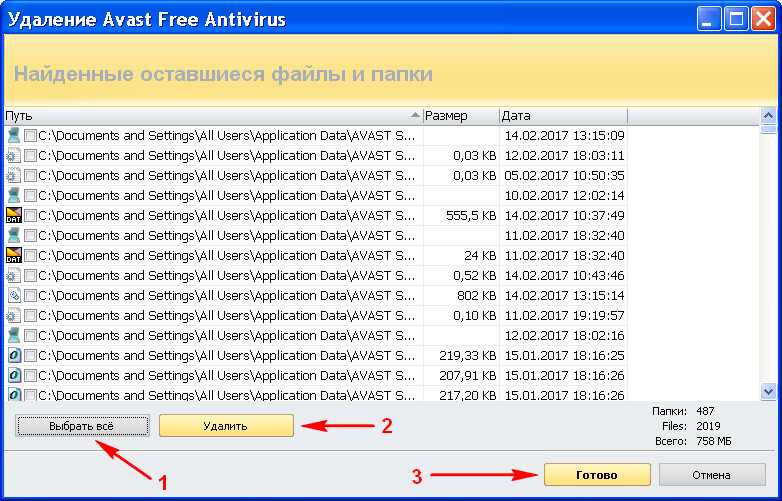
Нажмите на кнопку «Выбрать все», затем нажмите на «Удалить» и, в итоге, на «Готово»
Теперь можно перезагружать компьютер
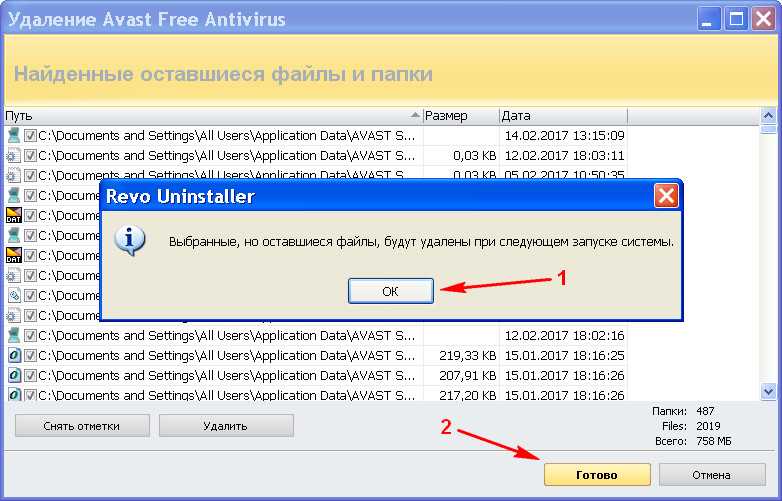
Нажмите на «Ок» и на «Готово»
Удаление Аваста утилитой Avastclear
По многочисленным просьбам пользователей, разработчики написали специальный скрипт для абсолютно полного удаления антивируса Аваст с компьютеров Windows версий 7,8 и 10.
Скачать утилиту можно бесплатно на официальном сайте по адресу https://www.avast.ru/uninstall-utility.
Этот способ хорош, так как задача удаления Аваста решается максимально просто, безопасно и с полным уничтожением всех остаточных файлов и записей в реестре, что довольно проблематично и рискованно встроенными инструментами Виндовс.
Загрузите исполняемый файл avastclear.exe на локальный диск компьютера. Утилита работает в Безопасном режиме операционной системы. После запуска Avastclear появится предложение произвести перезагрузку системы в защищенном режиме
Обратите внимание, папка, в которую устанавливается Avastclear, после деинсталляция антивируса тоже будет удалена со всем содержимым. Запустите удаление Аваст
По окончании процесса перезагрузите компьютер для окончательного уничтожения всех остатков.
Полное удаление антивируса Avast! специальными программами
Многие пользователи уже имеют на своих компьютерах числящие утилиты, приложения All-in-One для комплексной оптимизации системы либо специализированные дистилляторы.
- Revo Uninstaller
- IoBit Uninstaller
Преимуществом использования таких многофункциональных деинсталляторов является то, что все задачи решается в формате «включил и забыл». От пользователя не требуются никакие специальные знания. Программные алгоритмы сами находят все, от чего необходимо избавиться и не затрагивают важных системных файлов, не нарушают записей в Реестре.
Более того, после удаления проблемных приложений типа мощных антивирусов, можно запустить функцию «Ремонт реестра» и все возникшие некорректности в записях будут исправлены.
Указанные в списке утилиты поддерживаются на «Десятке», Виндовс 7 и Виндовс 8.
Алгоритм окончательного и полного удаления Аваст с Windows предельно прост.
- Запустите утилиту-деинсталлятор.
- Найдите в списке пункт Avast.
- Запустите удаление.
Перед началом процесса автоматически создается точка восстановления системы на случай форс-мажора.
После этого программа сама найдет собственный деинсталлятор удаляемого приложения и запустит его. После окончания удаления встроенным деинсталлятором начнется процесс «Глубокого сканирования», в процессе которого весь компьютер исследуется на предмет обнаружения всех остатков антивируса в файлах и реестре.
После окончательного удаления антивируса Аваст любым из описанных способов рекомендуется перезагрузка системы.
Видео по теме — «Полная деинсталляция Аваста утилитой Avastclear»:
Использование средства удаления
После выполнения действий, указанных ниже, Avast Free Antivirus более не будет обеспечивать защиту вашего ПК от вредоносного ПО и других угроз.
После выполнения действий, указанных ниже, Avast Premium Security более не будет обеспечивать защиту вашего ПК от вредоносного ПО и других угроз.
После выполнения действий, указанных ниже, Avast One более не будет обеспечивать защиту вашего ПК от вредоносного ПО и других угроз.
После выполнения действий, указанных в статье, Avast Secure Browser более не будет обеспечивать защиту вашего ПК от вредоносного ПО и других угроз.
-
Нажмите кнопку ниже, чтобы скачать средство удаления Avast, и сохраните ее в привычном расположении на своем ПК (по умолчанию все загруженные файлы сохраняются в папку Загрузки). Скачать средство удаления Скачать средство удаления
Для ПК со старым процессором, не поддерживающим SSE2
Средство удаления Avast (без SSE2)
, скачайте файл, указанный ниже.
- Щелкните правой кнопкой мыши загруженный файл и выберите в контекстном меню пункт Запуск от имени администратора. Если авторизовать установку средства удаления Avast не удается, обратитесь к статье ниже.
- Нажмите правой кнопкой мыши загруженный файл и выберите в контекстном меню пункт Запуск от имени администратора. удаления Avast не удается, обратитесь к статье ниже.
- Если появится запрос разрешения в диалоговом окне Контроль учетных записей, нажмите Да.
- Нажмите Да, когда в диалоговом окне удаления Avast Antivirus будет предложено перезапустить Windows в безопасном режиме. Затем еще раз нажмите Да, чтобы сразу перезапустить ПК в безопасном режиме. Чтобы вручную запустить Windows в безопасном режиме, следуйте инструкциям на сайте поддержки Microsoft в соответствии с вашей версией Windows.
- Когда ОС Windows перезапустится в безопасном режиме, выберите расположение файлов программы Avast Free Antivirus. Место установки по умолчанию выбирается автоматически, поэтому дополнительные действия не потребуются, если вы его не меняли.
- Когда ОС Windows перезапустится в безопасном режиме, выберите расположение файлов программы Avast Premium Security. Место установки по умолчанию выбирается автоматически, поэтому дополнительные действия не потребуются, если вы его не меняли.
- Когда ОС Windows перезапустится в безопасном режиме, выберите расположение файлов программы Avast One. Место установки по умолчанию выбирается автоматически, поэтому дополнительные действия не потребуются, если вы его не меняли.
- Выберите в раскрывающемся меню пункт Avast Free Antivirus. Затем нажмите Удаление.
- Выберите в раскрывающемся меню пункт Avast Premium Security. Затем нажмите Удаление.
- Выберите в раскрывающемся меню пункт Avast One. Затем нажмите Удаление.
- По желанию можно установить флажок рядом с элементом Удалить также данные браузера, чтобы удалить сведения своего профиля (например, закладки и журнал). Затем нажмите Удаление, чтобы продолжить.
- Подождите, пока средство удаления Avast удалит все файлы Avast Free Antivirus с вашего ПК.
- Подождите, пока средство удаления Avast удалит все файлы Avast Premium Security с вашего ПК.
- Подождите, пока средство удаления Avast удалит все файлы Avast One с вашего ПК.
- Подождите, пока средство удаления Avast удалит Avast Secure Browser с вашего ПК.
- Нажмите Перезагрузить компьютер, чтобы незамедлительно перезагрузить ПК и завершить удаление.
- Как только удаление будет завершено, вы можете по желанию нажать Да, конечно, чтобы ответить на вопросы о причине удаления, или нажать X в правом верхнем углу, чтобы закрыть средство удаления Avast.
Как удалить Avast с Windows 10
Любой владелец компьютера на базе Windows 10 имеет массу способов удаления лишнего ПО, к которому относится Аваст. Выбор конкретного варианта деинсталляции зависит как от навыков пользователя, так и от конечного результата, поскольку не все методы приводят к полной очистке. Рекомендуется рассмотреть все способы, чтобы выбрать оптимальный.
Системные средства
Удалить Avast Antivirus с компьютера позволяют встроенные инструменты Windows 10. Разработчики операционной системы создали все условия для удобной деинсталляции без обращения к помощи стороннего ПО.
Так, для удаления антивируса потребуется:
- Перейти в меню «Пуск» кликом по соответствующей иконке в Панели задач.
- Нажать на кнопку в форме шестеренки, которая позволит запустить «Параметры».
Перейти в раздел «Приложения».
- В первой вкладке отыскать Аваст и кликнуть по нему ЛКМ.
- Нажать на кнопку «Удалить».
Описанные выше действия приводят к запуску деинсталлятора. Диалоговое окно будет всячески уговаривать вас отказаться от удаления антивируса, но на каждое сообщение нужно отвечать отказом, подтверждая свои намерения. В конечном итоге Avast будет удален.
Важно. Деинсталляция стандартными средствами не приводит к полному удалению
Очистке подвергаются только файлы установочного пакета, а сохранения и дополнительные ресурсы Avast продолжают оставаться на компьютере.
Еще один вариант удаления стандартными средствами – обращение к «Панели управления». Это расширенный вариант «Параметров», который можно найти через поисковую строку Windows. Далее в «Панели управления» требуется отыскать пункт «Удаление программы», где представлены все установленные приложения. Кликнув по названию антивируса, останется нажать на кнопку «Удалить» и подтвердить свои действия через открывшийся деинсталлятор.
Файл «Uninstall»
Стандартные средства Windows 10 задействуют для удаления фирменный деинсталлятор Avast. По сути, и «Параметры», и «Панель управления» просто запускают исполняемый файл «Uninstall», который находится в корневой папке антивируса.
Поэтому в ситуации, когда вы знаете, где находятся файлы Аваста, можно перейти в его папку и самостоятельно запустить «Uninstall» двойным кликом ЛКМ. Далее останется подтвердить удаление, отказываясь от предложений оставить антивирус на компьютере.
Утилита Avastclear
Как правило, удалить основной пакет антивируса получается встроенными средствами Windows 10. Но, если при выполнении операции возникли проблемы, рекомендуется обратиться к утилите Avastclear. Некоторые версии программного обеспечения имеют название Avast Uninstall Utility, но это никак не влияет на функционал программы. После установки дополнительного ПО нужно следовать требованиям инструкции:
Откройте «Параметры».
Поочередно откройте разделы «Обновление и безопасность» и «Восстановление».
В пункте «Особые варианты загрузки» нажмите на «Перезагрузить».
После повторного включения компьютера отобразится среда восстановления, где нужно открыть по очереди вкладки «Диагностика/Дополнительные параметры/Параметры загрузки/Перезагрузить».
- В последней вкладке вы увидите варианты загрузки, среди которых нужно выбрать включение в безопасном режиме. Обычно для этого требуется нажать на клавишу «F6».
- Как только будет осуществлен переход в специальный режим, запустите средство удаления Avast.
- Подтвердите деинсталляцию нажатием на кнопку «Удалить».
- Перезагрузите компьютер с переходом в стандартный режим.
К сожалению, утилита Avastclear тоже не приводит к полному удалению файлов программы с компа. Оставшийся мусор придется очистить дополнительно.
Использование сторонних программ
Если представленные ранее варианты деинсталляции вам не понравились, то можно воспользоваться программным обеспечением от сторонних разработчиков. В их качестве выступают CCleaner, Revo Uninstaller и другие подобные утилиты. Принцип действия у всех одинаковый, поэтому можно рассмотреть удаление на примере одного CCleaner:
- Установите приложение.
- Запустите CCleaner.
Перейдите в раздел «Сервис», а затем – «Удаление программ».
- Выделите Avast.
- Нажмите на кнопку «Деинсталляция».
- Подтвердите удаление.
Далее запустится деинсталлятор, с помощью которого вы удалите антивирус с ноутбука или десктопного компьютера. В то же время останутся отдельные файлы приложения. О том, как избавиться от них – в следующем пункте.
Удаление Avasts через “Программы и компоненты” Windows
Никто не отменял и обычный проверенный временем способ деинсталляции – через «Программы и компоненты» Windows 10. Почему бы и нет? После такого метода Avast Free Antivirus также навсегда покинет оперативную память, запущенные процессы и автозагрузку.
Жаль, но даже после работы фирменного приложения Avast Clear и деинсталлятора в Windows есть высокая вероятность, что остатки программы все-таки останутся висеть в системе. И хоть на потреблении оперативной памяти и нагрузке процессора это не скажется, у некоторых людей неприятный осадок все-таки будет. Для таких перфекционистов и предназначено дальнейшее действие.
СПОСОБ №2: деинсталляция антивируса штатными средствами Windows
Этот вариант требует от пользователя большей сноровки и усилий. Но тем не менее, здорово выручает, когда под рукой нет специальных программ для удаления файлов и папок. А также, когда нет возможности скачать утилиту Avastclear и соответственно ей воспользоваться.
1. Отключите модуль самозащиты Avast. Зайдите в меню «Пуск» и откройте панель управления.
2. Выберите опцию «Удаление программы».
3. Найдите в появившемся списке программ антивирус, выделите его ПК мышки, а затем нажмите в верхнем меню опцию «Удалить».

4. Снова нажмите «Пуск», наберите в строке «regedit». Кликните появившийся ярлык в списке «Программы» с таким же названием. Это редактор реестра: он поможет убрать с компьютера все оставшиеся после деинсталляции записи и ключи, имеющие отношение к Avast.
5. В подменю редактора «Правка» нажмите «Найти…».
6. Напишите в графе «Найти:» слово «avast» (обязательно латинскими!) и кликните кнопку «Найти далее».
7. Проанализируйте результат поиска и удалите записи, содержащие в своём имени название антивируса (например раздел 00avast).

8. Продолжайте поиск (опция «Правка» >> «Найти далее»). Необходимо полностью удалить все оставшиеся ключи.


9. Откройте проводник OC, в поисковой строке введите «avast», нажмите клавишу «ENTER».
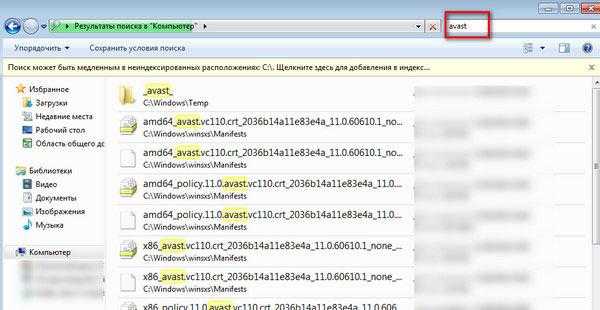
10. Выделите ЛК мышки найденные системой файлы антивируса, откройте меню и кликните «Удалить».
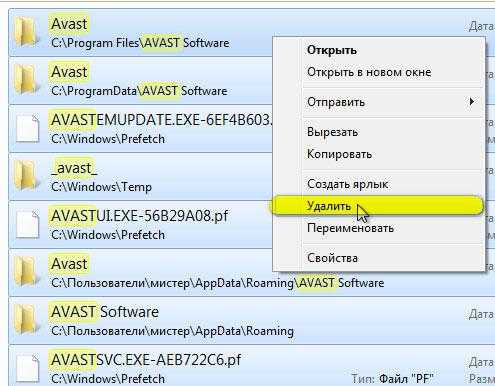
Перезагрузите ПК и наслаждайтесь отсутствием Avast!
Как удалить Avast с помощью утилиты AvastСlear
Вполне логично, что если есть способ, предусмотренный самим разработчиком, то лучше воспользоваться именно им. Этот способ тоже, кстати, не идеальный, но об этом чуть позже. Разработчики предусмотрели тот случай, когда пользователи все-таки захотят избавиться от этого приложения, и разработали утилиту для максимально безопасного и быстрого удаления Avast. Называется она вполне логично – AvastСlear, и может быть использована исключительно для удаления этого антивируса, ни больше, ни меньше. Отыскать и скачать ее можно на сайте разработчика, она не требует никаких регистраций и прочих «приблуд». Запускать ее лучше всего в безопасном режиме Windows, поскольку возможна активность программы при обычном запуске.
В открывшемся окне все предельно ясно – Каталог размещения программы, установленная версия, и, собственно, кнопка «Удалить».
После нажатия кнопки появится окно с предупреждением, в котором нужно подтвердить ваше намерение удалить антивируса.
Далее начнется стандартный процесс удаления.
Для завершения процедуры необходимо перегрузить ПК.
Удаление Аваста с помощью утилиты aswClear
aswClear (Avastclear) – бесплатная утилита от производителя Avast!, специально созданная для глубокого удаления всех следов пребывания в системе этого антивируса, и для случая когда нужно удалить антивирус Аваст, если он не удаляется стандартным способом
По заверениям авторов, только она обеспечивает самую полную очистку.
Для запуска утилиты нужно загрузить Windows в safe mode (безопасном режиме).
После перезагрузки запустите файл Avastclear.exe. Из списка “Select product to uninstall” выберите свою версию антивируса. При необходимости укажите папку установки Аваста (если Avastclear не найдет ее сам) и нажмите “Uninstall”.
Подтвердите свое согласие удалить все данные продукта. После завершения чистки программа предложит вам перезагрузить компьютер.
Инструкция
В первую очередь необходимо отключить самозащиту – это функция, которая защищает сам Аваст от несанкционированного удаления вирусами.
- Откройте защитную программу.
- В правом верхнем углу рабочего окна нажмите на «Меню».
- Далее выберите «Настройки».
- В левой панели в разделе «Общее» выберите последний пункт «Устранение неисправностей».
- Снимите флажок с пункта «Включить самозащиту».
- Появится окно с предупреждением о попытке отключения самозащиты – нажмите «Да».
После чего можно приступать к основному этапу деинсталляции.
Примечание: удаление ярлыка с рабочего стола не удаляет саму программу.
Способ № 1: Системный
Чтобы выполнить процедуру внутренними средствами Windows, произведите следующие шаги:
- Запустите Панель управления.
- Переключитесь на режим просмотра «Категория» и выберите пункт «Удаление программы».
- Найдите в списке наш антивирус, кликните по соответствующей строке ПКМ и выберите опцию удаления.
- Запустится мастер удаления – нажмите в окне «Удалить».
- Подтвердите действие в диалоговом окне с предупреждением.
- Завершите процедуру, а затем перезапустите компьютер.
Аваст удален, но в системе еще осталось много файлов и записей, их также нужно удалить.
- Чтобы открыть редактор реестра нужно запустить утилиту «Выполнить» – для этого нажмите на клавиатуре Win + R.
- Напишите в диалоговом окне слово regedit и нажмите «OK».
- В окне редактора кликните по пункту «Правка».
- Затем в выпадающем контекстном меню выберите «Найти…».
- В окне поиска напишите Avast и нажмите «Найти далее».
- Выполните правый клик мыши на выделенной папке с нужным названием и выберите в контекстном меню пункт «Удалить».
- Так нужно повторить несколько раз, поочередно стирая все папки и разделы, которые содержат такое упоминание.
Затем идет чистка остаточных файлов:
- Откройте папку пользователя – для этого опять запустите утилиту «Выполнить»
- в диалоговом окне напишите %AppData% и нажмите OK.
- В каталогах Local и Roaming удалите папки с названием AVAST Software.
После нужно удалить сам корневой каталог. Если вы устанавливали антивирус в папку по умолчанию, то следуйте инструкции далее:
- Откройте «Этот компьютер» (или «Мой компьютер» для Windows XP и 7)
- Далее, локальный диск С (у вас он может именоваться иначе)
- В разделе Program Files удалите папку с названием AVAST Software.
Если вы устанавливали антивирус в другую директорию, откройте этот раздел и выполните шаги, описанные выше.
Способ № 2: Специальная утилита от разработчика
Разработчики Аваст создали собственную утилиту AvastClear, – единственная функция которой удалять продукты Аваст. Скачать ее можно на официальном сайте по адресу https://www.avast.ru/uninstall-utility. Для ее использования:
- Запустите утилиту AvastClear (она портативная, это означает не требует установки). Делать это предпочтительно в безопасном режиме.
- Дальше выберите каталог, куда была установлена программа, кликнув на кнопку «Изменить» – если вы устанавливали антивирус не по умолчанию, а на другой логический диск. Если ничего не меняли, то оставьте все как есть.
- Выберите версию антивируса.
- Нажмите «Удалить» – подтвердите действие и дождитесь окончания процедуры, после перезагрузите компьютер.