Как частично или полностью удалить историю поиска с помощью приложения «Редактор реестра»?
В операционной системе «Windows 10» пользователи могут очистить список недавних поисковых запросов в проводнике файлов с помощью средства администрирования «Редактор реестра».
Предупреждение
Операции по редактированию реестра в операционной системе «Windows 10» следует выполнять с особой осторожностью и повышенной ответственностью, потому как любые изменения связаны с риском развития нежелательных последствий, вследствие которых могут перестать функционировать отдельные приложения или службы, появятся разнообразные ошибки, сбои, системные неполадки и даже возможен крах всей системы. Чтобы снизить потенциальную угрозу рекомендуется перед продолжением создать полную архивную копию данных персонального компьютера, используя любой удобный или доступный инструмент для резервного копирования
Чтобы очистить сохраненную историю поиска, закройте проводник файлов «Windows» и выполните, представленный далее, пошаговый алгоритм не сложных упорядоченных действий.
Добейтесь отображения окна приложения «Редактор реестра», воспользовавшись одним из доступных в операционной системе «Windows 10» способом, наиболее полно отвечающим персональным предпочтениям пользователей. Например, нажмите в нижнем левом углу рабочего стола на закрепленной «Панели Задач» на кнопку «Пуск», представленную в виде схематической «проекции окна», и откройте главное пользовательское меню «Windows». Используя для перемещения по перечню системных инструментов и сторонних приложений, установленных в системе, ползунок полосы прокрутки или колесо вращения компьютерной мыши, отыщите и щелкните раздел «Средства администрирования Windows».
В отображенном вложенном перечне служебных приложений, применяя описанный стандартный способ перемещения по представленному содержимому, отыщите и выберите раздел «Редактор реестра», мгновенно открывающий одноименное востребованное приложение.
В левой боковой панели навигации запущенного окна «Редактор реестра» осуществите пошаговый упорядоченный переход по следующему адресу (без наружных кавычек): «HKEY_CURRENT_USER\Software\Microsoft\Windows\CurrentVersion\Explorer\WordWheelQuery», последовательно выполняя сдвоенный щелчок левой кнопкой мыши по элементам предложенного пути или нажимая на индикативную стрелку управления «вправо» рядом с каждой директорией адреса.
Подсказка. Теперь в операционной системе «Windows 10» пользователи могут скопировать и вставить конечный путь в адресную строку реестра, чтобы быстро напрямую перейти к ключевому месту назначения и избежать ошибок при выборе (много директорий имеют схожие или сложные названия).
В связанной правой боковой панели окна, содержащей все вложенные элементы отмеченной директории, выберите один, несколько или все, при необходимости произвести полную очистку, ключи «DWORD», в которых хранится значение истории поиска, применяя стандартные способы выделения.
Краткое примечание. Востребованные двоичные ключи пронумерованы и представляют собой цифровую последовательность от «0» до наибольшего числа, которое соответствует последнему поисковому запросу в проводнике. Пользователи могут удалить из сохраненной истории как определенные конкретные записи, так и всю историю поиска полностью.
Щелкните выделенный перечень ключей «DWORD» правой кнопкой мыши и во всплывающем контекстном меню выберите, из вариантов допустимых действий, параметр «Удалить».
Подтвердите принятое решение нажатием на кнопку «Да» во всплывающем предупреждающем сообщении «Подтверждение удаление параметра».
После того, как пользователи осуществят предложенный пошаговый алгоритм не сложных упорядоченных действий, при следующем обращении к службе поиска в проводнике файлов и наборе новой поисковой фразы любые из записей истории будут отсутствовать.
Как запретить Microsoft отслеживать вашу активность
В Microsoft, аналогично сервису Google, всегда можно отключить и запретить любой сбор конфиденциальной информации. Чтобы выполнить эту задачу, воспользуйтесь следующей инструкцией:
1. Откройте Настройки (комбинация клавиш Win + I).
2. Перейдите в раздел Конфиденциальность.
3. Откройте вкладку Речь, рукописный ввод и ввод текста.
4. Отключите настройки слежения.
Чтобы отключить услуги геолокации, откройте Центр уведомлений (расположен в правом нижнем углу дисплея) и щелкните по параметру Расположения. Теперь функция должна будет включиться или отключиться, в зависимости от ее текущего состояния.
Мы надеемся, что статья была информативной для вас и помогла разобраться с ситуацией отслеживания активности в Windows 10.
Как очистить историю браузера полностью
Ниже можно ознакомится с инструкциями по очистке истории в самых востребованных у пользователей ПК web-обозревателях. Принцип процедуры общий, поэтому сложностей недолжно возникнуть даже у начинающих пользователей.
Google Chrome
В Гугл Хроме она чистится так:
- Нажимается значок в виде 3-х точек в правом углу интерфейса, после чего выбирается вкладка «История» (действия показаны на изображениях выше). Для быстрого открытия журнала можно нажать «Ctrl» и «H».
- Затем в правом блоке нового окна нажимается вкладка «Очистить историю».
- Далее откроется еще одна вкладка с небольшим диалоговым окошком, где нужно указать за какое время требуется зачистить историю (за всё время, месяц, неделю, за вчера и даже за последний час), отметить также данные, которые необходимо стереть (загруженные файлы, картинки, cookies и т.д.). Вкладка «Дополнительные» позволяет удалить данные авторизации (логины и пароли), которые были сохранены пользователем. После выбора удаляемой информации нажмите «Удалить».
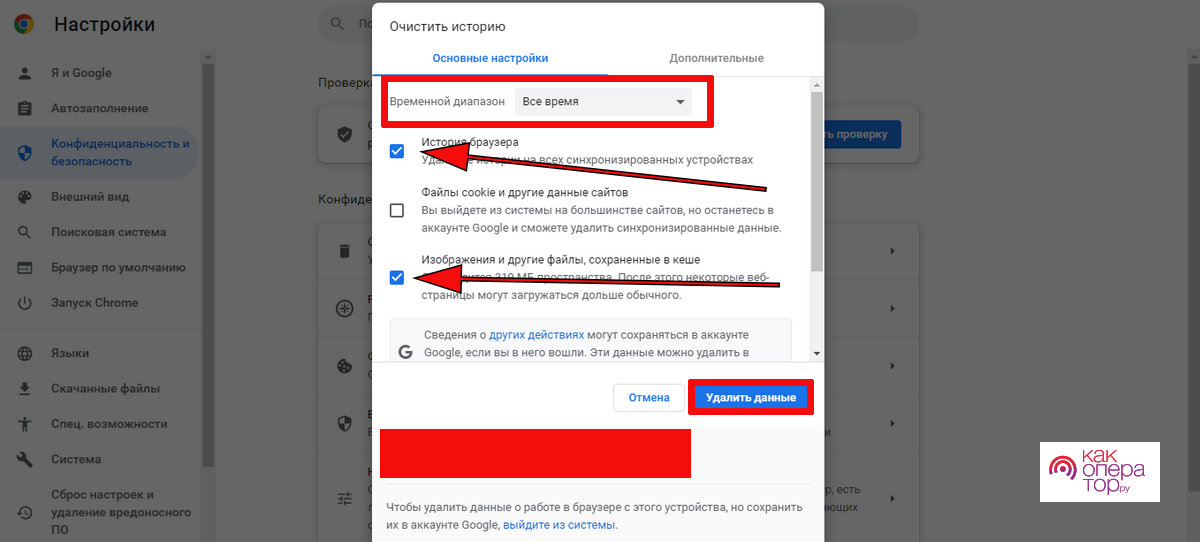
Яндекс.Браузер
В этом браузере журнал нужно чистить так:
- Нажмите в правом углу значок в виде 3-х полос.
- Выберите в списке меню пункт «История».
- Нажмите в левом блоке нового окна строку «Очистить историю».
- В следующей окне выберите период, за который необходимо стереть ненужную информацию. Также укажите тип данных, которые требуется очистить.
- Затем нажмите «Очистить».
- Потом журнал быстро очистится.
Opera
В этом браузере журнал очищается следующим образом:
- В левом углу нажимается небольшая иконка Оперы.
- Далее выбирается строка «История».
- Затем вверху небольшого окошка жмется вкладка «Очистить историю посещений».
- После чего откроется новая вкладка с диалоговым окном, где требуется отметить галочками удаляемые данные и время, за которое их нужно стереть. Вкладка «Дополнительные» в этом окне позволяет также чистить историю поиска, загрузок и т.д.
- После чего нажимается кнопка «Удалить данные».

После выполнения этой процедуры в Опере будет очищен частично или весь журнал серфинга.
Internet Explorer
В штатном браузере Windows для чистки журнала требуется проделать такие действия:
- Запустить Internet Explorer.
- Нажать в правом углу значок шестеренки.
- Выбрать последовательно в меню «Безопасность» → «Удалить журнал браузера».
- Затем требуется во всплывшем окошке отметить галочками тип очищаемых данных, после чего нажать «Удалить».
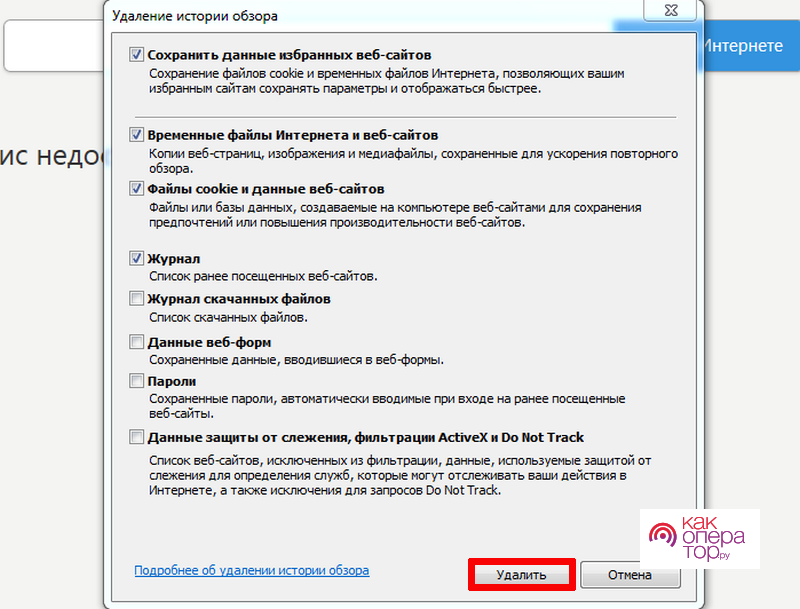
Microsoft Edge
В Майкрософт Edge журнал очищается так:
- В правом углу нажимается значок в виде 3-х горизонтально расположенных точек.
- В списке меню действий выбирается «Журнал».
- Потом в небольшом вертикальном окошке также нажимаются 3 точки.
- Затем в предложенном списке выбирается строка «Удалить данные о просмотренных веб-страницах».
- Далее указывается время, за которое требуется очистить сохраненные в журнале записи и отмечаются данные, которые нужно стереть. После чего жмется кнопка «Удалить сейчас».
- После чего журнал обозревателя будет очищен от указанной вами ранее информации.
Mozilla Firefox
В Мозиле для чистки журнала нужно:
- Нажать в правом углу иконку с тремя полосами.
- Далее в списке меню выбрать «Журнал».
- Затем в небольшом окне нажать «Удалить историю».
- Потом в небольшом диалоговом окошке поставить галочки возле стираемых данных и время, за которое их требуется удалить.
- Потом необходимо нажать «Ок».
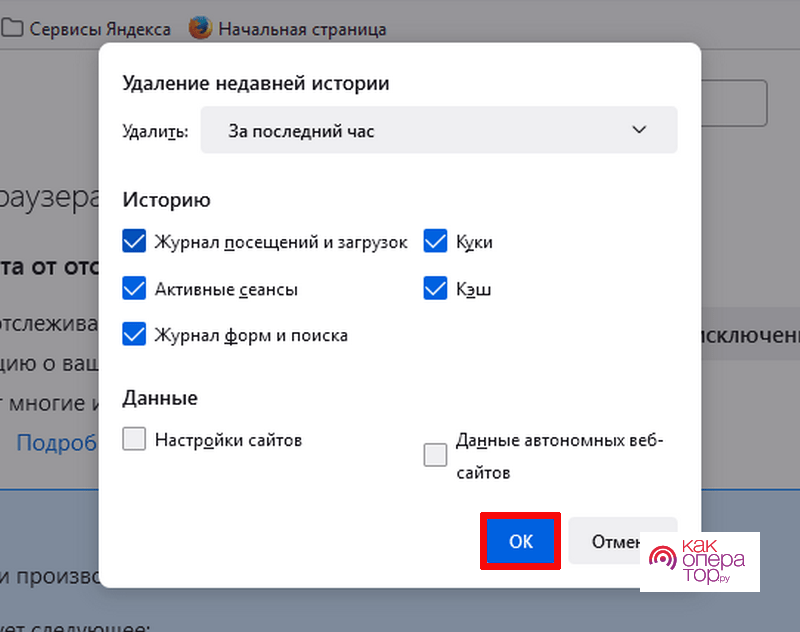
Safari
Для чистки журнала в Сафари на Mac требуется:
- В его интерфейсе выбрать вкладку «История».
- В появившемся небольшом окошке нажать «Очистить историю».
- Во диалоговом окошке указать время, за которое требуется ее удалить, после чего нажать «Очистить историю».
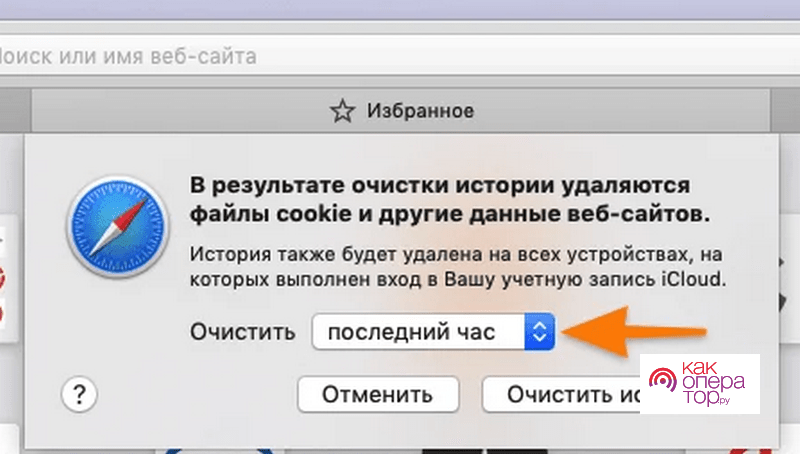
Chromium
В этом обозревателе журнал очищается точно так же, как в Chrome.
Для этого требуется:
- В правом углу нажать 3 точки.
- В открывшемся меню выбирать «История».
- В левой части нового окна нажать «Очистить историю».
- Далее в новой вкладке с диалоговым окошком требуется указать тип очищаемых файлов и время, за которое их нужно почистить.
Как устранять неполадки
Вы не можете найти информацию о своих действиях
Убедитесь, что выполнены следующие условия:
- Вы вошли в аккаунт. Ваши действия сохраняются, только если вы вошли в аккаунт.
- Устройство подключено к интернету. Действия, выполняемые в офлайн-режиме, не будут отображаться на странице «Мои действия», пока не появится подключение к интернету.
- Вы включили нужные настройки. Чтобы проверить, так ли это, перейдите на страницу Отслеживание действий.
- Вы вошли только в один аккаунт. Если вы вошли сразу в несколько аккаунтов в одном браузере или на одном устройстве, действия могут сохраняться в аккаунте, установленном по умолчанию.
Примечание. Некоторые сервисы Google не поддерживают сохранение данных о выполненных действиях в вашем аккаунте.
Вы совершили их на сайтах и в приложениях, использующих сервисы Google
Некоторые сайты и приложения используют сервисы Google, например Поиск, Карты или Рекламу. Если вы посетите эти сайты и приложения на устройстве, где выполнен вход в аккаунт Google, ваши действия могут появиться на странице «Мои действия». Если вашим устройством пользуется кто-то ещё или вы вошли в несколько аккаунтов, на этой странице также может сохраняться информация о действиях в другом аккаунте.
Некоторые сайты и приложения предоставляют Google доступ к сведениям о подобных действиях.
Мы сохранили информацию о спрогнозированных действиях
Иногда мы пытаемся угадать ваш следующий запрос и готовим подходящий контент заранее.
Если в вашем аккаунте YouTube включено автовоспроизведение видео, в списке «Мои действия» могут оказаться видео, запущенные автоматически.
Другие причины
Вы можете видеть незнакомые действия по следующим причинам:
- Вы вошли сразу в несколько аккаунтов в одном браузере или на одном устройстве. В таком случае здесь могут быть сохранены действия из другого аккаунта.
- Вы работали на общедоступном устройстве и забыли выйти из аккаунта.
- На устройстве неправильно установлены дата и время. В этом случае будут показаны неточные данные о том, когда было совершено действие.
- Кто-то получил доступ к аккаунту без вашего разрешения.
Если вы считаете, что действия в вашем аккаунте совершил кто-то другой, примите меры безопасности.
История поиска в Яндексе: как посмотреть
В современных версиях Yandex Browser посмотреть данные невозможно, так как они хранятся на серверах компании в зашифрованном виде. По причине такого сохранения, обязательно выдается подсказка при введении «ключевика». Также на основе данной информации, пользователю будут показываться реклама и присылаться уведомления.
Если человек использует устаревшую версию приложения, то стоит запустить сервис «Яндекс.Находки». Откроется доступ к нужным запросам. Но, стоит отметить, что все сайты сохраняются в общем журнале, поэтому использовать данную функцию нет необходимости.
Очистить историю поиска в Windows 11
Windows 11 также регистрирует все ваши поисковые запросы, выполненные через панель поиска Windows, чтобы улучшить поисковые предложения. Но если вы хотите очистить все свои прошлые поиски и начать заново, вот как это сделать.
Шаг 1: Откройте меню «Пуск» и щелкните значок в виде шестеренки, чтобы запустить приложение «Настройки».
Шаг 2. На вкладке «Конфиденциальность и безопасность» прокрутите вниз и нажмите «Разрешения на поиск».
Шаг 3: В разделе «История» нажмите кнопку «Очистить историю поиска устройства».
Опять же, вы также можете удалить отдельные поисковые запросы из поиска Windows. Для этого нажмите клавишу Windows + S, чтобы открыть поиск Windows, затем наведите курсор на поисковый запрос, который вы хотите удалить, и щелкните значок крестика, который появляется в конце поискового запроса.
Метод 3: Восстановите удалённую историю с помощью сервиса «Google Мои Действия»
Это быстрый и несложный способ, с помощью которого можно увидеть историю браузера. Но им можно воспользоваться только в том случае, если вы пользуетесь аккаунтом Google и были залогинены во время пользования Интернетом.
История из Google Мои Действия не удаляется после очистки истории браузера. Здесь хранится вся история пользования сетью, включая посещённые страницы и подключаемые к аккаунту Google устройства. То есть, с помощью Google Мои Действия можно даже восстановить историю вашего Android-фона.
Перейдите в свой аккаунт в Google и выберите пункт Мои Действия.
В данном разделе будет отображена вся история посещения сайтов и другие действия, производимые пользователем за время, когда был осуществлён вход в аккаунт Google. Все действия будут отсортированы по датам осуществления, начиная с последнего. Здесь также присутствует фильтр, с помощью которого можно просмотреть ваши действия в любой период времени.
Любое из действий истории можно удалить как по отдельности, так и по дням (целый день сразу).
Перейдя в пункт меню слева «Выбрать параметр удаления», можно указать период времени, за который необходимо удалить историю/действия.
В случае необходимости отслеживание действий и истории можно полностью отключить. Для этого перейдите в меню слева «Отслеживание действий» и отключите данную функцию, кликнув на флажке справа. При этом старая история, до момента отключения отслеживания – останется. Её можно удалить вручную.
Отслеживание истории приложений и веб-поиска можно возобновить в любой удобный момент.
Не устанавливается обновление Windows 10. Что делать?Читайте, как исправить ошибку обновления Windows. Что делать, если обновление загрузилось на компьютер, но не устанавливается автоматически. Хотя многие пользователи не считают обязательным осуществлять обновление операционной системы своего компь.
Восстановление данных рабочего пространства Windows To GoЧитайте о портативной версии Windows: как её создать и загрузить. Как восстановить данные с помощью Windows To Go диска или из самого диска портативной версии системы. Windows To Go – это новый инструмент Windows 10, с помощью которого можно созда.
Безопасное удаление файлов с помощью функции Windows «Очистка диска»Читайте, как быстро и просто очистить системный диск вашего компьютера или ноутбука от ненужных файлов. Встроенный в Windows инструмент «Очистка диска» может быстро очистить системные файлы и таким образом освободить место на жестком диске. Но не.
Топ программ для восстановления данных компьютераОписание топовых программ для восстановления удаленных данных компьютера: Recuva, Hetman Partition Recovery, EaseUS Data Recovery, UndeletePlus, R-Studio, Ontrack EasyRecovery. Обзор возможностей и видео. Персональные компьютеры и ноутбуки, смартф.
Как изменить размер файла подкачки Windows 10, 8, 7Читайте, как правильно настроить файл подкачки в Windows. Если со временем ваш компьютер начал работать медленнее, то его производительность можно увеличить путём внесения некоторых изменений в настройки
Тонкая настройка Windows, имеет важное зн
Надежное возвращение удаленных данных.
Универсальная программа для восстановления данных с жесткого диска, карты памяти или USB флешки.
Просмотр истории браузеров и сохраненных паролей.
Сканирует файлы браузеров и отображает информацию о проведенном в Интернете времени.
Восстановление удаленных офисных документов.
Безопасное восстановление документов, электронных таблиц, презентаций в пошаговом режиме.
Удаление истории из Google аккаунта
Наверняка каждый пользователь Google Chrome использует свой Gmail аккаунт для синхронизации паролей с Google сервисами.
В таком случае, человек должен понимать, что история посещений сохраняется и в личном аккаунте пользователя.
Чтобы удалить историю посещения из Google аккаунта, необходимо вызвать «Приложения Google» (девять квадратиков на главной странице поисковой системы Google)
и перейти в раздел «Мой аккаунт», после чего выбрать пункт «Просмотреть действия».
В данном разделе хранится история посещения сайтов, чтобы ее удалить, необходимо вызвать левое меню, обозначаемое тремя горизонтальными черточками и перейти в раздел «Выбрать параметр удаления».
В новом окне можно выбрать период, удаления истории и сервис в котором следует удалить данные о просмотре.
Кроме Chrome, через это меню можно удалить историю во всех Google сервисах, в том числе и Android приложениях.
Однако необходимо заметить, что без лишней необходимости не следует слишком часто прибегать к очистке истории, ведь в отличие от временных файлов Windows, история браузера занимает не так уж много пространства.
При желании скрыть посещение тех или иных ресурсов, вовсе не обязательно удалять всю историю. Иногда достаточно очистить несколько последних сайтов. Причем им не обязательно быть последними, поштучное удаление истории может производиться в хаотическом порядке.
Поделиться.
Очистить историю поиска проводника Windows 10
В этой инструкции покажу, как очистить историю поиска Windows 10 из проводника, с помощью редактора реестра Windows или настроек групповой политики.
История поиска проводника Windows 10
Как удалить историю поиска с помощью проводника
Чтобы удалить историю поиска в проводнике, выполните следующие действия:
Шаг 1: Откройте проводник.
Шаг 2: Сделайте поиск по какому-то запросу, чтобы появилась вкладка «Поиск» на панели проводника Windows.
Шаг 3: На вкладке «Поиск» нажмите на кнопку «Журнал поиска» .
Шаг 4: Нажмите «Очистить журнал поиска».
После того, как вы выполните эти шаги, последние поисковые запросы больше не будут доступны в списке истории.
Как удалить историю поиска с помощью реестра
Вы также можете очистить список последних поисков в проводнике, используя редактор реестра Windows 10.
Чтобы очистить историю поиска, закройте проводник и выполните следующие действия:
Шаг 1: Откройте Пуск.
Шаг 2: Найдите regedit и щелкните по верхнему результату «Редактор реестра».
Шаг 3: Перейдите к ветке:
<strong>HKEY_CURRENT_USER\Software\Microsoft\Windows\CurrentVersion\Explorer\WordWheelQuery</strong>
Шаг 4: Выберите один из ключей, хранящий значение истории поиска.
Ключи пронумерованы от «0» до наибольшего числа, которое соответствует последнему поиску. Вы также можете удалить только определенные записи из истории. Наибольшее число — это самая последняя запись в истории поисковых запросов проводника.
Шаг 5: Щелкните правой кнопкой мыши на выделенную область и выберите параметр «Удалить». Если хотите удалить все поисковые запросы, можете удалить полностью все папку «WordWheelQuery».
Шаг 6: Нажмите кнопку ОК.
После того, как вы выполните эти шаги, при следующем открытии проводника вы больше не увидите записи истории при выполнении нового поиска.
ЧТО ДАЛЬШЕ?
Когда начальный набор историй готов, все истории обговорены и детализированы до нужной степени, ничего больше не остается, как перейти к их реализации, выпуская программный продукт, в соответствии с приоритетами заказчиков и желаниями пользователей.
Про оценивание размера историй, планирование историй по итерациям, предсказание времени готовности историй и прочие важные аспекты речь пойдет во второй части статьи.
Откуда:http://agilevision.blogspot.ru/2013/07/user-stories.htmlhttp://www.ozon.ru/context/detail/id/34376940/http://2tickets2dublin.com/how-to-write-good-user-stories-part-1/http://apptractor.ru/develop/user-story-plan-deystviy-dlya-razrabotchika.html
Отключить историю поиска проводника Windows 10
Как отключить историю поиска File Explorer с помощью групповой политики
Если вы работаете в Windows 10 Pro (или Enterprise), вы можете отключить возможность Проводника файлов записывать записи поиска с помощью редактора групповой политики.
Чтобы отключить историю поиска в проводнике, выполните следующие действия:
Шаг 1: Откройте окно «Выполнить» нажав на сочетание клавиш «Win + R».
Шаг 2: Введите gpedit.msc и нажмите кнопку «ОК», чтобы открыть редактор локальной групповой политики.
Шаг 3: Перейдите к ветке:
<strong>Конфигурацияпользователя—>Административныешаблоны—>КомпонентыWindows—>Проводник</strong>
Шаг 4: Справа дважды щелкните по значку «Отключить отображение предыдущих поисковых запросов…».
Шаг 5: Выберите опцию «Включено».
Шаг 6: Нажмите кнопку Применить.
Шаг 7: Нажмите кнопку ОК.
После того, как вы выполните эти шаги, File Explorer больше не будет отображать историю поиска при вводе новых записей в поле поиска.
В случае, если вы передумаете, вы можете откатить предыдущие настройки, используя те же инструкции, но на шаге № 5 выберите опцию Не настроен.
Как отключить историю поиска проводника в реестре Windows
Кроме того, вы можете отключить список последних поисков в проводнике, используя реестр.
Чтобы отключить предложения поиска, закройте проводник и выполните следующие действия:
Шаг 1: Откройте Пуск.
Шаг 2: Найдите regedit и щелкните по верхнему результату, чтобы открыть реестр.
Шаг 3: Найдите следующий путь:
<strong>HKEY_CURRENT_USER\Software\Policies\Microsoft\Windows\Explorer</strong>
Шаг 4: Щелкните правой кнопкой мыши по ключу Explorer, выберите New и выберите DWORD (32-bit) Value.
Ключ проводника реестра Windows 10
Шаг 5: Назовите DWORD DisableSearchBoxSuggestions и нажмите Enter.
Шаг 6: Дважды щелкните только что созданный ключ и установите значение от 0 до 1.
DisableSearchBoxSuggestions
Шаг 7: Нажмите кнопку ОК.
После того как вы выполните шаги, история поиска больше не будет доступна в проводнике, но вы все равно сможете регулярно выполнять поиск.
Если вы хотите отменить изменения, вы всегда можете использовать те же инструкции, но на шаге № 3 щелкните правой кнопкой мыши DisableSearchBoxSuggestions DWORD и выберите опцию Удалить.
Как скрыть историю браузера
Если режим инкогнито не спасает нас от внимание заинтересованных лиц, есть несколько иных способов:
-
HTTPS расширение для браузеров;
Большинство сайтов используют HTTP (Hypertext Transfer Protocol) протоколы для браузеров. Безопасность можно повысить, используя расширение HTTPS (Hypertext Transfer Protocol Secure) и зашифровав все, что вы делаете на сайте. К сожалению, такая защита встречается крайне редко.
Для решения этой проблемы можно скачать HTTPS Everywhere, которое поможет заставить сайты шифровать HTTPS-протоколом данные, которыми вы делитесь с ними. Если они смогут это сделать, конечно.
Тем не менее, это не лучший способ избавиться от постороннего внимания, так как провайдер все равно будет фиксировать какие именно сайты вы посещаете. Более того, HTTPS уязвимо ко многим кибер-атакам. Повышением безопасности должны заниматься владельцы сайта, а это значит, что данные легко могут стать доступны хакерам.
- VPN;
VPN — это сервисы, способные скрыть IP-адрес. Вы также сможете сделать видимость выхода в сеть из совершенно другой страны. Этот способ защиты гораздо эффективнее режима инкогнито и действительно существенно уменьшает пользовательский след в интернете не только на устройстве, но и для провайдеров. К сожалению, и в данном случае есть ряд моментов, о которых стоит знать заранее.
С VPN работает та же логика, что и с режимом инкогнито: ваши действия на таких платформах, как Twitter, Facebook или Amazon будут отслеживаться в любом случае.
Также нет никаких гарантий, что ваши данные не будет хранить сами владельцы VPN-сервиса.
Провайдер сможет получать некоторую информацию:
- Факт подключения к VPN-серверу (так как весь трафик станет зашифрован);
- IP-адрес VPN-сервера, к которому вы подключены;
- Продолжительность использования VPN;
- Размер данных, но не сами данные.
Не стоит использовать бесплатные VPN-сервисы. Вы не сможете проверить, хранят ли владельцы данные. Поэтому логично довериться платным VPN, так как уровень ответственности их владельцев будет значительно выше.
- «Луковичные» браузеры и ОС на их основе;
Если предыдущих способов мало, стоит обратиться еще к паре инструментов. Один из них — многочисленные «луковичные» браузеры. Как и VPN они перенаправляет пользователей на сервера по всему миру, поэтому отследить действия конкретного человека практически невозможно.
Часто такие поисковики также блокирует различные программы, помогающие определить ваше местоположение. Более того, через них можно открыть сайты, заблокированные на территории конкретной страны. Однако есть и минус — многие государства уже разработали систему блокировки, поэтому скачать их крайне сложно.
Есть и более радикальный способ — операционные системы на основе «луковичных» браузеров. Такие ОС могут запускаться с отдельного USB-накопителя. Другими словами, это режим инкогнито для всей системы.
К сожалению, даже в этом случае нельзя быть защищенным полностью. Если вы зайдете в личные социальную сети и лайкните какую-то информацию — это будет зафиксировано независимо от того, через что вы вышли в интернет.
- Очистка истории поиска.
Про то, как очищать историю поиска в разных браузерах мы уже говорили. Это самый простой способ уменьшить остаточные данные о себе в сети. Конечно, этого недостаточно, чтобы защитить вас от пристального внимания провайдера, но все же цифровой след уменьшится, что очень полезно.
Журнал посещений
Во всех браузерах, включая «Яндекс», сохраняются адреса посещенных страниц. Это удобная функция. Она позволяет найти ту страницу, которая раньше была просмотрена. Функция пригождается в разных случаях. Благодаря ее существованию пользователи интернета:
- восстанавливают те вкладки, которые были просто нечаянно закрыты;
- открывают ранее просмотренные сайты, которые раньше не были нужны, но потом понадобились (например, для скачивания книги, видеофильма, аудиозаписи).
Чтобы просмотреть историю поиска в «Яндекс.Браузере», требуется зайти в настройки, нажав соответствующую кнопку. Она располагается в верхней части окна программы и представляет собой несколько коротких горизонтальных линий. При нажатии на кнопку открывается меню. Нужный пункт в нем — это «История». При наведении на него появляется еще одно меню. В нем демонстрируются недавно открытые страницы. Дополнительно в меню можно увидеть еще одну кнопку. Она предназначена для просмотра всех сохраненных адресов.
Как не сохранять историю в Гугл Хром (Отключить запись)
Браузером можно пользоваться без журнала просмотров, отключив сохранение данных о посещениях. Это можно сделать несколькими способами.
Режим «Инкогнито», как вариант автоматической очистки
Для запуска откройте меню Chrome и выберите «Новая вкладка Инкогнито» либо нажмите комбинацию CTRL+Shift+N. При использовании этого режима данные о просмотрах не сохраняются в системном файле и стираются сразу после завершения сеанса. Отметим, что зайти на страницу в приватном режиме можно и с телефона.
Расширение History Disabler
Особенности режимов:
- Modern – полностью очищает журнал с записями о просмотренных страницах после того, как все вкладки в Chrome закрыты.
- Legacy. Удаляет историю сразу после занесения данных о посещения в системный файл браузера. Этот режим может замедлить работу обозревателя, особенно при одновременной работе с многочисленными сайтами.
Плагин активируется автоматически после инсталляции в браузер. При необходимости изменить режим работы расширения можно через настройки.
Для этого:
- Откройте «Параметры», кликнув по символу плагина на панели быстрого доступа.
- Выберите нужный режим, при необходимости активируйте функцию «Disable download history», что позволит автоматически чистить данные о совершенных загрузках.
Убираем права доступа на запись в файл history
Откройте папку с файлом History в системном каталоге Chrome, вызовите контекстное меню, выберите «Свойства», перейдите в раздел «Безопасность». Нажмите на кнопку «Изменить» и поставьте флажок в поле «Запрет» напротив строки «Запись». После сеанса в интернете система не будет сохранять сведения о посещенных сайтах.

































