Recovery в Windows 10
Режим Рекавери доступен и в десктопной Windows 10.
С помощью этой системной утилиты вы сможете быстро просканировать компьютер на наличие вредоносного ПО, ошибок, багов, обновлений.
Меню разработано таким образом, чтобы минимизировать участие пользователя.
Компьютер выполняет диагностику автоматически и исправляет проблемы самостоятельно, вплоть до мгновенной установки нужных драйверов и сертификатов.
Как запустить Recovery в Windows 8/10?
Чтобы запустить режим «Диагностики и Восстановления» в Windows 10, следуйте инструкции:
1Откройте Центр уведомлений, нажав на соответствующую клавишу в правом нижнем углу экрана;
2Выберите плитку «Параметры»;
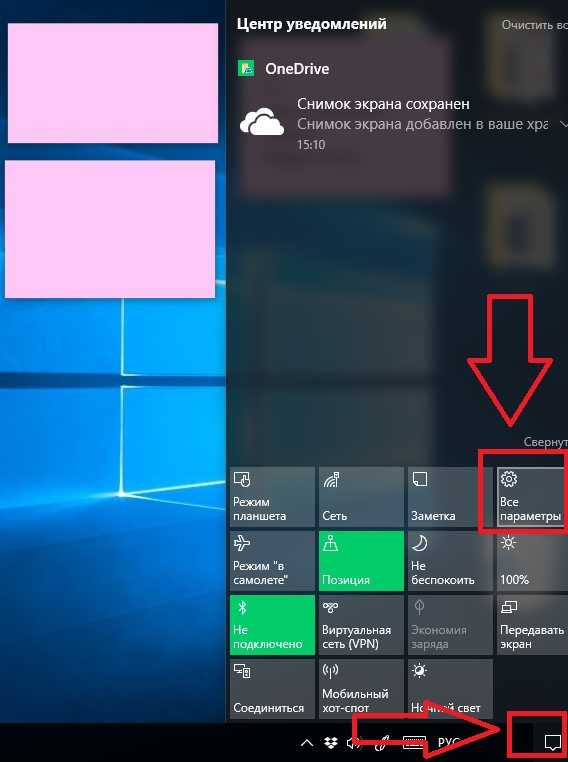
Рис.15 – окно Центра уведомлений Виндоус
3Вы попадете в окно просмотра и настройки параметров ОС. Кликните на пункт «Обновление и безопасность»;

Рис.16 – окно «Параметры Windows»
4В появившемся окне выберите вкладку «Восстановление» (в левой части экрана). В это же время, справа появится окно доступных настроек. Кликните на кнопку «Начать», чтобы запустить его.
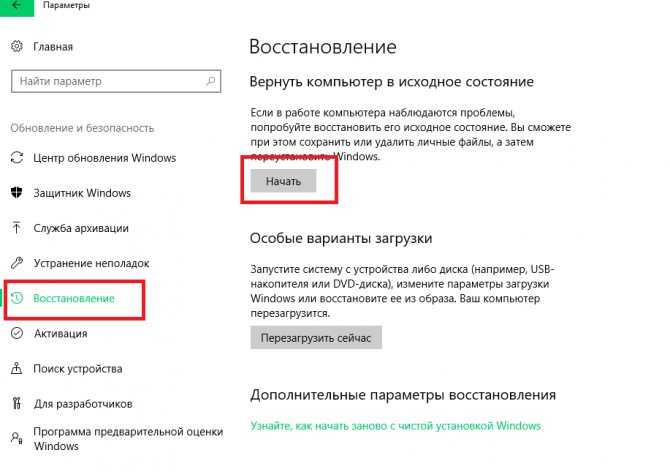
Рис.17 – окно запуска меню восстановления
Через несколько секунд система выйдет из учетной записи пользователя, и вы попадете в окно Рекавери:

Рис.18 – главное окно Recovery для Windows 10
В системном меню владельцы Windows 10 могут:
- Восстанавливать систему. Нажав на эту вкладку, вы запускаете утилиту, которая автоматически сканирует всю ОС и её взаимодействие с аппаратными компонентами ПК. В случае обнаружения проблем, они будут устранены без вмешательства пользователей;
- Восстановление образа ОС. Эта опция позволяет сбросить настройки установленного Виндоуса с помощью существующей копии образа. Образ можно запустить с помощью загрузочной флешки или диска;
- Правильная загрузка Windows. Режим начнет перезагрузку ОС с исправлением всех проблем, которые мешают её включению;
- Командная строка. Через Рекавери юзеры могут работать с командной строчкой, выполняя свои собственные шаг и по устранению неполадок ОС;
- Параметры встроенного UEFI – данная опция подразумевает настройку заводского ПО (БИОСа). Рекомендуется использовать эту функцию только тем, кто действительно разбирается в тонкостях настройки UEFI;
- Возврат к более старой версии сборки. Эта плитка в окне позволяет сделать откат к старому поколению ОС Виндоус или же откатить прошивку ОС Windows 10 к предыдущему пакету обновлений.
Apply Update from External Storage
Этот пункт меню позволяет применить обновление, которое находится на карте памяти. Кстати, через этот пункт устанавливают и новые прошивки в том случае, если основная ОС не грузится. Есть несколько подпунктов в этом меню Android System Recovery 3e. Как прошить новую ОС? Для этого нужно зайти в данное меню и выбрать пункт Choose ZIP from SD Card, если прошивка в формате ZIP. Если же это просто файл обновления, то следует выбрать Apply Update From SD Card. Именно так прошивается любой аппарат с помощью рекавери. Достаточно просто скопировать файл прошивки в корень карты памяти, зайти в рекавери и выбрать нужный пункт.
В этом пункте есть и другие подпункты, которые применяются в нестандартных ситуациях. Есть возможность проверить MDSUM файла прошивки. Эта опция проверяет файл на целостность и если что-то не так, тут же выдает предупреждение. Также можно проверить файл прошивки на совместимость с устройством. Это информационные опции Android System Recovery 3e. Инструкции как таковой к ним не требуется. Если есть ошибки, то ставить данную прошивку не нужно. Вот и весь сказ.
Восстановление стоковой прошивки
В случае если не понравилась или не прижилась, всегда есть возможность вернуть все на свои места. Многие задаются вопросом: «Как восстановить «Андроид» через «Рекавери», а именно — стоковую версию?» Ответ кроется в пункте выше. Грубо говоря, возвращение всего на круги своя происходит тем же образом, что и проведение изначальных изменений.
Все, что нужно сделать, это скачать прошивку от производителя на флеш-карту или внутреннюю память, затем выбрать соответствующий пункт меню «Рекавери» и сделать полный сброс настроек/контента. В принципе, ничего сложного.
Кажется, что понять, как прошивать «Андроид» через «Рекавери», не так и сложно. Но в случае если какие-то пункты непонятны, или нет уверенности в своих познаниях, лучше не стоит связываться с подобными процессами. Но даже если что-то не получится, всегда можно сделать восстановление прошивки устройства через соответствующий пункт меню. Главное, перед тем как прошивать «Андроид» через «Рекавери», сделать резервную копию. Для этого понадобится именно кастомное «Рекавери» и чуточку терпения, ведь процесс бэкапа прошивки занимает немало времени.
В случае если что-то пошло не так, всегда можно обратиться к знающим людям. По крайней мере в авторизованном сервисном центре обязательно помогут. Главное — не унывать и уверенно идти вперед. Только так можно достичь каких-либо результатов. Удачи в перепрошвке!
Каждый, кто делает первые шаги в изучении процедуры прошивки Android-девайсов, изначально обращает внимание на самый распространенный способ осуществления процесса – прошивку через рекавери. Android Recovery – среда восстановления, доступ к которой на самом деле есть практически у всех пользователей Андроид-устройств, в независимости от типа и модели последних
Поэтому метод прошивки через рекавери, может рассматриваться, в качестве самого простого способа обновить, изменить, восстановить или полностью заменить программное обеспечение девайса.
Практически каждое устройство, работающее под управлением ОС Андроид, оснащено производителем специальной средой восстановления, предоставляющей в некоторой степени, в том числе и обычным пользователям, возможности манипуляций со внутренней памятью девайса, а точнее – ее разделами.
Следует отметить, что перечень операций, проведение которых доступно через «родное» рекавери, устанавливаемое в девайсы производителем, весьма ограничен. Что касается прошивки, доступна установка только официальных прошивок и/или их обновлений.
В некоторых случаях через заводское рекавери можно установить модифицированную среду восстановления (кастомное рекавери), что в свою очередь расширит возможности работы с прошивками.
При этом, основные действия для проведения восстановления работоспособности и обновления ПО произвести через заводское рекавери вполне возможно. Для установки официальной прошивки или обновления, распространяемых в формате *.zip
, выполняем следующие шаги.
Как зайти в меню Рекавери?
Чтобы осуществить вход в программу, потребуется нажимать определенную комбинацию клавиш. Какие кнопки требуется зажимать, зависит от марки смартфона:
- Samsung — включение, дополнительно увеличение громкости и Домой;
- LG — активация и снижение громкости;
- Google Nexus, а также HTC — включение телефона, кнопка тише, сразу после этого нужно нажать на Recovery;
- Гаджеты леново, Motorola — включение, повышение громкости и Домой;
- Sony — питание, а после сигнала вибрации требуется зажать и подержать повышение громкости.
Данные системы комбинации одинакового действуют для вхождения в обычное меню и в кастомное. Также их разрешается использовать при необходимости активировать восстановление.
Это характерно для ситуации, когда телефон не загружается. Если не удается войти стандартным способом, желательно найти официальную инструкцию и проверить правильность авторизации.
Через компьютер
В случае действия через компьютер требуется применять отладку кабеля USB. Нужно перейти в настройки, выбрать строку для разработчиков и далее нажать на отладку. Если данный режим был деактивирован, представленный метод использовать не получится. Здесь нужно использовать ADB Run, работающий прибор и кабель. После этого пользователь должен осуществить следующие действия:
- Устройство подключается к ПК.
- Запускается программа ADB Run.
- В меню нужно поочередно нажать пункт 4, потом 3.
Способы входа в режим Recovery
На самом устройстве
Стандартный способ. Принцип входа в Recovery Mode одинаковый для всех устройств — при включении нужно зажать несколько кнопок. Чаще всего это громкость вверх, но могут встречаться и такие варианты:
- Samsung — включение + громкость вверх + «Домой».
- LG — включение + громкость вниз.
- Google Nexus, HTC — включение + громкость вниз, далее тапнуть Recovery.
- Определённые модели Lenovo, Motorola — включение + громкость вверх + «Домой».
- Sony — кнопка питания, после двойной вибрации зажать громкость вверх.
Если почему-то войти в Recovery Mode стандартными средствами не получается, попробуйте уточнить в инструкции. Перечисленные комбинации действуют практически во всех случаях и будут работать как для входа в стандартное рекавери меню, так и кастомное. Кроме того, можно запустить , даже когда планшет не загружается или система зависает.
При наличии root-прав понадобится установленное приложение Terminal Emulator (https://play.google.com/store/apps/details?id=jackpal.androidterm). После установки нужно будет разрешить права суперпользователя и ввести две команды: сперва su, а затем reboot recovery. Устройство будет перезагружено.
Через компьютер
Обязательным условием является включённый режим отладки через USB (Настройка — Для разработчиков — Отладка по USB, либо выбрать соответствующий пункт при подключении к ПК). Поэтому, если ранее этот режим был отключён, планшет не запускается, воспользоваться им не выйдет.
Вам понадобится программа ADB Run (http://cloud-androidp1.in/Android/PC/Project_Site/AdbProgramm/), кабель и работающее устройство.
- Подключите устройство к компьютеру.
- Запустите программу ADB Run.
- В меню программы последовательно нажмите 4, а затем 3.
Устройство перезагрузится в Recovery Mode. Можно выполнять нужные вам процедуры.
Как зайти в рекавери-меню на «Андроид»: основные комбинации кнопок
В случае если рекавери-режим вам нужен, потому что ваш телефон отказывается себя хорошо вести, то, естественно, через «Настройки» сброс состояния для восстановления системы мы уже сделать не сможем. Обычно, для того чтобы попасть в рекавери, используются кнопки громкости и кнопка питания.
Комбинация их зависит от модели и марки вашего телефона. Скорее всего, вам одновременно понадобится нажать следующие:
- «Увеличение громкости» и «Питание»;
- «Уменьшение громкости» и «Питание»;
- «Домой» (кнопка внизу экрана) и «Питание»;
- обе кнопки громкости, «Питание» и «Домой» (очевидно, создатели Samsung предполагают весьма виртуозное владение пальцами у обладателей своих девайсов).
Почему Android не заходит в Recovery?
На некоторых смартфонах вообще нет официального Recovery, так что приходится сразу устанавливать кастомное. Если на экране появляется надпись «Команды нет» с лежащим роботом, это значит, что Recovery есть, но при его запуске возникли проблемы. Чтобы устранить неполадку, быстро нажмите на кнопку включения и клавишу увеличения громкости.
Если Android категорически не загружается в Рекавери, то причиной такого поведения может быть ошибка, устранить которую можно также установкой кастомного Recovery. Если установка кастомного Recovery не помогает, следует обратиться в сервисный центр — возможно, имеет место аппаратное повреждение, устранить которое программными методами невозможно.
Часть 2, Как выйти из Android Восстановление системы Ошибка 3e
Вот несколько распространенных решений по исправлению не работающего экрана Android восстановления системы. И вы также можете выполнить следующие шаги, чтобы проверить, если что-то идет не так, а затем происходит ошибка восстановления системы Android.
Метод 1: Проверьте клавиши / кнопки, чтобы увидеть, правильно ли они работают
Нажмите эти клавиши и кнопки несколько раз, а затем отпустите их для проверки. Иногда вы просто нажимаете слишком глубоко, поэтому эти кнопки все еще могут застрять и не вернуться в исходное положение. Проверьте работоспособность физических клавиш и кнопок Android (Кнопка включения Android не работает?).

Метод 2: Выньте аккумулятор и вставьте его снова
Выньте батарею из вашего устройства Android. Подождите несколько минут, а затем снова вставьте его и включите, чтобы проверить, все ли в порядке.

Метод 3: Перезагрузите свой телефон Android
Длительно нажмите кнопку питания и кнопку увеличения громкости, пока ее экран не станет черным. После этого удерживайте кнопку питания, чтобы включить телефон Android. Может сработать и выйти из системы восстановления Android с ошибкой 3e.
Как перейти в режим Recovery на Huawei и Honor
Чтобы зайти в режим Recovery на Huawei и Honor, придётся совершить несколько простейших действий:
- одновременно зажать кнопки питания (включения смартфона) и увеличения громкости;
- держать клавиши зажатыми несколько секунд;
- дождаться появления на экране нужного режима.
Если описанный выше подход не поможет добиться желаемого эффекта, а на Honor не запустится нужный режим, следует зайти в него другим способом:
- одновременно зажать кнопку питания и уменьшения громкости;
- держать клавиши зажатыми до достижения желаемого результата;
- перейти к использованию Recovery.
Отдельного внимания заслуживает тот факт, что на старых моделях телефонов Huawei кнопки уменьшения и увеличения звука заменялись клавишей «домой» расположенной между ними. Иногда нажимать требуется именно её.
Как включить Recovery Mode на Айфон?
Прежде чем вводить гаджет в Recovery Mode, возьмите USB-кабель и подключите его к порту ПК. С самим устройством пока шнур не соединяйте.
Далее действуйте так:
Шаг 1. Выключите смартфон путём долгого нажатия на кнопку «Power» – дождитесь, когда экран погаснет. Если устройство и так выключено, этот этап можно пропустить.
Шаг 2. Зажмите клавишу «Домой» и вставьте шнур. Айфон загрузится — на его экране вы увидите изображение кабеля USB и лого Айтюнс. Это ещё одно отличие режима восстановления: в DFU у Айфона просто чёрный экран — понять, что режим активирован, пользователь может только по сообщению в iTunes.
Шаг 3. Через несколько секунд в Айтюнс появится такое окно:
Нужно нажать «ОК». Затем можно производить сброс, восстановление или перепрошивку гаджета.
https://youtube.com/watch?v=hRHw7LNYoKY
Как вывести Айфон из режима восстановления
Выйти из режима восстановления нужно по следующему алгоритму:
Шаг 1. Отсоедините iPhone от кабеля USB.
Шаг 2. Выключите устройство, зажав кнопку «Power» на несколько секунд.
Шаг 3. Вторым нажатием на «Power» запустите iPhone в обычном режиме.
Если этот метод не дал результатов, следует испробовать вариант «про запас»:
Шаг 1. Одновременно зажмите «Power» и «Home» и удерживайте, пока устройство не выключится.
Шаг 2. Нажмите «Home» и, продолжая удерживать её, добавьте «Power». Далее просто ждите, когда на экране появится заветное «надкусанное» яблочко.
Решение 1: как выйти из режима восстановления обычными способами
- Чтобы исправить iPhone застрял в режиме восстановленияСначала убедитесь, что USB-кабель подключен как к компьютеру, на котором работает iTunes, так и к устройству. Вы должны держать Главная кнопку при подключении USB-кабеля.
- Затем удерживайте Главная а так же Режим сна / Пробуждение кнопки, пока не появится логотип Apple. Экран режима восстановления исчезнет и iPhone черный экран можно показывать некоторое время, поэтому не отпускайте, пока не появится белое яблоко.
- Дайте вашему iPhone загрузиться и оставьте USB-кабель подключенным, пока устройство не покажет экран блокировки. Сейчас он находится вне режима восстановления.
Мощная утилита восстановления системы iOS, FoneLab iOS Восстановление системы Программное обеспечение способно исправить многие проблемы с экраном iPhone, такие как iPhone, застрявший в режиме восстановления, режим DFU, черный / синий / красный экран и другие нештатные ситуации.
Ниже приведено простое руководство о том, как использовать это программное обеспечение, чтобы вывести iPhone из режима восстановления.
Решение 2: используйте FoneLab iOS Recovery System для выхода из режима восстановления
Программное обеспечение предлагает версии для Mac и Windows, и оно работает для всех моделей iOS, таких как iPhone, iPad, iPod Touch. Скачайте и установите программу по правой ссылке выше на свой компьютер. Запустите программу, как только это будет сделано.
Подключите ваш iPhone к компьютеру через USB-кабель. Как только программное обеспечение обнаружит ваше устройство, вы можете выбрать Восстановление системы iOS на правой панели интерфейса.
FoneLab автоматически обнаружит, что ваш iPhone находится в режиме восстановления, как показано на скриншоте ниже. Пожалуйста, нажмите подтвердить для подтверждения.
После этого программа попросит вас проверить подробную информацию о вашем iPhone, если информация неверна, пожалуйста, выберите вручную ту же информацию, что и ваше текущее устройство. В противном случае устройство может быть замуровано во время ремонта. Если информация верна, нажмите Ремонт Кнопка.
Он загрузит плагин, чтобы восстановить поврежденную систему и исправить ее на обычную. Завершение может занять некоторое время, пожалуйста, не отсоединяйте устройство и не работайте с ним во время процесса загрузки.
FoneLab iOS System Recovery также может исправить слайд, чтобы разблокировать функцию не работает, iPad застревает на логотипе Apple, проблема сбоев в сообщениях iPhone, разморозить экран смерти, избавиться от цикла перезагрузки и т. д.
Что это за функция
Итак, что значит Download latest version and recovery? Перевод этой фразы на русский язык позволяет узнать, что телефон предлагает своему владельцу выполнить скачивание последней официальной версии прошивки фирменного пользовательского интерфейса emui и, естественно, выполнить его установку.
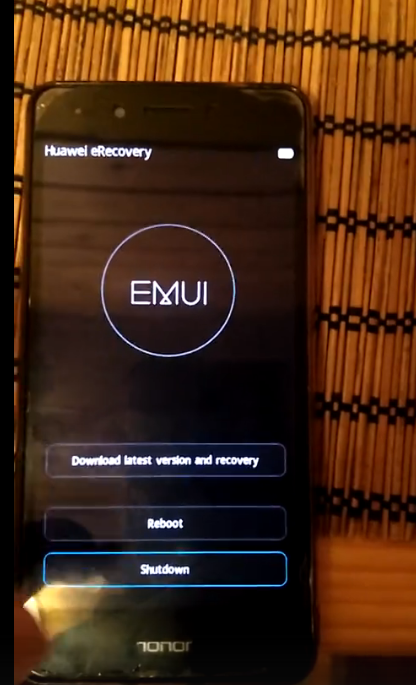
То есть, разработчик сделал так, чтобы у человека, в случае необходимости апгрейда системы мобильного телефона, отпала необходимость самостоятельного поиска нужной ему прошивки. Достаточно воспользоваться этим функционалом, и проблема решается максимально быстро. Естественно, возникает вопрос – как ею воспользоваться? Особенно, если учесть, что данная функция отсутствует в стандартном меню настроек?
Как выйти из режима Recovery на Андроид
Переходим в меню «Reboot«, а после выбираем пункт «System«
Если выйти не получается?
Если по каким либо причинам ваш Android не переходит в нормальный режим работы и возвращается в меню Recovery, либо же просто не поймете что делать, тогда попробуйте выполнить следующие действия:
Как известно, рекавери меню — это особый режим загрузки смартфона, с помощью которого можно устанавливать обновления, иные прошивки, подключаться к устройству с помощью настольного ПК и много чего еще. Бывает так, что пользователь открывает меню Recovery случайно. Как это происходит? Например, в сумке смартфон перезагружается и при нажатии механических клавиш другими предметами может загружаться рекавери меню. Как из него выйти?
Первый вариант — это выбрать пункт Reboot или Reboot system now.
Нажимаете и в этом случае смартфон перезагружается, причем он будет загружен в обычном режиме.
Второй вариант — Power off или Power down. Этот пункт означает выключение смартфона, то есть после выключения он не будет включен самостоятельно.
Это стандартное рекавери меню, которое так или несколько иначе выглядит на большинстве смартфонов. И помните, что перемещение по нему происходит с помощью механических клавиш уменьшения или увеличения звука, а подтверждение, как правило, осуществляется нажатием на кнопку включения/выключения. Но есть и другие версии рекавери.
К примеру, TWRP — меню, по которому можно перемещаться, нажимая на экран. Нужно выбрать «Перезагрузка» или Reboot в зависимости от используемого языка.
Рекавери меню — дополнительное меню, можно сказать, секретное, с помощью которого вы можете обновить прошивку или сделать сброс данных на своем смартфоне. Засунули его подальше не просто так, а чтобы пользователь ненароком не нажал куда не следует. В этой статье — как выйти из рекавери на Xiaomi или Redmi.
Собственно, рекавери меню — перед вами:
Чтобы выйти из него, выберите пункт Reboot (выбор — кнопки регулировки звука, подтверждение — клавиша включения).
Далее — Reboot to System.
Смартфон будет выключен и автоматически загружен в обычном режиме.
Если клавиша включения не работает, попробуйте сделать так: сначала выберите Reboot.
Ждете 10-20 минут, пока не будет выбран этот пункт автоматически (такая функция присутствует в прошивке).
Далее делаете то же самое с пунктом Reboot to System — выбираете его и ждете.
Смартфон будет перезагружен.
Еще один вариант — нажатие и удерживание клавиши выключения до того момента, пока экран не погаснет.
Далее телефон должен загрузиться в обычном режиме, а если не включился, включите его самостоятельно.
Наконец, в вашей прошивке может использоваться рекавери TWRP. Меню сенсорное, для перезагрузки выберите Reboot или «Перезагрузка».
Как и в предыдущих случаях, ваш Xiaomi или Redmi загрузится в нормальном режиме.
Стандартное/CWM/Philz
Выбираем пункт «Reboot system Now» — после чего смартфон или планшет Android перезагрузиться.
TWRP
Переходим в меню «Reboot«, а после выбираем пункт «System«
Если выйти из Recovery Android не получается?
Если по каким либо причинам ваш Android не переходит в нормальный режим работы и возвращается в меню Recovery, либо же просто не поймете что делать, тогда попробуйте выполнить следующие действия:
- Зажать и удерживать кнопку питания дольше 15 секунд
- Снять и снова вставить батарею
- Подождать пока Android устройство само разрядиться
- Подключите Android к ПК, в программе ADB RUN в меню Manual Command -> ADB ввести следующую команду adb reboot normal (работает не на всех девайсах)
Вот и все! Оставайтесь вместе с сайтом Android +1, дальше будет еще интересней! Больше статей и инструкций читайте в разделе Статьи и Хаки Android.
Что еще понадобится
Для того чтобы понять, как перепрошить «Андроид», изначально нужно скачать прошивку для своего устройства. Чаще всего файлы прошивок прячутся от общего обозрения в целях безопасности и сохранности данных фирмы-производителя. Именно поэтому рядовые пользователи создают резервные копии своих операционных систем и из них формируют базы данных стоковых прошивок, ссылки на которые можно найти на специализированных сайтах. Именно сам файл прошивки, находящийся в архиве с расширением *.zip, и понадобится, чтобы осознать, как восстановить «Андроид» через «Рекавери».
Бывают и моменты, когда старая стоковая прошивка надоела, и хочется чего-то нового. Именно поэтому всегда находятся умельцы, которые создают кастомные прошивки, «вырезая» из них лишнее или, наоборот, добавляя что-то новое. В таких случаях не получится воспользоваться стандартным «Рекавери», и тут на помощь приходят те самые кастомные CWM Recovery (ClockWorkMod Recovery) или TWRP (TeamWin Recovery Project).
Использование кастомного Recovery
Стоковый режим восстановления обладает несколько ограниченными возможностями, которых в некоторых случаях попросту недостаточно. Так, перепрошить с его помощью смартфон или установить требуемое приложение с карты памяти у вас не получится. Поэтому продвинутые пользователя заменяют стандартное Recovery на кастомное (CWM или TWRP), которое наделено более расширенным функционалом.
В качестве примера рассмотрим процедуру инсталляции и последующего использования ClockWorkMod (CWM) Recovery:
- Перед тем как установить Рекавери на Андроид, скачайте на компьютер утилиту SP Flash Tool. Через нее будет осуществляться замена старой среды реанимирования на новую.
- Загрузите с интернета архив с кастомным Recovery. При его выборе нужно учитывать модель вашего девайса.
- Разархивируйте данный файл в корень системного диска.
- Запустите SP Flash Tool. В открывшемся окне нажмите на Scatter Loading и укажите путь к разархивированному Модрекавери.
- Поставьте галочку напротив пункта Recovery и кликните Download.
- Подсоедините гаджет к ПК через USB шнур.
Начнется установка Android CWM Data Recovery. Данный процесс не займет много времени. После его завершения войти в кастомную среду восстановления можно будет с помощью тех же клавиш, которые использовались для загрузки стокового Рекавери.
Кроме стандартного набора инструментов, новая область реанимирования пополнится следующими функциями:
Разобравшись как работать со средой Recovery, вы сможете прошивать смартфоны или планшеты, обнулять настройки, создавать точки восстановления и выполнять другие специфические действия без сторонней помощи.
Простой способ зайти
Запустить Recovery на системе MIUI сможет даже неопытный пользователь, если будет придерживаться определенного алгоритма. Пошаговая инструкция:
- Открыть настройки смартфона;
- Найти раздел «О телефоне»;
- Из него попасть во вкладку «Обновление системы»;
- Нажать три точки, которые располагаются сверху в правом углу;
- Перейти к «Перезагрузить в режим Recovery»;
- Затем система покажет окошко, где пользователь должен подтвердить проделанные действия;
- Далее сделать перезагрузку аппарата;
- Подождать некоторое время, пока смартфон входит в загрузчик.
Следует учитывать, что в системе Miui 10 на стабильных прошивках такой опции может и не быть. Как правило, она присутствует только на более старых или еженедельных (девелоперских) версиях.
Когда Huawei входит в eRecovery
Смартфоны Huawei могут перейти в режим eRecovery в следующих случаях:

В большинстве моделей кнопку громкости при включении нужно удерживать в положении увеличения, но бывает и наоборот. После появления меню рекавери, переходить между пунктами меню нужно также с помощью кнопки громкости.
Ненамеренное нажатие клавиш чаще происходит из-за незнания пользователем порядка входа в eRecovery. Но бывает и так, что при сборке смартфона Huawei допускаются ошибки и одна из клавиш зажимается. В этом случае возможно случайное появление режима EMUI, хотя производители специально усложнили вход сочетанием нажатий.
Сбой при обновлении ПО или прошивке смартфона Huawei также может стать причиной перехода в режим eRecovery, поскольку устройству необходимо как-то завершить процесс.


















![Рекавери на андроид – пошаговые инструкции с фото [2020]](http://clipof.ru/wp-content/uploads/b/0/d/b0deff5aa39364974b3e3065b0fc3d74.jpeg)














