Opera
История браузера в Опере находится в левом меню быстрых настроек. Переходим в соответствующий раздел. В окне открывается небольшой список недавно просмотренных сайтов. Нам нужен полный список, куда и нажимаем. Быстрее вызвать полный список – комбинация клавиш Ctrl+H.
Список разбит по дням. Вы можете найти историю посещенных сайтов за конкретную дату. Удалить отдельную запись можно, нажав крестик напротив (указано стрелкой). Очистить всю или выборочную историю посещений можно, кликнув на иконку «Очистить историю» в верхнем правом углу.
Opera предлагает очистить не только посещенные сайты, но и cookie-файлы, кэшированные изображения. Из списка можно выбрать период, за который нужно очистить историю.
Как удалить всю историю в браузере Google Chrome
Чтобы получить доступ к истории просмотров в Chrome:
- Нажмите клавиш и Ctrl+H или наберите в адресной строке chrome://history.
- Либо нажмите кнопку «Меню», которая находится в правом верхнем углу, выберите пункт «История», затем снова «История».

Как удалить историю браузера Google Chrome:
- Нажмите на кнопку меню.
- Выберите пункт «Дополнительные инструменты», а затем пункт «Удаление данных о просмотренных страницах». Либо используйте сочетание клавиш Ctrl+Shift+Del.
- Выберите, какие данные нужно удалить, используя выпадающее меню и соответствующие флажки.
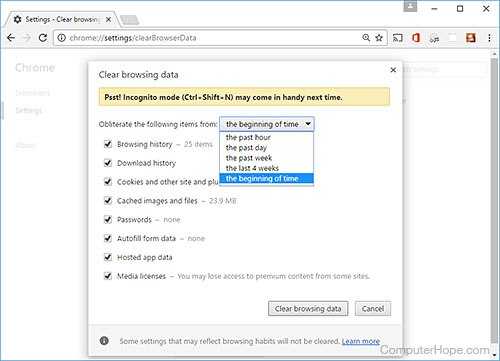
Нажмите кнопку «Удалить данные».
Удаление истории браузера
Зачем нужно удалять историю посещенных страниц в веб-браузере? Думаю, у каждого на этот счет найдутся свои причины. Может кто-то банально хочет почистить браузер (или даже весь компьютер) от лишних файлов, чтобы освободить немного места на жестком диске. А кто-то просто любит, чтобы на его компе все и всегда было идеально вычищено. Но самая распространенная причина – желание скрыть от любопытных глаз свои увлечения и интересы. Даже поговорку только что придумал:
На самом деле у всех есть свои секреты, которые мы не хотим раскрывать. Вот и приходится чистить историю браузеров и пароли на телефон ставить, ибо нефиг! )))
Погнали! Как удалить историю на разных браузерах…
Как очистить историю в Яндекс браузере?
Очистить историю в Яндекс браузере можно двумя способами – аккуратно удалить определенные записи и очистить всю историю полностью. Собственно такая же техника применима и к остальным браузером, за исключением некоторых нюансов в исполнении.
Для того чтобы очистить всю историю просто нажмите на «Очистить историю», как показано на скриншоте.
Как очистить историю в Яндекс Браузере?
Выбирайте период, за который нужно «замести следы» и вперед! В дополнение вы можете сразу же подчистить кэш браузера и историю загрузок.
Но иногда нужно точечно зачистить историю так, чтобы даже никто не догадался, что вы почистили некоторые записи в истории. Техника ниндзя! Для этого наведите курсор мыши на неугодную запись. Справа от нее появится черный треугольник. Нажмите на него и увидите 2 варианта действий. Можно удалить эту запись (только ее) или найти всю хронологию посещения этого сайта, что иногда может тоже пригодиться.
Если перейти в историю загрузок, нажав в верхнем меню кнопку «Загрузки», то аналогичным способом можно выборочно приказать веб-браузеру «забыть», что вы скачивали тот или иной файл.
Как удалить историю браузере Хроме (Google Chrome)?
Опять же, историю можно очистить либо полностью (снести все к чертям собачьим) либо выборочно. Для того чтобы очистить ее полностью, нужно зайти в Историю (вы уже знаете как это сделать) и там увидите надпись «Очистить историю». Дальше все аналогично – выбираете период и можете поставить галки на тех пунктах, которые еще хотите почистить.
Есть и немного другой путь. Та же хрень, только в профиль. Кликните на меню, далее наведите курсор мыши на пункт «Дополнительные инструменты», потом в раскрывшемся меню кликните на пункт «Удаление данных о просмотренных страницах…» или просто нажмите комбинацию клавиш «Ctrl + Shift + Del» и попадете в рай туда же.
Если же вы хотите выборочно удалить записи о посещенных сайтах, то находясь в истории, обратите внимание на мини меню справа от каждой записи. Нажмите на это меню, а потом на «Удалить из истории» и аллилуйя – никто не узнает, что вы были на том самом сайте, про который вы бы не хотели, чтобы кто-то узнал, что вы на нем были! )))
Как очистить историю в браузере Мозила Фаерфокс (FireFox — лисичка)
Продолжаем действовать все по той же знакомой нам схеме, друзья, которую мы описывали выше. А что поделать, если все браузеры похожи как 5 капель воды?
Как удалить историю в Mozilla Firefox?
Для того чтобы очистить историю в FireFox, вы должны находиться непосредственно в ней. Кликните на любой период, указанный слева. Кстати удобно, что можно вычистить любой день полностью, например позапрошлое воскресенье. Для этого выбираете период (сегодня, вчера, последняя неделя, август…) и вверху на панели жмите на кнопку «Управление». Перед вами откроется список действий. Выбираете «Удалить». Либо просто после того, как вы выбрали период (или один день) нажмите на клавишу «Del». That’s it, my friends!
Как удалить историю браузера в Опере (Opera)?
Кстати, вы замечали, что браузер Опера стал довольно-таки шустрым? Испробуйте его, если давно не им не пользовались.
Но не суть. Главное для нас сейчас – чистка следов. Итак, если вы наследили и хотите замести следы в браузере Опера, то вам необходимо (не удивляйтесь!) войти в историю, как мы это описывали чуть выше. Далее, если вы хотите удалить выборочную запись, то наведите на нее курсор мыши и ищите крестик справа от записи. Он-то и решит вашу задачу.
Если же вы хотите стереть всю историю полностью и безвозвратно (возвратно, конечно же), то ищите справа кнопочкэ «Очистить историю посещений» браузера Опера. Справились с задачей? Возьмите с полки пряник. Шучу, конечно же. Если бы мне давали пряник за каждое такое действие, то я бы уже растолстел! )))
Удаляем Историю Просмотров Яндекс.Браузера на Телефоне – 5 Способов
Эта и следующие инструкции применимы к веб-браузеру от «Яндекс», но они могут быть взяты за основу и при работе в других популярных интернет-обозревателях — Google Chrome, Opera, Mozilla Firefox. Если вы работаете как неавторизированный в «Яндексе» пользователь, и вам требуется почистить историю, воспользуйтесь следующей инструкцией:
- Нажмите на символ из трех точек в верхней правой части интерфейса браузера.
- В выпадающем списке выберите «Настройки».
- Перейдите в раздел «Конфиденциальность» и далее «Очистить данные».
- Поставьте отметку на пункт «История» («Данные веб-страниц», «Кэш», «Пароли», «Предупреждения для сайтов», «Загрузки» и «Открытые вкладки» можете также отметить на свое усмотрение, имея в виду, что все, связанное с этими опциями, будет безвозвратно удалено).
- Нажмите «Очистить данные», подтвердите операцию кнопкой «Да».
Здесь же можно сбросить все настройки браузера без возможности восстановления. Удаление не затронет настроек и данных, сохраненных в аккаунте.
Как Отключить Запись Сетевой Активности Яндекса на Телефоне?
К счастью, все современные браузеры позволяют очень легко скрыть историю активности пользователя и уничтожить все данные, осуществляемые онлайн. Если вы хотите, чтобы Яндекс.Браузер вообще не вел запись сетевой активности, рекомендуется сделать следующее:
- Вновь зайдите в «Настройки», раздел «Конфиденциальность».
- Отключите «Автозаполнение форм» и «Сохранять историю».
- Нажмите «Очистить данные» и повторите процедуру, описанную выше.
При желании вы можете не удалять определенные типы файлов, например, cookie и кэш. Они уменьшают время загрузки страниц и улучшают просмотр сайтов.
Как Очистить Глобальную Историю Поиска Яндекса на Телефоне?
Очистка глобальной истории подразумевает полное или частичное удаление данных из аккаунта, но не из самого браузера. Сделать это можно следующим образом:
- Войдите в аккаунт «Яндекса», историю которого хотите очистить.
- Перейдите по адресу .
- Выберите «Настройка» справа вверху.
- В выпадающем списке нажмите «Настройки портала».
- В новом окне выберите вкладку «Поиск».
- Активируйте кнопку «Очистить историю запросов».
На вкладке «Паспорт» можно изменить, удалить или добавить разные данные о пользователе, поработать с подписками, управлять сервисами. Также в «Настройках Яндекса» имеется опция фильтрации поиска, установите «Без ограничений», «Умеренный» или «Семейный» на ваше усмотрение.
Как Выборочно Удалить Истории Яндекса Браузера на Телефоне?
Так называемое выборочное удаление данных из истории будет полезным для оперативного стирания определенных страниц, посещенных ранее. Сделать это можно следующим образом:
- На главной странице Яндекс.Браузера (там, где расположено «Табло» и лента с «Дзен») нажмите на символ с часами.
- В левой части экрана выберите подлежащую удалению страницу, нажав и подержав на ней палец пару секунд.
- Во всплывающем списке нажмите «Удалить».
- Повторите манипуляцию с другими элементами истории.
Данный метод не затрагивает основную историю веб-браузера. Также здесь вы можете работать с закладками и вкладками, открывавшимися когда-либо на синхронизированных с устройством гаджетах.
Как Отключить Всплывающие Подсказки Яндекса на Телефоне?
Всплывающие во время набора запроса подсказки нравятся далеко не всем пользователям, иногда предложения поисковика мешают веб-серфингу, а часть юзеров эта опция откровенно раздражает. Для корректной работы инструмент активно использует предыдущие запросы владельца гаджета. Отключаем подсказки по следующей схеме:
- Войдите в свой аккаунт «Яндекса».
- Перейдите на стартовую страницу yandex.ru.
- Снимите галочки со всех пунктов и нажмите «Сохранить».
Если вам нужно, чтобы браузер показывал предложения лишь посещенных ранее страниц, игнорируя остальные подсказки, не снимайте метку с пункта «Показывать, сайты, на которые вы часто заходите».
Как Стереть Переписку с Алисой в Яндекс Браузере на Телефоне?
«» — фирменный инструмент от «» с намеком на искусственный интеллект. При общении с голосовым помощником диалоги сохраняются и их могут увидеть другие пользователи. Удаление переписки не является сложной задачей:
- Откройте окно с подлежащим удалению диалогом.
- Нажмите на символ с тремя точками в правом верхнем углу.
- В выпадающем меню выберите «Очистить историю».
Другая поисковая активность, связанная с «Алисой», удаляется вместе с обычной историей «Яндекса», с помощью способов, рассмотренных ранее. Для еще большей приватности рекомендуется полное отключение голосового помощника.
Как почистить куки в Гугл Хром
Google Chrome — самый популярный браузер в мире, поэтому в первую очередь мы расскажем о том, как почистить куки в хроме. Браузер позволяет удалять куки как для одного, так и для некоторых или вообще всех сайтов.
Если вам нужно выборочное удаление, зайдите на нужный сайт и нажмите левой кнопкой мышки на иконку замочка рядом с адресной строкой.
Кликните на пункт меню «Файлы cookie». После этого перед вами откроется список всех куки, которые сохраняет этот сайт.
Здесь вы можете заблокировать отдельно взятые cookie и удалить все файлы или лишь некоторые из них, нажав соответствующие кнопки в окне.
Для удаления всех файлов куки, сохраненных браузером, зайдите в настройки Chrome, через меню, которое вызывается кликом по иконке с тремя точками в верхней правой части экрана.
Перейдите в раздел «Конфиденциальность и безопасность».
На открывшейся перед вами странице выберите пункт меню «Файлы cookie и другие данные сайтов». Здесь вы можете пойти одним из двух путей — продолжить удаление файлов или настроить автоматическую очистку куки конкретных сайтов при закрытии окон. Для автоматического полного удаления всех файлов cookie со всех сайтов переведите ползунок «Удалять файлы cookie при закрытии всех окон».
Теперь браузер будет самостоятельно очищать cookie всех сайтов после его закрытия.
Если вы не хотите, чтобы куки удалялись на постоянной основе, кликните на пункт меню «Все файлы cookie и данные сайтов», после чего нажмите кнопку «Удалить все». Все имеющиеся в Хроме куки будут удалены.
Как почистить куки в Яндекс Браузере
Яндекс.Браузер использует оболочку Chromium, на которой основан и Google Chrome, но у него есть немало своих особенностей, а меню программы сильно отличается от обычного Хрома. Иначе выглядит и путь, по которому расположен нужный нам пункт меню.
Итак, как почистить куки в яндексе? Зайдите в настройки браузера, нажав соответствующий пункт меню, который открывается кликом по иконке с тремя параллельными прямыми в верхней правой части экрана.
Перейдите на вкладку «Системные» и найдите там пункт «Очистить историю».
Вы увидите небольшое окно с настройками удаления. Выставьте очистку истории «За все время» и снимите лишние галочки, не забыв поставить одну напротив пункта «Файлы cookies и другие данные сайтов и модулей». После этого нажмите «Очистить» и дождитесь завершения процедуры.
Если же вы хотите удалить куки только у некоторых сайтов, перейдите на вкладку «Сайты» в настройках браузера и найдите там пункт «Расширенные настройки сайтов».
Найдите на открывшейся странице блок «Cookie-файлы» и кликните «Cookie-файлы и данные сайтов».
Здесь также можно удалить все куки, нажав кнопку «Удалить все» в верхней правой части страницы. Но помимо этого здесь же можно выбрать любой из посещенных вами сайтов и удалить сформированные им cookie.
Как почистить куки в Опере
Перед тем, как почистить куки на компьютере от браузера Опера, запустите сам браузер и откройте его настройки, нажав на иконку шестеренки на левой панели программы.
Перед вами откроется страница с настройками браузера. Перейдите на вкладку «Безопасность».
Кликните на пункт меню «Очистить историю посещений». В открывшемся окне установите временной диапазон «Все время». Снимите лишние галки и установите одну напротив пункта «Файлы cookie и прочие данные сайтов». После чего нажмите кнопку «Удалить данные».
Для выборочного удаления cookie конкретного сайта, откройте его в браузере и нажмите иконку замочка рядом с адресной строкой. Здесь можно как удалить все файлы куки этого сайта, так и избавиться лишь от некоторых из них или полностью запретить конкретному сайту оставлять свои следы на компьютере.
Как посмотреть историю из файла в Яндекс браузере?
Сама история представляет собой обычную базу данных SQL3. Её может открыть любой обработчик баз данных. Есть и один недостаток, большинство подобных программ поставляются на английском языке и требуют установки локального сервера на Apache. Чтобы избежать перечисленных трудностей, можем воспользоваться хорошей утилитой DB Browser for SQLite.
Как ознакомиться с содержимым файла истории от Яндекс браузера:
- Скачиваем нужную утилиту с официального сайта (внизу страницы есть кнопки для скачивания 32-х и 64-х битных дистрибутивов программы).
- Устанавливаем и открываем утилиту.
- Жмём на кнопку «Файл» в левом углу и выбираем «Открыть базу данных».
- В правом нижнем углу нажимаем на «Файлы SQLite баз данных…» и меняем на «Все файлы (*)».
- Через «Проводник» находим файл history (путь указан в прошлом разделе) и открываем его.
- Переходим на вкладку «Данные» в верхней области рабочего окна приложения.
- В строке «Table:» выбираем «urls».
Важно! Перед открытием файла обязательно закрываем браузер, иначе таблица с историей не открывается. Перед нами открывается таблица сайтов со всей информацией из истории браузера
Здесь указаны:
Перед нами открывается таблица сайтов со всей информацией из истории браузера. Здесь указаны:
- url – ссылка на посещённую страницу;
- title – название просмотренной страницы;
- visit_count – количество входов на данную страницу;
- last_visit_time – время последнего входа на страницу. Есть одна проблема – время представлено в UNIX-формате, его придётся переводить в понятную для человека дату. С этим поможет сайт cy-pr.com. Копируем время из столбца и вставляем на сайт, получаем время посещения с точностью до секунд.
Прочие столбцы таблицы не представляют особой ценности.
Полезно знать:
Как почистить куки в Яндекс браузере?
Очистка истории в популярных браузерах
Несмотря на то, что все веб-обозреватели предназначены для выполнения одних и тех же задач, алгоритм очистки истории может отличаться. Это вызвано разницей в оформлении интерфейса. Предлагаем проанализировать инструкции для самых популярных браузеров.
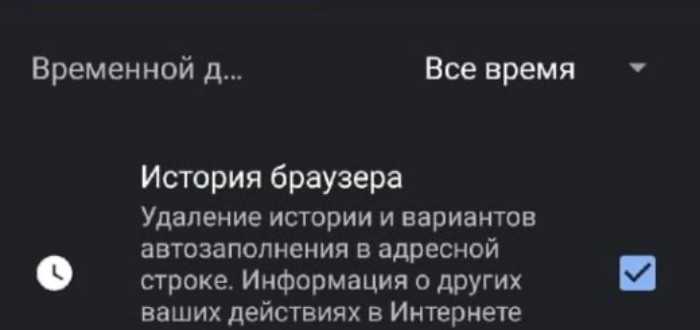
Яндекс.Браузер
Посещенные сайты сохраняются в Яндекс.Браузере только при условии авторизации. Также, если на смартфоне активирована синхронизация, сведения, в том числе, будут отображаться на компьютере. Чтобы удалить посещения, вам понадобится:
Запустить Yandex Browser.
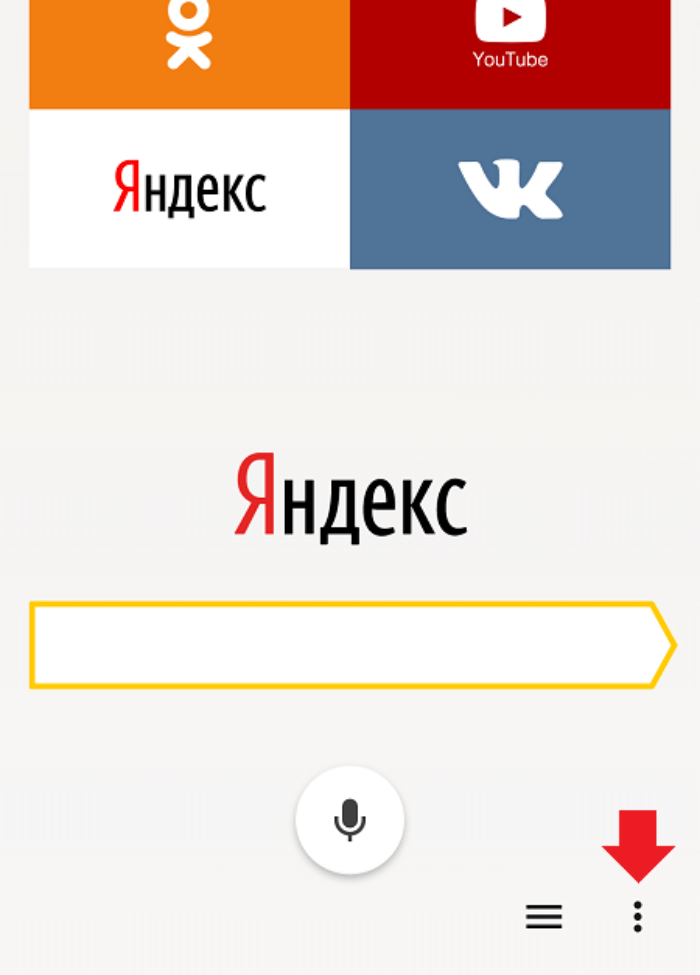
- Тапнуть по иконке своего профиля (обычно располагается в правом нижнем углу интерфейса).
- Перейти в раздел «Настройки», а затем – «Очистить данные».
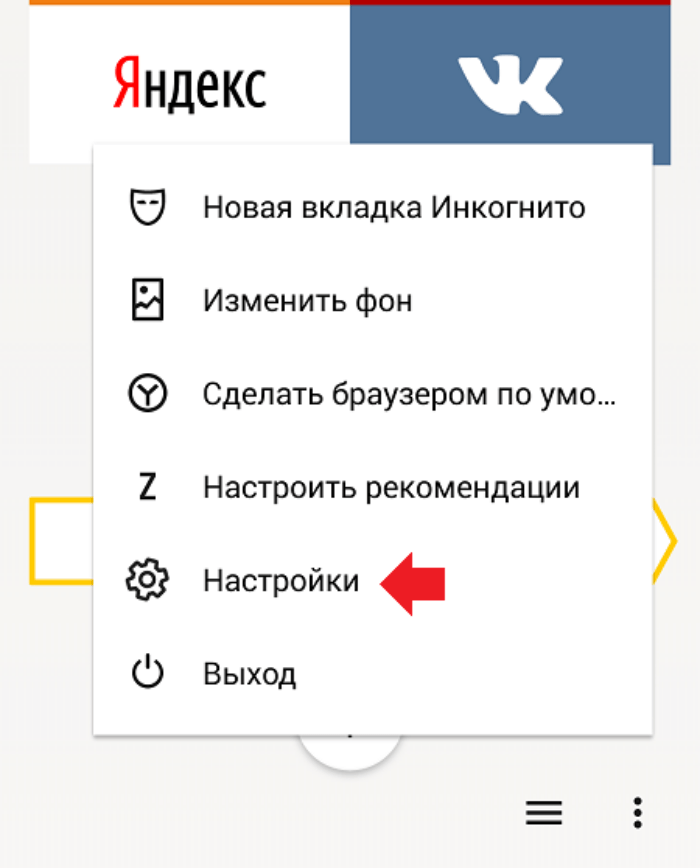
- Отметить галочкой пункт «Локальная история».
- Нажать кнопку «Очистить данные».
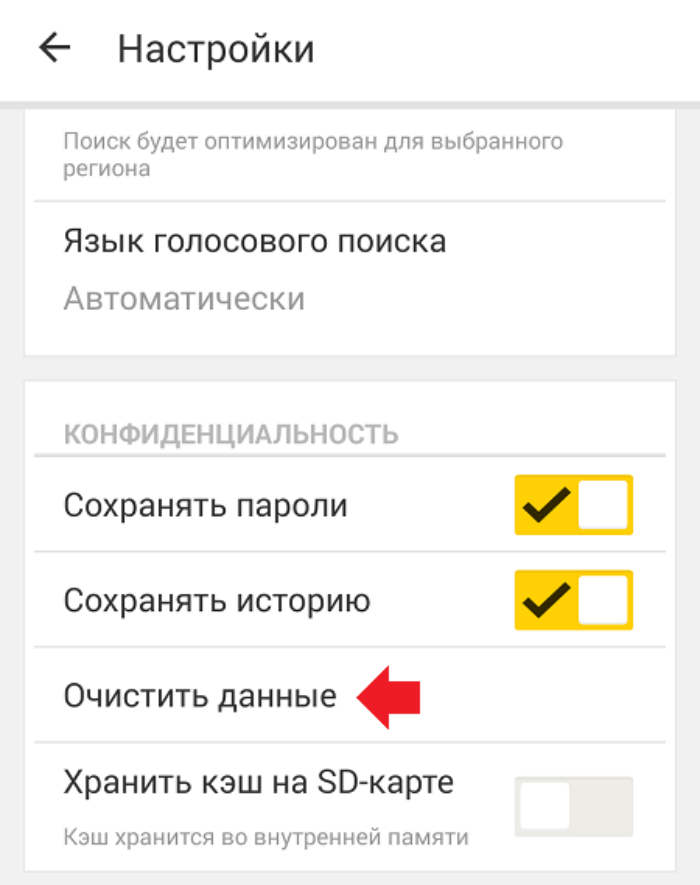
Важно. В зависимости от версии программного обеспечения названия некоторых пунктов меню в Яндекс.Браузере и других веб-обозревателях могут отличаться от тех, которые представлены в инструкции
Если все сделано верно, то при переходе в раздел истории ни вы, ни посторонний пользователь не увидите список посещенных ресурсов. В то же время не забывайте, что посещения – это лишь одна из единиц, сохраняемых браузером. Также Yandex Browser хранит поисковые запросы, загрузки и данные веб-страниц. Все это можно удалить через раздел настроек «Очистить данные».
Google Chrome
История поиска, а также список посещенных сайтов сохраняются и в Google Chrome. Многие владельцы мобильных устройств используют этот браузер в качестве основного, так как он по умолчанию устанавливается на все Андроид-смартфоны. Поэтому инструкция для Хрома выглядит как никогда актуальной:
- Запустите Chrome.
- Нажмите кнопку в виде трех точек.
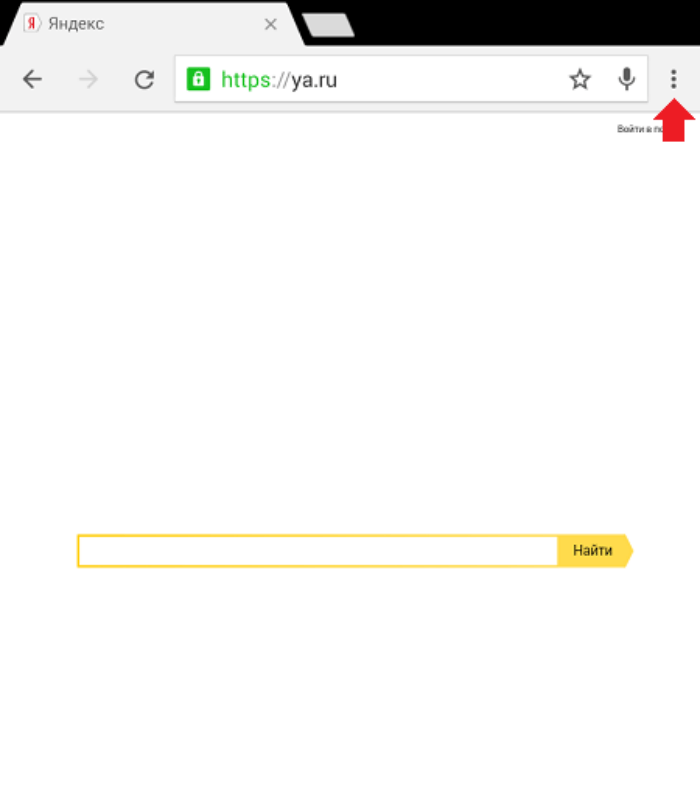
Перейдите в раздел «История».
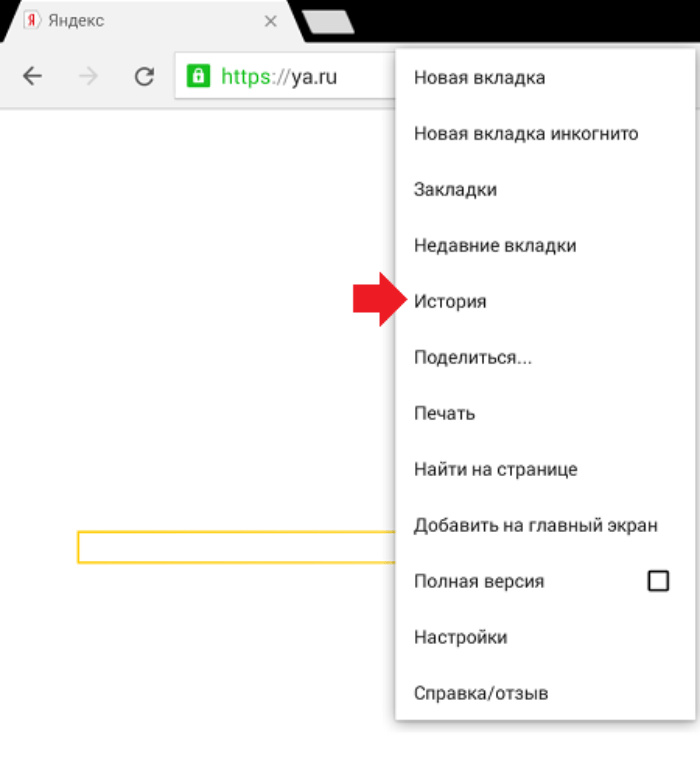
Нажмите кнопку «Очистить историю».
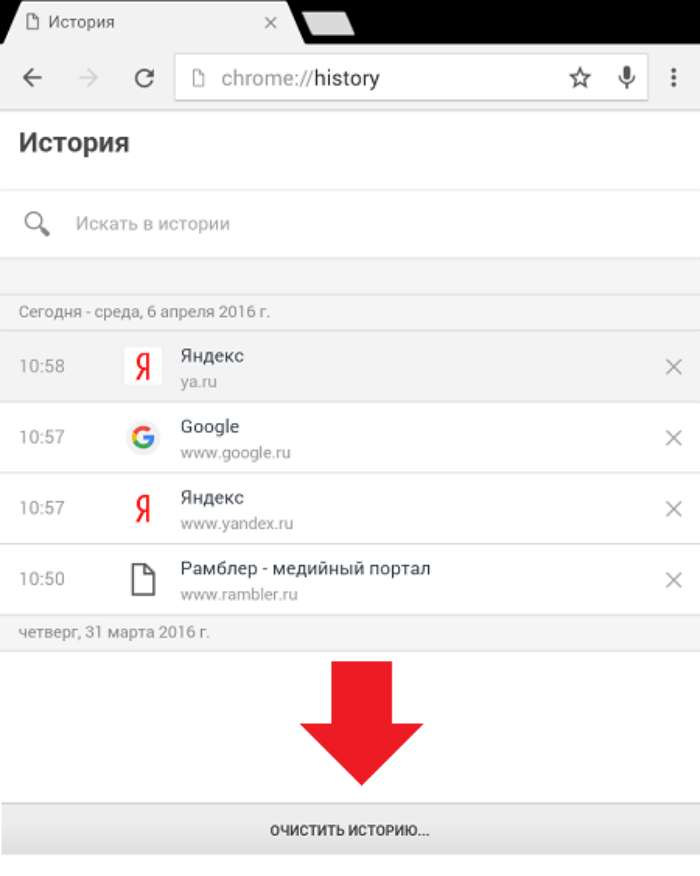
При желании вы можете очистить не весь список посещенных сайтов, а только отдельные ресурсы или страницы. Для этого понадобится кликнуть по крестику, расположенному справа от названия сайта.
Vivaldi
Это далеко не самый популярный веб-браузер, однако рассмотреть инструкцию для Vivaldi тоже не помешает. Для выполнения операции вам понадобится:
Запустить приложение Vivaldi.
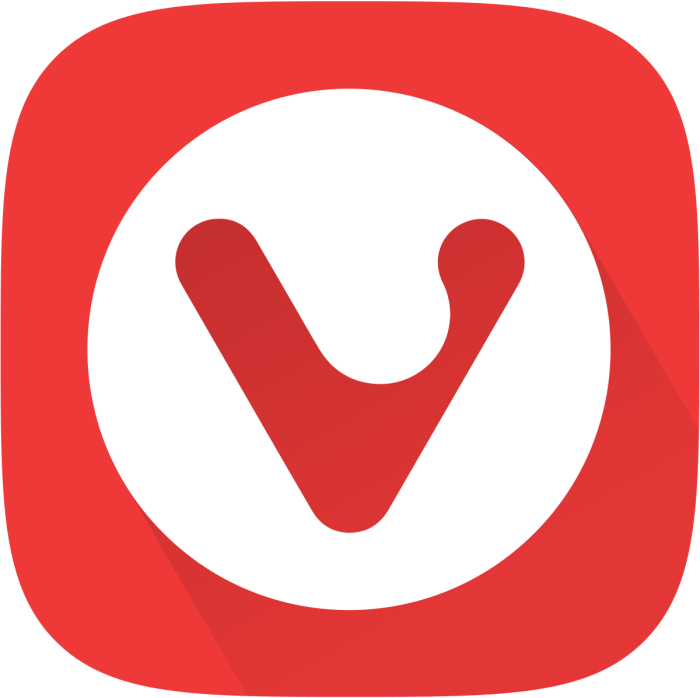
- Тапнуть по иконке, указывающей на количество открытых вкладок.
- Открыть «Настройки».
- Перейти в раздел «Приватность», а затем – «Конфиденциальность и безопасность».
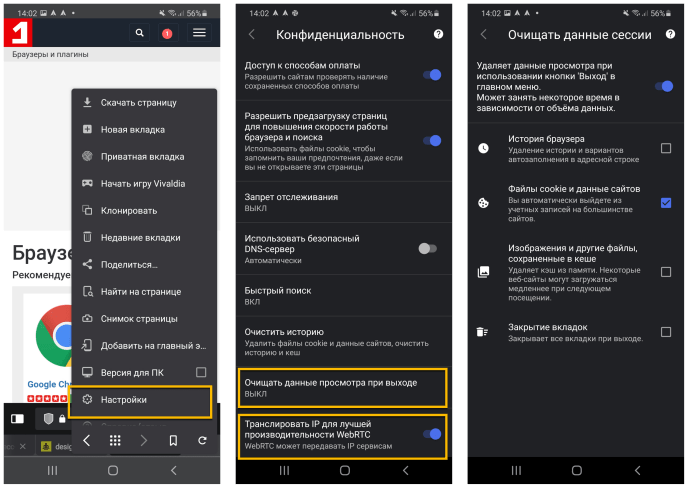
Нажать кнопку «Очистить историю» и подтвердить действие.
Вместе с посещенными сайтами Vivaldi хранит кэш, куки и данные интернет-ресурсов. Они удаляются вместе с посещениями, но при необходимости можно настроить выборочное удаление, убрав лишние галочки.
Mozilla Firefox
При использовании приложения Mozilla Firefox инструкция выглядит немного иначе, но план действий остается прежним:
- Запускаем браузер.
- Жмем на «три точки».
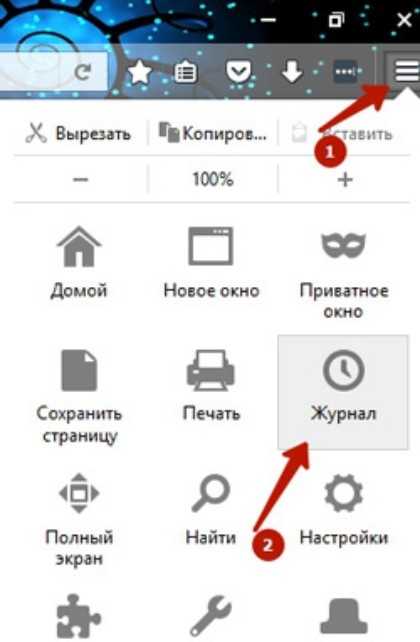
Переходим в раздел «История».
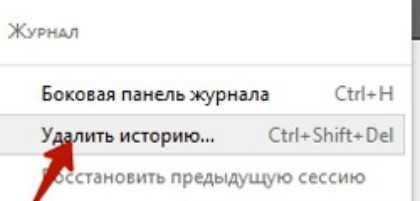
Нажимаем кнопку «Удалить».
Далее остается подтвердить свои намерения, чтобы веб-обозреватель очистил список посещенных ресурсов. На этом этапе можно нажать кнопку «Отмена», чтобы отказаться от выполнения операции.
Opera
В Опере очистка выполняется разными способами. К примеру, вы можете удалить всю историю и автоматически закрыть браузер. Для этого понадобится:
- Открыть веб-обозреватель.
- Тапнуть по аватарке учетной записи.
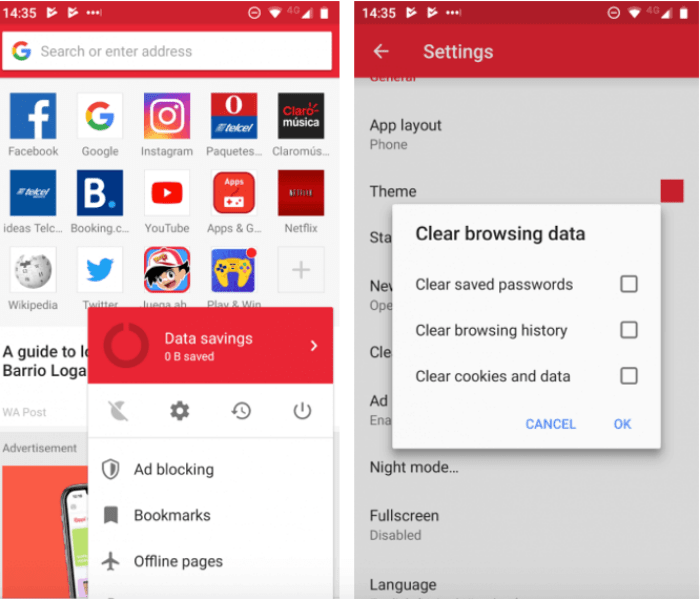
Нажать кнопку «Выключения».
Также в контекстном меню представлен раздел «История», с помощью которого можно избавиться от лишних сведений, не выходя из Opera. Рекомендуется использовать этот вариант по умолчанию.
Microsoft Edge
Наконец, глубже всего необходимый пункт меню прячется в Microsoft Edge. Пользователю этого приложения нужно:
Запустить Edge.

- Тапнуть по «трем точкам».
- Перейти в раздел «Журнал».
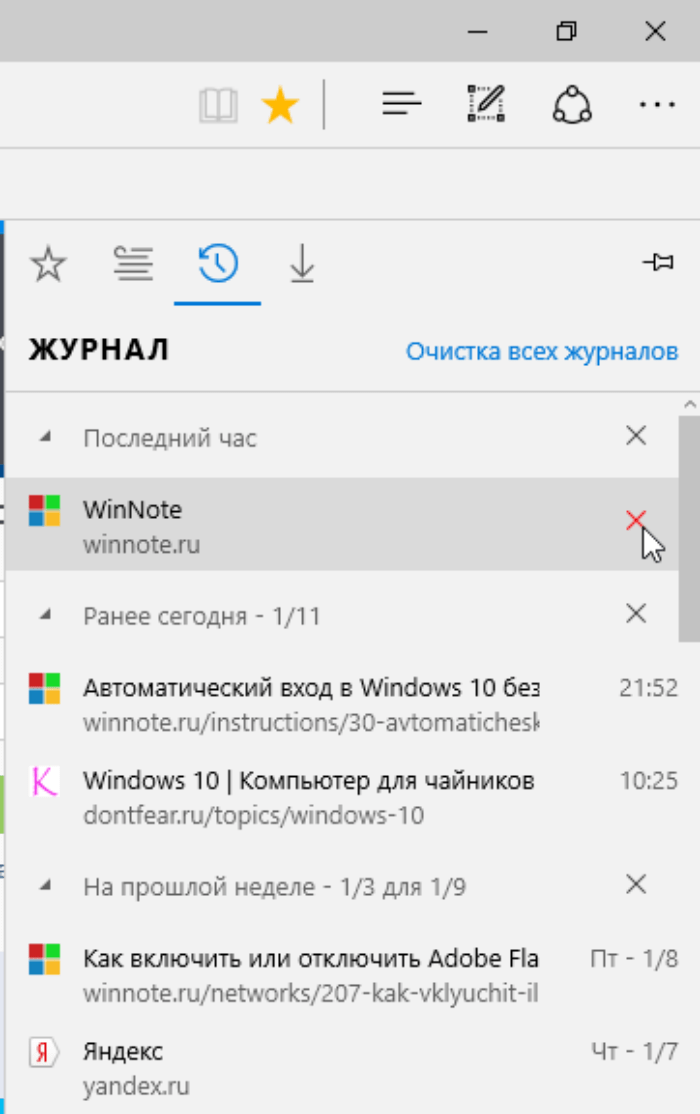
Нажать на значок в виде мусорного ведра.
В некоторых версиях программы искомый пункт называется «История», так что не перепутайте его со стандартным «Журналом».
Как найти и удалить историю браузера в Microsoft Edge
Internet Explorer по праву является прародителем для всех более популярных и удобных браузеров. Microsoft решила переизобрести поисковик. Новая версия получила название «Microsoft Edge». Этот браузер довольно популярен, а значит надо знать, как в нем получить доступ к истории.
Нажимаем значок с тремя точками в правом верхнем углу и переходим в «Журнал». Откроется боковая панель с историей посещений, по которой можно перемещаться, нажимая на нужные недели или дни, разворачивать сайты, а также сортировать по дате или названию.
Для удаления находясь в «Журнале» еще раз нажимаем на три точки и выбираем «Удалить данные о просмотре веб-страниц». После этого будет возможность выбрать, что конкретно вы хотите стереть.
Как очистить историю браузера с помощью утилит
| Наименование | Описание | Рейтинг |
| Snap Cleaner | Универсальная утилита для очистки истории браузеров и других данных. | ★★★★★ |
| Fast Cache Cleaner | Программа очистки, известная высокой скоростью работы. | ★★★★★ |
| Clean Better | Многофункциональная программа, которая не только умеет очищать журнал посещений, но и может выполнять ряд других функций. | ★★★★★ |
Эта утилита предназначена для чистки данных приложений.
Может очищать данные браузеров или других приложений.
Fast Cache Cleaner
Программа предназначена для очистки кэша — данных, которые используются приложениями.
Приложение активно развивается. Пользователи отмечают высокую скорость работы Fast Cache Cleaner.
Clean Better
Программа не только чистит историю, но и обладает дополнительными полезными функциями.
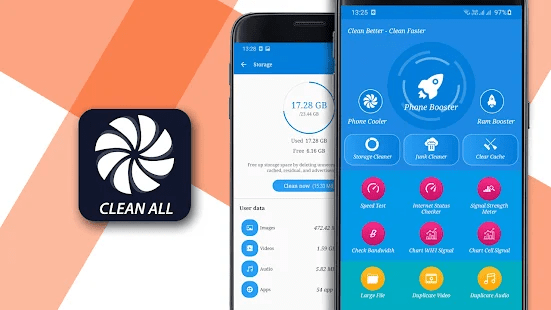
Выполняет browser cash браузера посредством всего нескольких касаний.
Как очистить историю браузера Firefox на телефоне Андроид
В браузере Mozilla Firefox для мобильных устройств имеется встроенный функционал для очистки истории посещенных веб-страниц.
Необходимо выполнить следующее:
- Нажмите на кнопку с тремя точками.
- В меню выберите «История».
- Нажмите на значок с тремя точками напротив ненужной записи.
- В контекстном меню выберите «Удалить».
- Для очистки всей истории нажмите на кнопку «Удалить историю».
- Согласитесь на удаление данных о сёрфинге в интернете.
Другой вариант удаления ненужной информации:
- Войдите в настройки Firefox.
- В разделе «Приватность и защита» нажмите на пункт «Удаление данных веб-сёрфинга».
- На экране «Удаление данных веб-сёрфинга» можно выбрать, что требуется удалить из браузера. Нас интересует пункт «История веб-сёрфинга и данные сайтов».
- Нажмите на кнопку «Удалить данные веб-сёрфинга».
Просмотр истории на ПК
Для открытия журнала посещений, содержащего сведения о просматриваемых сайтах, на персональном компьютере пользуются одним из следующих способов:
- на клавиатуре нажимают определенное сочетание клавиш;
- выбирают соответствующий раздел в настройках меню браузера;
- через проводник открывают папку History, в которой хранится информация о действиях пользователя на посещаемых страницах;
- в адресную строку веб-обозревателя вводят специфическую буквенную комбинацию.
Следует помнить, что удаленные записи в Яндекс Браузере восстанавливаются, если история не была предварительно очищена для освобождения свободного пространства на жестком диске. В противном случае данные в компьютерной памяти не сохранятся.
Сочетание клавиш
Для вызова на дисплей списка посещений нужно открыть веб-обозреватель и одновременно нажать на компьютерной клавиатуре комбинацию Ctrl и H. На экране появится новое окно, где находится история просмотров.
Просматривать историю Яндекс Браузера можно с помощью комбинации горячих клавиш.
Программисты советуют периодически удалять записи и очищать кэш и cookie. Для этого используется сочетание клавиш Ctrl+Shift+Delite (Del). Система предложит выбрать временной интервал и элементы для ликвидации. Отметив галочкой отдельные позиции, следует подтвердить действие, кликнув мышкой кнопку «Очистить».
Меню браузера
Простейший вариант просмотра истории поиска — обращение к меню Яндекса. Порядок действий:
- открыть веб-обозреватель;
- в верхнем правом углу интерфейса нажать на 3 горизонтальные полоски;
- во всплывающем окне выбрать соответствующую строку.
В новой вкладке на экране появится журнал посещений. Для этого необязательно входить в свою учетную запись. Доступ к информации открыт неавторизованным пользователям стационарного компьютера.
Используя контекстное меню, можно увидеть, какие 7 сайтов просматривались на компьютере последними:
- кликнуть на 3 горизонтальные черты;
- навести мышь на строку «История».
В выпадающем окне отразятся 7 страниц, закрытых недавно. Чтобы открыть портал, завершающий список, на клавиатуре одновременно нажимают Ctrl+Shift+T.
Посмотреть историю посещений в Яндекс браузере можно используя контекстное меню.
Использование сторонних программ
История просмотров хранится в отдельном файловом массиве профиля Яндекс. Браузера. Для вывода на дисплей выполняется ряд действий:
- в проводнике ввести C:UsersИМЯ ПОЛЬЗОВАТЕЛЯAppDataLocalYandexYandexBrowserUser Data;
- открыть папку Default;
- найти файл History.
Информация представлена в виде стандартной базы данных в формате SQL3. Для обработки требуются знания и навыки. Непосвященному пользователю разобраться сложно.
Через поисковую строку
Вариант удобен тем, что не нужно каждый раз вводить все символы из запроса. После первого ввода команда автоматически заносится в память обозревателя. В следующий раз достаточно написать несколько начальных букв набора и система подскажет конечный результат.
Открыть историю браузера от Яндекс можно через адресную строку.
Для просмотра списка посещаемых сайтов в адресную строку открытого браузера необходимо ввести browser://history и нажать на компьютере клавишу Enter.
Записи за определенную дату
В сервисе Яндекса вся информация сортируется по дате и времени. Данные размещаются в порядке убывания. Первыми в списке стоят страницы, которые пользователь открывал последними.
Поиск по названию
При желании отыскать просматриваемую информацию по ключевому слову или адресу интернет-площадки можно воспользоваться диспетчером задач. Для этого вводится соответствующий запрос или URL в специальное поле на странице истории. Допускается искать данные в журнале посещений по названию сайта.
Чтобы не сохранять в памяти сервиса Yandex сведения об открывавшихся страницах, операции в веб-обозревателе проводятся в режиме «Инкогнито».
Как почистить историю в браузере Mozilla Firefox
Чтобы посмотреть историю просмотра в Firefox:
- Если не задана домашняя страница, вы можете нажать на кнопку «Журнал» в любом окне браузера. Также вы можете воспользоваться клавиатурной комбинацией Ctrl+H.
- Кроме этого вы можете посмотреть историю просмотров на боковой панели «Журнал». Откройте её, нажав клавишу Alt для вызова панели меню, а затем перейдя в меню Вид → Боковые панели → Журнал.
-
Также можно использовать пункт «Журнал» раскрывающегося меню, расположенного в правом верхнем углу. Это вызовет окно быстрого просмотра истории. Из этого меню вы также можете изучить боковую панель истории.
- Нажмите клавишу Alt для вызова меню, затем выберите пункт Журнал → Показать весь журнал. Сочетание горячих клавиш для открытия этого окна – Ctrl+Shift+H. При просмотре истории здесь вы сможете выделить отдельные страницы и нажать Del, чтобы удалить их.
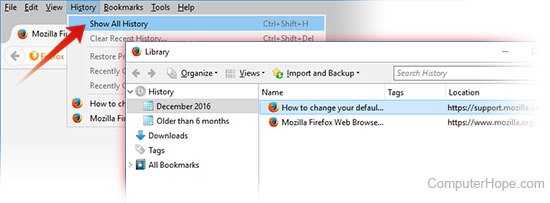
Чтобы стереть историю просмотров в браузере Firefox:
- Нажмите на кнопку раскрывающегося меню.
- Выберите пункт «Журнал».
- Выберите пункт «Удалить Недавнюю Историю…».
- Откроется окно «Удаление недавней истории». В выпадающем меню выберите, насколько глубоко вы хотите очистить историю. Затем нажмите кнопку «Удалить сейчас».
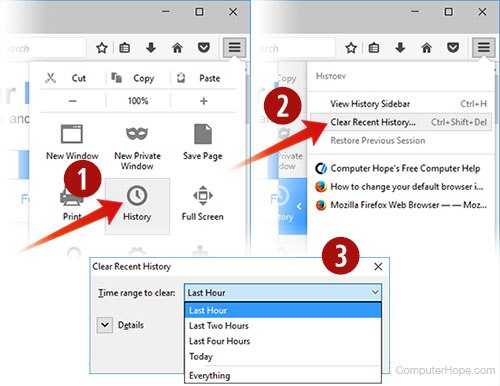
Вы также можете воспользоваться клавиатурной комбинацией Ctrl+Shift+Del.
Как очистить историю поиска на ютубе
Если вы не хотите, чтобы вас уличили в просмотре постыдных роликов на ютубе, нужно срочно избавляться от компрометирующих данных. Заходим в приложение Ютуб, идем в навтройки. Далее жмем Поиск, Очистить историю
Как очистить историю в Skype
Хм, неужели вы занимались кексом по скайпу, и теперь хотите уничтожить все доказательства? Да ладно, мне то какое дело:)
Не хочется вас огорчать, но встроенного инструмента для удаления скайп истории не существует. Но, все же от истории избавиться можно — удалить данные приложения. Для этого заходим в настройки Андроид, выбираем Приложения, ищем Skype, нажимаем на него. Далее нужно нажать Стереть данные.
Проделав эти шаги, вся история переписок будет удалена (не отдельного контакта!). При последующем запуске нужно будет вновь провести настройку учетной записи и заново залогиниться.
Если это не помогло, нужно полностью удалить скайп, и установить данные.
Как очистить историю QIP
Втихаря от своей половинки переписываетесь с тайной любовью через ICQ? А это ой как небезопасно, вас можно вычислить по истории в два счета. Удаляется история аналогично с историей скайпа.
Как удалить сразу всю историю
Предыдущие инструкции будут полезны для вас лишь в том случае, если вам понадобится удалить историю лишь в одном из браузеров или месенджере. А что делать, если нужно полностью очистить устройство от следов использования? Можно воспользоваться специальным приложением по очистке. Их довольно много, но поскольку речь идет об истории, мы воспользуемся программой “Легкая очистка истории” . Скачиваем программу с Гугл Плей, устанавливаем, и запускаем.
При запуске программа просканирует приложения, и покажет список всего того, от чего можно избавиться. Просто выбирайте то, что вам нужно, и удаляйте историю нажатием клавиши Очистить.
Таким образом, вы сможете удалить историю из поиска: браузера, почты, карт, Ютуб, историю поиска Плей Маркета и даже историю загрузок.
Как восстановить удаленную историю браузера
Если вы удалили историю поиска, то на устройстве информации о веб-серфинге не будет. Однако это не совсем так. При использовании программы Hetman Internet Spy можно увидеть даже удаленные сведения других пользователей конкретного ПК
При этом совсем неважно с какого профиля зашли в систему именно вы. Программа платная, но ее возможности действительно впечатляют
Также есть бесплатная пробная версия.
***
Мы живем в мире, где для получения подробной информации о человеке знать его лично совсем необязательно. Надеемся наш гайд будет для вас полезен и позволит избавиться от лишнего внимания и уменьшить цифровой след в сети.
- В России заблокировали сайт браузера Tor
- Microsoft уступила — в Windows 11 упрощена схема замены браузера по умолчанию
- Opera выпустила первый в мире мобильный геймерский браузер
Очистить историю браузера в Apple Safari
Родной от Apple Браузер Safari для Mac, iPhone и iPad позволяет легко удалить историю просмотров. Однако, если вы настроили браузер для синхронизации данных с Apple ID, очистка истории браузера на одном устройстве приведет к его удалению везде.
Apple Safari — Mac
- Удерживая нажатой клавишу Option, выберите Safari в строке меню. Затем выберите «Очистить историю, не удаляя данные просмотра».
- Установите Очистить всю историю или другой подходящий временной диапазон.
- Выберите Очистить историю.
Совет: Если вы хотите удалить все данные просмотра в Safari (включая кэшированные данные и файлы cookie), просто откройте меню Safari, не удерживая клавишу Option, и выберите «Очистить историю».
Apple Safari — iPhone и iPad
В отличие от Mac, вы не можете очистить историю браузера только в Safari для iPhone и iPad. Очистка вашей истории также удалит кешированные данные сайта и файлы cookie.
Коснитесь значка закладки в нижнем (iPhone) или верхнем правом углу (iPad) на любой вкладке Safari.
- Перейдите на вкладку История.
-
Нажмите «Очистить» и выберите временной диапазон — «Все время», «Сегодня и вчера», «Сегодня» или «Последний час».
Safari немедленно очистит историю, кеш и файлы cookie, относящиеся к выбранному вами периоду времени.
































