Возможности Huawei HiSuite
Какой бы продвинутый функционал ни был реализован в вашем смартфоне или планшете, при подключении его к компьютеру становится доступно ещё больше действий, которые можно легко совершить с помощью софта. Программа Huawei HiSuite существенно расширяет возможности, а пользоваться её довольно просто.
Управление данными
Посредством софта HiSuite осуществляется управления пользовательскими данными:
- Приложениями (установка, удаление, проверка, обновления установленных программ).
- Изображениями (несколько режимов просмотра, импорт, экспорт, установка картинок в виде обоев смартфона).
- Файлами (импорт, экспорт, управление объектами, находящимися во внутренней памяти и на SD-карте).
- Видео (несколько режимов просмотра, импорт, экспорт).
- Контактами (импорт, экспорт, удаление, добавление). Утилита также обеспечивает синхронизацию контактов и календаря между Outlook и устройствами.
- Сообщениями (отправка, получение смс на компьютер, управление и экспорт на ПК, массовые рассылки сообщений).
Резервное копирование
Создание резервной копии, которую впоследствии можно использовать для восстановления информации, — важнейшая процедура. В данном случае HiSuite надёжно сохранит данные пользователя и обезопасит от потери информации в непредвиденных ситуациях.
Резервная копия может быть сохранена:
- на самом устройстве (не самый лучший вариант, поскольку в случае сброса к исходным настройкам все данные из памяти смартфона будут удалены);
- на карте памяти девайса;
- в облачном сервисе (например, в Google Drive, Яндекс Диске или другом хранилище);
- на компьютере.
Утилита переносит фото, видео, аудио, документы и прочие файлы, а также контакты, историю вызовов, данные приложений и т. д.
Для резервного копирования посредством HiSuite потребуется выполнить ряд действий:
- Подключаем смартфон к компьютеру, запускаем HiSuite.
- Жмём «Резервировать» в нижней части интерфейса программы.
- Выбираем файлы, которые следует сохранить.
- Ожидаем окончания процедуры копирования, её длительность может отличаться в зависимости от объёма информации и количества копируемых элементов.
- По завершении процесса жмём «Готово».
Сброс настроек
Через приложение возможно выполнить восстановление заводских настроек девайса, что может потребоваться, когда система смартфона сбоит, например, в результате деятельности вируса или аппарат не включается.
Обновление, установка прошивки
С помощью программы можно обновить версию ПО на смартфоне до самой свежей, или напротив, понизить её, а также установить пошивку. Процесс возможен при условии активного режима разработчика и отладки по USB, так что, приступая к работе, следует предварительно обеспечить его активацию.
Выполняется обновление или установки прошивки следующим образом:
Соединение через USB-кабель гораздо надёжнее, чем беспроводное, не отличающееся стабильностью, поэтому, если шнур не трогать, ПО будет корректно загружено.
Режим Recovery
К восстановлению исходной версии прошивки прибегают с целью исправления некорректного функционирования ОС в случаях, когда новая прошивка установилась криво, файлы операционной системы были повреждены, она работает нестабильно и т. д. Не каждый пользователь сможет самостоятельно переустановить прошивку, поэтому вариант и использованием данного способа восстановления операционной системы будет актуален.
Облачные сервисы
В некоторых ситуациях перенести фото с телефона на ноутбук бывает удобно через облачные хранилища. Тут тоже всё просто.
- Установите на ваше устройство Google Диск, Dropbox или другое аналогичное приложение;
- Запустите его и зарегистрируйтесь (или войдите под уже созданным аккаунтом, если таковой имеется);
- Выделите фотографии в файловом менеджере Android и выберите в меню «Отправить»;
- Укажите в списке нужное приложение, с которым желаете поделиться контентом.
В результате изображения будут переданы в облачное хранилище, откуда их не составит труда скачать на ноутбук.
Чтобы автоматизировать процесс, воспользуйтесь бесплатным мобильным приложением Google Photo. Оно загружает фотографии из папки DCIM в сервис Google Фото, к которому легко получить доступ с компьютера. Если же вы установите на ноутбук клиент сервиса, сделанные камерой смартфона фотографии будут загружаться на лэптоп автоматически.
Первая часть — установка на компьютере
Для начала необходимо установить 10-ю версию Windows версию HiSuite.
Скачать HiSuite V9.0.3.300 для Windows с официального сайта:
для Windows | Hisuite V9.0.3.300 | 35.0 MB
После скачивания необходимо запустить программу установки HiSuite.
Ознакомьтесь с информацией на экране и нажмите кнопку «Далее».
Установочный экран программы HiSuite
Для корректной работы программы необходимо дать ей права на доступ к некоторым системным приложениям, для этого нажмите кнопку «Разрешить».
Процесс установки, выраженный в процентах будет отображаться на экране. Придется немного подождать. Если все будет в порядке, то на экране появится надпись «Установлено». Нажмите кнопку«Начать». После запуска на главном окне программы будут выведены основные элементы для работы с телефоном. Главное окно программы HiSuite
На этом первая часть установки закончена!
Как загрузить фотографии с телефона через Bluetooth?
Передача по Bluetooth осуществляется без проводов, но это не значит, что она лучше, чем по кабелю. Bluetooth отлично подходит для передачи звука на хорошие беспроводные наушники, но он не очень хорош для передачи больших файлов, потому что он очень медленный. даже несколько фотографий придётся копировать несколько минут, о видео даже страшно подумать.
Поэтому давайте использовать Bluetooth только в крайнем случае, когда все другие методы недоступны (например, нет кабеля, карты microSD и подключения к Интернету).
Прежде всего вам нужно включить Bluetooth на вашем смартфоне и компьютере (ноутбуке или каком-либо рабочем столе). Также убедитесь, что ваш смартфон установлен как обнаруживаемый. Соответствующая опция должна быть в настройках Bluetooth на телефоне.
Теперь на компьютере открываем меню «Пуск», вводим Параметры Bluetooth и другие устройства и открываем соответствующее приложение.
В открывшемся окне нажимаем кнопку + Добавление Bluetooth или другого устройства.
В новом окне мы выбираем Bluetooth.
Компьютер теперь будет искать устройства Bluetooth, доступные поблизости. Если он найдет наш телефон, нажмите на него.
В это время должен появиться код на компьютере и смартфоне. Убедитесь, что оно одинаков на обоих устройствах.
Если код соответствует, то на обоих устройствах нажмите Соединение.
После успешного подключения телефон появится в списке подключенных устройств.
Теперь щелкните правой кнопкой мыши значок Bluetooth на панели инструментов Windows 10 (справа, рядом с часами) и выберите параметр Получить файл
Это очень важно, поскольку зачастую без активации функции приема компьютер не сможет принимать файлы с телефона.
Если на панели нет значка Bluetooth, вы можете отобразить его, повторно введя настройки Bluetooth, прокрутив вниз, щелкнув Дополнительные параметры Bluetooth, а затем включим отображение значка Bluetooth в области уведомлений.
Теперь на смартфоне откройте Фотогалерею или любой файловый менеджер, выберите фотографии, которые хотите отправить, нажимаем кнопку «Поделиться» и выберите Bluetooth.
Укажите подключенный компьютер.
На этом этапе должна начать передача файлов. Прогресс будет отображаться в виде столбца, отдельно для каждого файла.
В конце появится окно, в котором мы можем указать место сохранения файлов, загруженных с телефона.
Два способа подключить смартфон Huawei Honor к компьютеру
Подключить смартфон Huawei Honor к компьютеру можно двумя способами:
- 1 способ с помощью «Проводника» компьютера;
- 2 способ с помощью утилиты HiSuite.
Обмен файлами между мобильным устройством и компьютером реализуется очень просто: берётся USB-кабель и с помощью его соединяем телефон с компьютером.
После небольшой паузы, во время которой компьютер при первом подключении с мобильным устройством подгружает необходимые драйверы для осуществления соединения по USB-каналу, на экране телефона появится сообщение USB-соединение» с тремя позициями меню:
- Передача фото;
- Передача файлов;
- Только зарядка.
Для обмена файлами необходимо выбрать позицию «Передача файлов».
После этого на экране КОМПЬЮТЕРА появятся два окна:
- HUAWEI P smart;
- CD-дисковод (E:) HiSuite.
Как подключить смартфон Huawei Honor к компьютеру через USB
Этот способ для многих пользователей ПК является наиболее простым и эффективным, который позволяет в максимально короткие сроки скачать коллекцию фото с мобильного устройства или записать фильм на телефон.
Для реализации этого способа в первом окне «HUAWEI P smart» для открытия «Проводника» компьютера выбираем позицию«Открыть устройство для просмотра файлов».
Во вновь открывшемся окне выбираем «Внутреннюю память»смартфона HUAWEI P smart.
В следующем окне «Проводника» нам будут представлены все папки смартфона, доступные для работы. Здесь, входя в соответствующую папку, мы на компьютере можем производить операции с файлами смартфона (копировать, переименовывать, удалять) или копировать в эти папки файлы из компьютера.
После окончания обмена файлами необходимо отключить мобильное устройство от компьютера, для этого в правом нижнем углу экрана компьютера выбираем значок USB-устройства и далее выбираем пункт «Извлечь HUAWEI P smart.
И только после это отключаем кабель.
На этом сеанс обмена данными между компьютером и смартфоном можно считать завершенной.
Подключение смартфона Huawei к ПК при помощи HiSuite
Вторым способом является пользование утилитой HiSuite, которая помогает выполнить немало полезных операций. В частности, с её помощью можно открыть синхронизацию контактов, активировать доступ к фотографиям, а также доступ ко всем файлам в целом. При этом учитываются и те файлы, которые хранятся в памяти устройства, и те, что размещены на MicroSD-карте. Более того, так можно читать и редактировать сообщения, да и вообще пользоваться базовыми опциями смартфона.
Чтобы активировать подключение телефона Huawei к компьютеру при помощи указанной программы, потребуется скачать архив с файлами для установки программы. После этого в настройках коммуникатора нужно установить режим откладки по USB (USB Debugging Mode). На ПК устанавливаем программу, которая и запустит утилиту, необходимую для быстрого подсоединения хонор Huawei honor.
Таким образом удаётся быстро вывести на экран своего персонального компьютера все нужные данные. Действия, которые сможет выполнять пользователь при помощи подобной утилиты, являются более широкими, чем при простом подключении смартфона через проводник. Как минимум процесс синхронизации здесь гораздо проще: в персональном синхронизировать ПК можно намного проще, чем в стандартном режиме.
При подключении смартфона может оказаться активированным режим «только зарядка». Так гаджет не будет передавать данные на персональный компьютер, но при этом будет производиться его подзарядка. К тому же, компьютер может отображать информацию о том, что он увидел Хюавей.
Также пользователь утилитой сможет установить режим «фото». Он является максимально удобным для передачи фотографий с SD-карты (кстати, в этом опционале работать можно разве что с ней).
Вариант №2 – подключение через HiSuite
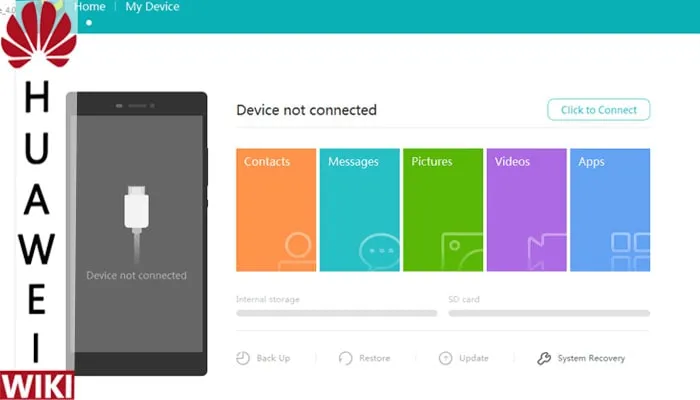
Второй вариант — загрузить специальное программное обеспечение для Huawei HiSuite. Файлы, необходимые для установки, уже находятся на смартфоне, поэтому пользователю остается только найти их и подготовить программу к подключению к компьютеру. После завершения установки и подключения телефона к ноутбуку появляется не обычная папка, которую упоминает Android, а вкладка под названием «HiSuite Drive».
Альтернативного подхода к подключению к домашнему компьютеру без HiSuite не существует. Пользователям придется установить программу для входа в систему или отказаться от редактирования файлов, хранящихся на смартфоне, через компьютер.
А как скачать файлы со смартфона Хуавей (Хонор) на компьютер через USB?
Это можно сделать двумя способами:
- 1 способ с помощью «Проводника» компьютера;
- 2 способ с помощью утилиты HiSuite.
Обмен файлами между мобильным устройством и компьютером реализуется очень просто: берётся USB-кабель и с помощью его соединяем телефон с компьютером.
После небольшой паузы, во время которой компьютер при первом подключении с мобильным устройством подгружает необходимые драйверы для осуществления соединения по USB-каналу, на экране телефона появится сообщение USB-соединение» с тремя позициями меню:
- Передача фото;
- Передача файлов;
- Только зарядка.
Для обмена файлами необходимо выбрать позицию «Передача файлов».
После этого на экране КОМПЬЮТЕРА появятся два окна:
- HUAWEI P smart;
- CD-дисковод (E:) HiSuite.
Экран компьютера, после подключения смартфона через USB-кабель
1 способ обмена файлами через «Проводник» компьютера:
Этот способ для многих пользователей ПК является наиболее простым и эффективным, который позволяет в максимально короткие сроки скачать коллекцию фото с мобильного устройства или записать фильм на телефон.
Для реализации этого способа в первом окне «HUAWEI P smart» для открытия «Проводника» компьютера выбираем позицию «Открыть устройство для просмотра файлов».
Во вновь открывшемся окне выбираем «Внутреннюю память» смартфона HUAWEI P smart.
В следующем окне «Проводника» нам будут представлены все папки смартфона, доступные для работы. Здесь, входя в соответствующую папку, мы на компьютере можем производить операции с файлами смартфона (копировать, переименовывать, удалять) или копировать в эти папки файлы из компьютера.
После окончания обмена файлами необходимо отключить мобильное устройство от компьютера, для этого в правом нижнем углу экрана компьютера выбираем значок USB-устройства и далее выбираем пункт «Извлечь HUAWEI P smart.
И только после это отключаем кабель.
На этом сеанс обмена данными между компьютером и смартфоном можно считать завершенной.
2 способ обмена файлами с помощью утилиты HiSuite:
Вторым способом реализуется с помощью утилиты HiSuite, которая помогает выполнить более широкий спектр операции, нежели «1 способ обмена файлами через Проводник».
Фирменная программа HiSuite компании Huawei обладает широкими возможностями, позволяющая с легкостью синхронизировать смартфон под управлением ОС Android с персональным компьютером под ОС Windows.
С помощью HiSuite можно управлять любыми данными на телефоне, будь то фотографии, музыка или видео, синхронизировать и редактировать список контактов и календарь, а также можно создавать резервные копии всех важных данных, в том числе и приложений.
Для того чтобы скачать на компьютер утилиту HiSuite во втором окне «CD-дисковод (E:) HiSuite» выбираем пункт «Выполнить HiSuiteDownLoader.exe
После этого на компьютере откроется новое окно «Установка HiSuite онлайн».
Необходимо выбрать позицию «Загрузить».
В следующем окне нужно выбрать позицию «Установить», предварительно поставив галочку о согласии принятия положений фирмы Huawei.
При первом включении эта программа произведет процесс отладки USB-соединения телефона с компьютером, для чего вам, следуя инструкции, нужно будет произвести ряд простых действий.
Теперь программа работает, и вы можете выполнять операции с более широкими возможностями.
Порядок резервного копирования данных смартфона Huawei (honor) и их восстановление с помощью программы HiSuite описан в статье «Резервное копирование и восстановление данных смартфона HUAWEI (honor) с помощью компьютера».
Какой облачный сервис для хранения фото выбрать в 2021 году
Компания Apple предлагает такие тарифы на место в iCloud:
◉ 50 ГБ: 59 руб. в месяц;
◉ 200 ГБ: 149 руб. в месяц;
◉ 2 ТБ: 599 руб. в месяц.
Хоть ежемесячный ценник и выгоднее тарифного плана Google, но купертиновцы не предлагают скидок при оплате на год, что в итоге уравнивает цены на облачное хранилище при долгосрочной эксплуатации.
Есть возможность получить место в облаке при оформлении единой подписки Apple One. Цены на подписку следующие:
▣ Индивидуальный тарифный план (Apple Music, Apple TV+, Apple Arcade, iCloud 50 ГБ) – 365 руб. в месяц.
▣ Семейный тарифный план (Apple Music, Apple TV+, Apple Arcade, iCloud 200 ГБ) – 525 руб. в месяц.
Заманчивые условия предлагает отечественный облачный сервис от Яндекс:
◉ 100 ГБ: 99 руб. в месяц или 990 руб. в год;
◉ 1 ТБ: 300 руб. в месяц или 2500 руб. в год;
◉ 3 ТБ: 630 руб. в месяц или 5250 руб. в год.
Последний тариф доступен при наличии подписки Яндекс.Плюс, которая автоматически предоставляет скидку 30% на оплату места в облаке (указанная цена приведена уже с учетом данной скидки). Другие тарифы тоже будут рассчитываться со скидкой при наличии активной подписки.
Компания Яндекс тоже предлагает безлимитное хранение загруженных через мобильное приложение или браузер фотографий, но пример Google настораживает. Данное предложение тоже не будет действовать постоянно и через какое-то время вам придется искать замену сервису либо оформлять платную подписку.
Другое отечественное облако от Mail.ru явно перебарщивает с тарифной сеткой. Предлагается множество вариантов с разной ценой подписки при покупке на iOS или Android устройстве, а еще отдельный перечень цен при оформлении через браузер. Можете оценить сами.
Непонятно, зачем пользователю покупать 8, 16 или 32 Гб в облаке, когда большинство современных смартфонов имеют сопоставимый объем памяти, а карты расширения стоят копейке.
По ключевым позициям цены следующие:
◉ 128 ГБ: 149 руб. в месяц или 1490 руб. в год;
◉ 1 ТБ: 699 руб. в месяц или 6990 руб. в год;
◉ 4 ТБ: 2690 руб. в месяц.
Похоже, что в Mail.ru уже ощущают проблемы с хранением пользовательской информации, особенно после того, как лет 10 назад раздали по 1 Тб в бесплатное пользование всем желающим. Сам тогда завел пару аккаунтов, которые по сей день использую для резервного копирования и заполнил не более 1/6 каждого из них.
Есть и другие облачные сервисы, но они либо имеют менее выгодные тарифы, либо мало известны и плохо распространены, либо имеют совсем уж примитивный функционал.
Можно и вовсе ограничиться локальной копией на каком-нибудь домашнем NAS или самодельном облаке.
Передача через USB-кабель
Самым распространенным способом обмена файлами между телефоном и ПК является проводное подключение. В комплекте с мобильным устройством всегда идет шнур (дата-кабель), на одном конце которого имеется классический USB-штекер (подсоединяется к зарядному устройству или компьютеру), а на другом – микро-USB (втыкается в телефон). Чаще всего кабель применяется для зарядки гаджета, но также он предназначен и для установления связи с ПК.

Итак, допустим вы подключили телефон к компьютеру через шнур. На мобильнике должно появиться соответствующее сообщение и экран с возможностью выбора режима USB-соединения. Обычно по умолчанию стоит «Только зарядка», но нам нужно выбрать «MTP» (Диспетчер файлов).
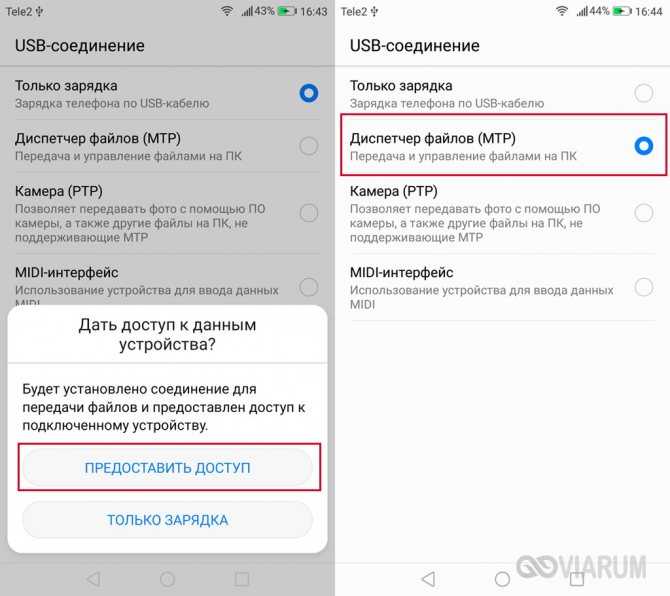
Теперь телефон должен отобразиться в Проводнике компьютера – находим нужное устройство и кликаем по его значку.
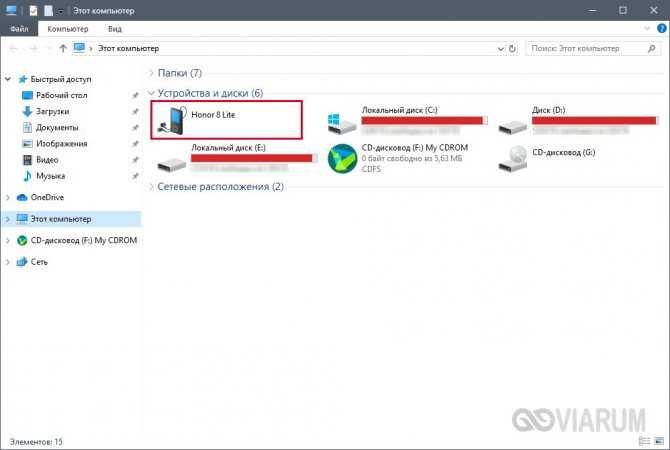
Если в смартфон вставлена карта памяти, то кроме объекта «Внутренняя память» вы увидите каталог «SD-карта».
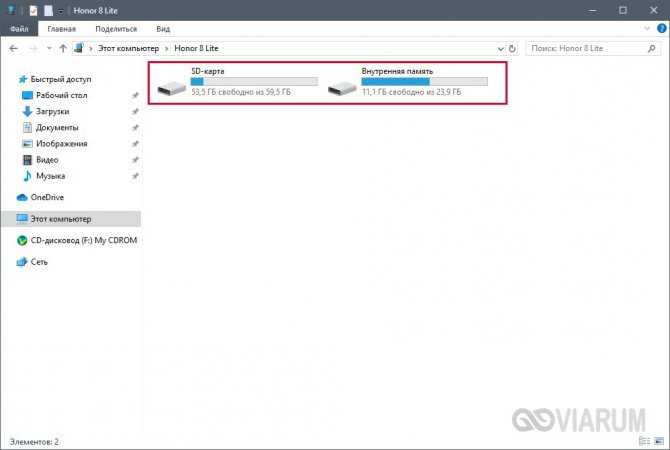
Куда именно сохранялись фотографии – на съемный носитель или во внутреннее хранилище – можно посмотреть в настройках телефона. Но независимо от расположения нам следует искать папку «DCIM» – в нее телефон с ОС Андроид помещает фото, сделанные встроенной камерой. Заходим в DCIM – Camera и перекидываем фото на компьютер.
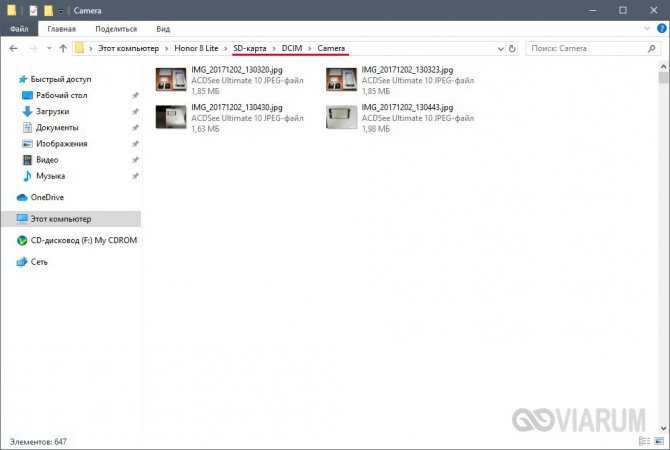
Отметим, что все производители мобильных устройств имеют фирменные утилиты для установки на компьютер. Такие программы облегчают подключение телефона через USB-шнур и позволяют осуществлять синхронизацию данных. Скопировать можно не только фото и видео, но также файлы приложений, список контактов и СМС-сообщения. У Huawei, например, фирменная утилита называется HiSuite. Вы можете поинтересоваться, какая программа подходит для вашего смартфона, и озадачиться ее установкой. Но в принципе это не обязательно делать, так как скинуть фото с телефона на компьютер можно и без специального ПО.
Для безопасного отключения смартфона от ПК установите на нем опять режим «Только зарядка» и смело отсоединяйте кабель, не боясь повредить данные.
Как подключить телефон Хуавей и Хонор к компьютеру через USB кабель
Сегодня имеется 2 программы, позволяющие выполнить процедуру синхронизации с помощью USB:
- Проводник ПК.
- HiSuite.
Если первый вариант является стандартным и используется для подключения всех смартфонов без Hisuite, то второй разработан специально для телефонов Honor и Huawei.
Не пользуйтесь сторонними программами, скаченными с сомнительных сайтов. В противном случае можно занести вирусное ПО на мобильное устройство или потерпеть утечку персональных данных.
Предварительно нужно активировать специальную опцию в телефоне:
- Зайдите в «Параметры»-«Система»-«О телефоне».
- Несколько раз нажмите на «Номер сборки».
- После появления надписи «Вы разработчик» вернитесь обратно во вкладку «Система».
- Зайдите в раздел «Для разработчиков» и активируйте функцию «Отладка по USB».
«Проводник» компьютера
Подключите телефон с помощью кабеля к компьютеру, что автоматически запустит системное приложение Виндовс «Проводник».
Выберите устройство. В следующем окне перейдите во «Внутренняя память».
Все, процедура подключения завершена, и можно переносить необходимые файлы.
Если у Вас остались вопросы или есть жалобы — сообщите нам
Программа HiSuite
HiSuite представляет собой официальный софт для синхронизации от компании Huawei. Программа совместима со всеми устройствами китайского производителя.
Порядок действий:
- Перейдите на оф.сайт – www.consumer.huawei.com.
- Выберите операционную систему, установленную на ПК – Виндовс или Mac.
- Запустите установочник.
- Предоставьте необходимые разрешения и дождитесь, когда утилита выполнит загрузку нужных файлов.
- По завершению вы вернетесь на главную страницу и нажмите «Далее»-«Загрузить»-«Начать».
- Телефон подсоедините к компьютеру и разрешите подключение, выбрав «Всегда синхронизироваться».
В дальнейшем при каждом подсоединении смартфона будет запускаться программа HiSuite.
Почему не работает камера на телефоне Хонор и Хуавей: причины, что делать?
Рассмотрев, как подключить телефон Huawei и Honor к компьютеру через USB, изучим способ с использованием Wi-Fi. Для такого подключения используется опция Huawei Share, которая встраивается во все устройства, начиная с оболочки EMUI 8.1.
Для переноса требующихся файлов нужно включить данную функцию не только в мобильном устройстве, но и на ПК. Перейдите в параметры телефона и во вкладке «Подключение устройства» включите опцию.
Важно – оба устройства должны подключены к одной сети Wi-Fi. Инструкция для активации функции на ПК:
- Войдите в параметры Виндовс и в «Приложения».
- В левом меню выберите «Приложения и возможности».
- Найдите «Сопутствующие параметры».
- Перейдите в отмеченную вкладку.
- Поставьте галку как указано на скриншоте.
- Запустите проводник и нажмите на «Сеть».
- Выберите обнаруженный смартфон.
Сеть Wi-Fi
Перебросить фото с телефона на ноутбук можно без использования USB-кабелей, внешних носителей, интернет-сервисов. Достаточно просто подключить смартфон и ноутбук к одной беспроводной сети. Алгоритм действий таков:
- Установите на телефоне программу EZ Проводник и запустите ее;
- Слева в меню выберите опцию Сеть и Облако – Перенести на ПК;
- В открывшейся справа панели запуска сервера нажмите «Начать»;
- Вставьте выданный локальный IP-адрес в адресную строку Проводника Windows и нажмите ввод;
- Перейдите в Проводнике в папку с фото и скопируйте их средствами Windows.
Существуют также другие приложения для передачи файлов по локальной беспроводной сети, например, AirDroid и Shareit, но они менее удобны.
Как раздать вай-фай с телефона «Хонор»
Настройка подключения к мобильному интернету на смартфонах Honor
В конечном итоге телефон должен стать точкой доступа, которая осуществляет передачу данных по Wi-Fi. Для завершения настройки следует выполнить следующий алгоритм действий:
- Открыть в пункте «Режим модема» настроек телефона меню «Точка доступа Wi-Fi».
- Там же прописать имя сети, если в этом есть необходимость. По умолчанию указывается название, соответствующее модели гаджета.
- Здесь же выбрать тип шифрования: WEP, WPA или WPA2 PSK. Последний считается самым надежным, поэтому именно он выставляется автоматически.
- Придумать пароль, после ввода которого стороннее устройство будет иметь возможность подключения к точке доступа. Рекомендуется использовать не менее восьми символов, включая цифры и буквы.
- Включить точку доступа Wi-Fi. Можно либо нажать на соответствующую иконку, опустив шторку уведомлений, или в этом же в пункте настроек перевести ползунок в состояние «Вкл».
Обратите внимание! В конечном итоге будет запущена опция модем, и «Хонор» сможет раздавать Интернет по вай-фай. К нему без проблем подключатся устройства на Android, iOS, MacOS и Windows
































