8GadgetPack
Одним из наиболее популярных приложений является 8GadgetPack, позволяющее не только пользоваться всевозможными гаджетами, но и менять на свое усмотрение их дизайн.
Окно установщика 8GadgetPack
Процесс установки данной программы абсолютно стандартный и не должен вызвать никаких сложностей.
Единственное, что вам необходимо будет сделать — снять галочки выделения с дополнительного ПО, если таковое будет прилагаться, и постоянно кликать по кнопке «Далее».
Окно завершения установки
После установки 8GadgetPack на рабочем столе вашего компьютера появится боковая панель по типу Windows пф, которая уже будет содержать несколько начальных гаджетов, а если кликнуть на свободном месте рабочего стола левой кнопкой мыши — появится всплывающее стандартное меню, в котором будет присутствовать пункт «Gadgets».
Кликнув по данному пункту, вы откроете окно программы, содержащее довольно большое количество всевозможных гаджетов, которые можно отобразить на боковой панели.
Кстати, с этой панели гаджеты можно переносить в любое — удобное для вас — место рабочего стола простым перетаскиванием.
Стоит отметить, что 8GadgetPack вполне возможно обновлять, получая, тем самым, дополненный и усовершенствованный комплект гаджетов в свое распоряжение.
Ссылка на скачивание 8GadgetPack:
1 ТОП-14 Бесплатных сервисов с обоями на Рабочий стол высокого качества
Скачать программы для смарт ТВ
С помощью смарт можно легко создавать ассорти передач и приложений по своему вкусу. Много программ позволят увеличить функциональность вашего телеэфира: 1. YouTube. 2. Ivi.ru. 3. Lookatme.ru. 4. Tvigle.ru. 5. Skype. 6. Gismeteo. 7. WebCam World. 8. Smart IPTV.
Есть специализированные программы доступные для отдельных моделей в зависимости от производителя.
Samsung предлагает установить приложение с поддержкой Flash, сервис на английском языке Explore 3D, Кино Поиск и Easy POOL.
LG тоже позаботился о полноценном досуге владельцев «голубых» экранов и рекомендует установить DriveCast, 3D World и Skylanders Battlegrounds
Установка гаджетов рабочего стола в Windows 10
После появления Windows Vista изначально был представлен на текущем рынке, первое, что заметили люди, — это гаджеты. Microsoft добавила новые гаджеты в Windows 7 а также Windows Vista. Гаджеты Windows помогут вам повысить вашу продуктивность и ускорить работу. Они были очень полезны.
Теперь Microsoft удалила гаджеты Windows для Windows 8 и Windows 10. Но если вы хотите использовать Гаджеты для Windows 10, тогда эта статья вам поможет.
Метод 1: гаджеты рабочего стола Windows
Установщик гаджетов рабочего стола Windows — это бесплатное и простое решение, которое поможет вам вернуть эти Устройства настольного компьютера вам так не хватало новых версий Windows, таких как Windows 10.
Шаг 1. Загрузка установщика гаджетов рабочего стола Windows
Вам необходимо установить установщик гаджетов рабочего стола Windows, который доступен бесплатно. Этот процесс довольно прост и занимает несколько минут. Следуйте простым инструкциям на экране. Кроме того, запуск приложения занимает меньше минуты.
Шаг 2: перейдите к гаджетам.
После завершения процедуры установки все, что вам нужно сделать, это щелкнуть правой кнопкой мыши на экране рабочего стола и перейти к параметрам, называемым ‘гаджеты’, чтобы получить к ним доступ из контекстного меню.
Другой простой способ добиться того же — получить доступ к функциям гаджетов рабочего стола с панели управления. Посетить Оформление и персонализация .
Шаг 3. Доступ успешен
Выполнив указанные выше действия, вы наконец-то получите доступ к долгожданным классическим гаджетам рабочего стола. А если вы хотите получить больше гаджетов, вы сможете сделать это, просто щелкнув опцию «Получить больше гаджетов в Интернете» в окне гаджетов.
гаджеты для windows 10
Метод 2: 8GAdgetPack
Компания 8GadgetPack — еще одно бесплатное решение, которое изначально было разработано для Windows 8 (далее название говорит само за себя). Это приложение также совместимо с Windows 10.
Шаг 1: Установите приложение.
И снова процедура установки относительно проста; следуйте инструкциям на экране и строго следуйте им.
Шаг 2: Войдите в приложение.
Вы сможете получить доступ к 8GadgetPack через контекстное меню рабочего стола, щелкнув правой кнопкой мыши, а также через Панель управления также. В то же время утилита конфигурации приложения также позволит вам отключить или прекратить автоматический запуск гаджетов, а также изменить его размер или сбросить его настройки и многое другое.
Шаг 3: Доступ завершен.
В заключение скажу, что приложение 8GadgetPack состоит из большего количества гаджетов, чем вы могли ожидать, из которых по умолчанию включено примерно более пятидесяти, таких как Driveinfo, Clock, Drives meter и т. Д. Как и предыдущее приложение, 8GadgetPack также позволяет добавлять удобные пользовательские гаджеты через файлы .gadgets.
Тем не менее, всегда лучше быть осторожным, добавляя пользовательские гаджеты с мерами предосторожности. Мы предлагаем проверить источник гаджетов, чтобы убедиться, что он не содержит вредоносных программ
Это была одна из причин, по которой Microsoft взялась за создание инструмента, позволяющего пользователям Windows избавиться от гаджетов.
Можно ли получить гаджеты рабочего стола для Windows 10?
Настольные гаджеты, которых вам так долго не хватало, можно установить в Windows 10 с помощью сторонней установки. Кроме того, существует множество приложений для установки гаджетов рабочего стола для Windows 10. Однако некоторых программ недостаточно
Это, прежде всего, то, почему важно следовать нижеприведенным процедурам
Как установить гаджеты на Windows 10?
Гаджеты можно установить на рабочий стол Windows 10 множеством способов. Однако использование установщика гаджетов рабочего стола Windows или 8GadgetPack очень эффективно и легко. Подробное содержание этих двух приложений приведено ниже.
Как создать виджет рабочего стола в Windows 10?
Виджеты рабочего стола можно создать, установив и запустив любое из следующих приложений:
- HD-виджеты
- Установщик гаджетов рабочего стола Windows
- 8GadgetPack
Как разместить виджеты на рабочем столе?
Виджеты можно установить на рабочий стол Windows 10, обратившись к определенному приложению виджетов через панель управления и выбрав нужный виджет соответствующим образом.
Получите все, что выбрали Виджеты рабочего стола в Windows 10.
Widgets HD позволяет вам размещать выбранные вами или настраиваемые виджеты на вашей Windows 10. Все, что вам нужно сделать, это установить приложение Widgets HD, запустить его и, наконец, щелкнуть виджеты, которые вы хотите увидеть на экране. После завершения загрузки вы сможете увидеть выбранные виджеты, перемещенные на рабочем столе Windows 10.
Лучшие пакеты виджетов для рабочих столов Windows
Вышеупомянутые виджеты представляют собой отдельные скрипты для отображения того или иного гаджета.
Но для правильной работы им нужны дополнительные пакеты гаджетов, установленные на вашем компьютере.
В интернете есть несколько пакетов гаджетов.
Они поставляются с некоторыми предустановленными гаджетами.
Кроме того, большинство из них поддерживают загрузку сторонних файлов гаджетов.
Все они чем-то похожи по функциональным возможностям.
Таким образом, вы можете использовать тот, который вам больше нравится.
1. Win10 Widgets

Это популярная коллекция виджетов для компьютеров с Windows 10.
В этом пакете вы найдете множество красивых и современных виджетов.
В отличие от вышеупомянутых гаджетов, для запуска этих виджетов не требуется устаревший механизм гаджетов Windows.
Скорее вам нужно установить стороннее решение с открытым исходным кодом под названием Rainmeter.
Кроме того, в этом пакете вы найдете гаджеты для мониторинга ваших дисков, сети, погоды и многое другое.
2. 8GadgetPack
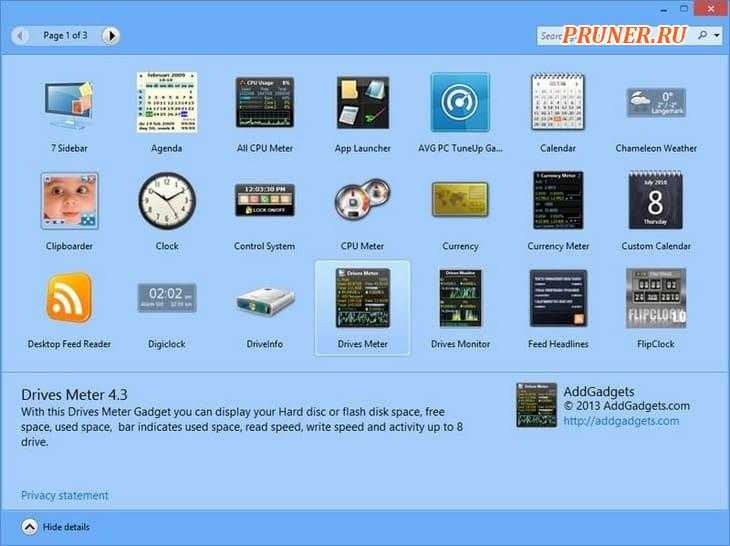
Это один из самых популярных пакетов виджетов.
Этот инструмент основан на исходном коде оригинального ядра Windows Desktop Gadgets Engine.
Таким образом, вы получите классический внешний вид общего пользовательского интерфейса и функций.
Кроме того, он поставляется с более чем 50 предустановленными виджетами.
И все устаревшие гаджеты поддерживаются для установки в этом пакете гаджетов.
3. Widget Launcher
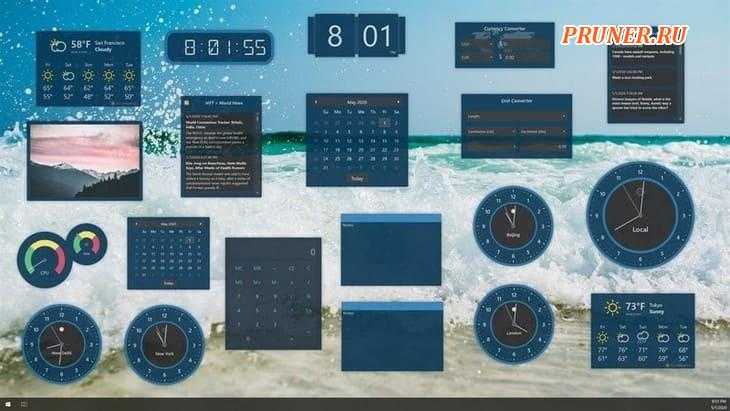
Это отдельный пакет гаджетов для Windows.
Этот пакет также действует как механизм виджетов, что означает, что вам не нужно устанавливать дополнительное программное обеспечение для запуска виджетов.
Также сюда нельзя импортировать дополнительные виджеты.
Но в нем есть все необходимые гаджеты, и я думаю, что их будет достаточно для большинства пользователей.
Мне очень понравился общий дизайн виджетов.
Они выглядят достаточно современно и элегантно.
4. Gadgetarian
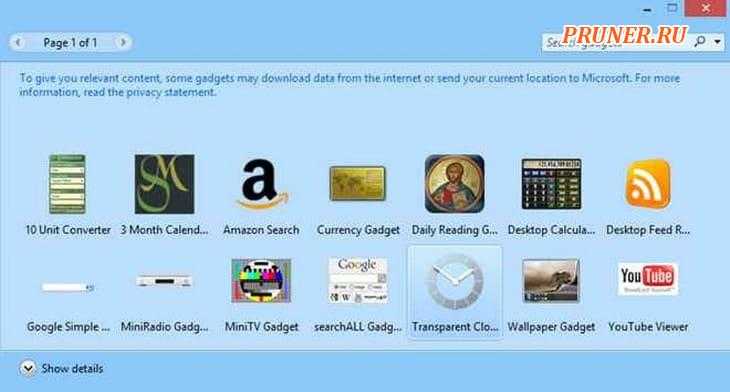
Gadgetarian — еще один классный гаджет Windows от Live Gadgets.
Это также классный веб-сайт, на котором размещено множество классических гаджетов для рабочего стола Windows.
После установки этого программного обеспечения вы получите уже предустановленные гаджеты.
Кроме того, с их веб-сайта, а также из самого программного обеспечения можно загрузить больше гаджетов.
5. Gadgets Revived
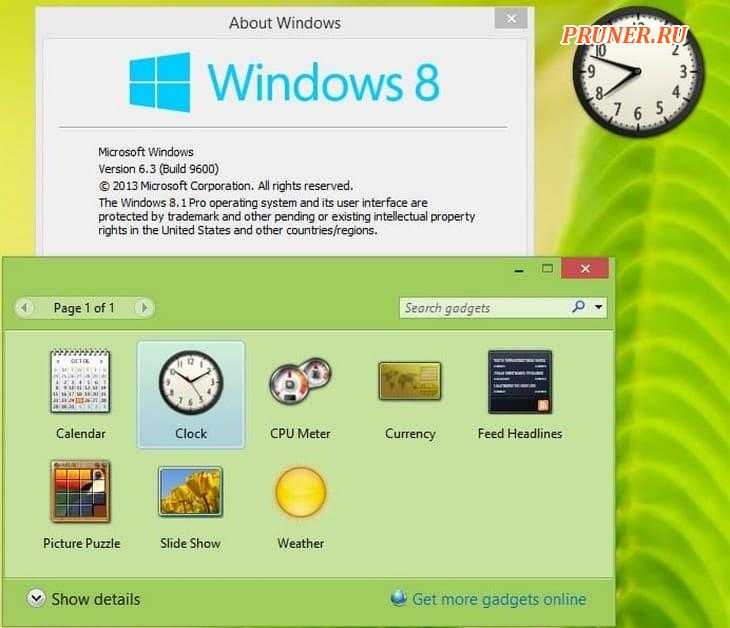
Gadgets Revived изначально был веб-сайтом для размещения бесплатных гаджетов для Windows.
Но у них также есть программное обеспечение для установки этих гаджетов.
Программное обеспечение на самом деле представляет собой модифицированную версию Windows Gadget Installer, и вы обнаружите, что пользовательский интерфейс довольно близок к оригиналу.
Но этот инструмент очень полезен для запуска ваших любимых виджетов на рабочем столе.
Чем открыть файл gadget
К сожалению, так как гаджеты были убраны из последующих за Windows 7 версий ОС Microsoft, пользователи потеряли не только набор мини-приложений, которые были встроены в систему, но и возможность устанавливать сторонние файлы с расширением .gadget. Когда-то они были для Windows родными, но теперь система их абсолютно не признаёт:
Впрочем, выход из сложившейся ситуации есть. Вы вновь сможете открывать файлы gadget, если установите приложение 8GadgetPack.
Оно бесплатно, не несёт с собой никакой рекламы и прочего мусора. Программа, возвращающая в систему функциональность гаджетов, прекрасно работает в Windows 10, включая Anniversary Update.
Более того, автор не перестаёт обновлять 8GadgetPack, раз в несколько месяцев дополняя и совершенствуя входящие в состав комплекта гаджеты. На момент написания этой заметки, актуальной являлась 19-а версия 8GadgetPack. Клик по кнопке «Download» на официальном сайте тут же начнёт загрузку приложения, дистрибутив которого весит менее 20 МБ.
Загрузив 8GadgetPack, отыщите его в папке загрузок:
И начните инсталляцию:
Не забудьте нажать «да» в окне контроля учётных записей:
Сразу же после инсталляции 8GadgetPack, ОС «вспомнит» файлы gadget, и вы сможете открывать их также, как делали это в Windows 7.
Впрочем, не спешите заново искать все свои гаджеты, потому что 8GadgetPack уже содержит в себе несколько десятков этих мини-приложений, среди которых есть и классические (кстати, ещё вы можете вернуть в Windows 10 классические игры, включая шахматы и сапёр.)
Некоторые из гаджетов сразу же будут отображены на вашем рабочем столе:
Впрочем, это лишь маленькая часть того, что идёт в комплекте с 8GadgetPack
Обратите внимание, что в контекстном меню рабочего стола вам вновь, как это было в «семёрке», станет доступен пункт «гаджеты»:
Кликнув по нему, вы увидите всю коллекцию, которая теперь доступна вам на Windows 10. Любое мини-приложение можно добавить на рабочий стол простым перетаскиванием:
Знакомые классические гаджеты расположились на третьей страничке этой обновлённой галереи:
Далее мы взглянем на самые лучшие и интересные из доступных гаджетов. К слову, вот здесь у нас ещё есть подборка самых красивых заставок для Windows 10.
Виджеты от «Xwidget»
Одна из самых «мощных» программ для добавления виджетов в систему. Крайне популярна в странах Европы и Америки, поэтому для неё самими пользователями разработано свыше 1500 различных гаджетов.
Скачивать виджеты или устанавливать не нужно. Достаточно запустить программу, дождаться обновления базы данных и выбрать, какие из виджетов пользователь желает добавить на свой рабочий стол.
Из виджетов: есть и музыкальные плееры, и мини-утилиты для прослушивания онлайн-радио, и даже анализатор стоимости акций на крупнейших финансовых биржах мира.
Преимущества: можно менять размер виджетов на своё усмотрение, «прикреплять» их к краям рабочего стола. И в данном приложении также реализована полноценная поддержка нескольких рабочих пространств в Windows 10. То есть на каждый стол пользователь может поместить разный набор гаджетов.
Ещё приложение можно установить прямо из Steam. Но оно не бесплатное (примерно 3$).
Из недостатков: большинство виджетов не русифицированы. А ещё их слишком много. На обзор всей библиотеки гаджетов можно потратить несколько часов. И многие из них — повторяются в списке.
Рекомендации
При использовании дополнительных приложений следует помнить, что они потребляют ресурсы операционной системы. И если их будет достаточно много, то некоторые тяжеловесные программы просто перестанут запускаться. Медленная работа Windows часто связана с неэффективным распределением памяти. Например, часы можно посмотреть и в панели задач, но пользователю этого мало. Он желает разместить огромный циферблат с множеством движущихся частей, который нещадно потребляет оперативную память. Естественно, что если есть желание разместить такие весомые часы, то и датчики работы процессора и прочие приложения непременно устанавливаются на рабочий стол.
Что происходит потом? Операционная система начинает долго загружаться и тормозить. Любимые игры отказываются запускаться или вылетают в самый неподходящий момент. Это означает, что пользователь угробит многие часы на поиск в Интернете вопросов, что же произошло с его любимым компьютером. А в это время, даже самые мощные игровые компьютеры на мировых чемпионатах работают с минимальными обоями и эффектами рабочего стола. Рабочий стол на подобных машинах напоминает дизайном 98 Windows. При регистрации аккаунта на официальном сайте казино Лев гемблер может выбрать одну из предложенных валют. Играть в игровые автоматы на деньги можно на доллары США, евро, гривны, рубли и прочее. Начните выигрывать деньги на любимых слотах в казино Лев. Всё правильно, ведь низкая графика оформления операционной системы использует небольшое количество ресурсов. Так что лучше не стремиться заставить весь рабочий стол виджетами, а использовать их в случае крайней необходимости.
Как установить гаджеты для Windows 10
Многие пользователи Windows 7 привыкли к гаджетам — небольшим удобным инструментам, которые можно добавлять на рабочий стол и быстро получать с их помощью актуальную информацию о каких-то важных моментах: текущей дате, погоде, степени загрузки процессора, оперативной памяти и др.
В Windows 10 гаджеты отсутствуют. Разработчики отказались от их включения в новые версии Windows по причине возможности их использования злоумышленниками.
Тем не менее, установить гаджеты в Windows 10 все-таки можно.
Для использования гаджетов в Windows 10 необходимо инсталлировать дополнительное программное обеспечение, в частности, бесплатную программу Gadgets Revived.
После установки этой программы в Windows 10 можно будет пользоваться гаджетами точно так же, как и в «Семерке». Набор гаджетов, их названия, внешний вид и функционал будут аналогичными.
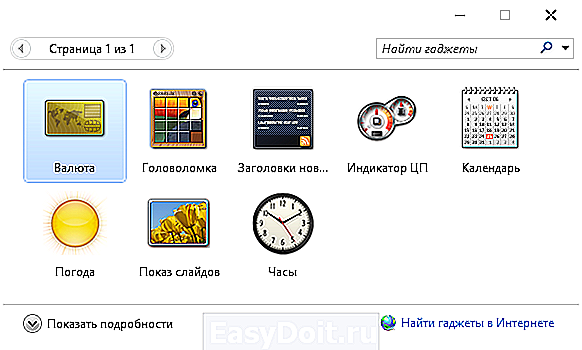
Гаджеты станут доступны в контекстном меню рабочего стола. Чтобы активировать какой-то из них, нужно щелкнуть правой кнопкой мышки по рабочему столу и выбрать пункт «Гаджеты».
Рабочий стол — важная часть операционной системы Windows, занимающая почти все пространство экрана компьютера и находящаяся в поле нашего зрения значительную часть времени
Поэтому очень важно, чтобы его внешний вид вызывал позитивные эмоции. Достигается это во многом благодаря размещению на рабочем столе красивых фоновых изображений (обоев)
В статье речь пойдет о том, как настроить автоматическую смену фоновых изображений рабочего стола с определенной периодичностью.
В операционной системе Windows предусмотрена возможность изменения фонового рисунка рабочего стола. При этом, можно использовать как предустановленные в системе изображения, так и фотографии, созданные пользователем самостоятельно, загруженные им из Интернета или полученные из других источников.
В то же время, штатные средства для смены обоев есть не во всех версиях Windows. Например, в Windows 7 Starter поменять фоновый рисунок рабочего стола можно только при помощи стороннего программного обеспечения или путем ручной правки системного реестра. Подробнее о смене обоев в версиях Windows начального уровня читайте здесь.
Ну а о способах изменения фона рабочего стола в остальных версиях Windows речь пойдет в этой статье.
В Windows 7 Starter, а также в некоторых других начальных версиях Windows, есть много ограничений. Одним из них является отсутствие штатных средств для смены обоев рабочего стола.
В «урезанных» версиях Windows поменять фоновый рисунок возможно только при помощи дополнительного программного обеспечения или путем правки системного реестра.
Все файлы, расположенные на Рабочем столе, фактически хранятся на системном диске компьютера. Как правило, это диск C. В то же время, настройки компьютера лучше изменить таким образом, чтобы содержимое Рабочего стола сохранялось в другом месте.
Этому есть несколько весомых причин. Во-первых, пространство системного раздела обычно ограничено, поэтому на Рабочий стол не рекомендуется копировать много больших файлов (фильмы, музыка и т.д.). Во-вторых, если Windows компьютера выйдет из строя, вероятность потери файлов, находящиеся на системном разделе, значительно выше, чем файлов, хранимых на других дисках.
Многие пользователи компьютера иногда попадают в ситуацию, когда изображение на мониторе переворачивается. Это может стать следствием шалости детей, случайного нажатия определенной комбинации клавиш, активности программ-шуток и т.д.
По понятным причинам, работать с «перевернутым» монитором весьма неудобно и проблему нужно решать. Порядок необходимых действий зависит от версии Windows компьютера.
Cкриншот (англ. screenshot — снимок экрана) – это фотография картинки, отображаемой на мониторе компьютера, или определенной ее части.
Чтобы сделать скриншот экрана, удобно использовать специальные программы, которых существует достаточно много. Неплохим вариантом является программа Screenshot Creator. Она не требует установки, очень проста в использовании, имеет низкие системные требования. Существуют аналогичные программы, ничем не уступающие Screenshot Creator.
Хочу обратить внимание, что создать скриншот экрана можно вообще без каких либо программ, используя лишь штатные средства Windows. Но такой способ не предоставит пользователю столько вариантов, как предложенный в этой статье
ПОКАЗАТЬ ЕЩЕ
www.chaynikam.info
История развития компонента
В самом начале разработки следующей после Windows XP ОС, Майкрософт начала проводить опыты с вынесением окон небольших приложений прямо на рабочий стол. Так и появились гаджеты рабочего стола, которые в версии, называемой Windows Longhorn, заняли своё место в правой части экрана на так называемом «сайдбаре» — Sidebar, что означало «боковая панель».
Стоит отметить, что ранние версии имели намного более широкий спектр функций, чем представленная на суд пользователям финальная Windows Vista. Гаджетов тоже не было, все приложения, закреплённые на боковой панели, назывались плитками — Tiles. Это название вместе со всем концептом позже воплотилось в интерфейсе Metro. Список доступных средств включал:
- Просмотр видео и фотослайдов.
- Общение в MSN Messenger.
- RSS-каналы.
- Прожиг оптических дисков прямо из мини-панели.
- Просматривать все контакты.
- Делать пометки и мелкие записи.
- Размещать ярлыки для быстрого доступа к файлам и программам.
- Видеть крупную дату и время с использованием нескольких возможных вариантов дизайна циферблата часов.
- Производить быстрый и удобный поиск по файлам.
В финальную версию при этом попали не все из указанных выше. Запись файлов на диск, например, добавили только сторонние разработчики. Они же позже смогли восстановить гаджеты ссылок и быстрого запуска, но большой популярности эти рудименты не снискали, так как очевидным образом повторяли функции стандартных кнопок на панели задач.
Позже, при выпуске следующей версии Windows 7, сайдбар упразднили, а все гаджеты отправили в вольное плавание. Теперь их можно было размещать где угодно на рабочем столе. Начался настоящий бум развития этого компонента, так как Майкрософт дала возможность быстро и качественно искать написанные другими разработчиками утилиты.
К сожалению, это и стало причиной отказа от такой модели. В середине 2012 года компанией были опубликованы результаты исследований влияния на общую безопасность приложений из этой линейки. Оказалось, что в некоторых случаях они становились реальной причиной взломов или выполнения опасных эксплойтов. Предлагалось отключить их все как на Vista, так и на «семёрке» через специальный плагин авторства самих Майкрософт. Даже гаджет погоды для Windows 7 на русском и английском языках оказался скомпрометирован.
Парадокс или закономерность нового продукта?
Вот новая windows установлена, вздох с облегчением сделан, ввиду того, что осваивать нового ничего не нужно благодаря схожести с предшественником. Но, как следовало ожидать – нашёлся недостаток. Думаю, многих огорчило отсутствие возможности включать/выключать виджет для Windows 10 на рабочий стол, не так ли?
Ведь каких удобств мы лишились потеряв, казалось бы, всего одну функцию. А на деле: ни тебе любимого циферблата с будильником в углу экрана, ни прогноза погоды, ни таймера автоматического выключения, или перезагрузки, ни других маленьких помощников, что радовали нас каждый день облегчая нам жизнь делая таким особенным именно этот компьютер.
Другие способы установить виджеты для рабочего стола
MFI10 — сборник популярных приложений, твиков и скриптов из предыдущих версий Windows, среди которых есть и виджеты. Однако поиск сборки проблематичен. С официального сайта все компоненты удалены, на сторонних ресурсах ссылок тоже нет. Всем, кому будет нужна эта сборка, придется заняться поиском на тематических форумах, перечитывая гору тем и страниц. Если, по счастливому случаю, она все таки нашлась, то придется установить еще Daemon Tools или Alcohol. Потому как сборка представлена в виде образа ISO, который можно смонтировать этими приложениями. После установки компонентов программы в Панели управления добавится пункт с названием «Гаджеты».
Есть еще одно приложение – Rainmeter. Отличительной особенностью которого является огромный выбор виджетов и их оформлений.
Причины отсутствия встроенных гаджетов в ОС Windows 10
Ещё в версии Windows 8 корпорация «Майкрософт» отказалась от встроенных гаджетов для своих операционных систем. По словам разработчиков, к этому шагу их подтолкнул ряд серьёзных причин, а именно:
- ребрендинг дизайна ОС Windows: появление «плиточного меню» (динамических плиток), которое отчасти призвано заменить привычный набор виджетов;
- повышение безопасности личных данных: по заявлениям представителей «Майкрософт», благодаря встроенным гаджетам злоумышленники способны получать чуть ли не любые интересующие их сведения о конкретном пользователе;
- резкое сокращение числа пользователей, пользующихся встроенными гаджетами (виджетами).
Казалось бы, любителям гаджетов предоставили альтернативу в виде динамических плиток, однако такая замена оказалась далеко не равноценной. Главная проблема в том, что динамические плитки можно расположить исключительно в меню «Пуск» без возможности переноса на рабочий стол. Поэтому некоторые пользователи отдают предпочтение сторонним программам, способным устанавливать на ПК привычные гаджеты.
«Плиточное меню» можно настраивать (изменять количество и размер плиток)
Рекомендуем: 10 способов как увеличить быстродействие компьютера
Что такое гаджеты в Windows 10
Под словом «гаджеты» принято понимать карманное устройство, упрощающее жизнь. Но в случае с Windows 10 понятие обретает совершенно иные краски. На компьютере гаджеты – это то же, что виджеты на смартфоне. То есть этот компонент представляет собой приложение, элементы меню которого постоянно находятся на Рабочем столе, а сама программа не требует запуска в ручном режиме.
Если упростить терминологию, то гаджетом можно назвать дополнение Панели задач, где располагаются маленькие значки с датой, временем, уровнем заряда и другими показателями. Но виджет нужно установить дополнительно, хотя ранее возможность добавить вспомогательный элемент была предусмотрена разработчиками операционной системы.
Виды виджетов на Samsung Smart TV
Открытая платформа Самсунга – залог большого количества разрабатываемых для него виджетов. Однако политика компании в отношении сторонних приложений для телевизора остается строгой. Самсунг ограничивает возможность их установки (например, youtube), т.к. считает, что пользователям и так хватает бесплатных виджетов, которые можно найти на официальной платформе Samsung Apps.
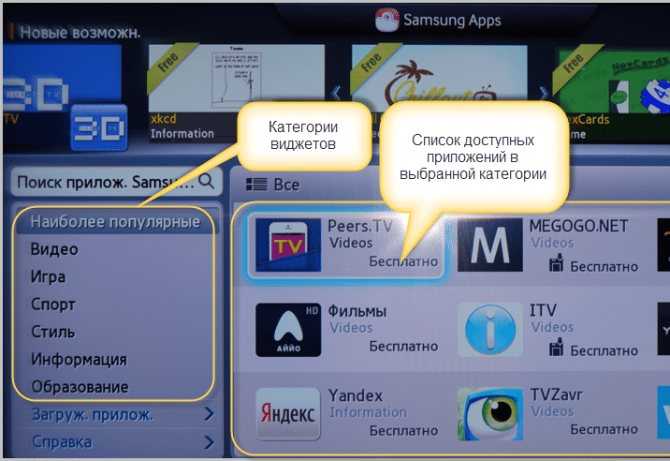
Официальные
Таким образом, среди открытого доступа магазина Samsung Apps находятся приложения такие, как: телеканалы НТВ, СТС, Дождь, Домашний, Скайп и многие другие. Так как доступ к ним разрешен, установка особой сложности не представляет.
Неофициальные

Иное дело с виджетами посторонних сайтов. Установить такие программы с флешки достаточно сложно, так как имеет место блокировка, но обходные пути существуют. В этой статье раскрывается информация о том, как установить сторонние виджеты для разных серий телевизоров Samsung Smart TV. Среди них – Вконтакте, Кинотеатр Real TV, Игра «Угадай мелодию» и несколько популярных кинотеатров.

































