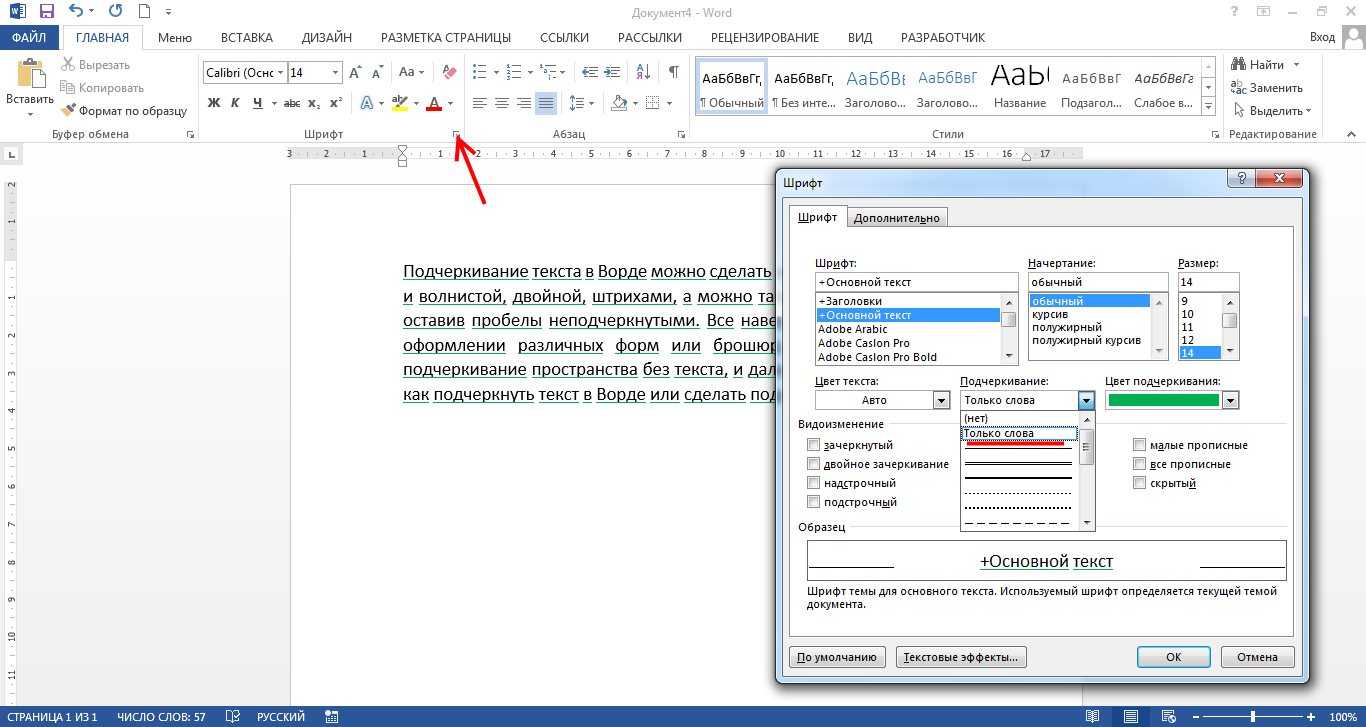Установка и загрузка ОС Виндовс
Как сделать нижнее подчеркивание на клавиатуре ноутбука
Определяемся с типом удаляемой линии:
и, удаляем всё нафик .
Убрать нарисованную линию (фигуры Word)
– кликнуть по линии и нажать DEL, или – правой кнопкой мыши + «Вырезать» Если при клике на линию, она не выделяется – значит это не нарисованная линия (не фигура Word)
Вставленная в Word линия-рисунок
– кликнуть по рисунку-линии и нажать DEL, или – правой кнопкой мыши + «Вырезать», или – линия убирается с помощью выделения строк ДО и ПОСЛЕ данной линии, и нажатия на DEL. Если не получилось – добавить пару символов (буквей, пробелов) ДО и ПОСЛЕ линии, выделить и удалить всё вместе. Если не получилось, значит – это НЕ вставленная рисунок-линия и НЕ фигура Word.
Прим. Вставленный рисунок-линия бывает сложно-доступен к редактированию и удалению, если его размеры больше размеров страницы Word или установлено свойство рисунка – обтекание «За текстом»
Линия, созданная автоформатом
В Word, в настройках по-умолчанию – включена функция автозамены набираемых символов. При помощи этой функции создаются красивые горизонтальные линии, прямо в форматируемом тексте. Достаточно нажать на клавиатуре три раза на дефис (минус), далее – на Enter. И, в набираемом вордовском документе появится одинарная горизонтальная линия. Нажав три раза на знак равенства (=) и, потом – на Enter – пользователь получит двойную горизонтальную линию.
Удобно! Такие линии называются форматируемыми. Но, с их удалением – больше всего проблем.
Созданная автозаменой символов, форматируемая линия «сидит» в тексте «намертво». Более того (и часто), такая горизонтальная линия – начинает самопроизвольно появляться при дальнейшем наборе Word–документа. Например, в новых позициях списка или абзаца.
Убрать горизонтальную форматированную линию в Word
Способ №1 (от питекантропа) Питекантроп должен скопировать (вырезать-вставить) выделенный текст с горизонтальной форматированной линией из Word-документа в файл-блокнот (notepad). После чего, назад, в Word-документ – скопировать и вставить этот-же текст из файл-блокнота (notepad-а). Такая операция полностью очистит текст от форматирования и горизонтальные линии исчезнут. Вместе с горизонтальными линиями исчезнет стиль документа – шрифты, размерность и т.п.
Способ №2 (от Билла Гейтса) Выделить всё (ctrll + A) или часть текста с линией. Зайти в меню Word-а – «Границы и заливка». На вкладке «Страница» выбрать параметр «Тип» – без рамки). Если не получилось – выделяем текст вместе с линией, и в параметре «Применить к» этого же окна – указываем «к тексту».
Подробности: На вкладке «Главная», под выбором расположения текста («слева», «в , «по ширине»), внизу, возле закраски есть определения границ, как в excel, выбираем ctrl+A (выделит весь текст) и выбираем в этой команде «Без границ» – граница (линия) удалится.
Вариант в картинках (актуально):
Убрать линию в колонтитуле Word
Всё вышесказанное относится к линиям, вставленным в колонтитулы ворд-файла. Такие линии появляются (повторяются) сразу на каждой странице документа. Чтобы удалить повторяющуюся линию, заходим в колонтитул ворд-документа (на любой странице текста), определяемся с типом линии и удаляем её нафик вышеописанными способами.
Работа с таблицами и использование автоматического преобразования
И тут в решении проблемы, как сделать подчеркивание в «Ворде» без слов, на помощь приходит конструктор таблиц. Решение само по себе и простое, и универсальное.
Нужно всего лишь вставить таблицу с необходимым количеством ячеек, после чего задать отображение границ таким образом, чтобы остались только нижние. Правда, неудобство такого метода состоит в том, что сама граница будет намного ниже положения основного текста, и постоянно придется то разбивать, то объединять ячейки, когда в какой-то строке подчеркивание просто не требуется.
Наконец, интересный способ состоит в том, чтобы использовать границы для полной строки, и неважно, есть там текст или нет. Для этого просто выбирается соответствующий тип границы при нажатии на кнопку, находящуюся в панели сверху. Линия автоматически установится на всю длину строки
Линия автоматически установится на всю длину строки
Зато над таким подчеркиванием можно печатать без проблем
Линия автоматически установится на всю длину строки. Зато над таким подчеркиванием можно печатать без проблем.
Есть еще один более сложный способ, который заключается в том, чтобы нарисовать линию с помощью встроенных графических средств, но он выглядит совершенно нерациональным. Так что можно ограничиться самыми простыми, пусть даже и примитивными средствами.
Как сделать подчеркивание в Word-е на пустом месте, а не под словами?
- ____________________________________Вот так? Шифт и тире нажимайте
- бред, причем тут тире — человек про нижнее подчеркивание спрашивает — табом нужно его делать!!! используйте включенный значек непечатуемых знаков — тогда будет видно что и как.
- на кнопке «-» есть «_» им и линии
- пробелом или табом доберись до этого места сначала, потом подчеркивай (переход на новую строку — ENTER) SHIFT+»-» кнопка после нуля с шифтом
- Век печатных машинок и их дорогих машинисток, мне кажется кончился, причем уже давным давно. И последовательное тыканье на одну и ту же кнопку это как то не для совеременного пользователя. По человечески это делается так:1. Нажимаем TAB, появляется стрелочка, которая отодвигает курсор на какую-то длину. Это знак табуляции.2. С табуляцией можно делать все что угодно. Будь это многоточие в оглавлении (Например Введение…. стр 3) или ПОДЧЕРКИВАНИЕ ПУСТОГО МЕСТА (_______) или заполнение знаками тире (———) или перемещение курсора по строке, без долбления по клавише «пробел». Нажимаем на линейку вверху, под меню команд. На ней еще такие циферки редкие через палочки нарисованы, а та область в которой размещается текст показана белым цветом, остальная черным — по бокам.3. После этого курсор на листке отодвигается на ту позицию которую мы указали на линейке, на ней появляется маленький значек. Черненьккий уголок. Он показывает на сколько длнинная у нас табуляция. Если на него нажать два раза то появится меню в котором можно установить разные параметры этого пустого места. На которое она отдалила курсор. Будь то выравнивание, заполнители, и позиции (позициями как раз и называетяс этот маленький черный уголок. Таких можно наставить целую кучу для одной табуляции. А еще можно их менять. Делается это слева в углу между вертикальной и горизонтальной линейками).
- нажать шифт+минус, вроде бы
- 1. нажимаем «Ч» перед местом откуда нужно подчеркнуть пустую строку.2. нажимаем TAB и, как описано выше, играем курсором табуляции, определяя где закончить подчеркивание.
- Просто нажмите SHIFT и знак тире «-«_________
При работе с текстовыми документами в программе Microsoft Word иногда возникает необходимость сделать подчеркивание без текста. Например, это может понадобиться для того чтобы оставить место для подписи или текста, который должен заполнятся от руки.
К счастью, в редакторе Word есть немало способов, как это можно реализовать. В данной статье мы рассмотрим 4 таких способа. Материал будет актуален для всех современных версий Microsoft Word, включая Word 2007, 2010, 2013 и 2016.
Автоматический режим проверки текста на ошибки
При включении автоматического режима проверки текста, при допуске ошибок они будут выделяться подчеркнутой волнистой линией. Чтобы исправить ошибку наводим на слово с ошибкой и нажимаем правую кнопку мыши. Открывается список, начинающийся с вариантов замены. Если ошибки нет, слово можно пропустить и подчеркивание уберется.
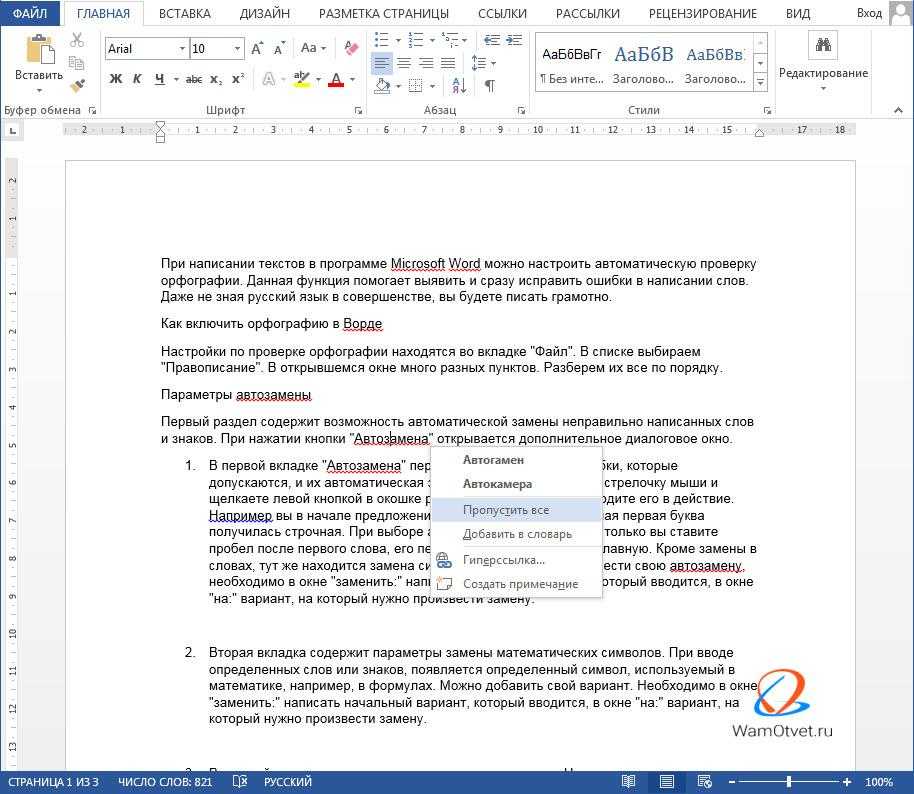
Как проверить правописание
Исправление ошибок, крайне важный пункт, при составлении профессионального, текстового документа. В современном мире, грамматические ошибки указывают на необразованность человека.
В интернете существует масса способов проверить текст на грамматические ошибки, достаточно только загрузить свой документ и все. Но, зачем обращаться к интернету, если в редакторе Word, так же присутствует очень мощный словарь, способный проверить на правописание абсолютно любой сложности текст.
В ходе статьи уже были рассмотрены варианты автоматической проверки, но в том случае, когда эта функция отключена, проверку текста на ошибки можно запустить из вкладки «Рецензирование» → команд «Правописание».

После активации команды, в правой части документа, появится окно «Орфография» в котором будут отмечаться ошибки в тексте.
Работать с окном крайне просто. На примере ниже, видно, что редактор определил слово «Word», как ошибку. На выбор имеется несколько вариантов:
- Пропустить — пропустить именно эту ошибку;
- Пропустить все — пропустить все ошибки в документе;
- Добавить — если точно уверены в написании слова, лучше всего добавить его в словарь, и больше эта ошибка выскакивать не будет.
В моем случае, лучше добавить слово в словарь, тк присутствует уверенность в правильности написания слова.
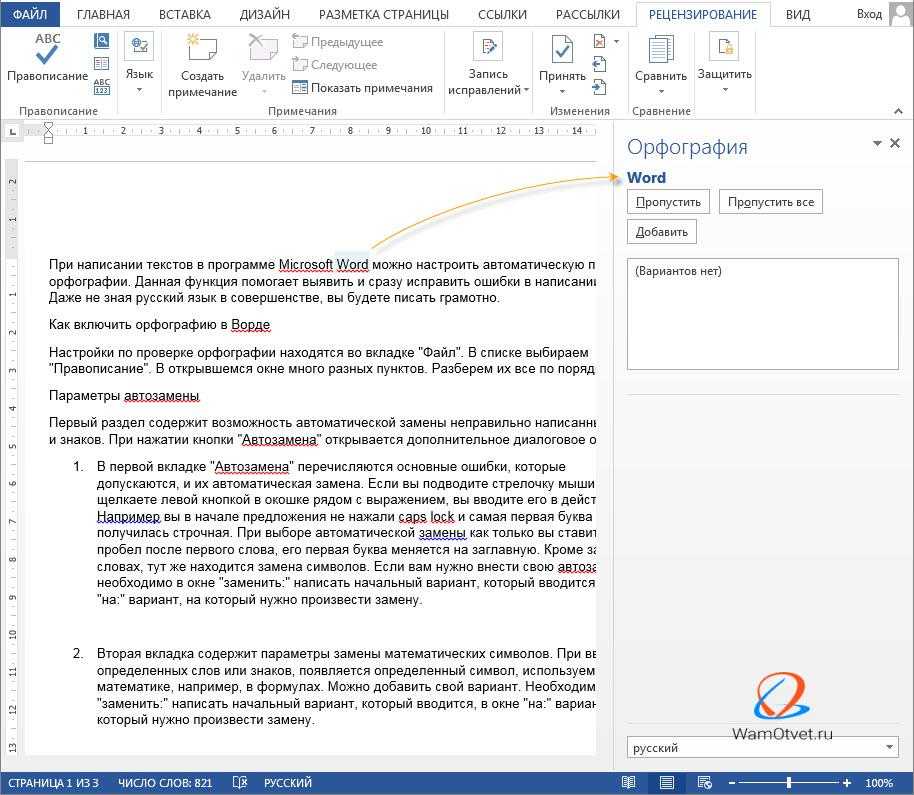
А вот другой пример, в котором была допущена опечатка и ворд подсветил слово с ошибкой.
Word обнаружил слово «открывшамся» и подчеркнул его красной волнистой линией, что указывает на орфографическую ошибку. В окне «Орфография», предлагаются варианты по исправлению ошибки, с описанием предлагаемых слов.
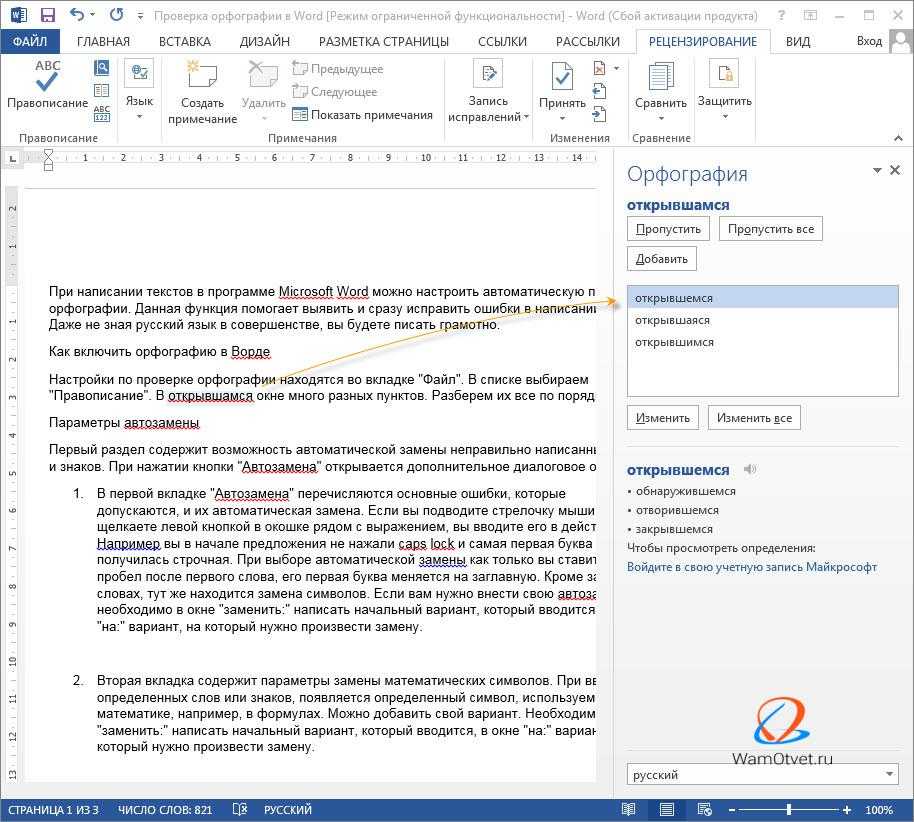
Осталось выбрать нужное слово и нажать кнопку «Изменить». Все, ошибка устранена.
Как проверить пунктуацию в тексте Word
Если запятые в тексте поставлены некорректно, предложение подчеркивается волнистой синей линией. Для исправления необходимо нажать на него правой кнопкой мыши и выбрать предложенный вариант, либо внести изменения в ручную.
На примере ниже, редактор Word подчеркнул синей волнистой линией слово «Например», что означает не наличие орфографической ошибки, а о наличии пунктуационной ошибки.
В этом случае, окно меняет название на «Грамматика» и подсвечивает варианты исправления, добавляя описание почему это необходимо сделать.
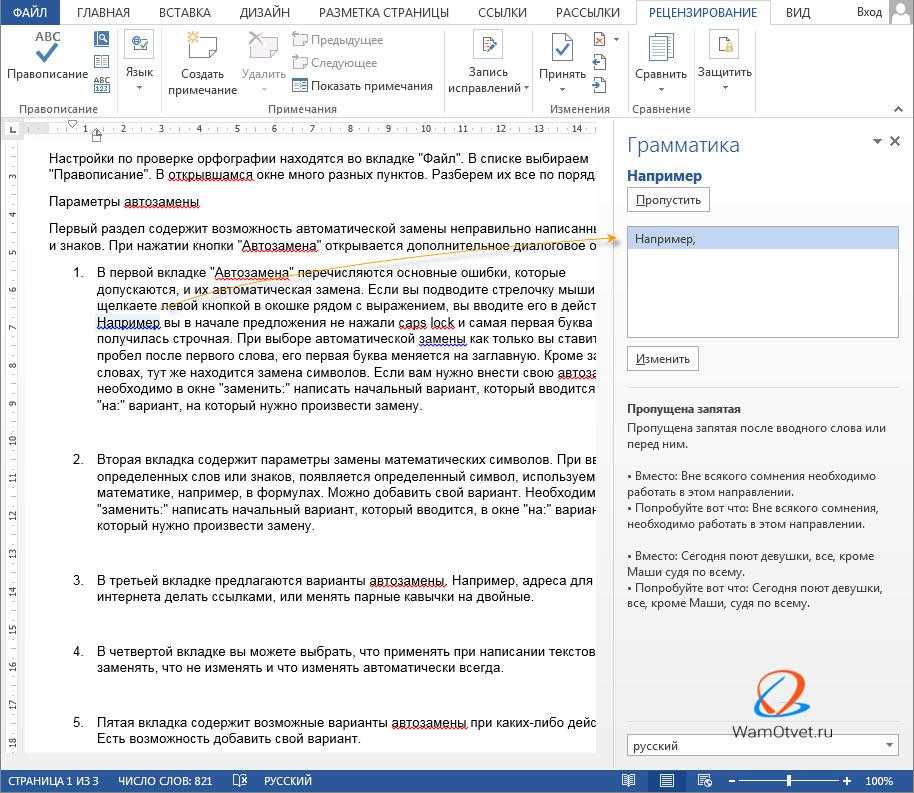
Как видим, нам подсказывают, что пропущена запятая после вводного слова или перед ним. Выделяем нужный вариант исправления и нажимаем кнопку «Изменить».
Как убрать красное подчеркивание выбрав правильный язык проверки
В некоторых случаях, пользователь может указать правильный язык для проверки фрагмента текста или отдельного выражения. Дело в том, что инструмент текстового редактора проверяет текст по правилам русского языка, а на страницах документа, например, имеются слова на иностранном языке.
Чтобы применить используемые правила для другого языка, в настройках MS Word нужно выбрать соответствующий язык.
Сделайте следующее:
- Выделите слово или часть текста.
- Щелкните по названию текущего языка на нижней панели окна программы.

- В открывшемся окне «Язык», в опции «Пометить выделенный текст как:» укажите правильный язык для выделенного участка текста.
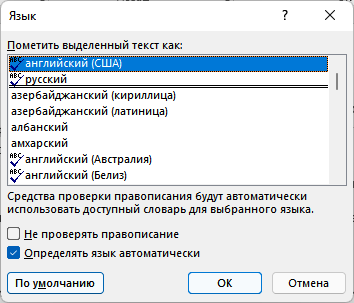
- В результате, красное волнистое подчеркивание исчезнет в этом месте текста.

Подчеркивание пробелов между словами
Самый простой способ, с помощью которого можно сделать подчеркивание только в пробелах — это нажатие клавиши “нижнее подчеркивание” (предпоследняя клавиша в верхнем цифровом ряду, на ней также находится дефис) с предварительно зажатой кнопкой “Shift”.
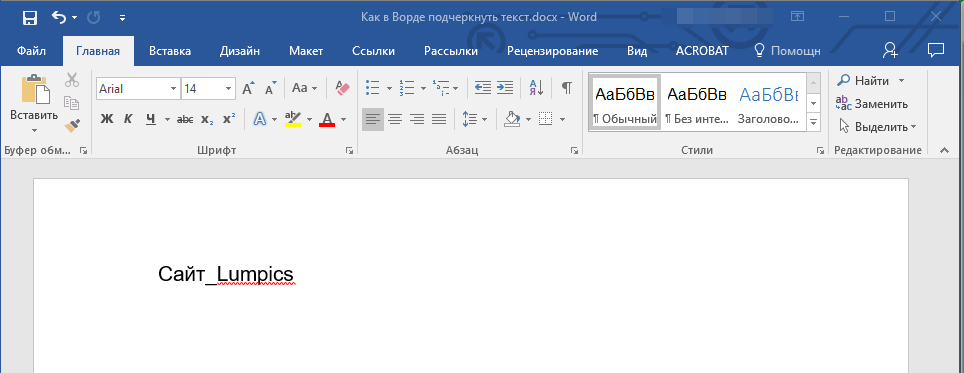
Однако, стоит отметить, что у данного метода есть один важный недостаток — сложность выравнивания подчеркивающих линий в некоторых случаях. Один из явных тому примеров — создание форм для заполнения. Кроме того, если у вас в MS Word активирован параметр автоформата для автозамены знаков подчеркивания на линию границы, нажав три и/или более раза “Shift+-(дефис)”, в результате вы получите линию, равную ширине абзаца, что крайне нежелательно в большинстве случаем.
Верное решение в случаях, когда необходимо подчеркнуть пробел — это использование табуляции. Необходимо просто нажать клавишу “Tab”, а затем подчеркнуть пробел. Если же вы хотите подчеркнуть пробел в веб-форме, рекомендовано использовать пустую ячейку таблицы с тремя прозрачными границами и непрозрачной нижней. Более подробно о каждом из этих методов читайте ниже.
Подчеркиваем пробелы в документе для печати
1. Установите указатель курсора в том месте, где необходимо подчеркнуть пробел и нажмите клавишу “Tab”.
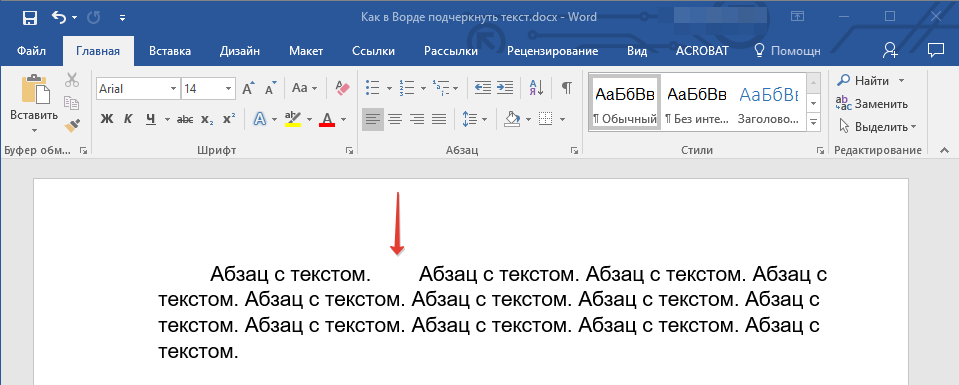
2. Включите режим отображения скрытых символов, нажав на кнопку, расположенную в группе “Абзац”.
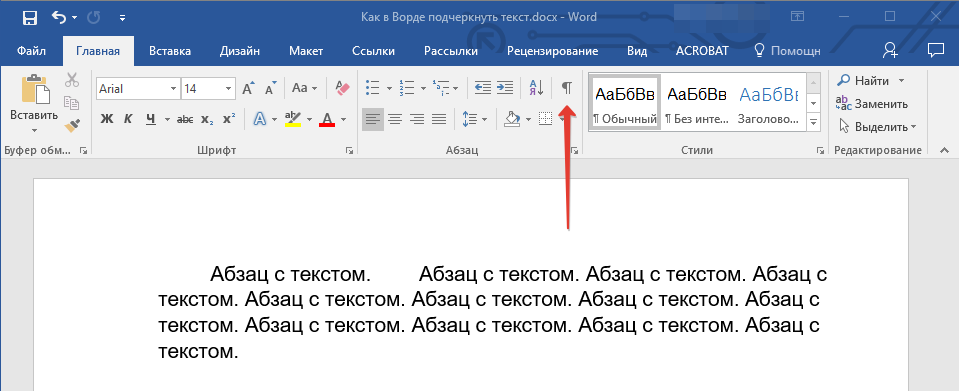
3. Выделите установленный знак табуляции (он будет отображен в виде небольшой стрелки).
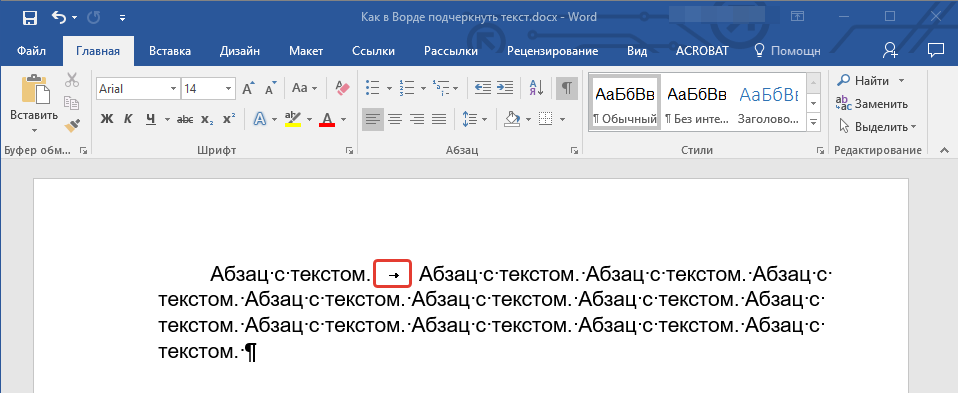
4. Нажмите кнопку “Подчеркивание” (Ч), расположенную в группе “Шрифт”, или используйте клавиши “Ctrl+U”.
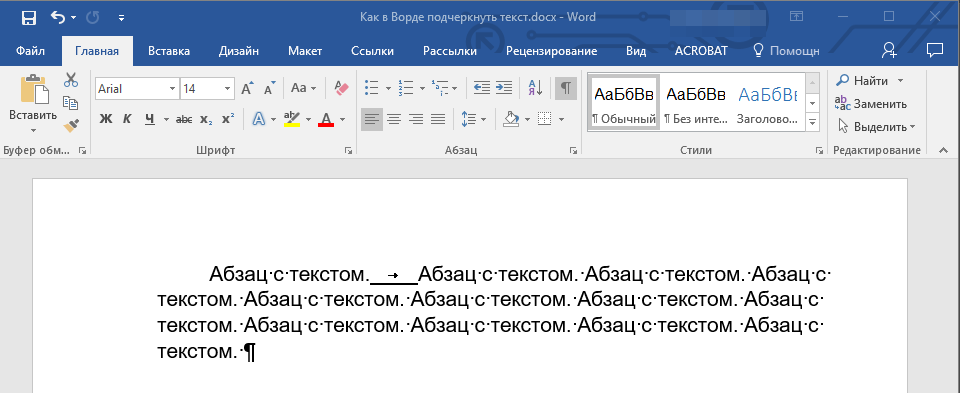
- Совет: Если вы хотите изменить стиль подчеркивания, разверните меню этой клавиши (Ч), нажав на стрелочку возле нее, и выберите подходящий стиль.
5. Подчеркивание пробела будет установлено. Если это необходимо, проделайте аналогичное действие и в других местах текста.
6. Отключите режим отображения скрытых знаков.
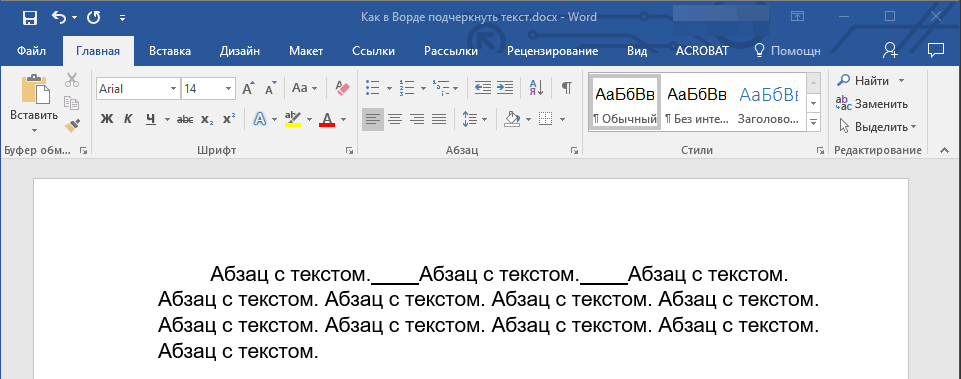
Подчеркиваем пробелы в веб-документе
1. Кликните левой кнопкой мышки в том месте, где необходимо подчеркнуть пробел.
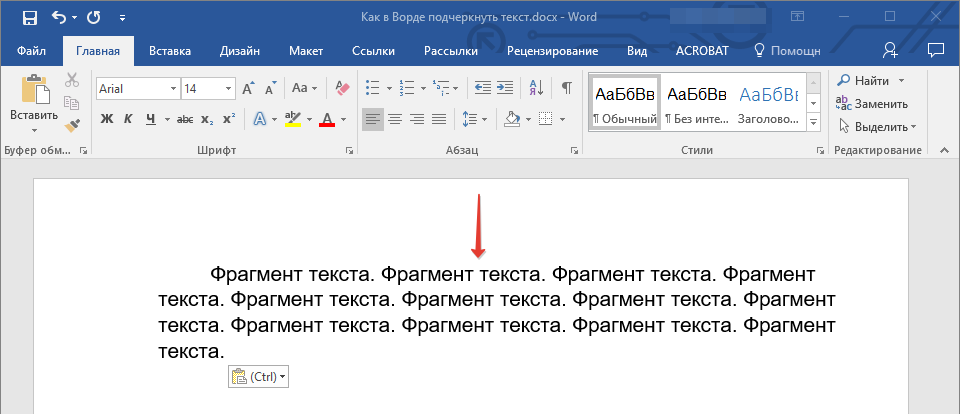
2. Перейдите во вкладку “Вставка” и нажмите кнопку “Таблица”.
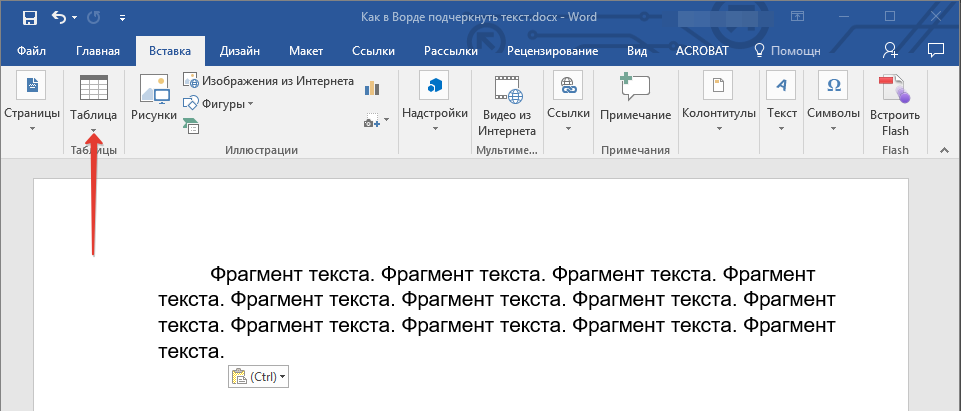
3. Выберите таблицу размером в одну ячейку, то есть, просто нажмите на первый левый квадрат.
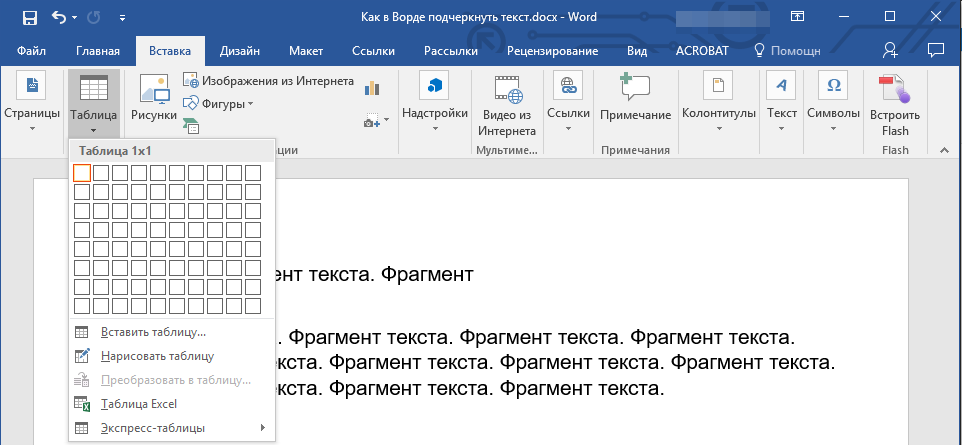
- Совет: Если это необходимо, изменить размер таблицы, просто потянув за ее край.
4. Кликните левой кнопкой мышки внутри добавленной ячейки, чтобы отобразился режим работы с таблицами.
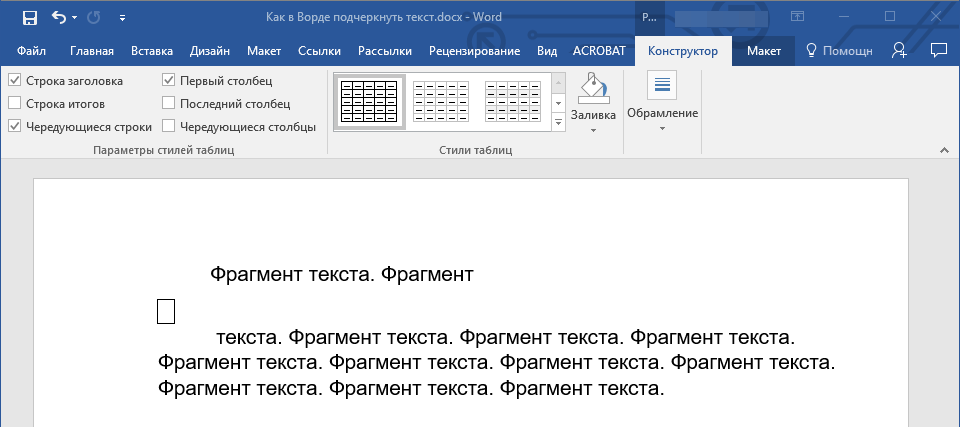
5. Кликните в этом месте правой кнопкой мышки и нажмите на кнопку “Границы”, где выберите в списке “Границы и заливка”.
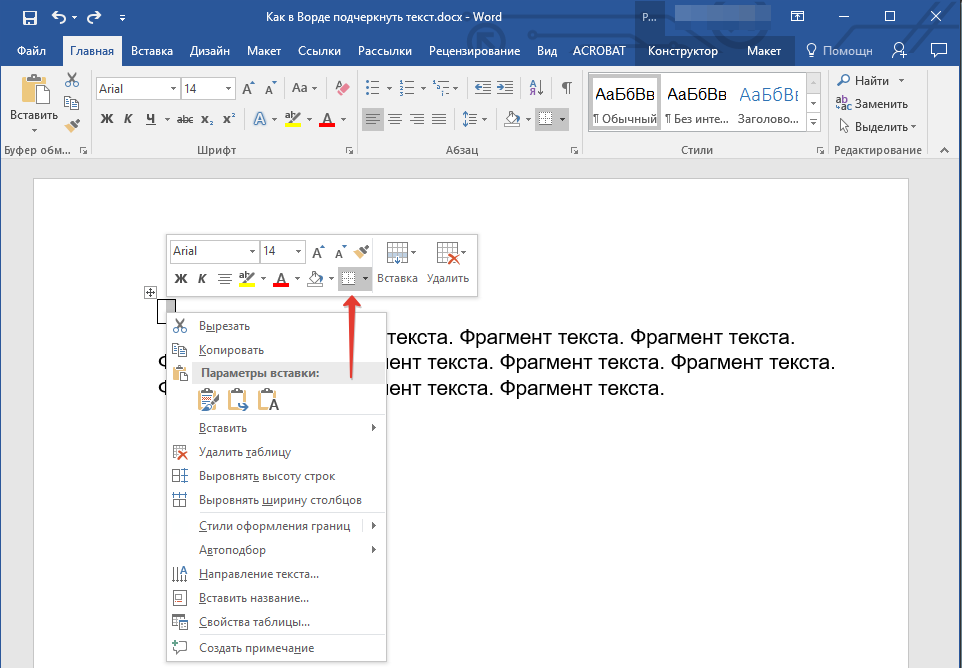
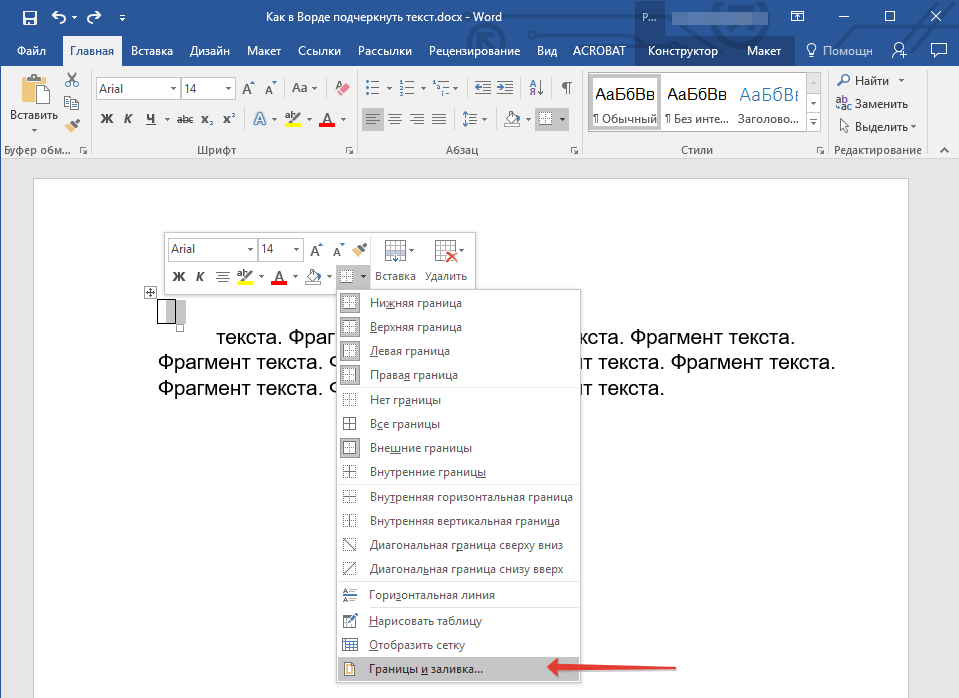
6. Перейдите во вкладку “Граница” где в разделе “Тип” выберите “нет”, а затем в разделе “Образец” выберите макет таблицы с нижней границей, но без трех остальных. В разделе “Тип” будет показано, что вы выбрали параметр “Другая”. Нажмите “ОК”.

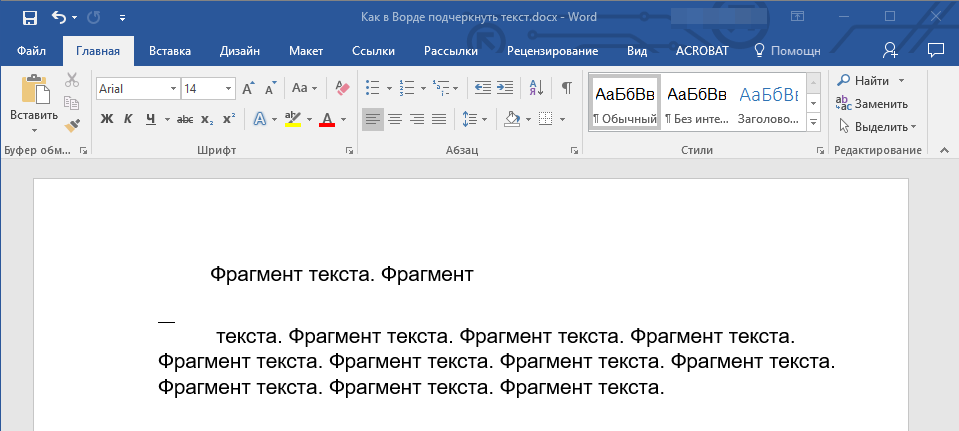
7. В разделе “Стиль” (вкладка “Конструктор”) выберите желаемый тип, цвет и толщину линии, которая будет добавлена в качестве подчеркивания.
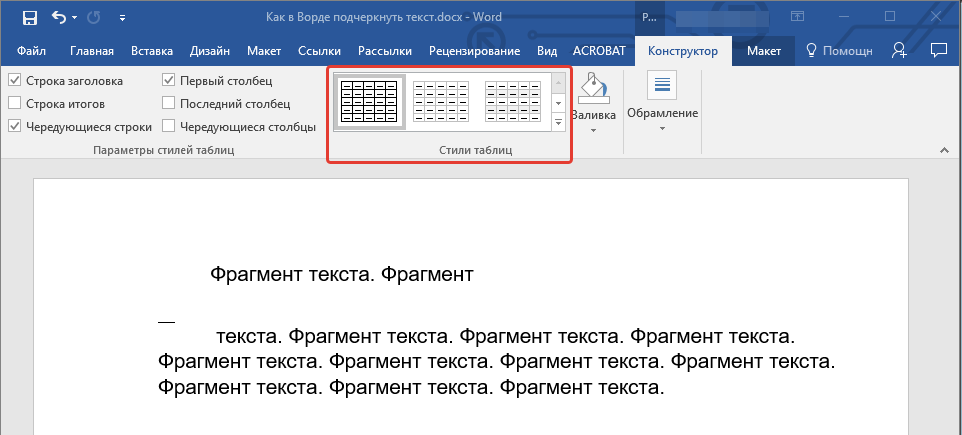
8. Для отображения нижней границы кликните в группе “Просмотр” между маркерами нижнего поля на рисунке.
- Совет: Для отображения таблицы без серых границ (на печать не выводятся) перейдите во вкладку “Макет”, где в группе “Таблица” выберите пункт “Отображать сетку”.
9. Подчеркнутый пробел будет добавлен между словами в выбранном вами месте.

Огромным плюсом данного метода добавления подчеркнутого пробела является возможность изменения длины линии подчеркивания. Достаточно просто выделить таблицу и потянуть ее за правый край в правую сторону.
Добавление фигурного подчеркивания
Помимо стандартной одной или двух линий нижнего подчеркивания, вы также можете выбрать другой стиль и цвет линии.
1. Выделите текст, который нужно подчеркнуть в особом стиле.
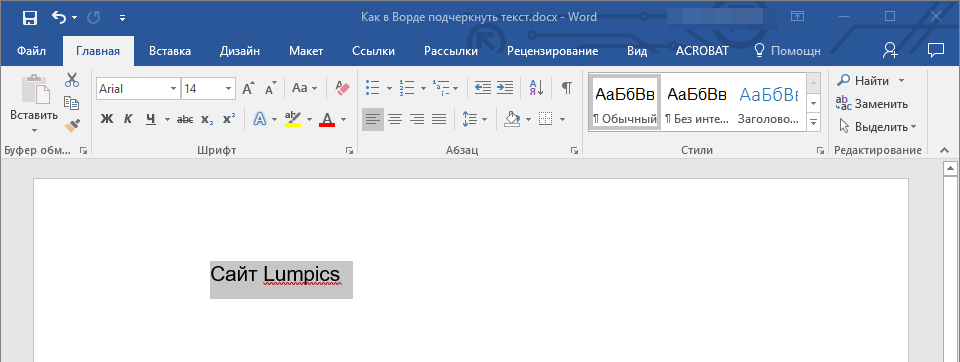
2. Разверните меню кнопки “Подчеркивание” (группа “Шрифт”), нажав на треугольник возле нее.
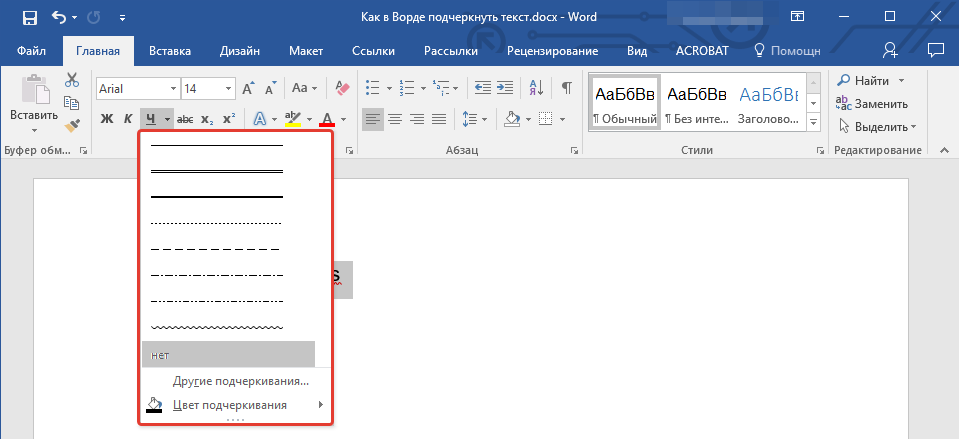
3. Выберите необходимый стиль подчеркивания. Если это необходимо, выберите также цвет линии.
- Совет: Если шаблонных линий, представленных в окне вам недостаточно, выберите пункт “Другие подчеркивания” и попробуйте найти там подходящий стиль в разделе “Подчеркивание”.
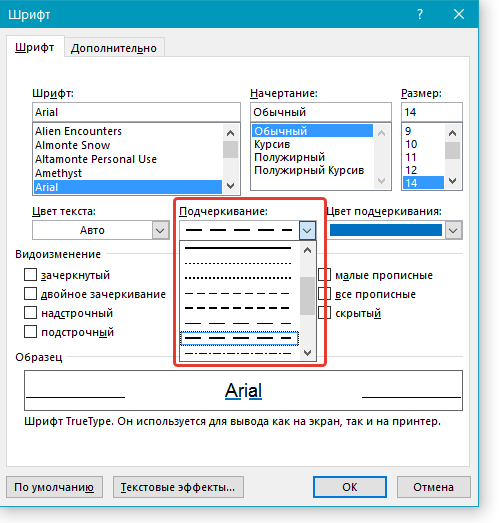
4. Фигурное подчеркивание будет добавлено в соответствие с выбранным вами стилем и цветом.
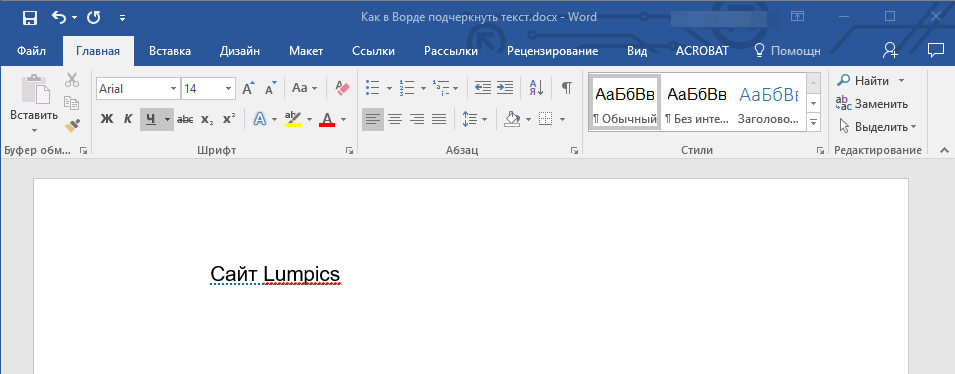
Удаление подчеркивания
Если вам необходимо убрать подчеркивание слова, фразы, текста или пробелов, выполните то же самое действие, что и для его добавления.
1. Выделите подчеркнутый текст.

2. Нажмите кнопку “Подчеркивание” в группе “Шрифт” или клавиши “Ctrl+U”.
- Совет: Чтобы убрать подчеркивание, выполненное в особом стиле, кнопку “Подчеркивание” или клавиши “Ctrl+U” необходимо нажать дважды.
3. Линия подчеркивания будет удалена.
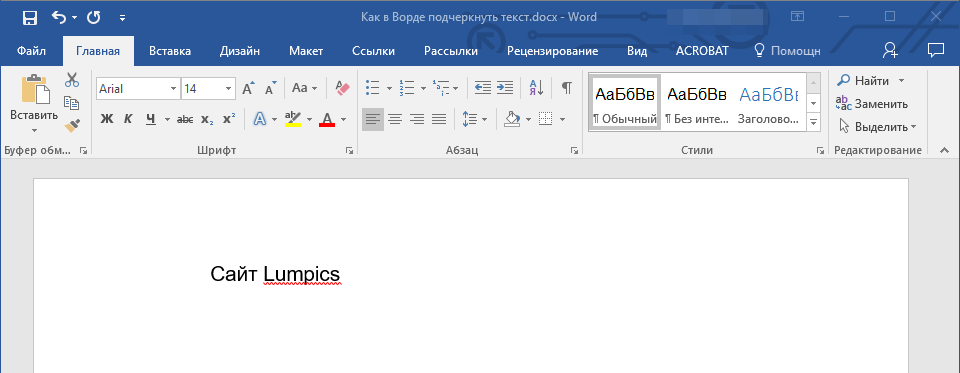
На этом все, теперь вы знаете, как подчеркнуть слово, текст или пробел между словами в Ворде. Желаем вам успехов в дальнейшем освоении этой программы для работы с текстовыми документами.
Удаление подчеркивания ссылок
Подчеркнутый текст может сложнее читаться, чем обычный. Многие дизайнеры просто не уделяют этому должного внимания. Но можно полностью удалить подчеркивание. Для этого мы будем использовать свойство CSS text-decoration
. Вот CSS-код
, с помощью которого это можно сделать:
a { text-decoration: none; }
С помощью этой строки кода можно удалить CSS underline style
всех ссылок.
Предостережение относительно удаления подчеркивания
Нравится вам подчеркивание или нет, нельзя отрицать того, что оно позволяет указать на связь текста со ссылкой. Если убрать подчеркивание или изменить синий цвет ссылок, то нужно предоставить взамен стили, которые позволяют выделить текст ссылок. Это сделает взаимодействие посетителей с сайтом интуитивным.
Не подчеркивайте текст, не связанный со ссылкой
Не подчеркивайте текст, который не является ссылкой. Люди привыкли к тому, что подчеркнутый текст (с помощью CSS underline color
) является ссылкой
Если вы подчеркиваете контент, чтобы акцентировать на нем внимание (вместо того, чтобы вывести его полужирным шрифтом или курсивом
), вы вводите пользователей сайта в заблуждение
Измените сплошное подчеркивание точками или пунктиром
Если хотите сохранить подчёркивание ссылок, но при этом изменить стиль по умолчанию (линия «solid
«
), это можно сделать следующим образом. Вместо сплошной линии используйте точки. Для этого нужно удалить подчеркивание и заменить его свойством border-bottom
:
a { text-decoration: none; border-bottom:1px dotted; }
Так как стандартное CSS text decoration underline
мы удалили, будет отображаться только линия из точек:
То же самое можно сделать, чтобы получить пунктирное подчеркивание. Просто измените значение border-bottom на dashed
:
a { text-decoration: none; border-bottom:1px dashed; }
Изменение цвета подчеркивания
Еще один способ обратить внимание пользователей на ссылки — изменить цвет подчеркивания. Н забудьте, что цвет text underline CSS
должен соответствовать используемой цветовой схеме:
a { text-decoration: none; border-bottom:1px solid red; }
a { text-decoration: none; border-bottom:1px solid red; }
Двойное подчеркивание
Хитрость в создании двойного подчеркивания заключается в изменении ширины рамки. Если создать рамку шириной в 1 пиксель, в результате получится два подчеркивания, которые выглядят как одно:
a { text-decoration: none; border-bottom:3px double; }
Также можно использовать подчеркивание по умолчанию, чтобы создать альтернативное двойное подчеркивание. Например, чтобы одна из линий была двойной:
a { border-bottom:1px double; }
Не забывайте о различных состояниях ссылок
Также можно использовать border-bottom
для различных состояний ссылок. Использование псевдокласса :hover
поможет улучшить опыт взаимодействия пользователей. Чтобы создать второе точечное подчеркивание, выводимое при наведении на ссылку курсора мыши, используйте следующий код и деактивацию CSS text decoration underline
:
a { text-decoration: none; }
a:hover { border-bottom:1px dotted; }
Перевод статьи «How to Change Link Underlines on a Webpage
» был подготовлен дружной командой проекта .
Хорошо
Плохо
Если Вы задались таким вопросом, то, скорее всего, Вам плохо знакомы стили CSS . В этой статье я опишу как можно убрать подчеркивание ссылок с помощью CSS, а также расскажу про противоположную задачу как сделать подчеркивание ссылок при наведении и т.п. Рассмотрим все возможные варианты.
За подчеркивание ссылок отвечает специальное свойство CSS text-decoration , которое может принимать следующие значения:
- underline
(подчеркивание есть); - none
(выключить подчеркивание);
Настройки программы
Кардинальный способ избавиться от цветных волнистых линий — отключить автопроверку текста. Выполняется эта операции через окно настроек программы. В версии 2007 — щелчок мышкой по логотипу Office, в новых версиях — переход в меню «Файл». Далее необходимо на вкладке «Правописание» убрать отметки в полях «Скрыть ошибки».
Итак, теперь вопрос о том, как убрать подчеркивание в Word, перестанет тревожить пользователя. Автоматическое исправление отключено. Но есть и минус — искать ошибки в документе придётся вручную.
Раньше он этим занимался..
format font tam vibaew poslki dlku i mesta hernogo cveta vibiraew krasnuju
tools -> language -> set language и выбери язык на каком проверять или просто проверка на F7
Мазь. Boro Plus в аптеке.
Хорошая вещь.
Заваром ромашки протирать лицо.Или пользоваться всякими кремами специальными, их же полно.
Подобает.«Подобается» − стилистически неверно.
Пятна и рубцы после прыщей
Прыщи на лице сами по себе являются весьма неприятным явлением, но еще более неприятно обнаружить, что после исчезновения прыщей на лице остались заметные следы в виде красных пятен или сосудистых звездочек. В борьбе с ними вам помогут испытанные народные средства, которые мы предлагаем вашему вниманию.
Пятна и рубцы после прыщей — давайте выясним, какие методики помогут убрать следы, избавиться от красных пятен и рубцов после прыщей.Маски для пятен после прыщей
Замечательным эффектом, рассасывающим пятна и рубцы после прыщей, обладает маска из глины. Чтобы избавиться от красных пятен и рубцов после прящей, возьмите ½ ст. ложки зеленой глины и разведите ее небольшим количеством холодной воды до кремообразного состояния (без комочков). Добавьте к глиняной массе 3-4 капли эфирного масла розмарина и нанесите смесь на проблемные зоны, где есть пятна или следы после прыщей, на 10 минут. Не забудьте потом увлажнить кожу. Курс — 4 маски через день, при необходимости повторить через две недели.
Для удаления красных пятен после прыщей можно также использовать маску на основе белой глины: ½ ст. ложку глины разводят водой как это описано выше и смешивают с 2 ч. ложками сока лимона. Маску наносят на пятна и держат около 15 минут.
А вот еще один, очень приятный, рецепт, чтобы избавиться от пятен после прыщей – медово-коричная маска. 1 ч. ложку меда тщательно растирают с 1 ч. ложкой корицы, а затем смазывают полученной массой следы от прыщей и оставляют на 20 минут.Как еще избавиться от пятен и рубцов после прыщей
Прекрасными отбеливающими свойствами славится огуречный сок, который вы можете использовать практически в любом виде: например, положите на проблемные зоны огуречные колечки, а можете измельчить огурец на терке и нанести на лицо в таком виде минут на 20.
Эфирные масла для удаления следов от прыщей могут применяться и самостоятельно. Например, помогают избавиться от красных пятен после прыщей поочередное протирание пораженных прыщами участков кожи маслом розмарина и чайного дерева, несколько раз на протяжении дня. Можете использовать и смесь из масел чайного дерева, авокадо, лаванды и сока лимона (все ингредиенты берутся в равных долях), рубцы после прыщей в этом случае быстро проходят. Однако не злоупотребляйте эфирными маслами, так как в больших количествах они могут оказывать слишком сильное влияние на нервную систему и даже спровоцировать повышение давления, количество должно быть минимальным, только чтобы слегка смазать места пятен после прыщей.
Поможет убрать красные пятна после прыщей отвар петрушки. Приготовьте его, остудите, а затем залейте его в формочки для льда и поставьте в морозилку. Этими кубиками полезно протирать следы после прыщей как утром, так и вечером.
Еще народная медицина рекомендует для избавления от следов и рубцов после прыщей использовать настойку из зверобоя: на две столовых ложки зверобоя берут один стакан спирта, ставят закрытую посуду в темное, прохладное место и оставляют на десять дней. Готовый настой используют ежедневно, нанося на следы, оставшиеся после прыщей.
Не менее эффективен и яблочный уксус, однако не в концентрированном, а в разбавленном водой виде (1 часть уксуса на 3 части воды). Устраивайте своей коже ежедневные уксусные умывания по утрам и следы от прыщей вскоре исчезнут. Чтобы убрать застарелые или многочисленные следы и рубцы после прыщей, делайте так: мочите в растворе мягкую ткань и накладывайте ее на лицо на пять минут.
Однако помните, что при некоторых сосудистых заболеваниях народные средства удаления пятен могут быть противопоказаны, поэтому прежде, чем приступать к вышеописанным процедурам устарнения следов от прыщей, посоветуйтесь с лечащим врачом.
Причина 1. Автор текста намеренно заменил в тексте, скажем, русские буквы «о» на латинские «o».
(то есть те буквы, которые имеют одинаковое написание в кириллице и латинице — «о», «а», «е» и т.д.). Это делается, например, в целях защиты от копирования текста. Такую замену можно проверить, выделив весь текст и изменив шрифт, который не поддерживает кириллицу — в этом случае все русские символы останутся неизменными, а латинские изменятся. Косвенным признаком замены букв может служить то, что подчеркиваются красным не все слова, некоторые не подчеркиваются, т.к. в них нет букв, которые были заменены (нет «о», «а», «е»).
Что делать?
Определив, что в тексте заменены какие-то буквы с кириллицы на латинице, нужно выполнить поиск и замену всех букв.
Нажимаем клавиатурную комбинацию CTRL +
H
— Найти
— пишем латинскую букву в латинской раскладке (в нашем случае «a») — Заменить на
— пишем русскую букву в русской раскладке (в нашем случае «а») — Заменить все
(если в тексте фрагментов в латинской раскладке) или Найти далее
и Заменить
(чтобы найти каждый случай замены символа и заменить вручную).

Как сделать, чтобы в программе «Word 2007/2010/2013/2016» автоматически выделялись слова с ошибками?
Как известно, в текстовом редакторе «Word» слова, содержащие ошибки в написании, выделяются красной волнистой линией. Таким образом мы сразу замечаем, что опечатались, и ошибку нужно исправить. Но у некоторых пользователей эта функция не работает. Попробуем решить данную проблему.
Запустите программу «Word
», зайдите в «Файл
», далее – в «Параметры
», затем – в «Правописание
» (в разных версиях «Word
» некоторые пункты будут незначительно отличаться в названиях). Далее поставьте галки, как показано на скриншоте и нажмите на «ОК
».
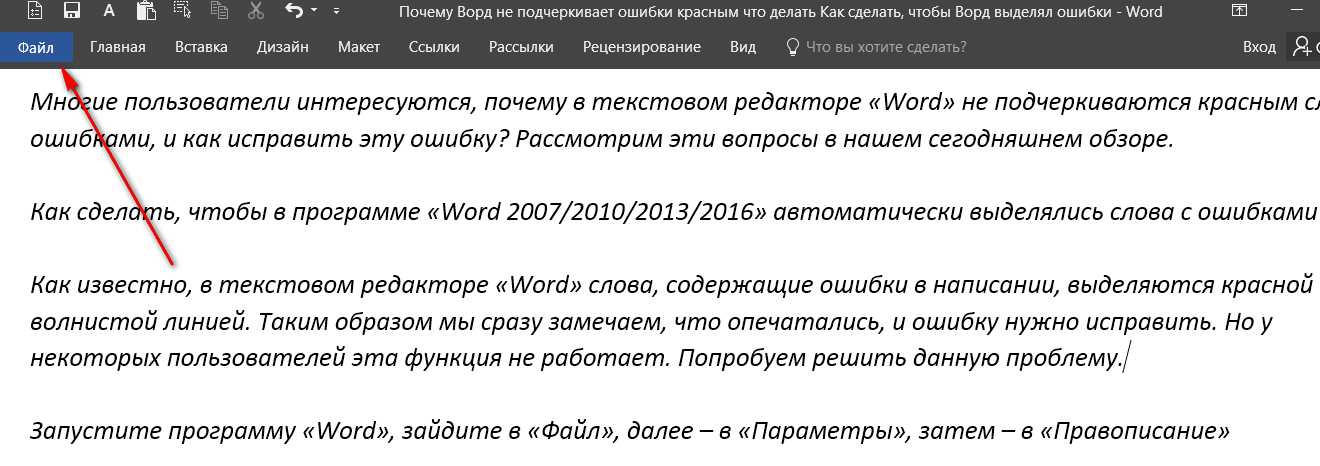
Включаем функцию проверки правописание в программе «Word»
Включаем функцию проверки правописание в программе «Word»
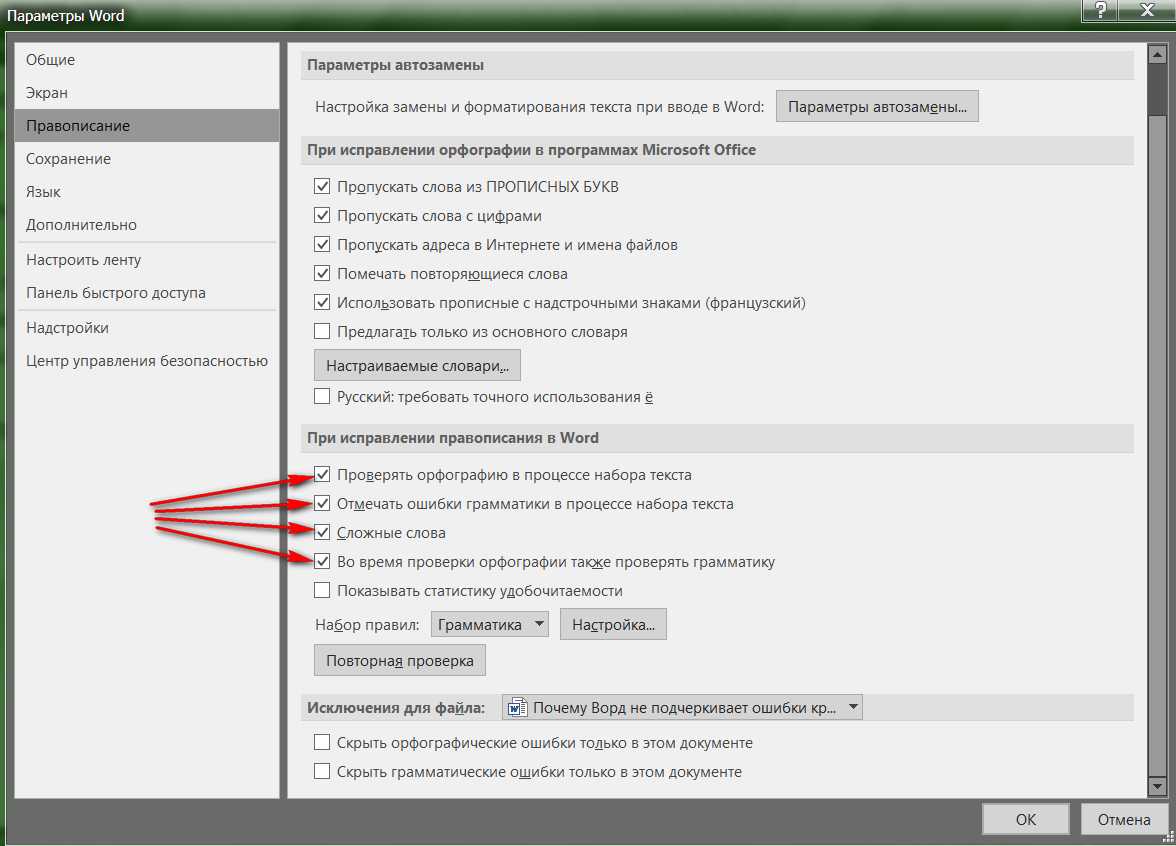
Включаем функцию проверки правописание в программе «Word»
Также вам полезно будет сделать следующее. В открытом документе «Word
» внизу слева нажмите правой кнопкой мышки на значок открытой книжки с ручкой. Затем в открывшемся меню проверьте, стоит ли галка напротив пункта «Проверка правописания
». Если таковой нет, то поставьте ее.
Включаем функцию проверки правописание в программе «Word»
Включаем функцию проверки правописание в программе «Word»
Помимо этого, не помешает проверить, какой язык установлен в настройках. Если это английский, то проверка правописания не будет работать. Внизу слева раскрытого документа «Word
» нажмите левой кнопкой мышки, как показано на скриншоте. Затем в открывшемся окошке назначьте русский язык и нажмите на «ОК
».
Включаем функцию проверки правописание в программе «Word»
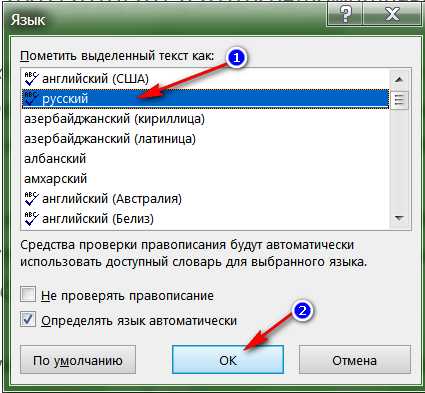
Включаем функцию проверки правописание в программе «Word»
Видео: Проверка правописания Word не работает
В Word можно подчеркнуть надписи, пробелы, знаки табуляции. Доступны разные виды линий: волнистые, прямые, двойные. Ещё есть разделители страниц, таблицы . Красными, зелёными и синими «волнами» программа выделяет ошибки и неправильно оформленный текст. Чтобы пользоваться данным инструментарием, разберитесь, как добавить эти линии, как изменить их атрибуты и как убрать подчёркивание в Word, если его нельзя выделить.
В редакторе Word есть несколько способов подчеркивания текста. О них мы расскажем ниже.
Сделать полоску под надписью можно так:
- Выделите фрагмент.
- На главной панели меню найдите букву «Ч» с чёрточкой под ней. Или нажмите Ctrl+U. Избавиться от линии можно этим же сочетанием клавиш.
- Чтобы печатать уже с полосками, кликните на значок «Ч», напишите что-то, и снова кликните на «Ч».
Сама операция достаточно проста. Но так можно добавить только обычную черту. Вот как подчеркнуть текст в Word, если вам хочется использовать разные виды и цвета полосок:
- Выделите фрагмент.
- Нажмите маленькую стрелочку рядом с буквой «Ч».
- В выпавшем списке выберите расцветку и тип: двойная линия, штриховая, толстая, волнистая.
Чтобы создать полоску, которая будет оставаться на месте, пока над ней печатают текст, нужно сделать следующее:
- Через раздел «Таблицы» (или Вставка — Таблицы, если у вас Word 2007) добавьте сетку.
- Напишите в ней пару слов.
- Кликните по рамке правой кнопкой мыши.
- «Границы и заливка».
- Откроются параметры. Справа будет область, в которой есть настройки видимости границ. Оставьте только нижнюю линию. Она останется на месте, даже если вы удалите текст.
- В этом же меню выберите тип и толщину полоски.
Можно сделать проще:
- После добавления сетки вверху окна появится раздел «Работа с таблицами». В нём перейдите во вкладку «Конструктор».
- Нажмите стрелку рядом с «Границы».
- Оставьте активной только опцию «Нижняя граница».
Такие полоски нужны при работе с HTML-документами. Этот приём подходит для создания полей ввода и веб-форм.
Если вы хотите добавить линии исключительно надписям, не задевая пробелов, необязательно настраивать оформления каждого предлога. Вот как подчеркнуть слово в Word:
- Выделите текст.
- Кликните на чёрную стрелочку рядом с буквой «Ч».
- Пункт «Другие».
- В поле «Подчёркивание» выберите «Только слово».
Как убрать черную полосу в ворде?
Как убрать черную полоску в ворде?
Убрать докучливую полоску можно очень просто:
- выделяем весь текст (Ctrl+A);
- переходим на вкладку «Разметка страницы», открываем окно «Параметры страницы» и нажимаем кнопку «Границы…» (как показано на рисунке ниже).
- в открывшемся окне, в столбике «Тип» устанавливаем маркер на «нет».
Как снять нижние линии в ворде?
- Выделите фрагмент.
- На главной панели меню найдите букву «Ч» с чёрточкой под ней. Или нажмите Ctrl+U. Избавиться от линии можно этим же сочетанием клавиш.
- Чтобы печатать уже с полосками, кликните на значок «Ч», напишите что-то, и снова кликните на «Ч».
Как убрать линию в нижнем колонтитуле?
На вкладке «Главная», под выбором расположения текста («слева», «в центре», «справа», «по ширине»), внизу, возле закраски есть определения границ, как в excel, выбираем ctrl+A (выделит весь текст) и выбираем в этой команде «Без границ» – граница (линия) удалится.
Как убрать черту внизу страницы в ворде?
Чтобы удалить обычную сноску (в нижней части страницы), удалите число 1 в тексте. После этого сноска исчезнет. Эту задачу можно выполнить и другим способом: щелкните внизу страницы сноску, которую хотите удалить, правой кнопкой мыши, выберите команду Перейти к концевой сноске и удалите ее номер.
Как убрать полоску в ворде?
Убрать линию в документе MS Word задача несложная.…Убираем нарисованную линию
- Кликните по линии, чтобы выделить ее.
- Откроется вкладка “Формат”, в которой вы можете эту линию изменить. А вот для ее удаления просто нажмите кнопку “DELETE” на клавиатуре.
- Линия исчезнет.
Как убрать линии в таблице в Ворде?
Удаление всех границ
- Щелкните любую ячейку, чтобы отобразить маркер перемещения в верхнем левом углу таблицы.
- Щелкните маркер перемещения таблицы , чтобы выделить ее и отобразить вкладку Конструктор таблиц.
- На вкладке Конструктор таблиц щелкните стрелку параметра Границы, а затем выберите пункт Нет.
Как убрать сразу все подчеркивания в ворде?
Кликните правой кнопкой мышки по подчеркнутому слову и откройте меню «Орфография». Вам будут предложены два варианта: «Добавить в словарь» и «Пропустить всё». Наконец, вы можете полностью отключить красное подчеркивание в «Ворде». Для этого нужно нажать на кнопку «Файл» и перейти в раздел «Параметры — Правописание».
Как продлить подчеркивание в ворде без текста?
Самый простой способ сделать подчеркивание без текста — это вставить несколько пробелов или знаков табуляции, а потом подчеркнуть их. Если такой способ вам подходит, то установите курсор там, где должно находится подчеркивание и вставьте несколько пробелов с помощью клавиш ПРОБЕЛ или TAB на клавиатуре.
Как убрать линию в верхнем колонтитуле?
В раскрывающемся меню Верхний колонтитул или Нижний колонтитул выберите пункт (нет).
- Выберите Вставка > Колонтитулы.
- В правой верхней части документа выберите Параметры > Удалить верхний и нижний колонтитул.
Как нарисовать линию в колонтитуле?
- На вкладке Вставка нажмите кнопку фигуры.
- В разделе линиивыберите нужный стиль линии.
- Выберите место в документе, а затем перетащите указатель в другое место, а затем отпустите кнопку мыши.
Как убрать колонтитулы на нескольких страницах?
Изменение или удаление первой страницы
Выберите Вставка > Колонтитулы. В правой части белой области, которая появится в верхней части документа, выберите Параметры > Особый колонтитул для первой страницы. Содержимое верхнего или нижнего колонтитула на первой странице удаляется.
Как убрать черту от сноски?
1) в закладке «Вид», в поле «Режим просмотра документа» нажмите кнопку «Черновик»; 2) в закладке «Ссылки», в поле «Сноски» нажмите кнопку «Показать сноски»; 3) в нижнем окне в выпадающем списке «Сноски» выберите пункт «Разделитель сноски».
Как в ворде провести черту?
Введите три подряд «=» (три знака равенства) и нажмите Ввод (Enter) — знаки равенства преобразуются в двойную неразрывную черту на всю ширину страницы Введите три подряд «_» (знака подчеркивания) и нажмите Ввод (Enter) — знаки подчеркивания преобразуются в неразрывную жирную линию на всю ширину страницы
Как в ворде сделать полосу для подписи?
Щелкните место, куда требуется вставить подчеркнутый пробел. На вкладке Вставка в группе Таблицы нажмите кнопку Таблица. Вставьте таблицу размерностью 1×1, щелкнув левое верхнее поле. , а затем перемещайте указатель влево или вправо, чтобы удлинить или укоротить линию подчеркивания.