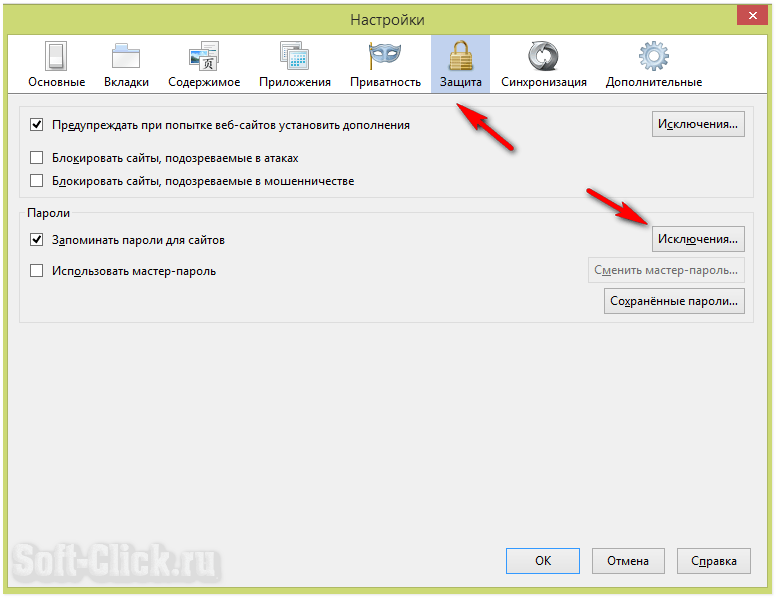Где посмотреть пароль в Windows 10
На компьютере, подключенном в данный момент к беспроводной сети, можно посмотреть пароль несколькими способами. Некоторые из них требуют установки дополнительных программ, некоторые – доступа к интерфейсу роутера, и ни один из них не творит чудес.
С помощью свойств соединений
Этот способ проще всего, если вы в данный момент подключены к той самой сети, пароль от которой нужно узнать. В этом случае алгоритм действий таков:
- Убедитесь, что вы работаете под учётной записью администратора сети, иначе нижеприведенный способ работать не будет.
- Кликаем правой кнопкой мыши по пиктограмме соединения в системном трее и выбираем пункт «Открыть «Параметры сети Интернет».
- В левой колонке открывшегося окна настроек выбираем пункт «Wi-Fi».
4. В правой колонке открывшегося окна выбираем «Центр управления сетью и общим доступом».
5. В открывшемся окне, в правой части, кликаем по названию вашей активной сети.
6. В открывшемся окошке свойств выбираем вкладку «Свойства беспроводной сети».
7. Переходим на вкладку «Безопасность».
8. Поставим галочку под полем для ввода пароля, рядом со строкой «Отображать вводимые знаки».
Теперь пароль будет показываться открыто: вы сможете скопировать его и воспроизвести на другом устройстве, или же показать гостю, чтобы он мог повторить его на смартфоне или планшете. Пересылать его в чатах или мессенджерах не рекомендую из соображений безопасности.
Этот способ хорош, когда вам нужно посмотреть пароль для той сети, к которой подключены в данный момент. Но что делать, если вы вне этой сети?
С использованием командной строки или PowerShell
Представим себе ситуацию: вы вне дома, работаете с ноутбуком в кафе. И тут вам звонит кто-то из домашних, чтобы узнать пароль от Wi-Fi. Допустим, об этом их попросили гости. Но пароль знаете только вы. Подобная ситуация может случиться и вокруг рабочего вай-фая. Воспользоваться предыдущим способом не получится: вы подключены к другой беспроводной сети.
Тем не менее способ узнать пароль от домашнего или рабочего вайфая (да и от любого Wi-Fi, имя которого помните вы и ваш компьютер) существует. Для этого вам придётся воспользоваться мощнейшим инструментом – командной строкой (или PowerShell – в данном случае они взаимозаменяемы).
- Нажимаем на кнопку поиска (в левом нижнем углу, рядом с кнопкой «Пуск») и вводим «Командная строка» или «cmd».
2. Когда в верхней части появится предложение программы «Командная строка», нажмем на него правой кнопкой мыши и выберем вариант «Запуск от имени администратора».
3. Когда система спросит, разрешаете ли вы запущенной программе вносить изменения в систему, отвечаем «Да».
4. Вводим (или, скорее, скопируем и вставим) команду netsh wlan show profiles name={Имя_Сети} key=clear. Вместо {Имя_Сети} пишем имя нужной вам сети. После этого жмем Enter.
5. Практически сразу программа покажет вам сводку данных о сети в том же окне. Нас интересует значение параметра «Содержимое ключа» или «Key Content»: это и есть тот самый пароль, состоящий из восьми или более символов.
Вместо первых двух шагов можно кликнуть правой кнопкой мыши на кнопке «Пуск» и выбрать «Запустить PowerShell от имени администратора». Вид окна в этом случае будет чуть отличаться, но порядок действий останется тем же самым.
Разумеется, этот способ применим только для компьютера, оснащённого модулем Wi-Fi. На десктопе, использующем только проводное соединение к этому же роутеру, ни один из этих способов не сработает. Система обнаружит, что на вашем компьютере отсутствует беспроводное соединение и откажется помочь.
Также этот способ даст сбой, если в отображаемом имени сети есть пробелы или нестандартные символы – например, при раздаче Интернета через мобильное устройство. Допустим, автор этой статьи попытался для создания скриншота использовать в качестве роутера свой iPhone, но, поскольку отображаемое имя сети «Anton’s iPhone» система сочла некорректной командой, способ не сработал. А вот при раздаче Интернета с Android-смартфона всё прошло гладко.
Просмотр пароля на iPhone
Чтобы подключить забытый пароль через iPhone, доступны более сложные методы, поэтому требуется разобрать каждую ситуацию в отдельности.
Пользователь подключил iPhone, но забыл код для Mac
Требуется настроить связку ключей (iCloud Keychain). Здесь должны храниться имена, пароли пользователей, данные карты и другие важные сведения.
Если iPhone ранее уже подключился к беспроводной сети, то при помощи этой папки Mac изучит пароли и свяжется с ними самостоятельно. Для этого требуется синхронизация.
Нужно раздать интернет с iPhone через режим модема или подключить смартфон непосредственно к Mac.
iCloud Keychain
IPhone и Mac уже подключены
Требуется передать Wi-Fi на постороннее устройство. Первоначально открывают папку утилиты, запуская приложение «Связка ключей». Появится большой список из всех кодов, учетных записей, другой секретной информации, содержащейся на устройстве.
Находят вкладку iCloud, кликая по заголовку «Тип». Выбирают имя сети, кликая правой клавишей мыши. Выбирают строчку «Свойства», где в открывшемся окне ставят галочку на пункте «Показать пароль». Указывают имя и пароль пользователя, после чего ему будут доступны текущие пароли для сети.
Администрация Apple не несет ответственности за сохранность данных, если пользователь постоянно вскрывает папку с ключами, используя их на свое усмотрение. Все действия пользователь совершает на свой страх и риск.
Подключен только iPhone, ноутбук Mac отсутствует
Требуется подключение сторонних устройств. Последовательно открывают пункты «Настройки», «Safari», «Пароли». Здесь содержатся коды к веб-страницам, веб-сервисам.
Однако при помощи такого метода узнать пароль невозможно, для дальнейшего проведения процедуры требуется компьютер Mac.
Пароли в Safari
Как узнать пароль через интерфейс роутера
Ещё один способ, пожалуй, самый беспроигрышный – посмотреть пароль в веб-интерфейсе роутера, через который вы выходите в Интернет. Именно там вы в своё время создавали этот пароль, так что там вы его сможете посмотреть и при необходимости заменить.
Его вы можете посмотреть в настройках вашего браузера:
- Google Chrome. Открываем «Настройки», выбираем раздел «Автозаполнение», а в нём – строку «Пароли». Перейдя на неё, мы попадем на список всех хранимых в Chrome паролей. Чтобы найти нужный, введим IP-адрес или ссылку для перехода в интерфейс роутера.
- Mozilla Firefox. Открываем «Настройки», переходим на вкладку «Безопасность и защита», жмем на кнопку «Сохранённые логины». Кликаем кнопку «Отобразить пароли». Чтобы найти нужный, вводим IP-адрес или ссылку для перехода в интерфейс роутера.
- Microsoft Edge. Запускаем программу «Диспетчер учётных данных», введя её название через меню «Пуск» или «Поиск». Нажимаем на «Учётные записи Интернета». Выбираем ссылку или IP-адрес, соответствующий веб-интерфейсу роутера. Жмем на стрелку рядом с нужным адресом, затем выбираем пункт «Показать».
Для других браузеров также есть свои способы посмотреть список сохранённых паролей. В любом случае перед просмотром паролей Windows потребует, чтобы вы ввели данные учётной записи Microsoft или PIN-код данного компьютера.
Отметим, что не всегда эти пароли тождественны. Это часто происходит в случае стационарных роутеров Xiaomi или мобильных роутеров, например, ZTE или Novatel. Другие производители (D-Link, Asus, Zyxel и т. д.) обычно жёстко разделяют пароли от Wi-Fi и от панели администратора. Отличить их достаточно просто: если при входе от вас требуется ввести и логин, и пароль, то, скорее всего, они подходят только к «админке». Если же только пароль, то он может совпадать с паролем от Wi-Fi.
Где искать пароль в интерфейсе роутера
Инструкцию по поиску пароля в интерфейсе роутера лучше искать в инструкции к вашей модели роутера, поскольку веб-интерфейсы крайне разнообразны. В общем случае нужный вам пароль находится в разделе «Wi-Fi» или «Беспроводная связь», в строке под полем с названием вашего SSID.
Сам пароль обычно прикрыт звёздочками, однако достаточно кликнуть по пиктограмме с глазом в той же строке, чтобы увидеть его. Пароль от Windows при этом вводить не нужно. Между прочим, интерфейс роутера доступен не только с компьютера под управлением Windows, но и с iPhone/iPad и с Android-устройств.
Для того чтобы воспользоваться этим способом, вы должны быть подключены к той самой локальной сети, пароль от которой вам нужен. Удобство такого способа в том, что в интерфейсе роутера вы сможете сразу при необходимости сменить пароль или отключить его вовсе. Также это может позволить вам дать гостям доступ к сетевым накопителям или принтерам, если таковые есть и управляются через роутер.
Надеемся, мои советы помогли вам узнать пароль от Wi-Fi!
Автор материала: Алексей Стогченков
Как посмотреть пароль от Wi-Fi к которому подключен
Выделяют лучшие методы, как узнать пароль на телефоне от вай-фая. Каждый из них обладает особенностями, поэтому предварительно требуется в них разобраться.
В первую очередь пользуются файловым менеджером. В телефоне всегда остаются сохраненные данные обо всех введенных кодах с момента покупки. Если раньше было осуществлено подключение к вай-фай, можно найти эти данные.
Для этого следуют инструкции:
- Открытие файлового менеджера, например, «Проводник».
- Переход к внутренней памяти смартфона, используя путь data/misc/wifi.
- Поиск файла «conf» с последующим открытием (в некоторых смартфонах имя этого файла может отличаться, поэтому придется посмотреть функции каждой папки, найти расширение «conf»).
- В открытом файле находят поле «ssid», где будет указано наименование беспроводной сети.
- Рядом ищут поле «psk», где указан пароль (например, psk=«ffhgf3456»).
Это наиболее простой способ, при помощи которого можно понять, как на телефоне узнать пароль от Wi-Fi. В остальных случаях путь может быть другим, но он завершается открытием идентичной папки с просмотром тех же файлов.
Открытие data/misc/wifi
Для поиска пароля от Wi-Fi можно воспользоваться настройками роутера. Методика подходит для людей, которые забыли ключевой доступ от интернета, но не поменяли код от вай-фай роутера (обычно он указан на самом устройстве).
Осуществить этот путь можно через браузер смартфона или другого устройства, подключенного к сети (ноутбук, планшет). Как узнать вай-фай пароль на телефоне:
- Открывают адресную строку, где вводят адрес роутера, он указан на наклейке в нижней части, при запросе имени пользователя указывают admin.
- Появляется меню, в котором настраивают сеть.
- Так как у каждого пользователя в зависимости от модели роутера настройки могут немного отличаться, нужно найти один из разделов — «Защита беспроводного режима», «Беспроводная сеть» или другие похожие наименования.
- В появившихся полях смотрят наименование сети и ее пароль.
Методика доступна только пользователям, которые помнят код от внутреннего доступа. Если это не так, предварительно сбрасывают настройки, затем выполняют действия заново. Но это возможно в крайнем случае.
Проверка пароля на Android
Владельцы смартфонов Samsung и других похожих фирм часто узнают, как посмотреть пароль от вай-фая на телефоне Андроид. Есть 2 универсальных способа, которые может выполнить каждый пользователь. Они несложные, проходят по последовательным этапам.
Чтобы проверить пароль, первоначально открывают свою точку доступа. Это наиболее простой способ, который выполняется последовательно:
- Переход в папку «Настройки».
- Подключение к вай-фай сети, для которой нужно узнать пароль.
- Переход в раздел «Точка доступа Wi-Fi», где выбирают пункт «Настроить точку Wi-Fi».
- Откроется меню точки доступа, где отобразятся различные поля, из них нужно выбрать «Пароль», нажимают на значок глаза, обозначающий «Отобразить символы» (в поле вместо звездочек появится пароль, сохраненный на смартфоне).
Метод распознания действует только в тех случаях, когда человек был уже подключен к сети. Если это не осуществлялось, определить символы невозможно, они не сохранены в данном поле.
 Настройка точки доступа для Android
Настройка точки доступа для Android
Помимо использования точки доступа, восстановить пароль можно через системные файлы Android.
Это осуществимо, так как все устройства, находящиеся на операционной системе Android, хранят данные и пароли в служебных папках, которые отвечают за безопасность.
На мобильном телефоне действие осуществляется поэтапно:
- В поиске или самостоятельно через настройки находят файл wpa_supplicant.conf.
- Выбирают папку под названием data/misc/wifi.
- Если действие неосуществимо, значит отсутствуют рут права.
- Переходят в предварительно скачанную программу с правами суперпользователя (например, Root Browser).
- Переходят в папку «Data», затем в «Misc».
- Кликают на папку «Wi-Fi», где запускают файл «wpa_supplicant.conf».
- В открытом поле ищут строчку «psk=ПАРОЛЬ».
Этот код можно запомнить, записать, сохранить. Его скидывают другому пользователю, которому нужно подключиться к сети вай-фай.
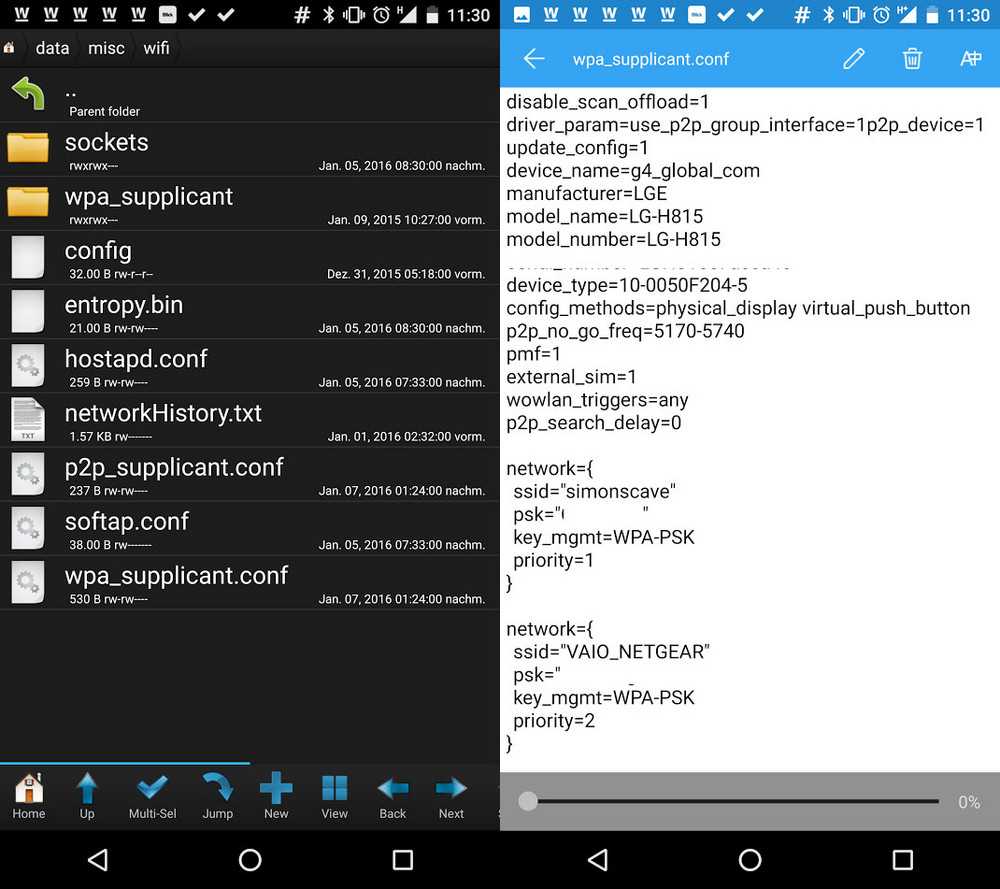 Поиск wpa_supplicant.conf
Поиск wpa_supplicant.conf
Как узнать пароль от своего Wi-Fi на компьютере
Для просмотра пароля от своего подключенного Wi-Fi должно соблюдаться условие, что пароль сохранялся на компьютере хотя бы один раз. Если нет, то пароль Wi-Fi следует смотреть на роутере.
Для того, чтобы узнать пароль от своей Wi-Fi сети на компьютере или ноутбуке под управлением Windows 7, 8, 10 проделайте следующие операции:
Откройте «Центр управления сетями и общим доступом». Проще всего это сделать, кликнув меню «Пуск» и набрать в поиске название меню. Также, вы можете кликнуть правой кнопкой мыши по иконке сетевого подключения в правом нижнем углу или найти данное меню в Панели управления. Нажмите на рисунок для увеличения.
В открывшемся окне показываются основные данные об активной сети Wi-Fi. Кликните по активному беспроводному подключению как на скриншоте ниже
В открывшемся окне откройте «Свойства беспроводной сети».
Перейдите во вкладку «Безопасность» и поставьте галку «Отображать вводимые знаки». В поле рядом Вы увидите пароль от Вашего вай-фая.
Если по каким-то причинам при выборе галки «отобразить вводимые знаки» пароль не отображается, то попробуйте посмотреть пароль от Wi-Fi на роутере. Об этом написано в этой статье чуть ниже.
Узнаем пароль от своей Wi-Fi сети в Windows XP
На операционной системе Windows XP посмотреть пароль сохраненной Wi-Fi сети несколько сложнее, чем на более современных ОС, но тем не менее возможно.
Откройте меню «Пуск» в левом нижнем углу компьютера и зайдите в «Панель управления».
Перейдите в меню «Мастер беспроводных сетей» в панели управления.
В открывшемся окне мастера беспроводных сетей нажмите «Далее».
В следующем окне выберите «Добавить новые компьютеры или устройства сети» и нажмите «Далее».
Выберите способ установки сети. Для этого кликните «Установить сеть вручную» и нажмите «Далее».
В итоговом окне мастера настройки беспроводной сети Windows XP нажмите «Напечатать параметры сети».
В результате этого у вас откроется текстовый документ с различными настройками Wi-Fi подключения, в том числе и паролем. Строка с паролем будет называться «Ключ сети (WEP/WPA-ключ)».
Программы для просмотра сохраненных паролей Wi-Fi
Рассмотрим две программы для просмотра паролей сохраненных вай-фай сетей на компьютере.
WiFi Password Decryptor — бесплатная программа для восстановления паролей сохраненных Wi-Fi сетей. Программа расшифровывает все типы паролей Wi-Fi сетей WEP, WPA, WPA2, а также генерирует всю информацию в удобный отчет в формате HTML/XML/TEXT/CSV.
Скачать программу WiFi Password Decryptor можно на официальном сайте её разработчика.
После скачивания .zip архива распакуйте содержимое и запустите файл установки Setup_WiFiPasswordDecryptor.exe. После этого просто запустите программу и кликните на название интересующей Вас вай-фай сети для просмотра пароля.
Видео работы программы WiFi Password Decryptor показана ниже:
https://youtube.com/watch?v=LVgWxlPSZzk
WirelessKeyView — небольшая бесплатная утилита, которая выводит список всех сохраненных когда-либо на компьютере вай-фай сетей. У программы англоязычный интерфейс, но при необходимости на сайте разработчика опубликован .ini файл русификатора.
Скачать программу можно с официального сайта разработчика. После скачивания .zip архива распакуйте его и запустите файл WirelessKeyView.exe.
На скриншоте Вы можете наблюдать работу программы. В столбце Network отображаются сохраненные на компьютере сети Wi-Fi, а пароль можно увидеть в столбце Key (Ascii).
Видео работы программы WiFi Password Decryptor:
Узнаем пароль от своего вай-фая через командную строку
Для того, чтобы узнать пароль от своей Wi-Fi сети с помощью командной строки нажмите меню «Пуск» — «Служебные» — «Командная строка» или нажмите комбинацию клавиш Win+R, напишите команду cmd и нажмите ОК.
В открывшейся командной строке впишите следующую команду:
Программа выведет на экране список всех вай-фай сетей, которые сохранены на данном компьютере и соответственно от которых мы можем посмотреть сохраненный пароль.
Для того, чтобы узнать пароль от интересующей вас Wi-Fi сети необходимо в команду
внести её название. Например, для моей домашней сети ALESKA команда выглядит следующим образом:
В результате выполнения этой команды в командной строке получаем всю необходимую информацию, в том числе и пароль от указанной Wi-Fi сети.
На скриншоте выше видно, что пароль от Wi-Fi сети ALESKA соответствует значению 180700.
Видео как узнать пароль своей Wi-Fi сети через командную строку:
На компьютере
Сейчас я покажу, как посмотреть пароль от вайфая на примере Windows 10. Инструкция также подойдет и для Windows 7, 8.
Через Панель управления
1. Нажмите кнопку «Пуск».
2. Откройте Панель управления. В Windows 10 для этого напечатайте Панель управления прямо в открытом меню.
3. Перейдите в раздел «Центр управления сетями и общим доступом».
4. В меню «Тип доступа подключения» будет имя Wi-Fi сети. Нажмите на него.
5. Откроется информация о подключении. Щелкните по кнопке «Сведения».
6. Перейдите во вкладку «Безопасность».
7. Кликните по пункту «Отобразить вводимые знаки». В строке «Ключ безопасности сети» отобразится пароль.
На заметку. Вход в систему должен быть выполнен с правами администратора.
С помощью командной строки
1. Откройте «Пуск» и напечатайте cmd
Сверху появится подсказка «Командная строка», а ниже будет пункт «Запуск от имени администратора» — нажмите на него.
2. Запустится командная строка от имени администратора. Напечатайте или скопируйте в неё код: netsh wlan show profiles
Затем нажмите клавишу Enter на клавиатуре.
Отобразится список всех сохраненных на компьютере беспроводных сетей.
3. Далее введите в командную строку следующий код: netsh wlan show profiles name=(название сети) key=clear
Например, чтобы узнать пароль от сети «Home», нужно ввести команду: netsh wlan show profiles name=Home1 key=clear
И нажмите клавишу Enter.
Команда покажет всю информацию о выбранной сети, в том числе и пароль.
Через бесплатную программу
WirelessKeyView
После загрузки установите программу на компьютер и запустите ее с ярлыка WiFi Password Decryptor. В открывшемся окне вы увидите данные от беспроводных сетей.
Через роутер
Роутер — это устройство, через которое вы получаете доступ к беспроводной сети. У него есть своя панель управления, и в ней можно посмотреть пароль от вайфая.
Для доступа к панели управления роутером нужно знать данные для входа в нее. Обычно они указаны на задней части роутера.
Как войти в панель управления:
- Открыть на компьютере любой браузер (например, Google Chrome).
- Напечатать в адресную строку IP адрес роутера и нажать Enter.
- Ввести логин и пароль для входа, который прописан на задней части роутера.
На заметку. Если у вас повреждена информация на наклейке, попробуйте войти по IP адресу 192.168.0.1 или 192.168.1.1. В меню авторизации введите логин admin без пароля или напечатайте логин admin и пароль admin. Эти данные чаще всего прописываются по умолчанию.
Далее я покажу, где посмотреть пароль от Wi-Fi в панели управления популярных устройств.
Не все модели имеют меню как на картинках, но принцип одинаковый. Чаще всего данные для входа можно посмотреть во вкладке «Настройки беспроводной сети».
TP-Link
Откройте в меню вкладку «Беспроводной режим».
Данная модель работает в двух беспроводных диапазонах и под каждым из них написано имя беспроводной сети (SSID) и пароль.
Asus
Эта модель работает в двух диапазонах: их можно переключать, нажимая на вкладки «2,4GHz» и «5GHz». В пункте «Имя сети» будет показано название сети для подключения, в пункте «Ключ WPA-PSK» указан пароль.
По умолчанию он зашифрован точками. Просто нажмите на эти точки для получения информации.
D-Link
Откройте меню «Настройки безопасности».
Код доступа написан в строке «Ключ шифрования».
ZyXEL
В меню роутера ZyXEL Keenetic данные можно посмотреть во вкладке «Wi-Fi» в пункте «Ключ сети».
Если не получилось
Если не получается подключиться к роутеру по воздуху, нужно соединиться с ним физически. Для этого понадобится сетевой кабель RJ-45: один конец подключите в гнездо роутера (оно чаще всего желтого цвета), а другой — в сетевую карту компьютера.
Затем войдите в панель управления по инструкции выше.
Иногда бывает, что настройщик поменял IP адрес по умолчанию и при попытке входа появляется ошибка «Не удается получить доступ к сайту». В этом случае посмотрите IP адрес через «Панель управления» Windows.
1. Откройте «Панель управления».
2. Перейдите в «Центр управления сетями и общим доступом».
3. Нажмите в пункте «Тип доступа подключения» на «Ethernet».
4. Щелкните по кнопке «Сведения».
5. Появятся данные о подключении. Нас интересует пункт «Шлюз по умолчанию», так как через него компьютеры получают доступ к сети.
6. Напечатайте IP адрес шлюза в строке браузера и нажмите Enter — откроется меню для входа в настройки роутера.
Как узнать пароль от своего Wi-Fi на роутере
Если посмотреть пароль от своего вай-фая на компьютере не представляется возможным, например, если данные о сохраненных сетях компьютера были удалены, вы можете посмотреть, а при желании и поменять пароль на роутере.
Если компьютер не подключен к Wi-Fi сети, тогда вам необходимо подключить компьютер к роутеру с помощью патчкорда витой пары.
После этого наберите в строке браузера адрес 192.168.1.1 и нажмите ОК. Это один из наиболее популярных IP адресов для входа на роутер. Если адрес действительно такой, то вам будет предложено авторизоваться, указав логин и пароль. Очень часто пароль от роутера по-умолчанию admin/admin.
Если адрес 192.168.1.1 или 192.168.1.0 не подошёл, то нужно найти правильный адрес.
IP адрес роутера зачастую указан на обратной стороне устройства.
Вы можете посмотреть IP-адрес роутера в свойствах сетевого соединения. Для этого откройте «Центр управления сетями и общим доступом» и кликните по текущему соединению.
В открывшемся окне кликните «Сведения».
Нас интересует строка «шлюз по умолчанию». Именно это значение и является адресом роутера.
Теперь, когда мы благополучно узнали адрес роутера и зашли на него, осталось только посмотреть установленный пароль от Wi-Fi сети.
Смотрим пароль Wi-Fi на роутере TP-Link
Инструкция написана на примере роутера TP-LINK TL-WR841N, но подойдёт для любых роутеров TP-Link.
Для просмотра пароля от вай-фай сети перейдите в левом меню на вкладку «Беспроводной режим» (Wireless) — «Защита беспроводного режима» (Wireless Security).
Пароль от Wi-Fi указан в строке «Пароль PSK:».
Смотрим пароль Wi-Fi на роутере ASUS
На роутерах ASUS посмотреть пароль от вай-фай сети очень просто. После авторизации вы попадаете на страницу состояния сети.
Пароль от Wi-Fi указан в правом столбце в строке «Ключ WPA-PSK».
Узнаем пароль Wi-Fi на роутере D-Link
В нашей стране традиционно любят роутеры производства D-Link. Рассмотрим пример на основе популярного роутера D-Link DIR-300.
Для того, чтобы посмотреть или поменять пароль Wi-Fi на роутере D-Link перейдите в вертикальном меню на закладку «Wi-Fi» — «Настроки безопасности», как показано на скриншоте ниже.
В поле «Ключ шифрования PSK» вы можете увидеть пароль от текущей Wi-Fi сети и при желании поменять его на другой.
Смотри пароль Wi-Fi на роутере ZyXEL
Чтобы посмотреть пароль на роутерах ZyXEL перейдите в нижнем горизонтальном меню на вкладку «Сеть Wi-Fi».
На закладке «Точка доступа» в поле «Ключ сети» вы можете посмотреть и при желании изменить пароль Wi-Fi сети.
Смотрим пароль Wi-Fi на роутере Linksys Cisco
На роутере LinkSys перейдите в горизонтальном меню в раздел Wireless (беспроводное подключение) и далее кликните на Wireless Security (безопасность беспроводного подключения).
Пароль от вай-фай сети указан в строке WPA Shared Key.
Как узнать пароль от сети Wi-Fi в роутере (модеме)
Даже если пароля нет ни на компьютере, ни на бумажке, то он совершенно точно хранится в роутере, который и создает беспроводную сеть. Эту информацию тоже можно достать непосредственно из устройства. Вот только в отсутствии доступа к его сети к нему придется подключаться напрямую, с помощью сетевого кабеля. Для этого у компьютера должен быть Ethernet-порт или, в его отсутствии, адаптер USB-Ethernet.
Когда подключение будет осуществлено, запустите браузер и в его адресной строке введите адрес роутера (модема). Обычно он представляет собой или 192.168.0.1, 192.168.1.1, 192.168.100.1 и т.д. Это стандартные адреса локальной сети, в большинстве случаев они и используются.
А дальше введите логин и пароль от вашего роутера. Эти данные обычно задаются при настройке устройства, а заводские параметры часто указаны на наклейке на дне роутера. Достаточно часто в качестве логина и пароля по умолчанию используются пары:
Логин: adminПароль: admin
или
Логин: adminПароль: 1234
или
Логин: rootПароль: 1234
Меню большинства роутеров имеют примерно одинаковую логику. Надо найти настройки безопасности беспроводной сети. В этом разделе и будет указан пароль подключения к ней, причем в открытом виде.
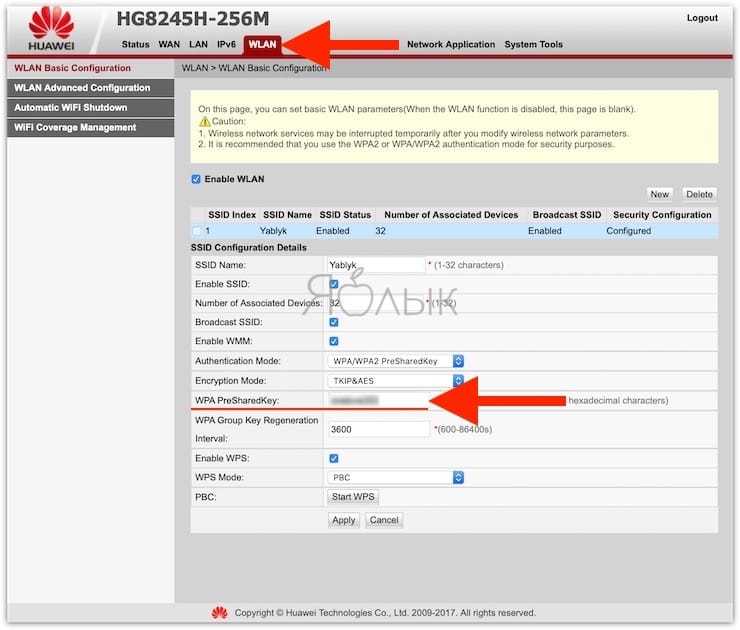
Проблемы в данном варианте появятся лишь при утрате пароля к роутеру. В таком случае придется осуществлять его сброс к заводским настройкам, что автоматически обнулит и пароль от Wi-Fi сети.
Перехват трафика
Это, пожалуй, самый надежный, но вместе с тем и довольно-таки тяжелый способ. Чтобы им воспользоваться, нужно не просто иметь представление о беспроводной сети, но и понимать принцип работы роутера и шифрования паролей.
Изначально сигнал интернета передается по кабелю. Кабель, передающий сигнал подключается к роутеру. А уже роутер распространяет сигнал «по воздуху». Пароль устанавливается в самом роутере и когда мы вводим его со своего устройства, сигнал с паролем передается в маршрутизатор. От роутера поступает ответ с установленным паролем и если пароль введен верно, происходит подключение. Если же нет, подключения не происходит.
Так или иначе, а роутер дал нам ответ с установленным на нем паролем. После подключения, он обменивается со всеми подключенными устройствами информацией. Ее называют пакетами данных. При желании и достаточно компьютерной грамотности, эти пакеты данных можно перехватить и, расшифровав их, получить пароль, который был установлен на роутере.
Но как уже говорилось ранее, способ этот достаточно сложный, ведь чтобы его реализовать потребуется высокий уровень знаний в сфере компьютерной техники. Но можно и просто воспользоваться специальной программой CommView, инструкция к которой была описана выше.
Выводы и заключение
Узнать сохранённый пароль wifi на компьютере или ноутбуке достаточно воспользоваться одним из трёх способов:
- С помощью параметров беспроводной сети Windows.
- Через командную строку.
- Используя специальную программу.
Чтобы подключиться к WiFi роутеру без пароля:
- На компьютерах и смартфонах используйте функцию WPS.
- На смартфоне можно передать подключение к wifi другому смартфону через QR-код.
Если забыли пароль от своего wifi роутера и не меняли его, то узнать его можно на наклейке маршрутизатора.
Если заводской wifi пароль меняли, то узнать действующий можно в админке роутера и поменять на другой.
Вступайте в мою группу ВК — https://vk.com/ruslankomp
Помогу решить проблему с ПК или ноутбуком. Вступайте в группу VК — ruslankomp