Как посмотреть номер сборки Windows 10
Прежде чем узнать сборку Windows 10 на компьютере, необходимо четко понимать терминологию, принятую для определения отличий между ОС. Иерархическая система информации имеет следующий вид:
- Редакция. Версия системы, отличающаяся набором инструментов и ПО. Разница заключена в названии — Home, Pro, Enterprise и т. д.
- Разрядность. Показатель, определяющий количество ядер центрального процессора, с которым может работать система. Может иметь значение x32 или x64, что означает битность.
- Версия. Номер, меняющийся только при выходе крупных обновлений или большого количество мелких доработок, объединенных в единый пакет.
- Сборка. Каждая версия может иметь множественные сборки, отличающиеся друг от друга незначительными изменениями в структуре или в особенностях работы.
Узнать версию ОС можно встроенными средствами. Для этого не требуется установка дополнительного ПО.
В параметрах компьютера
Осуществить проверку установленного дистрибутива можно через параметры компьютера. Для этого требуется:
- Открыть меню «Параметры».
- Выбрать блок «Система».
- Перейти к пункту «О системе».
- Прочитать нужную информацию.
Сведения о системе
Узнать билд Windows 10 можно посредством использования команды winver. Для применения потребуется:
- Запустить окно «Выполнить» нажатием комбинации Win + R.
- Прописать указанную команду.
- В открывшемся окне узнать нужную информацию.
Еще одним вариантом узнать версию аналогичным образом является исполнение команды msinfo32. В открывшемся окне необходимо перейти в соответствующую вкладку и изучить информацию.
С помощью «Командной строки»
Узнать сведения об установленной ОС можно при помощи «Командной строки». Для этого нужно:
- Запустить данный инструмент с правами администратора.
- Набрать команду systeminfo.
- Начнется обработка запроса. По завершению на экране отобразится нужная информация, которая будет содержать не только версию, сборку и редакцию, но и множество дополнительных данных.
Через системный реестр
Еще одним способом определения версии ОС Windows 10 является использование реестра.
Чтобы узнать версию системы через реестр, необходимо:
- Открыть окно «Выполнить».
- Прописать команду regedit /i.
- Пройти по ветке HKEY_LOCAL_MACHINE\SOFTWARE\Microsoft\Windows NT\CurrentVersion.
- Просмотреть открывшиеся ключи. Строка CurrentBuild — номер версии; ProductName — название редакции; ReleaseId — номер сборки.
Как перевести номера версий Windows 10 в обновления функций
У нас не будет Windows 11, Windows 12 и так далее, как это было раньше в Windows 7, Windows 8 или Windows 8.1. Тем не менее, Microsoft продолжает обновлять Windows 10 и наряду с традиционными исправлениями и исправлениями для системы безопасности также выпускает два основных обновления функций каждый год. Эти обновления функций имеют конкретную версию, маркетинговое название (например, Creators Update) и поставляются с новыми функциями, новыми инструментами, существенными изменениями и т.д. Это те пакеты обновления, которые были в эпоху Windows XP. В результате Windows 10 претерпела значительные изменения с момента ее первого выпуска в июле 2015 года. Если вам известен номер версии, вот как она переводится в обновления функций.
- 1507 — первоначальный выпуск Windows 10 , выпущенный в июле 2015 года, с кодовым названием Threshold 1.
- 1511 — Первое значительное обновление для Windows 10, выпущенное в ноябре 2015 года, под названием «Обновление в ноябре» под кодовым названием Threshold 2.
- 1607 — Второе крупное обновление, также называемое Anniversary Update для Windows 10 . Он был выпущен через год после первоначального выпуска Windows 10 в июле 2016 года. Он также имел кодовое название Redstone 1.
- 1703 — Третье крупное обновление, также называемое Creators Update для Windows 10. Он был выпущен в апреле 2017 года под кодовым названием Redstone 2.
- 1709 — Четвертое крупное обновление, также называемое Fall Creators Update для Windows 10. Он был выпущен в октябре 2017 года под кодовым названием Redstone 3.
- 1803 — Пятое крупное обновление называется апрельским обновлением 2018 года для Windows 10. Он был под кодовым названием Redstone 4 и был выпущен в апреле 2018 года.
- 1809 — Шестое крупное обновление для Windows 10 называется Октябрьское обновление 2018 года для Windows 10. Он был под кодовым названием Redstone 5, и он был выпущен в октябре 2018 года.
- 1903 г. — Седьмое крупное обновление для Windows 10. Оно называется « Обновление мая 2019 г. для Windows 10», его кодовое имя — 19H1. «19» обозначает год выпуска обновления, а «H1» обозначает первое обновление этого года. Вы можете узнать больше об этом изменении кодового названия здесь.
- Число выше 1903 года — восьмое крупное обновление для Windows 10 под кодовым названием 19H2. Ожидается, что обновление выйдет в октябре 2019 года. На данный момент о нем мало что известно. Скорее всего, оно будет называться октябрьским обновлением 2019 года для Windows 10.
Все что нужно знать о том, какой виндовс установлен на вашем компьютере
Как видите никаких трудов узнать какой Виндовс стоит на компьютере не составит, но это в том случае если система запускается и работает. Я не стал использовать в данной заметке возможности выяснить версию убитой системы (например когда вам нужно запустить восстановление, а версию вы не знаете) так как для неподготовленного пользователя это не нужно, а профи и так знает как это выполнить.
Я уже не говорю о таких косвенных признаках как папка на диске С: — «Document and Settings» встречается только в Windows XP, таких отличий можно найти не с один десяток. Согласитесь, что ввести команду и узнать ответ на свой вопрос гораздо проще чем искать признаки той или иной операционки от Майкрософт.
P.S. Если первый способ узнать какой Windows стоит на компьютере у вас невозможно применить ввиду того, что вместо иконки у вас ярлык — данное окно можно открыть сочетанием Win Pause/Break. Всем хорошего настроения…
- Зафейсбучить
- Твитнуть
- Поделиться
- Класснуть
Windows 10
Начнем с самой свежей Windows. Узнать версию 10-ки максимально комфортно.
К радости пользователей, у 10-ки появилась очень удобная кнопка поиска в левой нижней части экрана (картинка с увеличительным стеклом).
Кликните по ней мышкой и введите слово «система».  В тот же момент вам будет предложено запустить окно «Система» из панели управления, где можно увидеть краткие сведения, но включающие данные о разрядности. В данном случае приведен пример 64-разрядной ОС:
В тот же момент вам будет предложено запустить окно «Система» из панели управления, где можно увидеть краткие сведения, но включающие данные о разрядности. В данном случае приведен пример 64-разрядной ОС: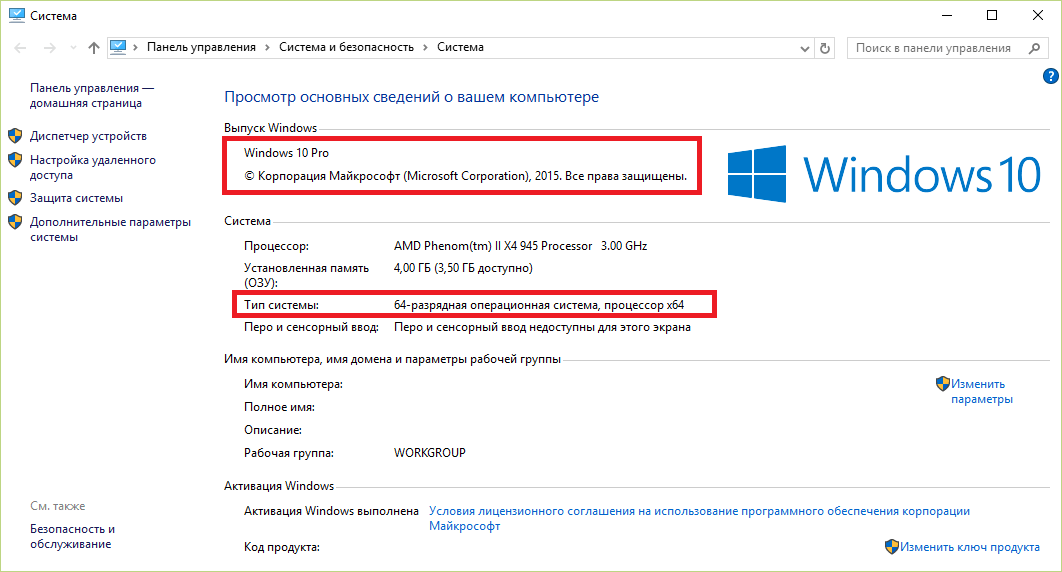 Если в окне поиска вы ткнете на пункт «О компьютере», откроется другой раздел, содержащий информацию в немного другом виде:
Если в окне поиска вы ткнете на пункт «О компьютере», откроется другой раздел, содержащий информацию в немного другом виде: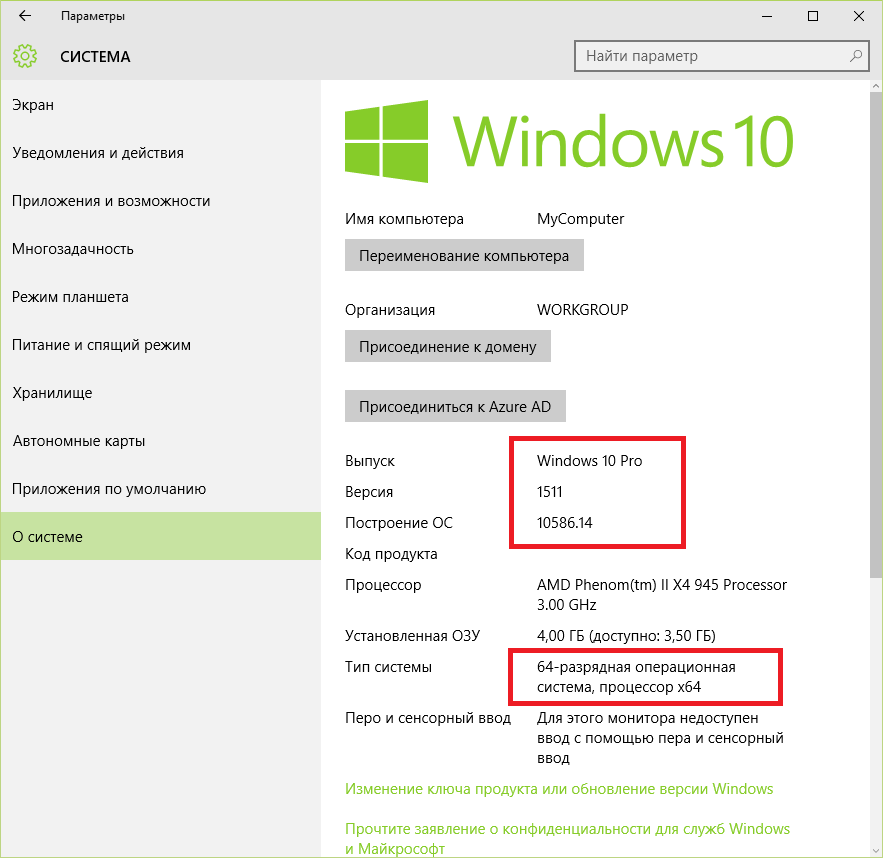 Если в окне поиска вы нажмете на подсказку «Узнайте, какая у вас версия Windows: 32-х или 64-х разрядная», то увидите аналогичное окно «О системе».
Если в окне поиска вы нажмете на подсказку «Узнайте, какая у вас версия Windows: 32-х или 64-х разрядная», то увидите аналогичное окно «О системе».
Для тех, кто любит щёлкать мышью и категорически против ввода текстовых команд может выполнить следующие действия:
Правой кнопкой мыши ткнуть на кнопку «Пуск», нажать «Параметры»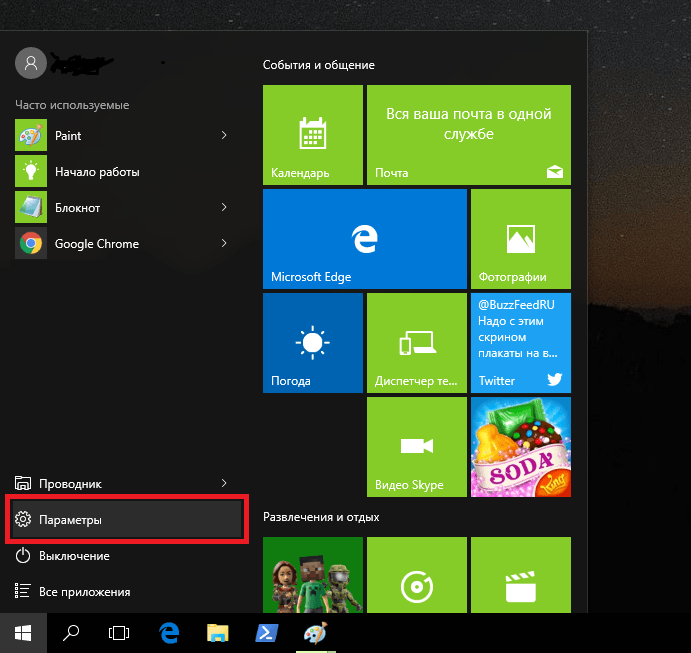 выбрать «Система»
выбрать «Система»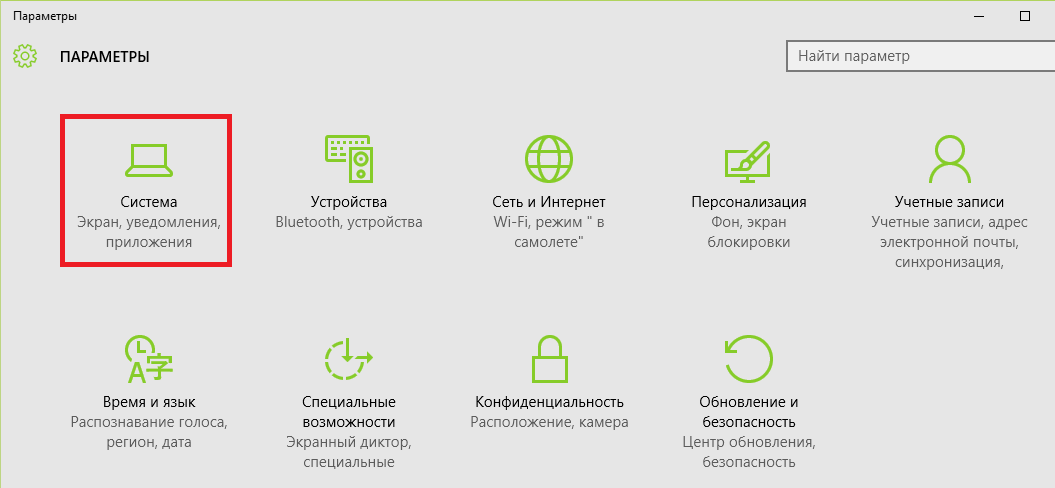 Затем «О системе»:
Затем «О системе»:
И вот вы опять в ранее виденном разделе, но добрались сюда другим способом.
Сведения о разрядности версии Виндоус 10 можно получить в любом указанном разделе.
Как узнать сборку Windows 10: несколько простых методов
Каждый пользователь, следящий за выходом апдейтов для десятой версии Windows, в конце концов начинает задаваться вопросом о том, установлены ли у него самые свежие обновления для Windows 10. Последняя сборка, выпущенная для «десятки», имеет достаточно много новшеств. Перечислять их все смысла нет. Поэтому остановимся исключительно на проблеме просмотра сведений о версии самой ОС (не путать с инсталлированными пакетами апдейтов).
Как узнать сборку Windows 10: краткие сведения о системе
Для того чтобы получить нужные сведения о системе, в Windows имеется несколько доступных средств. Но в некоторых случаях можно использовать и онлайн-режим тестирования. Просмотреть все сборки Windows 10 2016 года или вышедшие ранее можно на официальном ресурсе Microsoft.
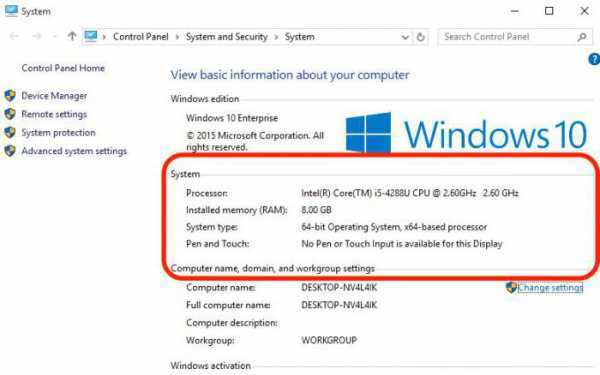
Однако проще всего просмотреть краткие сведения можно в информации, доступ к которой осуществляется через меню правого клика на значке компьютера в «Проводнике» с выбором строки свойств. Но сведений тут минимум. В основном касаются они параметров процессора и объема оперативной памяти, хотя сверху и указывается, что в качестве ОС установлена именно десятая модификация (официальная и активированная).
Использование оператора winver
Теперь посмотрим, как узнать сборку Windows 10, используя для этого многим пользователям неизвестные средства, предоставляющие гораздо больше информации о системе.
Первым и самым простым способом является вход в командную консоль из меню «Выполнить» (в поле ввода прописывается сочетание cmd), в которой потребуется ввести команду winver и нажать клавишу ввода.
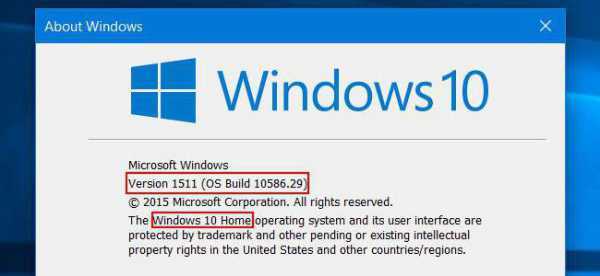
После этого на экране отобразится специальное окно. В нем сведений уже больше. В первой строке указаны версия системы и сам номер сборки. Если у пользователя установлено последнее обновление Anniversary Update, сборка должна иметь номер 14393.447 или 448 (последний апдейт для версии Pro стал доступен 9 ноября, но по каким-то причинам автоматически мог и не установиться).
Просмотр сведений о системе
Еще одним решением проблемы того, как узнать сборку Windows 10, может стать инструмент, о котором многие пользователи не знают или забывают.
Есть в Windows исполняемый файл msinfo32.exe, который и отвечает за запуск средства просмотра сведений о системе. Для его выполнения следует прописать в строке консоли «Выполнить» название файла без расширения (msinfo32), поскольку именно здесь все исполняемые компоненты инструментария Windows определяются автоматически.
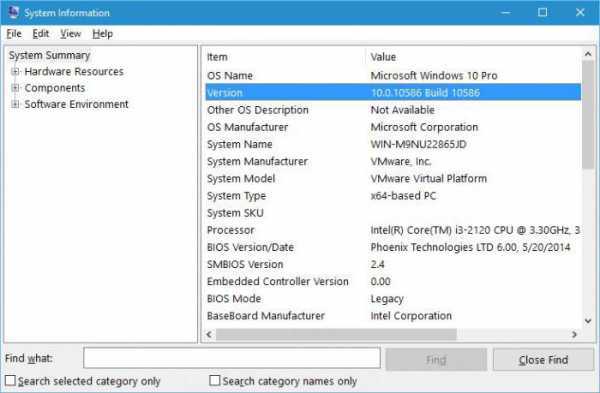
Слева имеется несколько разделов, но для просмотра именно версии сборки нужно использовать только самый первый (основной). Здесь обозначение установленной сборки несколько отличается от того, что можно было увидеть при использовании командной строки (номера последних апдейтов, например 447 или 448, не указываются, но присутствует общая нумерация, свидетельствующая о модификации Windows 10).
Использование раздела параметров
Еще один метод, позволяющий решить вопрос о том, как узнать сборку Windows 10, состоит в том, чтобы сначала в главном меню «Пуск» вызвать раздел параметров, который, как считается, служит вторым вариантом «Панели управления», и зайти в меню системы.
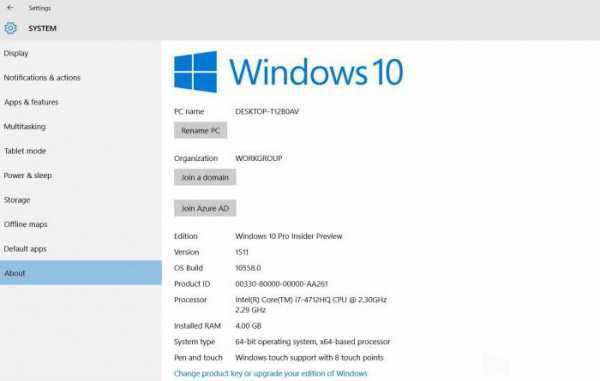
В самом низу имеется строка «О системе», нажав на которую, пользователь и получит подробнейшие характеристики. Чем-то эти сведения напоминают окно, вызываемое из командной строки, как бы объединенное со свойствами компьютера, но информации здесь намного больше. К тому же именно здесь можно произвести и некоторые дополнительные манипуляции, например изменить ключ продукта или использовать редактирование расширенных средств администрирования.
DirectX
Напоследок рассмотрим еще одно средство, которое несправедливо многими игнорируется. Получить информацию по «железу» и по версии системы можно из диалогового окна DirectX, которое вызывается командой dxdiag из меню «Выполнить».
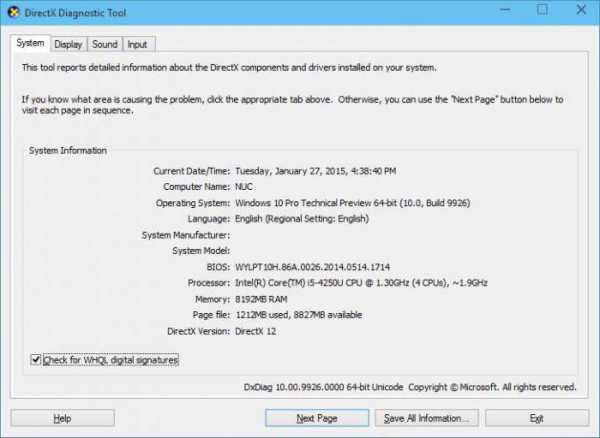
На самой первой вкладке и будут представлены все основные сведения, касающиеся и «железных», и некоторых программных компонентов, включая и интересующую пользователя сборку ОС.
Вместо итога
В принципе, все приведенные средства хороши. Но для получения максимальной информации следует выбирать соответствующие средства просмотра. В случае когда это касается именно сборки системы, подойдут и командная строка, и оператор msinfo32, и раздел параметров. Но в каждом конкретном случае, если требуется узнать расширенные характеристики не только программной, но и системной части, следует выбирать сведения о системе или диалог DirectX.
Узнаём версию и сборку
Всю вышеописанную информацию можно узнать как системными средствами, так и при помощи сторонних программ
Не важно, какой именно метод вы выберете, полученная информация будет одинакова
Через параметры
Чтобы узнать версию и сборку ОС через параметры системы, выполните следующие действия:
- Разверните параметры компьютера.Откройте параметры компьютера
- Выберите блок «Система».Откройте блок «Система»
- Перейдя к подпункту «О системе», прочтите всю предоставленную информацию.В подразделе «О системе» прочтите всю информацию о Windows
Видео: как узнать версию Windows через параметры
https://youtube.com/watch?v=EOpLJvtq-x4
Через «Сведения о системе»
В «Сведениях о системе» также можно найти нужную информацию:
- Зажав комбинацию Win + R на клавиатуре, запустите окошко «Выполнить». Приведите в исполнение команду winver.Выполните команду winver
- Во втором абзаце развернувшихся сведений вы обнаружите версию и сборку. В этом же окне можно найти лицензионное соглашение.Во втором абзаце найдите нужную вам информацию о версии и сборке Windows
- Вместо команды winver можно выполнить msinfo32 и изучить вкладку «Сведения о системе» открывшегося окна.С помощью команды msinfo32 откройте «Сведения о системе» и изучите всю нужную информацию
Видео: как узнать версию Windows с помощью Winver
Через «Командную строку»
Сведения о системе можн получить и через «Командную строку»:
- Используя поисковую системную строку, отыщите «Командную строку» и запустите её с правами администратора.Запустите «Командную строку» от имени администратора
- Выполните запрос systeminfo. Дождитесь, пока компьютер обработает его. В результате появится список, включающий в себя обширную информацию о многих ветвях системы.Выполните запрос systeminfo и изучите полученный список
Видео: как узнать версию Windows через «Командную строку»
Через «Редактор реестра»
В реестре хранятся значения, изменение которых приводит к перенастройке системы. Ни в коем случае не изменяйте какие-либо параметры в нём, особенно если не знаете, за что они отвечают.
- Запустив окно «Выполнить», пропишите запрос regedit, чтобы оказаться в реестре.Выполните команду regedit
- Пройдите по ветви KEY_LOCAL_MACHINE SOFTWARE Microsoft Windows NT CurrentVersion. В конечной папке находятся ключи, по значению которых можно узнать информацию о системе.Перейдите к папке KEY_LOCAL_MACHINE SOFTWARE Microsoft Windows NT CurrentVersion и изучите информацию о системе
Через образ системы
Если у вас остался дистрибутив, с помощью которого устанавливалась система, можно воспользоваться им для поиска нужной информации. Но учтите, ISO-образ будет содержать актуальные данные, если после установки Windows не была обновлена. В противном случае дистрибутив уже устарел.
- Откройте образ и среди всех его файлов отыщите два: install.esd или install.wim. Определите, какой из них весит больше, и запомните его имя.Найдите более тяжелый файл install
- Перейдите к «Командной строке» с правами администратора. Выполните запрос dism /Get-WimInfo /WimFile:X:sourcesY /index:1, где X — путь до файла, Y — его название. В итоге сформируется список, дающий необходимую информацию.Выполните команду dism /Get-WimInfo /WimFile:F:sourcesinstall.wim /index:1
Через ключ
Быстро узнать ключ, с помощью которого была активирована Windows, можно через программу ShowKeyPlus. Получив его, вы можете обратиться в поддержку Microsoft и запросить информацию о сборке, активированной этим ключом. Учтите, вы узнаете не версию установленной Windows, а номер сборки, действующий на момент активации.
С помощью программы ShowKeyPlus можно узнать ключ активации
Через стороннюю программу
Существует огромное количество программ, помогающих пользователю собрать информацию о системе. Например, приложение Speccy, дающее не только данные о версии системы, но и обо всех компонентах компьютера по отдельности. Если вам нужен подробный разбор Windows и всех комплектующих, используйте его.
Приложение Speccy покажет подробную информацию о вашей системе
Как узнать, какие обновления установлены на компьютере на Windows 10
- winver;
- msinfo32;

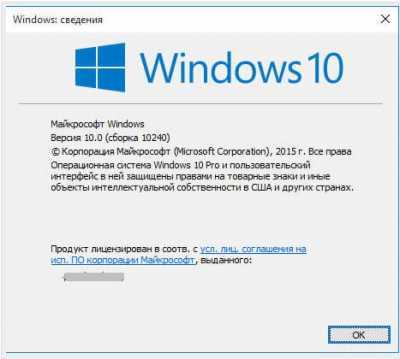
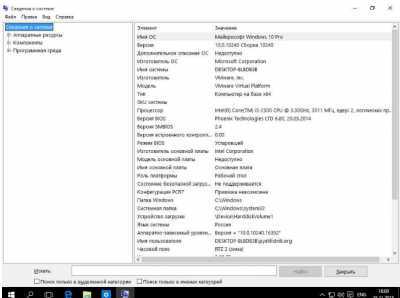
Незадолго до официального выпуска «десятки» Microsoft объявила, что это будет последняя версия операционной системы. Эти слова компании вовсе не означают, что развитие Windows будет полностью остановлено. Просто теперь компания предоставляет Windows в качестве службы. Иначе говоря, новые функции и возможности выпускаются по мере их готовности, а не раз в три года в формате новой версии операционной системы, как это было прежде. Вместе с новой моделью построения Windows компания отошла от привычного обеспечения преемственности версий (Windows XP, Vista, 7, 8), поэтому неопытным пользователям стало немного сложнее отследить версию ОС, под управлением которой работают их ПК.
Вот вам пример: 10-ка была выпущена в июле 2015 года, а несколько месяцев спустя, в ноябре, операционная система получила первое крупное обновление, которое вполне можно было бы определить как «Windows 10.1», учитывая его масштабы. Тем не менее, операционная система продолжает зваться первоначальным именем вопреки тому, что после установки обновления перед нами уже не просто «Windows 10», а «Windows 10 version 1511». Но поскольку между ними нет существенных визуальных отличий, далеко не все пользователи могут определить, какую версию операционной системы они используют – наиболее актуальную, или все же нет.
К счастью, существует целый ряд способов, позволяющих быстро установить, какая версия Windows 10 используется на компьютере. Ниже рассмотрим некоторые из них.
Способ первый: Winver
Это самый простой и быстрый вариант. Введите команду winver в строке системного поиска и нажмите Enter.
В результате на экране появится диалоговое окно «Windows: сведения», содержащее номер версии ОС (например, «Версия 1511), полный номер сборки (например, «Сборка ОС 10586.36») и тип редакции (например, «Pro»).
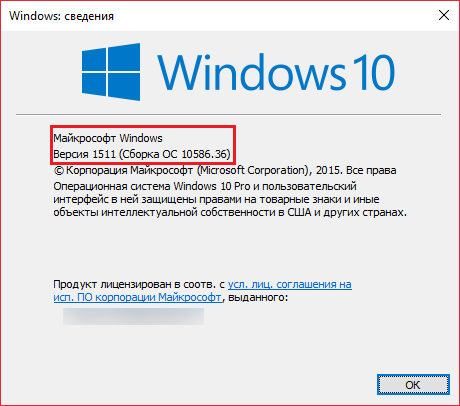
Способ второй: приложение «Параметры»
Узнать текущий номер версии Windows 10 можно внутри приложения «Параметры»: чтобы его открыть нажмите клавиши + i на клавиатуре, либо перейдите в меню «Пуск» и запустите его оттуда.
Затем перейдите в раздел «Система» -> «О системе». Тут вы обнаружите не только номер версии операционной системы, но и другую полезную информацию, например, тип редакции ОС, объем оперативной памяти, тип системы (архитектура) и многое другое.
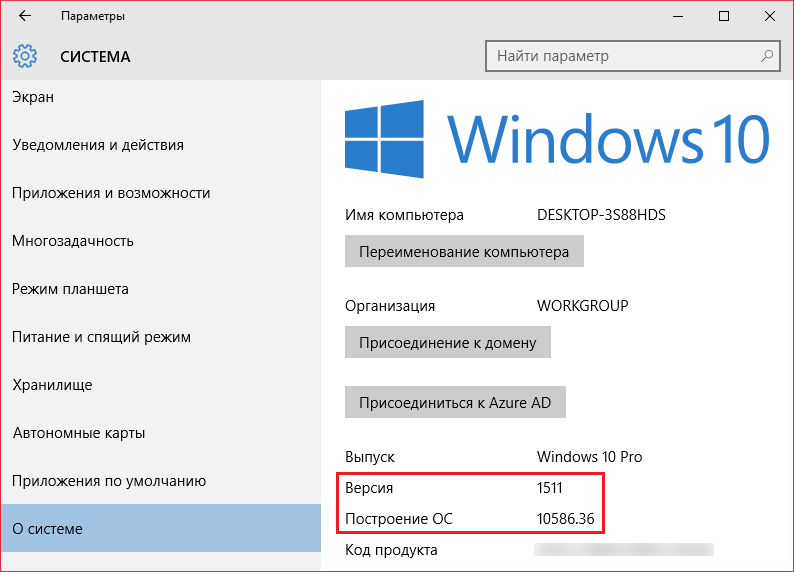
Способ третий: программа «Сведения о системе»
В поле поиска (в «Пуске» или на панели задач) введите «сведения о системе» и нажмите клавишу Enter.
Открывшееся окно будет содержать огромное количество информации, в том числе данные об аппаратных и программных компонентах системы. Здесь же вы найдете и всю необходимую информацию об установленной операционной системе.
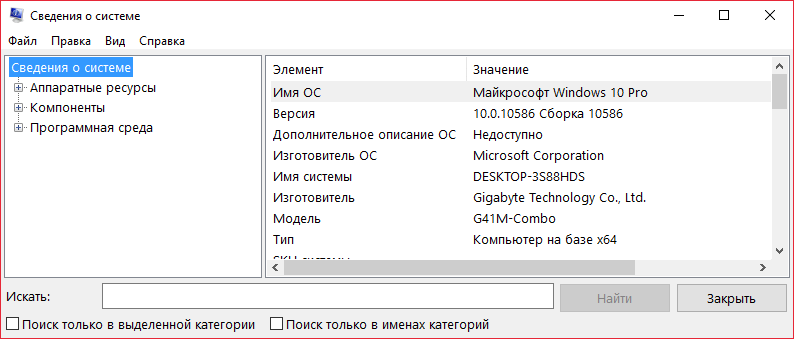
Отличного Вам дня!
Последнее время очень часто можно приобрести персональный компьютер или ноутбук с уже предустановленной операционной системой «Windows»
. Это удобно, так как система полностью настроена и проверена на отсутствие ошибок. Но можно приобрести компьютер и без установленной операционной системы. Тогда пользователю приходится дополнительно обращаться в специальную службу для установки операционной системы или пользоваться услугами своих друзей и знакомых. При этом большинство пользователей, использующих операционную систему «Windows»
, абсолютно не задумываются о ее параметрах и характеристиках. Но когда появляется необходимость установки дополнительного программного обеспечения или приложений, то возникает вопрос совместимости таких программ и операционной системы «Windows»
, установленной у пользователя. Вот тогда у пользователя появляются разные вопросы о характеристиках операционной системы, установленной на его компьютере или ноутбуке.
В этом руководстве мы постарались ответить на такие вопросы об операционной системе:
- Какая версия «Windows»
установлена на вашем компьютере («Windows XP»
, «Vista»
, «Windows 7»
и т.д.)? - Какой вариант версии «Windows»
установлен на вашем компьютере (домашняя, профессиональная и т.д.)? - Какой тип операционной системы «Windows»
установлен на вашем компьютере: 32-разрядная (x86) или 64-разрядная (x64)? - Какой пакет сервисных обновлений установлен в вашей системе «Windows»
(SP1, SP2, SP3 и т.д.)? - Какая версия сборки «Windows 10»
установлена на вашем компьютере? - Какая версия обновлений «Windows 10»
установлена на вашем компьютере (версии обновлений 1511, 1607, 1703 и т.д.)?
Существует много способов получить ответы на эти вопросы об операционной системе «Windows»
, установленной на вашем компьютере. Мы покажем разные методы, подходящие для различных операционных систем «Windows»
, вы сможете опробовать их все и выбрать наиболее подходящие для вас.
Три способа узнать какой тип жесткого диска установлен в компьютере
Современные жесткие диски бывают двух видов: HDD и SSD. Давайте для начала рассмотрим два этих типа. Если рассказать о них простым и понятным языком то получиться следующие. Диск HDD – это привычная коробочка внутри которой находится круглые намагниченные пластины. На них хранится информация и считывающие головки, которые эту информацию считывают. Шпинделя в этом устройстве раскручивают диски до нескольких тысяч оборотов в минуту. Самые распространённые скорости — это 5400 и 7200 оборотов.
SSD или твердотельный накопитель — проще говоря это большая флешка, но с невероятно высокой скоростью чтения и записи, причём чем больше объем файлов, тем существеннее становится разница между SSD и обычным жестким диском. Любая программа, установленная на SSD диск, запускается в несколько раз быстрее это уже знает практически каждый. Но как обычному пользователю узнать какой диск установлен именно в его компьютере?
Три способа узнать какой жесткий диск установлен
Существует три распространённых способа, чтобы узнать какой диск установлен в вашем компьютере ssd или hdd: с помощью средств Windows, софта, разобрав компьютер.
Первый — Средствами Windows
Самый простой и более актуальный способ определить тип жесткого диска — с помощью средств Windows. Необходимо зажать клавиши Win + R. В появившемся окне прописать комбинацию «mmc devmgmt.msc». Комбинация пишется без кавычек, после прописывания комбинации, необходимо нажать кнопочку ок.
Далее у вас появятся открытый диспетчер устройств, данная комбинация работает на всех операционных системах Windows. В появившемся Диспетчере устройств находим кнопку дисковые устройства. Открываемые и смотрим название вашего диска.
В результате вы получите полное название вашего диска. Эту информацию вам нужно будет прописать в любом поисковике. Чаще всего в данной панели находится всего одно дисковое устройство, но если у вас находится два, то необходимо прописывать каждое имя по отдельности. Любой поисковик по названию вам выдаст характеристики диска и прочую информацию о вашем устройстве.
Данный способ является самым простым и доступным для каждого пользователя. Но также существует второй способ, который поможет узнать какой у вас стоит диск с помощью специальных приложений и программ.
Второй — определить тип жесткого диска с помощью AIDA64
Самый распространенный программой, которая поможет узнать какой жесткий диск установлен является AIDA64. Программу можно скачать абсолютно бесплатно со страницы интернета. Она удобная, выдает огромное количество полезной информации практически для всей вашей системы и имеет вполне простой и удобный интерфейс. Помимо этого, программа располагает не только представлениям данными о вашем жестком диске, а также выдает полные характеристики о всей вашей машины. Работать с ней очень легко и просто, для того чтобы узнать какой диск у вас стоит, вам необходимо:
Запустить приложение AIDA64.
Перейти во вкладку хранения данных, а там выбрать вкладку ATA. Именно данная вкладка и будут отвечать за всю информацию о вашем жестком диске, его значениях, свойствах, типе устройства и многое другое.
Помимо этого, данное приложение поможет разобраться и узнать характеристику других устройств, информацию о вашем компьютере, а также улучшить качество и работоспособность вашей операционной системы.
Скачать AIDA64 — https://www.aida64.com/downloads
Третий способ — визуальный
И последний способ, благодаря которому можно узнать какой диск установлен на вашем компьютере — это разобрать пк. Открываем крышку компьютера и находим жесткий диск. Как было написано выше, жесткий диск — это коробочка, в которой есть пластины-магниты. Чаще всего жесткий диск находится в отдельной «местности», выделенной под это устройство. После чего нам необходимо подобраться к жесткому диску и прочитать информацию о нём. Выглядит обычный HDD жесткий диск так
Но есть ли у вас SSD, то выглядит он будет чуть-чуть иначе, напоминая большую флешку
При этом на жестком диске всегда можно прочитать информацию и узнать его данные.
Как можно заметить, существует достаточно много способов узнать какой жесткий диск стоит на вашем компьютере. Каждый способ по-своему интересен, удобен и прост. Помимо этих способов, существует еще другие варианты, но они менее практичны и удобны, особенно для простых пользователей. Каждый владелец своего персонального компьютера обязан знать какой у него жёсткий диск и отличать SSD диск от HDD диска.
Как узнать версию Windows 10
Рассмотрим несколько способов, позволяющих быстро определить версию, выпуск, разрядность или сборку Windows 10. Рекомендуем начинать с первого способа, а если полученных с его помощью данных будет недостаточно, переходить дальше.
Параметры операционной системы
Проще всего получить основную отладочную информацию именно при помощи параметров, появившихся в Windows 10.
- Сначала открываем меню «Пуск» и кликаем по иконке с изображением шестеренки, находящейся в левой нижней части окна.
- Дальше откроется еще одно окно, в котором мы выбираем плитку с названием «Система».
- В левой половине окна, точнее, в его самом низу, кликаем по пункту «О системе». В результате в правой половине откроется отладочная информация, которая и станет версией нашей Windows 10.
Командная строка
Также получить нужные нам данные можно и при помощи командной строки. Данный способ дает максимальное количество данных, поэтому и попал на второе место в нашем списке.
- Сначала мы должны запустить саму командную строку. Для этого открываем поиск Windows, вводим запрос — «CMD», а потом кликаем по появившемуся в поисковой выдаче результату.
- Далее, когда командная строка запустится, прописываем оператор «systeminfo» и жмем «Enter». В результате отобразится большое количество отладочных данных, среди которых будет версия Windows 10.
Команда winver
Использовать команды можно не только в командной строке. Например, оператор «winver» получится использовать и в паре с утилитой «Выполнить».
- Воспользовавшись сочетанием горячих клавиш «Win» + «R», открываем саму утилиту.
- Вводим команду в маленькое окошко и кликаем по «ОК»
- В результате отобразится еще одно окно, в котором мы и увидим интересующие нас данные.
Панель управления
Проверить версию Windows 10 на компьютере любой архитектуры можно через панель управления. Для этого следует поступить таким образом:
- Сначала открываем поиск Windows, вводим запрос в появившуюся строку, а потом выбираем нужный результат из поисковой выдачи.
- Переключаем содержимое панели управления в нормальный режим. Делается это при помощи отмеченного цифрой «1» списка. Дальше переходим к разделу «Система и безопасность».
- Откроется следующее окно, в котором отобразится основная отладочная информация. Это и будет версия нашей Windows 10.
Редактор реестра
Рассмотрим еще один (самый изощренный) способ, позволяющий определить сборку операционной системы 10 поколения от Microsoft. На этот раз будет использоваться редактор реестра
- Сначала запускаем редактор реестра, воспользовавшись уже знакомой нам утилитой «Выполнить». Когда при помощи сочетания клавиш «Win» + «R» маленькое окошко будет открыто, вводим команду «regedit», а потом кликаем по «Enter».
- Когда редактор реестра запустится, в левой его части переходим к дереву каталогов и отправляемся по пути, который обозначен на скриншоте ниже. В результате нужная папка будет выбрана, и мы увидим огромное количество ключей, каждый из которых является частью информации о Windows 10.
Через серийный номер ОС
Проверка версии Windows 10 возможна и с помощью утилиты ShowKeyPlus.
- Само приложение можно скачать в магазине Microsoft Windows. Найти его, в свою очередь, получится в меню «Пуск» операционной системы. Воспользовавшись поисковой строкой, прописываем название программы, после чего жмем кнопку установки.
- Дальше останется лишь дождаться, пока приложение будет скачано и в автоматическом режиме инсталлировано для ПК.
- Открываем утилиту и видим информацию, которая нам была нужна.
Стороннее ПО
Если полученной приведенными способами информации для вас окажется мало, воспользуйтесь сторонним программным обеспечением, которое рассказывает о Windows 10 практически все. Для этого вы можете прибегнуть к помощи, например, утилиты Speccy. Также программа позволяет узнать и версию BIOS.


































