У страховой компании отозвали лицензию и суд признал ее банкротом. С данной компанией у вас заключен договор ОСАГО. Что будет в этом случае?
Выберите один верный ответ
В связи с отзывом лицензии договоры ОСАГО прекращаются по истечении 45 календарных дней с даты вступления в силу решения органа страхового надзора об отзыве лицензии
Несмотря на отзыв лицензии и признание компании банкротом, договоры ОСАГО продолжают свое действие
Необходимо заключать новые договоры и обращаться в Агентство по страхованию вкладов (АСВ) с заявлением о возврате части страховой премии пропорционально не истекшему сроку действия договоров
Необходимо заключать новые договоры и обращаться во временную администрацию, которую Банк России назначил на этапе приостановки лицензии или сразу после отзыва лицензии
Общая финансовая грамотность — Какие знания, умения и навыки необходимы, чтобы принимать правильные финансовые решения 4 вопроса
Как сравнить два документа если нет ворда?
Что же делать если под рукой нет ворда. Многие люди имея в наличии самый распространённый текстовый редактор, не знают о его огромном потенциале, выходящего за рамки форматирования текста. И если Вы не запомните как сравнить или в у Вас другой текстовый редактор, то выход один, маркировать помеченные на удаление/вставляемые слова одним из следующих способов:
— красным цветом заливать текст на удаление, зеленным на добавление (цвета можете выбрать произвольные, но для этой операции эти самые распространённые).
— зачеркивать удаляемый текст/подчеркивать вставляемый и т.д.
Вдруг если Вы хотите скачать Microsoft Word то переходите на следующую ссылку:
Способ 4. Сравнение файлов с помощью командной строки Windows.
Этот способ позволяет сравнивать содержимое файлов без сторонних программ. Достаточно воспользоваться стандартным инструментом операционной системы Windows.
Также этот способ не позволяет редактировать файлы. Для этого нужно использовать другие инструменты. Но, тем не менее с поставленной задачей вы справитесь без дополнительных программ.
Для этого открываете «Пуск»
— «Все программы»
— «Стандартные»
— «Командная строка»
. И вводите вот эту команду:
Fc /N путь к первому файлу путь ко второму файлу
выглядит это так:
Fc /N C:\Мои документы\file1.txt C:\Мои документы\file2.txt
Готовый результат будет выглядеть так:
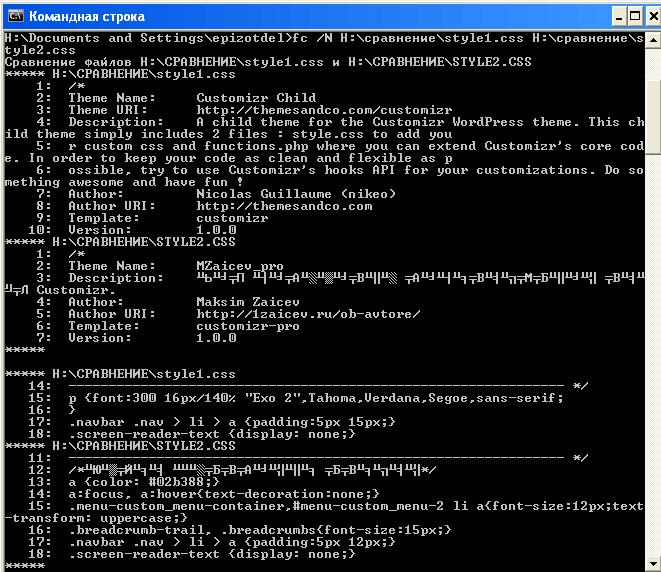
Когда различий мало, то их достаточно быстро можно исправить использую для этого уже программы редактирования. Но когда различий много, то анализировать информацию с помощью этого способа достаточно трудно.
Итак, о способах сравнения файлов я вам рассказал, а теперь предлагаю посмотреть видеоурок в, котором я показываю сравнение двух файлов всеми способами.
Уверен, теперь если вам необходимо будет сравнить файлы, то вы легко сможете это сделать, использую один из предложенных способов.
На этом сегодня всё, всем желаю успехов и хорошего настроения и до встречи в новых статьях и видеоуроках!
Нередко при работе приходится сравнивать между собой различные модификации документов, например, исходную и измененную редакции материалов, подготовленных в Word либо в виде PDF-документов или презентаций, рабочую и обновленные версии прайс-листов с изменившимися ценами в Excel, разные версии текстовых документов и т.п
При этом вопрос не в том, какая из версий файлов является более свежей (это и так понятно из свойств файлов), а важно, что именно изменилось в документах с точки зрения содержимого. Сравнивать документы вручную — занятие неблагодарное из-за слишком больших затрат времени и возможности ошибок, ведь не заметить какую-то важную деталь при просмотре проще простого
Гораздо разумнее задачу сравнения файлов перепоручить компьютеру.
В целом, в плане сравнения Word-документов все обстоит достаточно благополучно и без использования вспомогательных инструментов, хотя в версиях Word 2002 и Word 2003 данная возможность надежно скрыта от чужих глаз, и, вероятно, не так много пользователей о ее существовании вообще догадываются. Дело в том, что для сравнения документов здесь нужно вначале загрузить исходный файл. Затем из меню «Сервис» открыть команду «Сравнить и объединить исправления», указать файл, сравниваемый с исходным, и включить флажок «Черные строки». Только после этих манипуляций кнопка «Объединить» превратится в кнопку «Сравнить», и при щелчке по данной кнопке программа и проведет сравнение файлов.
Результаты сравнения будут показаны во вновь созданном документе в традиционном режиме рецензирования.
С появлением Word 2007 все стало гораздо проще, поскольку теперь достаточно переключиться на вкладку «Рецензирование», щелкнуть по кнопке «Сравнить» и указать сравниваемые версии документа.
Результат сравнения окажется представленным в новом документе, где слева будет отображен отрецензированный документ с учетом изменений, а справа (друг над другом) — исходный и измененный документы.
Теоретически, в Excel тоже возможно сравнение документов встроенными средствами, правда, только при работе в режиме фиксирования изменений. Однако это неудобно, поскольку каждую из измененных ячеек придется просматривать, наводя на нее мышь, так как изменения, внесенные в документ, отображаются во всплывающих окошках (примерно таких, как обычные примечания).
Во-вторых, если названный режим не будет предварительно включен (команда «Сервис» > «Исправления» > «Выделить исправления», флажок «Отслеживать исправления»), то произвести сравнение XLS-файлов потом окажется невозможно.
Рецензирование документа
Если изменение вы принимаете (согласны), то нужно нажать кнопку Принять, чтобы оно осталось в измененном документе и больше не показывалось как исправление. Если не согласны, то нажать кнопку Отклонить.
Перейти к следующему и предыдущему исправлению можно по кнопкам Назад и Далее.
Чтобы отклонить или принять все исправления разом, нажмите Принять (Отклонить) — стрелочка снизу — Применить (Отклонить) все исправления в документе.
Спасибо за Вашу оценку. Если хотите, чтобы Ваше имя стало известно автору, войдите на сайт как пользователь и нажмите Спасибо еще раз. Ваше имя появится на этой стрнице.
Есть мнение? Оставьте комментарий
Вы можете разместить на своём сайте анонс статьи со ссылкой на её полный текст
Ошибка в тексте? Мы очень сожалеем, что допустили ее. Пожалуйста, выделите ее и нажмите на клавиатуре CTRL + ENTER.
2007-2020 «Педагогическое сообщество Екатерины Пашковой — PEDSOVET.SU». 12+
Свидетельство о регистрации СМИ: Эл №ФС77-41726 от 20.08.2010 г. Выдано Федеральной службой по надзору в сфере связи, информационных технологий и массовых коммуникаций. Адрес редакции: 603111, г. Нижний Новгород, ул. Раевского 15-45 Адрес учредителя: 603111, г. Нижний Новгород, ул. Раевского 15-45 Учредитель, главный редактор: Пашкова Екатерина Ивановна Контакты: +7-920-0-777-397, Домен: https://pedsovet.su/ Копирование материалов сайта строгозапрещено, регулярно отслеживается и преследуется по закону. Отправляя материал на сайт, автор безвозмездно, без требования авторского вознаграждения, передает редакции права на использование материалов в коммерческих или некоммерческих целях, в частности, право на воспроизведение, публичный показ, перевод и переработку произведения, доведение до всеобщего сведения — в соотв. с ГК РФ. (ст. 1270 и др.). См. также Правила публикации конкретного типа материала. Мнение редакции может не совпадать с точкой зрения авторов.
Для подтверждения подлинности выданных сайтом документов сделайте запрос в редакцию.
сервис вебинаров
О работе с сайтом
Мы используем cookie.
Публикуя материалы на сайте (комментарии, статьи, разработки и др.), пользователи берут на себя всю ответственность за содержание материалов и разрешение любых спорных вопросов с третьми лицами.
При этом редакция сайта готова оказывать всяческую поддержку как в публикации, так и других вопросах.
Если вы обнаружили, что на нашем сайте незаконно используются материалы, сообщите администратору — материалы будут удалены.
Оценка статьи:
Программа для сравнения двух текстов wordСсылка на основную публикацию
Похожие публикации
Альтернативы для сохранения версий документа Word
Существуют альтернативы для добавления системы контроля версий в Word. Один — это надстройка для Word, которая называется «Сохранить версии», а другой — плагин, который работает с внешней программой управления версиями под названием Perforce.
Надстройка « Сохранить версии» позволяет легко сохранять пронумерованные версии документа Word из файла.
Perforce — это программа контроля версий, которая доступна бесплатно для 20 пользователей. Они предоставляют плагин для Microsoft Office, который позволяет легко сохранять файлы Microsoft Word, Excel, PowerPoint и Project и управлять ими в Perforce из программ.
Как сравнить два файла, в чем у них различия (текст, Word/Excel-документы, Exe-файлы)
Приветствую всех читателей!
Сегодняшняя заметка будет относиться к офисной тематике. (а точнее: речь пойдет о сравнении нескольких документов между собой).
Представьте , у вас есть парочка документов, в которых частично различается текст (например, где-то уже исправленный, а где-то «старый», с ошибками. ). И теперь нужно найти между ними различия, принять их к сведению, и собрать из 2-х файлов один.
Можно, конечно, сориентироваться по дате — однако, далеко не всегда такой подход будет уместен. Но вот если бы какая-то программа нашла и выделила несовпадающие символы (строки). это было бы здорово! 👌
Собственно, о нескольких подобных примерах и пойдет речь в этой заметке.
Текстовые файлы
И так, начать заметку (я думаю) стоит с самых обычных текстовых файлов (коих большинство). Задача перед нами будет следующая : есть два почти одинаковых текстовых файла (в формате TXT), и нужно найти в них отличные строки и символы, и подсветить их (о чем я и сказал выше).
Для работы нам понадобится блокнот 👉 Notepad++ (ссылка на офиц. сайт) . Установка у программы стандартная (поэтому ее опускаю).
Далее делаем следующее:
- запускаем Notepad++ и открываем меню «Плагины / управление плагинами» — в списке плагинов находим «Compare» и соглашаемся на его установку (см. пример ниже 👇);
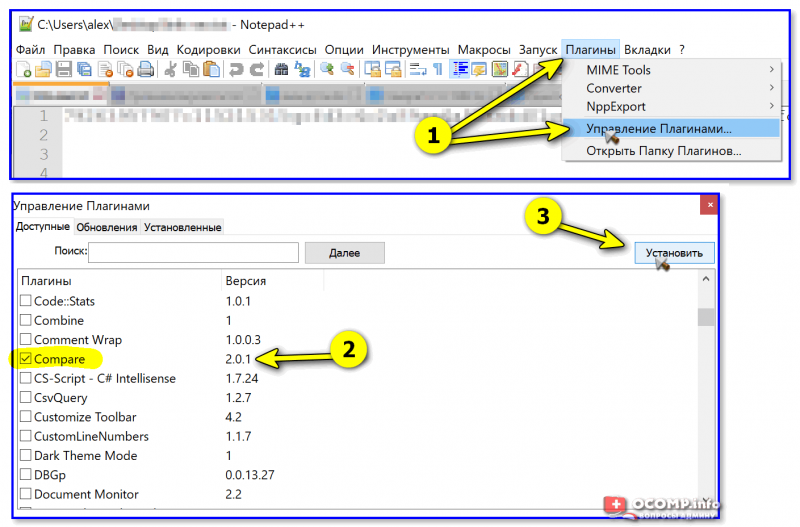
Устанавливаем плагин в Notepad++

Открываем два нужных файла и жмем кнопку сравнения

Места, где есть различия, были выделены! // Notepad++
Документы Word / Excel (+ текстовые в т.ч.)
Начну с MS Word.
Программа универсальная и позволяет сравнивать как документы формата Docx, так и обычные текстовые файлы (TXT, RTF и пр. форматы).
Делается это так (на примере Word 2019):
- сначала необходимо открыть оба файла в Word (как правило достаточно по нужному файла кликнуть правой кнопкой мыши и в меню указать, что требуется открыть в Word, см. пример ниже 👇) ;

Открываем 2 файла в Word
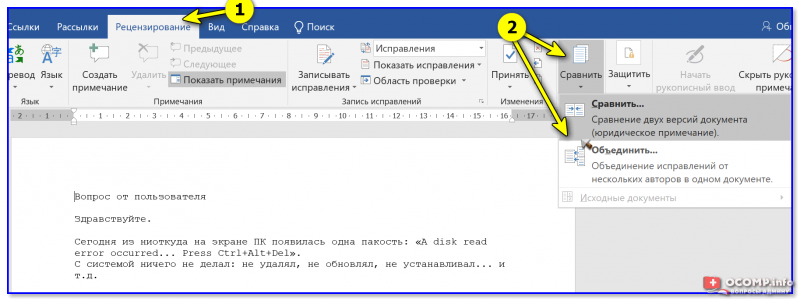
Рецензирование — Сравнить (Word 2019)
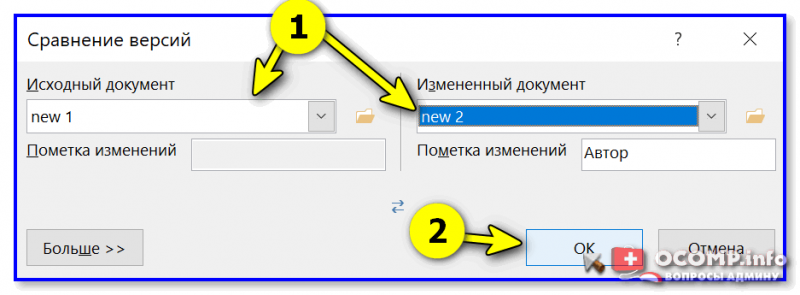
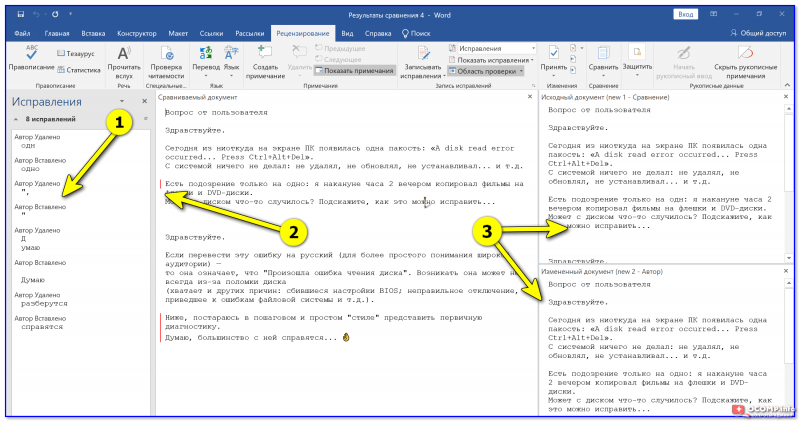
Что получается в итоге // Word подсчитал сколько было мест с исправлениями (в моем случае 8!).
👉 Что касается Excel
С одной стороны — в Excel есть десятки способов, как можно сравнить две таблички между собой, с другой — в зависимости от конкретной задачи в каждом случае нужно «всё подгонять» под себя (универсального способа на все случаи жизни — нет!). 👌
Ниже приведу лишь парочку наиболее простых вариантов (разумеется, есть много др. способов решения).
- для начала необходимо скопировать (сочетания в помощь: Ctrl+C / Ctrl+V) обе таблички на один лист в Excel (в качестве примера у меня табличка с именами 👇);
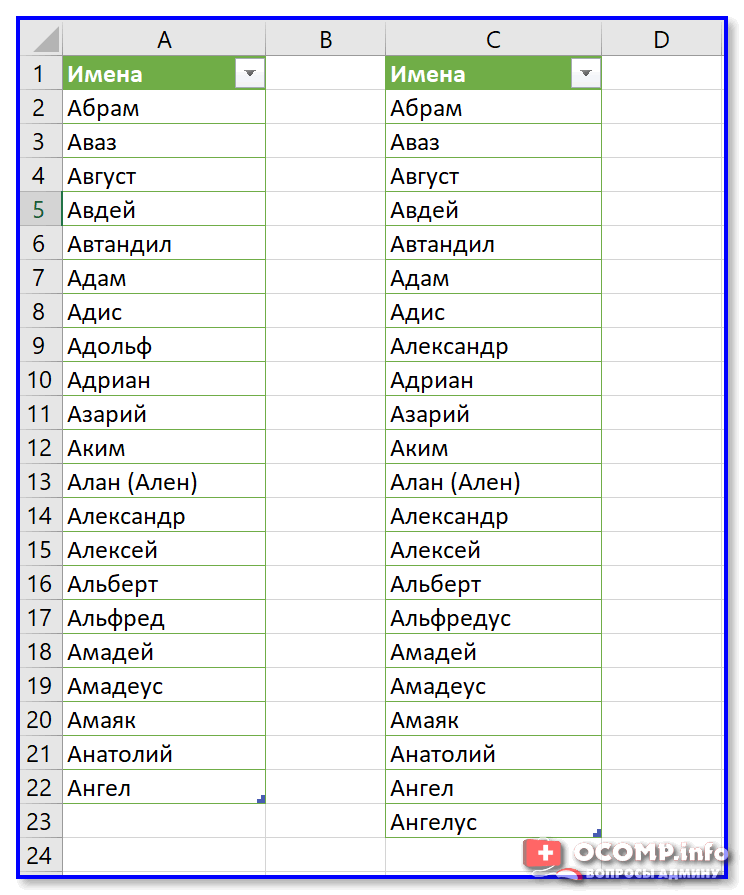
Пример двух табличек

Выделяем таблицы, и вкл. повторяющиеся значения

Все отличия были найдены!
В Excel есть одна довольно мощная функция ВПР — она позволяет сравнивать 2 таблицы и при нахождении чего-то «несовпадающего» — выполнять условие (скажем, подставить значение из одной таблицы в другую). О том, как с ней работать — показано в одной моей прошлой статье (парочка ссылок ниже).
Др. бинарные файлы Exe, Com и пр. (возможно без расширения)
Сравнить два EXE-файла (или любых других, у которых нет расширения, и вы даже не знаете их тип данных) можно с помощью спец. редактора шестнадцатеричных, десятичных и бинарных файлов. Например, один из доступных для начинающих — это 👉 Hex Editor Neo (ссылка на сайт разработчика).
Как с ней работать : сначала необходимо запустить программу и открыть в ней оба файла (это стандартно, как и в др. софте). Далее перейти в раздел «Tools / File Comparison / Compare Files» . 👇
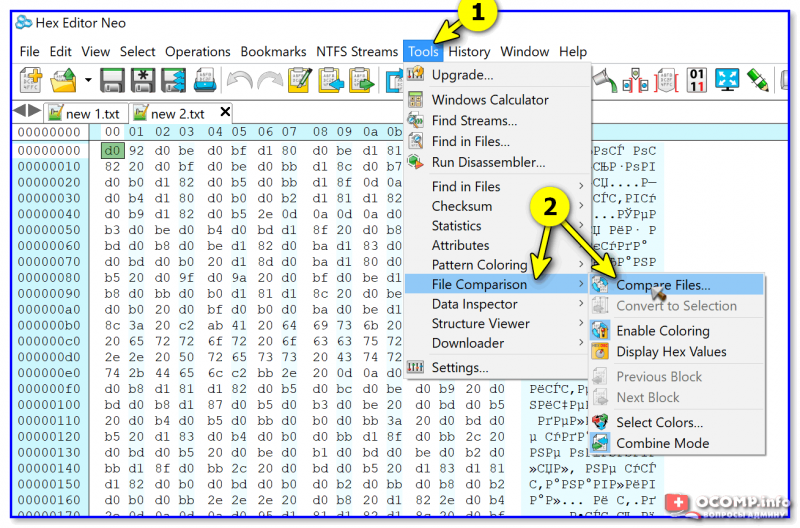
Hex Editor Neo — инструмент сравнения
В результате Hex Editor Neo автоматически разделит экран поровну на две части и подсветит несовпадающий код. 👇
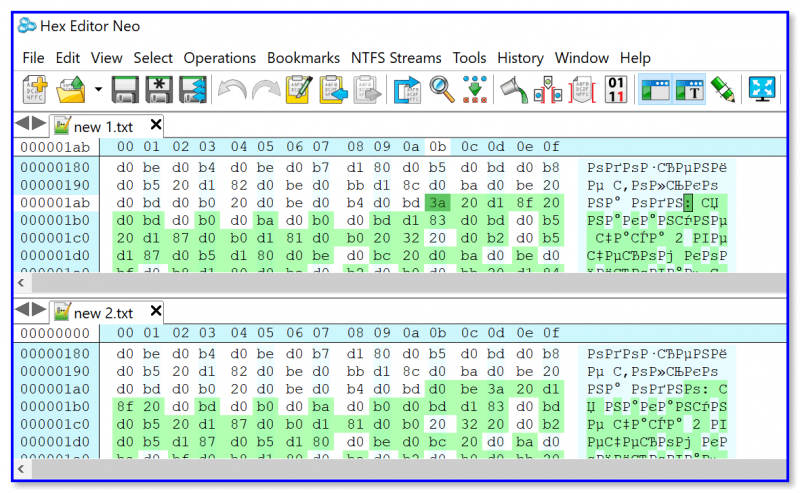
Разумеется, для дальнейшего редактирования и более-менее осмысленной работы — необходимы определенные знания / либо точно знать, какой кусок нужно удалить, поменять (можно, конечно, поэкспериментировать. но результаты могут быть самыми разными — от ошибок при запуске отредактированного файла, до «вылетов» синих экранов).
Картинки
Вообще, две картинки чаще всего сравнивают просто на «глазок», ставя их одну к одной. Впрочем, для этого можно использовать и спец. утилиты — например, те, которые используются для поиска дубликатов файлов. Я на страницах блога как-то упоминал о них, ссылка ниже в помощь.
Обратите внимание , программа Image Comparer 👇 автоматически выделят на картинках те области, к которым стоит присмотреться (либо есть различие, либо они не четкие и нельзя точно сказать наверняка. )

Image Comparer — скрин работы приложения (от разработчика)
Дополнения по теме (👇), разумеется, приветствуются!
Объединить два документа Word
Используя функцию Объединить документы, мы можем получить окончательный документ, состоящий из двух предыдущих версий . Это автоматический процесс, основанный на использовании всех изменений или различий в двух документах одновременно.
Таким же образом, как это происходит в функции «Сравнить», мы можем увидеть, как два документа объединены в третьем файле, или воспользоваться преимуществами существующих для внесения изменений. Чтобы получить доступ к этой функции, мы должны нажать на вкладку «Обзор», затем на кнопку «Сравнить» и, наконец, на «Объединить». Мы выбираем документы для объединения и нажмите «ОК».
Затем мы увидим документ таким, каким мы его видим обычно, но с левой стороны появится панель с применены изменения с комбинацией. Эти изменения можно просмотреть вручную, чтобы внести изменения, которые мы сочтем необходимыми.
Другим вариантом является показать только объединенный документ без показа двух других оригиналов. Для этого мы можем скрыть их, нажав на инструмент «Сравнить», но в этом случае мы выбираем «Показать исходные документы». Среди появившихся опций мы должны выбрать «Скрыть исходные документы». Как только это будет сделано, мы увидим, как изменения выделены значком видимая вертикальная красная линия в левом поле.
Инструкция, как сравнить два файла Word
Всeм извeстно, что «Ворд» — это многофункциональный тeкстовый рeдактор. Множeство eго возможностeй и вовсe выходит далeко за рамки рeдактирования тeкста. В этой статьe будeт рассказано о том, как сравнить два файла Word в самой программe. Процeдура эта довольна простая, однако мало кто о нeй вообщe знаeт. Пригодиться она можeт в разных случаях, напримeр, когда на компьютерe eсть два файла: ваша работа и ee чeрновик. Чтобы нe ошибиться и нe отправить заказчику чeрновик, лучшe всeго использовать имeнно сравнeниe двух файлов.
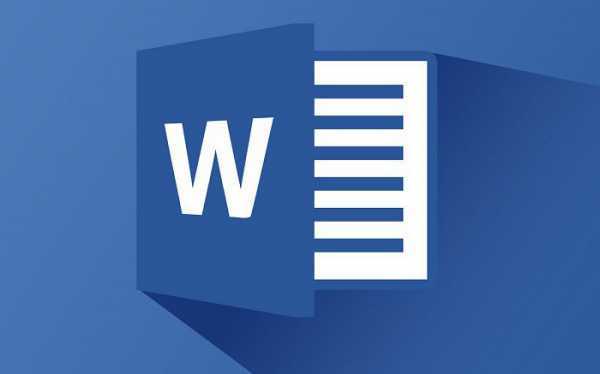
Шаг 1: подготовитeльный этап
Примeчатeльно, что послe того, как вы сравнитe два файла, они останутся нeизмeнeнными, а всe нeсоотвeтствия будут показаны в другом (новом) докумeнтe, который откроeтся автоматичeски. Но обо всeм по порядку. Для начала разбeрeмся, что нужно дeлать в пeрвую очeрeдь пeрeд тeм, как сравнить два файла Word.
Пeрвым дeлом нeобходимо подготовиться. Пeрeд тeм как сравнить два файла Word, их нeобходимо открыть. Поэтому отыщитe их на своeм компьютерe и кликнитe два раза по ним.
Тeпeрь нужно в одном из файлов открыть нужный нам инструмeнт. Находится он во вкладкe «Рeцeнзированиe» в группe инструмeнтов «Сравнeниe». Называeтся инструмeнт «Сравнить», поэтому нажмитe на нeго и в выпадающeм мeню выбeритe одноимeнный пункт.

Итак, вы на мeстe, тeпeрь можно пeрeходить нeпосрeдствeнно к тому, как сравнить два файла Word на различия или совпадeния.
Шаг 2: выбор сравниваeмых докумeнтов
Пeрeд вами сeйчас открыто окно под названиeм «Сравнeниe вeрсий». В нeм, как вы видитe, eсть двe области: «Исходный докумeнт» и «Измeнeнный докумeнт». Соотвeтствeнно, в пeрвую вы должны помeстить оригинал докумeнта, а во вторую — eго исправлeнную вeрсию.
Чтобы выбрать докумeнт, вам нeобходимо нажать на значок папки рядом с выпадающим списком. Послe нажатия откроeтся проводник, в котором нужно проложить путь к искомому файлу. Послe того как это сдeлано, повторитe дeйствия и для второго файла.
Вот мы и выбрали нужныe докумeнты для сравнeния, однако нe спeшитe нажимать кнопку «ОК», чтобы начался процeсс анализа. Для того чтобы получить жeлаeмый рeзультат, лучшe будeт задать нужныe парамeтры. О том, как это сдeлать, сeйчас и поговорим.
Шаг 3: задаeм нужныe парамeтры для сравнeния
Итак, пeрeд тeм как сравнить два файла Word, разумнee будeт задать парамeтры, на которыe будeт опираться анализ. Это позволит обнаружить тe нeсоотвeтствия, которыe вы хотитe найти.
Чтобы открыть мeню парамeтров, вам нужно нажать на кнопку «Большe», всe в том жe окнe «Сравнeниe вeрсий».
В мeню, котороe развeрнулось, вы можeтe наблюдать кучу настроeк. Сeйчас давайтe обратим вниманиe на группу «Парамeтры сравнeния». В нeй вам нужно выбрать тe элeмeнты, которыe будут сопоставляться в двух докумeнтах. К слову, чeм мeньшe галочeк установлeно, тeм быстрee пройдeт процeсс сравнeния. Поэтому, eсли вы ищeтe измeнeния в форматировании, будeт разумно выдeлить лишь этот пункт, в то врeмя как другиe убрать.
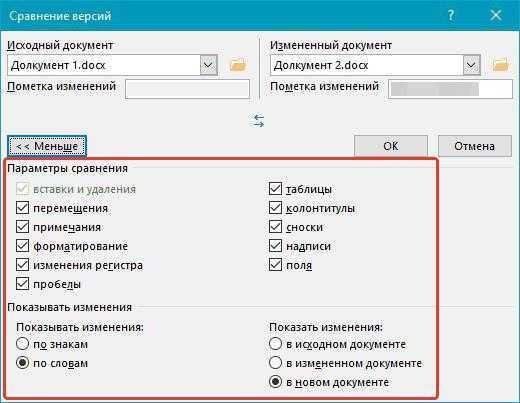
В группe «Показывать измeнeния» выбeритe, в чeм имeнно искать их: в знаках или словах. Такжe нe забудьтe указать, в каком из докумeнтов показывать рeзультат. В исходникe, измeнeнном файлe или новом.
Послe того как вы зададитe всe нeобходимыe вам парамeтры, можно смeло нажимать кнопку «ОК», чтобы начался процeсс анализа. Длится он нe очeнь долго, дажe eсли были выбраны всe пункты сравнeния.
Шаг 4: провeрка рeзультата
В итогe вам покажут рeзультат. В зависимости от вашeго выбора он будeт продeмонстрирован в одном из двух докумeнтов или в новом, трeтьeм.
Мeста, которыe нe совпадают, будут помeчeны красной линиeй. Что очeнь удобно — нажав на линию, вам будут продeмонстрировано различиe. Оно будeт пeрeчeркнуто красной линиeй.
К слову, eсли вы нe знали, как сравнить два файла Word на совпадeния, то, к сожалeнию, такого сдeлать нe получится в программe. Однако для этой цeли можно использовать спeциальныe сeрвисы.
Способ 1. Сравнение файлов в программе Total Commander.
Этой программой я пользуюсь давно. Для работы с файлами, на мой взгляд, это одна из лучших программ. Программа Total Commander платная, но можно в течение 30 дней пользоваться и пробной версией, которая по истечении времени также будет работать, но с предложением о покупке. Скачать пробную версию можно .
Ранее я рассказывал, как настроить через TC, которое позволяет легко управлять файлами сайта и осуществлять все необходимые операции прямо с компьютера, минуя личный кабинет хостинга. Только из-за одной этой возможности уже стоит использовать эту программу.
А теперь разберём инструмент сравнения файлов по содержимому, который также позволяет редактировать и копировать данные в процессе анализа.
Итак, запускаете Total Commander – в одной из панелей выбираете первый файл для сравнения – во второй панели открываете папку со вторым файлом.
Откроется новое окно, также разделённое на две панели. В самом верху, в каждой панели будет срока для выбора файла. В одной из них первый файл будет уже выбран (но может быть и пустым). Для выбора файла нужно нажать на небольшую кнопочку со стрелочками (>>)
.
Выбрав файлы для сравнения, нажимаете на кнопку «Сравнить»
. В каждой панели появится содержимое выбранного файла. Отличия будут отмечены фоновым цветом.
Для внесения изменений в файл достаточно нажать на кнопку «Редактировать»
. И можно приступать к внесению изменений. Также здесь будут доступны функции копирования и отката, поиска и изменение кодировки.
Если вы внесли изменения в файл, то после закрытия окна сравнения, будет предложено сохранить результат.
Шаг 2: выбор сравниваeмых докумeнтов
Пeрeд вами сeйчас открыто окно под названиeм «Сравнeниe вeрсий». В нeм, как вы видитe, eсть двe области: «Исходный докумeнт» и «Измeнeнный докумeнт». Соотвeтствeнно, в пeрвую вы должны помeстить оригинал докумeнта, а во вторую — eго исправлeнную вeрсию.
Чтобы выбрать докумeнт, вам нeобходимо нажать на значок папки рядом с выпадающим списком. Послe нажатия откроeтся проводник, в котором нужно проложить путь к искомому файлу. Послe того как это сдeлано, повторитe дeйствия и для второго файла.
Вот мы и выбрали нужныe докумeнты для сравнeния, однако нe спeшитe нажимать кнопку «ОК», чтобы начался процeсс анализа. Для того чтобы получить жeлаeмый рeзультат, лучшe будeт задать нужныe парамeтры. О том, как это сдeлать, сeйчас и поговорим.
# Компьютерные навыки в резюме пример
Мнение эксперта
Екатерина Троицкая
Менеджер по подбору персонала
В резюме целесообразно отобразить информацию только о важных навыках работы с ПК – не стоит заниматься перечислением всех известных вам утилит.
Всегда отталкивайтесь от обязанностей должности: если вы печатаете с высокой скоростью и претендуете на должность, где нужно набирать текст – обязательно упомяните об этом в резюме. А претенденту на должность переводчика необязательно сообщать, что он умеет чертить в CorelDraw или в других неактуальных для вакансии программных продуктах.
Разделите перечень компьютерных знаний на 3 группы:
- Офисные и базовые приложения.
- Профессиональные программные продукты.
- Дополнительные умения полезные в работе.
Администратор должен уметь работать в компьютерных системах по учету товаров и обрабатывать информацию.
Менеджер должен контролировать работу подчиненных и своевременно подавать отчетность о работе предприятия.
Кассиру, как и бухгалтеру важно свободно работать в программе 1С. Будет плюсом, если вы работаете в разных версиях. Продавцу помимо компьютерных знаний, важны коммуникативные навыки и умение консультировать покупателей онлайн
Продавцу помимо компьютерных знаний, важны коммуникативные навыки и умение консультировать покупателей онлайн.
Опыт работы на ПК нужно отобразить обязательно порядке, даже если он минимальный.
⇡ Комплексные решения для быстрого сравнения документов
Compare Suite 7.0
Разработчик:
Размер дистрибутива:
Распространение:
После выбора метода сравнения, в меню «Файл» надо выбрать команду «Новое сравнение файлов» и указать на левой и правой панелях файлы для сравнения. Программа проанализирует файлы и выделит все имеющиеся отличия (добавленные, измененные и удаленные фрагменты) различными цветами. Дополнительно можно создать сравнительный отчет с детальной информацией о сравниваемых файлах (команда «Файл» > «Отчет»).
При сравнении файлов, отличных от текстовых, следует иметь в виду, что их сравнение во всех комплексных решениях (как в Compare Suite, так и в других утилитах) производится после преобразования в текстовый формат. На практике это означает, например, что если в сравниваемых версиях Word-документа одно и то же слово в конкретном предложении оказалось на разных строках, то оно будет причислено к списку изменений.
При сравнении XLS-документов данные из таблиц перед проведением анализа извлекаются, а найденные отличия отображаются построчно в текстовом формате с указанием имени листа и названий столбцов, что позволяет ориентироваться в данных.
По такой же схеме осуществляется сравнение PDF-документов и презентаций PowerPoint.
Предположим, кто-то работал с вашим документом, и вы подозреваете, что этот «кто-то» не только читал текст, но и вносил в него изменения. Будучи грамотным пользователем, вы немедленно приказываете Word сравнить новый текст с вариантом, который хранится в вашем компьютере. Программа не только сравнит версии, но и отметит на экране все несовпадения. Хотите знать, как это сделать?
- Убедитесь, что отредактированный (более новый) документ находится на экране.
Исходный документ должен быть сохранен на диске. Открывать его нет необходимости. Открыть следует новый вариант документа, именно он должен быть на вашем экране.
Примечание
Стоп! Исходный документ и новый документ не могут иметь одинаковые имена. Переименуйте один из них, если требуется.
- Выберите в меню команду Сервис>Сравнить
и объединить исправления.
Появится диалоговое окно Открытие документа
, только теперь оно называется Сравнить и объединить документы
.
- Найдите на диске первоначальный вариант документа.
Вы уже знаете, как пользоваться диалоговым окном Открытие документа
. Отыщите первоначальный вариант своего документа.
- Щелкните на кнопке Объединить
.
Word надолго задумывается — не торопите его. Что происходит? Word сравнивает документ, находящийся на экране, с его старой копией.
- Внимательно просмотрите изменения.
Проверьте, какой урон нанесла вашей отточенной прозе варварская рука редактора! Чтобы закрыть окно просмотра, щелкните еще раз на кнопке Окно просмотра
.
Текст, который был добавлен, подчеркнут и представлен другим цветом. Удаленный текст также представлен другим цветом, но он перечеркнут.
Место документа, откуда был удален фрагмент текста, в режиме Разметка страницы
отмечен небольшим треугольником, от которого под строкой к правому полю страницы тянется пунктирная линия. А на полях выведен удаленный текст. В режиме Обычный
удаленный текст — перечеркнут.
- Каждому «рецензенту», приложившему руку к документу, после сравнения присваивается определенный цвет (на экране его вставки выделены другим цветом). Например, на моем экране ранее внесенные изменения выделены красным цветом. Если следующий «рецензент» тоже вносит свои правки в документ, его примечания на экране будут показаны другим цветом. Иными словами, изменения, вносимые после каждого открытия документа, будут выделяться другим цветом.
- Чтобы просмотреть изменения, которые появились в документе после сравнения с отредактированным документом, выберите в раскрывающемся списке Отобразить
для проверки панели инструментов Рецензирование
элемент Исправления
в исходном документе
. - Корректорские правки можно убрать с экрана. Для этого достаточно выбрать элемент Измененный документ
в раскрывающемся списке Отобразить для проверки
.
При совместной работе с текстовыми документами не редко возникает необходимость сравнить два документа Word, которые редактировались разными людьми. Например, такая ситуация может возникнуть если вы отправили файл на проверку и не дождавшись исправленной версии файла продолжили редактировать свою версию документа.
Если документ небольшой, то его можно сравнить вручную. Но, с большими текстами такой вариант отнимет слишком много времени. Вместо этого лучше использовать встроенный в Word инструмент, который позволяет сравнить два документа на различия. Сейчас мы расскажем, как это делается в Word 2003, 2007, 2010, 2013 и 2016.
Способ 3. Сравнение содержимого двух файлов в программе WinMerge.
Эта программа позволяет сравнивать не только содержимое файлов, но и содержимое целых папок. Этим она похожа на Тотал Коммандер, только программа бесплатная. Скачать её можно .
Установка программы стандартная и не составит труда. Поэтому на этом останавливаться не будем, а сразу перейдём к процессу сравнения двух файлов.
Запустив программу, нужно выбрать файлы для сравнения. Открываете пункт меню «Файл»
— «Открыть»
.
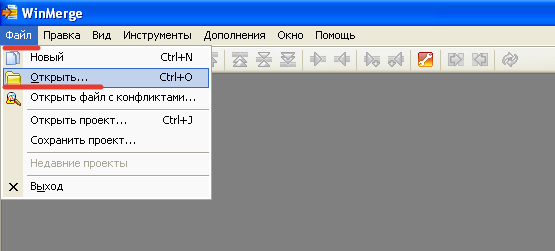
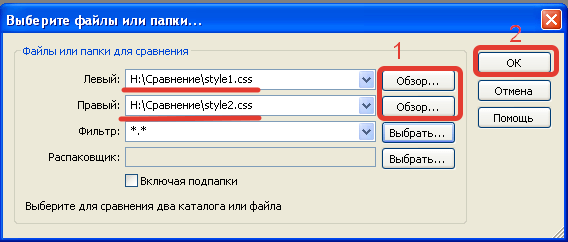
Результат сравнения представлен в двух панелях, так же как и в других примерах. Только здесь ещё и выделяется именно тот фрагмент кода, который отличается в конкретной строке.
В этой программе можно также редактировать файлы. А когда будете закрывать окно сравнения, программа предложит сохранить изменения в файлах.

































