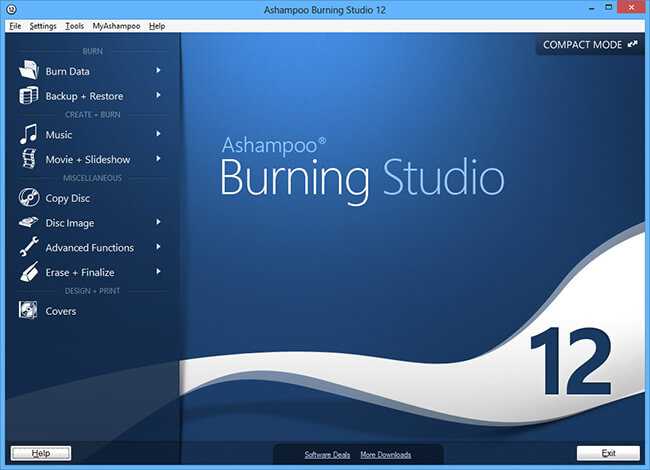Возможные нюансы
- При установке на компьютер с системой Windows 7 специальных программ для защиты учитывайте, что работать можно не более чем с одной программой, так как в противном случае возможны сбои в системе. Происходит взаимная ресурсная блокировка.
- При удалении этих программ следует разблокировать защищённые папки, потому что это не всегда происходит автоматически.
Несмотря на то что в Windows 7 нет встроенной возможности для прямой защиты папок паролем, это можно делать с помощью файла-ключа или специально предназначенных для этой цели внешних программ. Последний вариант наиболее прост и удобен.
Алексей Хорошилов
Здравствуйте, уважаемые читатели. Я как-то писал о том, как поставить пароль на документ Word и в этом нет ничего сложного. Но поставить пароль на папку в Windows 7 стандартными средствами не получится. В системе не предусмотрена такая возможность. Это, пожалуй, одно из самых больших упущений разработчиков ОС Windows 7. К примеру, поставить пароль на документ Word, легко. Но эта не та задача, которую нельзя решить, выходы есть и мы поговорим о двух способах решения этого вопроса. Первых способ немного хитрый, но требует определенных знаний, хотя и не особо сложный. Зато при его использовании можно защитить папки от простых пользователей. не каждый сможет в этом разобраться. Второй способ — с использованием стороннего софта, то бишь программ, которых много. Начнем с первого и будем ставить пароль на папку в Windows 7 без программ.
Anvide Seal Folder 5.29 + Portable / Anvide Lock Folder
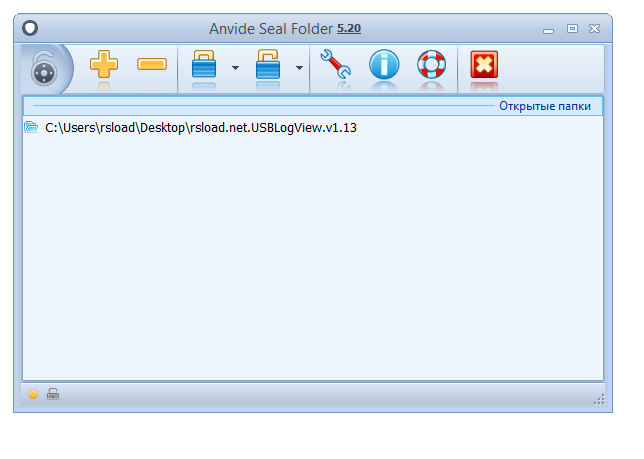
Совсем недавно узнал о существовании программы и вот решил поделиться с вами. С ее помощью вы сможете очень легко защитить нужную вам папку от постороннего доступа. Вы наверное знаете, что есть много платных аналогов, поэтому почему и не попробовать аналог, который полностью на Русском языке да и не требует от вас денег, кому интересно, тот может скачать Anvide Lock Folder с нашего проекта в полной новости, не стесняемся и быстренько переходим туда.
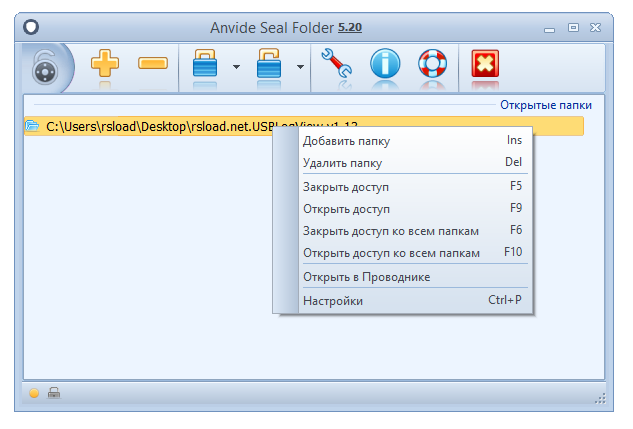
После запуска утилиты вы сможете добавить интересующую вас папку в специальный список, который охраняет занесенные в него объекты ставя их в статус защищенных. После чего, любой пользователь системы не сможет просмотреть содержимое папки, что конечно достаточно удобно, если у вас за компьютером сидят много пользователей и у вас есть какая-то секретная информация. Среди плюсов стоит отметить достаточно приятный пользовательский интерфейс в котором можно разобраться буквально сразу, плюс полная Русская поддержка, возможность добавлять папки просто перенеся их в главное окно.
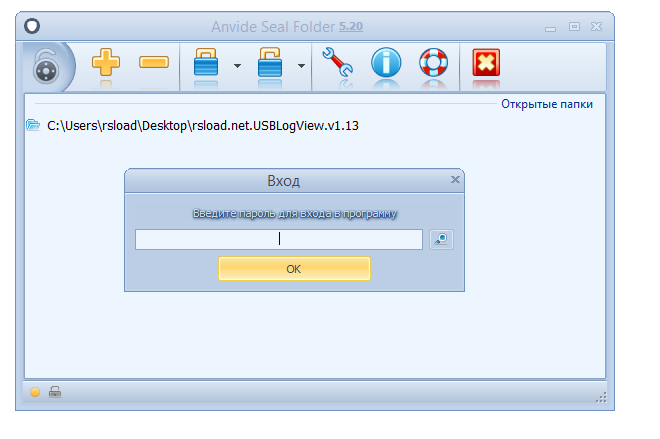
Anvide Lock Folder может работать через горячие клавиши, нажимаем нужную нам комбинацию и получаем соответственно результат. Разработка работает портативно, то есть она не требует установки и может запускаться откуда угодно. При желании с официального сайта вы сможете загрузить так называемые «шкурки», то есть внешний вид модно легко изменять. Anvide Lock Folder может управлять через командную строку, это понравится продвинутым пользователям. В целом рассказать про разработку больше нечего, она достаточна легка в обращении, не требует много ресурсов, плюс портативность конечно радует, в общем надеюсь утилита будет вам полезна, не забываем оставлять свои комментарии, думаю они будут полезны многим пользователям. Забыл дописать, на папки вы установите просто пароль, не введя который просмотреть ее содержимое будет просто нельзя, это на тот случай, ели кто-то из вас не понял о том как работает данная программа, все в целом просто как и в других альтернативах.
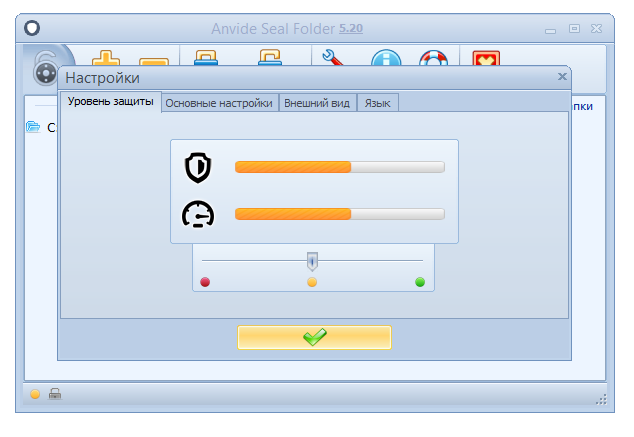
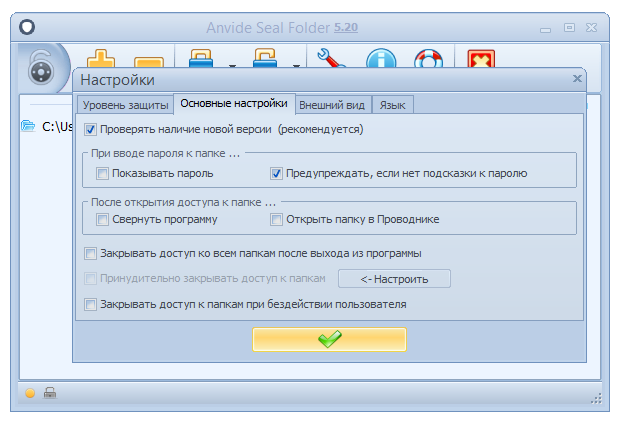
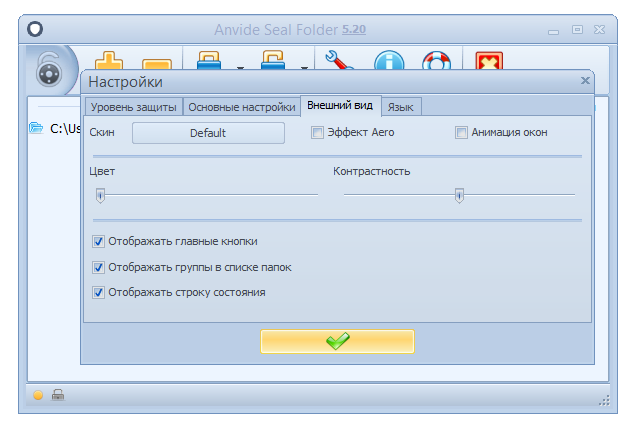
Лицензия: FreeWareЯзык: РусскийРазмер: 5.12 MBОС: WindowsСкачать: Anvide Lock Folder 5.29 & Portable
Как запаролить папку на компьютере
16.11.2015

Информация слишком ценный продукт, нуждающийся в надежной защите, особенно если речь идет о личных данных.
Многим пользователям было бы интересно узнать, как защитить те или иные цифровые данные на своем компьютере. Под защитой в первую очередь подразумевается запрет доступа к файлам тем пользователям, которые имеют доступ к компьютеру.
Вероятнее всего, первое, что приходит в голову, это просто скрыть папку. Метод довольно неплох, но только не для нашего продвинутого времени. Куда более эффективным решением будет запаролить папку на компьютере. О том, как это сделать, мы расскажем ниже.
Стандартными средствами ОС Windows поставить на папку пароль не получится, поэтому нужно искать обходные пути, точнее, софт, при помощи которого это можно сделать.
Как запаролить папку на компьютере, используя архиватор?
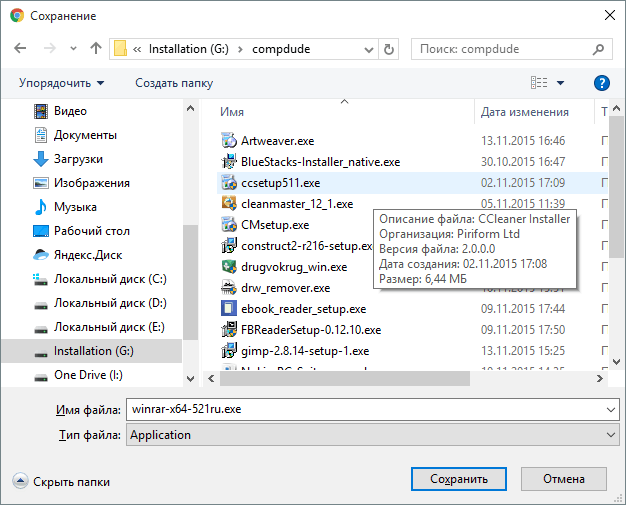
Установите программу, она интегрируется в контекстное меню Windows.
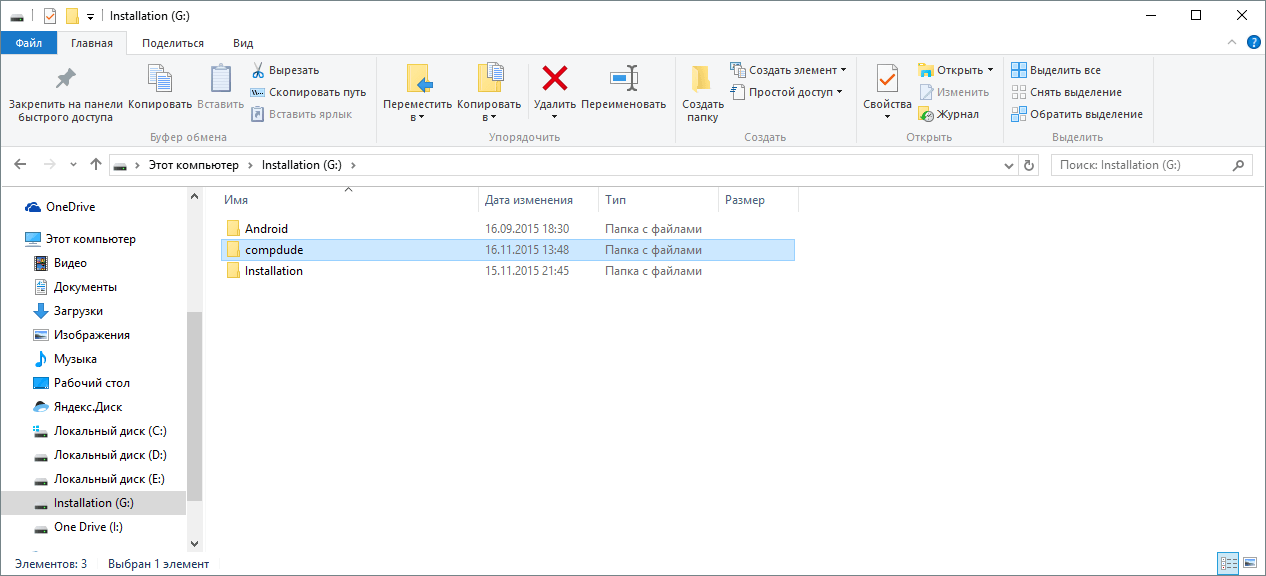
Перейдите к папке, которую вы хотите запаролить.
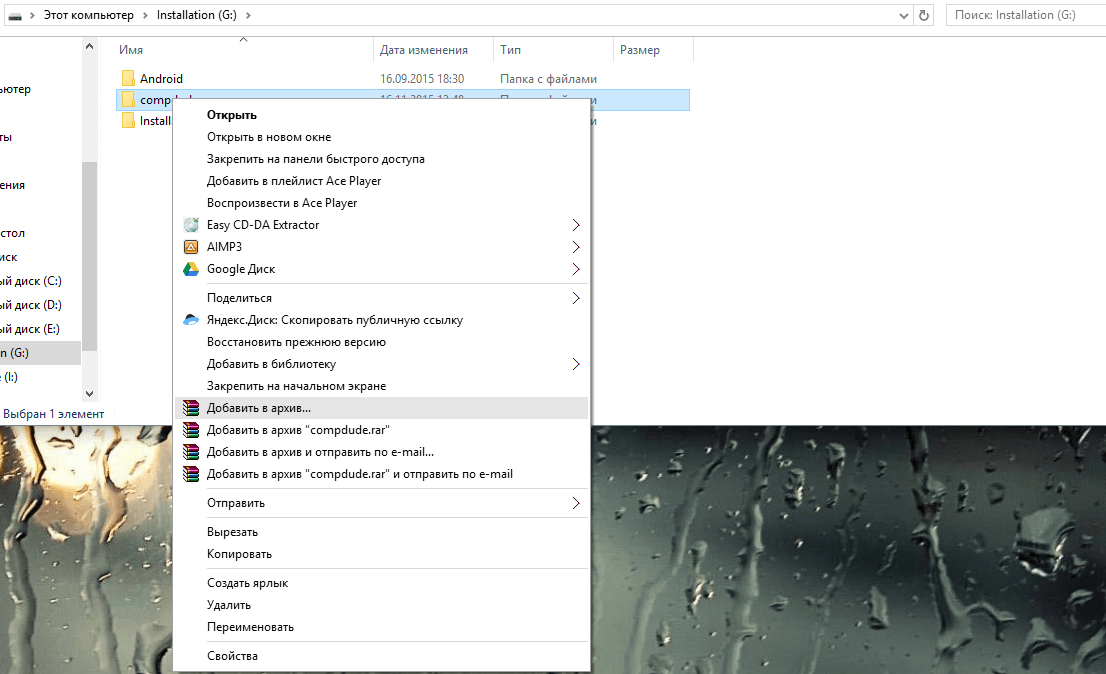
Нажав на ней правой кнопкой мышки, выберите «Добавить в архив».
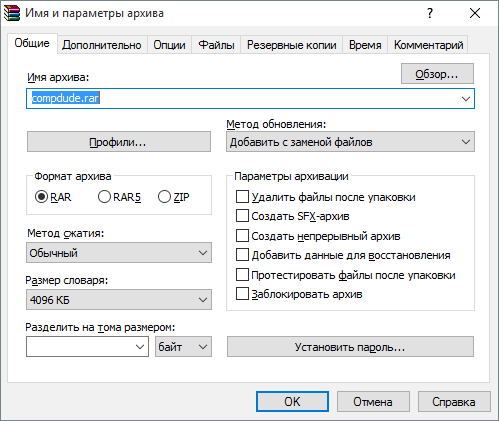
Теперь нажмите на «Установить пароль».
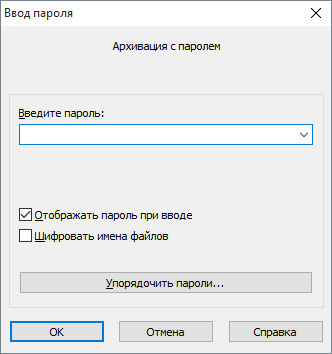
Введите в соответствующее поле пароль и нажмите «ОК».
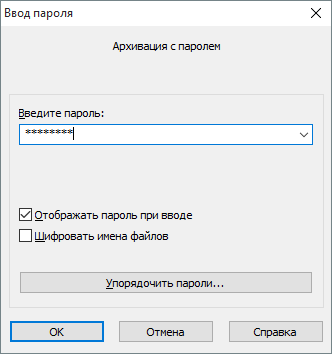
Еще раз нажмите «ОК» — начнется создание запароленного архива.

Дождитесь, пока операция будет завершена.
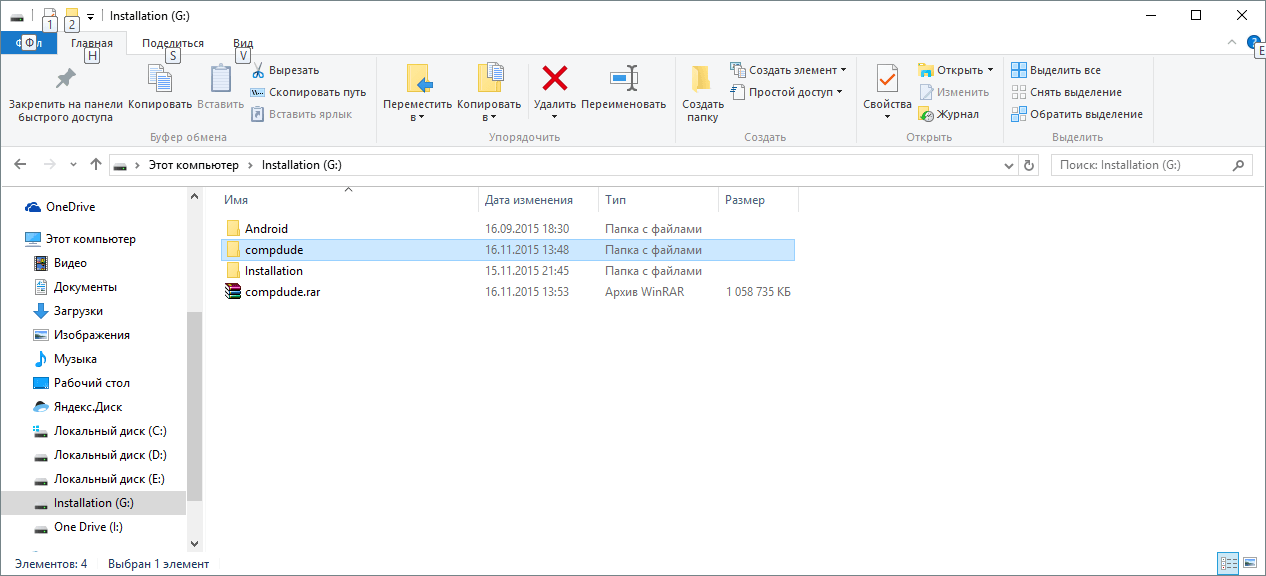
После того, как будет создан защищенный архив, вы можете удалить основную папку, оставив только архив, на который вы установили пароль. Все те данные, которые вы таким образом обезопасили от посторонних, будут храниться в этом архиве, доступ к которому можно получить только после введения пароля.
Рекомендуем вам придумать сложный пароль, запомнить его или куда-то записать, но только так, чтобы никто его не узнал. С учетом того, что доступ к вашему компьютеру есть лишь у некоторых людей, получить доступ к запароленной папке точно ни у кого кроме вас не получится.
Как запаролить папку на компьютере с помощью Lim Block Folder?
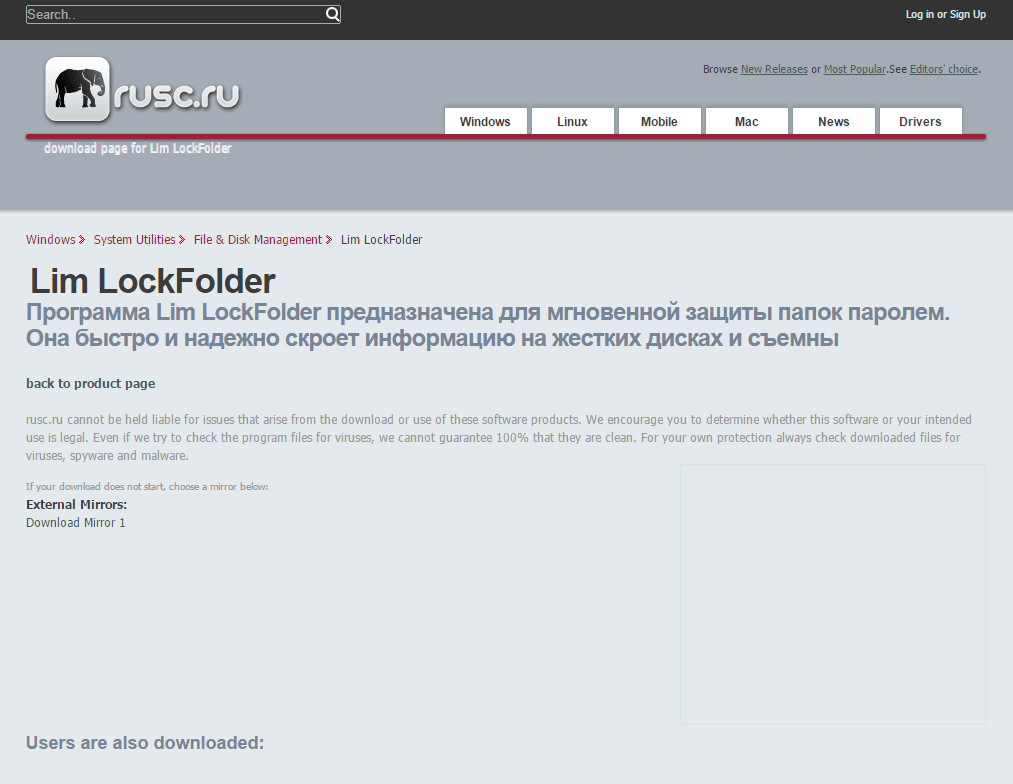

Установите программу, следуя инструкциям.
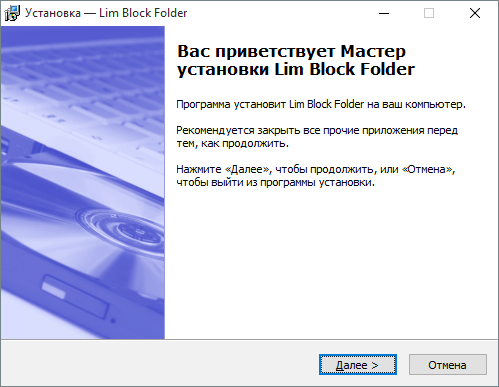
Запустите Lim Block Folder.
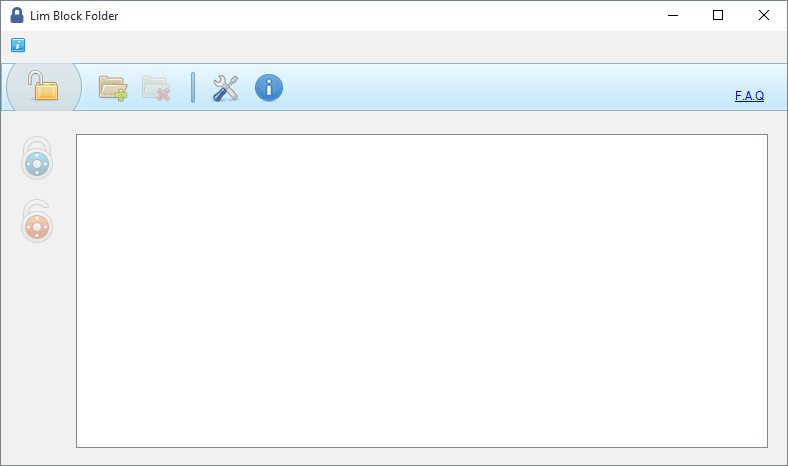
Нажмите на значок «Добавить папку» и найдите ту папку, которую желаете запаролить.
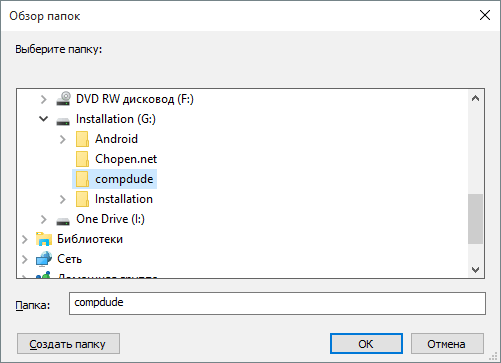
Нажимаете на эту папку в основном окне программы, после чего становится активным синий замочек, на который вам и нужно нажать.
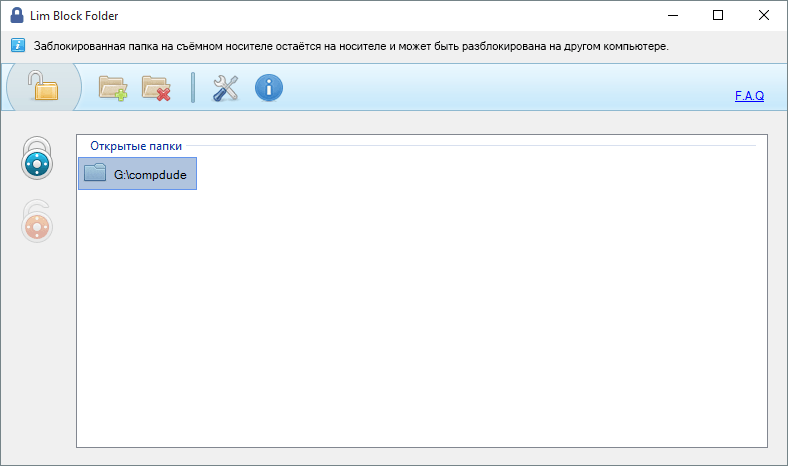
В соответствующем окне введите пароль, а затем повторите его.
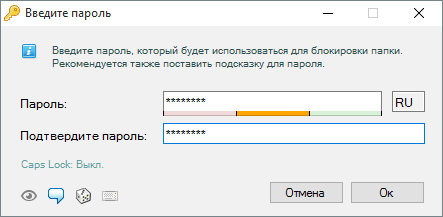
После того, как вы нажмете «ОК», на папку будет установлен пароль, который знаете только вы. Следовательно, без вашего ведома никто не получит доступ к данным, хранящимся в этой папке.
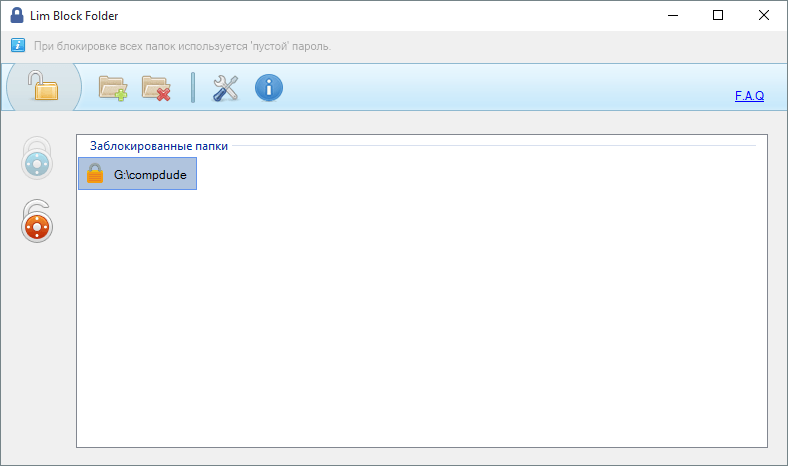
Стоит отметить, что из стандартного «Проводника» Windows папка, защищенная паролем, будет скрыта, открыть доступ к ней можно будет только с помощью этой утилиты.
Как запаролить папку на компьютере с помощью Anvide Seal Folder?
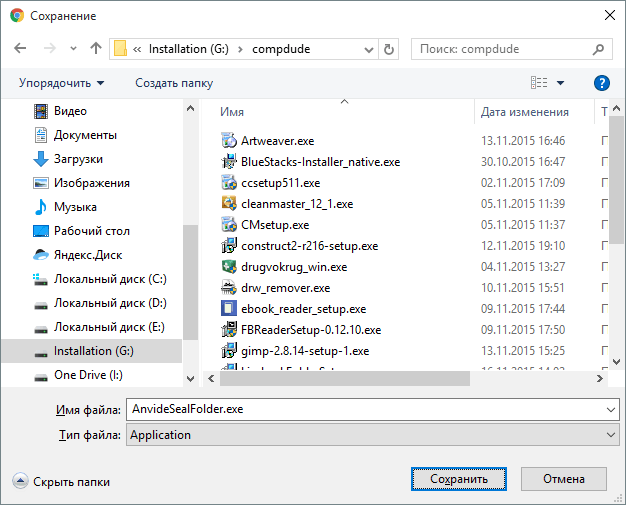
Установите программу, следуя инструкции.
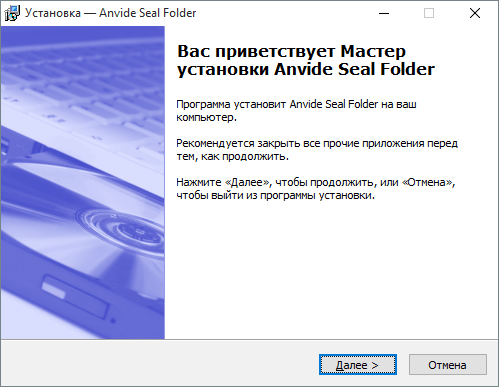
Запустите Anvide Seal Folder.
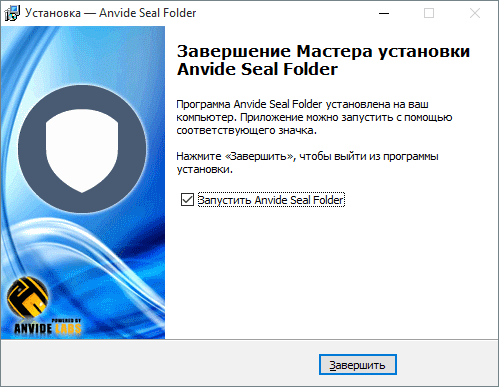
Нажав на «плюсик», добавьте папку, которую вы хотите запаролить.
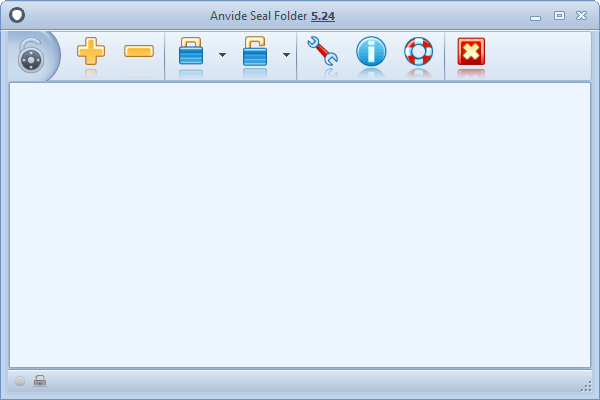
Папка появится в основном окне программы.
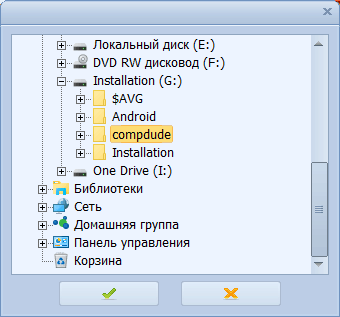
Нажмите на закрытый синий замочек и введите пароль для защиты папки.
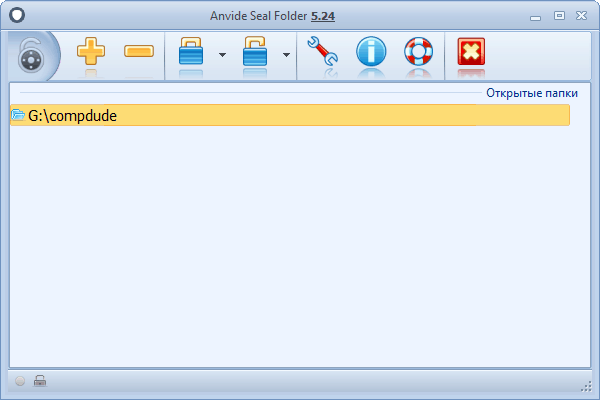
Теперь ваши данные защищены, никто кроме вас не получит к ним доступ.
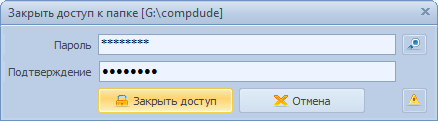
Как запаролить папку на компьютере с помощью DirLock?
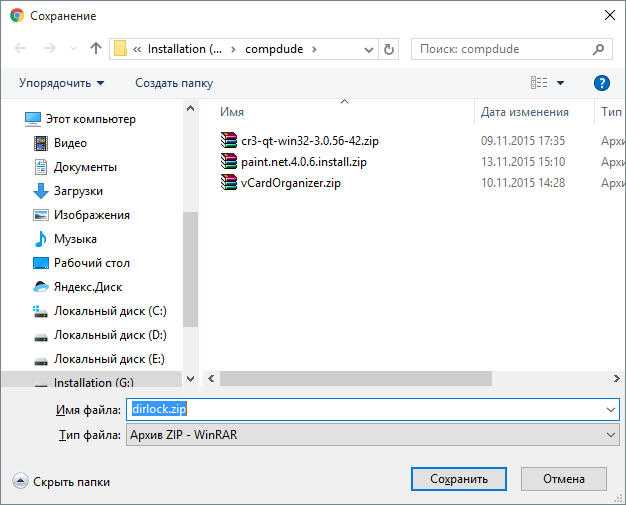
Распакуйте архив со скачанной программой и установите ее, следуя инструкции.
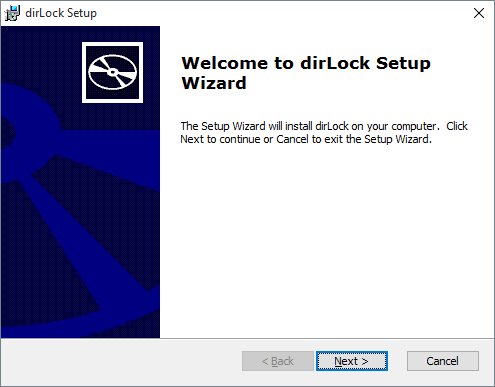
Запустите DirLock и придумайте себе пароль. Закройте программу.
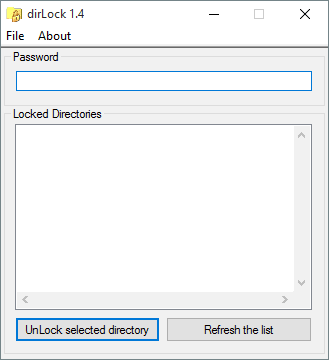
Перейдите к папке, которую хотите запаролить, вызовите контекстное меню, нажав на нее правой кнопкой мышки.
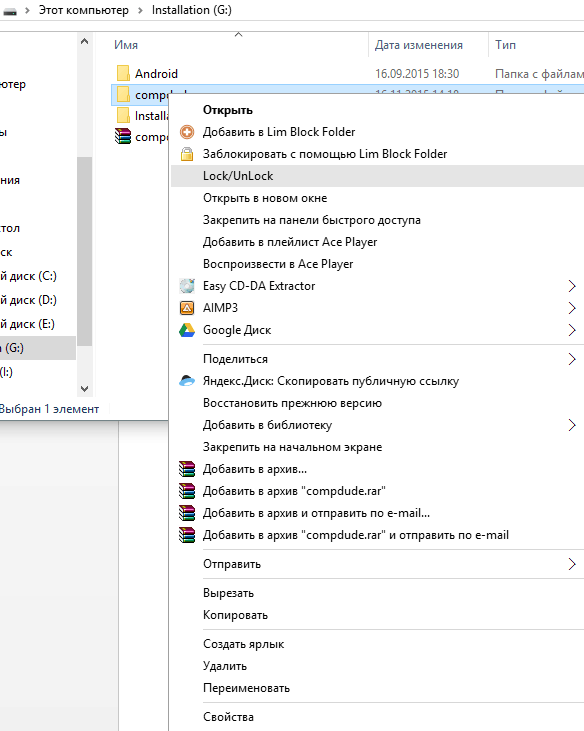
Откроется контекстное меню, в котором необходимо нажать на «LockUnlock».
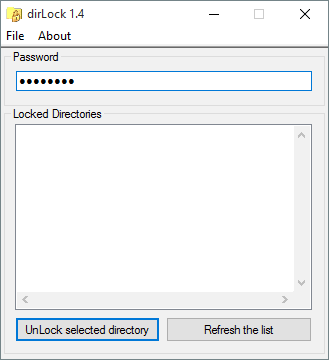
Откроется окно DirLock, в котором вам просто нужно подтвердить свои действия.
Теперь вы знаете, как запаролить папку на компьютере, воспользовавшись одним из вышеприведенных методов, а то, какой именно выбрать – решать вам.
Установка защиты на папках в мобильных Андроид-устройствах
ОС Андроид спроектирована на базе Linux, наследуя её структуру. Работа с файлами и папками возможна как стандартными средствами, так и с использованием File Commander’a. Для защиты папок на Android нужно использовать сторонние приложения.
Инструмент Applock
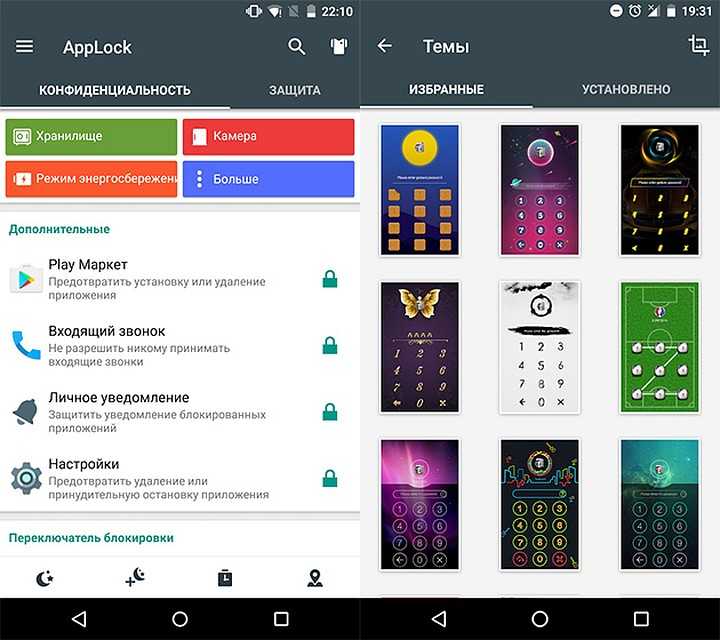
Видео: подробная инструкция по использованию приложения AppLock
Популярное мультиплатформенное приложение для контроля доступа и безопасности системы. Может работать как с отдельными папками/файлами, так и с приложениями. Есть несколько видов защиты, от графического пароля до отпечатков пальцев.
Приложение LOCKit
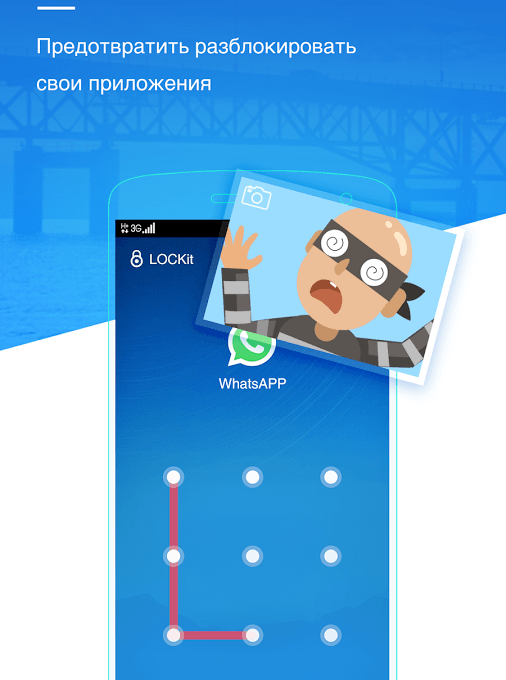
Простая и красивая программа для защиты приложений и файлов от несанкционированного доступа. Множество функций, простая настройка и контроль социальных сетей.
Интерфейс максимально упрощённый. Пользователю предлагается на выбор два вида защиты: традиционный цифровой пароль либо графический ключ.
После того как вы выбрали способ защиты, главный экран разделится на два столбца, в одном из которых будут отображаться заблокированные приложения и папки, в другом же, приложения и папки со свободным доступом. Чтобы поместить файл либо приложение в защищённый список, достаточно простого нажатия на соответствующую иконку.
Gallery Lock

Защита изображений в галерее от просмотра. Широкий функционал и удобный интерфейс, пригодится тем, кого из всего содержимого телефона волнует только доступ к фотографиям.
- При первом запуске приложения надо будет ввести пин-код. По умолчанию это 7777.
- Далее вы увидите группу альбомов, тоже созданных по умолчанию.
- В нижней части экрана нажимаете на иконку «Добавить папку», придумываете ей имя, и нажимаете «ОК».
- Зайдите в папку. В нижней части экрана нажимаете на значок «Добавить фото/видео».
- Выберите изображения и видеоролики, которые вы хотели бы спрятать, нажмите на зелёный плюсик в правом верхнем углу экрана.
- Выбранные фото и видео станут невидимыми без ввода пароля.
1. О программе
У Anvide Seal Folder присутствует весь необходимый комплект качеств для решения задач обычных пользователей: программа простая, юзабильная, бесплатная.
Скачать её можно здесь:
Помимо сокрытия и запароливания папок, программа при необходимости может обеспечить шифрование данных. Что являют собой две её главные функции – сокрытие и запароливание папок? Они не реализуются программой отдельно, а только вместе. Запароленные папки не будут отображаться в проводнике и файловых менеджерах. И, соответственно, не будут доступны сторонним лицам. А только нам при их разблокировке программными средствами. Единственное, что может выдать факт существования папок с секретными данными, это, если таковыми являются папки пользовательского профиля, ссылки на них на панели навигации проводника или в файловых менеджерах при раскрытии блока «Мой компьютер». В таком случае Windows оповестит о недоступности расположения такой папки.
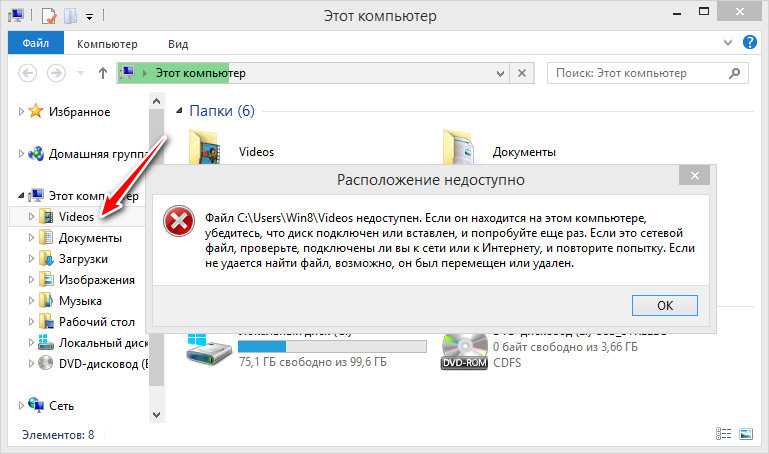
Программа надёжно прячет папки с нашими секретными данными: они скрываются не только в среде используемой Windows, но также не будут видны и доступны из среды другой операционной системы или LiveDisk.
В числе юзабилити-особенностей программы – поддержка скинов.
Как сделать скрытую папку видимой изменив ее свойства
После этих несложных операций, скрытые папки должны стать видимыми и сними можно работать как с остальными обычными папками. В случае необходимости, вы можете снять атрибут «Скрыты» со скрытых папок. Для этого кликните правой кнопкой мышки по скрытой папке и выберите пункт меню «Свойства».

После этого откроется окно со свойствами вашей скрытой папки. Здесь нужно снять отметку напротив пункта «Скрытый» и нажать на кнопку «Ok».
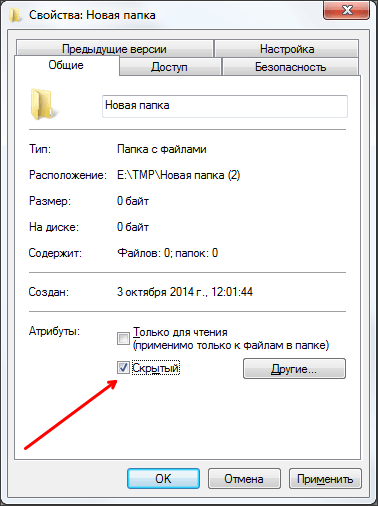
Если в вашей папке есть другие папки, то вы увидите окно с предложением снять атрибут скрытый только с этой папки или с этой папки и всех вложенных папок. Если вы хотите снять атрибут скрытый со всех вложенных папок, то выберите второй вариант и нажмите на кнопку «Ok».
После этого выбранная вами папка перестанет быть скрытой. Теперь, если есть такая необходимость, вы можете обратно отключить отображение скрытых папок и работать с системой как раньше. Это можно сделать в окне «Параметры папок».
Скрыть папку под картинкой
Следующий способ подойдет для продвинутых пользователей. Такой метод поможет спрятать нужные файлы под любой картинкой. Для примера берется изображение кота. Посторонний пользователь увидит обычную картинку и не заподозрит, что в ней спрятаны папки.
Инструкция, помогающая спрятать папку под картинкой:
- Все файлы, которые нужно скрыть, поместите в одну папку или архив. Лучше всего, если путь к файлу будет простым, например, C:Doc.
2. Откройте командную строку с помощью комбинации Win + R. В строке введите команду cmd и нажмите «ОК».
3. Введите команду cd C:Doc и нажмите «Enter». Далее введите команду COPY /B kot.jpeg + files.jpeg files.jpg
4. В папке Doc появится новая картинка с названием files. Для всех пользователей она открывается как обычное изображение.
5. Но если открыть файл через архиватор, можно получить доступ к скрытому содержимому.
Как поставить пароль средствами Windows
В сети широко распространено мнение о том, что установить пароль на директорию без программ, используя стандартные возможности операционной системы, нельзя – это заблуждение, вызванное тем, что компьютерная грамотность пользователей и многих «горе блогеров» находится на низком уровне.
В плане безопасности каждая новая версия Виндоус лучше предыдущей, надо научиться этими возможностями пользоваться.
В основе запароливания папок лежат учетные записи пользователей. Для того, чтобы закрыть каталог секретным ключом необходимо сделать следующее:
- Создать отдельные учетные записи для себя и для других пользователей. По умолчанию действует только ваша администраторская учетка, созданная при установке операционной системы.
- Поставить пароль на свою учетную запись.
- Указать какие документы и каталоги являются общими, а какие доступны только определенным пользователям. Для доступа к таким объектам всем, кроме вас будет нужен пароль.
В результате, для получения доступа к вашим личным данным потребуется доступ к учетной записи администратора. Остальная информация на компьютере (общая) будет доступна всем.
Теперь рассмотрим, как все это поставить и настроить, в подробностях.
Создаем общую учетную запись
- Входим в «Пуск» -> «Панель управления» ->
- Выбираем пункт «Создание учетной записи». Там придумайте название, если есть какие-то конкретные пользователи, то можете под них сделать по именам (жена/муж, дети), или что-то общее, типа «Обычный пользователь».
С этого момента у вас будет администратор – это вы, и все остальные – это другие учетные записи.
Ставим код доступа на учетную запись
Для начала, в списке пользователей выбираем себя. После того как вы создали дополнительную учетку у вас будет несколько пользователей (минимум 2). Если забыли как к этому выбору попасть, то снова «Пуск» -> «Панель управления» -> «Добавление и удаление учетных записей пользователей»
Затем тычем в ссылку «Создание пароля» и устанавливаем его. Там будет возможность добавить подсказку, если пароль у вас сложный, то рекомендую ее сделать, чтобы не забыть и не заблокировать себе доступ к собственному компьютеру.
С этого момента функции администратора будут доступны только вам, все остальные их лишаются, но пользоваться машиной могут, включая все ее папки и файлы, кроме тех, которые мы запретим далее.
Закрываем папку паролем
Учетные записи пользователей относятся к различным группам, вы – администратор, остальные – пользователи. Для того, чтобы поставить ограниченный доступ к определенным папкам достаточно снять разрешение на чтение этих папок для всех пользователей и оставить его администратору (вам).
Делается это следующим образом:
- Кликаем правок кнопкой мыши по нужной папке и выбираем «Свойства»;
- Открываем вкладку «Безопасность» (в этой вкладке прописаны права всех групп и пользователей по отношению к данной папке);
- Под списком групп нажимаем кнопку «Изменить»;
- Поочередно выбирая группы и пользователей (обычно, это группы «Пользователи» и «Проверенные пользователи») ставим галочки с запретом напротив изменения, чтения, чтения и выполнения, списка содержимого папки (всего).
Применение внесенных изменений автоматически запретит доступ к этой папке со стороны всех посторонних. Для доступа им потребуется пароль от той учетной записи, которой доступ разрешен.
Как сделать невидимую папку скрытой папкой
Для того, чтобы невидимая папка не была заметна при наведении курсора мыши на область экрана, или в папке в Проводнике, невидимую папку можно сделать скрытой. В результате, у спрятанной папки будет дополнительная защита от обнаружения.
- Подведите курсор мыши к месту расположения невидимой папки, щелкните правой кнопкой мыши.
- Выберите в контекстном меню «Свойства».
- В окне «Свойства: имя папки», во вкладке «Общие», в разделе «Атрибуты» поставьте галку напротив пункта «Скрытый», а потом нажмите на кнопку «ОК».
Невидимая папка станет скрытой и не будет выделяться при наведении курсора мыши на место расположения папки на Рабочем столе.
Установка пароля в Windows XP
мы рекомендуем использовать для шифрования папки или файла самый простой и быстрый вариант – популярный архиватор Winrar.
Им пользуется огромное количество человек. Чаще всего данная программа уже установлена в вашей операционной системе.
Если же вы пользуетесь данным архиватором, то советуем вам его скачать.
Ведь данное приложение в любом случае пригодится вам. Программу можно использовать в том числе и для сжатия информации.
Теперь перейдем, непосредственно, к инструкции по установке пароля на папку с помощью популярного архиватора winrar.
Здесь использование этого приложения отличается от операционной системы виндовс 7 и виндовс 10.
1. В первую очередь необходимо выбрать папку, на которую вы хотите поставить пароль. Далее следует нажать на нее правой кнопкой мыши и выбрать пункт «Добавить в архив», как показано на рисунке ниже.
Добавить в архив
2. Далее требуется в открывшемся окне сверху найти вкладку под названием «Дополнительно»и открыть ее, нажав левой кнопкой мыши. Потом нажимаем на нее правой кнопкой мыши и выбираем пункт «Добавить в архив», как показано на рисунке ниже.
Вкладка дополнительно
3. После выполнения предыдущего шага необходимо отыскать опцию под названием «Установить пароль», как подчеркнуто на рисунке выше. Следует нажать на данную вкладку левой кнопкой мыши.
4. После чего требуется ввести пароль и повторить ввод в поле, которое находится ниже. Повторить действие необходимо лишь для избежания ошибок.
Отныне и до тех пор, пока мы собственноручно не уберём пароль, при попытке открыть или разархивировать папку мы всё время будем видеть такое окно:
Всплывающее окно
Anvide Seal Folder, предотвращает доступ к вашим папкам
Anvide Seal Folder — это небольшой инструмент, который поможет нам немедленно защитить наши папки паролем in Windows, чтобы мы могли скрыть наши конфиденциальные файлы от посторонних глаз. Приложение очень простое и позволяет нам устанавливать разные пароли для каждой папки без необходимости установки каких-либо дополнительных драйверов или драйверов. Кроме того, он поддерживает командную строку для более продвинутых пользователей.
основные черты
- Простой и удобный пользовательский интерфейс.
- Совместим с командой быстрого доступа.
- Установка не требуется.
- Может использоваться со съемных носителей.
- Имеет поддержку скинов и пользовательских тем.
- Позволяет перетащить папку, чтобы защитить ее.
- Это вряд ли займет место и ресурсы.
Anvide Seal Folder. Скрываем папки
При помощи бесплатной программы Anvide Seal Folder (прежнее название — Anvide Lock Folder) вы сможете скрыть одну, или сразу несколько папкок на своем компьютере. С помощью данной программы вы без труда сможете сделать скрытую папку, для того, чтобы защитить свои конфиденциальные данные от посторонних глаз.
Скрытая папка будет невидима для пользователя компьютера, и он даже не будет знать, что на компьютере есть такие папки. Получить доступ к скрытым папкам может только тот пользователь компьютера, который сам создал такие защищенные папки.
Документы и файлы помещаются в папку, для того, чтобы затем скрыть эту папку или защитить папку паролем
Более легкий способ защиты важной информации — это поставить пароль на папку, для защиты содержимого папки от внешнего проникновения
Можно поставить пароль на папку с помощью программы WinRAR, или поставить пароль на документ Word.
В этом случае, сам архив или документ будет виден на компьютере. Его только невозможно будет открыть без знания пароля.
Поэтому, во многих случаях, будет лучше вообще скрыть такую папку, чтобы она не отображалась в операционной системе. На вопрос о том, как скрыть папку на компьютере, можно ответить таким образом: для этого необходимо использовать специальную программу, которая делает скрытые папки невидимыми.
В этой статье я расскажу, как скрыть папку на компьютере с помощью бесплатной программы Anvide Seal Folder (Anvide Lock Folder). Эта небольшая бесплатная программа предназначена для защиты скрытых папок паролем.
Папка скрытая в Anvide Seal Folder, будет не только невидимой, дополнительно скрытая папка будет защищена паролем. В программу добавлена возможность шифрования.
Переносная версия программы Anvide Seal Folder (Anvide Lock Folder) не требует установки на компьютер и запускается из папки. Программа может находиться на компьютере или на съемном носителе. Anvide Seal Folder не обязательно держать все время включенной, приложение можно будет запускать по мере необходимости.
При использовании программы Anvide Seal Folder (Anvide Lock Folder) вам необходимо будет вводить пароли на папки, которые вы хотите скрыть. Потребуется использовать такой пароль, который вы не забудете, иначе, вы тогда не сможете открыть скрытые папки, а следовательно получить доступ к скрытым папкам.
Придуманный вами пароль, запишите куда-нибудь, а затем сохраните его в надежном месте.
Для надежного создания и запоминания паролей, я рекомендую вам использовать специальную программу — менеджер паролей. При использовании менеджера паролей, вам нужно будет запомнить всего лишь один пароль, а остальные пароли будут храниться в этой программе. Хорошим вариантом будет использование бесплатной программы KeePass.
Если вы не пользуетесь программой для создания паролей, то постарайтесь придумать такой пароль, который вы никогда не забудете (кличка кошки, имя соседки и тому подобное, вводить такой пароль можно на английской раскладке клавиатуры).
Если вы забыли пароль, который вы поставили на папку в этой программе, то в этом случае, напишите автору программы, может быть он вам поможет решить возникшую проблему.
anvide seal folder скачать
Переносная версия программы Anvide Seal Folder запускается из папки. Для запуска приложения, вам нужно будет кликнуть по файлу с именем «ASF».
После запуска будет открыто главное программы Anvide Seal Folder (Anvide Lock Folder). Все элементы управления программы понятны по наглядным изображениям. На верхней панели находятся кнопки для управления программой: «Пароль для входа в программу», «Добавить папку», «Удалить папку», «Закрыть доступ», «Открыть доступ», «Настройки», «Информация о программе», «Помощь», «Выйти».
Вы можете войти в «Настройки» (значок гаечный ключ) и настроить программу под свои требования. Я использовал настройки программы по умолчанию.
В самом начале работы, необходимо будет ввести пароль для входа в программу. Пароль для использования в программе, должен состоять из не менее 4 символов.
После ввода пароля, вход в программу будет открыть, вы можете приступить к использованию данного приложения.
Заключение
Бесплатная программа Anvide Seal Folder может скрыть папки пользователя на его компьютере, скрытые папки станут невидимыми. Таким образом, с помощью данного приложения будет обеспечена сохранность конфиденциальных данных пользователя.
Источник
Anvide Seal Folder
Пожалуй, это первая и единственная бесплатная и универсальная программа на русском языке, обеспечивающая надежную защиту папок, которую мне удалось найти. При этом в ней отсутствует какая-либо реклама и навязчивые упоминания о покупке платной версии, что делает ее невероятно удобной. Полностью совместима с Windows 7, 8 и Windows 10.
В качестве примера я создам папку на рабочем столе и буду с ней экспериментировать.
Чтобы поставить пароль на папку с помощью «Anvide Seal Folder» необходимо сделать следующее.
- Скачать программу и установить на компьютер.
- Запустите утилиту и мышкой перетащите нужный объект в главное окно. Также можно воспользоваться кнопкой «плюс» в верхней части окна или клавишей «Insert». Смотрите фото.
- Щелкните правой мышкой по добавленному объекту и выберите пункт «Закрыть доступ» или воспользуйтесь клавишей «F5».
- Введите надежный шифр. Желательно чтобы он состоял из заглавных, строчных букв и цифр. После чего нажмите «Закрыть доступ».
- Далее отобразится уведомление об активации подсказки. Очень полезная функция, особенно если вы используете сложный код. Нажимаем «Да» или «Нет», на ваш выбор. Я выбираю «Да».
- Вводим подсказку и жмем «Ок».
- Теперь мы видим, что объект исчез и доступ к нему закрыт.
- Для возобновления доступа нужно выбрать пункт «Открыть доступ» или воспользоваться клавишей «F9».
- Ввести указанный ранее код и щелкнуть «Открыть доступ». После этого директория появится в прежнем месте.
Кстати, если кто-то кроме вас пытался получить к ней доступ, то после ввода правильного кода, отобразится уведомление с датой и количеством неверных попыток.
В программе есть возможность одновременного закрытия доступа сразу ко всем папкам.
Рекомендую установить пароль для входа в программу. Для этого щелкните мышкой по значку замка в верхней части окна, укажите код и нажмите «Ок». При этом желательно чтобы он был уникальным и не где не использовался.
Защита файлов при помощи программы TrueCrypt
Начну из самой эффективной из них — программы TrueCrypt. • TrueCrypt :
⇒
Эта программа защищает не непосредственно сами файлы. Она позволяет создавать специальныеконтейнеры , в которые можно помещать любую информацию (документы, видео, фото и др.). Вся информация в таком контейнере хранится в закриптованном виде. Для доступа к контейнеру пользователь должен знатьпароль . В качестве дополнительной защиты кроме пароля можно использовать такжеключевой файл , без наличия которого открыть контейнер невозможно. В качестве контейнера программа может использовать специально созданный файл или же какое-то запоминающее устройство целиком (флешку, логический раздел жесткого диска). Доступ к зашифрованному контейнеру осуществляется путем его виртуального превращения в отдельный логический раздел (монтирования ). Чтобы смонтировать (открыть) контейнер, пользователь должен запустить программу TrueCrypt, указать на этот контейнер, ввести пароль, после чего в перечне запоминающих устройств компьютера (в разделе «Мой компьютер») появится дополнительное запоминающее устройство. Это и будет наш контейнер. С ним можно работать как с обычным запоминающим устройством – копировать, удалять, создавать файлы, просматривать, переименовывать, корректировать их и т.д. При этом, данные, сохраняемые в смонтированном контейнере, криптуются программой «на лету ». Пользователь этого даже не замечает. После размонтирования контейнера он перестанет отображаться в списке запоминающих устройств компьютера. Как уже было сказано, программаTrueCrypt может создавать контейнерыдвух основных видов :1 .В виде отдельного файла любого размера (указывается пользователем). Размер этого файла будет размером контейнера. Примечательно, что файлу-контейнеру можно присвоить любое название и расширение, например, «avatar.avi». Такой файл на диске визуально будет выглядеть как фильм «Аватар» и по умолчанию (если дважды щелкнуть по нему мышкой) будет открываться программой-видеопроигрывателем. Никакого кино, естественно, при этом не последует. Вылетит сообщение о неисправности файла.2 .В виде целого запоминающего устройства (флешки, портативного жесткого диска, логического раздела жесткого диска компьютера). Программа TrueCrypt позволяет закриптовать все пространство запоминающего устройства (в том числе вместе с уже находящимися на нем файлами). Если такое устройство попытаться открыть обычным способом (двойным щелчком мышки), появится сообщение о том, что носитель неотформатирован.Таким образом, программа TrueCrypt реализуетдва уровня защиты .Во-первых , она прячет файлы визуально, помещая их внутрь другого файла или на носитель, который на первый взгляд кажется неотформатированным. Если контейнер даже и попадет в руки непосвященного человека, тот, скорее всего, просто удалит его, даже и не догадываясь о его действительном предназначении.Во-вторых , данные, хранящиеся в контейнере, хорошо криптуются. Взломать такой контейнер в обычных условиях практически невозможно
Еще однойважной особенностью программы TrueCrypt является возможность криптования системного логического раздела компьютера, то есть, раздела, в котором установлена операционная система. Пароль для доступа к нему будет запрашиваться компьютером сразу после его включения (еще до начала загрузки Windows)
Это очень полезная возможность, поскольку она гарантирует надежную защиту информации даже в том случае, если компьютер будет загружен злоумышленниками со съемного носителя (Live CD) или же если жесткий диск или SSD компьютера будет ими снят и подсоединен к другому компьютеру. Зашифрованный раздел при этом будет опознаваться как неоформатированный. Пользоваться программой TrueCrypt не сложно, в ней все понятно на интуитивном уровне. Но на всякий случай вот информация о порядке осуществления основных операций:1 .Для создания зашифрованного контейнера – запустить программу, нажать кнопку «Создать том», выбрать один из вариантов создания контейнера и дальше отвечать на вопросы мастера создания тома (см. изображение );
![]()
2 .Чтобы смонтировать контейнер — запустить программу, в основном окошке выделить букву устройства, в виде которого будет смонтирован контейнер, затем нажать кнопку «Устройство» или «Файл» (в зависимости от типа контейнера) и указать на контейнер. После этого нажать кнопку «Смонтировать», ввести пароль, указать на ключевой файл (если такой способ защиты был выбран для монтируемого контейнера) и нажать кнопку «ОК».3 .Чтобы размонтировать контейнер нужно открыть окно программы, в основном окошке выбрать смонтированное устройство и нажать кнопку «Размонтировать».
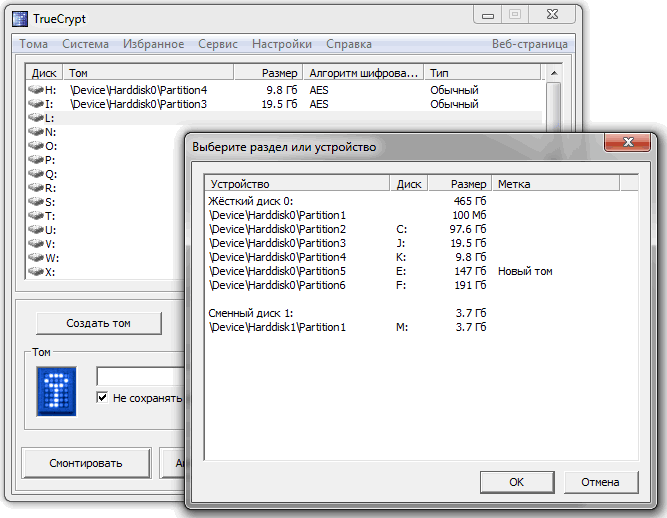
Платные программы для установки пароля на папки
Список бесплатных сторонних решений для защиты папок, которые можно хоть как-то рекомендовать, ограничивается теми, что были указаны. Но есть и платные программы для этих целей. Возможно, что-то из них вам покажется более приемлемым для ваших целей.
Hide Folders
Программа Hide Folders — функциональное решение по защите паролем папок и файлов, их скрытию, включающее в себя также Hide Folder Ext для установки пароля на внешние диски и флешки. Кроме этого, Hide Folders на русском языке, что делает ее использование более простым.
Программа поддерживает несколько вариантов защиты папок — скрытие, блокировку паролем или их комбинации, также поддерживается удаленное управление защитой по сети, скрытие следов работы программы, вызов по горячим клавишам и интеграция (или ее отсутствие, что тоже может быть актуальным) с проводником Windows, экспорт списков защищенных файлов.
IoBit Protected Folder
Iobit Protected Folder — очень простая программа для установки пароля на папки (похожа на бесплатные утилиты DirLock или Lock-a-Folder), на русском языке, но при этом платная.
Понимание того, как использовать программу, думаю, можно получить просто по скриншоту выше, а какие-то пояснения не понадобятся. При блокировании папки, она исчезает из проводника Windows. Программа совместима с Windows 10, 8 и Windows 7, а скачать ее можно с официального сайта ru.iobit.com
Folder Lock от newsoftwares.net
Folder Lock не поддерживает русского языка, но если для вас это не проблема, то, пожалуй, это та программа, которая предоставляет наибольшую функциональность при защите папок паролем. Помимо, собственно, установки пароля на папку, вы можете:
- Создавать «сейфы» с зашифрованными файлами (это более безопасно, чем простой пароль на папку).
- Включать автоматическое блокирование при выходе из программы, из Windows или выключении компьютера.
- Безопасно удалять папки и файлы.
- Получать отчеты о неправильно введенных паролях.
- Включить скрытую работу программы с вызовом по горячим клавишам.
- Создавать резервные копии зашифрованных файлов онлайн.
- Создание зашифрованных «сейфов» в виде exe-файлов с возможностью открывать на других компьютерах, где не установлена программа Folder Lock.
У этого же разработчика есть дополнительные средства для защиты ваших файлов и папок — Folder Protect, USB Block, USB Secure, немного отличающиеся функциями. Например, Folder Protect помимо установки пароля на файлы, может запретить их удаление и изменение
Все программы разработчика доступны для загрузки (бесплатные пробные версии) на официальном сайте https://www.newsoftwares.net/