Как уменьшить / увеличить: все способы
Существует один базовый вариант, как изменить размер панели задач Windows 11 — сделать это через реестр с помощью самостоятельных изменений или уже готового файла. Также можно увеличить / уменьшить размеры с применением опции масштабирования. Как это сделать правильно, рассмотрим подробнее при описании каждого из способов.
Самостоятельное изменение в реестре
Наиболее простой путь, как уменьшить текст и использовать маленькие значки на панели задач Windows 11 — внести изменения в реестр самостоятельно. Несмотря на отсутствие опции внесения правок в настройках, с такой задачей вправиться любой новичок, если следовать приведенной ниже схеме.
Алгоритм действий такой:
- Вызовите меню для ввода команд и дальнейшего уменьшения панели задач Windows 11. Для этого войдите в «Пуск» и введите в поисковой строке registry editor, а после выберите нужный вариант из перечня. Более простой путь — нажать комбинацию кнопок Win+R на клавиатуре, чтобы быстро вызвать нужное окно.
- При выборе вариант с Win+R введите команду regedit, а после жмите «Ввод».
- Перейдите к определенной ветке реестра. За изменение значков в панели задач Windows 11 отвечает путь HKEY_CURRENT_USERSoftwareMicrosoftWindowsCurrentVersionExplorerAdvanced.
- Справа создайте новый параметр. Для этого жмите правой кнопкой мышки на пустом месте справа и кликните «Создать». После этого жмите «Значение DWORD (32 разрядное)».
- Дайте новому параметру имя TaskbarSi.
- Два раза жмите на этот значок и установите нужный параметр. При выборе показателя нужно учесть, какого именно эффекта вы хотите добиться. Если стоит задача, как уменьшить меню пуск в Windows 11, выберите параметр «0». В таком случае размер будет минимальным.
- Закройте редактор реестра.
- Перезапустите проводник для того, чтобы уменьшить панель задач в Windows 11. Для этого вызовите диспетчер через Ctrl+Shift+Esc. После этого войдите в «Процессы» и «Проводник», выделите его, и справа в углу жмите на кнопку «Перезапустить».
- Для надежности перезагрузите компьютер.
Если вы хотите не уменьшить, а увеличить габариты, тогда в шестом пункте задайте значение «2», чтобы иконки были большими. В случае, когда необходимо вернуть среднее значение, задайте параметр «1», который был первоначально.
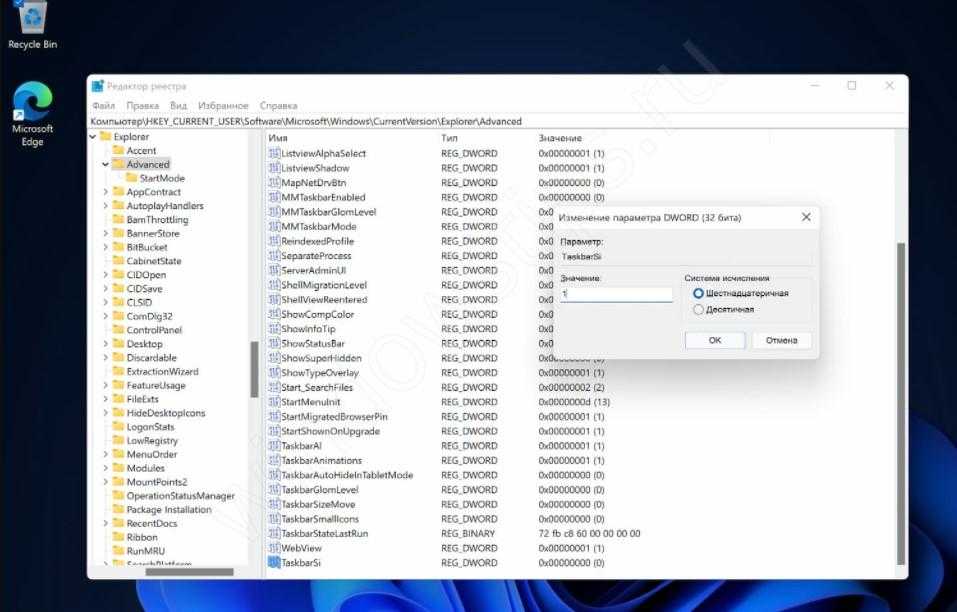
С помощью готовых файлов
Для создания узкой панели задач в Windows 11 с небольшими значками можно воспользоваться уже готовыми файлами реестра. В этом случае можно уменьшить / увеличить нужный элемент интерфейса с помощью одного клика, а не вносить изменения по рассмотренной выше схеме. Этот способ подойдет для новичков, которые не хотят «лазить» в реестре и боятся допустить ошибку.
Важно!! Не скачивайте и не запускайте файлы реестра с подозрительных источников и не отключайте для их закачки защитник. Перед применением проверьте их с помощью программы «Блокнот»
Для этого просто откройте загруженный файл в программе и убедитесь, что в нем нет ничего подозрительного.
Чтобы уменьшить размеры и сделать подходящей высоту панели задач Windows 11, пройдите такие шаги:
- Загрузите готовый файл архива (пример — winreviewer.com/wp-content/uploads/2021/06/change-taskbar-size-in-Windows-11.zip).
- Распакуйте данные из архива в любом удобном месте.
- Найдите файл под названием «Set taskbar size to small in Windows 11.reg» и запустите его. Это позволяет уменьшить размеры и сделать пуск меньше.
Как вариант, вы можете использовать и другие файлы для внесения изменений. Так, двойное нажатие на «Set taskbar size to medium in Windows 11.reg» позволяет установить стандартное значение, а «Set taskbar size to large.reg», наоборот, сделать интересующий инструмент Windows 11 больше, чем обычно.
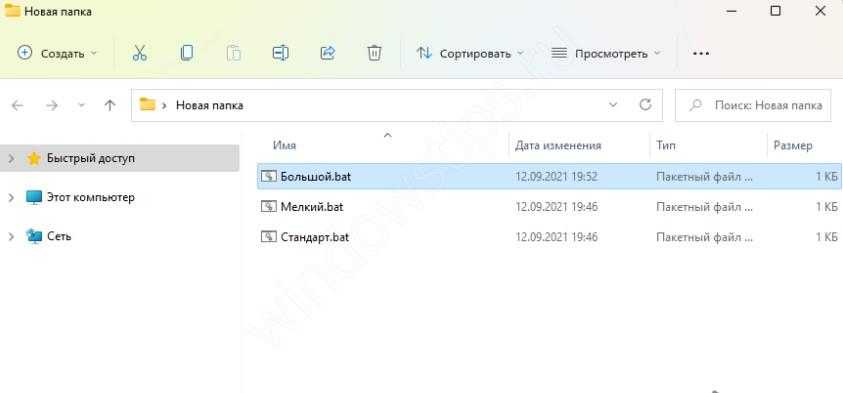
Изменение масштабирования
При желании сделать узкую панель задач и уменьшить ее до минимума, можно воспользоваться альтернативным вариантом — масштабированием. Эта опция доступна в настройках и может использоваться любым пользователем без внесения правок в реестр. Минус в том, что меняется не только панель, но и все остальные элементы на рабочем столе Windows 11.
Алгоритм действий такой:
- Жмите правой кнопкой мышки на пустом месте рабочего стола.
- Кликните на пункт «Параметры экрана».
- Войдите в «Настройки», а далее перейдите в «Система» и «Экран».
- Справа найдите пункт «Масштаб и макет».
- Выберите «Масштаб» из открывающегося перечня и примените его.
- Измените размер. Чтобы уменьшить, сделайте ниже 100%, а для увеличения —- больше.
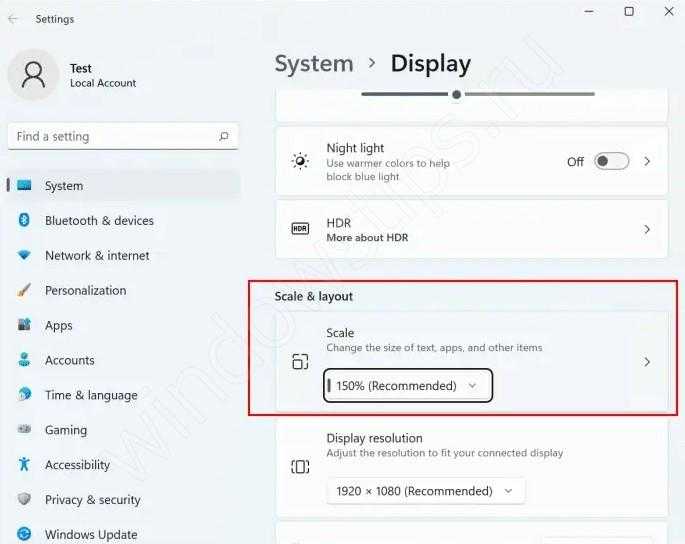
Зная, как в Windows 11 уменьшить панель задач, можно регулировать нужный параметр. Минус в том, что пока такая задача выполняется только через реестр, но в будущем разработчики ОС могут изменить этот минус и добавить возможность внесения правок в меню.
Увеличились значки на рабочем столе что делать
В современных компьютерных устройствах при наличии операционной системы Windows присутствует комбинация клавиш, которая позволяет произвольным образом изменять установленные размеры ярлыка на десктопе.
Особенностью данной процедуры является то, что иногда непонятным образом совершенно случайно можно нажать на несколько клавиш, и не понять, что же все-таки произошло и как так получилось, что значки на рабочем столе резко увеличились или уменьшились.
Рассмотрим, как сделать папки и ярлыки на рабочем столе меньше:
- Сначала необходимо закрыть или свернуть все программы. Перед нами на мониторе должен остаться только Рабочий стол.
- После этого следует нажать на клавишу CTRL и повернуть колесико мыши, клавиша при этом удерживается в нажатом состоянии:
- Если производить вращение колесика от себя, то иконки на десктопе будут постепенно увеличиваться.
- Соответствующим образом при вращении колесика от себя, ярлыки на рабочем столе будут меньшего размера.
Как увеличить (уменьшить) значки в Windows 8/8.1, 10?
Если у вас на ПК операционная система Windows 8/8.1 или 10, то процесс увеличения или уменьшения иконок на десктопе можно произвести через меню Рабочего стола.
Как сделать папки на рабочем столе больше:
- Щелкнуть правой кнопкой мыши на свободном месте десктопа.
- Выбрать пункт “Свойства”.
- Перейти на вкладку “Разрешение экрана”.
- Выбрать пункт “Изменение размеров текста и других элементов”.
- В левой стороне окна появится меню, где требуется нажать на раздел “Изменение цветовой схемы”.
- В открывшемся диалоговом окне нажимаем на пункт “Прочие”.
- Выбираем элемент списка “Значок” и задаем желаемый размер в пикселях.
Как изменить размер значков в Mac OS X?
Рассмотрим, каким образом можно изменить размер иконок, расположенных на десктопе с операционной системой Mac OS X:
- Сначала необходимо правой кнопкой мыши щелкнуть на пустое место рабочего стола. В результате — появляется контекстное меню.
- Теперь из раздела меню выбрать и нажать на пункт “Показать параметры Вида”.
- Далее, применяя ползунок, отрегулировать размер значка.
Советы:
Существует также вариант, при котором можно расставить свои иконки на десктопе ручным способом, чтобы освободить желаемое пространство. Для этого их нужно просто перетащить на удобное для вас место.
- Ваш ПК вполне справляется с задачей автоматического упорядочения значков по различным параметрам — по типу, имени и дате создания.
Для этого необходимо правой кнопкой мыши нажать на пустую область рабочего стола, в открывшемся диалоговом окне выбрать и нажать на раздел “Упорядочить”, или есть еще вариант “Упорядочить значки”. После проведенной процедуры вы можете упорядочить иконки по своему усмотрению.
- Очень просто изменить размеры значков при наличии ноутбука с операционной системой Windows 7, 8/8.1, 10 и возможностью поддержки мультисенсорной панели.
В таком случае при сдвигании или раздвигании пальцев на панели можно очень быстро поменять размеры ярлыков.
Предлагаем ознакомиться Как варить кофе без турки в домашних условиях
материал
https://www.youtube.com/watch?v=ZWbwwfOrd4Q
Присутствие большого количества значков на вашем рабочем столе компьютерного устройства существенно снижает общую производительность компьютера.
Кроме того, иногда бывает сложно с первого раза сориентироваться и найти нужный ярлык при таком огромном количестве.
Поэтому старайтесь не загромождать десктоп различными знаками и выставлять их в соответствии с разрешением монитора вашего компьютера.
Как уменьшить значки на рабочем столе Windows 7
Рабочий стол – один из главных элементов интерфейса системы Windows.
Его настройка и персонализация довольно простой процесс, если вы знаете куда и зачем нажать.
В этой статье мы расскажем и дадим пару советов настройке папок, иконок, а также, подскажем, как уменьшить значки на рабочем столе Windows 7.
Для начала разберём с тем, как изменить размер значков рабочего стола Windows 7 — от простых к сложным.
#1 Через контекстное меню
Контекстное меню – блок настроек и параметров, доступный при нажатии правой кнопки мыши. Данный блок изменяется в зависимости от объекта нажатия и будет различаться для разных элементов системы. Позволяет быстро выполнять действия, не прибегая к клавиатуре.
Размещаем значки по центру
Разместив значки по центру, вы придадите панели задач сходство с Dock. Это полезно, если вы привыкли работать с Mac. Кроме того, это просто красиво.
Чтобы переместить значки в центр:
- Открепите панель задач. Для этого щёлкните по ней правой кнопкой мыши и снимите отметку «Закрепить панель задач». Затем снова щёлкните по панели задач и в пункте меню «Панели» выберите «Ссылки». Перетащите значки к центру.
- Щёлкните по меню «Ссылки» правой кнопкой мыши и снимите отметки рядом с пунктами «Показывать подписи» и «Показывать заголовок».
Чтобы вернуть значки в привычное положение, просто уберите «Ссылки» с панели задач.
Стандартные значки на Рабочем столе
Существует ряд стандартных значков, которые присутствуют на Рабочем столе всегда. Например:
1. Значок «МОИ ДОКУМЕНТЫ» позволяет открыть папку «Мои документы». Эта папка для личных документов создается в системе Windows XP автоматически для каждого зарегистрированного пользователя.
2. Значок МОЙ КОМПЬЮТЕР открывает окно, в котором можно просматривать файловую систему компьютера.
3. Значок СЕТЕВОЕ ОКРУЖЕНИЕ доступен, если компьютер включен в состав локальной сети. Он позволяет получить доступ к документам, имеющимся на других компьютерах сети.
4. Значок INTERNET EXPLORER позволяет запустить программу для просмотра документов Интернета. Другими словами, можно запустить браузер INTERNET EXPLORER для выхода на просторы сети.
5. Значок КОРЗИНА открывает специальную папку. Корзина – это инструмент для восстановления документов, удаленных пользователем по ошибке. В нее попадают все удаляемые файлы. Ранее удаленные файлы можно восстановить из Корзины или, наоборот, сделать удаление необратимым.
Кроме стандартных значков, на Рабочем столе Windows могут располагаться и другие значки. Значки попадают на Рабочий стол, как правило, при установке программ на компьютер. Но они могут быть помещены там самим пользователем для удобства своей работы.
Как упорядочить значки на Рабочем столе
Разместить значки на Рабочем столе можно по своему усмотрению. Значок переносят в нужное место Рабочего стола путем перетаскивания мышью. Если при перетаскивании наложить значок документа на значок или ярлык программы, этот документ будет открыт в выбранной программе. Перетащить значок объекта на значок Корзины – значит дать команду на его удаление, проще говоря, удалить.
Поддерживать порядок на Рабочем столе помогают автоматические средства. В контекстном меню Рабочего стола (которое открывается щелчком правой кнопки мыши по свободному месту на Рабочем столе) есть пункт «Упорядочить значки». Если кликнуть по этому пункту, откроется дополнительное меню, позволяющее выбрать способ упорядочения. Пункты «Имя», «Размер», «Тип» и «Изменен» задают порядок сортировки значков.
При этом значки выстраиваются в выбранном порядке в один или несколько столбцов вдоль левого края Рабочего стола.
Стандартные значки (Мои документы, Мой компьютер и др.) не участвуют в сортировке и всегда устанавливаются ранее прочих значков. Если отмечен пункт «Автоматически», значки выстраиваются вдоль левого края Рабочего стола и при перетаскивании меняется порядок значков, но не их положение на Рабочем столе. Если отмечен пункт «Выровнять по сетке», значки всегда находятся в узлах невидимой сетки.
Не требуется специально выстраивать значки в ряды и колонки – Рабочий стол всегда выглядит аккуратно, правда, при условии, что количество значков находится в разумных пределах.
Как изменить значки Рабочего стола
Если есть необходимость изменить картинку для изображения значка Рабочего стола Windows XP, то следует кликнуть правой кнопкой мыши по значку, который подлежит обновлению. Откроется контексное меню, где нужно щёлкнуть по опции «Свойства», далее выбрать вкладку «Настройка» и, наконец, кликнуть по окну с надписью «Сменить значок».
Здесь будет предложено выбрать для замены значок из имеющегося списка значков, либо можно кликнуть по опции «Обзор» и найти какой-либо другой значок, которого нет в предложенном списке.
Как можно убрать значки с Рабочего стола? Или обратная задача: что делать, если не отображаются значки Рабочего стола? Все дело в наличии соответствующей галочки: значки на Рабочем столе видны только в том случае, если отмечен пункт «Отображать значки Рабочего Стола».
Упражнения по компьютерной грамотности
1) Установите ярлык, например, описанным выше способом для какого-либо файла на Рабочем столе своего компьютера. Затем этот ярлык можно будет удалить.
2) Уберите значки с Рабочего стола, удалив галочку напротив опции «Отображать значки рабочего стола». Верните значки обратно.
3) Измените картинку для какого-либо значка на Рабочем столе. Стандартные значки: Мой компьютер, Мои документы, Сетевое окружение, Internet Explorer, Корзина лучше оставить как есть.
Статья закончилась, но можно еще прочитать:
1. Оформление Рабочего стола Windows XP
2. Панель задач Windows XP
3. Главное меню Windows XP
4. Окна Windows XP
Распечатать статью
Получайте актуальные статьи по компьютерной грамотности прямо на ваш почтовый ящик. Уже более 3.000 подписчиков
.
Важно: необходимо подтвердить свою подписку! В своей почте откройте письмо для активации и кликните по указанной там ссылке. Если письма нет, проверьте папку Спам
Способ 2: изменяем размер сетки
Вы, наверное, замечали какую-то закономерность в расположении значков на экране? Все иконки в одинаковом количестве находятся в каждом из рядов. При желании размер сетки можно изменить, и тогда вместо четырех приложений в ряду их станет пять или более. Понятное дело, что при таком редактировании уменьшится и размер каждого из значков. Нужная вкладка с настройками спрятана в специальном меню, для доступа к которому необходимо удержать палец на сенсорной кнопке с опциями, а после выбрать «Настройки».
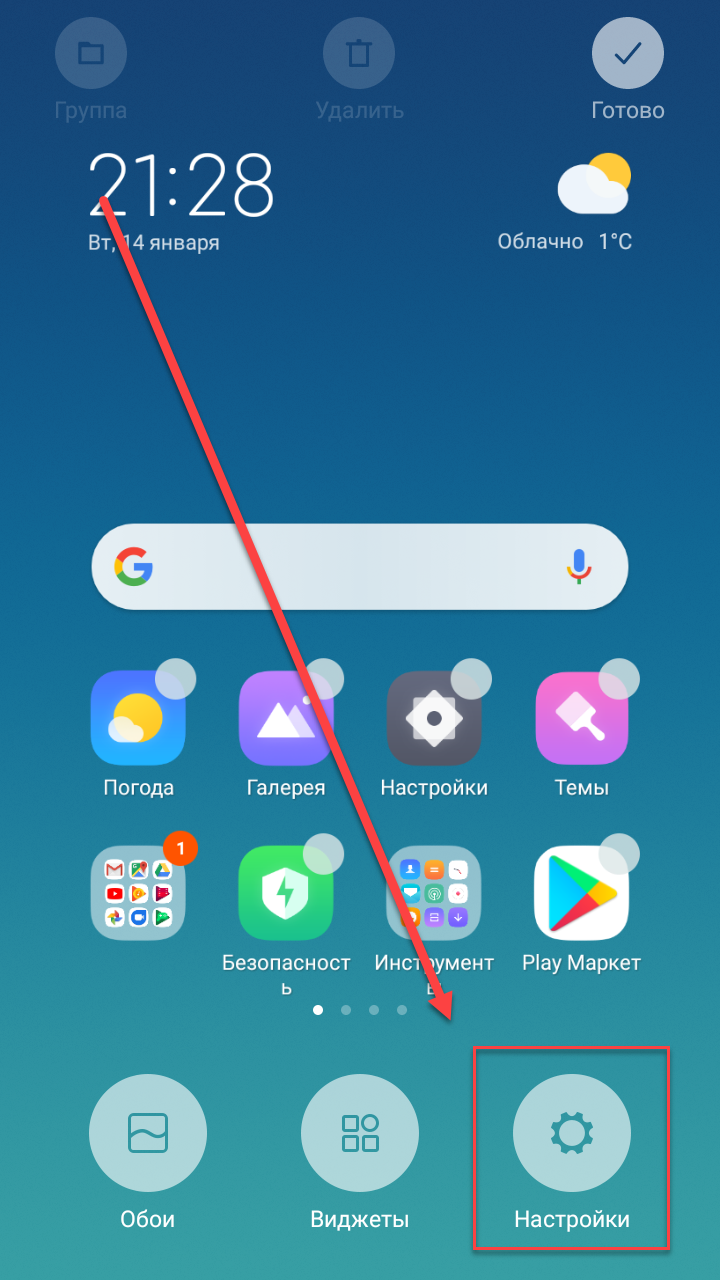
Выбираем Настройки
Теперь остается в поле «Сетка рабочего стола» выставить значение «5х5» или выше.
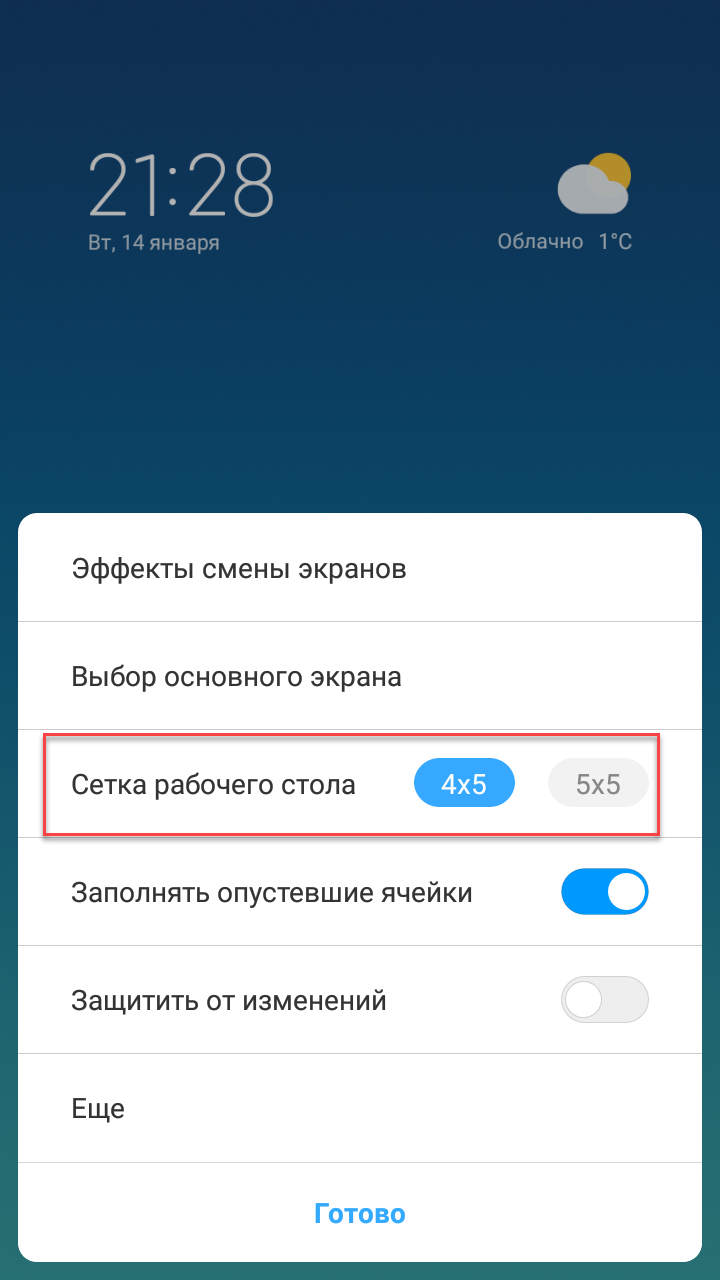
Выбираем нужный размер сетки
Всё опять-таки зависит от размера дисплея смартфона.
Как поменять размер значков разными способами
Как можно изменить размер значков на рабочем столе в Windows 10? Существует несколько подходов к проблеме.
Через контекстное меню
Оно относится к инструментам ОС, позволяет проводить часть усовершенствований в характеристиках и выполнять разнообразные операции с объектами. Для увеличения или уменьшения иконок требуется выполнение следующего алгоритма:
- Курсор устанавливается в любом свободном пространстве рабочего стола.
- Кликнуть ПКМ и изучить отображенный на дисплее перечень вторичных возможностей.
- Нажать на блок «вид».
- В верхней части перечня выбрать желаемый формат ярлыков.
К обычным относятся средние по размеру, для уменьшения размера выбирается надпись «мелкие», чтобы увеличить — «крупные».
Регулировка настроек проходит моментально. Если пользователя не устраивает полученный результат, он может в любое время сменить значения. Никаких ограничений на данный тип операций не существует.
 Через контекстное меню
Через контекстное меню
Через реестр
Под редактором файлового реестра подразумевается встроенный инструмент ОС Виндовс. Он умеет работать с оболочками разнообразных элементов, разделов на ноутбуке или стационарном компьютере.
Методика используется в случае, когда все остальные способы выдают ошибку или недоступны к исполнению. Процесс смены размера иконок в Windows 10 выполняется по этапам:
- При помощи сочетания горячих кнопок «Win» и «R» запускается дополнительное окно «выполнить».
- В пустой строчке прописывается команда «regedit», действие подтверждается «вводом» или «ок».
- После открытия еще одного окна необходимо пройти путь: «Компьютер- Hkey_Current_User — Software — Microsoft — Windows — Shell — Bags — 1 — Desktop».
- С правой стороны нажать на блок «IconSize».
- Для придания больших объемов ярлыкам необходимо в строчке «значение» вписать «100» и подтвердить действие, обычные размеры требуют надписи «30», а минимальные — последней из появившихся на дисплее надписей.
- Для вступления корректировки в силу компьютер перезагружается в принудительном порядке.
Для работы с указанным разделом требуется наличие первичных навыков и внимательность.
Если в процессе будут указаны неверные характеристики или выбран ошибочно другой блок, то можно нанести серьезные повреждения оболочке операционной системы. Подобные действия спровоцируют ошибки, сбои, которые плохо поддаются исправлению.
Чтобы избежать необходимости полной переустановки ОС, перед входом в реестр требуется создание дополнительной точки восстановления. В этом случае персональный компьютер сможет вернуться к первоначальному состоянию.
 При помощи реестра
При помощи реестра
При помощи «Параметров»
Замена размера ярлыков Windows 10 производится через указанный раздел редактирования. Этот подраздел позволяет проводить усовершенствования во внешних и внутренних данных под приоритеты пользователя.
Выполняется следующий алгоритм:
- На рабочем столе в любом свободном месте нужно кликнуть ПКМ.
- В возникшем списке выбрать «параметры экрана» — среди дополнительного функционала.
- С левой стороны находится блок «дисплей», с правой необходимо отыскать подраздел «разметка и масштаб».
- Монитор отобразит несколько характеристик — смена размера в картинках, обозначениях, тексте и пр., выбор ориентации и подходящего разрешения.
- Если установленные параметры слишком большие, то уменьшить их можно снижением процента, в обратном порядке их можно заставить увеличиться.
- Усовершенствования покажутся после нажатия на «ок» — пользователь может последовательно изменять характеристики, до получения ожидаемого результата.
Десятая версия ОС позволяет изменять разнообразные параметры для регулировки работы персонального компьютера, как стационарного, так и портативного под личные потребности. Инструкции для масштабирования несложные, с ними справиться любой новичок.
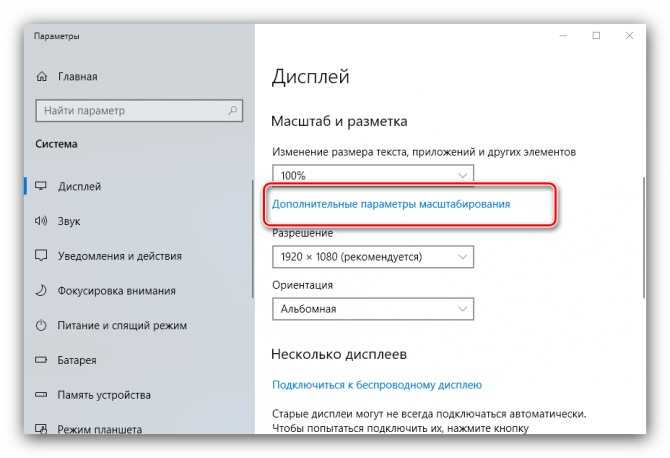 Через параметры поменять тоже не сложно
Через параметры поменять тоже не сложно
Почему на компьютере большие значки. Синие ярлыки на Рабочем столе. Как вернуть прозрачность ярлыков
Если пользователь по долгу работы или увлечений долго сидит за компом, то невольно задумывается об эстетичном виде устройства. Он организовывает рабочее место правильно, подбирает заставки, меняет размер и разрешение экрана.
Если человек давно общается с компьютером, то ему знакома проблема увеличения иконок приложений, которые отображаются на мониторе
А вот для нового пользователя уменьшить значки на проблематично. Далее Вы узнаете о проблемах со значками на экране, причинах появления и способах решения.
Синие ярлыки на Рабочем столе. Как вернуть прозрачность ярлыков
Некоторые настройки и неполадки касающиеся рабочего стола и ярлыков мы уже с вами рассматривали.
ДляWindows XP
Заходим «Пуск – Настройка – Панель управления»
Открываем папку «Система»
В открывшемся окне «Свойства системы» переходим на вкладку «Дополнительно».
Синие ярлыки на рабочем столе в Windows 7. Для того чтобы попасть в окно «Свойства Системы», заходим в меню «Пуск», переходим на запись «Компьютер», и щелкаем по ней правой кнопкой мыши. В выпадающем списке выбираем пункт «Свойства». В открывшемся окне, справа, выбираем пункт «Дополнительные параметры системы».
В разделе «Быстродействие» нажимаем кнопку «Параметры».
В окне «Параметры быстродействия» переходим на вкладку «Визуальные эффекты», устанавливаем переключатель на «». После этого ниже ищем запись «». Если напротив этой записи галочки нет, то ставим ее, и нажимаем внизу кнопку «Применить».
Если галочка напротив записи «Отбрасывание теней значками на рабочем столе» стоит, а ярлыки на столе все равно синие, то ставим переключатель на пункт «Особые эффекты», а потом обратно на запись «Восстановить значения по умолчанию», и жмем кнопку «Применить».
Несмотря на то, что в операционной системе Windows сравнительно (например, если сравнивать с возможностями GNU/Linux) скудные возможности для кастомизации графического интерфейса, некоторые его элементы все-таки можно изменить.
В связи с этим они открывают поисковик или отправляются на форум, и спрашивают: почему значки на рабочем столе стали большими.
Некоторые из тех, кто столкнулся с явлением, когда увеличились значки на рабочем столе сразу предполагают, что в их компьютер пробралась какая-то зловредная программа. Однако, конечно, это не так. Зачем «вирусу» совершать подобные действия? Цель вредоносного ПО сейчас – это либо кража персональных данных, либо внедрение навязчивой рекламы.
На самом деле причина того, почему иконки стали больше или, напротив – меньше, чаще всего кроется в том, что пользователь сам их случайно изменил. Это могло произойти, например, тогда, когда область рабочего стола была активна, а пользователь при зажатой клавише CTRL прокрутил колесико мыши вверх или вниз.
Как значкам на рабочем столе вернуть нормальный размер
Почему значки на рабочем столе стали большими? Как мы выяснили, причина рассматриваемого явления довольно тривиальна. Собственно, поэтому устранить «проблему» можно очень легко.
Первый вариант, как вернуть значкам на рабочем столе нормальный вид (размер), предполагает:
- Активацию области рабочего стола (свернуть/закрыть все окна и кликнуть по любому пустому месту на рабочем столе);
- Зажатие клавиши CTRL;
- Прокрутку колесика мышки вниз (для уменьшения размера иконок) и вверх (для их увеличения).
Другой вариант, изменения размера иконок на рабочем столе Windows предполагает выполнение следующих действий:
- Клик правой кнопкой мыши (левой для левшей) по любой пустой (не по значку) области рабочего стола;
- Выбор в контекстном меню пункта «Вид»;
- Выбор во всплывшем подменю «Обычные значки» (стандартный размер).
После этого иконки рабочего стола гарантировано изменят свой большой размер на тот, который указал пользователь. Действия, описанные в обеих инструкциях, приводят к нужному результату во всех современных версиях Windows (10, 8, 7 и даже Vista).
Следует знать, что после изменения размера значков они могут немного изменить свое местоположение. Например, если иконка корзины находилась в правом нижнем углу, прямо возле панели задач, она может съехать немного влево и вверх. Это касается всех иконок. Чтобы вернуть их в прежнее место потребуется просто перетянуть значки в те области, где они до этого находились.
Есть еще один случай, когда значки на рабочем столе стали большими – низкое разрешение экрана. Однако здесь пользователь жалуется не только на увеличенные иконки, но и на громоздкость всего интерфейса. Если в вашем случае это так, тогда:
- Кликните по рабочему столу;
- Выберите «Разрешение экрана»;
- В отобразившемся окне найдите пункт «Разрешение» и подтяните имеющийся там ползунок до максимального значения.
Настраиваем списки
Списками в Windows 10 называются меню, появляющиеся при щелчке правой кнопкой мыши по значку на панели задач. В них отображаются недавно открывавшиеся документы, места и некоторые часто используемые действия.
Добавлять в списки файлы можно простым перетаскиванием, перенеся папку на значок «Проводник» или документ на значок Microsoft Word. Или можно закрепить уже имеющиеся в списке иконки, щёлкнув по значку-булавке рядом с ними.
Вы можете увеличить количество отображаемых в списках пунктов через редактор реестра Windows. Введите в поиске regedit, откройте редактор реестра и перейдите по адресу
Здесь вы можете найти параметр DWORD . Если такого параметра нет, создайте его.
Затем измените параметр, введя нужное число и установив отметку «Десятичное». Перезапустите систему. Теперь в списках будет отображаться столько файлов, сколько вы захотите.

































