Как закрепить папку или файл на панели задач Windows 11
Создание ярлыка папки на рабочем столе
Вы можете закрепить папку, текущий проект, каталог с музыкой или изображениями на панели задач операционной системы Windows 11.
Щелкните правой кнопкой мыши по «Пуску» и выберите из текстового меню пункт «Проводник». Или же просто щелкните по закрепленному на панели задач Проводнику.
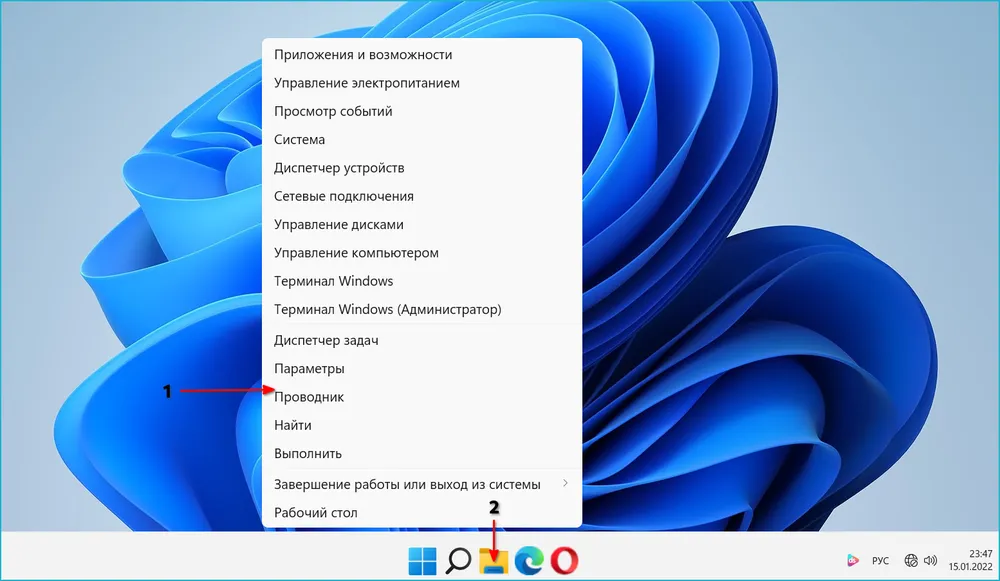
Сначала создайте на рабочем столе Windows 11 ярлык папки одним из четырех рассмотренных ниже способов.
Щелкните правой кнопкой мыши по каталогу, который вы собираетесь прикрепить к панели задач. В данном примере — папка «Изображения».
Выберите из контекстного меню данной папки пункт «Показать дополнительные параметры». Второй способ доступа к расширенным параметрам элемента — одновременно нажмите Shift + Enter на клавиатуре.
Из меню второго уровня выберите пункт «Создать ярлык».
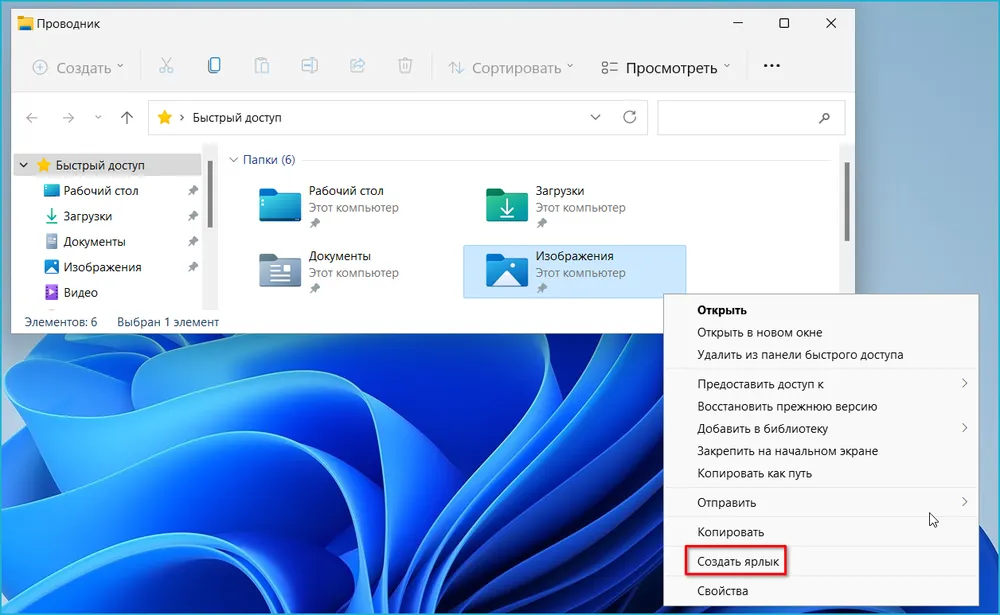
Первый сценарий. Операционная система уведомит вас, что ярлык не может быть создан в текущей папке и предложит поместить его на рабочий стол. Щелкните «Да».
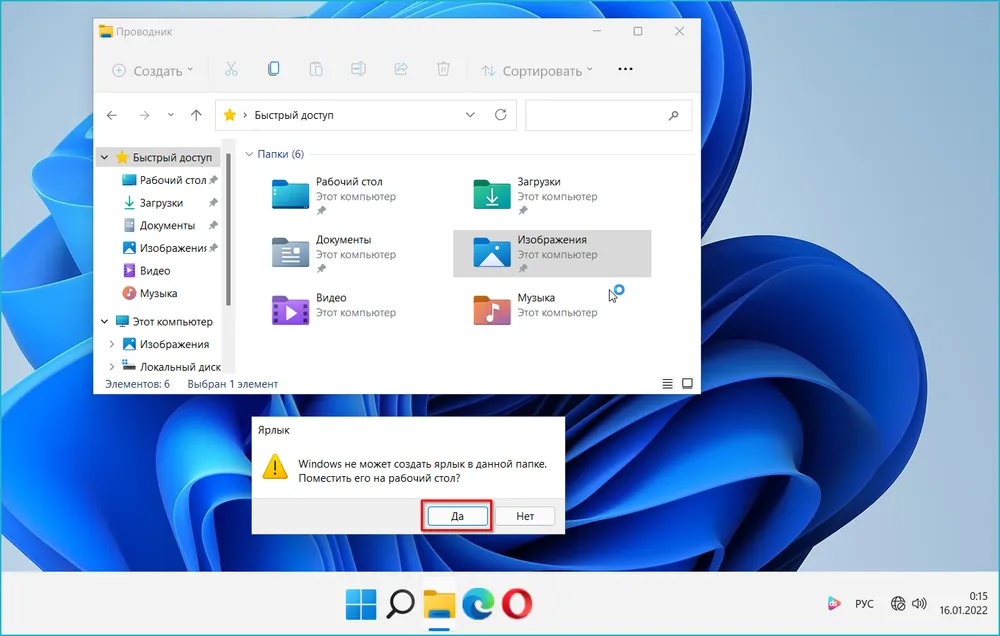
Ярлык папки появится на рабочем столе. Если ярлык пользовательской папки был создан в текущем каталоге, перетащите его мышью на рабочий стол вручную.

Альтернативный универсальный метод — выберите пункт «Отправить». Появится список того, куда может быть отправлена данная папка. Выберите «Рабочий стол (создать ярлык)».
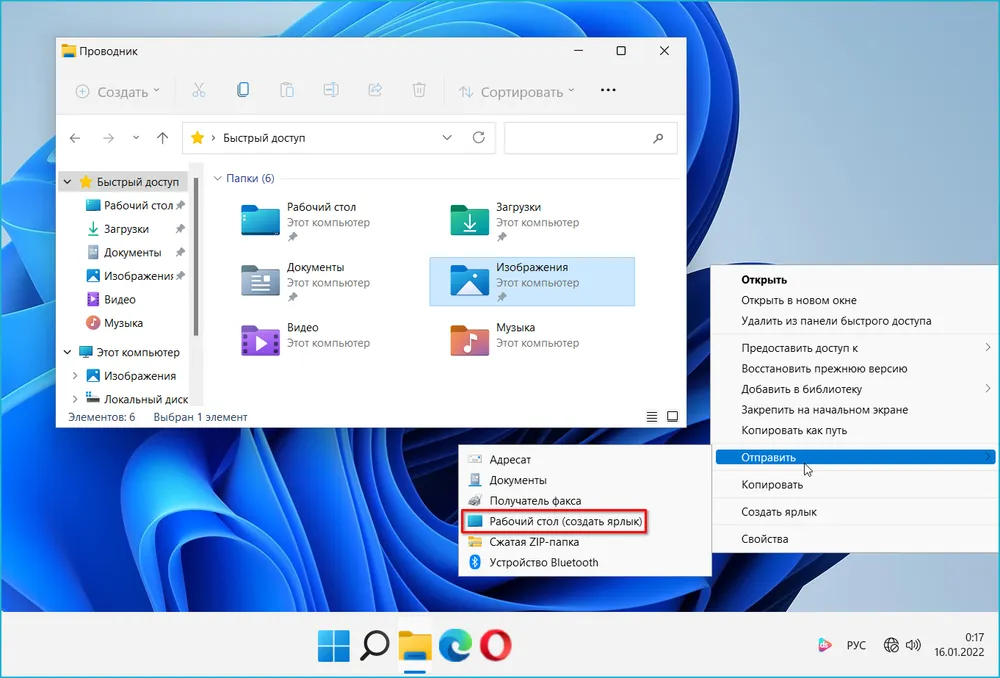
Откройте Проводник Windows 11. Выберите каталог или файл, который желаете прикрепить к панели задач. Щелкните по данному элементу правой кнопкой мыши.
В контекстном меню выберите пункт «Копировать как путь».
Щелкните правой кнопкой мыши на рабочем столе в таком месте, где отсутствуют какие-либо элементы. В меню выберите «Создать», а в меню второго уровня «Ярлык».
Щелкните правой кнопкой мыши в строке «Укажите расположение объекта:». Выберите «Вставить» из списка доступных действий. Поместите путь к папке в кавычки.
Перед скопированным путем к закрепляемому на панели задач ресурсу напечатайте имя исполняемого файла Проводника Windows 11 — explorer.exe. Нажмите пробел на клавиатуре настольного ПК или ноутбука.
Щелкните кнопку «Далее» в нижней части окна создания ярлыка. Присвойте новому элементу рабочего стола произвольное название
Важно лишь, чтобы оно не было длинным, но было понятно вам
Щелкните правой кнопкой мыши по новому ярлыку на рабочем столе Windows 11. Выберите пункт «Свойства». Или нажмите Alt + Enter на клавиатуре для доступа к свойствам ярлыка.
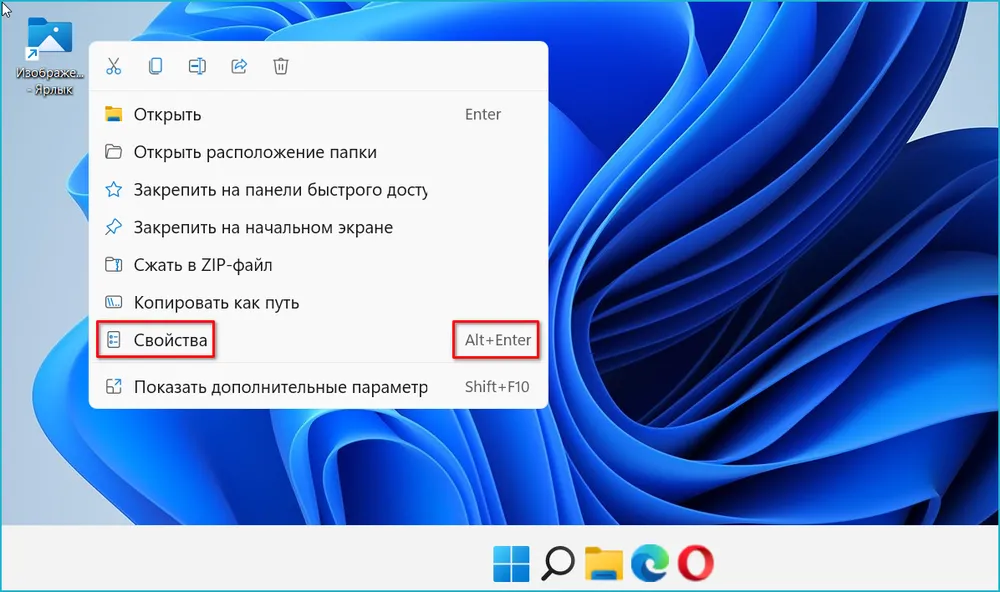
В окне свойств перейдитие на вкладку «Ярлык». перед путем к данному каталогу добавьте explorer. Нажмите кнопку «Применить» для подтверждения действия.
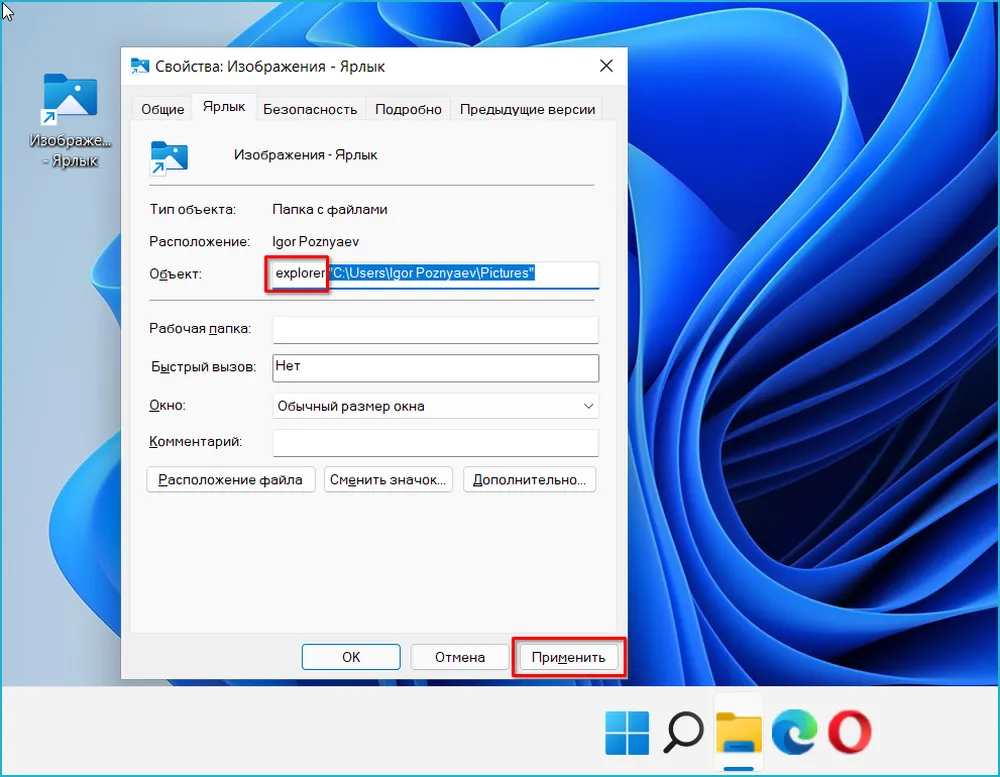
Щелкните по кнопке ОК. На рабочем столе появится ярлык, щелчком по которому данный каталог будет открыт в Проводнике.
Особенности ярлыка файла
Последовательность действий и комплекс способов создания ярлыка файла и папки подобны. Есть единственное существенное различие. Папка открывается в программе explorer.exe — Проводнике.
Для ярлыка файла формат содержимого строки «Укажите расположение объекта:»:
.
Как сменить значок ярлыка для панели задач Windows 11
Значок ярлыка папки по умолчанию похож на значок Проводника. На панели задач могут оказаться два визуально подобных элемента, которые просто спутать. Поэтому повторно щелкните правой кнопкой мыши по ярлыку папки. Откройте «Свойства», затем щелкните по кнопке «Сменить значок».
В строке «Искать значки в следующем файле:» напечатайте imageres.dll и нажмите Enter на клавиатуре. В окне «Смена значка» выберите подходящий по смыслу или наиболее удобный и понятный вам.
Нажмите кнопку ОК в окне «Смена значка». В окне «Свойства» значок поменяется на выбранный вами. Последовательно нажмите кнопки «Применить» и «ОК» в окне «Свойства».
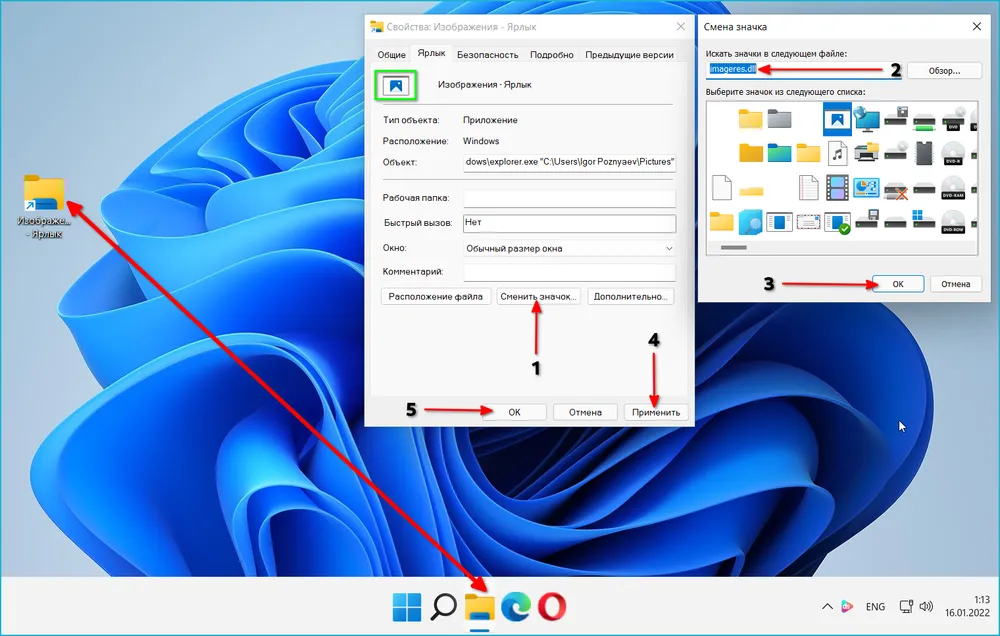
Щелкните по ярлыку правой кнопкой мыши. Выберите пункт «Показать дополнительные параметры». Из списка предлагаемых действий выберите «Закрепить на панели задач».
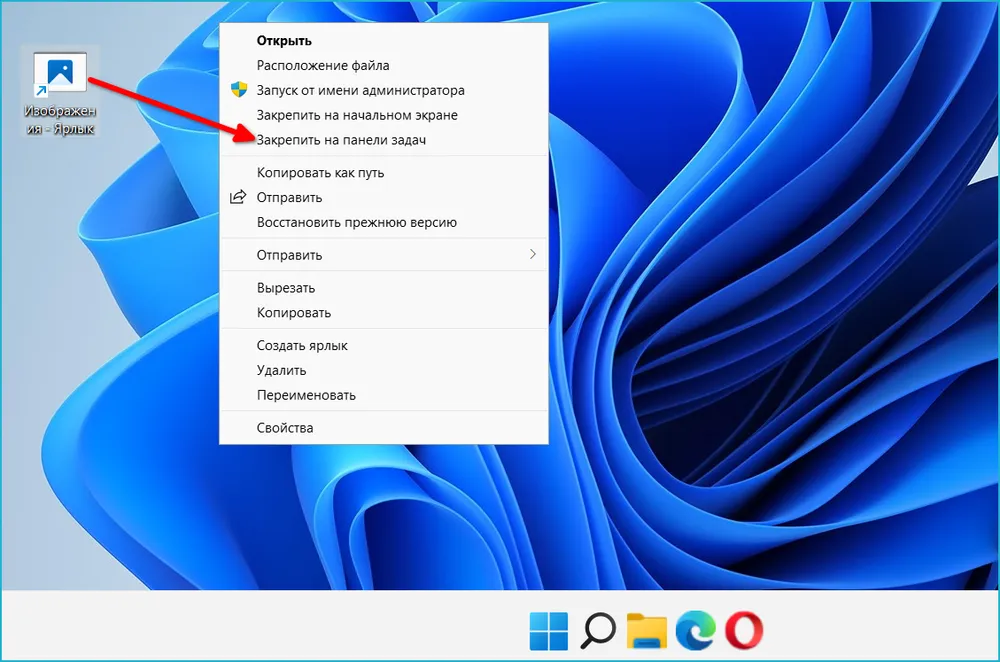
Теперь значки Проводника и папки на панели задач различаются между собой.
Во избежание дублирования значков и захламления экранного пространства удалите временный ярлык с рабочего стола. Оставьте его в случае, если вам комфортно располагать доступом к данной папке и с рабочего стола и с панели задач.

В дальнейшем вы сможете открыть в Проводнике каталог, щелкнув по его ярлыку на панели задач.
Как вернуть панель задач вниз экрана Windows 10
Рабочий стол
Нажмите правой кнопкой мыши на панели задач, и в открывшемся контекстном меню выберите отключите пункт Закрепить панель задач. Если параметр включен, тогда пользователь напротив пункта закрепить панель задач видит галочку, после отключения она исчезнет. Дальше появиться возможность переместить панель задач вниз, вверх, влево или вправо экрана простым перетаскиванием.
Параметры
В обновленных параметрах последней версии операционной системы Windows 10 есть возможность выбрать положение панели задач на экране без необходимости открепления. Если же сравнивать с предыдущими версиями операционной системы Windows 10, то такая возможность была с использованием классической панели управления.
- Откройте Пуск > Параметры > Персонализация > Панель задач.
- Значение пункта Положение панели задач на экране указываем Внизу.
Обратите внимание что при использовании обновленных параметров системы нет необходимости откреплять панель задач от рабочего стола, а сразу же можно выбрать нужное положение панели задач на экране
Реестр
Все изменения настраиваемые в параметрах системы или классической панели управления вносятся в реестр операционной системы. Пользователю достаточно знать какое значение и какого параметра реестра необходимо изменить для нужной настройки. Для внесения изменений в реестр в операционной системе Windows 10 используется редактор. Смотрите ещё Как открыть редактор реестра Windows 10 или его альтернативу. А также рекомендуем перед внесением любых изменений создать резервную копию реестра Windows 10.
- Открываем редактор реестра выполнив команду regedit в окне Win+R.
- Переходим в следующее расположение: HKEY_CURRENT_USER\ Software\ Microsoft\ Windows\ CurrentVersion\ Explorer\ StuckRects3.
- Чтобы переместить панель задач вниз экрана устанавливаем следующее значение параметра Settings.
Для редактирования текущего параметра необходимо использовать выделение редактируемого значения параметра. Выделяя каждый пункт по отдельности изменяем значение параметра в целом. Текущие значения актуальны для последней версии операционной системы Windows 10 и позволяют переместить панель задач вниз экрана
Обратите внимание что после внесения изменений в реестр необходимо перезапустить компьютер или проводник, чтобы они начали действовать
Заключение
Расположение панели задач можно изменить буквально в несколько нажатий используя обновленные параметры системы. Так как по умолчанию панель задач находится снизу после чистой установки системы, то мы и рассмотрели как вернуть панель задач вниз экрана Windows 10. Новичками рекомендуем использовать только способ перемещения панель управления через параметры системы. А также обязательно делайте резервную копию реестра при внесении изменений.
А вдруг и это будет интересно:
- Как сделать панель задач прозрачной Windows 10
- Как убрать панель задач при просмотре видео
- Пропал значок громкости с панели задач Windows 10
Как поменять размеры «Панели задач» Windows 11 с помощью Winaero Tweaker
Указанное программное обеспечение относится к немногим приложениям, способным изменять графический интерфейс операционной системы. В ее функционале значится и возможность преобразования величин в «панели задач» в маленькие, стандартные или большие.
Единственным минусом программы считается отсутствие русскоязычного интерфейса, но проблему можно убрать при помощи русификатора. Пользоваться ПО совершенно несложно:
- Софт скачивается с официального ресурса разработчика.
- После установки необходимо переместиться в блок «Taskbar Size».
- С правой стороны система будет группировать четыре значковых параметра, галочка устанавливается возле пункта «Large» — если нужно делать крупные иконки.
- Для стандартных объемов активизируется «System default» или «Normal», для небольших, чтобы снизить объем и уменьшать — «Small».
Завершается процедура перезапуском «проводника» при помощи «диспетчера задач», как в предыдущем описании. После ее активизации внесенные изменения вступят в силу.
Способы, как переместить файлы в приложение
Итак, давайте рассмотрим способы, как сейчас можно перетаскивать файлы в Windows 11 и можно ли вернуть перетаскивание через модификацию системы.
Способ 1. Использование комбинации (Ctrl + ) Alt + Tab
Можно воспользоваться оконным менеджером, чтобы перетащить файлы. Делается следующим образом.
- Начните перетаскивать файл.
- Одновременно зажмите Alt+Tab, чтобы появился список окон. Если не сработает, попробуйте зажать Ctrl + Alt+Tab.
- Перетяните файлы в нужное окошко программы.
Способ 2. Перетаскивание между папками
Перетаскивание между двумя каталогами, директориями осуществляется тем же способом, что и в Windows 10. Опишем данный метод в пошаговой форме.
- Откройте 2 окна: то, из которого нужно перетащить (источник) и то, куда надо отправить данные (преемник). Расположите окна рядом для удобства.
- Нажмите левой кнопкой на файл, который хотите перетянуть.
- Перетяните файл во второе окно-преемник, зажав левую кнопку мыши и не отпуская ее.
- Отпустите левую кнопку, перетянув файл в окно – преемник.
Способ 3. Редактирование файлов Реестра
Далее описываемый метод активации drag & drop имеет свои недостатки. После редактирования Реестра кнопка Пуск, поисковая строка и голосовой ассистент будут недоступны для запуска из панели задач, хотя и будут присутствовать в виде иконок. Нужно вам это или нет – решать вам.
Через редактор реестра доступны всевозможные твики, в том числе вы можете исправить перетаскивание в Windows 11. Перед началом работы советуем создать точку восстановления, чтобы в случае неудачи вернуться к прежним системным настройкам.
- Вызовите диалог “Выполнить”, нажав Windows + R.
- Введите в текстовое поле regedit и нажмите Enter (программа запускается от имени администратора).
- Перейдите по адресу HKEY_LOCAL_MACHINE > SOFTWARE > Microsoft > Windows > CurrentVersion > Shell > Update > Packages.
- Кликните на пустом пространстве правой кнопкой мыши, чтобы вызвать контекстное меню.
- Создайте новый ключ: Создать > Параметр DWORD (32 бита). Переименуйте его в UndockingDisabled.
- Выставьте значение как «1». Нажмите ОК
- Для применения настройки перезагрузите ПК.
Как уже говорилось, некоторые функции будут недоступны после данного фикса. Чтобы вернуться к системным настройкам по умолчанию, измените значение ключа UndockingDisabled на 0 в реестре Windows 11, пройдя по шагам мини-инструкции выше (или просто удалите ключ с названием UndockingDisabled). Перезагрузите компьютер.
Заключение
Как видите, на данный момент нет нормальных способов заменить функцию перетаскивания, доступную ранее во всех версиях графического интерфейса Windows – 8, 10 и даже XP. Мы советуем дождаться крупного обновления Windows 11: скорее всего, разработчики пойдут навстречу пользователям и вернут интуитивно привычное перетаскивание на Панель задач.
Как настроить новое меню Пуск в Windows 11?
У вас есть следующие способы настроить меню «Пуск» в Windows 11 и изменить его внешний вид:
- Переместите меню «Пуск» влево.
- Изменить цвет меню «Пуск»
- Закрепление или открепление приложений
- Удалите приложения из списка рекомендуемых
- Скрыть недавно открытые элементы / приложения в меню «Пуск»
- Показать или скрыть папки библиотеки.
Переместите меню «Пуск» влево
По умолчанию Windows 11 отображает элементы панели задач, включая меню «Пуск», поле поиска на панели задач и т. д., в центре. Однако, если вам это не нравится, вы можете переместить меню «Пуск» влево — как в Windows 10. Для этого выполните следующие действия:
- Откройте настройки Windows.
- Перейдите в Персонализация> Панель задач .
- Найдите параметр выравнивания панели задач в поведении панели задач .
- В раскрывающемся списке выберите « Слева» .
- Теперь вы можете увидеть меню «Пуск» слева, а не в центре.
Изменить цвет меню «Пуск»
Если вы выберете темный цветовой режим, вы можете изменить цвет фона меню «Пуск» в Windows 11. Вместо того чтобы показывать белый или любой другой цвет по умолчанию, вы можете выбрать любой другой цвет, который вам нравится. Для этого сделайте следующее:
- Нажмите Win + I, чтобы открыть настройки Windows.
- Перейдите в Персонализация> Цвета .
- В списке « Выберите режим» выберите « Темный» .
- Переключите цвет Показать акцент на Start и панели задач кнопку , чтобы включить его.
- Выберите любой цвет из списка выше на той же странице.
Теперь вы можете найти выбранный цвет в меню «Пуск» и на панели задач.
Закрепление или открепление приложений
По умолчанию вы можете найти множество предустановленных приложений, закрепленных в меню «Пуск». От настроек Windows до Spotify, Netflix и т. д. закрепляются автоматически. Если вам не нравится показывать их там, а вместо этого вы хотите показать некоторые из наиболее часто используемых приложений, вы можете изменить это с помощью этого руководства. Для этого выполните следующие действия:
- Щелкните меню «Пуск» и выберите приложение.
- Щелкните правой кнопкой мыши приложение, которое хотите открепить.
- Выберите параметр « Открепить от начала» .
Однако, если вы хотите закрепить приложение, выполните следующие действия:
- Щелкните меню «Пуск» и нажмите кнопку « Приложения» .
- Щелкните правой кнопкой мыши приложение, которое хотите закрепить.
- Выберите параметр « Закрепить в начале» .
- Если вы хотите переместить приложение или изменить его положение, вы можете щелкнуть по нему и удерживать щелчок при перемещении в нужное место.
Удалите приложения из списка рекомендуемых
По умолчанию в меню «Пуск» Windows 11 недавно открытые приложения и файлы отображаются вместе в разделе «Рекомендуемые». Однако, если вы хотите отображать только файлы, а не приложения, вы можете скрыть их следующим образом:
- Нажмите Win + I, чтобы открыть настройки Windows.
- Перейдите в « Персонализация»> «Пуск» .
- Переключите кнопку Показать недавно добавленные приложения , чтобы отключить ее.
Однако, если вы хотите скрыть конкретное приложение из раздела «Рекомендуемые», вы можете щелкнуть его правой кнопкой мыши и выбрать параметр « Удалить из списка» .
Скрыть недавно открытые элементы в меню «Пуск»
В меню «Пуск» Windows 11 отображаются все недавно открытые элементы или файлы в разделе « Рекомендуемые ». Если вы не хотите их показывать, вы можете скрыть их следующим образом:
- Щелкните меню «Пуск» на панели задач.
- Щелкните правой кнопкой мыши элемент, который хотите удалить из списка.
- Выберите опцию Удалить из списка .
Он будет немедленно скрыт. Однако, если вы хотите навсегда отключить раздел « Рекомендуемые », вы можете открыть « Параметры Windows»> «Персонализация»> «Пуск» и переключить кнопки « Показывать недавно открытые элементы в меню« Пуск »,« Списки переходов »и« Проводник» , чтобы отключить его.
Показать или скрыть папки библиотеки
По умолчанию в меню «Пуск» Windows 11 отображаются только параметры электропитания для выключения, перезагрузки или перехода компьютера в спящий режим. Однако можно отображать другие элементы, такие как документы, изображения, музыка, загрузки, настройки Windows, проводник и т. Д. Чтобы отобразить их, выполните следующие действия:
- Откройте настройки Windows.
- Перейдите в « Персонализация»> «Пуск»> «Папки» .
- Переключите соответствующую кнопку, которую хотите отобразить в меню «Пуск».
Вы можете настроить меню «Пуск» в Windows 11, используя настройки Windows и некоторые другие параметры. Можно добавлять или удалять закрепленные приложения, отображать или скрывать элементы из списка рекомендуемых, выравнивать меню «Пуск» по левому краю и т. Д. Вы можете следовать полному руководству, чтобы узнать больше о некоторых других советах и приемах по настройке меню «Пуск» в Windows 11.
Измените цвет панели задач
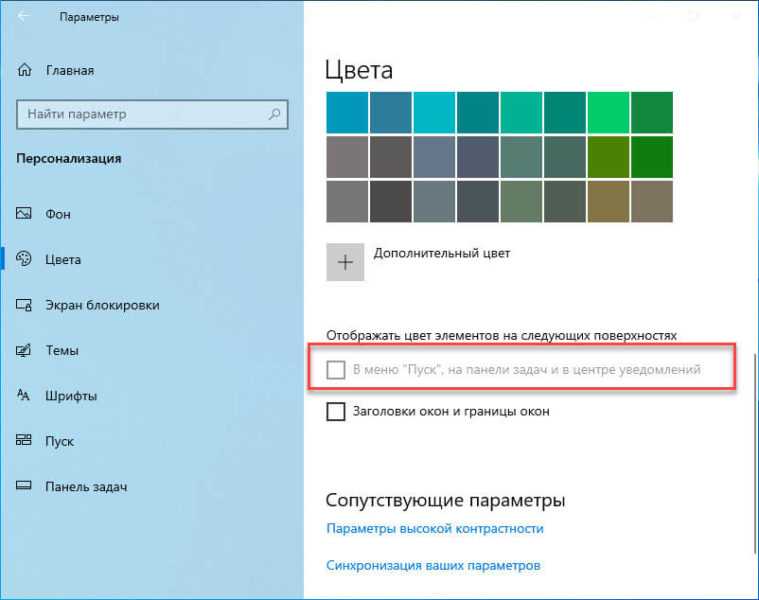
Вы также можете использовать собственные цвета для панели задач, на которые не влияет цвет вашей темы. Вот как это сделать:
- В настройках Windows 11 щелкните «Персонализация» на левой панели и выберите параметр «Цвета».
- Здесь выберите Custom в разделе Choose your mode и Dark в разделе Choose your default mode Windows.
- Теперь прокрутите вниз и включите опцию. Показать акцентный цвет на Пуске и на панели задач.
После этого установите для параметра «Цвет акцента» значение «Вручную» и выберите желаемый цвет ниже, чтобы выбрать его в качестве цвета панели задач. Вы также можете открыть цветовое колесо, щелкнув параметр «Пользовательские цвета», чтобы установить свой собственный цвет.
Возвращаем панель задач на прежнее место экрана
План сегодняшнего обзора:
- Мышка в помощь
- Параметры панели инструментов
- Как зайти в панель задач
- Настройка панели
Мышь наш помощник
Первым делом предлагаю воспользоваться мышкой и попробовать передвинуть панель инструментов. Данный метод сработает, если панель инструментов не закреплена на рабочем столе.
Нажимаем правой кнопкой мыши по свободному пространству панели инструментов и смотрим стоит или нет галочка возле закрепить панель задач.
Если галочка стоит, то её можно легко убрать, просто нажмите на закрепить панель задач один раз левой кнопкой мыши.
Как убрали галочку, найдите свободное место на панели инструментов, нажмите и держите левую кнопку мыши, перемещая панель в необходимое место своего экрана.
Вот так можно передвигать панель.
Меняем параметры панели задач
Заходим в панель инструментов, нажимаем правой кнопкой мыши на свободном месте панели и открываем параметры панели задач с шестеренкой.
Находим опцию расположения панели инструментов на вашем экране и выбираем нужный из четырех пунктов: слева, справа, внизу или вверху.
Как попасть в панель инструментов
Второй способ открытия панели. Нажимаем правой кнопкой мыши по свободному пространству рабочего стола. Во всплывающем контекстном меню заходим в персонализацию.
В персонализации открываем нижнюю левую вкладку панель задач.
Меню пуск
Третий способ открытия через меню пуск. Заходим в меню пуск — > параметры.
В параметрах Windows находим вторую вкладку — персонализация: фон, экран блокировки, цвета.
Переходим к панели и настраиваем.
Меню пуск можно использовать и по-другому. Жмем правой кнопкой по меню пуск -> параметры -> персонализация -> панель инструментов.
Панель управления
Четвертый способ, открываем через значок панель управления на рабочем столе, если у вас такой есть. Если у вас его нет, и вы хотите добавить, читайте обзор мой компьютер на рабочий стол в windows 10.
Открываем иконку панели управления — изменение параметров и настройка функциональных возможностей данного компьютера.
Переходим к оформлению и персонализации — меняем внешний вид элементов рабочего стола, применяем темы оформления, экранные заставки, панель задач.
Отрываем панель инструментов и навигация, или свойства навигации — настройка панели, изменяем список отображаемых элементов и внешний вид.
Поиск в виндоус
Пятый способ, используем поиск в Windows. Нажимаем на лупу возле меню пуск и набираем текст — панель задач.
Заходим в параметры панели инструментов.
Окно выполнить
Шестой способ, запускаем панель задач через окно выполнить.
Открываем его, нажатием двух кнопок на клавиатуре, «Win + R».
Вводим команду без кавычек: «control /name Microsoft.TaskbarAndStartMenu» и жмем OK.
Производим свои настройки.
Настраиваем панель инструментов
Панель можно настроить под свои нужды, здесь обширные настройки:
- Закрепление панели задач
- Автоматически скрывать панель в режиме рабочего стола
- Автоматом скрывать панель в режиме планшета
- Использовать маленькие кнопки на панели
- Показывать рабочий стол при наведении указателя на клавишу «Свернуть все окна»
- Отображать эмблемы на кнопках панели
- Расположение
- Группировка кнопок
- Область уведомлений
- Несколько дисплеев
- Показывать контакты людей
Если вы работаете дизайнером, архитектором и при работе вам мешает панель, то можно её убирать, переместить ползунок на скрывать панель.
Так же можно уменьшить значки панели задач, перетащите ползунок задействовать маленькие кнопки панели инструментов.
Итоги
Сегодня мы с вами научились как перемещать панель задач вниз экрана и любое место рабочего стола. Узнали шесть способов открытия панели инструментов и настроили её под себя.
Так же, можете задавать любые вопросы, связанные с компьютерной тематикой на странице задать вопрос.
Благодарю вас, что читаете меня в Твиттере.
Оставайтесь на связи — мой канал You Tube.
Если приведенная выше информация оказалась для вас полезной, тогда рекомендую подписаться на обновления моего блога, чтобы всегда быть в курсе свежей и актуальной информации по настройке вашего компьютера.
Не забудьте поделиться этой информацией с вашими знакомыми и друзьями. Нажмите на социальные кнопки — поблагодарите автора.
Навигация по блогу
Единственный недостаток
В целом, Start11 возвращает пользователям то, что Microsoft отняла у них, не спросив их мнение. Появление подобных программ указывает на то, что миллионы людей попросту не собираются привыкать к нововведениям, навязываемым им.
Николай Козак, Дом.рф: Февраль 2022 г. для нас стал уколом адреналина в части имортозамещения ИТ
Импортозамещение

К тому же, в ранних версиях Windows 11 присутствовала возможность перемещения «Пуска» в левый нижний угол. Microsoft избавилась от нее в более свежих сборках.
Меню настроек Start11
Таким образом, разработчики Stardock выиграли еще один раунд борьбы с новым поколением дизайнеров Microsoft, постоянно пытающихся перерисовать «Пуск». Единственный недостаток данной программы, актуальный в первую очередь для россиян, – это необходимость покупки лицензии на нее. Удобство пользования Windows 11 разработчики оценили в $5 (367 руб. по курсу ЦБ на 12 августа 2021 г.).
Как в Taskbar11 сделать Панель задач Windows 11 крупнее или мельче
Указанное приложение распространяется бесплатно, загрузить его можно при помощи GitHub. Несмотря на предупреждение фильтра SmartScreen о редком скачивании, она не входит в список заведомо опасных (по версии VirusTotal). О целесообразности его применения выбор остается за конечным пользователем.
После установки программного обеспечения следует выбрать нужный вариант панели задач из трех предложенных:
- большой — «Large», чтобы она увеличилась;
- минимальный — «Small», позволяет уменьшать;
- стандартный — «Medium», оставляет в тех же значениях.
Изначально выбирается оптимальное решение, а потом нажимается ярлык с дискетой, для сохранения внесенных изменений в параметры. Утилита исправляет регистр операционной системы. При попытках вернуться к стандартной настройке возникают баги и изображение не всегда будет соответствовать первоначальному виду, а сохранение иногда не работает.
Единственным плюсом работы с ПО является интуитивно понятный интерфейс, не требующий редактирования каталога в ручном режиме.
Вышеуказанные способы внесения изменений во внешний вид панели задач позволяют отрегулировать значения под себя, путем ее уменьшения или увеличения. Серьезным минусом выполнения задачи является необходимость использования регистра, но есть надежда, что скоро разработчики Майкрософта исправят ситуацию и добавят кастомизацию с возможностью внесения правок в стандартное меню. В таком случае больше не понадобится поиск и скачка специальных программ и приложений для выполнения задачи.
Последнее обновление — 12 июля 2022 в 08:16
Перемещение панели задач
В новой операционной системе этот элемент можно перемещать. Это делается разными способами.
StartAllBack
Эта программа предназначена для изменения интерфейса Windows. Она помогает вернуть операционной системе стандартный внешний вид. При помощи этого приложения можно улучшить меню «Пуск». Также оно позволяет корректировать контекстное меню и «Проводник».
Приложение предлагает несколько вариантов оформления. Внешний вид экрана можно оформить в разных версиях Windows – 11, 10 или 7. Эта программа является платной. При этом она предлагает бесплатную версию, рассчитанную на 30 дней.
Для настройки требуется сделать следующее:
- Скачать программу с официального сайта.
- Запустить установочный файл.
- Во время инсталляции в окне конфигурации выбрать одного или всех пользователей. Это даст возможность использовать программу на компьютере.
- После завершения инсталляции щелкнуть правой кнопкой на меню «Пуск». В открывшемся окне необходимо выбрать «Свойства».
- В окне «Настройки StartAllBack» зайти во вкладку «Панель задач».
- Зайти в раздел «Настройте поведение и сверхспособности» и выбрать опцию «Положение панели задач на экране».
- После того как откроется список, выбрать предпочтительное положение – снизу, слева, сверху или справа.
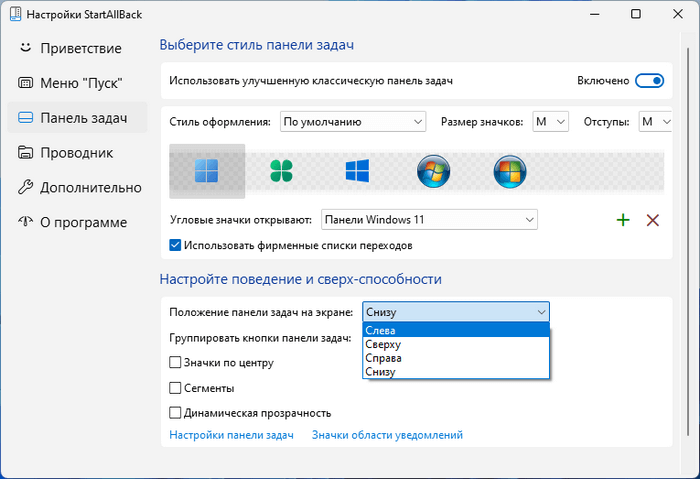
ExplorerPatcher
Это бесплатная программа, которую предлагает разработчик Valinet. Она позволяет вернуть стандартный внешний вид с отдельными устаревшими опциями. К ним, в частности, относят возможность перемещения элемента в правую, в левую сторону или наверх. Несмотря на то, что это неидеальный вариант, он считается лучшим бесплатным решением.
Программа ExplorerPatcher отличается большим количеством других опций, которые помогают изменить разные системные параметры. После открытия окна «Свойства» название активного раздела с настройками будет подчеркнуто.
Чтобы переместить панель в требуемое место, требуется выполнить следующие действия:
- Скачать программу ExplorerPatcher.
- 2 раза нажать на файл «ep_setup.exe». Это даст возможность поставить приложение на компьютер.
- Инсталляция программы осуществляется с перезапуском «Проводника». При этом на некоторое время появится белый экран, после чего откроется рабочий стол операционной системы.
- Нажать правой кнопкой мыши на панель и выбрать «Свойства». Также зайти в свойства можно через меню «Пуск». Для этого требуется зайти во «Все приложения» и выбрать «Свойства».
- В разделе «Taskbar» выбрать параметр «Taskbar style». Там требуется отдать предпочтение опции «Windows 10».
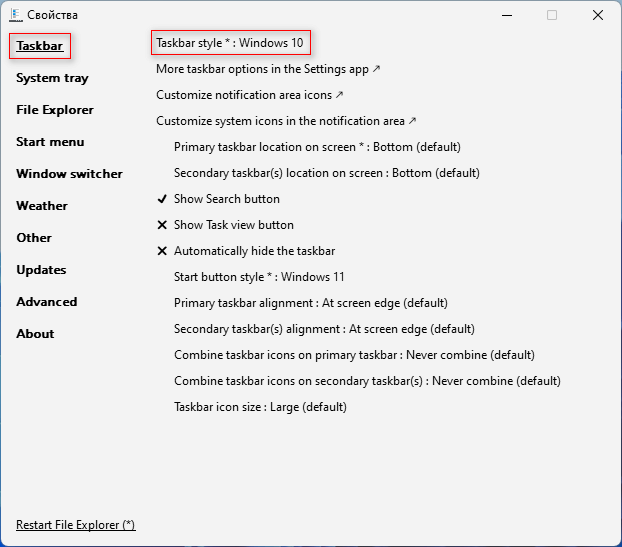
Для перемещения программы можно воспользоваться разными методами. Для этого стоит выполнить следующее:
- Щелкнуть правой кнопкой мыши на панели.
- После появления контекстного меню снять галочку с опции «Закрепить панель задач».
- Зажать левую кнопку мыши и вручную переместить панель. Это можно сделать в любую сторону – вверх, вправо или влево.
Также для получения нужного результата требуется сделать следующее:
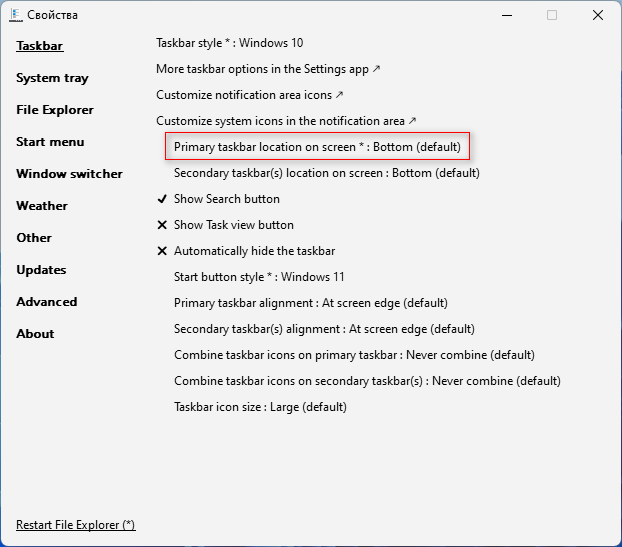
- Выбрать опцию «Primary taskbar location on screen» и найти подходящий вариант расположения.
- Выбрать нужное расположение на мониторе и нажать на «Restart File Explorer». Это даст возможность применить изменения в операционной системе.
- При помощи настройки «Start button style» выбрать вариант «Windows 11». В этом случае кнопка «Пуск» станет стандартной.
Windows 11 – это новая операционная система, которая отличается множеством параметров от своих предшественников. Одной из таких особенностей является внешний вид панели задач, которую вполне можно настраивать.
Добавление и удаление папок в меню пуск windows 10
Приветствую вас снова!
В некоторых своих статьях я описывал решения вопросов и предлагал заходить в Параметры Windows 10 с помощью нажатия кнопки Пуск и выбора в меню одноименного пункта. Но недавно мне попался ноутбук с десяткой, на которой не было этого пункта! Я удивился и решил выяснить, как же добавлять и удалять папки в меню Пуск.
В итоге, удалось обнаружить, где настраивается скрытие и отображение папок. Правда, в меню Пуск нельзя разместить любые папки, которые захочется, а только из списка заранее определенных Майкрософтом.
Первым делом, давайте выясним — как зайти в Параметры, если они не отображаются в меню Пуска? Есть два пути. Первый — нажмите «горячие» клавиши Win i. Второй — нажмите на значок Центра уведомлений и выберите Все параметры, как показано на картинке:
Перед вами откроется окно с параметрами. Заходите в Персонализацию, выбираете пункт слева Пуск и нажимаете ссылку с названием Выберите, какие папки будут отображаться в меню «Пуск».
И здесь представлен полный список папок, у меня их 10. Возможно, у вас будет как-то отличаться, но суть от этого не меняется. Передвиньте ползунок под названием параметра в левую или правую сторону, в зависимости от того, какие хотите оставить, а какие отключить.
Лично я себе включил пункты Личная папка, Параметры и Загрузки. Проводник у меня закреплен на панели задач, доступ к остальным папкам можно получить уже через сам Проводник, они всегда на виду. Пункт Сеть открывает сетевое окружение (если несколько устройств в локальной сети).
Вот так можно изменять папки в меню Пуск. Выбор не слишком большой, как видите. Но если требуется быстрый доступ к любой вашей произвольной папке, то вам рекомендую прочесть статью на тему закрепления папок на панели быстрого доступа.
Источник
Как вернуть старое меню Пуск
С каждой новой версией Windows меню «Пуск» претерпевает значительные изменения, из-за чего многие пользователи поначалу путаются. Меняется не только дизайн, но и привычное расположение многих программ и функций.
Для изменения оформления стартового меню и возврата к классическому виду доступно множество приложений, среди которых: IObit Start Menu, FastKeys, Start8, Start Menu X, StartIsBack, Start10, Classic Shell и другие.
Процесс загрузки и установки Classic Shell не займет много времени.
В открывшемся окне вы можете выбрать отображение меню так, как вам нравится, и поставить галочку напротив «Показать все параметры».
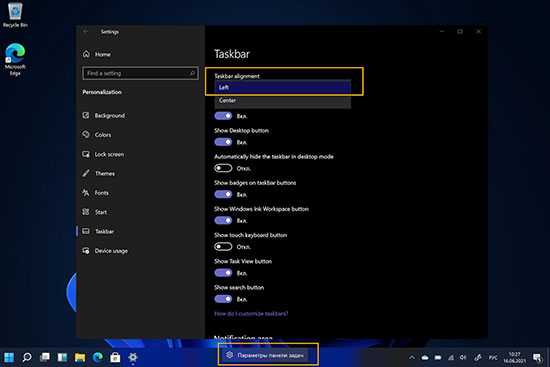
Нажмите кнопку «ОК», и у нас есть новый «Пуск».
Изменение реестра
Не так давно самым распространенным способом восстановить старое меню «Пуск» было просто внести изменения в реестр, под которыми происходили автоматические изменения. Сегодня этот метод в большинстве случаев не приносит ожидаемого результата, но попробовать стоит. К тому же последовательность действий не так уж и сложна, достаточно будет сделать следующее:
- Заходим в меню Пуск и в поиске находим лог введя запрос
- Вверху указать путь HKEY_CURRENT_USERSoftwareMicrosoftWindowsCurrentVersionExplorerAdvanced для возможности доступа к папке
- Щелкните правой кнопкой мыши «Дополнительно», затем выберите «Создать».
- Выберите параметр DWORD (32 бита).
- Введите имя Start_ShowClassicMode, после чего останется только внести изменения и дважды щелкнуть по созданному параметру, затем изменить показатель с 0 на 1
Теперь пользователю достаточно перезагрузить устройство и проверить качество самой процедуры. Если все сделано правильно, Старт вернется к прежнему оформлению. Новое меню уже получило очень даже выраженную трансформацию
Она моментально привлекает внимание как новых, так и старых пользователей. Существенная трансформация сделана как в дизайне так и содержании самого меню
Меню открывается не вбок, а непосредственно по центру стола. Говоря именно о содержании самого меню, разработчики убрали из него не только разделы, но и подразделы с панелями и программами, в результате этого использование разного рода функций значительно усложнилось. На данный момент для использования программы людям придется находить их прямо в поиске, и это придется делать даже если нужная программа относится к категории постоянно используемых приложений. Вместе с разделами и подразделами появились в меню рекомендации, в которых есть последние открытые программы и приложения.
Open Shell
Последовательность действий в этом случае будет следующей:
- Установите приложение Open Shell напрямую
- После установки и открытия программы выберите компонент «Пуск» — именно в нем будут производиться изменения и модификации
- Нажмите на меню «Пуск», затем перейдите в «Все приложения».
- Выберите пункт, чтобы открыть меню настроек программы из списка пультов дистанционного управления
- Напротив параметра «Заменить кнопку Пуск» остается только поставить галочку, после чего вся работа будет выполняться программой автоматически
При необходимости вы можете изменить место запуска и внести изменения в ее оформление без использования программы, используя стандартные возможности Windows.
Start11
После установки этого приложения вам нужно будет открыть его, а затем следовать инструкциям, которые появляются на экране. Дизайн приложения довольно прост, и поэтому пользователь может легко изменять состояние и функциональность меню «Пуск», включая дизайн, положение значков и так далее.
Как настроить панель задач Windows 11
Есть несколько других способов настроить панель задач Windows 11. Вы можете сделать это в настройках персонализации панели задач в настройках Windows.
Сделать это:
- Выберите меню «Пуск», введите «Настройки» и выберите приложение «Настройки».
- Выберите Персонализация в меню слева.
- Прокрутите вниз и выберите Панель задач на правой панели.
- Используйте раздел «Элементы панели задач», чтобы включить или отключить отображение следующих элементов на панели задач: поиск Windows, представление задач, виджеты или чат Teams.
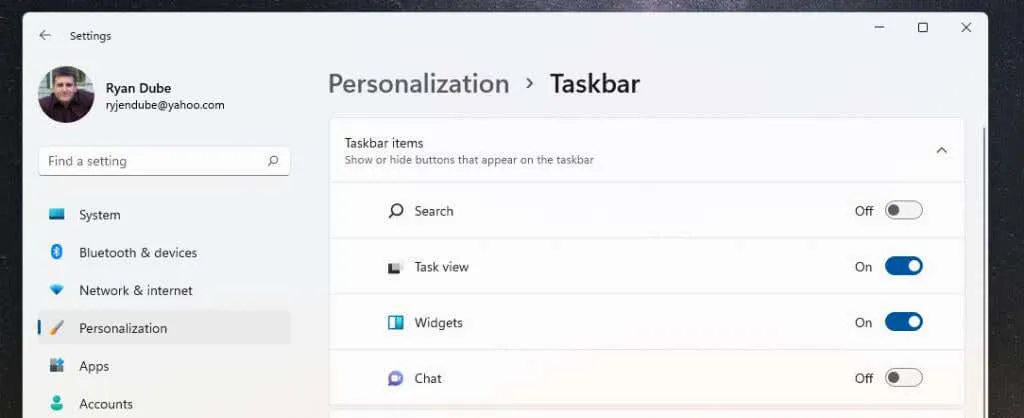
- Прокрутив немного вниз, вы увидите раздел «Угловые значки панели задач». Здесь вы можете включить или отключить значок пера, значок сенсорной клавиатуры или значок виртуальной сенсорной панели на панели задач.
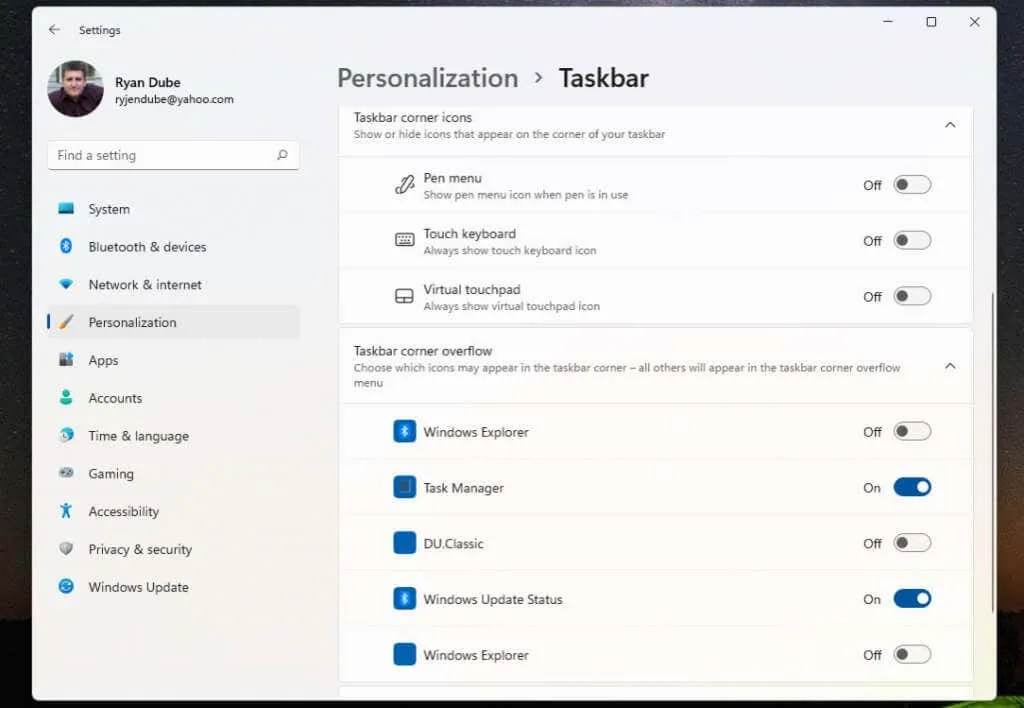
- В разделе «Переполнение угла панели задач» вы можете настроить угол панели задач для отображения значков для таких элементов, как проводник Windows, диспетчер задач или обновления Windows.
- Прокрутите вниз до «Поведение панели задач», чтобы настроить выравнивание панели задач, включить значки для непрочитанных сообщений, несколько параметров отображения, совместное использование окон и параметры отображения рабочего стола.
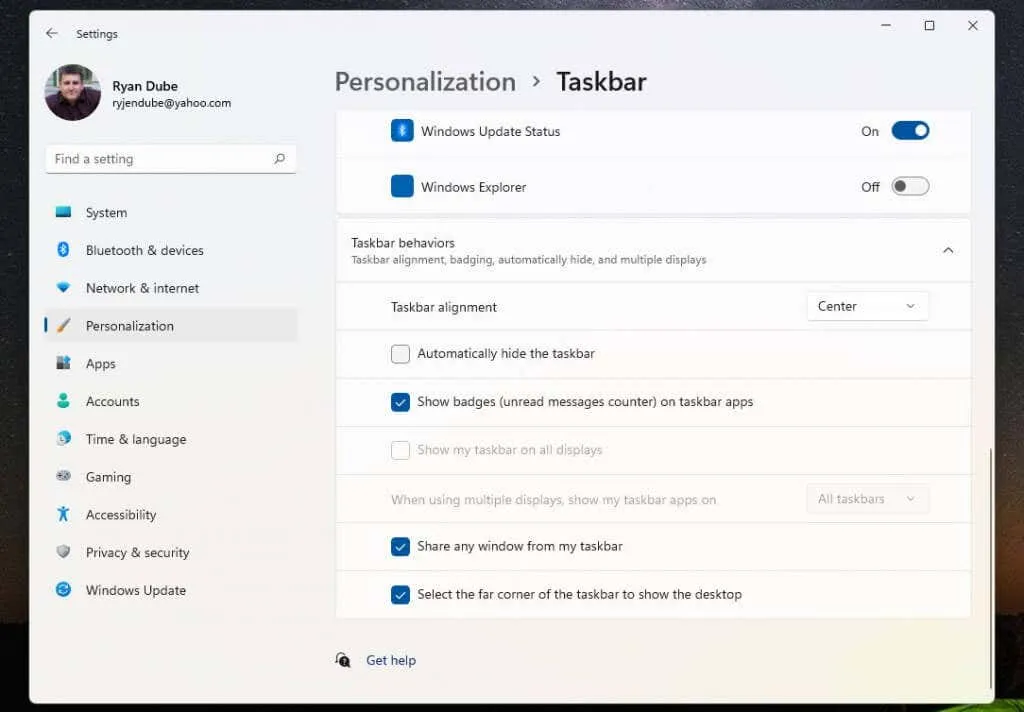
Как только вы настроите панель задач, просто вернитесь на рабочий стол, чтобы начать ее использовать.
Конечно, последний метод, который вы можете использовать для настройки того, что отображается на панели инструментов, похож на то, что вы можете сделать в Windows 10 — закрепление или открепление значков приложений.
Просто щелкните правой кнопкой мыши любое приложение, которое вы хотите удалить, и выберите Открепить от панели задач, чтобы навсегда удалить значок этого приложения с панели задач.
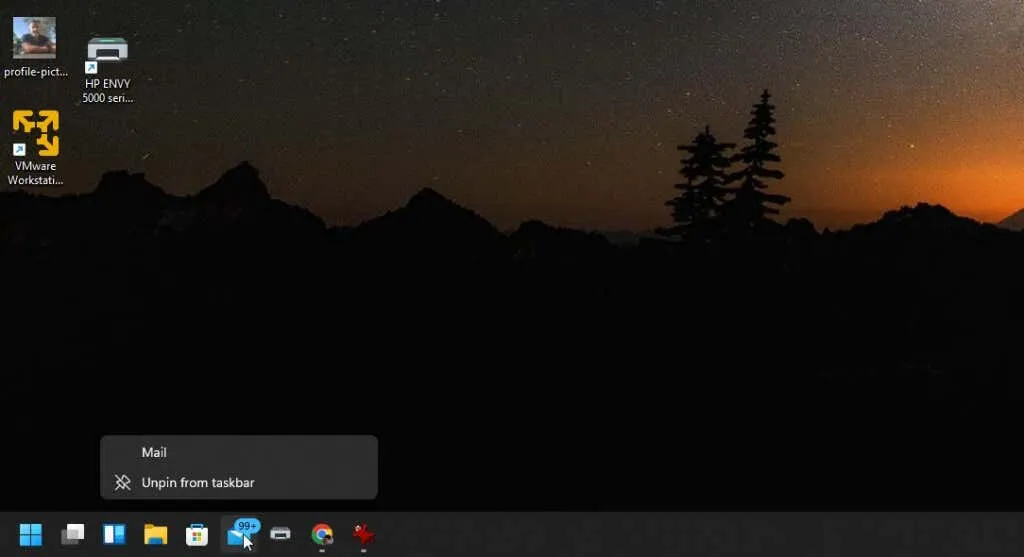
Это самый простой способ настроить, какие значки приложений будут отображаться на панели задач при каждом запуске Windows 11.













![Как настроить меню пуск в windows 11 в 2021 году [guide] • оки доки](http://clipof.ru/wp-content/uploads/5/6/2/562e233afdeee6ce1855ecb85963c86b.jpeg)

![Как настроить панель задач в windows 11 [guide] • оки доки](http://clipof.ru/wp-content/uploads/1/6/2/16236c894657628b7eb93c7f13f74311.png)









![Как настроить меню пуск в windows 11 в 2021 году [guide]](http://clipof.ru/wp-content/uploads/a/1/6/a16c7c7a4862e2b270666c4c4343ca0f.png)
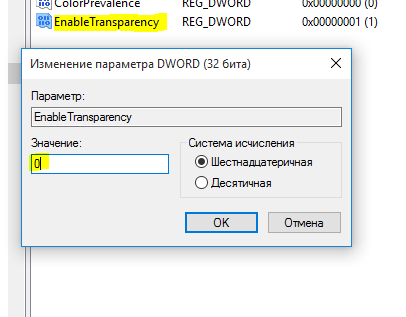
![Как настроить меню пуск в windows 11 в 2021 году [guide]](http://clipof.ru/wp-content/uploads/b/3/f/b3f25a280c6d12926571174dc11d9e34.jpeg)
