Используя программу Aero Glass
Раз нет встроенных инструментов, позволяющих решить вопрос, как включить Aero в Windows 10, то придется прибегнуть к возможностям сторонней программы. Знакомьтесь – Aero Glass, приложение, позволяющее реализовать эффект стекла для классического интерфейса Windows 10.
Aero Glass разработана для Windows 8.1, но её последняя версия корректно работает и на «десятке».
Давайте посмотрим, как активировать Aero в Windows 10 с помощью указанной утилиты:
После завершения работы мастера установки вы увидите, что окна стали прозрачными. Изменения будут внесены автоматически, вам не нужно менять тему, чтобы включить Aero.
Для того, чтобы поменять степень прозрачности, нажмите Win+R и введите команду «rundll32.exe shell32.dll,Control_RunDLL desk.cpl,Advanced,@Advanced». Появится окно изменения цвета, где меняя уровень интенсивности, меняется и уровень прозрачности.
После установки программы, в правом нижнем углу экрана, появляется водяной знак.
Как настроить прозрачность панели Alt+Tab
По умолчанию прозрачность панели Alt+Tab нигде в системе не настраивается. Но существует ключ в реестре, который отвечает за это.
- Нажмите Win+R.
- Введите команду regedit и нажмите Enter.
- Пройдите в следующую ветвь: HKEY_CURRENT_USER \ SOFTWARE \ Microsoft \ Windows \ CurrentVersion \ Explorer.
- Кликните по папке Explorer правой клавишей мыши.
- Выберите пункт Создать, затем Раздел.
- Назовите новый раздел MultitaskingView.
- Кликните правой клавишей мыши по только что созданной папке MultitaskingView.
- Выберите пункт Создать, затем Раздел.
- Присвойте новой папке имя AltTabViewHost.
- Пройдите в эту папку.
- Кликните в правой части редактора правой клавишей мыши.
- Выберите пункт Создать, затем Параметр DWORD (32 бита).
- Назовите новый ключ Grid_backgroundPercent.
- Кликните по нему два раза, выберите Десятичную систему счисления и присвойте ему значение от 0 до 100. Это и будет прозрачность меню Alt+Tab в процентах (0% — полностью прозрачная, 100% — сплошная).
- Нажмите правой клавишей мыши по свободному месту на панели задач и запустите Диспетчер задач.
- Найдите в списке процессов Проводник Windows и перезагрузите его, чтобы увидеть изменения.
Если вы хотите вернуть всё обратно, удалите папку MultitaskingView (кликните по ней правой клавишей мыши и нажмите Удалить).
С помощью этой инструкции вы сможете сделать Windows 10 ещё немного более персонализированной.
Как сделать меню «Пуск» и панель задач прозрачными
При помощи компактного и удобного приложения для регуляции системных настроек, добавленного в новой операционной системе Windows 10 – можно в несколько кликов сделать панель задач прозрачной или применить такой спецэффект к меню «Пуск».
Windows не предлагает разнообразия настроек данной функции, так что без установки стороннего софта придётся довольствоваться тем, что предлагает система. Если используется стандартный графический драйвер видеокарты («Базовый видеоадаптер» в списке Диспетчера устройств), то не удастся использовать данную специальную возможность. Проверьте наличие установленного и обновленного драйвера в системе перед применением инструкций из руководства.
Для настройки эффекта прозрачности перейдите в «Параметры Windows», используя сочетание клавиш Win + I. Также можно попасть в данный раздел через меню «Пуск», щёлкнув по кнопке с иконкой шестерёнки. Теперь необходимо воспользоваться простым алгоритмом действий:
- Выберите в списке пункт «Персонализация».
-
Щёлкните по категории «Цвета» в левой части окна, затем активируйте/деактивируйте параметр «Эффекты прозрачности».
- Теперь отдельные окна и панели станут немного прозрачными. Интенсивность спецэффекта изменить встроенными средствами ОС не получится, поэтому для реализации такого желания придётся воспользоваться сторонним программным обеспечением.
Аналогичный результат приносит смена опции через «Редактор реестра»:
- Воспользуйтесь комбинацией «Win + R» для вызова служебного окна вызова программ.
- Введите запрос «regedit.exe» и щёлкните ОК.
- С помощью левой панели совершите навигацию по реестровым каталогам: HKEY_CURRENT_USER -> Software -> Microsoft -> Windows -> CurrentVersion -> Themes -> Personalize.
- Измените значение опции «EnableTransparency» на 0, чтобы отключить прозрачность, либо на 1 для включения.
- Сохраните изменения, щёлкнув по кнопке ОК и нажав на клавишу F5.
Данную процедуру можно упростить, если создать пакетный файл с расширением .bat и записать в него определённую последовательность команд. Создайте в удобном для вас месте текстовый документ и откройте его, здесь необходимо вставить первый либо второй скрипт, в зависимости от желаемого эффекта.
Вставьте в содержание документа следующий текст, чтобы убрать прозрачность окон и панелей в системе Windows:
Для применения эффекта нужно создать .bat файл следующего содержания:
Увеличение уровня прозрачности панели задач
После того, как эффект был включён, желающие немного увеличить интенсивность его работы могут внести дополнительную правку в реестр. Для этого проследуйте несложному алгоритму:
- Щёлкните правой кнопкой мыши по рабочему столу и выберите пункт «Персонализация».
- Перейдите в «Цвета», в категории опций «Отображать цвет элементов на следующих поверхностях» должна находиться галочка напротив «В меню Пуск, на панели задач».
- Запустите Registry Editor, вызвав его комбинацией Win + R с помощью запроса «regedit.exe».
- Проследуйте по следующему пути в реестре: HKEY_LOCAL_MACHINE -> SOFTWARE -> Microsoft -> Windows -> CurrentVersion -> Explorer -> Advanced.
-
Здесь расположено несколько параметров, вам необходимо создать новый. Для этого щёлкните правой кнопкой мыши по пустой области в правой части окна и выберите «Создать» -> «Параметр DWORD (32 бита)». Задайте ему название «UseOLEDTaskbarTransparency», затем откройте созданный параметр и впишите значение 1. Нажмите ОК и обновите реестр, нажав Enter.
- Для того чтобы применить изменения, необходимо выйти из своей учётной записи и зайти снова, либо перезапустить проводник. Используйте сочетание клавиш «Ctrl + Shift + Escape» для быстрого вызова Диспетчера Задач. Во вкладке «Процессы», под категорией «Приложения» расположен процесс проводника, щёлкните по нему правой кнопкой мыши и выберите пункт «Перезапустить».
Теперь вы разобрались, как сделать нижнюю панель в Windows 10 и другие элементы системы прозрачными.
С помощью сторонних программ
Для более тонкой настройки внешнего вида панели задач придется качать сторонние приложения. Одной из наиболее простых и проверенных программ является TranslucentTB. С ее помощью можно настроить не только прозрачность панели и степень данного эффекта, но и когда он будет проявляться. Словом, внешний вид можно будет настроить максимально «под себя».
Для начала программу нужно скачать и установить. Она доступна в Магазине Майкрософт так что ее можно скачать и оттуда. После запуска установленной программы нужно согласиться с лицензионным соглашением. Далее действие программы проявится сразу – панель задач окажется прозрачной, исходя из стандартных настроек. Остается только изменить эти настройки исходя из вкусов пользователя.
Настройка происходит следующим образом:
- Нужно сделать так, чтобы программа запускалась сразу при старте системы. Ведь пока она выключена, эффект прозрачности также пропадет. Переходим в настройки, где ставим галочку возле параметра «Open at boot». Теперь можно не волноваться за постоянность эффекта.
- Опция Regular отвечает за прозрачность в обычном режиме панели. У нее есть несколько режимов, с которыми можно поэкспериментировать. По стандарту установлено «Normal» – не полная прозрачность. Чтобы сделать панель абсолютно прозрачной нужно переключаться на значение «Clear».
- Опция Maximised windows отвечает за панель, когда текущее окно развернуто во весь экран. Здесь также устанавливаем значение «Clear» (или другое по вкусу), не забывая установить галочку возле «Enabled» для включения эффекта.
- Далее переходим к Start Menu opened. Как можно догадаться, она отвечает за вид панели при открытом меню Пуск. Ставим «Clear» или любой другой вариант, но при этом галочку с пункта «Enabled» нужно убрать(!), иначе эффект не будет задействован, и вместо него подтянутся обычные настройки операционной системы.
- Cortana/Search opened – отвечает за вид при открытой строке поиска. Настраивается аналогично первым двум опциям.
- Еще один параметр – Timeline opened. Начинает действовать когда пользователь использует комбинации Alt+Tab или Win+Tab для переключения окон/задач. Здесь делаем все доже самое включаем «Enabled» и ставим «Clear».
Всех вышеописанных настроек будет вполне достаточно, чтобы панель задач стала полностью прозрачной, и оставалась таковой в любой ситуации, даже при перезагрузке операционной системы. Конечно же эти настройки не единственные, и перейдя в раздел «Advanced» можно задействовать дополнительные параметры, и преобразить панель еще интереснее. При желании можно даже зайти на сайт разработчика приложения, где ознакомиться с инструкциями по настройке и посмотреть анимационные видео по программе.
Единственная проблема приложения – отсутствие русского языка. Но это не является проблемой для продвинутых пользователей. Но даже новичкам работа программы будет интуитивно понятной, ну а в противном случае можно легко добиться желаемого эффекта методом проб и ошибок.
Как включить/отключить в «Персонализации»
Чтобы активировать стеклянный режим интерфейса ОС, нужно перейти к персональным возможностям пользователя, собранным в предназначенном для этих целей разделе «Персонализация». Попасть в него можно через «Параметры ПК», которые открываются так:
1. Посредством клика по значку в виде шестерёнки, расположенном в левой части «Пуска».
2. Единовременным нажатием клавиш «Плывущее окошко» (Win) и I (русская буква Ш, менять язык не нужно).
Попав в нужный раздел, необходимо сделать следующее:
1. Открыть раздел «Персонализация» в Параметрах.
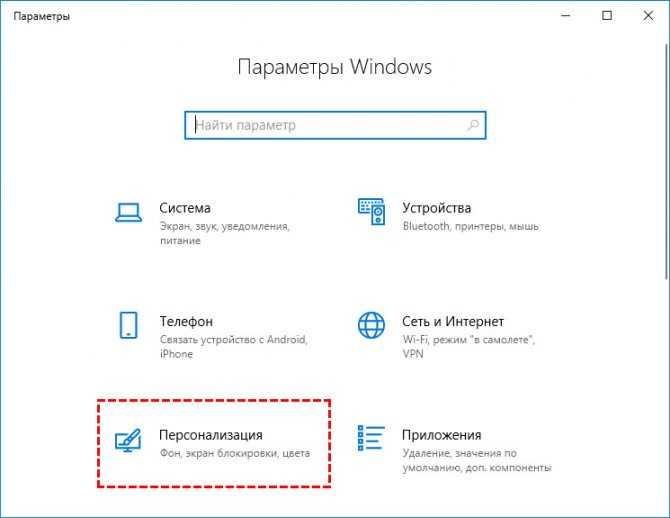
2. Перейти в подраздел «Цвета», для чего единожды кликнуть по соответствующему пункту из перечня в левой части окна.
3. Переместиться, используя колёсико мыши или прокрутку справа, до нужной опции.
4. Передвинуть бегунок в правое положение «Включено».
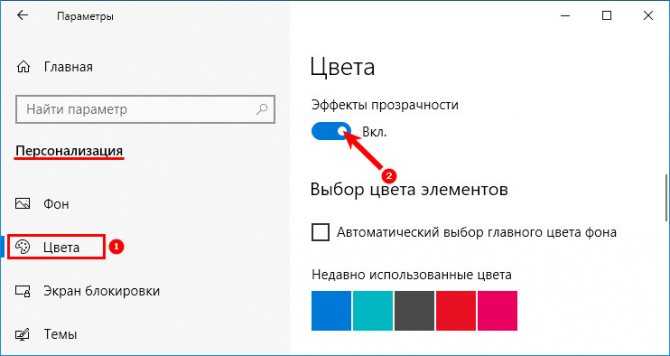
Как настроить прозрачность панели Alt+Tab
По умолчанию прозрачность панели Alt+Tab нигде в системе не настраивается. Но существует ключ в реестре, который отвечает за это.
- Нажмите Win+R.
- Введите команду regedit и нажмите Enter.
- Пройдите в следующую ветвь: HKEY_CURRENT_USER \ SOFTWARE \ Microsoft \ Windows \ CurrentVersion \ Explorer.
- Кликните по папке Explorer правой клавишей мыши.
- Выберите пункт Создать, затем Раздел.
- Назовите новый раздел MultitaskingView.
- Кликните правой клавишей мыши по только что созданной папке MultitaskingView.
- Выберите пункт Создать, затем Раздел.
- Присвойте новой папке имя AltTabViewHost.
- Пройдите в эту папку.
- Кликните в правой части редактора правой клавишей мыши.
- Выберите пункт Создать, затем Параметр DWORD (32 бита).
- Назовите новый ключ Grid_backgroundPercent.
-
Кликните по нему два раза, выберите Десятичную систему счисления и присвойте ему значение от 0 до 100. Это и будет прозрачность меню Alt+Tab в процентах (0% — полностью прозрачная, 100% — сплошная).
- Нажмите правой клавишей мыши по свободному месту на панели задач и запустите Диспетчер задач.
- Найдите в списке процессов Проводник Windows и перезагрузите его, чтобы увидеть изменения.
Если вы хотите вернуть всё обратно, удалите папку MultitaskingView (кликните по ней правой клавишей мыши и нажмите Удалить).
С помощью этой инструкции вы сможете сделать Windows 10 ещё немного более персонализированной.
Второй способ: использование программ
Для полной прозрачности придется использовать сторонние приложения.
Нажмите на иконку поиска.

Введите поисковый запрос store и выберите магазин Microsoft Store.
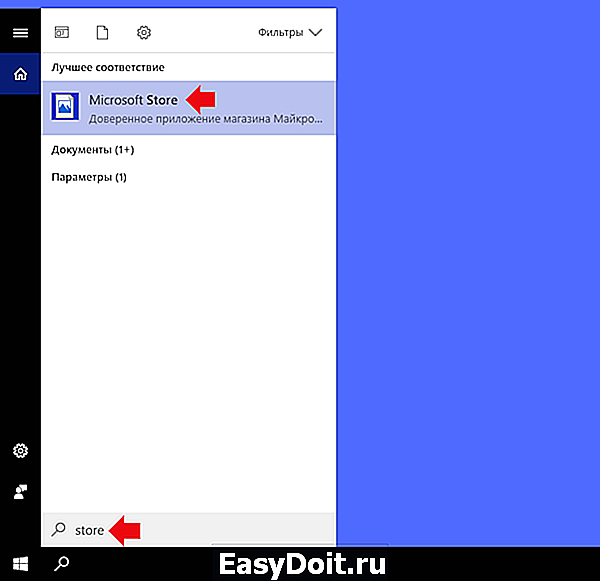
Магазин запущен. В правой части окна есть кнопка поиска, нажмите на нее.

Укажите запрос TranslucentTB и выберите одноименное приложение.
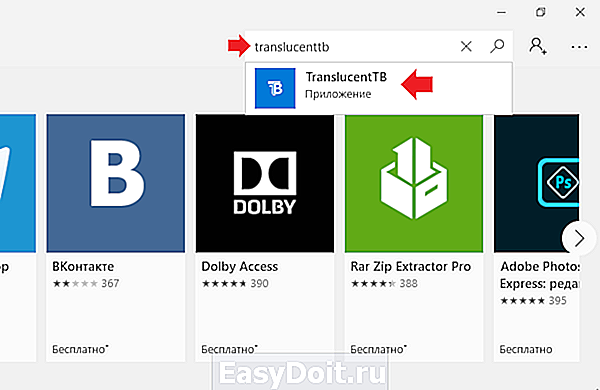
На странице приложения нажмите «Получить», а затем — «Установить»
Обратите внимание, что учетная запись Microsoft не обязательна для скачивания (актуально на момент написания статьи)
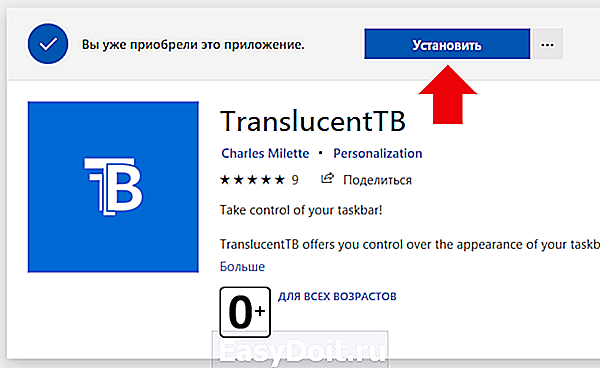
Дождитесь скачивания и установки приложения на ваш компьютер или ноутбук. Когда приложение будет установлено, появится кнопка «Запустить».
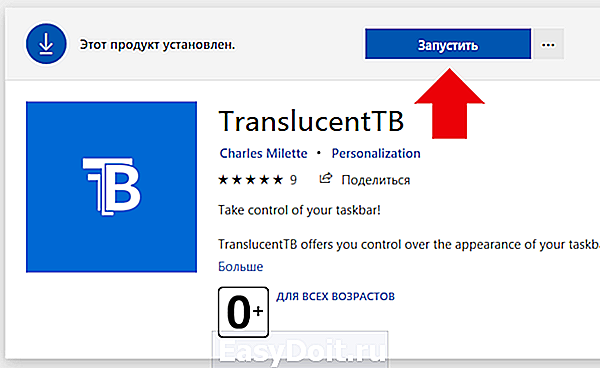
Примите условия лицензии, нажав «Да».

Сразу же панель задач станет прозрачной (видимо, таковы установки приложения по умолчанию).
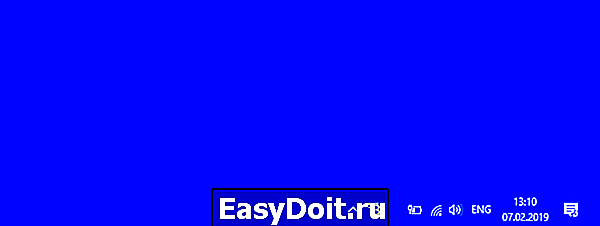
Иконка приложения отражается на панели задач, вы всегда можете воспользоваться и другими ее настройками, нажав на иконку правой клавишей мыши.
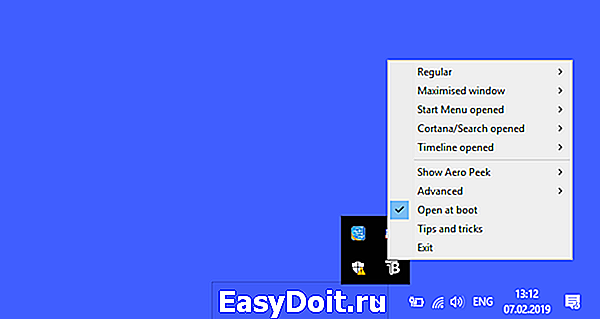
Например, строка Open at boot позволяет загружать приложение вместе с запуском операционной системы.
А Cortana/Search opened — это вид панели задач при активном окне поиска.

Короче говоря, настроек великое множество. Стоит ли их использовать, решать вам. Можно вообще ничего не трогать, приложение нормально работает и так — панель задач прозрачная.
siteprokompy.ru
Эффективное прозрачное окно
Для максимальной прозрачности вы не ошибетесь с фактическим прозрачным окном. Это программное обеспечение имеет много опций для игры, так что вы можете установить идеальное рабочее пространство для вашего ПК.
При запуске программного обеспечения вы сначала найдете автоматические параметры прозрачности. Это позволяет вам изменить поведение Windows при определенных условиях. Вы хотите, чтобы Windows стала прозрачной? Вы хотите, чтобы все неактивные окна были прозрачными? Как насчет зависания над ними? Вы можете включать и выключать эти параметры, а также устанавливать отдельные уровни прозрачности для каждого действия.
Если вам не нравится настраивать окна самостоятельно, вы всегда можете сделать это вручную. Совместимые окна будут иметь две кнопки вверху, которые активируют прозрачность, но если они мешают, вы можете удалить их, используя параметр «Кнопки заголовка» в настройках. Вы также можете включить отображение параметров прозрачности правой кнопкой мыши или применить их при двойном щелчке по строке заголовка.
Приложение также имеет «режим призрака». При активации вы можете нажимать на элементы за окном, как будто его там не было, но вы все равно можете взаимодействовать с ним с помощью клавиатуры. Это позволяет щелкать окна под прозрачным текстовым процессором, все еще печатая в документе.
Фактически прозрачное окно — фантастический инструмент; к сожалению, это единственная запись в этом списке, которая требует, чтобы оплата использовалась вечно. Вы можете попробовать это в течение недели, после чего это составляет 19,95 $ для полной версии. Если вы покупаете его и вам не нравится, у вас есть 30 дней, чтобы получить возмещение; Таким образом, у вас есть месяц и неделя, чтобы решить, безопасен ли он для вас.
Используем средства системы
Сделать панель задач в Windows 10 прозрачной можно и при помощи штатного функционала. Давайте рассмотрим, как это работает:
- Делаем правый клик мышью на пустом месте рабочего стола и из контекстного меню выбираем пункт «Персонализация».
- В левой половине открывшегося окна выбираем раздел «Цвета». Затем возле надписи «Эффект прозрачности» активируем обозначенный на скриншоте триггер. Теперь и сама панель задач и окна Windows 10 станут прозрачными.
Мнение эксперта
Дарья Ступникова
Специалист по WEB-программированию и компьютерным системам. Редактор PHP/HTML/CSS сайта os-helper.ru.
Если вам нужна такая же прозрачность, какая была реализована в Windows 7, то стоит воспользоваться следующим вариантом, предусматривающим установку дополнительного программного обеспечения.
Повышение прозрачности панели задач
- В редакторе реестра выберите: HKEY_LOCAL_MACHINE \ SOFTWARE \ Microsoft \ Windows \ CurrentVersion \ Explorer \ Advanced.
Вы должны создать новое значение в расширенном
подразделе. - Для того, чтобы создать новое значение правой кнопкой мыши Advanced
клавишу и выберите Создать> Параметр DWORD (32 бита).
Следующее имя нового значения как UseOLEDTaskbarTransparency.
- Дважды щелкните новое значение UseOLEDTaskbarTransparency
, чтобы открыть страницу свойств, установите значение 1
и нажмите кнопку OK.
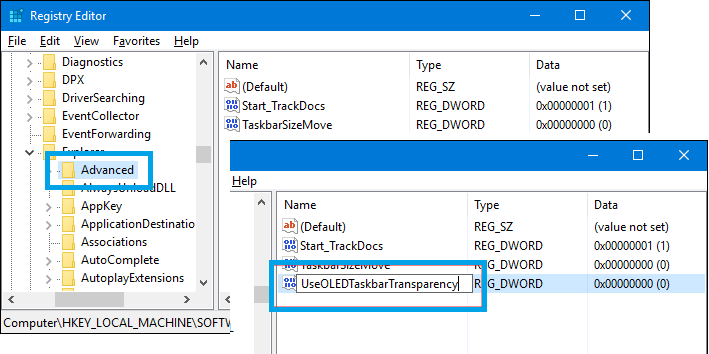
После внесения изменений, закройте редактор реестра
и перезагрузите компьютер, чтобы отразить изменения. В качестве альтернативы, перейдите в раздел Настройки> Персонализация> Цвет
и переключать любые настройки цвета, то есть переключение на Off
, а затем обратно в положение ON
, чтобы заставить изменения.

Помимо выше трюк реестра, есть довольно много другие хаки для усиления системы Windows 10. Только будьте осторожны и играть вокруг, чтобы сделать изменения. В любой момент времени, если вы не счастливы с изменениями, вы всегда можете вернуться к первоначальным настройкам.
Если у Вас возникли вопросы по этой теме, пожалуйста, не стесняйтесь задавать в разделе комментариев. Мы, в TechWelkin и наш читатель сообщество будет пытаться помочь вам. Благодарим Вас за использование TechWelkin!
Windows 10 имеет функцию на «Сделать Пуск, Панель задач и Центр уведомлений прозрачными»
, но при использовании этой функции добавляется эффект Aero Glass, который размывает фон меню Пуск
. Используем один и тот же вариант плюс небольшие настройки в редакторе реестра Windows 10, чтобы сделать прозрачным меню Пуск
без эффекта размытия.
Кроме того, можно вернуть нормальный режим прозрачности для меню Пуск
в соответствии с вашими потребностями. На скриншоте ниже отчетливо видно, что меню Пуск
имеет прозрачный фон. Это делается через настройки в редакторе реестра.
А теперь посмотрите на скриншот ниже, где видно прозрачное меню Пуск
в обычном варианте. Фон остается размытым.
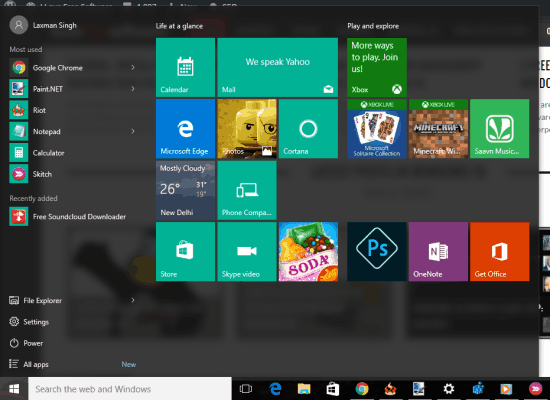
Так что, если вы хотите сделать меню Пуск
прозрачным без эффекта размытия, нужно выполнить несколько простых шагов.
Шаг 1:
Откройте в Параметрах
.
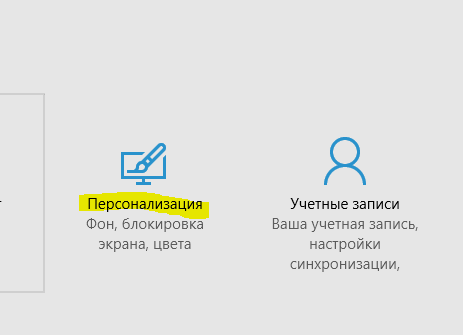
Шаг 2:
Меню содержит раздел Цвета,
где нужно включить опцию .
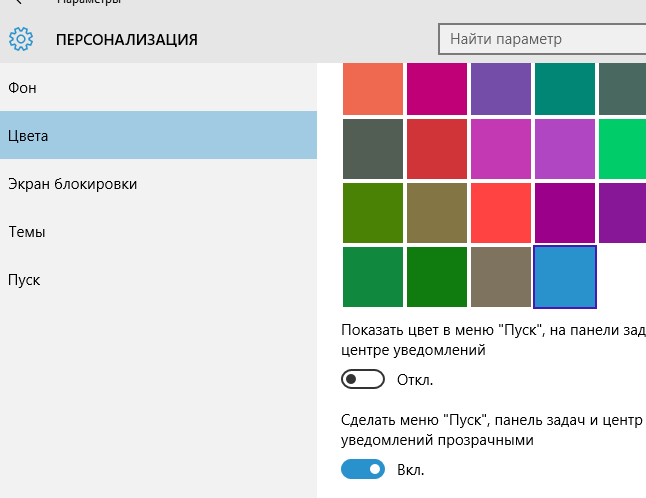
Шаг 3:
Теперь откройте редактор реестра в Windows 10 (можно набрать в строке поиска программ и файлов
regedit)
и найдите ключ Personalize
. Он расположен: HKEY_CURRENT_USER \ SOFTWARE \ Microsoft \ Windows \ CurrentVersion \ Themes \ Personalize .
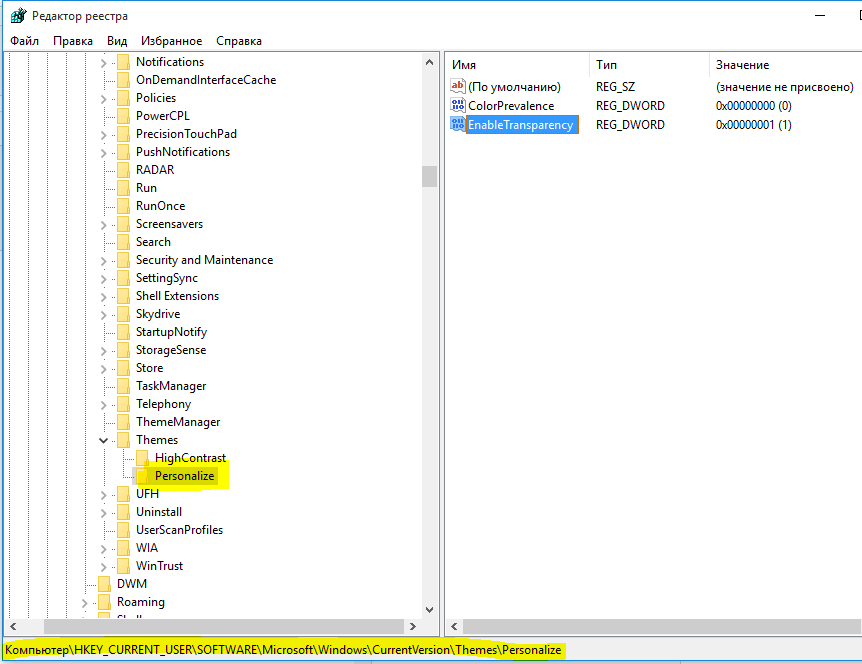
Шаг 4:
Ключ реестра Personalize
содержит EnableTransparency
значение типа DWORD. Значение данных по умолчанию должно быть установлено «1». Вам нужно дважды щелкнуть на это значение и установите значение данных «0».
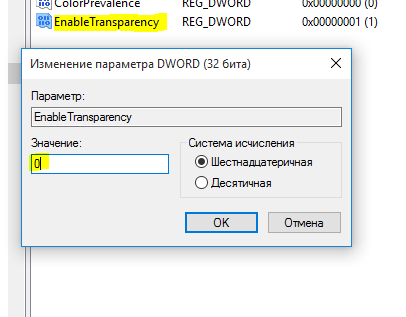
Сохраните изменения и нажмите на кнопку Пуск
. Вы заметите, что меню Пуск
стало прозрачным, а фон остался четким.
Примечание:
При установке значения данных EnableTransparency до 0, выключится опция Сделать Пуск, Панель задач и Центр уведомлений прозрачными
. Тем не менее, если вы вручную отключите эту опцию, то фон не станет прозрачным.
Шаг 5:
Для того, чтобы вернуть меню Пуск
прозрачность с эффектом размытия, выполните Шаг 2 и включите Сделать Пуск, Панель задач и Центр уведомлений прозрачными
.
Вывод
Использование прозрачного меню Пуск
удобно, когда нужно следить за фоновым приложением, веб-страницей или папкой, помещенными позади меню Пуск
. Небольшое изменение в редакторе реестра, и меню Пуск
Windows 10 станет прозрачным.
Оставьте свой комментарий!
Как сделать прозрачную панель задач windows 7 и XP: простейшие решения
Очень многие люди, использующие в качестве операционной системы «семерку», полюбили ее за интересные визуальные эффекты. Прозрачная панель задач в OS windows 7 вызывает особое восхищение. Но давайте посмотрим, как установить ее в системе, если по каким-либо причинам она изменила вид или просто отключена. Очень может быть, что просто используется классический или контрастный вид графического интерфейса системы, а они, как известно, прозрачность не поддерживают.
Как сделать прозрачную панель задач windows 7 при помощи интерфейса Aero?
Начнем рассмотрение данного вопроса со стандартного элемента «семерки», который, в общем-то, и отвечает за создание такого эффекта в системе. Это так называемый интерфейс Aero.
Перед началом решения проблемы, как сделать прозрачную панель задач в windows7, необходимо убедиться, что таковой присутствует в системе, после чего приступать к основным настройкам.
Итак. Для начала используем правый клик в любой точке пространства рабочего стола и из появившегося контекстного меню выбираем пункт персонализации. Откроется окно, в котором будет показан список доступных тем Aero.
Выбираем понравившуюся, а затем переходим к разделу «Настройки цвета окон». В это разделе имеется специальный параметр задействования эффекта прозрачности, который и нужно включить.
Кроме того, снизу есть ползунок, который позволяет с легкостью регулировать и показатель уровня интенсивности цвета. Выставляем необходимый режим и сохраняем сделанные изменения. Как видим, все просто.
Да, если нужный эффект не достигнут, следует проверить, действительно ли установленная тема относится к интерфейсу Aero. Для этого нужно через меню «Пуск» найти настройки представления и производительности (можно использовать обычный поиск), а затем в параметрах быстродействия на вкладке визуальных эффектов поставить флажок напротив строки включения эффекта прозрачности.
Можно пойти, так сказать, и окольным путем. Подобные изменения и настройки можно произвести и в Панели управления.
Программа TransBar
Впрочем, вопрос, как сделать прозрачную панель задач windows 7, только использованием стандартных средств самой «операционки» не ограничивается. Сегодня можно найти достаточно много программных продуктов для изменения параметров визуализации графического интерфейса системы. Рассмотрим категорию этих программ на примере небольшого приложения под названием TransBar. Эта утилита прекрасно подходит для версий «семерки» Home и Starter.
В самой программе нас интересуют три вещи. Сначала нужно поставить галочку напротив поля доступности эффекта прозрачности (Enable), затем задействовать параметр автоматического отслеживания прозрачности (Auto apply) и поставить флажок напротив поля запуска утилиты при запуске системы (Run at windows startup). В зависимости от версии программы названия пунктов настройки могут отличаться.
Конечно, программа будет постоянно «висеть» в памяти компьютера, тем не менее, особого влияния на производительность системы она не окажет.
Приложение AlphaXP
Теперь посмотрим, как сделать прозрачную панель задач в windows XP. Как уже понятно, представленная программа рассчитана именно на эту версию.
Здесь, опять же, нужно будет сделать доступным эффект прозрачности, поставив «птичку» напротив строки Taskbar Transparency (прозрачность панели задач), после чего сам эффект можно будет регулировать.
Кроме того, нужно будет кликнуть на иконке приложения в системном трее и выбрать в опциях старт с запуском windows (Start with windows) и минимизированный вид (Start Minimized). Как видим, даже обычную «экспишку» можно привести к виду «семерки». Как и первом случае, программа будет находиться в памяти, но задействует она для работы в фоновом режиме очень низкий процент ресурсов системы.
Заключение
Вот, собственно, мы и рассмотрели основные методы решения проблемы, как сделать прозрачную панель windows 7 или XP. Конечно, это далеко не весь перечень средств, при помощи которых можно произвести такие настройки.
К примеру, многие сайты в сети Интернет предлагают для загрузки специальные регистрационные файлы, запуск которых может изменять соответствующие ключи и настройки в системном реестре, но, думается, не каждому пользователю такой способ будет по нраву, да и гарантии, что все будет работать безотказно, тоже никто не даст. По крайней мере, для начала нужно хотя бы проверить файл на предмет наличия вирусов или вредоносных кодов и создать контрольную точку восстановления системы, чтобы, в случае чего, можно было сделать откат до работоспособного состояния.
Стандартные и дополнительные способы работы с интерфейсом Windows 7
Недостаточно места на экране windows 7, заполненном нужными приложениями? Возможно, вам нужно виртуально увеличить рабочий стол, сделав интерфейс прозрачным, чтобы можно было смотреть сквозь окна.
Сделать прозрачными границы окон
Иногда бывает достаточно сделать прозрачной только границу окна. Эта возможность является штатной для windows 7, реализуется функцией «Aero». Aero появилась в интерфейсе windows 7 как украшение. Прозрачные границы окон, с размытым задником дают вам сконцентрироваться на полезном внутри экрана.
- Границы окна не занимают лишнего места на экране.
- Нет необходимости использовать сторонние программы
- В Windows Aero есть ещё несколько полезных функций, удобное переключение между окнами.
Минусы
- Включенные эффекты Aero расходуют больше видеопамяти.
- Некоторые «тяжёлые »приложения отключают Aero на время работы, заменяя его классической схемой оформления.
- Меньшее количество настроек, чем в классической теме.
Как включить прозрачность в Aero
На рабочем столе windows 7 вызовите контекстное меню, кликнув правой кнопкой мыши в свободном месте. Перейдите в пункт «персонализация» (выберите одну из тем Aero, если она не стоит по умолчанию). В появившемся меню нажмите на «цвет окон». Вы увидите такое окно:
Поставьте галочку на «включить прозрачность» и перетащите ползунок «интенсивность цвета» на нужный уровень. Именно он регулирует прозрачность. Отключить эту функцию интерфейса можно также, просто уберите галочку.
Сделать прозрачной всю рабочую область окна
Прозрачные границы окон в интерфейсе windows 7 – это прекрасно. Но как быть, если хочется сделать прозрачным всё окно? Здесь не обойтись без сторонних приложений! Существует несколько десятков подобных программ, опишем две самые популярные.
Peek Through
Peek through – это небольшая бесплатная утилита для windows XP, Vista и windows 7, делающая активные окна прозрачными, по нажатию горячей клавиши. Можно отрегулировать уровень прозрачности и горячие клавиши. Есть возможность «кликнуть насквозь» через прозрачное окно, чтобы задействовать содержимое окна за ним.
- Малый размер.
- Достаточный функционал.
- Поддерживает также интерфейс windows 8.
Минусы
- Неудобно настраивать много окон по отдельности.
- Нельзя динамически менять прозрачность.
Как пользоваться Peek Through
Запустите программу, и в первом подразделе (hot key) установите удобную горячую клавишу, или оставьте настройки по умолчанию. По нажатию этой комбинации клавиш, окно windows 7 будет становиться прозрачным. Вкладка transparency содержит настройки уровня прозрачности.
После запуска программа живёт в трее, и не поглощает много памяти. Во вкладке options можно настроить автозапуск программы и возможность кликать «сквозь» прозрачное окно. Рекомендуется включить автозапуск, если вы хотите пользоваться программой постоянно.
На этом опции заканчиваются: Peek Through это простая программа, но в данном случае усложнение всё только портит.
GhostWin
Эта программа добавляет эффект прозрачности к любым окнам на экране, или включает её когда окно программы передвигают. Особая функция «Ghost effect» при включении делает активное окно прозрачным на 50% и сдвигает фокус на окно позади. Программа была выпущена в 2007 году, и поддерживает интерфейс windows 7.
Минусы
- Не очень удобный интерфейс.
- Некоторые программы, такие как MS Excel и Access не поддерживаются.
- Нельзя назначить отдельную клавишу для определённого уровня прозрачности.
Установка проходит гладко и инсталлятор не предлагает установить надоедливую рекламу. После запуска в появившейся консоли можно выбрать, нужно ли сделать окно прозрачным при перетаскивании (moving) или изменении размеров (sizing). Тумблеры running и stopped включают и выключают программу. Кнопка hide – прячет утилиту в трей. В меню выбирайте нужный уровень прозрачности для окна. Помните, что настройки придётся выставлять заново, если окно закрыть. Здесь же включается функция “Ghost”.
Что такое прозрачные окна в Windows?
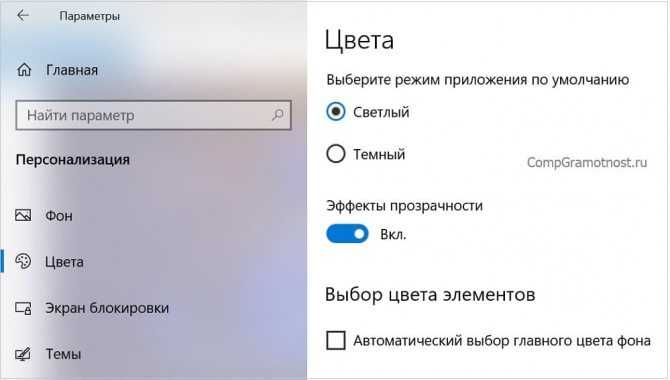
Так выглядят прозрачные окна в Windows 10, если светлое окно расположено поверх темного окна.
Если одно окно расположено поверх другого окна, то цвет нижнего окна может “проступать”, то есть, как бы “отражаться” на верхнем окне. Особенно это заметно, если нижнее окно является темным, а верхнее – светлым.
По умолчанию прозрачность окон в Windows 10 включена. Другими словами, разработчики системы решили, что нам, пользователям, так будет лучше. Тем не менее пользователи иногда ищут эффективные способы, чтобы устранить прозрачность окон в Windows.
Ниже рассказывается о том, как провести подобную операцию в Windows 10.
Настройка прозрачности
Вместо отключения панели многие пользователи выбирают активацию функции прозрачности. В таком случае в нижней части экрана продолжают отображаться все значки, но при этом они не заливаются одноцветной полоской, а как бы вписываются в интерфейс Рабочего стола. Настроить эффект можно встроенными или сторонними средствами.
Приложение TranslucentTB
Отрегулировать элемент управления позволяет специальная программа TranslucentTB, доступная для скачивания в официальном магазине Microsoft. Если вы решите ею воспользоваться, то для настройки прозрачности понадобится:
Открыть через браузер магазин приложений Microsoft.
Найти TranslucentTB и нажать кнопку «Get» на странице программы.
- Как только система перекинет вас в интерфейс встроенного магазина, потребуется нажать «Получить».
- После окончания загрузки следует нажать кнопку «Запустить».
Сразу после запуска приложения Панель задач станет прозрачной, но только в соответствии с настройками по умолчанию. Изменить стандартные параметры можно будет следующим образом:
Щелкните ПКМ по иконке TranslucentTB, которая появится в системном трее после установки.
Из диалогового окна установите галочку напротив пункта «Open at boot», чтобы программа запускалась в автоматическом режиме вместе с включением компьютера.
Наведите курсор мыши на вкладку «Regular» и выберите интересующий тип отображения панели («Normal» – стандартная настройка прозрачности, «Clear» – полностью прозрачный элемент управления).
Также утилита помогает уменьшить или увеличить размер окна во вкладке «Maximised window».
Разобравшись во всех настройках TranslucentTB, вы сможете без труда отрегулировать параметры панели по своему усмотрению, сделав ее прозрачной или полупрозрачной. А еще встроенная функция программы позволяет заставить элемент интерфейса принимать цвет в зависимости от запущенных приложений.
Стандартные средства системы
Наведите курсор мыши на ПЗ и перейдите в «Параметры панели задач» (также открывается через меню Пуск).
Откройте вкладку «Цвета».
Активируйте ползунок «Эффекты прозрачности», чтобы включить необходимую функцию.
На включении эффекта настройка не заканчивается. Помимо прочего, пользователю предоставляется возможность отрегулировать цвет, выбрав основной и дополнительный варианты. Делается это в тех случаях, когда панель является прозрачной лишь отчасти. Еще поддерживается функция адаптации цвета в зависимости от запущенных программ, будь то Проводник или сторонний софт.
Главное, что нужно помнить – Windows 10 не позволяет сделать Панель задач полностью прозрачной. Происходит это из-за встроенных ограничений системы. Поэтому пользователь вынужден выбирать: отключить элемент интерфейса полностью или сделать его полупрозрачным.
Выходом из не самой приятной ситуации является использование внешних средств управления. Например, приложения TranslucentTB, которое было проанализировано ранее. Конечно, это тоже не идеальный вариант в связи с отсутствием перевода на русский язык, но при должной внимательности он позволит сделать панель ровно такой, какой вы хотите ее видеть при повседневном взаимодействии с компьютером.
Включение и отключение прозрачности в Windows 10
Панель задач – элемент интерфейса, на который пользователь чаще всего обращает внимание

Если вы хотите полностью убрать его, сделайте следующее:
- Наведите курсор мыши на ПЗ и нажмите ПКМ.
- Откройте «Параметры панели задач».
Активируйте ползунок напротив пункта «Автоматически скрывать».
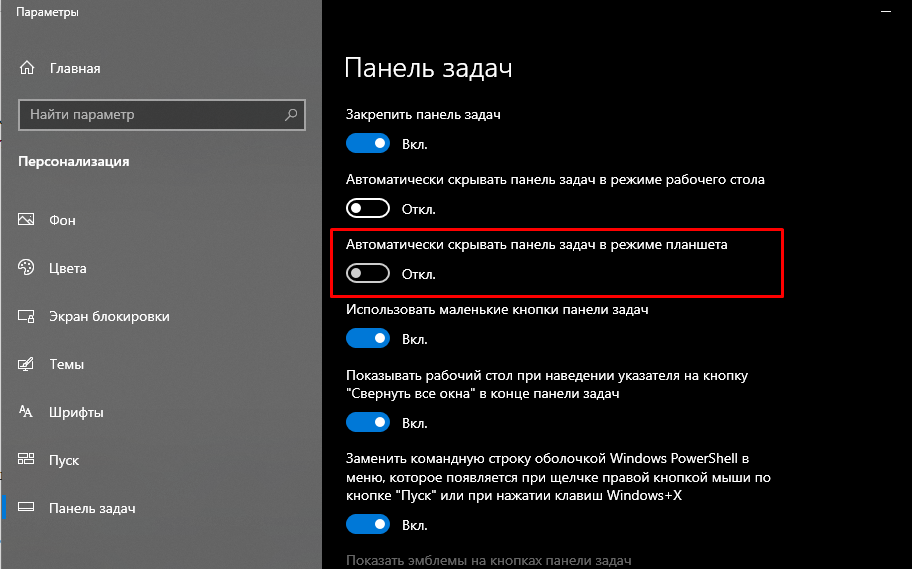
Таким методом удастся спрятать элемент интерфейса, как на Рабочем столе, так и в режиме планшета. Чтобы вернуть ПЗ на свое место, нужно повторить операцию, но при этом деактивировать обозначенный выше ползунок.
На заметку. Помимо полного отключения параметры элемента позволяют открепить панель, чтобы она не отображалась при использовании сторонних приложений.
Обратите внимание, что с отключенной ПЗ будет сложно получить доступ к нужным программам и следить за важными параметрами компьютера. Поэтому рекомендуется воздержаться от деактивации элемента в пользу точечной настройки прозрачности, позволяющей включить или отключить эффект































![Как настроить меню пуск в windows 11 в 2021 году [guide]](http://clipof.ru/wp-content/uploads/b/3/f/b3f25a280c6d12926571174dc11d9e34.jpeg)