Рекомендованные
Также в меню «Пуск» вы можете видеть последние приложения, файлы, фотографии, видео и тому подобное. Это так называемая панель Рекомендованные. Возможно, для кого-то это будет удобной функцией. Теперь не нужно искать важную программу или какой-нибудь медиафайл. Их легко найти именно здесь. Это практично, хотя, возможно, не для всех. Я не исключаю, что кого-то будет раздражать эта панель, которая «засоряет» меню «Пуск». Кстати, мне тоже она не нравится, поэтому я ее отключаю.

Самое главное, что вы сами можете решить, нужна ли она вам. Для этого нужно снова зайти в Настройки — Персонализация,
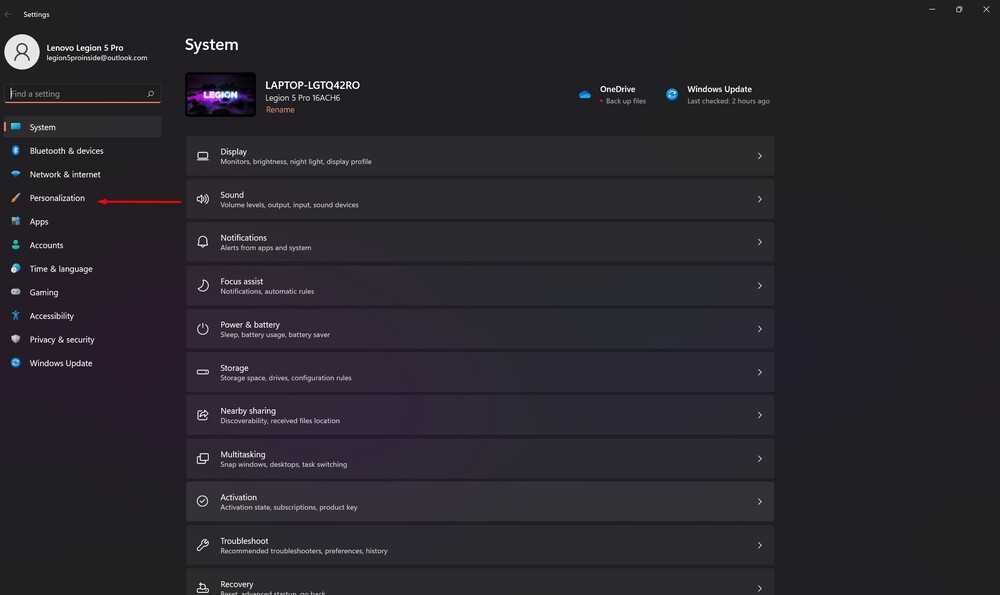
где справа выбрать раздел Пуск.

Здесь вы можете решить, что будет в панели Рекомендованные, а может вообще ничего не будет.
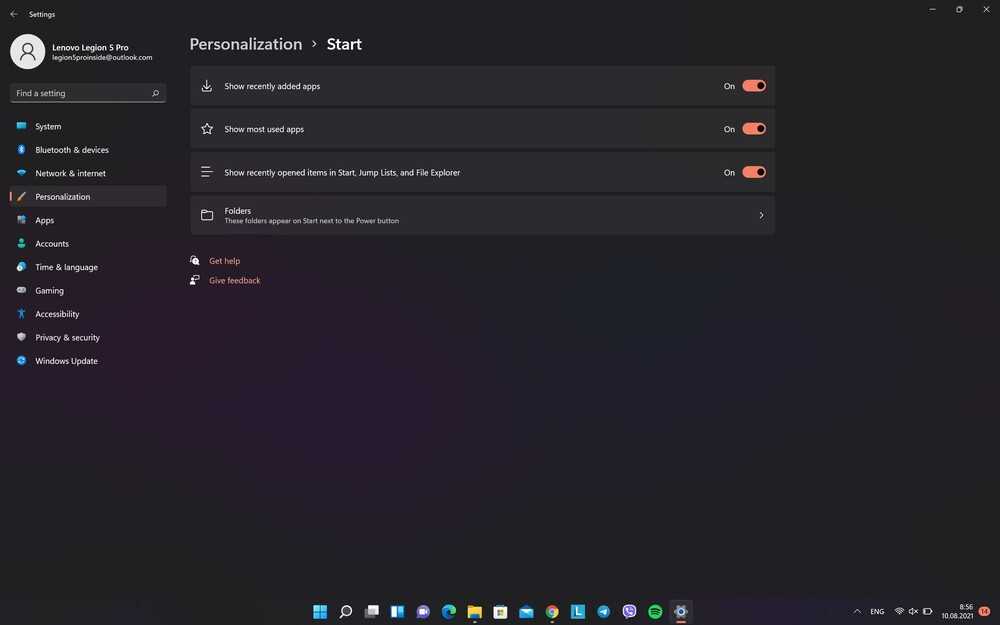
Новая система Microsoft
На момент публикации материала Windows 11 была самой свежей операционной системой корпорации Microsoft. В середине июня 2021 г. она «случайно» допустила утечку ее ранней версии в Сеть, а 24 июня 2021 г. провела ее официальную презентацию.
К середине августа 2021 г. Windows 11 доросла пока только до публичной бета-версии, сроки релиза первой стабильной сборки не установлены. Обновиться до нее могут пользователи Windows 10 и Windows 7, но в последнем случае это приведет к полной потере файлов без возможности их восстановления.
ИТ-компании могут получить компенсацию до 80% расходов на маркетинг
Поддержка ИТ-отрасли

Меню «Пуск», вынесенное в центр экрана – одно из немногих ключевых отличий Windows 11 от Windows 10. Система получила ряд изменений, включая черный «экран смерти» вместо классического синего и встроенный корпоративный меcсенджер Teams, бесплатный доступ к которому с мая 2021 г. открыт и обычным пользователям.
Еще одной характерной особенностью Windows 11 стали резко возросшие по сравнению с Windows 10 системные требования. Ей нужно как минимум 4 ГБ оперативной памяти, а процессор должен быть никак не хуже Intel Core восьмого поколения или AMD Ryzen серии 2000. Впрочем, еще в июле 2021 г. CNews писал о способах обхода этих неоправданно завышенных ограничений.
Меню «Пуск» Windows 11: что это такое?
Прежде чем объяснять, как изменить меню Пуск на компьютере с Windows 11 мы хотим немного рассказать вам об этой новой функции, включенной в самую последнюю версию операционной системы.
Одно из самых выдающихся визуальных изменений заключается в том, что он больше не находится в левой части панели задач. Теперь он отображается посередине, и как только вы его откроете, содержимое также появится в центре нижней части экрана.
С эстетической точки зрения мы бы сказали, что это довольно позитивное изменение, поскольку каждый из элементов панели задач теперь будет выглядеть более упорядоченным и с лучшим внешним видом.
Очистите жесткий диск от ненужных файлов
Переполнение хранилища вообще не помогает для бесперебойной работы системы. Если вы подозреваете, что это может быть одной из причин низкой производительности вашего компьютера, откройте проводник, щелкните правой кнопкой мыши основной диск и выберите Свойства.
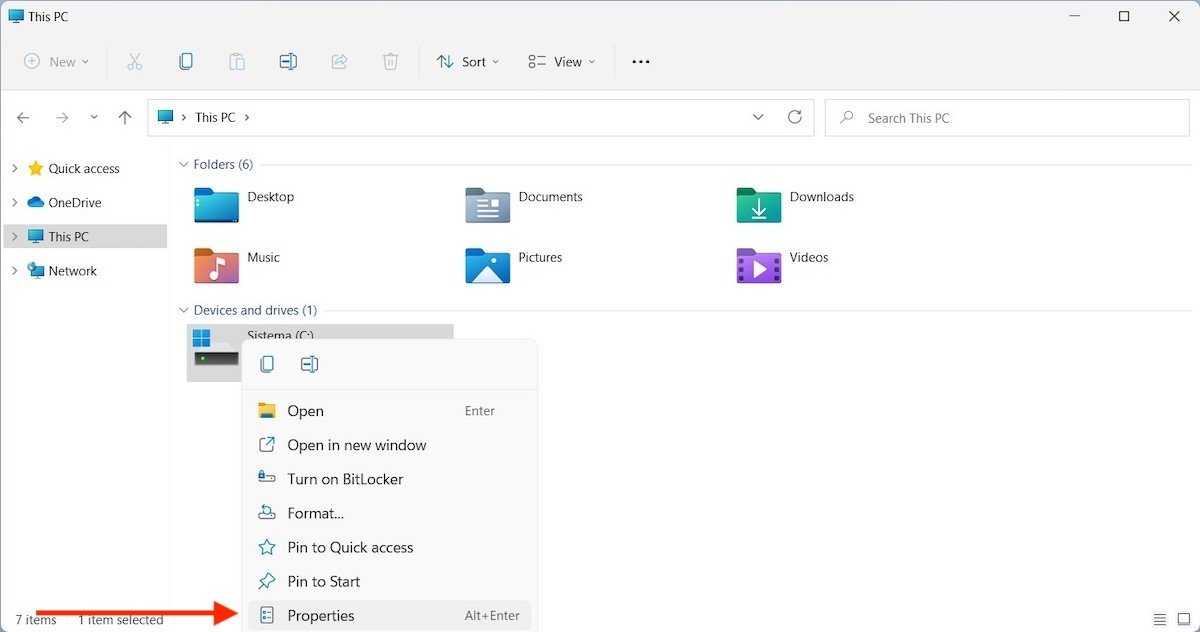 Свойства диска
Свойства диска
Откройте вкладку Общие и нажмите кнопку Очистка диска.
 Очистить диск
Очистить диск
Выберите все ненужные файлы, которые Windows 11 должна удалить, и нажмите кнопку ОК для подтверждения.
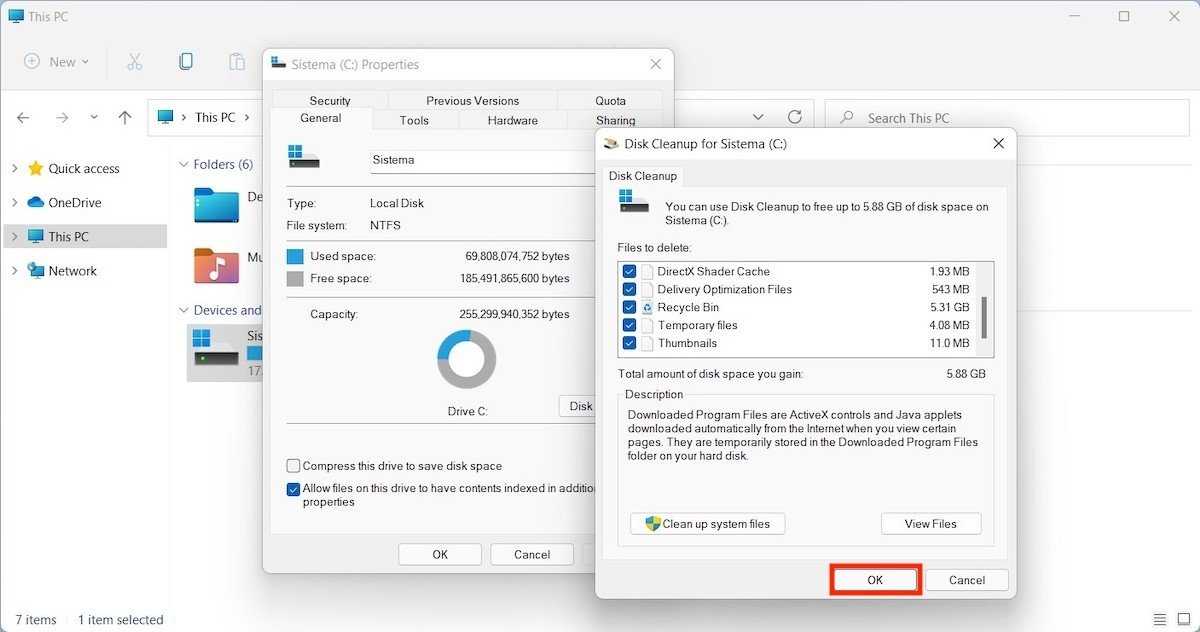 Удалите ненужные файлы
Удалите ненужные файлы
Подождите, пока мастер очистит диск.
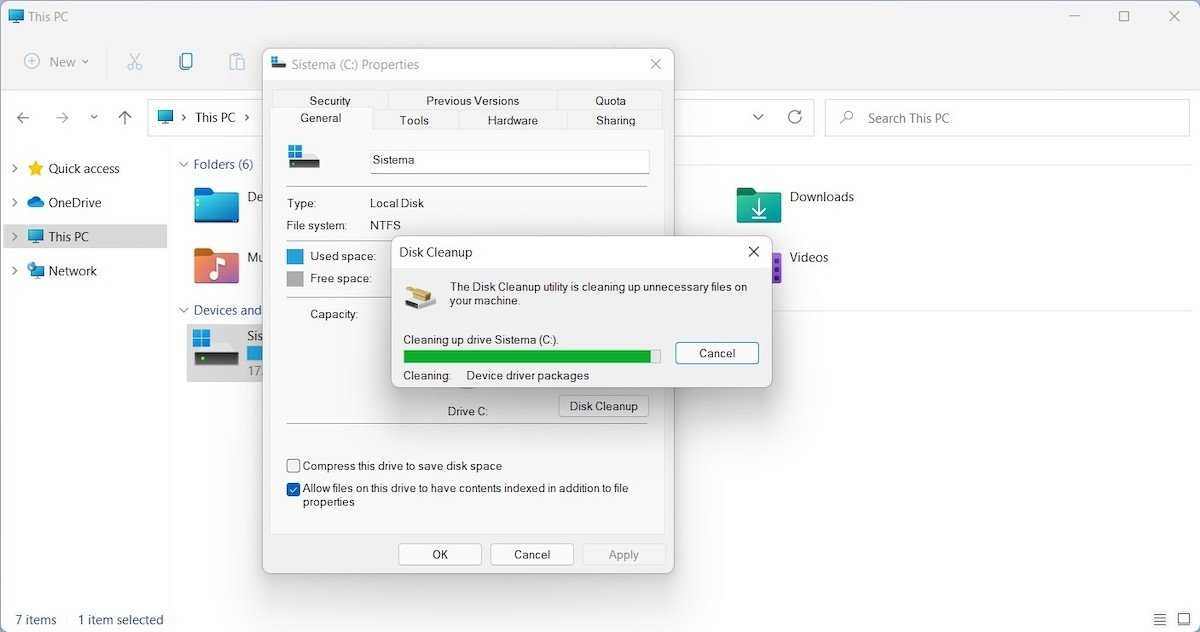 Процесс очистки
Процесс очистки
Иногда с помощью этого метода можно получить несколько дополнительных ГБ. Однако вам также может потребоваться удалить большие файлы, которые вы больше не используете, или скопировать их на другой жесткий диск, чтобы не загромождать основной диск.
Перезапустите службы меню «Пуск».
По умолчанию службы меню «Пуск» начинают работать в фоновом режиме, как только вы включаете компьютер. Если есть проблемы с фоновыми службами и процессами, вам необходимо сбросить службу меню «Пуск». Вот как.
Шаг 1: Нажмите клавиши Ctrl + Shift + Esc и откройте диспетчер задач.
Шаг 2: Перейдите на вкладку «Подробности».
Шаг 3: Найдите StartMenuExperienceHost.exe из меню.
Шаг 4: Нажмите на него и выберите Завершить задачу внизу.
Перезагрузите компьютер с помощью клавиш Alt + F4 (поскольку ваше меню «Пуск» не работает, вы не можете перезагрузить компьютер традиционным методом) и посмотрите, работает ли снова меню «Пуск».
Как настроить новое меню Пуск в Windows 11?
У вас есть следующие способы настроить меню «Пуск» в Windows 11 и изменить его внешний вид:
- Переместите меню «Пуск» влево.
- Изменить цвет меню «Пуск»
- Закрепление или открепление приложений
- Удалите приложения из списка рекомендуемых
- Скрыть недавно открытые элементы / приложения в меню «Пуск»
- Показать или скрыть папки библиотеки.
Переместите меню «Пуск» влево
По умолчанию Windows 11 отображает элементы панели задач, включая меню «Пуск», поле поиска на панели задач и т. д., в центре. Однако, если вам это не нравится, вы можете переместить меню «Пуск» влево — как в Windows 10. Для этого выполните следующие действия:
- Откройте настройки Windows.
- Перейдите в Персонализация> Панель задач .
- Найдите параметр выравнивания панели задач в поведении панели задач .
- В раскрывающемся списке выберите « Слева» .
- Теперь вы можете увидеть меню «Пуск» слева, а не в центре.
Изменить цвет меню «Пуск»
Если вы выберете темный цветовой режим, вы можете изменить цвет фона меню «Пуск» в Windows 11. Вместо того чтобы показывать белый или любой другой цвет по умолчанию, вы можете выбрать любой другой цвет, который вам нравится. Для этого сделайте следующее:
- Нажмите Win + I, чтобы открыть настройки Windows.
- Перейдите в Персонализация> Цвета .
- В списке « Выберите режим» выберите « Темный» .
- Переключите цвет Показать акцент на Start и панели задач кнопку , чтобы включить его.
- Выберите любой цвет из списка выше на той же странице.
Теперь вы можете найти выбранный цвет в меню «Пуск» и на панели задач.
Закрепление или открепление приложений
По умолчанию вы можете найти множество предустановленных приложений, закрепленных в меню «Пуск». От настроек Windows до Spotify, Netflix и т. д. закрепляются автоматически. Если вам не нравится показывать их там, а вместо этого вы хотите показать некоторые из наиболее часто используемых приложений, вы можете изменить это с помощью этого руководства. Для этого выполните следующие действия:
- Щелкните меню «Пуск» и выберите приложение.
- Щелкните правой кнопкой мыши приложение, которое хотите открепить.
- Выберите параметр « Открепить от начала» .
Однако, если вы хотите закрепить приложение, выполните следующие действия:
- Щелкните меню «Пуск» и нажмите кнопку « Приложения» .
- Щелкните правой кнопкой мыши приложение, которое хотите закрепить.
- Выберите параметр « Закрепить в начале» .
- Если вы хотите переместить приложение или изменить его положение, вы можете щелкнуть по нему и удерживать щелчок при перемещении в нужное место.
Удалите приложения из списка рекомендуемых
По умолчанию в меню «Пуск» Windows 11 недавно открытые приложения и файлы отображаются вместе в разделе «Рекомендуемые». Однако, если вы хотите отображать только файлы, а не приложения, вы можете скрыть их следующим образом:
- Нажмите Win + I, чтобы открыть настройки Windows.
- Перейдите в « Персонализация»> «Пуск» .
- Переключите кнопку Показать недавно добавленные приложения , чтобы отключить ее.
Однако, если вы хотите скрыть конкретное приложение из раздела «Рекомендуемые», вы можете щелкнуть его правой кнопкой мыши и выбрать параметр « Удалить из списка» .
Скрыть недавно открытые элементы в меню «Пуск»
В меню «Пуск» Windows 11 отображаются все недавно открытые элементы или файлы в разделе « Рекомендуемые ». Если вы не хотите их показывать, вы можете скрыть их следующим образом:
- Щелкните меню «Пуск» на панели задач.
- Щелкните правой кнопкой мыши элемент, который хотите удалить из списка.
- Выберите опцию Удалить из списка .
Он будет немедленно скрыт. Однако, если вы хотите навсегда отключить раздел « Рекомендуемые », вы можете открыть « Параметры Windows»> «Персонализация»> «Пуск» и переключить кнопки « Показывать недавно открытые элементы в меню« Пуск »,« Списки переходов »и« Проводник» , чтобы отключить его.
Показать или скрыть папки библиотеки
По умолчанию в меню «Пуск» Windows 11 отображаются только параметры электропитания для выключения, перезагрузки или перехода компьютера в спящий режим. Однако можно отображать другие элементы, такие как документы, изображения, музыка, загрузки, настройки Windows, проводник и т. Д. Чтобы отобразить их, выполните следующие действия:
- Откройте настройки Windows.
- Перейдите в « Персонализация»> «Пуск»> «Папки» .
- Переключите соответствующую кнопку, которую хотите отобразить в меню «Пуск».
Вы можете настроить меню «Пуск» в Windows 11, используя настройки Windows и некоторые другие параметры. Можно добавлять или удалять закрепленные приложения, отображать или скрывать элементы из списка рекомендуемых, выравнивать меню «Пуск» по левому краю и т. Д. Вы можете следовать полному руководству, чтобы узнать больше о некоторых других советах и приемах по настройке меню «Пуск» в Windows 11.
To be continued…
В первом за шесть лет значительном обновлении меню «Пуск» — это одно из изменений, которое, я уверен, оценят все пользователи Windows. Оно стало более привлекательным, функциональным и интуитивно понятным, что гарантирует, что вы останетесь сосредоточенными во время работы.
Windows 11 нуждалась в столь необходимом преобразовании, и я рад, что Microsoft решила все же изменить это меню. Даже несмотря на то, что некоторые элементы дизайна Windows 11 напоминают macOS, приятно видеть, что компания переходит на более простой и чистый интерфейс.
Но кто знает — все еще может измениться с полноценным выпуском Windows 11 в конце этого года. Поэтому с нетерпением ждем новых идей от разработчиков Microsoft.
Все настройки и тестирование осуществлялись на ноутбуке Lenovo Legion 5 Pro, который был любезно предоставлен представительством Lenovo в Украине.
- Как выбрать бизнес-ноутбук: на примере устройств Lenovo
- Windows 11: Обзор важных новаций для геймеров
Перестроить поисковый индекс
Универсальное меню поиска является частью меню «Пуск». Microsoft собирает историю поиска, чтобы предоставлять релевантные и более быстрые результаты поиска. Если база данных поиска будет повреждена, это может привести к нарушению функций меню «Пуск». Вам нужно перестроить поисковый индекс на вашем ПК. Вот как это сделать.
Шаг 1: Нажмите клавиши Windows + R и откройте меню «Выполнить».
Шаг 2: Введите управление/имя Microsoft.IndexingOptions и нажмите ОК внизу.
Шаг 3: Откроется меню параметров индексирования. Выберите «Изменить» внизу.
Шаг 4: Выберите Показать все местоположения.
Шаг 5: Снимите отметку со всех местоположений в списке и нажмите «ОК».
Шаг 6: Нажмите кнопку «Дополнительно» и нажмите «Перестроить» в меню «Устранение неполадок».
Перезагрузите компьютер и попробуйте использовать меню «Пуск».
Измените размер панели задач
Если вы хотите лучше видеть значки панели задач или хотите разместить больше значков на панели задач, вы можете сделать это, увеличив или уменьшив размер панели задач. Однако для этого вам потребуется отредактировать реестр. Но не волнуйтесь, этот небольшой трюк не сломает вашу панель задач. Вот что надо делать:
Снова откройте реестр и перейдите по следующему адресу, как показано выше.
\ HKEY_CURRENT_USER \ Программное обеспечение \ Microsoft \ Windows \ CurrentVersion \ Explorer \ Advanced
- Выбрав папку «Дополнительно», щелкните правой кнопкой мыши пустое место на правой панели и выберите «Создать»> «DWORD» (32-разрядная версия).
- Назовите этот новый ключ TaskbarSi и дважды щелкните его, чтобы открыть.
- В разделе «Значения» измените значение на 0, 1 или 2, чтобы изменить размер на «Маленький», «Средний» или «Большой» соответственно. Это средний размер панели задач Windows 11 по умолчанию.
- После этого нажмите «ОК» и перезапустите проводник Windows, как показано выше, чтобы изменения вступили в силу.
Наряду с этими параметрами настройки, я также рекомендую вам попробовать сторонние инструменты для дальнейшей настройки панели задач и даже удаления функций в Windows 11. ExplorerPatcher — хороший инструмент для замены панели задач для этой цели. Вы даже можете попробовать некоторые альтернативы меню «Пуск» в Windows 10. Многие из них отлично работают в Windows 11.
Установка программы
Не будем томить скучной теорией. Классик Шел – это программа, результат которой лучше увидеть самостоятельно, а не представлять на словах. Для того, чтобы воспользоваться функциями ПО, его необходимо сначала установить. Делается это следующим образом:
- Скачайте программу с любого зеркала или с официального сайта по этой ссылке http://www.classicshell.net/. Там необходимо выбрать предпочитаемый язык. Однако ничего страшного, если пользователь выберет другой, ведь язык всегда можно изменить в настройках.
- Установите ее на ПК.
- На этапе установки Custom Setup снимите галочку с пунктов «Classic Explorer» и «Classic IE».
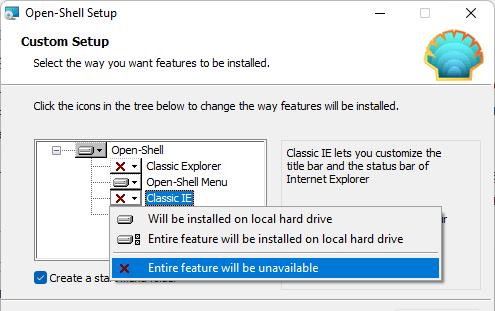
Нажмите на кнопку «Установить».
Удивитесь, но после завершения четвертого пункта даже не придется настраивать программу. Первичная настройка произойдет автоматически. Чтобы убедиться в этом – кликните по кнопке «Пуск». Вместо знакомых плиток вы увидите привычные элементы меню Виндовс 7.
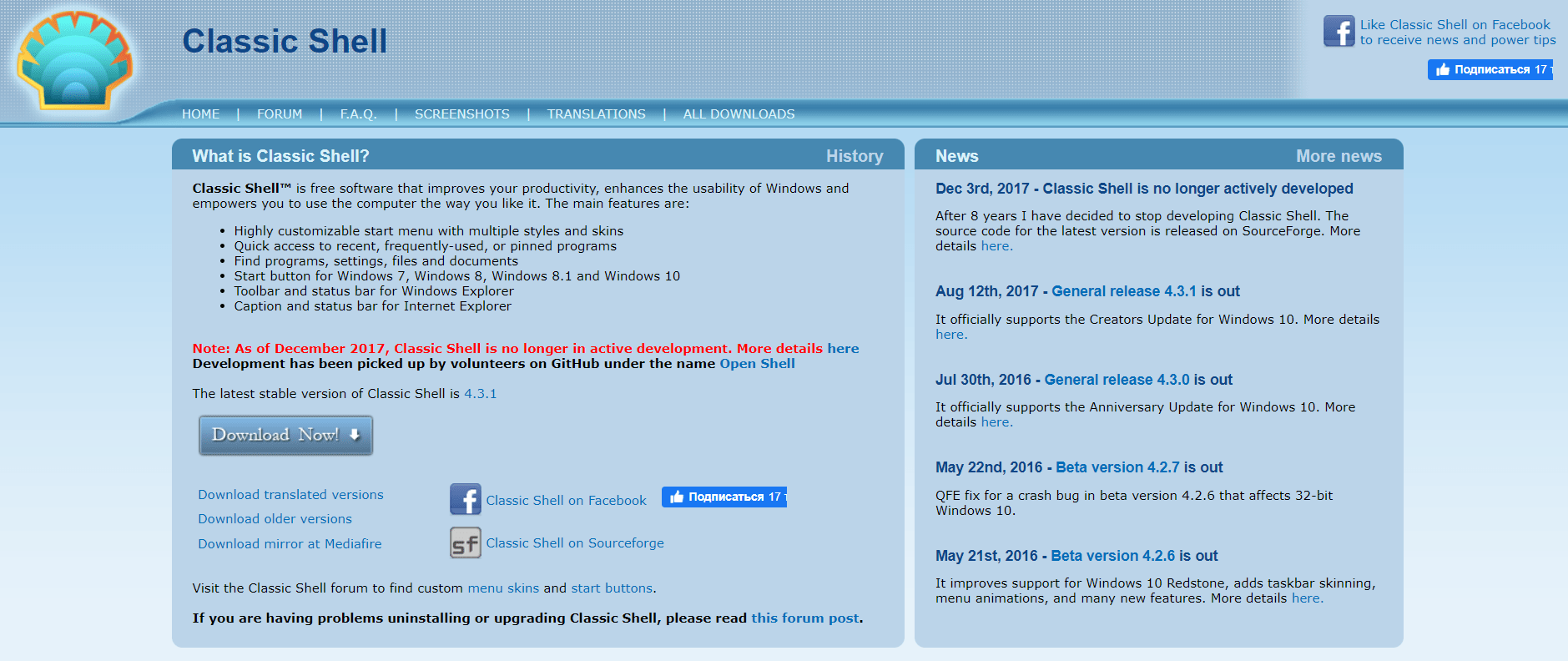
К слову, этот сайт не всегда работает (лично автор не с первой попытки смог открыть его), потому иногда приходится скачивать установщик с торрентов и «зеркал». В таком случае рекомендуется заранее проверить инсталлятор на наличие вирусов
Это важно, ведь после установки пользователь даст доступ программе к интерфейсу Windows, а это сильно упростит работу вредоносному ПО
Общие изменения макета
Самое интересное, что сейчас меню «Пуск» как-будто всплывает над общей темой Windows 11, хотя раньше было ее частью, это касалось цвета, отображения, оттенков.
С первых минут знакомства с «Пуском» замечаешь, что изменился сам макет программы, расположение ярлыков, приложений. Особенно это касается нижней части.
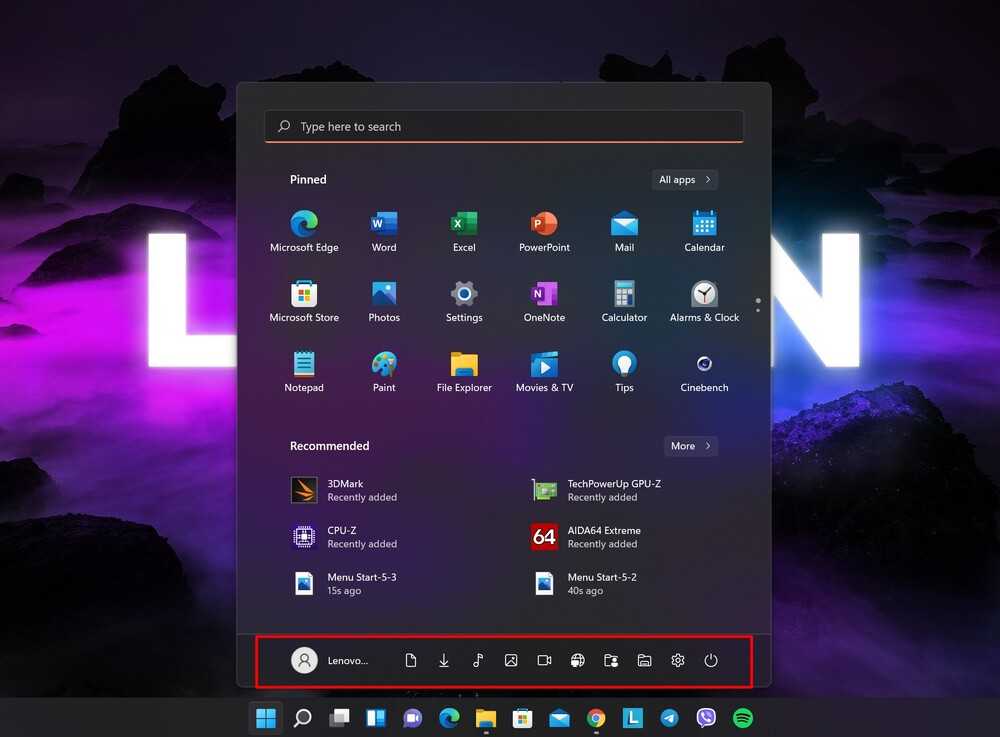
Чтобы изменить настройки учетной записи, заблокировать компьютер, или выйти из записи, кликните на имя своей учетной записи в нижнем левом углу.
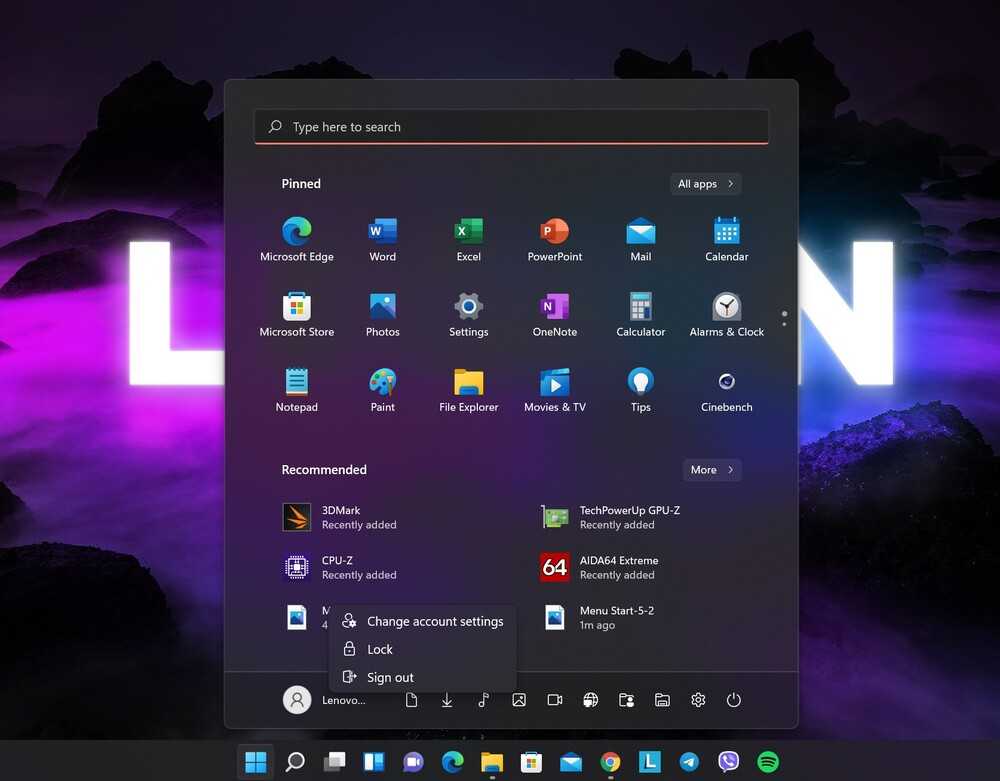
Нажатие кнопки питания в правом нижнем углу отобразит небольшое всплывающее меню, которое позволяет перевести ноутбук или ПК в сон (спящий режим), выключить или перезагрузить компьютер.
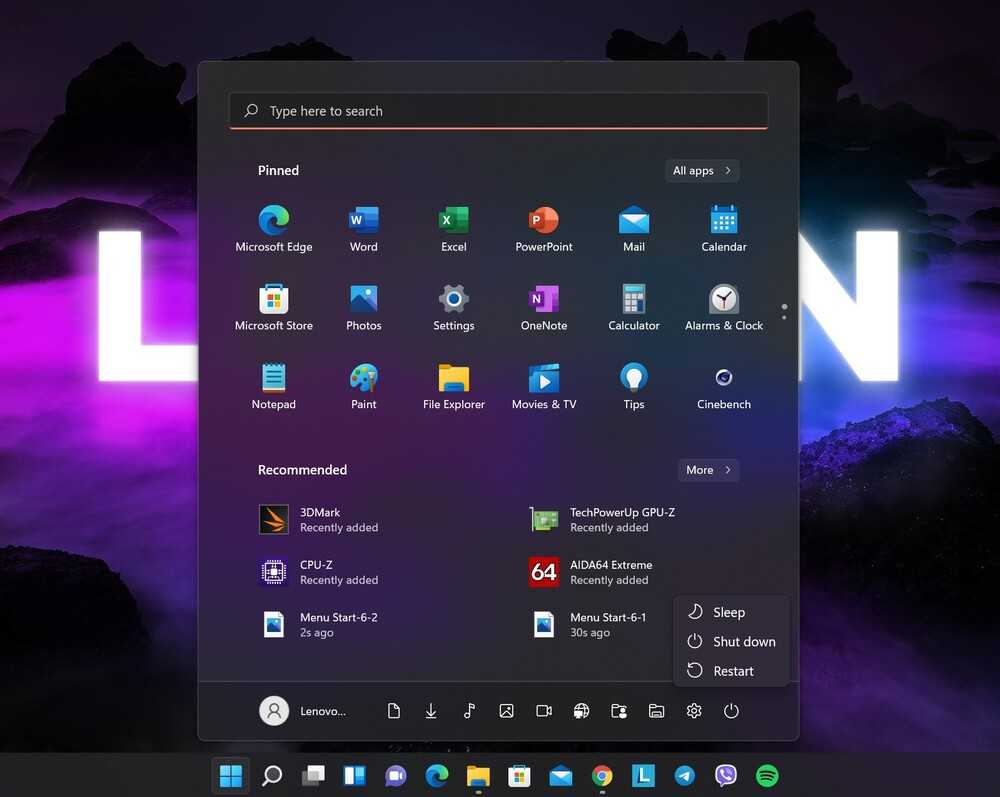
Возвращаем Пуск в левый угол через Параметры Windows 11
Используйте графический интерфейс Параметров Windows 11 для изменения расположения кнопки главного меню. Помните, выравнивание по левому краю коснется не только «Пуска». Оно будет применено ко всем значкам Панели задач.
Кликните правой кнопкой мыши в точке Панели задач, где нет никаких элементов. Кликните по «Параметрам панели задач».
Есть и второй способ. Щелкните по «Пуску». Откройте «Параметры». Далее сначала откройте категорию «Персонализация» и уже оттуда перейдите в подкатегорию «Панель задач».
Кликните стрелку вниз, чтобы развернуть блок параметров «Поведение панели задач». В данном блоке необходимо выбрать из списка «Слева» вместо установленного по умолчанию значения «По центру».
После закрытия окна системных параметров Windows 11 элементы Панели задач будут привычно расположены слева. «Пуск» займет то место, которое занимал в Windows 10, 7, XP, Me, 98, 95.
Вновь проделайте рассмотренные выше действия, когда захотите вернуть расположение «Пуска» по центру. Но в таком случае уже надо будет поменять «Слева» на «По центру».
Рассмотренный метод — самый простой. Но следует помнить, что данное действие можно произвести и в реестре Windows 11.
Как правильно очистить список «Рекомендуем»
Очистка через «Параметры» — способ самый простой и универсальный, но отнюдь не единственный. Частично облегчить этот раздел можно, например, используя правки редактора локальной групповой политики. Тот же результат можно получить и с помощью правки реестра.
Нужно понять только одно: полностью скрыть раздел «Рекомендуем» в Windows 11 не представляется возможным, то есть его можно только полностью или частично очистить. Но место на экране не освободится, чем многие пользователи, особенно обладатели ноутбуков, будут сильно огорчены. Через правки реестра или групповых политик можно добиться запрета на показ недавно открытых приложений.
Удаление из «Рекомендуем» отдельных приложений или файлов
Оказывается, в этом блоке можно накладывать запрет на показ отдельных элементов. С точки зрения эффективности способ нельзя назвать лучшим, но благодаря ему удаётся изменять настройки показа максимально тонко, то есть достигать компромисса между удобством работы и захламленностью раздела.
Реализация метода проста:
- кликаем по кнопке «Пуск»;
- в разделе «Рекомендуемые» выбираем элемент, который хотим удалить, кликаем по нему ПКМ;
- в открывшемся контекстном меню выбираем пункт «Удалить».
ВНИМАНИЕ. По умолчанию на экране раздела размещаются не все элементы
Для просмотра всего списка необходимо нажать ссылку «Дополнительно».
Использование редактора групповых политик
С помощью этого способа имеется возможность отключить любой из параметров раздела «Рекомендуем». Для начала рассмотрим отключение опции, отвечающей за недавно добавленные приложения. Единственное ограничение – вы должны быть обладателями версий Windows 11 Корпоративная/Профессиональная, для Домашней этот инструмент недоступен.
Подробный алгоритм действий:
- запускаем на ПК редактор локальной групповой политики;
- в левом блоке главного окна выбираем вкладку «Конфигурация компьютера»
- кликаем по опции «Административные шаблоны»;
- выбираем в подменю строку Меню «Пуск»;
- в правом блоке делаем двойной клик по строке «Удалить список “Недавно добавленные”»;
- откроется новое окно, в котором нужно установить переключатель в положение «Включено», подтвердить действие нажатием кнопки ОК.
В результате будет деактивирован параметр раздела «Рекомендуем», касающийся недавно добавленных приложений.
Если этого окажется недостаточно, можно поступить следующим образом:
- переходим в «Параметры»;
- в открывшемся окне редактирования системных параметров в левом блоке выбираем пункт меню «Персонализация»;
- в правом блоке выбираем подраздел «Пуск»;
- отключаем два параметра, отвечающих за показ чаще всего запускаемых приложений и последних открытых пользователем элементов;
- возвращаемся в Меню «Пуск»;
- в правом блоке делаем двойной клик по строке «Не хранить данные о часто открывавшихся документах»;
- активируем переключатель, установив его в положение «Включено»;
- аналогичным образом поступаем со строкой «Удалить список часто используемых элементов…».
В результате в настройках меню кнопки «Пуск» будут деактивированы параметры, регулирующие показ рекомендаций, что будет сопровождаться появлением надписи в блоке настроек «Некоторыми из параметров управляет ваша организация».
Для возвращения дефолтных настроек через редактор групповых политик нужно будет проделать те же операции для всех трёх строк, установив для них переключатель в положение «Не задано».
Как удалить «Рекомендуем» из «Пуска» правкой системного реестра
Тем, кто любит «ковыряться» в реестре, можно предложить способ деактивации показа недавно добавленных программ.
Пошаговый алгоритм:
- в поле консоли «Выполнить» (Win+R) вводим regedit, подтверждаем нажатием Enter;
- раскрываемветку HKEY_LOCAL_MACHINE\SOFTWARE\;
- далее переходим по пути Policies\Microsoft\Windows;
- кликаем ПКМ по ветке Windows;
- в открывшемся контекстном меню выбираем опцию «Создать», а в следующем списке – строку «Раздел»;
- присваиваем разделу имя «Explorer»;
- в правом блоке созданного раздела кликаем ПКМ по пустому месту;
- выбираем пункт «Создать», а затем «Параметр DWORD (32-разрядный)»;
- присваиваем ему имя «HideRecentlyAddedApps»;
- делаем по параметру двойной клик, присваиваем ему значение 1, подтверждаем нажатием ОК;
- закрываем редактор, перезагружаем компьютер.
Если понадобится вернуть показ недавно добавленных программ, нужно перейти по этой же ветке редактора реестра и удалить созданный нами параметр Explorer. Изменения вступят в силу после перезагрузки компьютера.
Отключить прозрачные пленки
Первым действенным средством повышения производительности Windows 11 является отключение прозрачности. Этот эффект улучшает взаимодействие с пользователем и улучшает внешний вид системы. Однако это совершенно не нужно и потребляет ресурсы, которые вы можете зарезервировать для других приложений.
Для продолжения зайдите в настройки оборудования. Сделайте это из меню «Пуск» или с помощью сочетания клавиш Windows + I.
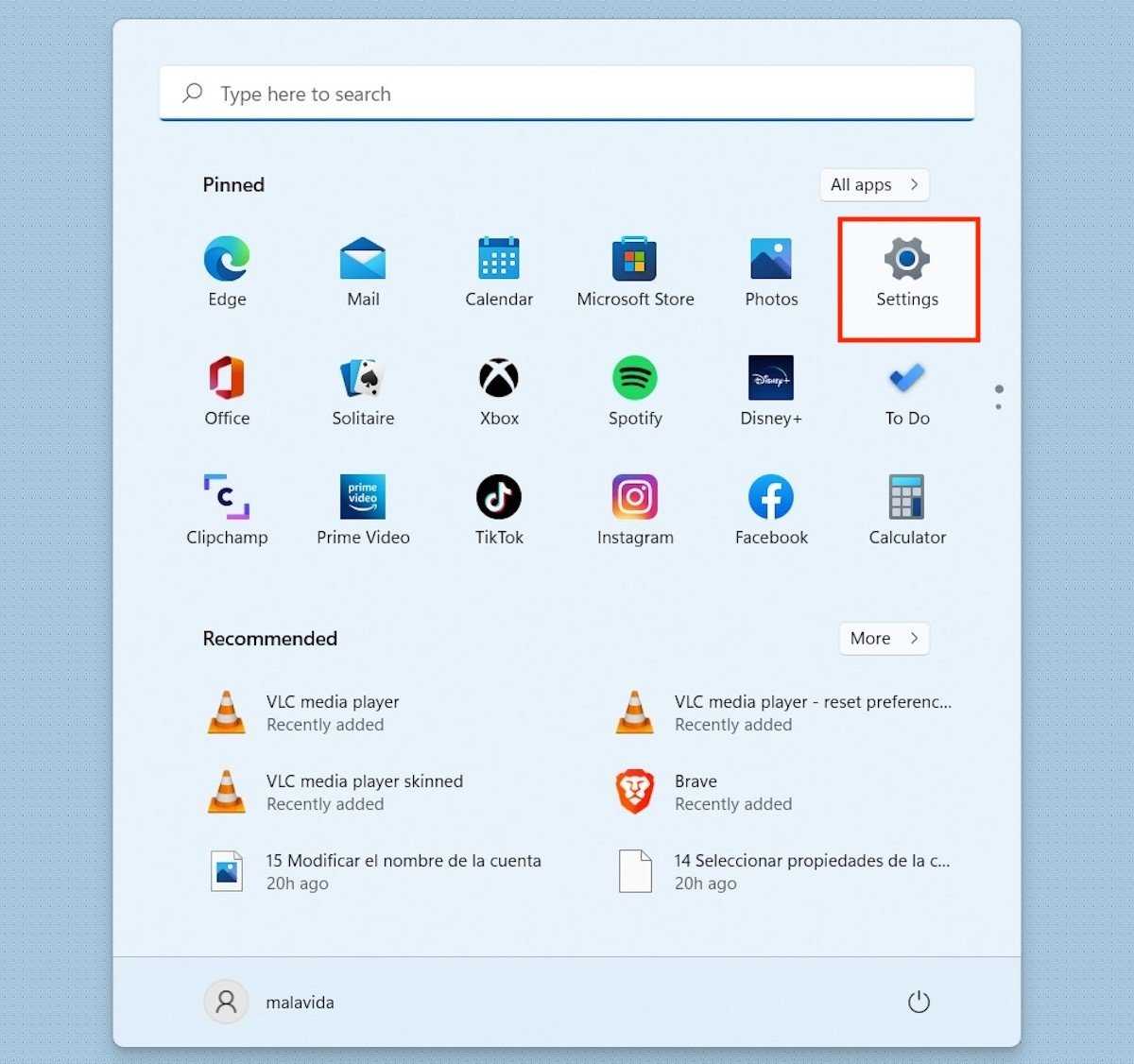 Открыть системные настройки
Открыть системные настройки
Затем щелкните Персонализация, а затем Цвета.
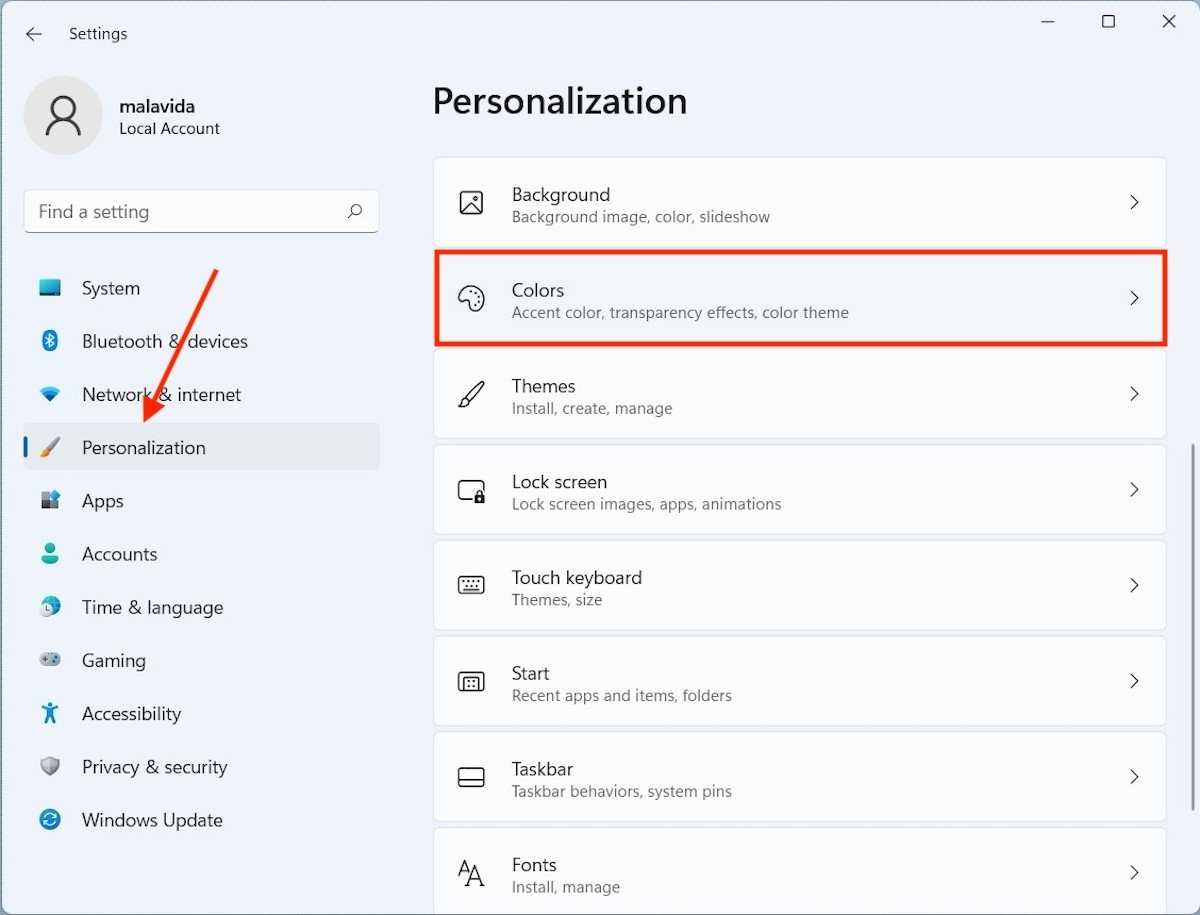 Открыть настройки цвета
Открыть настройки цвета
Нажмите на ползунок, который вы увидите рядом с эффектами прозрачности, и убедитесь, что он находится в положении Выкл.
 Отключить прозрачность
Отключить прозрачность
Отныне интерфейс будет более грубым, но и менее тяжелым.
Больше нет «живых» плиток
Появление «живых» плиток (Live Tiles) в Windows 10 пользователи встретили весьма неоднозначно. Кому-то они понравились и стали своеобразной заменой виджетов из Windows 7, а кто-то не понимал, зачем они вообще здесь. Со временем большинство пользователей просто перестали ими пользоваться. Кстати, я тоже среди таких, потому что Live Tiles иногда странно себя вели. То обновлялись с постоянной периодичностью, то просто как-будто зависали на несколько дней.
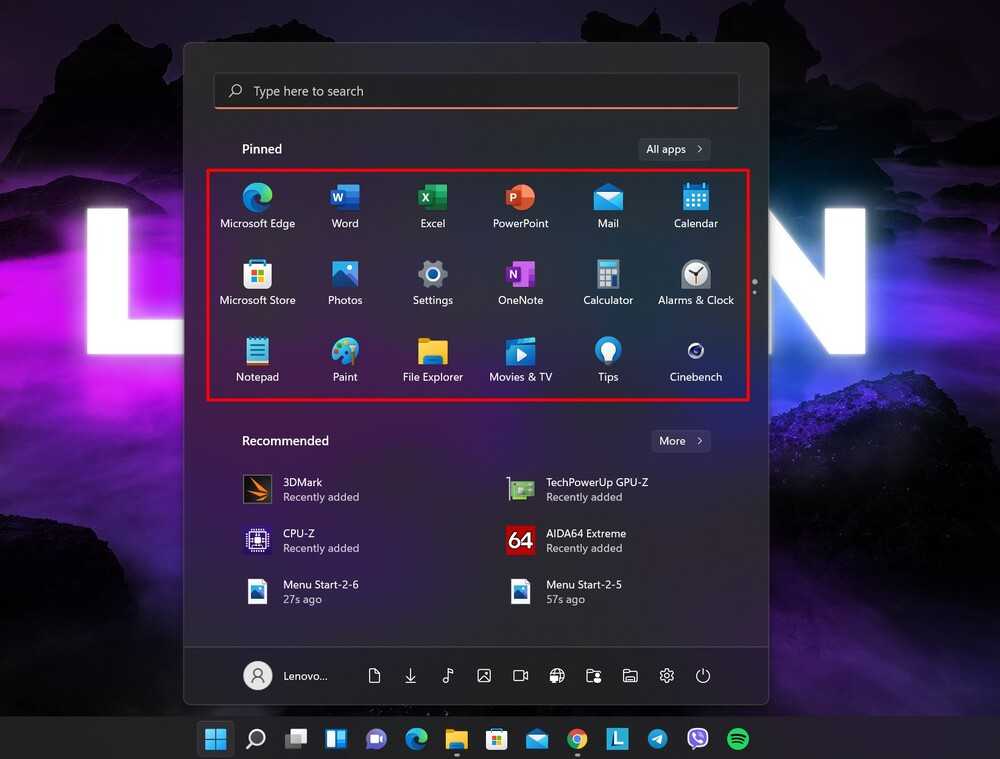
Поэтому я очень обрадовался, когда в Windows 11 от «живых» плиток решили отказаться. Меню «Пуск» стало более эстетически привлекательным, понятным и современным. Теперь вместо плиток вы увидите списки значков программ в меню «Пуск». И когда вы будете закреплять программу в меню «Пуск», она мгновенно появится там. Все закрепленные программы размещаются в виде значков на панели задач в формате 3×6 в верхней части страницы. Это не значит, что у вас есть возможность закрепить только 18 приложений. Вы можете прокручивать страницу, чтобы вместить еще больше значков. Лимита закрепленных программ нет. Все зависит от ваших желаний и предпочтений.
Как настроить более частые повторяющиеся напоминания
Использование Microsoft Cortana для создания еженедельных или ежедневных напоминаний — это хорошо, но что, если вы хотите установить напоминания, которые повторяются чаще? К сожалению, нет приложений — встроенных или иных — которые могли бы сделать это за вас.
Вот тут-то и появляется Autohotkey. Прежде всего, инструмент для создания макросов, Autohotkey — или AHK, как его обычно называют — можно использовать для переназначения клавиш или настройки горячих клавиш (сочетаний клавиш)
Но, что более важно для нас, AHK также можно использовать для настройки повторяющихся задач для автоматического выполнения
- Чтобы создать повторяющееся напоминание в Windows, загрузите AHK с официального сайта.
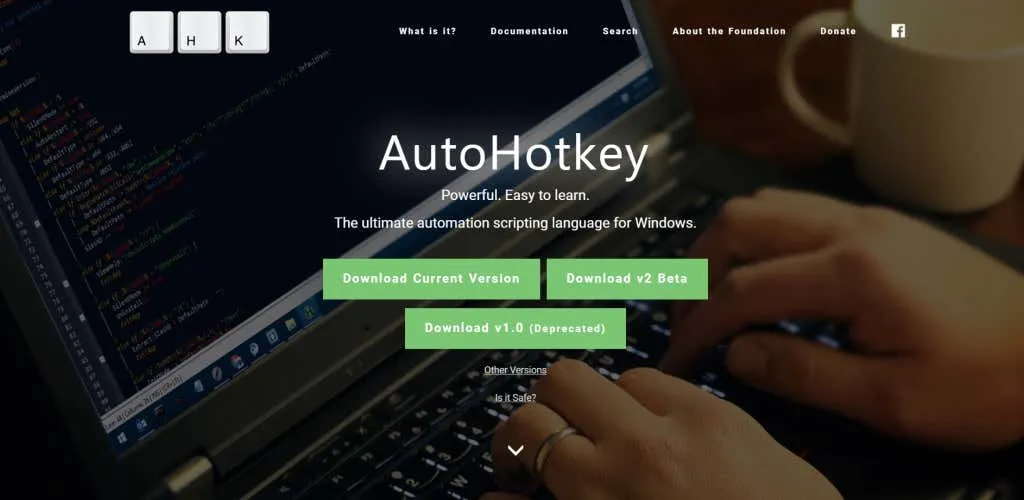
- Просто запустите загруженный установочный файл, чтобы установить приложение на свой компьютер.
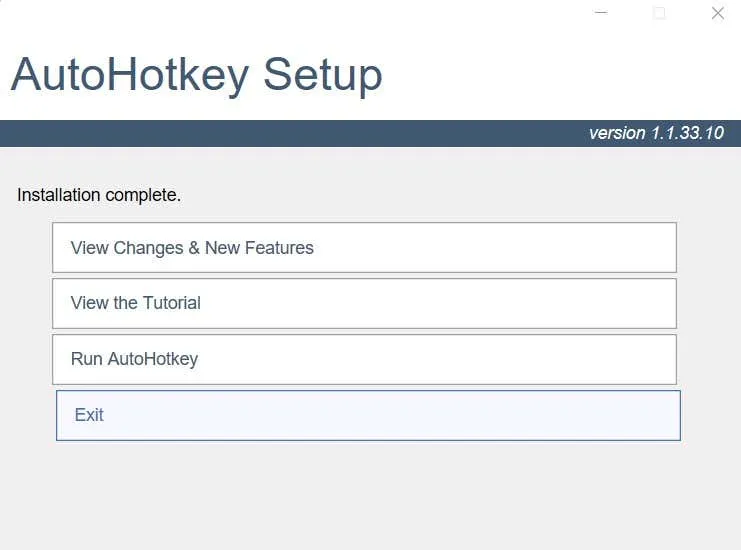
- Теперь вы можете приступить к созданию AHK-скриптов. Просто щелкните правой кнопкой мыши в любом месте пустой папки (или даже на экране рабочего стола) и выберите «Создать» > «Сценарий Autohotkey».
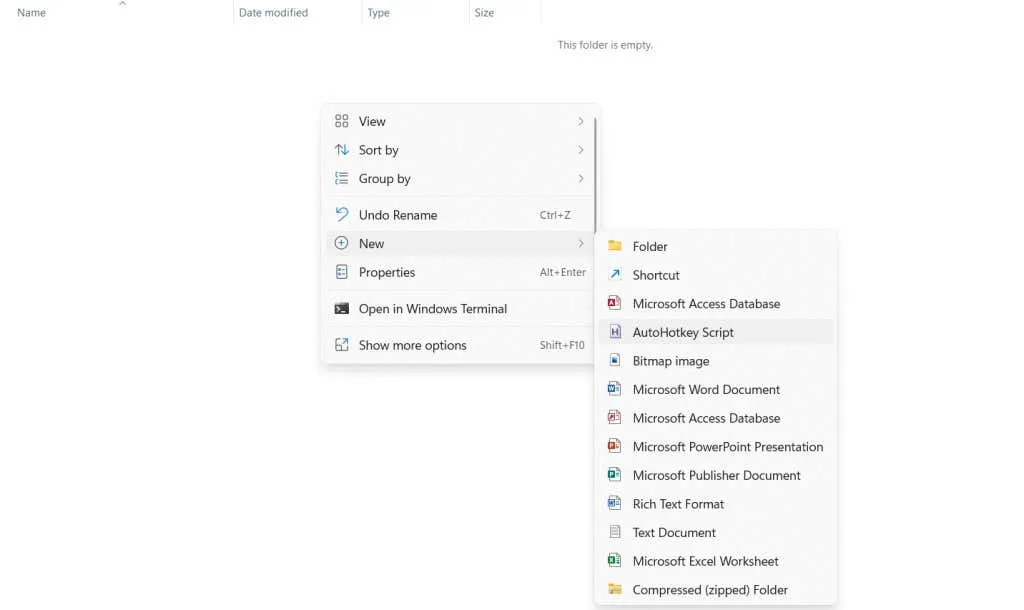
- Назовите его как угодно, затем щелкните правой кнопкой мыши сценарий и выберите «Открыть с помощью»> «Блокнот», чтобы отредактировать сценарий.
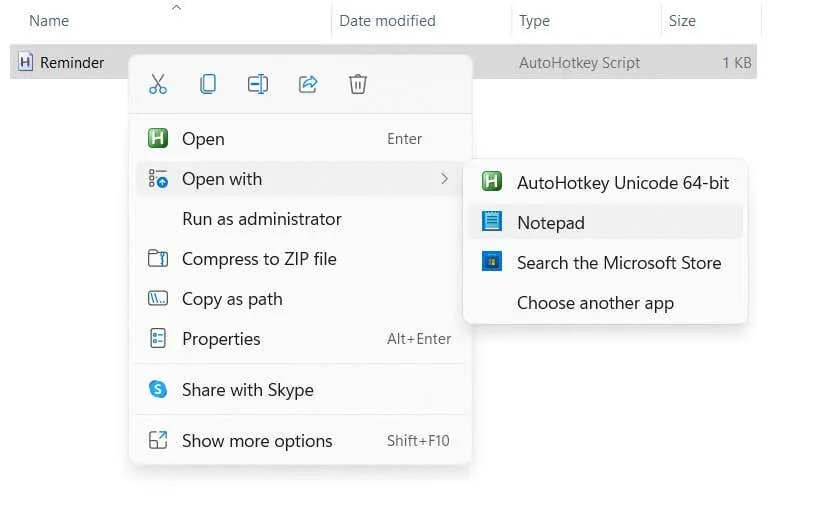
- Игнорируйте код, который уже есть в скрипте, и просто введите после него следующее:
#Persistent SetTimer, напоминание, возврат
50000
Напоминание: MsgBox Не забудьте выполнить свою задачу! возвращаться
Это будет воспроизводить звук, чтобы предупредить вас каждые 50 секунд (длительность выше указана в миллисекундах). Вы можете увеличить или уменьшить это время в соответствии с вашими требованиями. Сохраните файл, как только закончите.
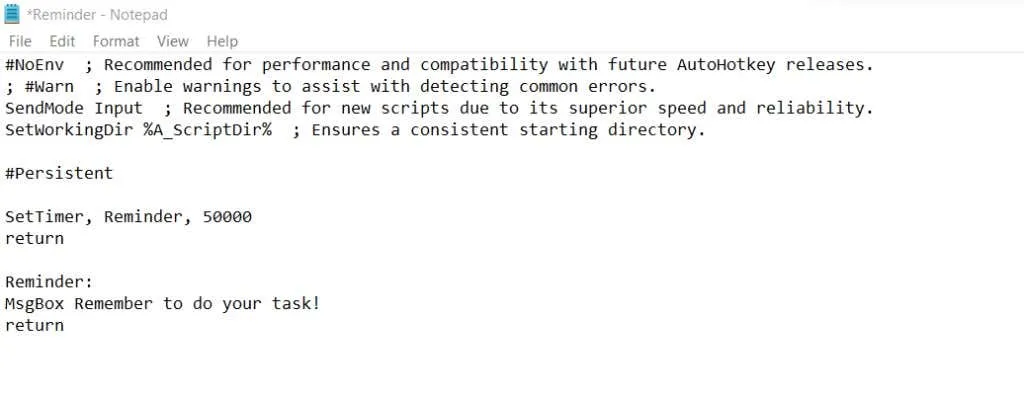
- Теперь вы можете запустить этот скрипт, просто дважды щелкнув файл. Кроме того, вы можете щелкнуть сценарий правой кнопкой мыши и выбрать «Открыть», чтобы запустить его.

- Окно сообщения с напоминанием появится после указанного вами времени. Вы можете нажать «ОК», чтобы закрыть сообщение, и новое напоминание снова появится по истечении заданного времени.
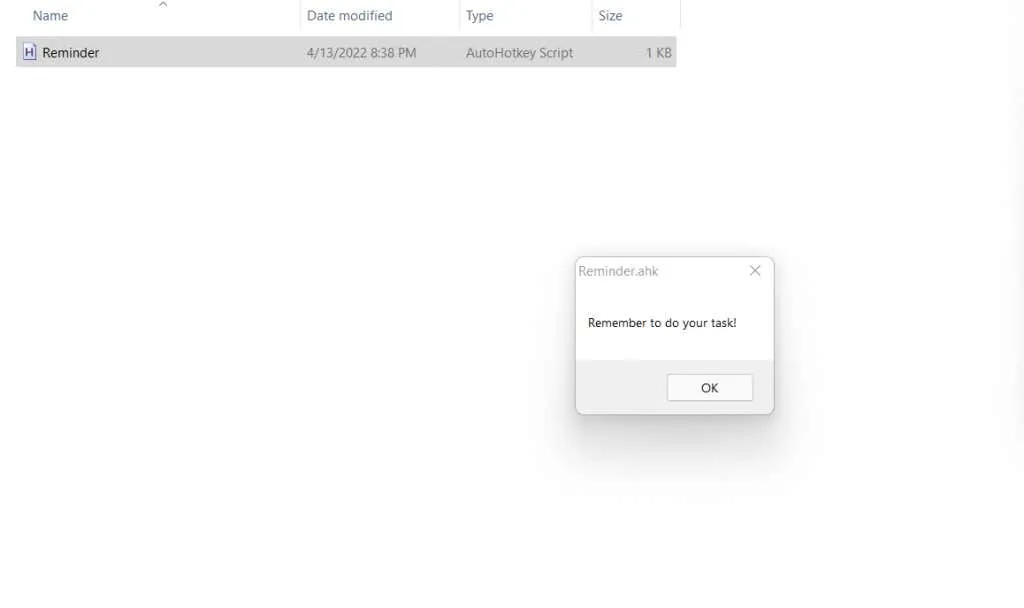
Это, конечно, элементарная демонстрация возможностей AHK. Вы можете добавить звуковые оповещения и привязать сценарий к определенной горячей клавише, чтобы легко включать или выключать его. Можно настроить несколько таких предупреждений с различными сообщениями и продолжительностью, чтобы напоминать вам о повторяющихся задачах.













![Как настроить меню пуск в windows 11 в 2021 году [guide] • оки доки](http://clipof.ru/wp-content/uploads/f/d/5/fd51a0437e53fdd704d9097857299d36.jpeg)


![[guide] как настроить меню пуск в windows 11 - avmo](http://clipof.ru/wp-content/uploads/4/6/a/46a4f79c174132e3666756b07f081a3a.png)










![Как настроить меню пуск в windows 11 в 2021 году [guide]](http://clipof.ru/wp-content/uploads/b/3/f/b3f25a280c6d12926571174dc11d9e34.jpeg)

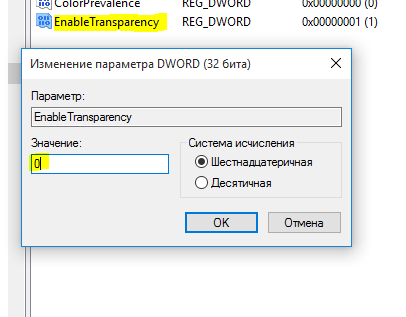

![Как настроить меню пуск в windows 11 в 2021 году [guide]](http://clipof.ru/wp-content/uploads/a/1/6/a16c7c7a4862e2b270666c4c4343ca0f.png)