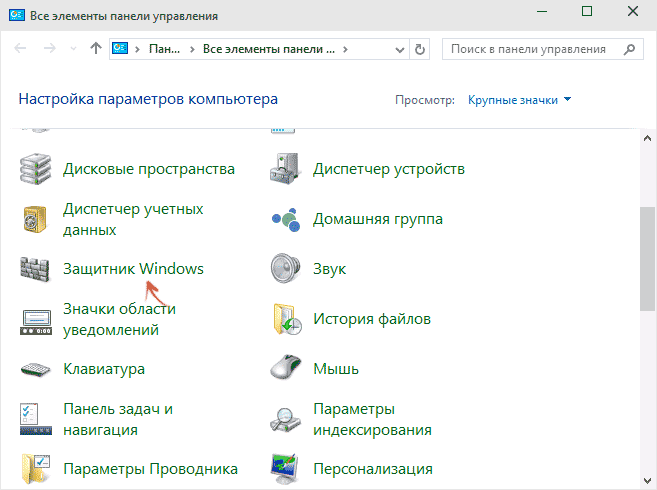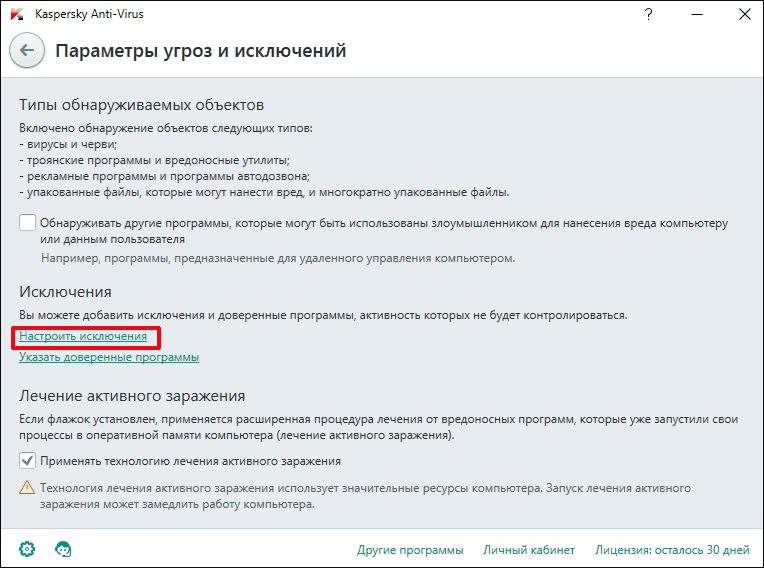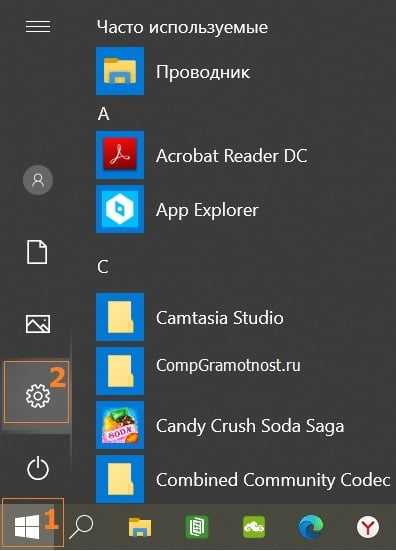Как отключить?
В 7 версии ОС
Отключение Защитника значительно более сложная задача, нежели его включение. Вызвано это соображениями безопасности, дабы вредоносное ПО не смогло отключить утилиту за пользователя.
Для отключения необходимо провести следующие действия:
- Взываем меню «Пуск» и в строке поиска найти и запустить «Панель управления».
- В «Панели управления» находим и запускаем пункт «Защитник Windows».
- В открывшемся окне выбираем пункт «Программы», а затем «Параметры».
- В меню слева стороны кликаем на строку «Защита в реальном времени». Снимаем соответствующую галочку.
- Далее в меню выбираем пункт «Администратор» и снимаем галочку с пункта «Использовать эту программу».
- Нажимаем кнопку «Сохранить». Система оповестит вас, что защита была снята. Игнорируем сообщение.
Важно! Вышеперечисленные действия необходимы для одноразового отключения утилиты. Для того, чтобы убрать её из автоматического запуска необходимо провести дополнительные действия:
Для того, чтобы убрать её из автоматического запуска необходимо провести дополнительные действия:
- Открываем окно «Выполнить». Сделать это можно через «Пуск» или сочетанием клавиш Win+R.
- В текстовое поле открывшегося окна вводим команду «services.msc» и нажимаем «Ок». Данное действие открывает меню «Службы».
- В списке находим пункт «Защитник Windows» и открываем.
- В открывшемся окне находим пункт «Тип запуска» и меняем его значение на «Отключена».
- Для того, чтобы не получать уведомления о том, что программа не работает открываем «Центр поддержки». В окне находим и кликаем на пункт «Не получать больше сообщения на тему: «о защите от шпионских программ и прочего вредоносного кода».
В 10 версии ОС
В 10 версии операционной системы отключение Защитника было ещё более усложнено. Одноразовое отключение производится следующими действиями:
- В правой части панели управления находим значок в форме щита. Он может быть расположен как прямо на панели, так и в меню выпадающем при нажатии на стрелку. Кликаем на него.
- В открывшемся окне выбираем пункт «Защита от вирусов и угроз» и далее кликаем на гиперссылку «Параметры защиты от вирусов и других угроз».
- Все имеющиеся в меню переключатели переводим в выключенное положение.
- Для того, чтобы не получать уведомления об отключенном Защитнике жмём на кнопку «Закрыть» рядом с восклицательным знаком и надписью «Облачная защита отключена. Устройство может быть уязвимым».
Важно! Описанные выше действия отключают Защитник до следующей перезагрузки компьютера. Чтобы произвести отключение навсегда необходимо совершить дополнительные действия:
Чтобы произвести отключение навсегда необходимо совершить дополнительные действия:
- Запускаем меню «Выполнить» через «Пуск» или комбинацией клавиш Win+R.
- В текстовое поле открывшегося окна вводим команду «gpedit.msc» и нажимаем «Ок». Это действие откроет службу «Редактор локальной групповой политики».
- В меню навигации слева открываем раскрываем древо в заданной последовательности: «Конфигурация компьютера», «Административные шаблоны», «Компоненты Windows», «Антивирусная программа «Защитник Windows».
- При нажатии на последний пункт в меню справа появится список в котором нужно найти пункт «Выключить антивирусную программу «Защитник Windows».
- Двойным кликом открываем заданный пункт, после чего в открывшемся окне меняем значение переключателя на параметр «Включено».
- Применяем все изменения.
Внимание! Если вы используете Home версию операционной системы вторую часть инструкции выполнить не удастся. Связано это с тем, что в данной версии нет «Редактора локальной групповой политики»
В этом случае можно использовать другой способ:
- Запускаем меню «Выполнить» через «Пуск» или комбинацией клавиш Win+R.
- Вводим в текстовое поле команду «regedit». Выполнив это действие, вы откроете «Редактор реестра».
- В меню навигации раскрываем древо в такой последовательности: «Компьютер», «HKEY_LOCAL_MACHINE», «SOFTWARE», «Policies», «Microsoft», «Windows Defender».
- После нажатия на последний пункт из списка в меню справа производим клик правой кнопкой мыши. Выбираем пункт «Создать», «Параметр DWORD (32 бита)». Открываем созданный параметр левой кнопкой мыши.
- Название параметра указываем как «DisableAntiSpyware», а в пункте значения ставим цифру 1.
- Применяем все изменения и перезагружаем компьютер.
Обзор возможностей
В любой антивирусный продукт включена так называемая «Базовая защита». По сути это комплекс инструментов, который действует как самостоятельно, так и с помощью пользователя. Например, работающий в фоне антивирус будет проверять каждый запущенный и скачанный файл, будет проверен каждый файл в открытом каталоге. Это автоматический процесс.
При желании проверить компьютер на вирусы самостоятельно есть три варианта, помогающие это осуществить: Быстрый, Полный и Особый.
В Windows 8 и 10 на главном окошке защитника во вкладке «Домой» эти пункты находятся справа в блоке «Параметры проверки».
- Быстрая проверка – поиск вирусов осуществляется только в системных файлах и оперативной памяти.
- Полная – проверяет всю систему и весь диск, либо несколько дисков.
- Особая – это проверка позволяет пользователю самому выбрать объект для проверки, будь это папка с файлами или какой-то раздел.
Вкладка «Обновить» содержит сведения об актуальности обновлений программы. Обычно проверка на наличие обновлений происходит каждый день.
Вкладка «Журнал» хранит сведения о вирусных объектах, которые были помещены в карантин. Также там есть разрешённые объекты.
Любой объект, хранящийся в карантине можно удалить или восстановить. Там же можно узнать сведения об уровне опасности и название вируса.
Как добавить программу в список исключения защитника Windows?
Не все программы представляют угрозу для вашего компьютера. Есть много приложений, которые антивирус может рассматривать как вирус и автоматически блокировать / удалять. Очень часто подозреваются пиратские (взломанные) версии платных программ, а также всевозможные «кряки», предназначенные для взлома игр и других приложений. Есть и вполне «безобидные» программы, которые по неизвестной причине блокируются антивирусом.
Если вы уверены, что загруженное вами приложение не представляет угрозы, но Защитник Windows по-прежнему не позволяет запустить / установить его, просто добавьте его в список исключений:
Щелкните элемент «Добавить исключение» в разделе «Исключения”.
Если вы хотите добавить в список исключений только определенный файл, нажмите «Исключить файл”.
В диалоговом окне укажите файл и нажмите кнопку «Исключить этот файл”.
- Иногда может потребоваться исключить из сканирования всю папку. Например, Защитник Windows может удалить загружаемый файл с диска, что предотвратит его добавление в список исключений (он больше не существует). То же самое и с архивами, при распаковке антивирус может удалить распакованный файл. В этом случае мы рекомендуем сначала создать на диске отдельную папку, в которой вы сможете сохранять файлы и распаковывать архивы без риска их удаления.
- Теперь нажмите кнопку «Исключить папку» и укажите путь к вновь созданной папке.
Теперь все файлы, скачанные / скопированные в эту папку, не будут проверяться антивирусом. Но если вирус действительно пытается «выбраться», Защитник Windows нейтрализует его.
Обнаружение и удаление вредоносных программ с помощью Защитника Windows
Лучший способ обнаружить и устранить вредоносное ПО с помощью Защитника Windows — это обычно опрос, проведенный нашей командой. Одно из тех, что мы можем сделать, и это займет немного времени, — это «Быстрый экзамен», для которого мы нажмем соответствующую кнопку. Затем вы увидите, как он анализирует основные файлы вашей команды:
После завершения сканирования Защитника Windows, если он не обнаружил никаких угроз, он предложит вам следующие результаты:
Как видите, сканирование прошло очень быстро и никаких угроз на этом компьютере не обнаружено. Однако у нас есть и другие, более полные анализы, и чтобы увидеть их, нам нужно нажать на «Параметры экзамена ».
Как видите, есть четыре типа тестов, которые вы можете запустить с помощью Защитника Windows для обнаружения или устранения вредоносных программ:
- Сканирование САЙТА — сканирование системных папок, которые обычно содержат угрозы и вредоносное ПО.
- Полная проверка — сканирует все файлы и программы, запущенные на жестком диске. Этот анализ может занять более часа, если на нашем компьютере много файлов.
- Индивидуальный осмотр: здесь мы можем проанализировать, выбрав желаемые предпочтения. Таким образом, мы можем выбрать нужные нам диски, папки и файлы.
- Автономное сканирование Microsoft Defender. Иногда бывает сложно удалить вредоносное ПО. С помощью этого типа сканирования вы можете помочь найти и удалить это вредоносное ПО, используя самые последние определения угроз. Посмотрим, как перезагрузить компьютер, это займет минут 15.
Если мы хотим узнать результаты этого автономного анализа Защитника Microsoft:
- Вернемся к антивирусам и защите от угроз .
- Прямо там, где находится кнопка «Быстрый экзамен», есть несколько опций, в том числе «Защита истории». И там мы можем увидеть, что произошло.
В каких случаях следует использовать автономный Microsoft Defender?
Запустите автономный Microsoft Defender, если:
-
Безопасность Windows (в предыдущих версиях Windows — “Центр безопасности Защитника Windows”) обнаруживает на вашем компьютере пакеты программ rootkit или сложно удаляемые вредоносные программы и оповещает вас о необходимости запуска автономного Microsoft Defender. Возможно, появится сообщение о том, что на вашем устройстве обнаружена вредоносная программа, или в системе безопасности Windows появляется сообщение о том, что требуется дополнительная очистка.
-
Вы подозреваете, что на вашем компьютере есть вредоносные программы, которые скрываются, но программа для обеспечения безопасности не обнаруживает ничего. В этом случае можно запустить проверку компьютера автономным Microsoft Defender, перейдя в раздел “Параметры” меню “Безопасность Windows”. Для этого выполните следующие действия.
-
Нажмите кнопку Пуск и выберите Параметры > Обновление и безопасность > Безопасность Windows > Защита от вирусов и угроз .
-
На экране “Защита от вирусов и угроз” выполните одно из следующих действий:
-
В последней версии Windows 10: в разделе текущие угрозывыберите Параметры сканирования.
-
В предыдущих версиях Windows: в области Журнал угроз выберите Запустить новое расширенное сканирование.
-
-
Выберите Проверка автономного Microsoft Defender, а затем — Проверить сейчас.
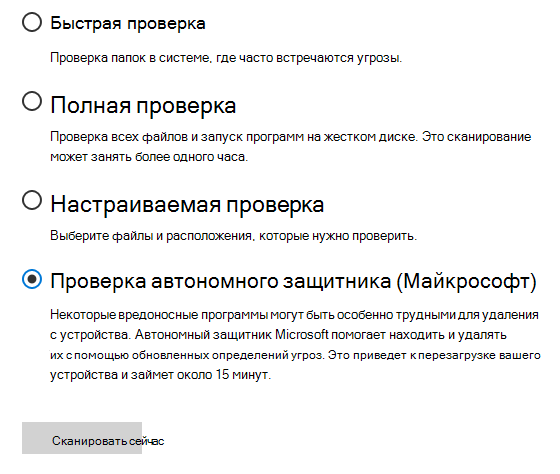
Вам будет предложено выйти из Windows. После этого компьютер должен выполнить перезапуск. Загрузится автономный Microsoft Defender, и он выполнит быструю проверку компьютера в среде восстановления. После завершения проверки (как правило, она занимает около 15 минут) компьютер автоматически выполнит перезапуск.
Примечания:
-
Перед использованием автономного Microsoft Defender сохраните все открытые файлы и закройте все приложения и программы.
-
Обычно требуются права администратора на компьютере, на котором планируется запустить автономный Microsoft Defender.
-
При возникновении неустранимой системной ошибки на синем экране во время автономной проверки выполните принудительный перезапуск и попробуйте еще раз запустить проверку автономного Microsoft Defender. Если ошибка на синем экране снова исчезнет, обратитесь в службу поддержки Майкрософт.
Как использовать Microsoft Defender Antivirus для запуска автономного сканирования Защитника Windows в Windows 7 или Windows 10 (если система не загружается).
Шаг 1: Первое, что вам нужно сделать, это загрузить правильную версию Microsoft Defender Offline для вашего ПК. Перейдите на эту веб-страницу: Защита компьютера с помощью автономного Microsoft Defender. Прокрутите вниз и загрузите 32-разрядную или 64-разрядную версию Microsoft Defender Offline, в зависимости от типа используемой вами Windows.
Шаг 2: Запишите Microsoft Defender Offline на USB-накопитель. Помните, что у вас должно быть около 250-300 МБ свободного места
Обратите внимание, что хотя Microsoft переименовала этот инструмент и теперь называет его Microsoft Defender Offline, инструмент, который вы получаете с помощью этого способа, по-прежнему использует старое имя Windows Defender Offline
Шаг 3: Запустите mssstool32.exe или mssstool64.exe, нажмите Да, когда увидите приглашение UAC, и используйте мастер для установки Защитника Windows в автономном режиме на носитель, который вы хотите использовать. Мастер запускается, информируя вас о том, что вам нужно: 250 МБ дискового пространства и чистый CD, DVD или USB-накопитель. Прочитайте отображаемую информацию и нажмите кнопку «Next».

Шаг 4: Прочитайте условия лицензии Защитника Windows в автономном режиме и нажмите «I accept».
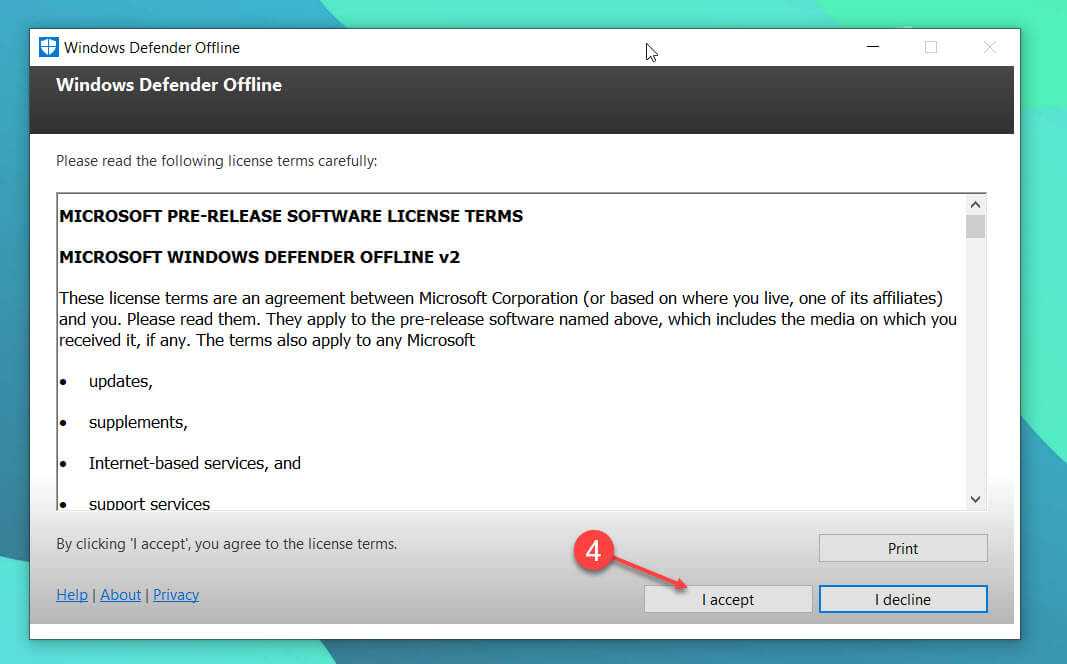
Шаг 5: Вам будет предложено выбрать, куда вы хотите установить Защитника Windows в автономном режиме: на чистый компакт-диск, DVD-диск, флэш-накопитель USB или сохранить его в виде образа ISO на диске.
Шаг 6: Выберите флэшку, которую вы хотите использовать, и нажмите «Next». Защитнику Windows в автономном режиме необходимо отформатировать флэшку, прежде чем продолжить установку. Убедитесь, что на ней, нет данных, которые вам могут понадобиться, а затем нажмите «Next», чтобы продолжить, Этот процесс займет некоторое время.
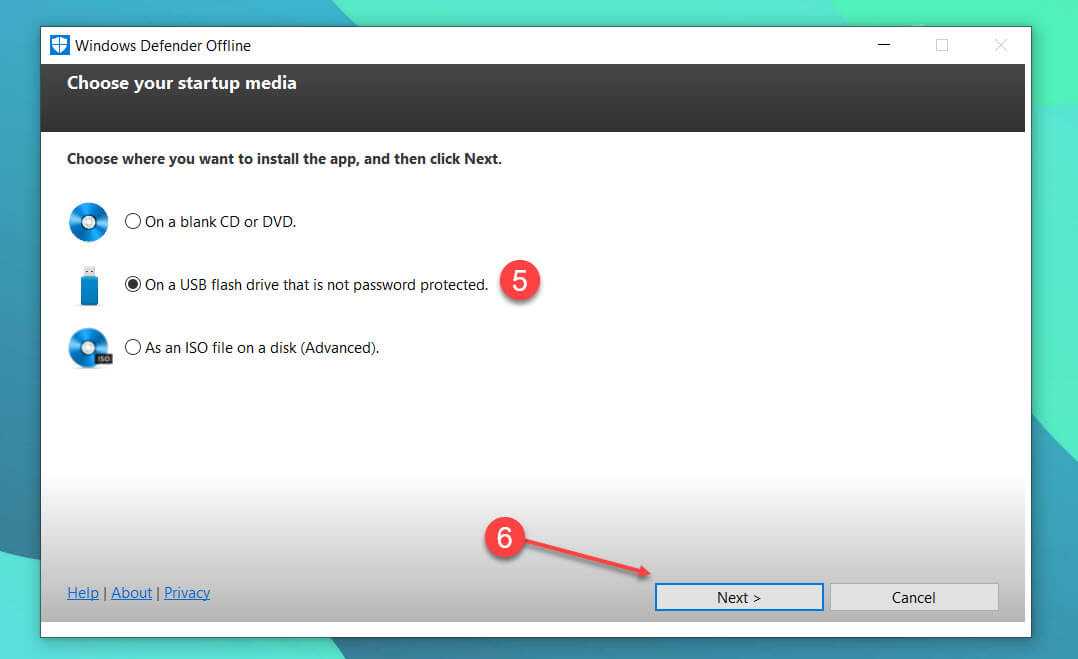
Шаг 7: После завершения процесса нажмите «Finish», и вы можете начать использовать Защитник Windows в автономном режиме для сканирования других компьютеров и устройств.
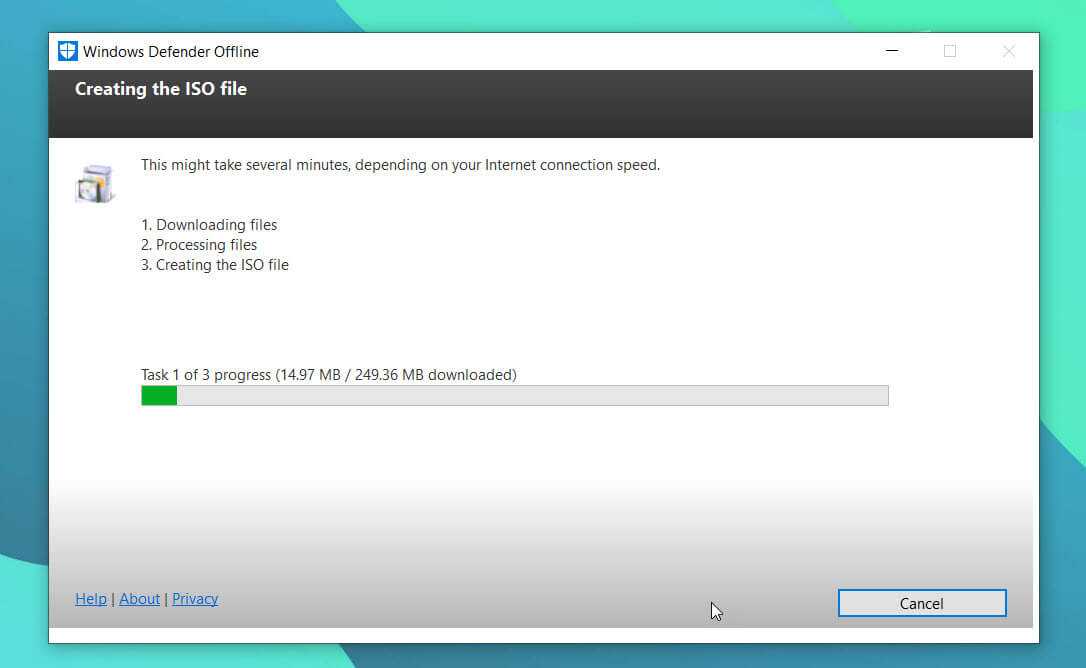
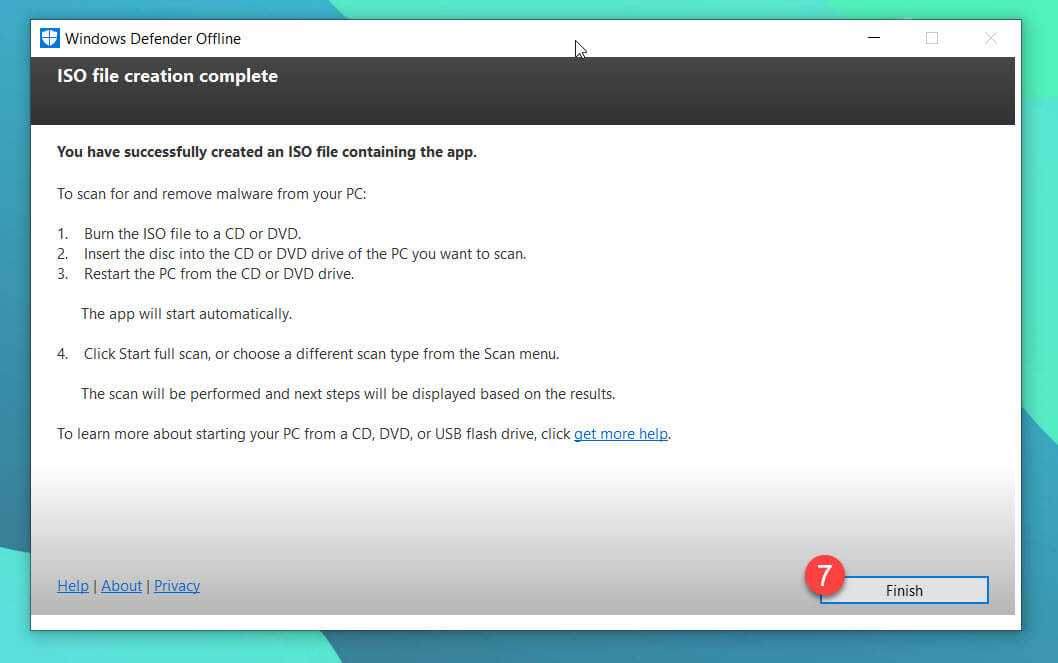
Шаг 8: Подключите USB-накопитель или CD / DVD к зараженному компьютеру и загрузитесь с него. Во время запуска, загружается ядро мини-Windows, которое, в свою очередь, запустит Защитника Windows в автономном режиме. После загрузки Защитник Windows в автономном режиме начинает сканирование вашего устройства. Если вредоносная программа найдена, вы можете удалить ее по окончании сканирования.
Следует отметить, что Защитник Windows в автономном режиме использует определения вредоносных программ, которые были доступны на момент записи на диск (CD / DVD), флэш-диск или образ ISO. Если после записи прошло пару дней, его определения устарели, и это не очень хорошо. Вот почему вы должны отменить автоматическое сканирование и обновить его перед повторным сканированием системы. Другой способ заключается в том, чтобы установить его снова на диск или флешку, чтобы были доступны последние определения вредоносных программ.
Подготовка загрузочной флешки/диска с Windows Defender Offline
Переходим на сайт
На странице есть 2 кнопки для скачивания мастера для 32-х и 64-х разрядных систем. Надеюсь вы помните разрядность Windows своего компьютера. Когда Windows не грузится, посмотреть ее сложнее.
Скачиваем установочный файл Windows Defender Offline для своей разрядности Windows.
У меня, на виртуальной машине, установлена 32-х разрядная Windows 8.1 — скачал файл mssstool32.exe.
Запускаем скачанный файл и жмем Next >
Если вы скачали Windows Defender Offline для проверки Windows 7 — там будет все по русски. Возможно английский только в бета-версии. Когда выйдет полноценная версия — интерфейс будет на русском.
Выбираем способ получения образа Windows Defender Offline. Пробовал для проверки Windows 7 сделать загрузочную флешку (On a USB flash drive that is not password protected). Флешку сделать получилось, но стационарный компьютер и ноутбук отказывались с нее грузится. Когда попробовал создать ISO образ и записать его на флешку — все заработало. Поэтому выберу (As an ISO file on a disk (Advanced)) — создать образ на диске. Жмем Next >
Жмем Browse… и выбираем место для сохранения образа. Жмем Next >
Через несколько минут скачаются свежие определения вирусов и сформируется ISO файл. Жмем Finish
У меня сразу открывается проводник с готовым ISO файлом
Мне удобно записывать образы на флешки с помощью бесплатной версии UltraISO. Как установить UltraISO на свой компьютер — здесь.
После установки UltraISO запускаем образ (дважды кликаем по нему левой кнопкой мышки) и он автоматически откроется в UltraISO. Выбираем Пробный период…
Вставляем флешку в компьютер и копируем с нее всю важную информацию. Выбираем
Самозагрузка > Записать образ Жесткого диска…
В окошке «Write Disk Image» жмем Форматировать
В окошке форматирования желательно выбрать файловую систему NTFS, чтобы была возможность записать, на флешку, файлы объемом более 4 GB. Жмем Начать
В окошке предупреждения жмем ОК и ждем завершения форматирования
Жмем ОК
Закрываем окошко для форматирования флешки
Жмем Записать
Жмем Да подтверждая свое согласие, что вся информация на флешке будет стерта
Когда процесс записи образа на флешку завершится в окошке «Write Disk Image» жмем Назад
Закрываем UltraISO и загрузочная флешка с Windows Defender Offline готова.
Запуск службы
Управление службами в Windows 10 осуществляется так же, как и в предыдущих версиях — через специальный диспетчер. Чтобы вызвать его, сделайте следующее:
- В поисковой строке внизу экрана введите «Службы».
- Запустите найденную утилиту.
- В представленном списке вам необходимо найти объект с названием «Служба Защитника Windows» (может отображаться как «windefend»).
- Дважды кликните по ней, чтобы открыть меню настроек.
- В графе «Тип запуска» нужно выставить значение «Автоматически».
- Щелкните Запустить, чтобы активировать работу Defender.
- Нажмите Применить и Ok, чтобы сохранить изменения и выйти.
Соответственно, если вам нужно отключить работу программы в Виндовс 10, остановите службу и установите тип запуска: «Отключен».
Как включить Защитника операционной системы?
В 7 Виндоус
Если по каким-то причинам Защитник Windows отключен на вашем ПК, а вы желаете его запустить, следует провести следующие операции:
- Вызовите меню «Пуск» нажатием на значок в левом нижнем углу экрана или использованием клавиши Win.
- В меню «Пуск» находим утилиту «Службы». Запускаем её.
- В открывшемся окне из списка выбираем пункт «Защитник Windows», запускаем двойным кликом.
- В окне настроек Windows Defender в строке «Тип запуска» выбираем пункт «Автоматически (отложенный запуск)».
- Находим и нажимаем кнопку «Запустить».
Благодаря проведённым действиям вы не только единовременно запустите утилиту, но и добавите её в список приложений для автоматического запуска. В случае если утилита не запускается, чтобы начать свою работу, следует проверить компьютер на вирусы, так как они могут блокировать запуск Windows Defender.
В 10 Виндоус
- Вызовите меню «Пуск».
- Выберите меню «Параметры».
- Запустите раздел «Обновление и безопасность».
- При помощи панели слева перейдите в раздел «Защитник Windows».
- Для наиболее эффективной работы программы следует запустить все 3 опции.
Внимание! При включении Windows Defender следует помнить, что, если у вас на компьютере имеется программы для незаконного получения доступа к лицензионному ПО (кряки, кейгены), они будут помещены в карантин, а в последствии удалены
Параметры для семьи
Модуль Family Options доступен, как и предыдущие, через Windows Search. Это самый простой способ начать устанавливать ограничения доступа к сети для детей. Он также имеет доступ к истории посещений, времени, проведенному в Интернете, списку загруженных приложений, видео и другому мультимедийному контенту.
Чтобы защита заработала, необходимо создать для ребенка отдельную учетную запись:
- Откройте приложение “Настройки” через поиск Windows (с помощью сочетания клавиш ).+s>
- Выберите пункт «Учетная запись», где вам нужно перейти в раздел «Семья и другие пользователи».
- Нажмите «Добавить члена семьи» и при появлении запроса укажите «Создать для ребенка».
В идеале вам нужно добавить учетную запись для всех, кто будет использовать компьютер. А в будущем убедитесь, что каждый входит в операционную систему со своей учетной записью. Система частично сложна, поэтому используется редко: она очень похожа на систему безопасности офиса. Домашние ПК в основном покупают для развлечений, а кто хочет что-то усложнять?
Нужен ли Защитник Windows? Сравнение с популярными антивирусами
В этой главе трем антивирусам, в том числе Защитнику Windows, будет поставлена очень непростая задача: проверить архив с коллекцией большого количества вирусов
Внимание!
Ни при каких обстоятельствах не следует повторять тесты, которые вы увидите ниже, чтобы избежать заражения вашей системы антивирусными программами.
Дальнейший эксперимент проводился на отдельном дисковом пространстве в среде с установленной Windows 10 и имеет мало общего с реальными условиями работы компьютера.
Несмотря на это, данный тест ставит антивирус в «стрессовую» ситуацию и показывает уровень производительности защиты.Тест будет выполняться на следующих антивирусах:
- Интегрирован в Защитник Windows»;
- Avast полностью бесплатен.
- Условно-бесплатная Eset Nod 32;
Во время эксперимента будет проверяться архив, состоящий исключительно из вирусов. Количество обнаруженных угроз будет отражать качество работы программы по принципу «чем больше, тем лучше».
Ссылки на сборник с вирусами в целях безопасности оставлять не будем!
Давай начнем.
Процесс тестирования антивирусов: Защитник Windows, NOD 32, Avast
Для большей объективности все антивирусные программы обновлены вручную.
Также следует сказать, что все защиты работают отдельно друг от друга.
Тест проводился 03.11.2017 и на изображении ниже вы можете увидеть информацию об актуальности обновлений для каждого из антивирусов (соответственно Защитника Windows, Eset Nod 32 и Avast).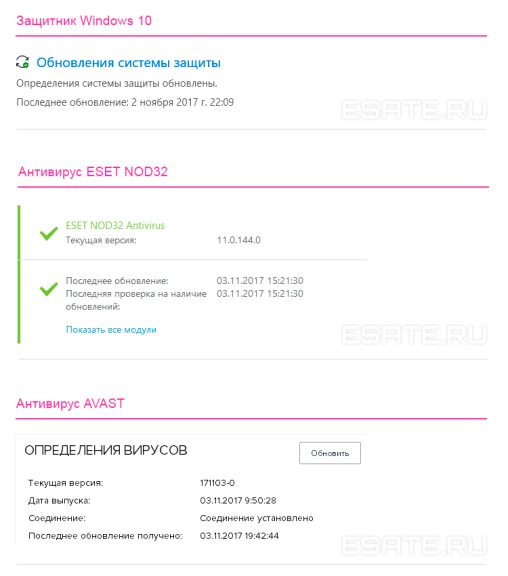
Рисунок 2. Обновление всех антивирусных баз.
Теперь приступим к проверке архива через контекстное меню, вызываемое правой кнопкой мыши, и выберем принудительную проверку файла на вирусы.
Каждая из программ просканировала 3798 идентичных вредоносных объектов.
Количество обнаруженных угроз:
- Защитник Windows обнаружил 3674 вируса;
- Avast обнаружил 3352 вируса.
- Eset Nod 32 обнаружил 3622 вируса;
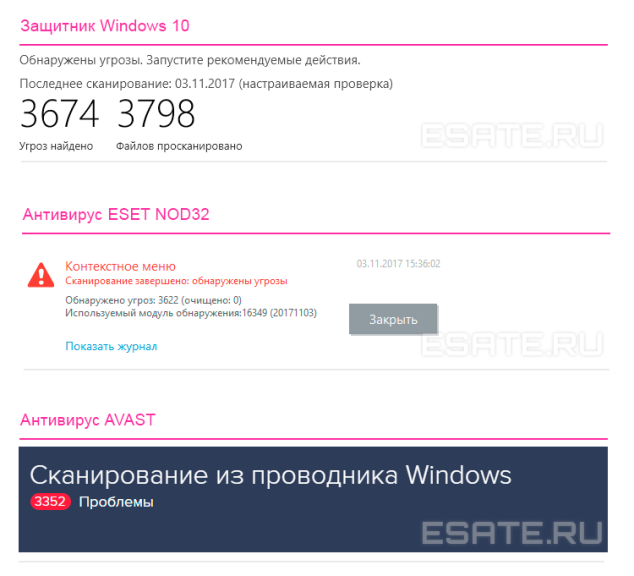
Рисунок 3. Давайте посмотрим на количество обнаруженных угроз.
Конечно, этот тест не является верным индикатором уровня безопасности вашего компьютера. Например, сторонние антивирусы гораздо эффективнее блокируют подозрительные сайты, предотвращая угрозы извне.
В следующей главе вы узнаете, как отключить Защитник Windows, если вам нужно установить другое программное обеспечение безопасности.
Параметры исключений защитника Windows 10
Параметры защитника Windows в последней версии системы можно найти в «Центр безопасности защитника Windows».
Чтобы его открыть, вы можете нажать правой кнопкой мыши по значку защитника в области уведомлений (рядом с часами внизу справа) и выбрать «Открыть», либо зайти в Параметры — Обновление и безопасность — Защитник Windows и нажать кнопку «Открыть Центр безопасности защитника Windows».
Дальнейшие шаги по добавлению исключений в антивирус будут выглядеть следующим образом:
- В центре безопасности откройте страницу настройки защиты от вирусов и угроз, а на ней нажмите «Параметры защиты от вирусов и других угроз».
- Внизу следующей страницы, в разделе «Исключения» нажмите «Добавление или удаление исключений».
- Нажмите «Добавить исключение» и выберите тип исключения — Файл, Папка, Тип файла, или Процесс.
- Укажите путь к элементу и нажмите «Открыть».
По завершении, папка или файл будут добавлены в исключения защитника Windows 10 и в дальнейшем они не будут сканироваться на вирусы или другие угрозы.
Моя рекомендация — создать отдельную папку для тех программ, которые по вашему опыту безопасны, но удаляются защитником Windows, добавить её в исключения и в дальнейшем все такие программы загружать в эту папку и запускать оттуда.
При этом не забывайте об осторожности и, если есть какие-то сомнения, рекомендую выполнить проверку вашего файла на Virustotal, быть может, он не столь безопасен, как вы считаете. Примечание: для того, чтобы удалить исключения из защитника, снова зайдите на ту же страницу настроек, где вы добавляли исключения, нажмите по стрелке справа от папки или файла и нажмите кнопку «Удалить»
Примечание: для того, чтобы удалить исключения из защитника, снова зайдите на ту же страницу настроек, где вы добавляли исключения, нажмите по стрелке справа от папки или файла и нажмите кнопку «Удалить».
Защитник Windows представляет собой системный антивирус таких операционных систем от компании Майкрософт, как Windows 8, Windows 8.1 и Windows 10. Эта антивирусная программа, как правило, справляется с возложенной на нее задачей, но время от времени все же возникают небольшие неурядицы. В сегодняшней статье мы поговорим с вами о такой неурядице: Защитник Windows блокирует игры на Windows 10.
Согласно своему функционалу, Защитник Windows имеет право заблокировать выполнение того или иного процесса, если возникнет такая необходимость. Однако, порой, системный антивирус может начать блокировать от выполнения установленные игры, которые, казалось бы, представлять угрозу для системы не могут. Причем ситуация может доходить до абсурда: подвергаться блокировке могут даже лицензионные игры, например, из Steam, Origin или Uplay.
Если вы перешли на эту страничку, то и сами, вероятно, столкнулись с подобной проблемой. Что же, выпутаться из подобной ситуации вполне возможно, выполнив небольшой список из различных решений. Давайте посмотрим на них.
Первое, что вам стоит попробовать — это проверить Карантин Защитника Windows на какие-то заблокированные компоненты запущенной ранее игры. Чтобы перейти к Карантину, вам нужно сделать следующее:
- нажмите Windows+S;
- впишите «Центр безопасности Защитника Windows» и выберите найденный результат;
- перейдите во вкладку «Защита от вирусов и угроз»;
- откройте раздел «Журнал угроз»;
- нажмите на кнопку «Посмотреть журнал полностью».
Если вы найдете в журнале Защитника Windows компонент ранее запущенной игры, то вам нужно вернуть его на место, после чего внести в список исключений — смотрите как это сделать ниже.
- Откройте вкладку «Защита от вирусов и угроз» в центре безопасности, как это было продемонстрировано выше;
- перейдите в «Параметры защиты от вирусов и других угроз»;
- опуститесь ниже к разделу «Исключения» и нажмите на «Добавление или удаление исключений»;
- добавьте в список исключений исполнительный файл игры или тот файл, который был помещен в Карантин.
После выполнения вышеуказанных шагов Защитник Windows должен прекратить без конца и края блокировать нужную вам игрушку. Помимо прочего, вы можете попробовать сделать еще кое-что… Итак, попробуйте выполнить следующие рекомендации:
- установите все доступные обновления для операционной системы Windows;
- активируйте игровой режим в Windows;
- попробуйте установить какой-то сторонний антивирус;
- переустановите игру или поставьте другую таблетку для нее, если она не лицензионная.
Мы надеемся, что данный материал помог вам с проблемой блокировки игр Защитником Windows.
Нашли опечатку? Выделите текст и нажмите Ctrl + EnterАвтор оригинала: Mauro Huculak
Перевод
Windows Defender
Как правильно настроить «Безопасность Windows»
Использование защиты системы Windows 10 требует постоянного обновления антивирусных сигнатур (определений). По умолчанию «дюжина» выполняет эти действия в автоматическом режиме (точно так же, как запускает плановое сканирование ПК на предмет потенциальных угроз, обновляет сам антивирус и выполняет другие действия, связанные с безопасностью), поэтому пользователю не нужно делать что-нибудь. Однако при желании вы можете обновить определения вручную, нажав кнопку «Проверить наличие обновлений» в области «Обновления защиты от вирусов и угроз» на главном экране безопасности Windows».
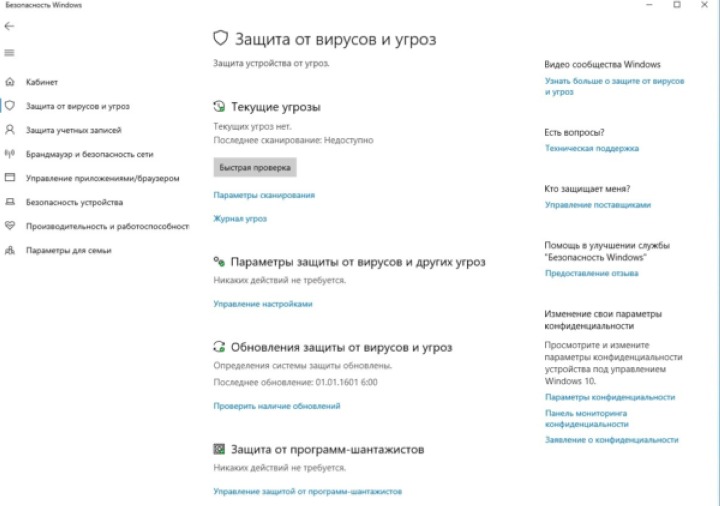
В «Настройках сканирования» вы можете просмотреть результаты сканирования вашего ПК на вирусы, обнаруженные трояны и руткиты отображаются в Журнале угроз.
Здесь вы можете:
- запустить проверку вашего компьютера на вирусы (кнопка «Быстрая проверка»);
- обращайтесь в «Службу технической поддержки», если у вас есть вопросы;
- изменить настройки антивируса («Управление настройками»);
- управлять защитой от программ-вымогателей;
- изучить и настроить другие параметры и службы, связанные с компьютерной безопасностью.
В окне «Защита от вирусов и других угроз» вы можете активировать или деактивировать:
- защита в реальном времени,
- автоматическая отправка образцов подозрительных файлов,
- защита от облаков,
- добавление или удаление исключений.
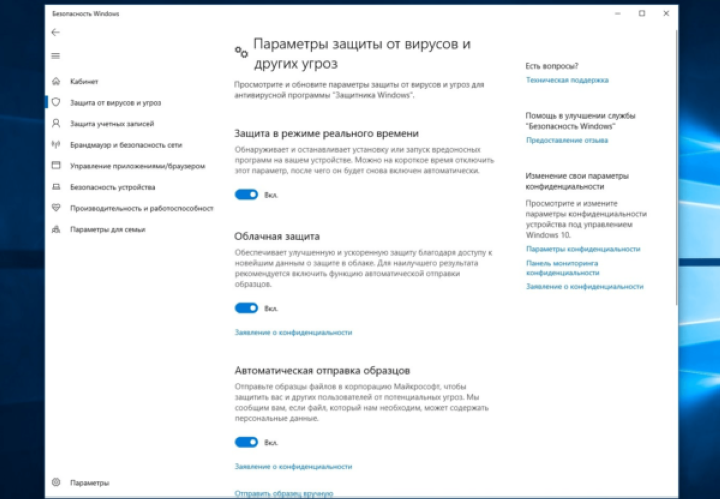
Не меняйте настройки безопасности по умолчанию, чтобы избежать многих проблем с безопасностью вашего ПК.
Однако настоятельно не рекомендуется без надобности трогать настройки «Безопасность» по умолчанию, особенно если вы не понимаете, к чему может привести отключение или изменение той или иной функции.
Как добавить исключения
По разным причинам иногда необходимо, чтобы антивирус не проверял конкретный файл на наличие угроз. Вы можете отключить проверку элемента, добавив его в исключения:
Для этого откройте Безопасность Windows
Щелкните Добавить или удалить исключения».
Прежде чем приступить к настройке исключений, обратите внимание на предупреждение в соответствующей вкладке.
Щелкните значок плюса и в раскрывающемся списке выберите тип объекта, который нужно включить в исключения.
Добавить файл, папку, тип файла или процесс в исключения.
В появившемся окне проводника выберите искомый объект, нажав «Открыть».
Если у вас возникнут вопросы, вы всегда можете обратиться в службу технической поддержки Microsoft.. Выполняйте описанные выше действия только в том случае, если вы твердо уверены в безопасности исключенного объекта
Удаление файла, папки или процесса из исключений выполняется на той же странице настроек, выбрав его и нажав кнопку «Удалить»
Выполняйте описанные выше действия только в том случае, если вы твердо уверены в безопасности исключенного объекта. Удаление файла, папки или процесса из исключений выполняется на той же странице настроек, выбрав его и нажав кнопку «Удалить».
Как скачать Windows Defender Offline и записать на флешку или диск
Антивирус Windows Defender Offline доступен на сайте Майкрософт для загрузки в виде ISO образа, записи на диск или флешку для последующей загрузки с них и проверки компьютера на вирусы и вредоносные программы в автономном режиме. Причем в данном случае использовать его можно не только в Windows 10, но и в предыдущих версиях ОС.
Загрузить Windows Defender Offline можно здесь:
- http://go.microsoft.com/fwlink/?LinkID=234124 — 64-бит версия
- http://go.microsoft.com/fwlink/?LinkID=234123 — 32-бит версия
После скачивания, запустите файл, согласитесь с условиями использования и выберите куда требуется поместить Windows Defender Offline — автоматически записать на диск или флешку или же сохранить в виде образа ISO.
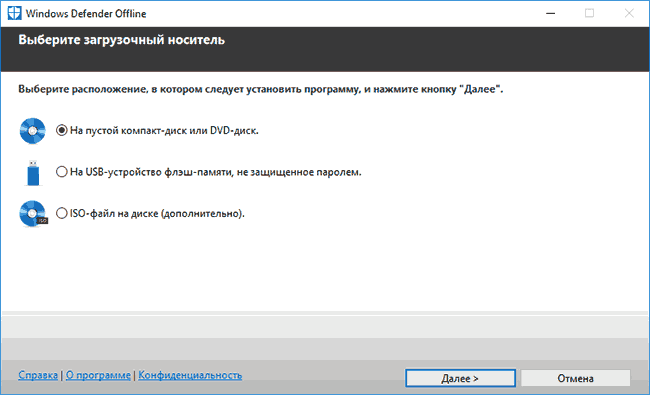
После этого останется только дождаться завершения процедуры и использовать загрузочный накопитель с автономным защитником Windows для проверки своего компьютера или ноутбука (на сайте есть отдельная статья на тему такого типа проверок — Антивирусные загрузочные диски и флешки).























![[решено] защитник windows не включается в windows 10/8/7 - советы по резервному копированию](http://clipof.ru/wp-content/uploads/e/4/b/e4ba7fce5babc50a7ba90f8e771fbbcc.jpeg)