Start Menu X
Великолепный бесплатный продукт, предоставляющий полную замену современного аналога кнопки «Пуск» для Windows 10 и стартового меню, вызываемого по ее нажатии. Все представленные меню можно полностью настроить под себя, добавить новые объекты (как системные, так и пользовательские) и видоизменить существующие.
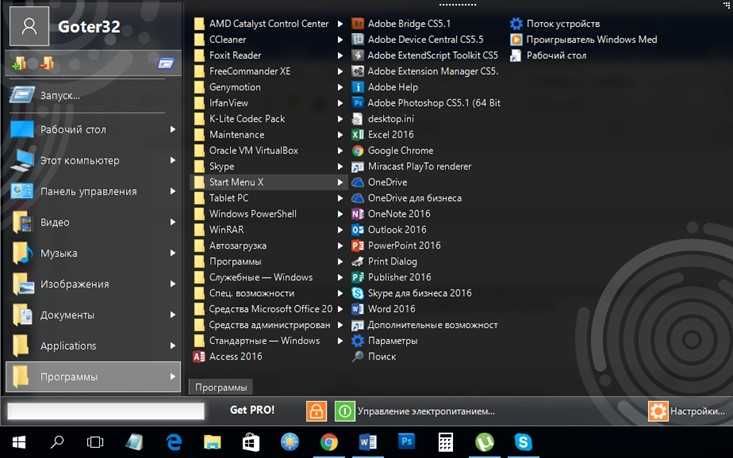
По умолчанию доступен перехват нажатия клавиши Windows на клавиатуре, а в комбинации с клавишей Shift нажатие этой кнопки приведет к вызову стандартного меню Win 10.
В настройках присутствует функция выбора графического оформления меню, начиная от светлых классических голубых тонов и заканчивая стильными современными темными скинами.
Абсолютно новая и уникальная фишка – это виртуальные группы. Выбрав соответствующую группу и подобрав для нее определенные приложения из меню согласно их предназначению, можно создавать структурированные списки приложений, разбитых по тематикам. По умолчанию присутствует 5 групп. Создавать новые группы в бесплатной версии не представляется возможным, для активации этой функциональности авторы предлагают купить PRO-версию продукта. Впрочем, и доступных групп вполне достаточно, можно обойтись исключительно ими.
В Start Menu X можно изменять практически все, даже визуальное представление кнопки «Пуск» на панели задач.
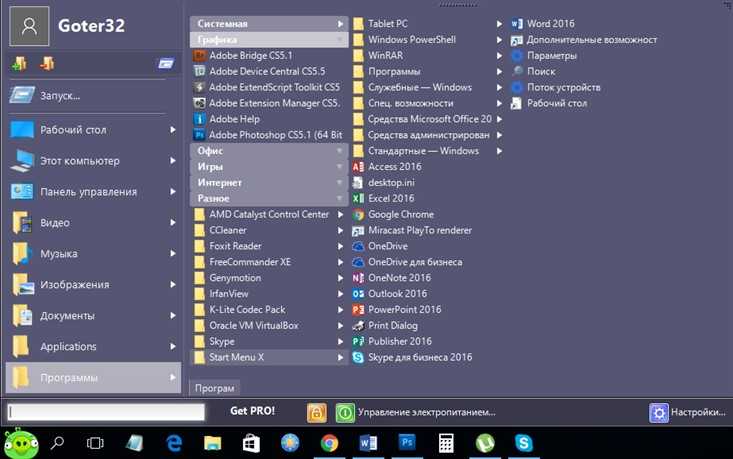
По качеству этот продукт на две головы выше конкурентов, а отсутствие рекламы и напоминаний о необходимости покупки платной версии выдвигает данный программный продукт в категорию “must have”.
Что такое Classic Shell
Стоит выразить благодарность компании Microsoft, несмотря на постоянную пользовательскую критику, за предусмотренные лазейки по изменению визуальной оболочки операционной системы для придания ей более простого и понятного для возрастных пользователей вида, пусть с помощью не стандартных средств, а сторонним программным обеспечением. Одна из множества таких возможностей носит название «Classic Shell» и является, ни больше, ни меньше, а «дверью в прошлое», с помощью которого меню «Пуск» можно вернуть прежний интерфейс. По вполне понятным причинам компания Microsoft хотела в принципе избежать использования данного программного обеспечения, и добиться соответствующего уровня поддержки своего осовремененного продукта.
Итак, «Classic Shell» — это небольшая утилита за авторством некой группы талантливых энтузиастов, включающая в себя модули настройки внешнего вида меню и Проводника. Скачать утилиту можно с официального сайта разработчиков (http://www.classicshell.net) или со сторонних русскоязычных обменников
Стоит отметить, что для корректной работы утилите требуется наличие активации операционной системы, при этом не важно, лицензионная версия ОС или, мягко сказать, полученная не вполне легальным путём. Несмотря на то, что интерфейс англоязычный, проблем с работой с данной утилитой не должно, кроме того, можно дополнительно скачать русификатор, но без него всё предельно просто
Как сделать меню Пуск в Виндовс?
Благодаря весьма обширным и гибким настройкам можно вернуть меню Пуск к изначальному состоянию в разных системах, актуально при обновлении Windows.
Первым делом необходимо установить программу, скачать ее можно здесь https://www.classicshell.net/. Далее следуйте подробной, пошаговой инструкции. Единственное, что необходимо учитывать, если вас интересует только, как настроить меню Пуск, то можете снять выделение с остальных элементов. Лучше также установить элемент обновления.

Изменить параметры утилиты довольно легко, нажмите ПКМ по иконке Пуск и активируйте элемент «Настройка».
Перед вами откроется главное окно, не углубляясь в персонализацию, можно просто выбрать один из 3-х вариантов оформления: классический, классический с 2-я столбцами и Windows 7. Эти общие шаблонные настройки помогут вам не заниматься долгой настройкой, а просто установить меню Пуск Windows 7, например на 10-ку.
Изменение базовых элементов интерфейса
Таково приложение Classic Shell. Что это за программа, немного понятно. Разберемся с остальными элементами.
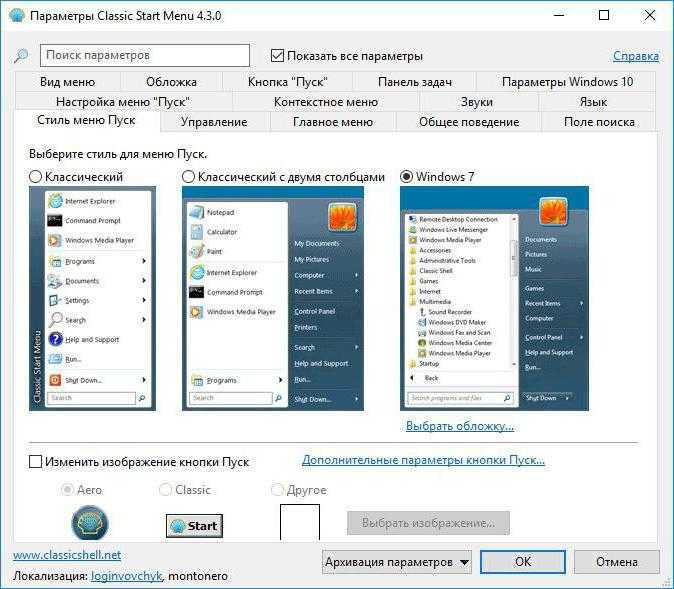
В основном, интерес представляют собой настройки «Панели задач», контекстных меню, темы оформления и обложки, общего поведения, звуков, языка (который можно сменить по типу изменения интерфейса в самой системе, но намного проще) и т. д
Отдельно следует обратить внимание на вкладку Windows. В зависимости от версии системы, в которую интегрировано приложение, на ней будет отображаться именно текущая модификация (например, Windows 10)
В самом приложении совершенно просто можно изменить порядок элементов или скрыть ненужные пользователю функции, используя для этого ПКМ на элементе с выбором соответствующего пункта
Вообще, все настройки описать просто невозможно, поэтому в идеале лучше самостоятельно поэкспериментировать с доступными опциями и посмотреть, как изменится интерфейс системы. Кстати сказать, для той же Windows 10 можно запросто установить тему Aero, которая многим так полюбилась еще со времен Windows 7. То же самое касается и возврата к классическому виду обозревателя Internet Explorer (для этого в браузер встраивается специальный плагин). Собственные настройки можно сохранить путем их экспорта в XML-файл. Если увидите, что с установкой параметров немного переборщили, можно воспользоваться функцией возврата к параметрам по умолчанию
В самом приложении совершенно просто можно изменить порядок элементов или скрыть ненужные пользователю функции, используя для этого ПКМ на элементе с выбором соответствующего пункта. Вообще, все настройки описать просто невозможно, поэтому в идеале лучше самостоятельно поэкспериментировать с доступными опциями и посмотреть, как изменится интерфейс системы. Кстати сказать, для той же Windows 10 можно запросто установить тему Aero, которая многим так полюбилась еще со времен Windows 7. То же самое касается и возврата к классическому виду обозревателя Internet Explorer (для этого в браузер встраивается специальный плагин). Собственные настройки можно сохранить путем их экспорта в XML-файл. Если увидите, что с установкой параметров немного переборщили, можно воспользоваться функцией возврата к параметрам по умолчанию.
Win8StartButton – возвращаем простой Пуск в Windows 8
Данная утилита предназначена для тех, кто не находит новый интерфейс Windows 8 отвратительным. Готов принять этот стиль, но чувствует себя крайне некомфортно на рабочем столе без кнопки Пуск.
Утилита просто создает соответствующую панель инструментов на панели задач и обозначает ее довольно простенькой иконкой.
При нажатии на такую кнопку Пуск появляется часть элементов стартового меню Windows 8. В левой части экрана находятся кнопки выключения ПК, перезапуска системы, смены пользователей. Справа поиск, настройки и другие элементы меню. В центральной части отображается содержимое этих элементов. Выбрав Apps можно увидеть список Metro-приложений Windows 8. При этом если пользователь перейдет к поиску Bing, его выбросит в новый интерфейс Windows 8.
Одним словом, весьма спорное решение.
Оболочка и среда разработки
Существует Windows PowerShell в двух ипостасях: помимо эмулятора консоли с командной оболочкой есть интегрированная среда сценариев (Integrated Scripting Environment — ISE). Чтобы получить доступ к интерфейсу командной строки достаточно выбрать соответствующий ярлык в меню Windows или запустить powershell.exe из меню «Выполнить». На экране появится синее окошко, заметно отличающееся по возможностям от допотопного cmd.exe. Там есть автодополнение и другие фишки, привычные пользователям командных оболочек для Unix-систем.
Для работы с оболочкой нужно запомнить некоторые сочетания клавиш:
- Стрелки вверх и вниз прокручивают историю для повтора ранее набранных команд;
- Стрелка вправо в конце строки перенабирает предыдущую команду посимвольно;
- Ctrl+Home удаляет набранный текст от позиции курсора до начала строки;
- Ctrl+End удаляет текст от курсора до конца строки.
F7 показывает окно с набранными командами и позволяет выбрать одну из них. В консоли также работает выделение текста мышью, копипаст, позиционирование курсора, удаление, backspace — все как мы любим.
Windows PowerShell ISE является полноценной средой разработки с поддерживающим вкладки и подсветку синтаксиса редактором кода, конструктором команд, встроенным отладчиком и другими программистскими радостями. Если в редакторе среды разработки после имени команды написать знак дефис, вы получите в выпадающем списке все доступные параметры с указанием типа. Запустить PowerShell ISE можно либо через ярлык из системного меню, либо с помощью исполняемого файла powershell_ise.exe.
Основной функционал Classic Shell
Программа разрабатывалась для того, чтобы в новых версиях Windows пользователь мог вернуть стандартное меню «Пуск», так как в Windows 8 его вообще нет. Однако функционал программы позволяет сделать намного больше, чем просто поменять интерфейс «Восьмёрки» или «Десятки» на интерфейс более ранних версий Windows.
- Classic Start Menu – элемент помогающий вернуть классический интерфейс меню «Пуск» либо изменить его под свои нужды;
- Classic Explorer – отвечает за настройку стандартного «Проводника» Windows;
- За настройку интерфейса Internet Explorer отвечает Classic IE;
- За постоянные обновления самой программы отвечает Classic Shell Update.
Установка Classic Shell
В процессе инсталляции программы нет ничего сложного. Дополнительно программа не предлагает вам установить какое-либо рекламное ПО. Единственное с чем вам придётся соглашаться во время установки – лицензионное соглашение. Итак, рассмотрим процесс установки по шагам:
Предварительные настройки программы
Когда установка завершена можно переходить непосредственно к настройкам меню «Пуск» и других элементов системы. Но для начала нужно выполнить некоторые настройки в интерфейсе самой программы:
- Кликните провой кнопкой мыши по меню «Пуск». Из контекстного меню выберите пункт «Настроить». Это запустит Classic Shell. Если данного пункта нет в контекстном меню, то программу придётся запускать вручную с «Рабочего стола».
- В открывшемся интерфейсе нужно выбрать вкладку «Language», что расположена в верхней части окна. Если этой вкладки нет, то поставьте галочку напротив пункта «Show all settings».
- В списке языков выберите «Русский».
- Однако изменения не применятся сразу же. Для этого придётся нажать на кнопку «Check for Updates».
- Затем кликните по текстовой ссылке «Click here to install it».
- Нажмите «Ок».
- Для применения настроек рекомендуется перезагрузить компьютер.
Настройка меню «Пуск»
Теперь можно переходить к настройке самого меню «Пуск»:
- Запустите Classic Shell, воспользовавшись контекстным меню или иконкой на «Рабочем столе».
- В верхнем меню откройте вкладку «Стиль меню «Пуск»».
- Вам будет представлено три основных стиля. Эти стили являются шаблонами и каждый из них может быть настроен при помощи дополнительных параметров. В данный момент выберите один из подходящих стилей.
- Можно изменить внешний вид кнопки «Пуск». Для этого поставьте галочку на соответствующий параметр в нижней части окна. Изначально представлено несколько стандартных вариантов внешнего вида кнопки, но вы можете добавить свои с компьютера, нажав на кнопку «Выбрать изображения…».
- В «Проводнике» выберите подходящее вам изображение и нажмите «Открыть».
- Теперь вернёмся к стилизации самого меню «Пуск». Чтобы изменить внешний вид стандартного шаблона, нажмите на текстовую ссылку «Выбрать обложку» или в верхних вкладках откройте «Обложка».
- Напротив параметра «Обложка» раскройте выпадающий список и выберите в нём тот вариант оформления, который вам больше нравится.
- В окне ниже можно задать дополнительные параметры отображения меню, используя галочки напротив тех или иных параметров. Изменения можно проследить, тыкая по кнопке «Пуска», так как они применяются мгновенно.
- Можно настроить элементы, отображаемые в меню. Для этого перейдите во вкладку «Особые элементы» и поставьте маркеры на нужных пунктах либо снимите с ненужных.
- Во вкладке «Настройка меню «Пуск»» можно произвести ещё более детальную настройку. Например, переместить одни элементы в другую колонку, сделав меню ещё более гибким.
- Дополнительно можно настроить параметры анимации, размеры значков, сглаживание шрифтов, скорость реакции на нажатие и т.д. Все эти параметры можно найти во вкладках «Общее поведение» или «Вид меню».
- Перед применением настроек можно сделать архивацию параметров, чтобы вернуться к ним. Для этого используйте выпадающее меню «Архивация параметров» напротив кнопки «Ок».
- Чтобы окончательно применить настройки в Classic Shell нажмите на кнопку «Ок». Перезагружать компьютер необязательно.
Основываясь на инструкциях из данной статьи, вы смогли понять, как работать с основным функционалом рассматриваемой программы. Также не стоит забывать, что программа предоставляет и дополнительные функции, изучить которые можно самостоятельно, если таковая необходимость возникнет.
Установка Classic Shell
Установка программы Classic Shell происходит на русском языке и не вызывает сложностей. Последовательно пройдите окна мастера установки Классик Шелл.
В окне «Выборочная установка» необходимо выбрать компоненты приложения для установки на компьютер. По умолчанию, для установки выбраны все компоненты.
Мы хотим вернуть классическое меню «Пуск», поэтому нужно оставить только компоненты «Classic Start Menu» и «Classic Shell Update» (для автоматического обновления).
Компоненты «Classic Explorer» и «Classic IE» изменяют внешний вид соответственно Проводника и браузера Internet Explorer, а такие изменения нужны не всем пользователям. Поэтому отключите установку этих компонентов.
Далее завершите установку программы Classic Shell на компьютер.
Start Menu X – модификация Пуска в Windows 7, его возврат в Windows 8
Эта программа уже известна довольно давно. Она также способна включить Пуск в Windows 8. Приложение является модификацией стартового меню для Windows 7. Расширяя функции кнопки Пуск, позволяя группировать объекты, настраивать внешний вид Start Menu X делала ОС Microsoft несколько удобнее для довольно большого числа пользователей. Сегодня она будет еще популярнее.
Как и положено твикеру, программа имеет большие возможности по смене внешнего вида. Можно использовать скины, менять иконки кнопки Пуск. Кого-то порадуют идущие в комплекте изображения персонажей Angry Birds.
Start Menu X обладает гибкими настройками самого стартового меню. На первый уровень можно выносить самые различные кнопки, в том числе выключения компьютера. Как и в Windows 7 здесь поддерживается поиск по файлам, программам и папка. Правда, по какой-то причине приложения Windows 8 не индексируются.
Одна из фирменных фише Start Menu X — группировка приложений. Так в отдельную закладку можно перенести программы для интернета, графики и т.д. Причем Start Menu X может сделать автоматически, пользователю нужно лишь подкорректировать ее выбор. В Pro-версии можно создавать собственные группы.
Выбирая Start Menu X нужно понимать, что эта программа не возвращает меню Пуск из Windows 7 или Windows XP, а является твикером, который позволяет создать свою, наиболее удобную версию этого элемента управления Windows, незаслуженно выброшенного Microsoft из восьмой версии системы.
Кстати, это единственная программа, которой потребовалось перезапустить систему после удаления.
Настройки и возможности
После окончания установки появится окно со стилями:
- В первой вкладке вы можете выбрать стиль, в который будет оформлено ваше меню Пуск. Всего предлагается три варианта: классический, классический с двумя колонками и стиль Windows 7.
- Вторая вкладка позволяет дополнительно настроить команды горячих клавиш.
- На третьей вкладке можно выбрать понравившийся скин для оформления меню Пуск.
- Четвертая вкладка предлагает персональные настройки меню Пуск. Здесь можно выставить, какие элементы и каким образом будут отображаться в меню «Пуск».
- Если вы поставите галочку напротив «Show all Setting», то откроются еще 10 вкладок, которые позволяют гибко настроить оформление меню и отрегулировать доступные функции.
Совет! Если вам не комфортен английский интерфейс программы, вы можете установить русский язык. Для этого откройте вкладку «Language», выберите «Ru» и нажмите «Click here to install it». Затем закройте панель и запустите Setting for Classic Start Menu.
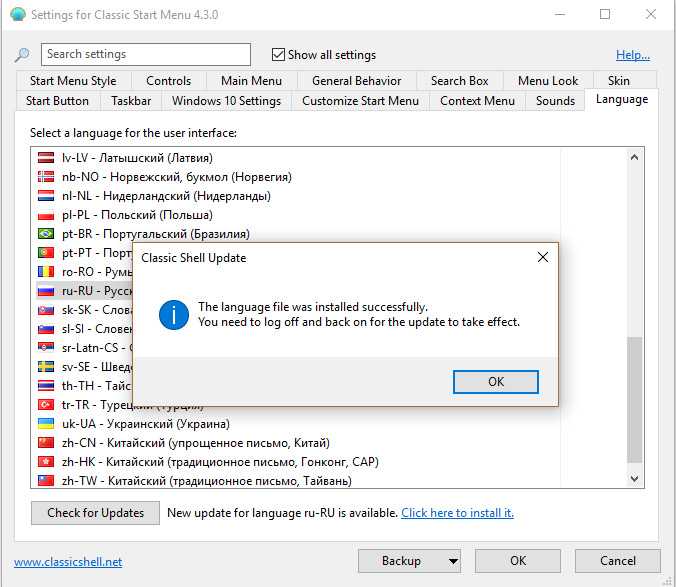
Теперь, приведем несколько примеров быстрой кастомизации меню «Пуск» Windows 10:
- Windows 7 Style → Classic Skin.
- Classic Style → Metro.
- Classic with two columns → Windows XP Luna.
- Windows 7 Style → Metallic.
Можно видоизменить саму кнопку «Пуск». Нажмите «Replace Start button» и выберите два предложенных варианта, или же прикрепите собственный. Программа работает только с форматами.bmp и.png.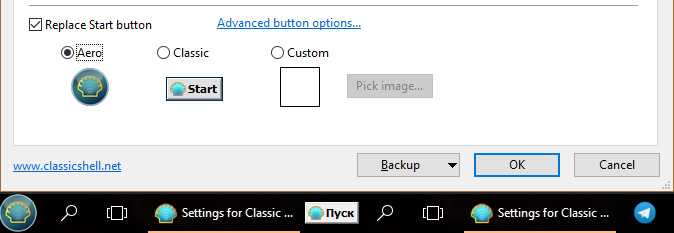 лучшего браузера для Windows 10
лучшего браузера для Windows 10
Плюсы и минусы
Характерной особенностью любого Windows-приложения является ряд «сильных» и «слабых» сторон. Не исключением стал и Classic Shell.
Достоинства:
- настройки, которые вы внеси, сохраняются в файл и могут быть применены в дальнейшем;
- строка состояния проводника Windows 10 получает былой функционал, характерный «Семерке»;
- утилита работает отдельно от основной операционной системы и не вносит изменения в реестр;
- после деинсталляции Classic Shell в реестре не остается «хвостов» и другого «мусора»;
- полная бесплатность и русификация всего пользовательского интерфейса.
Недостатки:
- слишком долгая установка Classic Shell даже на достаточно мощных ПК;
- много лишних шагов при инсталляции и диалоге с пользователем.
Как видите, недостатков у программы не так много.
Полное описание
Classic Shell — бесплатная утилита, позволяющая вернуть классический вид меню «Пуск» со стандартными функциями для операционных систем Виндовс 7 и выше.
Имеется встроенная поисковая панель для быстрого обнаружения интересующих вас объектов. Заявлена поддержка скинов разнообразит интерфейс вашей ОС от компании Microsoft. Тонкие настройки программы Классик Шелл помогут восстановить привычные операции при нажатии правой клавиши мыши по файлу, например: копировать, переименовать, вырезать, удалить элемент и так далее.
Стоит отметить, что в классическом меню «Пуск» полностью настраивается расположение приложений. В браузере IE9 добавлены заголовки в верхней части окна, введен показ безопасных зон и отображение процесса загрузки страницы в статусной строке.
Бесплатное программное обеспечение Classic Shell для Windows 10 однозначно понравится любителям и поклонникам старых версий Виндовс, ведь в современных интерпретациях OS не хватает множества полезных и привычных опций. Оно не просто возвращает классический стиль операционных систем Windows, но и предоставояет доступ к полюбившимся функциям.
Classic Shell
Качественный аналог Start Menu X, ни в чем не уступающий своему конкуренту. В качестве оформления стартового меню автор предлагает нам три варианта: Windows 7, классический с двумя столбцами и обычный классический. Если с Windows 7 манера представления меню вполне ясна, то в классической форме меню предстает перед нами таким, каким оно было в далеком 2001 году, во времена Win XP.
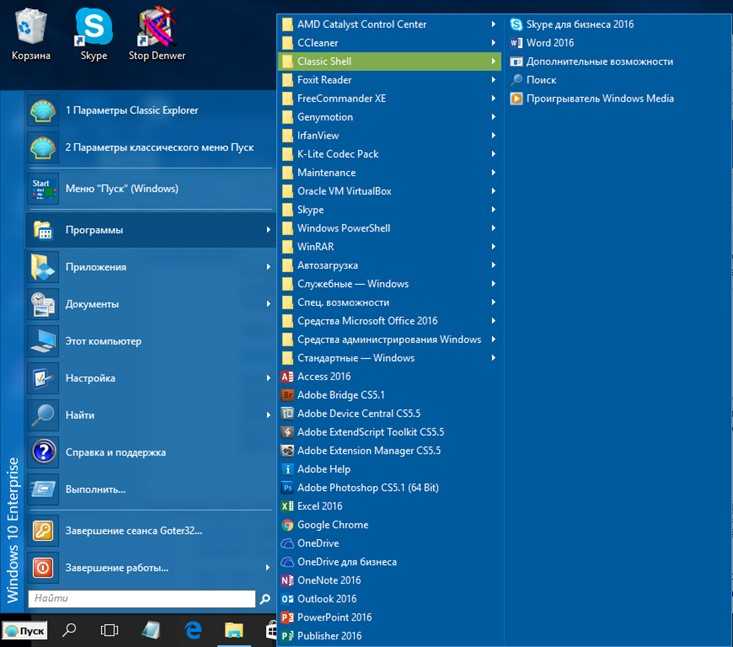
Classic Shell позволяет изменить не только стартовое меню, но и дизайн кнопки «Пуск». В дополнение к нескольким шаблонам, пользователь вправе подставить любое нестандартное изображение (главное, чтобы оно подходило по размерам). К примеру, ничто не мешает найти в сети картинку с визуальным представлением кнопки «Пуск» в Windows 7 и использовать ее в качестве замены варианта по умолчанию.
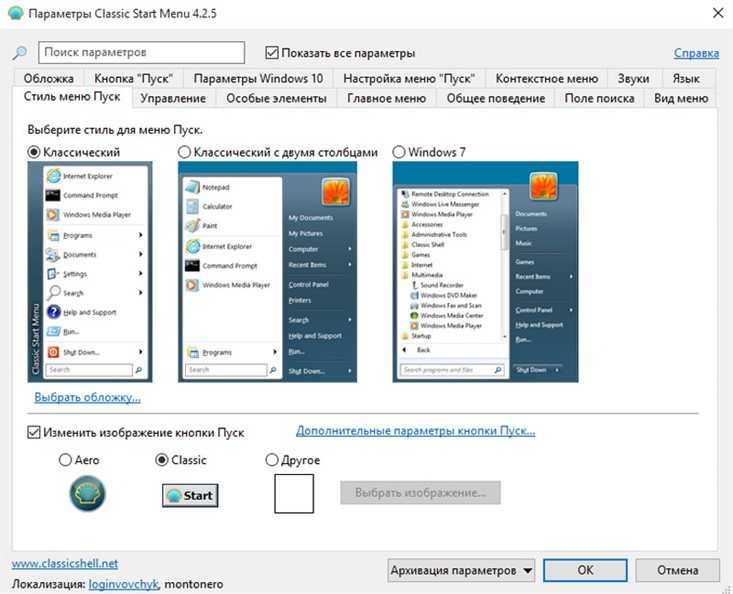
В дополнение к этому, в настройках можно указать, как именно программа будет обрабатывать нажатие кнопки Win как в индивидуальном порядке, так и в сочетании с клавишей Shift, а также, как будет обрабатываться щелчок на самой кнопке «Пуск», и что при этом будет вызываться: классическое либо штатное меню Windows 10.
Что касается поиска, нужно отметить, что он отлично справляется с нахождением объектов из самого меню, файлов на диске, приложений для и для десктопа.

Приложение распространяется на целиком бесплатной основе, к тому же с открытым исходным кодом, автор регулярно выпускает новые версии и обновления для своего проекта, что не может не радовать.
Classic Shell- что это за программа?
Она позволяет изменять меню Пуск во всех версиях ОС, используя такой подход возможно настроить на Windows 10 родную для XP или семёрки панель. Всё это стало доступным благодаря множественным настройкам программы, вы можете повлиять практически на каждый элемент меню, тем самым вернув нормальный внешний вид. Несмотря на цель программы — вернуть меню Пуск к истокам, в ней можно настроить полностью уникальное меню, которое позволит использовать время, проведенное за ПК с максимальной пользой.
Classic Shell помогает настроить меню Пуск Виндовс, но на самом деле состоит из четырёх основных элементов, можно использовать по отдельности:
- Classic Start Menu – это как раз наш элемент, помогающий вернуть классическое меню Пуск;
- Classic Explorer – в нём производится настройка Проводника, используйте по необходимости;
- Classic IE – настраивает стандартный браузер IE;
- Classic Shell Update — служба обновления.
Почему в Windows 10 перестала работать кнопка Пуск?
Рассмотрим более подробно первый элемент, он же и самый популярный.
Сохранение и удаление программ
Последние два командлета, которые будут рассмотрены в этой статье отвечают за сохранение инсталляционного пакета и удаление проинсталлированной программы. Начнем с сохранения.
Для того чтобы сохранить инсталляционный пакет можно воспользоваться очередным командлетом модуля OneGet, а именно модулем Save-Package. Данный командлет позволяет сохранить пакеты на локальном компьютере без их последующей установки. По умолчанию данный командлет сохраняет последнюю версию программного продукта, однако если вы к текущему командлету добавите параметр AllVersions, у вас на компьютере будут сохранены все размещенные в репозитории версии выбранной вами программы. Более того, аналогично параметрам командлетов поиска и установки программ, помимо сохранения всех версий, при помощи параметров -MaximumVersion и –MinimumVersion, вы еще можете выбрать диапазон версий пакета, который желаете сохранить. Чтобы сохранить пакет на своем компьютере, помимо параметра Name и, в случае необходимости, параметра, отвечающего за версию продукта, вы должны указать параметр Path с будущим расположением вашего инсталлятора.
Как видно на следующей иллюстрации, команда Save-Package –Name Procexp –Path C:\TestPosh сохранит последнюю версию Process Explorer в папке C:\TestPosh:
Рис. 10. Сохранение Process Explorer на компьютере
Если вы случайно установили не тот пакет, вы всегда можете при помощи модуля OneGet его удалить. Для этого используется командлет Uninstall-Package. Как и в случае с остальными командлетами данного модуля, для удаления программы вам нужно указать параметр Name с соответствующим именем приложения, а также, для тихого удаления, вы можете использовать параметр Force. Например, чтобы удалить с компьютера установленный ранее WinRAR вам нужно выполнить следующую команду: Uninstall-Package –Name WinRAR –Force, как показано ниже:
Рис. 11. Удаление установленной программы
Недостатки
Classic Shell rus не дает возможности полностью отключить рабочее пространство для Metro. Других серьезных неполадок или багов в его работе обнаружено не было.
Если для вас плиточный вид меню «Пуск» очень непривычен и не удобен, то Classic Shell rus – это лучший вариант. Он сделает меню максимально привычным и удобным для вас. Для работы в данном приложении не требуется особых знаний и умений, а установка дополнительных драйверов и софтов также не нужна. Оно отличается понятным и удобным интерфейсом, который полностью переведен на русский язык. Скачать программу classic shell rus для виндовс 10 на русском языке может любой желающий, так как она всегда остается в открытом и бесплатном доступе. Она не выставляет никаких серьезных требований к разрядности и ресурсам операционной системы.
Последующая настройка
Звучит иронично, но отсутствие первичной настройки должно было стать преимуществом, но в итоге оказалось недостатком для некоторых пользователей. Дело в том, что по умолчанию программа меняет интерфейс под те параметры, которые установили разработчики. Разумеется, что с большей вероятностью эти параметры не понравятся конечным пользователям. Авторы ПО предусмотрели это и добавили гибкие настройки интерфейса, для открытия которых необходимо выполнить действия ниже:
- Запустите программу.
- Кликните по кнопке «Пуск».
- Нажмите на пункт «Настройка».
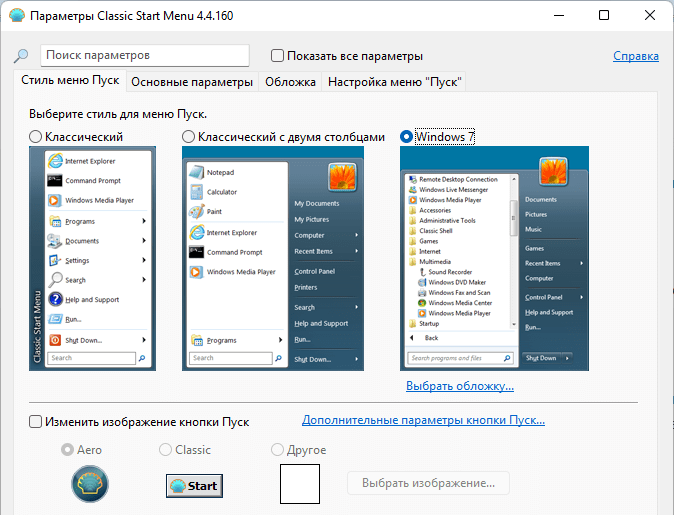
Откроется меню с несколькими вкладками. Каждая вкладка подписана и отвечает за определенный список параметров. Примечательно, что в окне нет кнопки «Применить». Все изменения происходят автоматически при нажатии на галочку или смены выбранного пункта в выпадающем списке. Однако после выхода из окна появится окно с просьбой подтвердить или отменить изменения.
Если после манипуляций с настройками программа окончательно сломалась, то пользователь может откатить ее до заводского состояния. Для этого необходимо нажать на меню «Архивация параметров», а после кликнуть по «Сбросить все настройки». Через это же меню пользователь может и сохранять свои настройки для возврата к ним в будущем.
Открыть Windows PowerShell из диспетчера задач
В пустом месте нажмите на панель задач правой кнопкой мыши и из контекстного меню выберите «Диспетчер задач» (также диспетчер задач можно запустить одновременно нажав клавиши Ctrl+Shift+Esc).
Если Вы запускаете диспетчер задач первый раз — нужно нажать «Подробнее».
Слева вверху выберите «Файл» => «Запустить новую задачу».
В появившемся окне введите команду powershell и нажмите «ОК», если вы хотите запустить Windows PowerShell с правами пользователя под которым вошли в систему. Если вы хотите запустить Windows PowerShell с правами администратора — поставьте флажок возле «Создать задачу с правами администратора» и нажмите на «ОК».
Как в Windows 10 сделать классический «Пуск»: несколько простых рекомендаций
С переходом к десятой модификации операционной системы Windows большинство пользователей очень обрадовалось тому, что в интерфейсе системы снова появилась кнопка «Пуск», которая отсутствовала в восьмой версии. Однако само меню совместило в себе и классический вид, и нововведения Windows 8.
Это касается большого количества ненужных плиток со ссылками на службы, сервисы и программы. И многие пользователи хотели бы вернуть классическое меню «Пуск» для Windows 10, чтобы имеющееся не загромождало «Рабочий стол». О том, как это сделать, далее и пойдет речь.
Рядовому пользователю можно предложить три простых варианта.
Цена вопроса
Пользовательская аудитория по поводу нововведений в основном меню разделилась на два лагеря.
С одной стороны, утверждается, что в плане управления оно стало более удобным, ведь в нем можно закреплять собственные часто используемые программы без необходимости вывода ярлыка на «Рабочий стол» или закрепления приложений в «Панели быстрого запуска».
С другой – считается, что меню занимает слишком много места на экране, а многие плитки анимированы, что несколько отвлекает от работы. Впрочем, у каждого пользователя свои предпочтения. Тем не менее, для тех, кто хочет восстановить классический вид главного меню, есть несколько простых решений.
Как в Windows 10 сделать классический «Пуск» простейшим методом?
Начнем с самых элементарных вещей. Как можно заметить, сразу же после установки системы на компьютер основное меню имеет достаточно большой размер. Но это абсолютно не значит, что его нельзя изменить.
Иными словами, в вопросе того, как в Windows 10 сделать классический «Пуск», можно отталкиваться именно от этого. Для изменения размера нужно поместить курсор на край или на угол окна меню и потянуть влево (или вниз, если требуется) для уменьшения размера.
System out println java — консольный вывод
Конечно, получится просто некое подобие классического меню, а не тот вариант, который многие привыкли видеть.
Поэтому сделать классическое меню «Пуск» для Windows 10 можно другим способом. Суть вопроса состоит в том, чтобы просто избавиться от закрепленных в нем плиток.
Нет ничего проще, чем использовать ПКМ на каждой плитке с выбором из контекстного меню команды открепления. Когда все элементы будут удалены, меню приобретет свой нормальный вид.
Как вернуть классический «Пуск» в Windows 10 при помощи сторонних программ?
Но заниматься ручным откреплением плиток не всегда удобно. Упростить себе решение проблемы того, как в Windows 10 сделать классический «Пуск», можно применением специально разработанных для этих целей утилит.
Среди самых популярных программ можно выделить Stardock Star 10, Classic Shell, iObit Start Menu и т. д.
Все три приложения практически равнозначны по своим возможностям, однако многие пользователи и специалисты, испробовавшие их в практическом применении, рекомендуют устанавливать программу Classic Shell.
Во-первых, она занимает минимум места и не воздействует на оперативную память даже при работе в фоновом режиме. Во-вторых, приложение не вызывает конфликтов в системе или нарушений каких-то настроек.
Отдельно стоит отметить, что с помощью этой утилиты можно добиться того, что основное меню будет выглядеть точно так же, как в «старушке» Windows 98!
Возможные нарушения в работе кнопки «Пуск» и основного меню
С вопросом того, как в Windows 10 сделать классический «Пуск», разобрались. Посмотрим на возможные сбои. Иногда может встречаться ошибка меню «Пуск» Windows 10, когда пропадает сама кнопка пуска, бывает так, что не вызывается меню (причем, ни нажатием на кнопку, если она есть, ни клавишей Win).
Исправить такие сбои можно несколькими методами. В самом простом случае нужно перезапустить службу Explorer в «Диспетчере задач».
Можно использовать ключ реестра EnableXAMLStartMenu с присвоением ему значения «0» вместо единицы (если такого ключа нет, нужно создать соответствующий параметр DWORD).
Также помогает применение специальных команд в консоли PowerShell. Иногда может потребоваться удаление одного из установленных апдейтов с последующей его блокировкой.
Но все это для рядового пользователя кажется слишком сложным. Поэтому лучше скачать на официальном сайте Microsoft небольшую программу под названием Start Menu, которая после запуска исправит все ошибки.
«StartIsBack+» – альтернатива есть
| Цена | 3$ |
| Демо-версия | 30 дней |
| Загрузка на рабочий стол | да |
| Отключение активных углов | да |
| Темы меню | Windows 7 |
| Оценка внешнего вида | 4 |
| Оценка настроек | 4 |
Программа является платной, но имеет демонстрационный период 30 дней. После этого, если она вам понравится, ее можно приобрести или получить другим способом
Существует две версии этой программы – отдельно для Windows 8 и Windows 8.1. Установку предлагается произвести только для текущего или для всех пользователей.
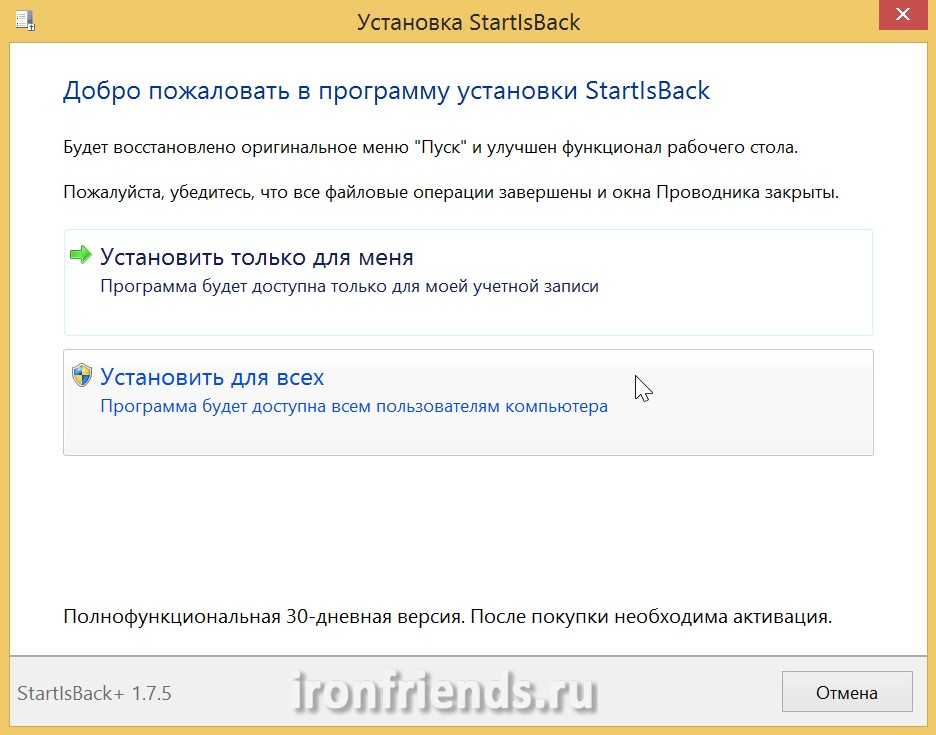
Если кто-то еще будет пользоваться вашем компьютером и у него будет своя учетная запись, то подумайте нужна ли ему эта программа и не сможет ли он испортить ваши настройки. После этого предлагается включить загрузку компьютера сразу на рабочий стол. Галочка стоит по умолчанию и по-моему это удобно.
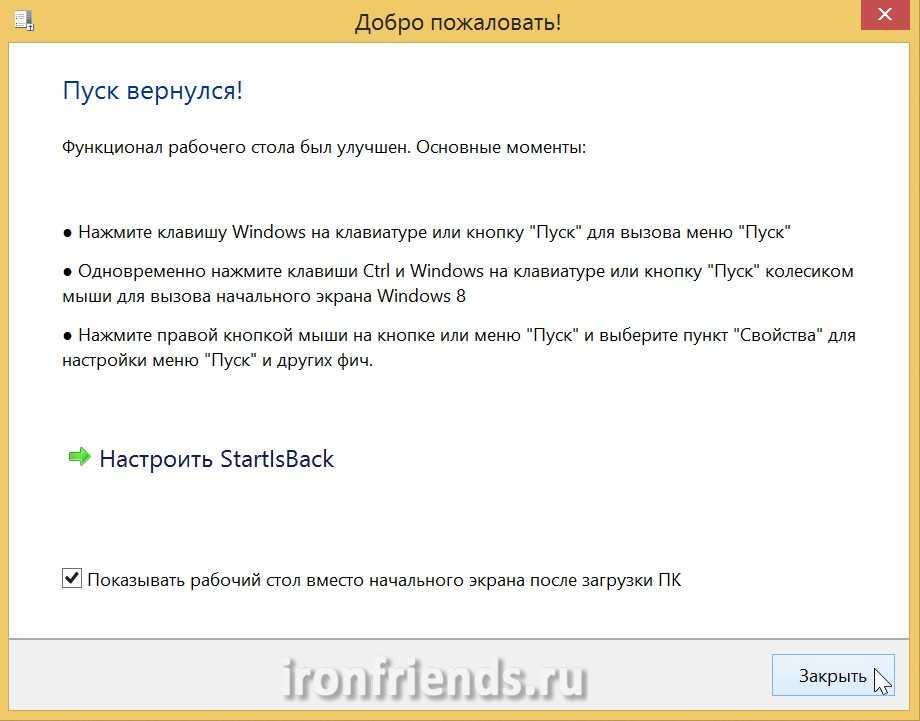
По оформлению эта программа очень похожа на предыдущую. Она полностью воспроизводит функциональность меню ПУСК Windows 7.
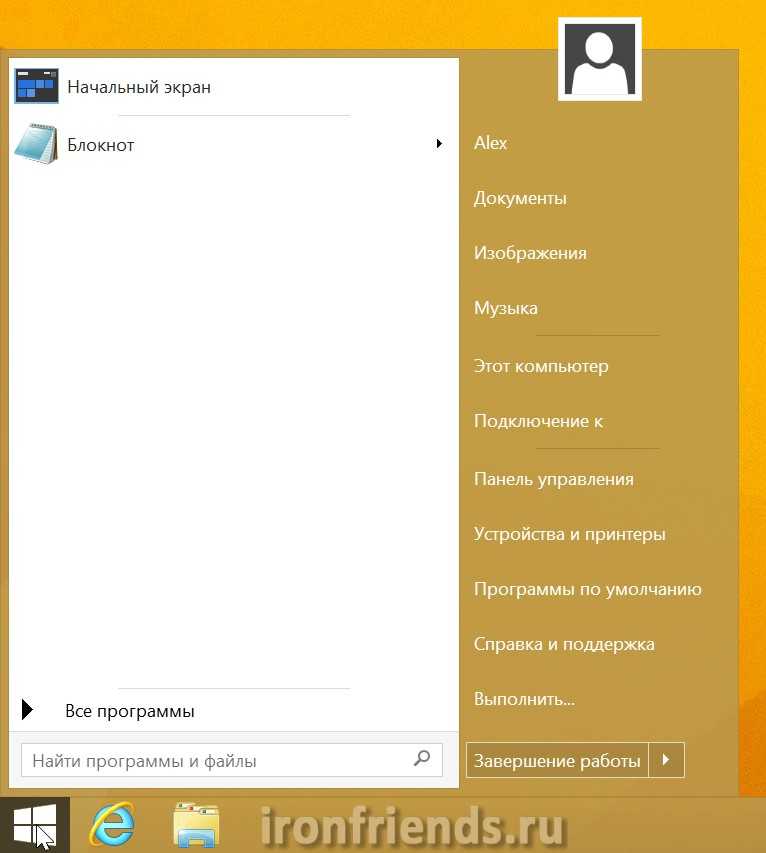
Программы Windows 8.1 находятся в подпапке с чудным названием «Приложения на начальном экране»
Кнопка «Windows» на клавиатуре вызывает меню ПУСК программы. Правый клик мышкой на кнопке ПУСК вызывает маленькое контекстное меню программы, из которого можно только зайти в настройки или открыть проводник.

Интерфейс окна настроек, в сравнении с предыдущей программой, выглядит как-то топорно, но имеет аналогичный функционал.
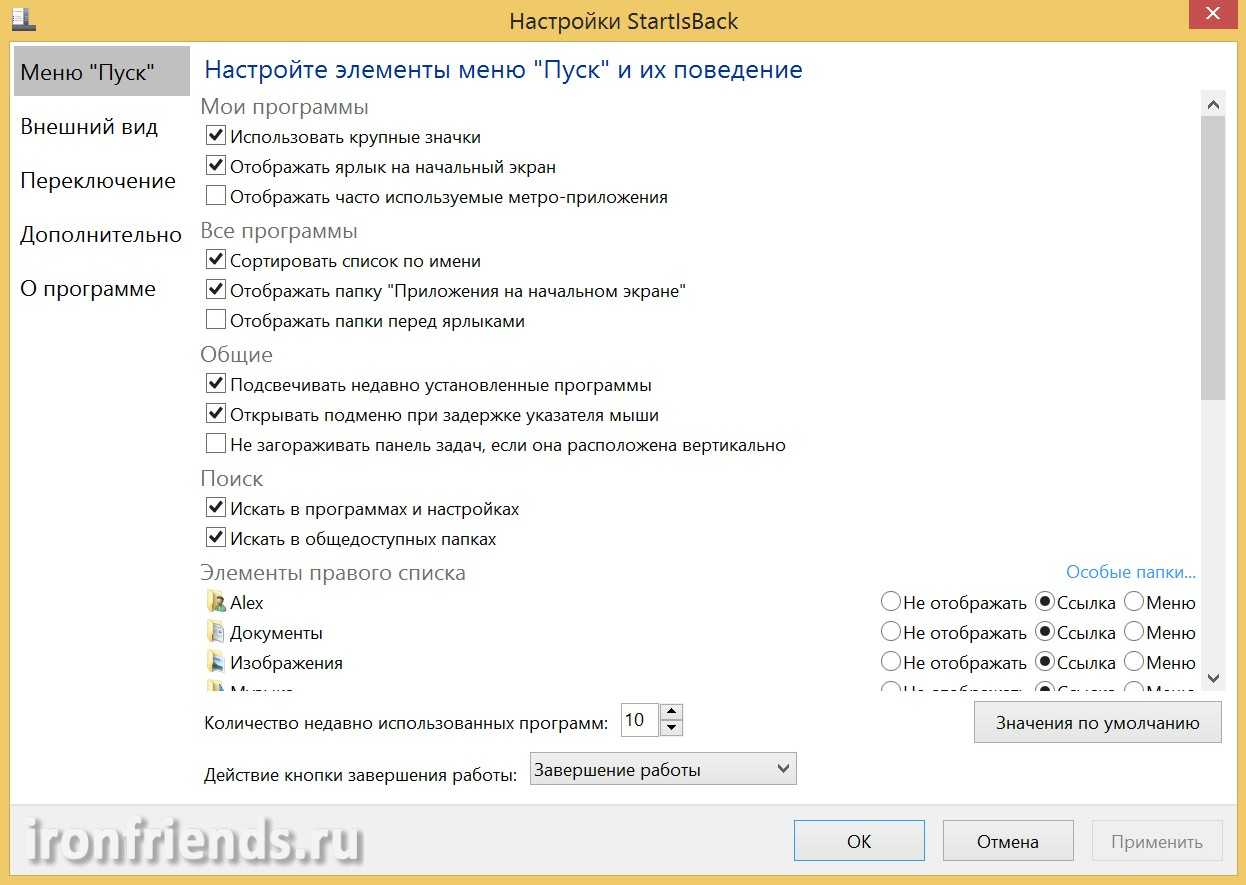
Нажмите для просмотра всех картинок

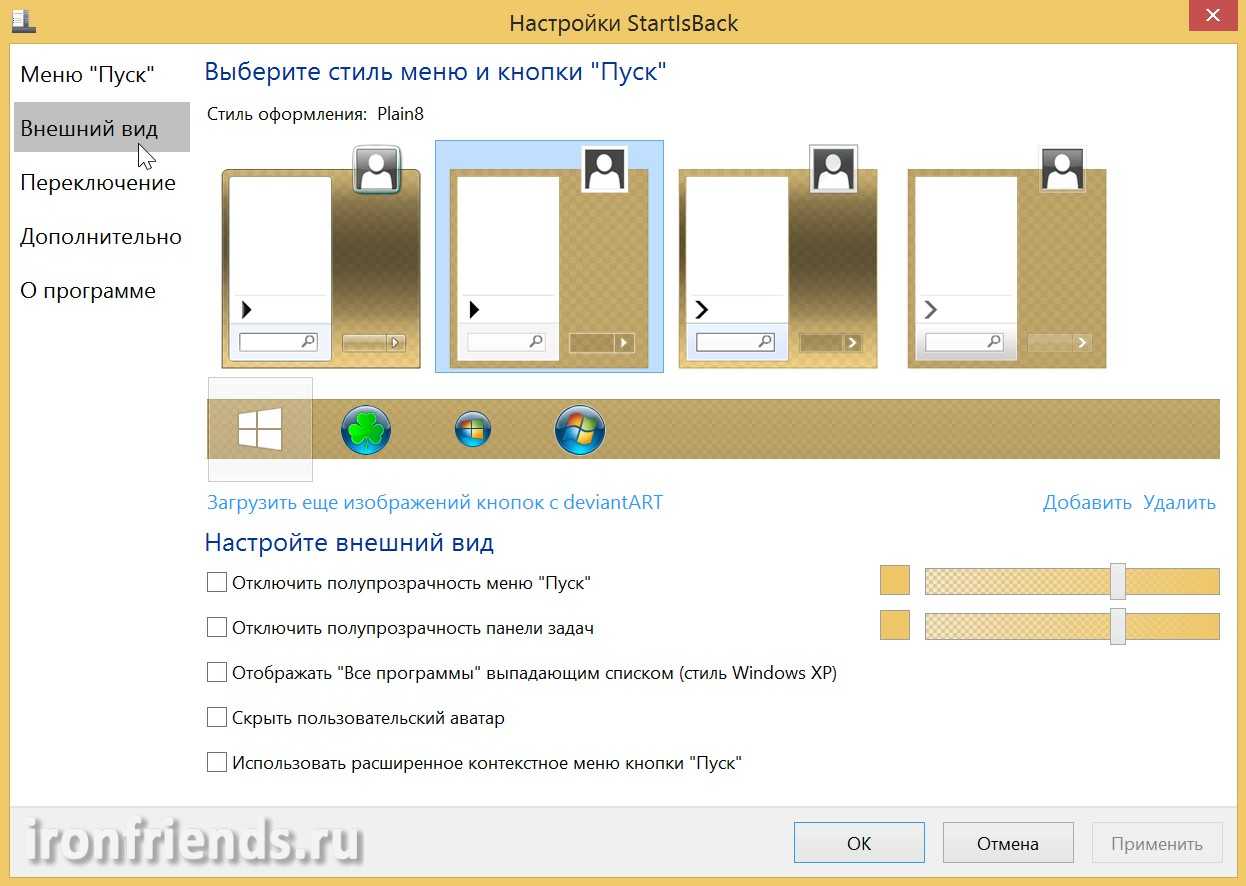
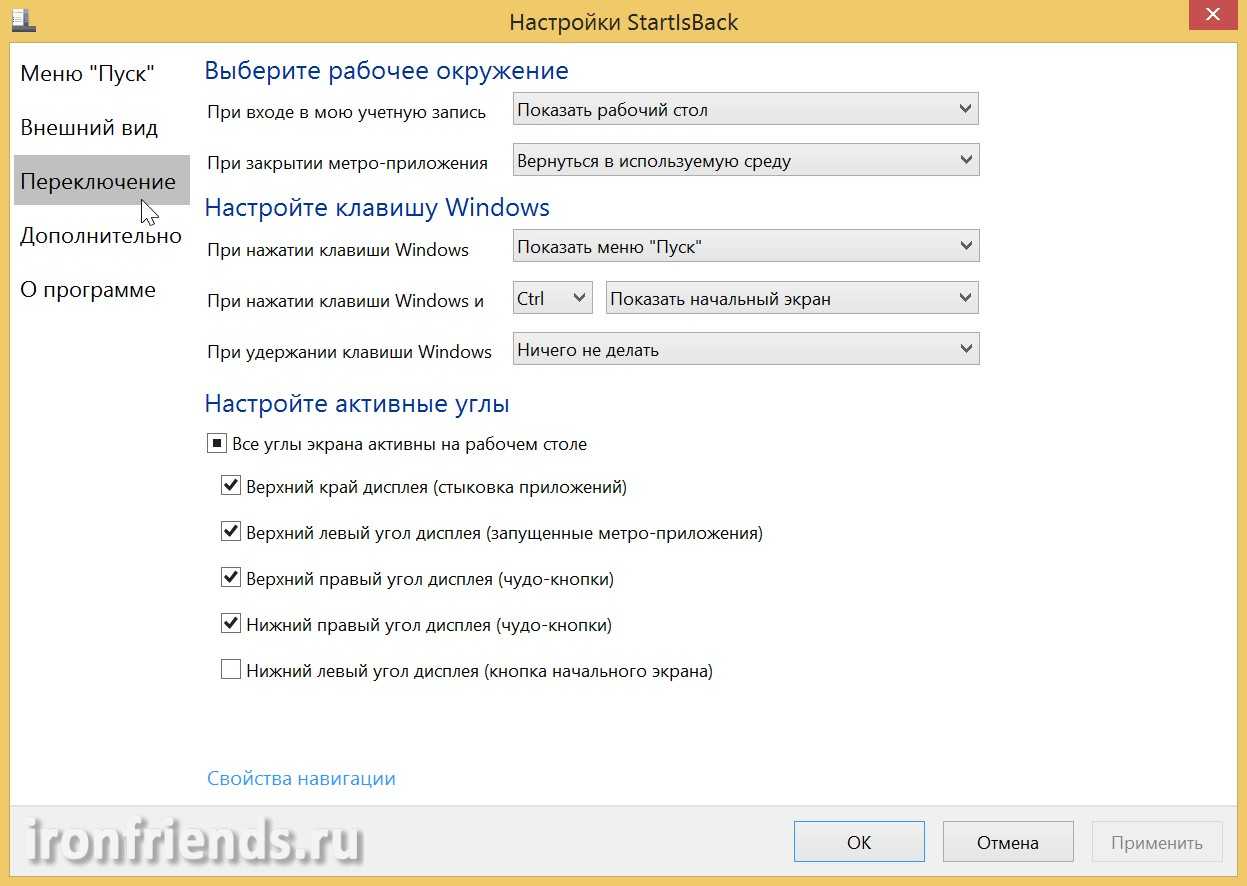
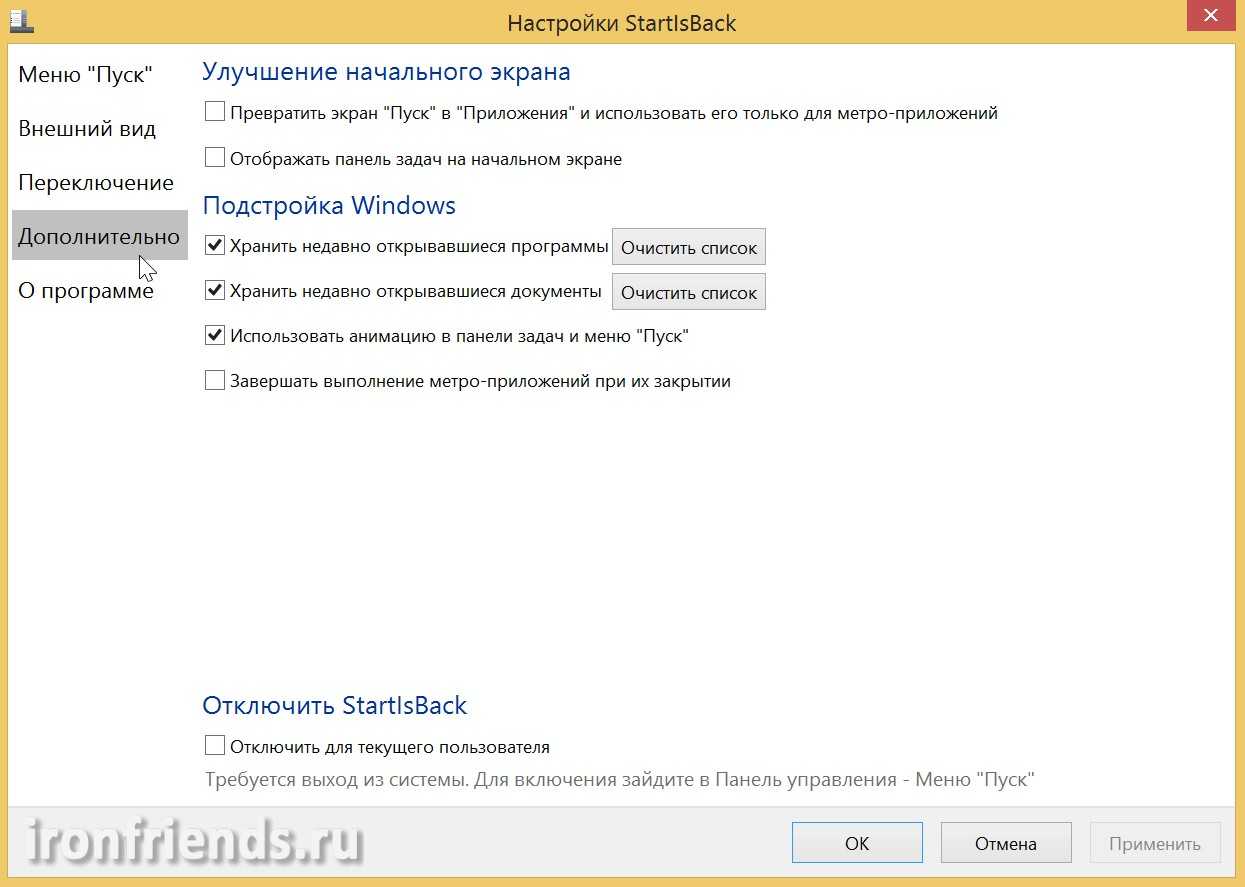
Здесь можно задать поведение меню ПУСК, включить или отключить те или иные пункты меню, изменить значок кнопки ПУСК, стиль оформления, цвет и прозрачность фона, настроить некоторые клавиши и активные углы Windows 8.1. Также имеются некоторые опции, которых нет в предыдущей программе.
Меню ПУСК хорошо подстраивается под цветовые темы Windows 8.1, но в целом немного уступает в оформлении программе «Start8».

Нажмите для просмотра всех картинок
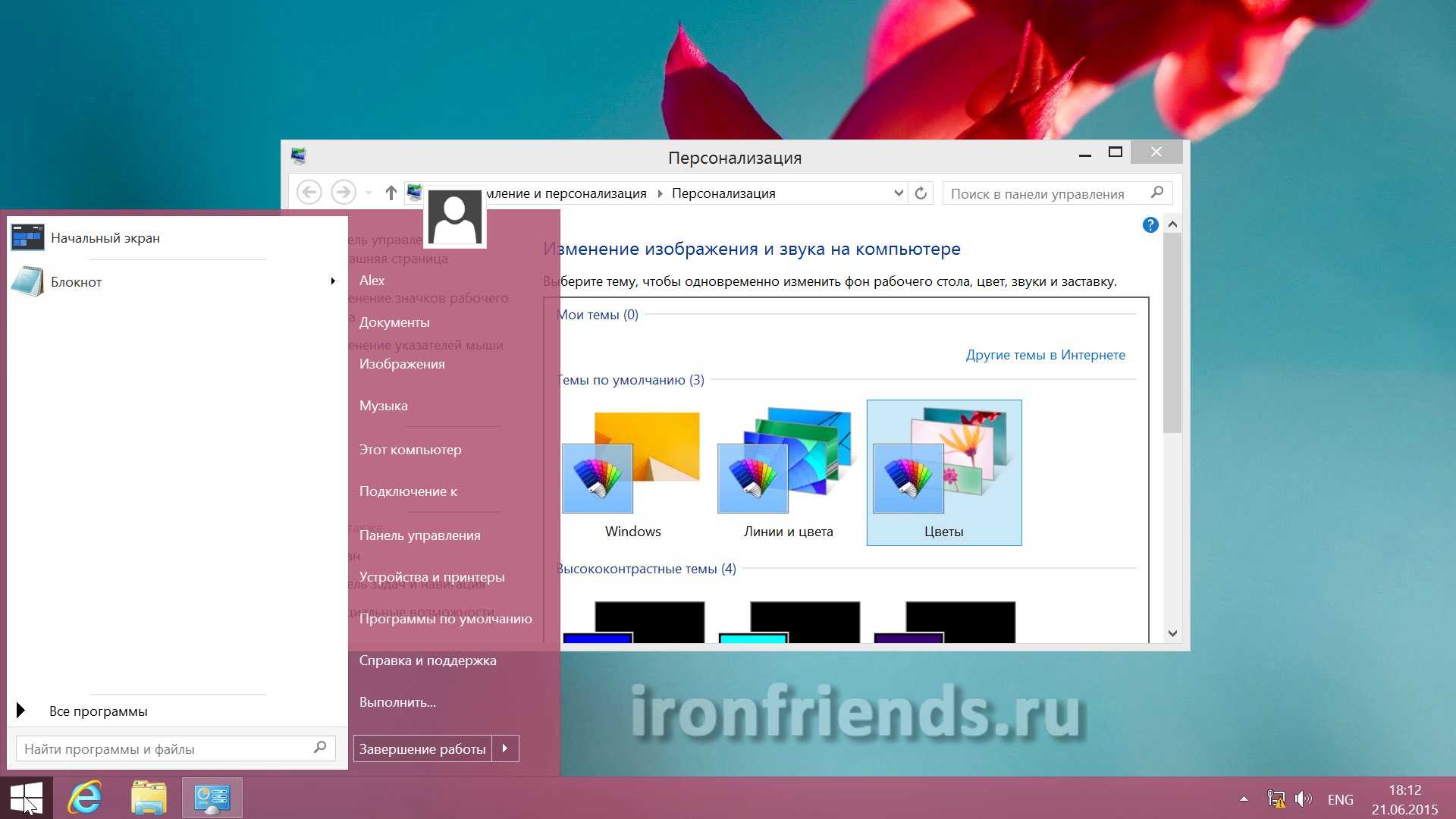
Желательно попробовать и то и другое, вдруг какие-то уникальные функции этой программы вам покажутся более удобными? Благо разработчик дает такую возможность, даже без регистрации по электронной почте. А предприимчивые пользователи интернета помогут малоимущим гражданам немного сэкономить
Изменение базовых элементов интерфейса
Таково приложение Classic Shell. Что это за программа, немного понятно. Разберемся с остальными элементами.
В основном, интерес представляют собой настройки «Панели задач», контекстных меню, темы оформления и обложки, общего поведения, звуков, языка (который можно сменить по типу изменения интерфейса в самой системе, но намного проще) и т. д
Отдельно следует обратить внимание на вкладку Windows. В зависимости от версии системы, в которую интегрировано приложение, на ней будет отображаться именно текущая модификация (например, Windows 10)
В самом приложении совершенно просто можно изменить порядок элементов или скрыть ненужные пользователю функции, используя для этого ПКМ на элементе с выбором соответствующего пункта. Вообще, все настройки описать просто невозможно, поэтому в идеале лучше самостоятельно поэкспериментировать с доступными опциями и посмотреть, как изменится интерфейс системы. Кстати сказать, для той же Windows 10 можно запросто установить тему Aero, которая многим так полюбилась еще со времен Windows 7. То же самое касается и возврата к классическому виду обозревателя Internet Explorer (для этого в браузер встраивается специальный плагин). Собственные настройки можно сохранить путем их экспорта в XML-файл. Если увидите, что с установкой параметров немного переборщили, можно воспользоваться функцией возврата к параметрам по умолчанию.


































