Способы запуска системы в безопасном режиме
Настройки конфигурации
- При работе компьютера под управлением ОС Windows 10 войти в безопасный режим можно, запустив функцию «Конфигурация системы». Нужно в поле ввода «Поиск» набрать msconfig. Открывается окно Конфигурация системы;
- Переход в закладку Загрузка, отметить пункты Безопасный режим и Минимальная;
Нажатием кнопки ОК подтверждается настройка загрузки, в диалоговом окне появляется запрос о перезагрузке компьютера. При положительном ответе система перезагружается в безопасном режиме.
Выбор режима запуска нажатием кнопки F8
В ОС Windows 10, в отличие от предыдущих версий, нажатие кнопки F8 при первоначальной загрузке системы не вызывает экранного меню выбора режима загрузки.
Сделано это из благих побуждений, ради ускорения загрузки, но иногда приводит к досадным случаям.
Устранить невозможность появления меню запуска системы возможно с использованием командной строки:
- Через главное меню запускаем « командную строку» от имени администратора;
- Набираем в строке команду bcdedit /set {default} bootmenupolicy legacy;
- Нажатие кнопки Enter и перезагрузка системы при нажатой кнопке F8 приведет к появлению экранного меню с возможностью выбора способа входа. Можно выбрать безопасный режим!
В последующем, при желании возврата к первоначальному способу загрузки системы без появления меню режимов, достаточно ввести команду
Bcdedit /set {default} bootmenupolicy standard
Все настройки вернутся к исходному виду.
Еще один способ перезагрузки Десятки, правда, подготавливающийся заранее, создание в «Конфигурации системы» строки «Безопасный запуск».
Редакция «Конфигурация системы»
- Запускаем «командную строку» от имени администратора;
- Набираем bcdedit /copy {current} /d «Безопасный запуск», понятно, что «Безопасный запуск» — текст выбирается самим пользователем;
- В опции «Выполнить» вводим msconfig, нажатие Enter вводит пользователя в окно MSCONFIG.
- Во вкладке Загрузка появится два варианта загрузки;
Выбираем Безопасный режим (С:\WINDOWS);
Отмечаем пункт Минимальная загрузка, таймаут – по выбору, жмем ОК!
После перезагрузки появится меню:В этом меню можно, выбрав Изменить значения — открыть Восстановление системы.
Варианты запуска из меню Восстановление
- В главном меню Пуск выбираем последовательно Параметры – Обновление и безопасность – Восстановление – Особые варианты загрузки;
- Жмем кнопку «Перезагрузить сейчас», попадаем в окно «Выбор действия»;
- Выбираем пункт Диагностика;
- В открывшемся окне жмем «Дополнительные параметры», потом «Параметры загрузки»;
- В конце концов, приходим к выбору « Включить безопасный режим».
Работаем в Safe Mode!
Кстати, загрузить Десятку в безопасном режиме можно, используя команду «Завершение работы» из меню Пуск при нажатой клавише «Shift».
Ну, а как быть, если Windows 10 вообще не загружается? Остается одно.
Использование дистрибутива на диске или флешке
- Загружаемся, нажатием комбинации Shift+F10 входим в Командную строку либо, если вход с дистрибутива, после выбора языка интерфейса, давим кнопку «Восстановление системы» — Диагностика. Выбираем «Дополнительные параметры», затем – Командная строка;
- В командной строке, если нужна загрузка в безопасном режиме набираем
Bcdedit /set {default} safeboot minimal (1), если же нужна сетевая поддержка, вводим текст bcdedit /set {default} safeboot network (2);
Если в безопасном режиме требуется работа с командной строкой, вводим (1) и набираем
Bcdedit /set {default} safebootalternateshell yes.
Нажимаем Ентер и перезагружаемся. Загрузка выполнится в safe mode!
Для перехода на обычный запуск в последствии нужно в Командной строке набрать Bcdedit /deletevalue {default} safeboot.
В качестве еще одного способа входа рекомендуется ввод команды:
Bcdedit /set {globalsettings} advancedoptions true. В процессе перезагрузки откроется меню выбора варианта загрузки.
Удачной работы!
Как включить безопасную загрузку
Вопрос, как включить безопасную загрузку для Виндовс 11, возникает при установке операционной системы. Это важный протокол, являющийся частью UEFI. В его функции входит проверка подписи ОС или драйверов, которые загружаются при запуске ПК. Включение безопасной загрузки для Windows 11 является обязательным, ведь без нее поставить новую ОС не получится, а проверка обновления будет выдавать ошибку.
Для начала необходимо проверить, включена ли эта опция на вашем ПК / ноутбуке. Алгоритм действий имеет следующий вид:
- Кликните на меню «Пуск».
- В строке поиска введите «Сведения о системе».
- Слева жмите на кнопку «Сведения о системе» слева.
- Проверьте информацию по состоянию безопасной загрузки. Если показывает «Вкл», значит, опция активна, а если «Откл», значит, безопасная загрузка для Windows 11 не поддерживается или ее нужно включить одним из доступных способов.
- Посмотрите режим «Режим BIOS». Если он установлен как UEFI, вы можете включить Secure Boot. Если стоит Legacy (BIOS), вы можете включить эту опцию.
Как включить Secure Boot
Существует несколько способов, как включить на Windows 11 Secure Boot — с помощью встроенных возможностей или через БИОС. Рассмотрим каждый из вариантов подробнее.
Способ №1
Сразу отметим, что компьютер должен поддерживать безопасную загрузку Windows 11. Если это так, сам процесс не занимает много времени. Пройдите следующие шаги:
- Войдите в «Параметры».
- Кликните на «Обновление и безопасность».
- Жмите «Восстановление».
- Войдите в пункт «Расширенный запуск» и кликните на «Перезагрузить сейчас».
Зайдите в «Поиск и устранение неисправностей».
Жмите «Дополнительные параметры».
Войдите на «Параметры встроенного ПО UEFI».
- Кликните «Перезагрузить» и дождитесь, пока загрузится система.
- Отыщите вариант Secure Boot Control и кликните «Ввод».
- Выберите Enable и подтвердите действие.
- Выйдите из настроек.
- Подтвердите изменения для перезагрузки ПК.
Способ №2
Второй способ, как сделать безопасную загрузку в Windows 11 — выполнить работу при запуске. Сделайте следующее:
- Жмите на кнопку питания.
- Смотрите на информацию на заставке, чтобы понять, какую клавишу нажать для входа. Для ASUS, MSI и других материнских плат могут быть разные клавиши.
- Откройте страницу загрузки / безопасности.
- Выберите Secure Boot Control, а после жмите «Ввод».
- Кликните «Enable».
- Выйдите из UEFI-настроек, подтвердите данные и выйдите.
Если не поддерживается
Наиболее сложная ситуация, когда компьютер не поддерживает безопасную загрузку для Windows 11. В таком случае может потребоваться обновление оборудования и покупка более современного «железа».
Включение безопасного режима (Safe Mode)
Следующий по важности вопрос — как загрузить Виндовс 11 в безопасном режиме. Для этого также существует несколько методов
Способ №1
Наиболее простой метод, как выполнить запуск в Windows 11 в безопасном режиме — сделать это через командную строку. Алгоритм действий такой:
- Кликните Win+R.
- Введите msconfig.
- В появившемся окне «Конфигурация системы» поставьте отметку в нужной опции.
- Примите настройки и перезапустите ПК / ноутбук.
Способ №2
Если Windows 11 требует безопасную загрузку, можно включить этот режим через раздел параметров. Сделайте следующие шаги:
- Зайдите в пункт «Параметры» или кликните Win+I.
- В разделе «Система» войдите в пункт «Восстановление».
В категории «Параметры восстановления» перейдите в «Расширенные параметры запуска».
- Кликните «Перезагрузить сейчас».
- Подтвердите перезапуск.
- Войдите в «Поиск и устранение неисправностей», кликните «Дополнительные …», жмите «Параметры загрузки», а после «Перезагрузить».
- Выберите подходящий режим для запуска Виндовс 11 в необходимом режиме.
Способ №3
Если не удается разобраться, как войти в Windows 11 в безопасный режим при загрузке, войдите в него через окно блокировки. Чтобы включить опцию, сделайте следующее:
- Кликните на кнопку питания справа в углу блокировки.
- Нажмите Shift и, удерживая ее, жмите «Перезагрузка».
- Войдите в «Поиск и устранение неисправностей».
- Кликните на дополнительные параметры, а после «Параметры загрузки».
- Подтвердите перезагрузку.
- Жмите F4 или 4 для пуска.
Если в любом из приведенных способов ПК / ноутбук не загружается в Safe Mode, попробуйте другой вариант.
Восстановление безопасного режима в «десятке”.
Чаще всего в причинах сбоя загрузки компьютера или ноутбука в безопасном режиме виноват сам пользователей. Наличие вредоносных программ, «твикалки”, для более быстрой работы или украшения «винды”, неумение пользоваться системным реестром — вот основные причины сбоя работы безопасного режима. Если вы не имеете опыта в работе с реестром, то лучше туда и не соваться, поскольку именно там находится ключи, которые отвечают за запуск safe-mode. Даже малейшее нарушение их целостности приведет к сбоям в работе безопасного режима.
На всякий случай необходимо запомнить расположение данных ключей:
HKLM/SYSTEM/CurrentControlSet/Control/SafeBoot.
В данном разделе имеется пара подразделов: Minimal и Network. По названию вам уже стало ясно, какой раздел за что отвечает. Когда вы выбираете обычный(минимальный) безопасный режим, система производит считывание данных из первого подраздела. При активации безопасного режима с загрузкой сетевых драйверов, данные считываются из второго подраздела.
За открытие интерфейса командной строки вместо проводника отвечает дополнительный параметр – AlternateShell, остальное Windows берет из раздела Minimal.
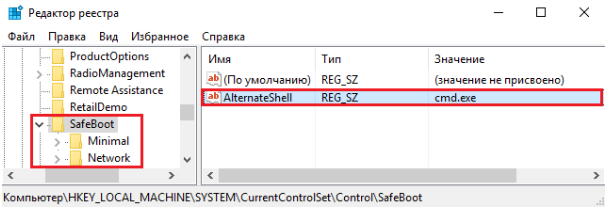
Даже если вы и повредите какой-нибудь из ключей safe mode. найти его и восстановить будет не сложно. Ведь все параметры находятся в одном месте, блуждать в поисках нужного вам ключа не придется.
Для того, чтобы восстановить работу безопасного режима, необходимо скопировать все параметры с другого компьютера, на котором стоит «десятка” и безопасный режим исправен. Версия Windows 10 может быть абсолютно любой.
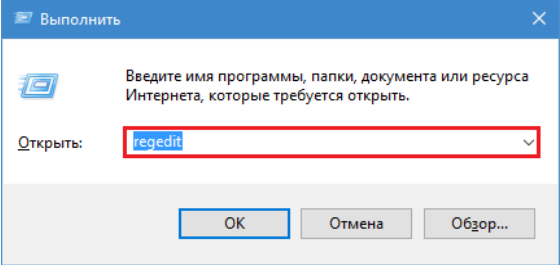
Для копирования файлов на «здоровом” компьютере запускаем приложение «выполнить” и прописываем в строке «regedit”.
После этого, необходимо пройти следующий путь, о котором говорилось чуть выше (HKLM/SYSTEM/CurrentControlSet/Control/SafeBoot.)
Находим папку «SafeBoot”, кликаем по ней правой кнопкой мыши и выбираем «экспортировать”.
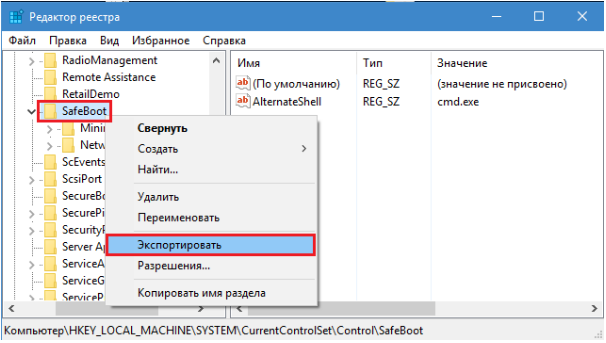
Сохраняя файл можете дать ему любое имя. Главное не менять расширение, которое будет даваться ему автоматически «.reg”. Теперь можно перенести файл на неисправный ПК.
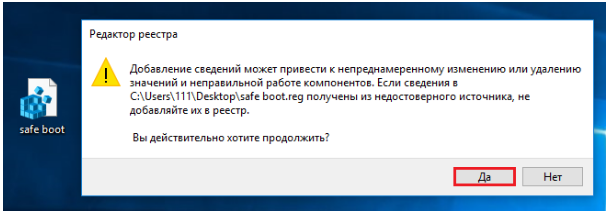
Дважды кликаем на файл и подтверждаем, что добавляете данный файл в реестр.
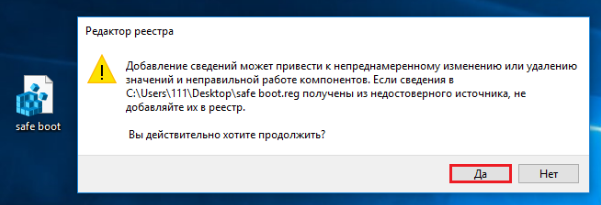
После нажатия ОК в окошке подтверждения ключи SafeBoot импортируются в систему и безопасный режим восстановит свою работу.
Теперь вы не только научились активировать безопасный режим на своем ПК несколькими способами, но и в состоянии исправить ошибку работы безопасного режима.
Будьте с нами, учитесь новому!
Используем загрузочную флешку, чтобы войти в БР
Итак, рассмотрим метод, когда вам не удаётся попасть в Виндовс 10. Чтобы это сделать, вам нужна или флешь карта, с которой вы устанавливали систему, или DVD диск, с системой. Можно даже, если ОС будет немного отличаться от вашей. Нужно вначале загрузиться с этой флешки, а после нажать Shift+F10 (для открытия командной строки).
Или же, когда во время загрузки появится выбор языка, в окошке с кнопочкой «Установить» нажимаем внизу на ссылку «Восстановление системы». После этого, у вас появится «Диагностика», далее появится окошка с «Дополнительными параметрами». Затем, мы выбираем «Командная строка».
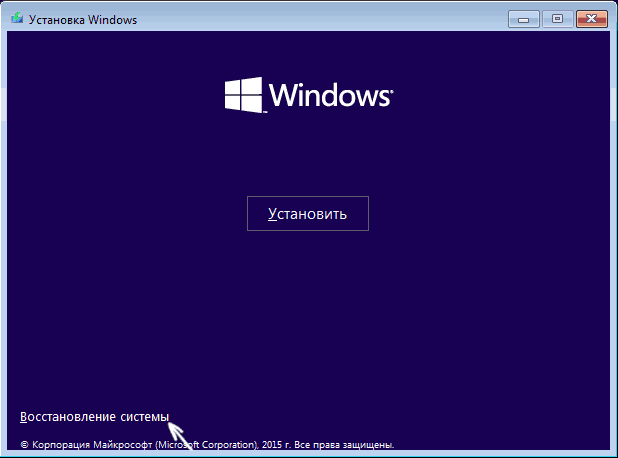
Кроме этого, есть возможность применить диск восстановления Виндовс 10. Он создаётся в панели управления, используя вкладку «Восстановление». В КС нужно ввести следующие сочетания, если:
Итак, когда вы выполните команды, нужно закрыть КС и провести перезагрузку ПК. Перезагрузка произойдёт в БР.

После этого, чтобы запустить ПК обычным образом, потребуется «Командная строка», которую вы запустите в режиме «Администратора». Итак, вводим сочетание:
Включить режим в Windows 8 тоже можно 4 разными способами
Первые два подробно расписаны в начале статьи. Остальные два довольно схожи с вариантами, которые подходят для Виндовс 10, но мы все же рассмотрим их подробнее, чтобы Вам было проще ориентироваться.
Средства диагностики
Итак, первый способ – это активация буферного формата (подходит только при условии, что ОС работает нормально). Для этого выполняем следующее:
- Нажимаете кнопку «Параметры» (находится на боковой панели), выбираете пункт «Выключение», далее зажимаете Shift и выбираете «Перезагрузку». В результате запустится диагностический экран.
- В новом окне выбираете: Диагностика – Доп. параметры – Параметры загрузки – Перезагрузить.
- Далее система попросит Вас выбрать желаемый способ загрузки. Здесь подойдет стандартный вариант (4-ый пункт), поэтому нажимаем F4.
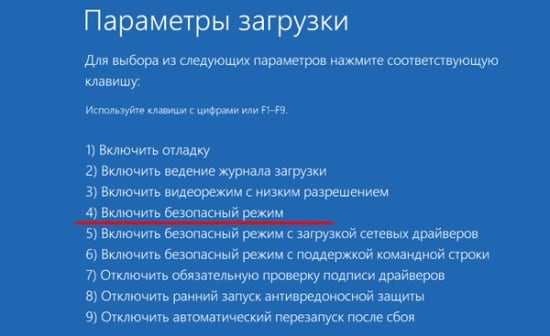
ПК запустится в Safe Mode, и Вы можете проводить необходимые манипуляции.
Загрузка с диска или USB-флешки
И еще один простой вариант по запуску безопасного режима в Windows 8 – посредством загрузочной флешки или DVD-диска с файлами Виндовс. Процедура следующая:
- Подключаете USB-флешку (или диск) и выполняется загрузку с носителя.
- Появится окно настройки даты и времени – кликаете «Далее».
- Когда откроется окно установки, выбираете пункт «Восстановление системы». В результате появится экран диагностики (он немного отличается от предыдущего варианта).
- Далее выбираете пункты: Диагностика – Доп. параметры – Командная строка.
- В новом окошке прописываете: bcdedit / set globalsettings и нажимаете Enter.
- После устранения всех ошибок прописываете в редакторе команд строку – bcdedit /deletevalue advancedoptions. Это отключит переход к экрану диагностики при включении ОС.
- Закрываете ее и кликаете «Продолжить».
- Перезагрузившись, система предложит выбрать способ загрузки – щелкаете F4. Теперь ПК включится в безопасном режиме.
Запуск с помощью загрузочной флешки или диска восстановления
Загрузочный внешний носитель – флешка, переносной диск – позволяет включить операционную систему, активировать файлы, перенастроить или перевести в режим безопасной работы. Этапы действий:
на системном блоке стационарного компьютера или корпусе ноутбука кликнуть по клавише «Power», затем нажать на кнопку «F11»;
другой способ перезагрузки операционки компании-разработчика Microsoft – попасть в BIOS через клавишу «F2»;
открыть дополнительную вкладку «Boot», используя стрелки на клавиатуре устройства, перейти на строку загрузочной флешки или соответствующего накопителя (CD или DVD);
нажать кнопку «F10», чтобы запустить автоматическую загрузку операционки – в данном случае персональный компьютер начнет загружаться с процедуры установки системы Windows 10;
- в первую очередь на мониторе появится основное окно установки, кликнуть по кнопке «Далее» в нижней части окна;
- на следующем этапе переходят в раздел «Восстановление системы»;
откроется дополнительное окно, которое называется «Выбор действия», находят и нажимают на строку «Поиск и устранение неисправностей» (позволит зайти в подходящий режим для исправления недостатков работы персонального устройства, провести диагностику операционной системы ноутбука или стационарного компьютера, устранить ошибки, возникающие из-за заражения файлов вирусами или троянами);
выбрать блок управления под названием «Командная строка»;
в появившемся окне (раздел управления черного цвета) ввести команду управления bcdedit/set {globalsettings} advancedoptions true, нажать на клавиатуре устройства кнопку подтверждения – «Enter».
После выполненных действий на мониторе ноутбука или ПК появится дополнительное сообщение. Процедура займет некоторое время, затем окно закрывают (стандартный способ – крестик в правом верхнем углу) и возвращаются к синему дисплею «Выбор действия».
В новом меню нажимают на клавишу «Продолжить», затем выбирают раздел с параметрами загрузок ПК. В данном блоке переходят на вкладку режимов загрузки, подтверждают операцию. По завершении выполнения указанных этапов ПК перейдет на безопасную технику обработки информации.
Использование приложения «Конфигурация системы”.
Уверен, многие пользователи Windows уже знакомы с такой опцией, как «Конфигурация системы”. Она существовала в предыдущих версиях ОС. Данное приложения является одним из компонентов администрирования. Именно с его помощью можно управлять загрузкой компьютера, а значит, оно поможет нам активировать безопасный режим.
Для запуска утилиты необходимо нажать комбинацию клавиш Windows + R. В открывшимся окне, в поле для ввода текста пишем «msconfig”, затем нажимает окей.
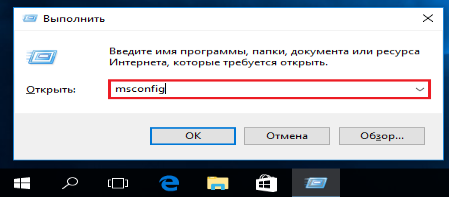
В ново открывшемся окне кликаем на вкладку «загрузка”. Находим список «параметры загрузки” и отмечаем «безопасный режим”. В выпавшем окне ставим галочку напротив «Минимальный” (обычный безопасный режим), или «сеть”(с загрузкой сетевых драйверов), или «другая оболочка”(загрузка командной строки). После установки галочки на одном из пунктов, кликаем на «Ок”.
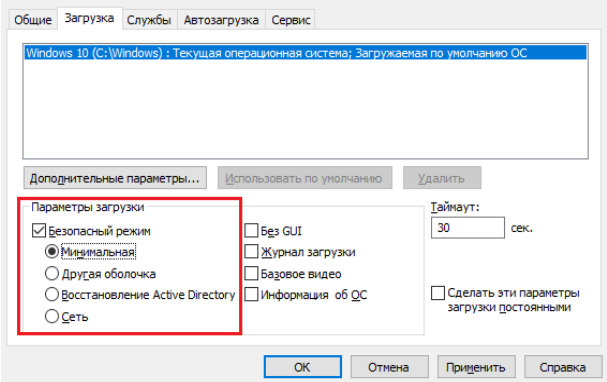
После этого вы увидите окошко предупреждение, в котором необходимо будет нажать на «перезагрузка”.
Теперь, когда вы поставили галочку возле параметра «безопасный режим” в утилите MsConfig, ОС будет запускаться только в безопасном режиме. Для того, чтобы отключить его необходимо снять галочку рядом с этим параметром.
Данный способ необходимо использовать лишь в том случае, если вы стопроцентно уверены, что safe mode работает. В любом другом случае велика вероятность остаться без какой-либо загрузки ОС.
Войдём в БР используя конфигурация ОС
Данный метод работал ещё в Window 7 и ХР. Итак, чтобы войти в БР мы применим приложение «Конфигурация ОС». Разумеется, если вы не имеете возможности даже с ошибками войти в систему, данный способ не поможет (волноваться не стоит, внизу статьи я расскажу про вход в БР, если ОС полностью запустить не получается). Итак, представим, что со сбоями, но у вас есть возможность для входа в ОС. Тогда проделаем следующий путь:
- Кликнем по кнопочке Win+R для вызова строки «Выполнить». Затем, в эту строку нужно вставить сочетание msconfig и кликнуть ОК;
- У нас открывается окошко с конфигурацией ОС. В ней нам нужно зайти в меню «Загрузка». Затем, если у вас несколько систем, выбираем нужную (если одно, она уже будет выделена). Далее, нужно поставить галочку над командой «Безопасный режим»;
- В данном методе есть несколько методов входа: минимальный – обычное вхождение в БР, другая оболочка – входим в БР с применением «Командной строки», сеть – входим в БР с подключенным интернетом.
- Затем, как только вы выполнили настройки, кликнем по кнопочке «Применить», ОК и проведём перезагрузку ПК. Ваш компьютер запустится в БР.
Войдя в этот режим для того, чтобы запустить компьютер обычным образом, также запускаете «Конфигурацию системы» и убираете поставленную галочку. Затем, перезапускаем компьютер.
Безопасный режим через конфигурацию системы Windows 10
Конфигурация системы позволяет настраивать множество параметров системы. Несмотря на то что для управления автозагрузкой программ теперь нужно использовать диспетчер задач. Пока ещё все другие средства управления остались в прежнем интерфейсе конфигурации системы. Более подробно об конфигурации системы можно узнать в инструкции: Как зайти в MSConfig Windows 10.
- Откройте конфигурацию системы выполнив команду msconfig в окне Win+R.
- В открывшемся окне перейдите на вкладку Загрузка, и отметьте пункт Безопасный режим > Минимальная.
- После подтверждения подтвердите перезагрузку компьютера прямо сейчас.
После Вашего согласия произойдет запуск компьютера в безопасном режиме. Для отключения безопасного режима придется сделать всё то же самое, только наоборот, а точнее просто снять галочку c пункта безопасного режима.
Загрузка Windows 10/8.1 в безопасном режиме
Существует 3 способа. Первый полностью идентичен способу №2 для Windows 7. Рассмотрим оставшиеся два:
Способ №2
- Находим командную строку в меню «Пуск» по поиску «cmd» и запускаем от имени администратора (правой клавишей).
- Вводим команду: bcdedit /set {globalsettings} advancedoptions trueи перезагружаем компьютер.
- Когда система перезапустится, на мониторе высветится меню со списком возможных режимов работы Windows 10, одним из которых и является безопасный режим. Нажимаем на него.
Если в дальнейшем возникнет необходимость в деактивации данного режима, то следует повторить первый шаг и ввести уже другую команду:
bcdedit /deletevalue {globalsettings} advancedoptions
Способ №3
- Для этого способа потребуется загрузочная флешка с Windows 10. Первым делом следует произвести загрузку с этой флешки и выбрать все необходимые параметры.
- Когда появится окошко с предложением установки ОС, нужно выбрать “Восстановление системы”.
- Теперь следует активировать “Диагностику” и запустить командную строку в подразделе “Дополнительные параметры”.
- Вводим: bcdedit /set {globalsettings} advancedoptions trueи ожидаем успешного завершения операции.
- Нажимаем “Продолжить”, после чего произойдет перезагрузка и появится такое же синее меню, как и в предыдущем способе.
Как зайти в безопасный режим
Для начала, стоит отметить, что не для кого не станет секретом, что “Safe Mod” представляет собой запуск ОС в такой конфигурации, которая будет обеспечивать лишь несколько ключевых функциональных возможностей операционной системы, без загрузки сторонних драйверов и служб, что позволяет выявить наличие программных проблем в работе программного обеспечения
Открывающийся потенциал по-настоящему значителен, например, “открываются двери” для удаления ПО, которое не хотело добровольно удаляться в обычном режиме, можно провести удаление драйверов по той же причине, и что немаловажно, позволяет выявить возможное вирусное заражение
Среди существующих вариантов следует выделить три наиболее распространённых (а также один дополнительный — очень полезный), которые выглядят следующим образом:
1 Вариант — Использование конфигурации системы
Данный метод, он же наиболее распространённый среди пользователей, реализуется достаточно просто и на Windows 10 и в других версиях операционной системы, так как для его осуществления потребуется сделать лишь следующее:
- нажмите на “WIN+R” и введите “msconfig”;
- в открывшемся окне “Конфигурация системы” и перейдите на вкладку “Загрузка”;
-
Активируйте строку “Безопасный режим” и выберите один из предложенных вариантов:
- “Минимальный” — запуск операционной системы с минимальным набором драйверов и служб;
- “Другой режим” — запуск с поддержкой командной строки;
- “Восстановление Active Directory” — запуск диагностического режима только с самыми важными службами и с поддержкой Active Directory;
- “Сеть” — загрузка с поддержкой сетевых драйверов.
Останется нажать на кнопку “ОК” и перезагрузить компьютер.
2 Вариант — Использование раздела “Восстановление”
Данный вариант получил своё отражение именно в Windows 10 и пришёлся многим пользователем по душе, так как предлагает более интересное оформление привычного интерфейса, аналогично тому, что было описано выше.
Для его применения потребуется:
- Нажмите “Пуск” — “Параметры” и откройте раздел “Обновление и безопасность”;
- Откройте строку “Восстановление” и нажмите на кнопку “Перезагрузить сейчас”;
- Дождитесь появление окна особых вариантов загрузки и выберите “Поиск и устранение неисправностей”;
- Далее, откройте “Дополнительные параметры” и “Просмотреть другие параметры восстановления”;
- На экране появиться девять вариантов, которые может применить пользователей, нажав на кнопки от “F1” до “F2”.
В рамках рассматриваемой темы это режимы “4”,”5” и “6”.
Также стоит отметить, что инициировать запуск особых вариантов загрузки можно, нажав на кнопку “SHIFT” и не отпуская её начать перезагрузку компьютера.
3 Вариант — Использование носителя с дистрибутивом операционной системы
Это наиболее действенный вариант, когда нормальной загрузки Windows мешает появление критической ошибки (BSOD/синий экрана смерти), так как подобный носитель позволяет не только зайти в безопасный режим, но и осуществить множество манипуляций с загрузочным сектором, что и является ключом к решению большинства возникающих BSOD.
Соответственно, для его реализации потребуется анонсированный носитель с образом операционной системы, а дальнейший порядок действий достаточно прост:
- Используя “Boot Menu” или настройки приоритета загрузки в BIOS загрузитесь с используемого носителя;
- На экране с предложение нажать на кнопку “Установить” выберите “Восстановление системы” или нажмите на кнопки “SHIFT+F10” для открытия командной строки
- Если вы выбрали раздел “Восстановление”, то следом откройте “Диагностика — Дополнительные параметры — Командная строка”;
- В открывшуюся консоль командной строки введите и выполните одну из команд (в зависимости от необходимого режима):
- bcdedit /set {default} safeboot minimal — запустит безопасный режим при последующей перезагрузки
- bcdedit /set {default} safeboot network — запустит безопасный режим, с наличием поддержки сетевых параметров
Если требуется дополнительная поддержка командной строки в безопасном режиме, то необходимо выполнить первую команду + команду bcdedit /set {default} safeboot network
- Останется только инициировать перезагрузку и применить необходимый функционал для решения возникшей проблемы.
А для того, чтобы отметить произведённые действия достаточно будет выполнить команду bcdedit /deletevalue {default} safeboot после загрузки операционной системы.
Что делать, если Safe Mode не запускается?
Иногда ПК или ноутбук упрямо не хочет включать безопасный режим. Причина банальная – вирусы повредили реестр Виндовс. В подобных ситуациях есть лишь 2 варианта:
- восстановление работы ПК (откат системы к контрольной точке);
- установка специальных программ.
Оптимальным, конечно же, будет первый способ – восстановление работы компьютера с контрольной точки. Если же они у Вас не сохранились (например, отключены), тогда останется лишь вариант с установкой программ для восстановления реестра Виндовс. В данном случае можно использовать бесплатные Safe Mode Repair или SafeBootKeyRepair.
СПОСОБ 5: Аварийный вход
Если Виндовс показывает черный экран или он вообще пуст, можно запустить «Safe Mode» из среды восстановления «WinRE». Чтобы активировать:
- Нажмите «Power» на компьютере и удерживайте 10 секунд для аварийного выключения.
- Затем нажмите «Power» для запуска устройства.
- Как только появится лого Виндовс, снова нажмите «Power» и удерживайте до выключения.
- Потом запустите.
- Повторите цикл выключения – включения еще раз.
- Не выключайте, а дождитесь активации среды восстановления.
Для запуска «Safe Mode» возможностью выхода в сеть:
- Щелкните «Troubleshoot».
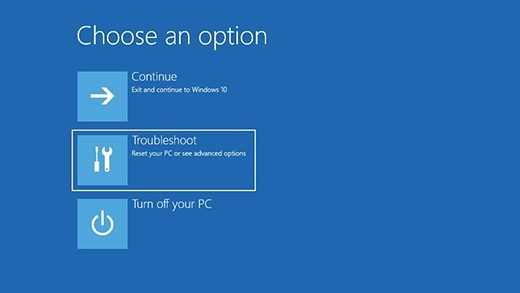
- Зайдите в «Advanced options».
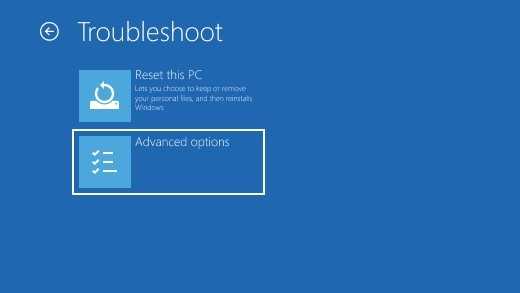
- Клацните «Startup Settings».
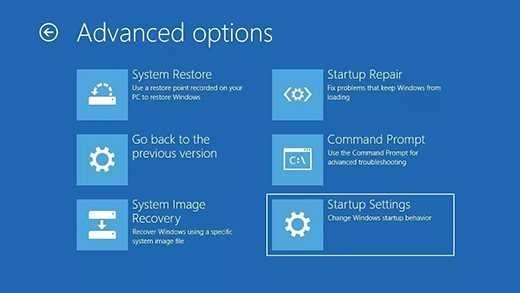
- Затем «Restart».
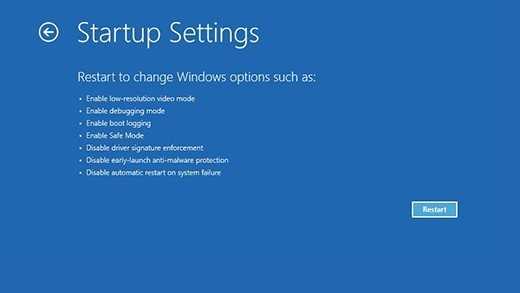
- После перезапуска на дисплее вы увидите перечень опций. Жмите F5 для активации нужного Вам режима.
Как зайти в безопасный режим Windows 8 при загрузке компьютера
Если запуск ПК в безопасном режиме происходит без сбоев, а обычный режим не дает выйти на рабочий стол, то можно с уверенностью сказать, что проблемы вызваны недавними действиями пользователя: установкой игры с вирусом, скачиванием конфликтной программы или изменением важных конфигураций. Чтобы избавиться от проблем, необходимо выяснить причину их появления и ликвидировать ее.
Как запустить виндовс 8 в безопасном режиме, знают далеко не все. Способов сделать это множество:
- использование клавиши «F8»;
- нажатие комбинации «Shift + Restart»;
- активация через командную строку;
- запуск Windows 8 Safe Mode через «Конфигурации системы».
Таким выбор Safe Mode был в виндовс 7
Зайти через «F8»
Самый частый прием, который работает практически всегда. Используется он не только на новой восьмерке, но и старых Windows XP, Vista, 7 и новой Windows 10. Если просто нажать на функциональную клавишу «F8», то ничего не произойдет. Для входа в безопасный режим необходимо выйти в вынужденную перезагрузку через средства ОС или нажатие на кнопку «Restart» на системном блоке и в момент запуска ПК нажать кнопку «F8».
Обратите внимание! Не все могут поймать время нажатия. К тому же некоторые материнские платы не дают никаких команд, оповещающих о том, что нужно нажимать кнопку
В таком случае рекомендуют после перезапуска быстро нажимать «F8» до запуска нужного режима.
Через «Shift + Restart»
Для новых ОС виндовс 8 и виндовс 10 есть еще один способ с клавишами. Для его использования необходимо выполнить тот же самый перезапуск ОС, но через программное средство в меню «Пуск» или на плиточном меню.
Важно! Единственный нюанс: нажимать на кнопку «Перезапуск» нужно с зажатой клавишей «Shift». Далее после рестарта будет открыто окно диагностики системы, где следует выбрать раздел «Параметры загрузки» и указать «Запуск в безопасном режиме», нажав на соответствующую цифру возле этого пункта
ОС запустится в безопасном режиме, выйти из которого просто: достаточно еще раз перезагрузить персональный компьютер или ноутбук
Далее после рестарта будет открыто окно диагностики системы, где следует выбрать раздел «Параметры загрузки» и указать «Запуск в безопасном режиме», нажав на соответствующую цифру возле этого пункта. ОС запустится в безопасном режиме, выйти из которого просто: достаточно еще раз перезагрузить персональный компьютер или ноутбук.
Меню выбора режима
Включить через командную строку
Подобную процедуру входа можно выполнить и с помощью командной строки. Алгоритм достаточно простой, но не все пользователи умеют работать с консолью, да и команды запомнить тяжело. Специально для этого существует подробная инструкция:
- Переходят в меню «Пуск» и находят пункт «Выполнить», нажав на нее.
- Дожидаются появления соответствующего окна, где от имени администратора следует ввести команду «cmd» или «cmd.exe».
- Запускают консоль и вписывают или копируют в нее команду «BCDedit» без кавычек.
- Нажимают на «Enter».
- Просматривают данные о ПК и находят там код, отвечающий за запуск Safe Mode, запомнив его.
- Вводят новую команду «bcdedit /set {код} safeboot minimal (простой запуск Safe Mode), bcdedit /set {код} safeboot network, запуск Safe Mode с поддержкой сети или bcdedit /set {код} safebootalternateshell yes (Save Mode с поддержкой консоли)».
- Закрывают консоль и выполняют рестарт ПК, попадая в БР.
Обратите внимание! Для выхода необходимо выполнить те же шаги, что и описаны выше, но в этот раз прописать команду «bcdedit /deletevalue {код} safeboot». После перезагрузки ПК или ноут начнет работать в обычном режиме
Запуск через консоль
Запуск Safe Mode через msconfig
Команда msconfig запускает «Конфигурации системы», с помощью которой можно выполнить загрузку в режиме безопасности. Инструкция такова:
- Переходят в меню «Пуск» и находят утилиту «Выполнить», нажав на нее.
- Дожидаются запуска окна и прописывают в нем команду «msconfig».
- Нажимают на вкладку «Общие» окна «Конфигурации системы».
- Устанавливают галочку на пункте «Диагностический запуск».
- Переходят во вкладку «Загрузка» и устанавливают галочку напротив надписи «Безопасный режим», выбрав параметр «Минимальная».
- Нажимают на кнопки «Применить» и «Ок».
- Выбирают перезагрузку, если появится соответствующее окно.
Важно! После рестарта пользователь попадет в Safe Mode, выйти из которого можно таким же образом, установив галочку на пункте «Обычный запуск»
Безопасный режим Windows 10
Что такое безопасный режим?
Безопасный режим это встроенный режим диагностики операционной системы Windows 10 (7, 8 и т. д.). Если вы запустите ПК с Windows 10 в безопасном режиме, он позволит запускать только основные системные программы и службы в процессе загрузки. ПК с Windows 10, загруженный в безопасном режиме, представляет собой урезанную версию компьютера.
Безопасный режим Windows 10 разработан, чтобы помочь пользователям устранить большинство проблем в ОС ПК с Windows 10. Он также широко используется для удаления вредоносных программ или программ-вымогателей с компьютера.
Как работает безопасный режим Windows 10?
В безопасном режиме Windows 10 ОС будет запускаться только с основными компонентами, а многие другие ненужные драйверы или службы, такие как видеодрайверы и звук, будут отключены. Сторонние программы автозагрузки также не загружаются. А это упрощает выявление причин проблем с операционной системой.
Например, вы можете запустить Windows 10 в безопасном режиме, чтобы определить, являются ли настройки и драйверы Windows 10 по умолчанию, вызывающими неправильное поведение ПК с Windows 10, или диагностировать, если установка плохо настроенного программного обеспечения / программ мешает ПК с Windows 10. от загрузки в нормальном состоянии. Безопасный режим Windows 10 позволяет безопасно удалять программы с ошибками, решать проблемы с драйверами, диагностировать конфликты оборудования и многое другое.
Кроме того, иногда, если вы не можете запустить Windows 10 в обычном режиме, но вы все равно можете запустить Windows 10 в безопасном режиме. Это делает его хорошим вариантом для устранения проблем ПК, например синий экран, черный экран из-за вредоносных программ, вирусов или некачественных драйверов оборудования.
Когда вам нужно запустить Windows 10 в безопасном режиме
Если на вашем ПК с Windows 10 возникли проблемы, он не работает должным образом, продолжает давать сбой / зависания или время от времени возникают синий экран / черный экран, то вы можете попробовать запустить Windows 10 в безопасном режиме, чтобы исправить некоторые проблемы с Windows 10. .
Три типа безопасного режима Windows 10
Windows 10 предлагает три типа безопасного режима. Вы можете выбрать загрузку Windows 10 в любом безопасном режиме в зависимости от ваших потребностей.
- Включить безопасный режим : Это самый простой тип безопасного режима. Он запускает Windows 10, загружая наиболее важные настройки и службы системы. Любые другие ненужные программы, драйверы или сервисы загружаться не будут. Это переводит компьютер в более безопасный статус, отсекая возможные вредоносные программы или вирусы, которые могут перемещаться через стороннее программное обеспечение, драйверы или локальные сети.
- Включить безопасный режим с загрузкой сетевых драйверов : Если вы решите запустить Windows 10 в безопасном режиме с подключением к сети, тогда будут добавлены другие необходимые драйверы и службы, необходимые для доступа к сетям, при сохранении того же набора драйверов и служб безопасного режима. Это не так безопасно, как безопасный режим, но он полезен, когда вам нужен доступ в Интернет.
- Включить безопасный режим с помощью командной строки : Если вы выберете загрузку Windows 10 в безопасном режиме с помощью командной строки, на вашем компьютере отобразится большое окно командной строки. Профессионалы могут легко использовать командные строки для решения проблем, связанных с ПК с Windows 10. Однако, если вы мало знаете о CMD , не рекомендуется выбирать этот вариант. И безопасный режим, и безопасный режим с командной строкой не подключены к сети.
Давайте перейдем к делу, проверим, как запустить Windows 10 в безопасном режиме этими 6 способами, а именно с помощью настроек, msconfig (конфигурация системы), меню «Пуск», клавиши F8, с экрана входа, черного / пустого экрана.
Как запустить Windows 10 в безопасном режиме — 6 способов
- Запустите Windows 10 в безопасном режиме из настроек
- Загрузите Windows 10 в безопасном режиме через msconfig
- Запустите Windows 10 в безопасном режиме при загрузке из меню Пуск
- Запустите ПК с Windows 10 в безопасном режиме с экрана входа
- Запустите Windows 10 в безопасном режиме с черного / пустого экрана
- Загрузитесь в безопасном режиме Windows 10 при загрузке с помощью клавиши F8


































