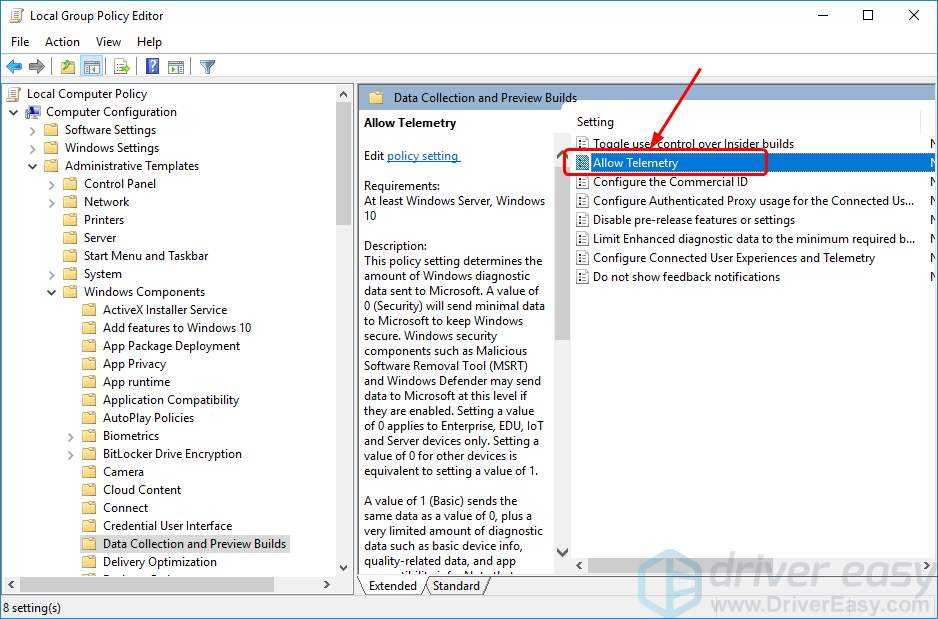NET Framework – для чего он нужен и можно ли удалить
Мы уже выяснили, что многие программы не будут нормально работать без кое-каких дополнительных модулей, таких как NET Framework. Пользователи Winfows 7/10, наверняка, не раз встречались с этим компонентом, однако вряд ли задумывались о его роли и выполняемых функциях. Спешим восполнить этот пробел.
Итак, что такое Microsoft .NET Framework, для чего он нужен и можно ли без него обойтись? Если говорить простым языком, то NET Framework представляет собой набор DLL-библиотек или универсальный программный код, используемый разными программами. Правда, такое определение вряд ли прольет достаточно света на тему предмета, поэтому мы немного углубимся в историю.
Дело в том, что изначально система Windows, как платформа, была ориентирована на язык программирования С, на котором должны были разрабатываться предназначенные для нее приложения. Однако этот язык оказался не слишком удобным и к тому же мало подходящим для создания сложных конструкций. Появление ОПП и С++ существенно упростило разработку программного обеспечения, но по мере появление новых операционных систем и моделей процессоров программисты всё чаще стали сталкиваться с проблемами несовместимости.
Нужна была некая общая платформа, позволявшая работать самым разным приложениям в разных версиях и редакциях Windows. На тот момент в системе уже имелся набор DLL-библиотек, но они опять же поддерживали только приложения, написанные на языке С. Имелись и более серьезные проблемы, которые предстояло решить Microsoft, например, неуправляемый код, препятствующий разграничению прав для запускаемых программ.
Решением стала интеграция виртуальной машины Java, разработанной компанией Sun и служивший как бы прослойкой между Windows, сторонними приложениями и аппаратной частью компьютера. Однако сотрудничество Microsoft и Sun оказалось недолгим, и в 2001 году компания Microsoft представила собственную универсальную платформу для разработки приложений, получившую название .NET Framework и поставившую точку в вопросе совместимости.
Будучи универсальным, модуль NET Framework позволяет запускать поддерживающие технологию NET программы не только на Windows, но и в других системах, причем программа может быть разработана на любом языке программирования, включая те языки, которая Windows не «понимает». Конечно, для работы такого ПО требуются определенные условия, но сам факт, что такое возможно, является большим плюсом платформы NET Framework.
На вопрос, что это за программа NET Framework и нужна ли она, мы, надо полагать, ответили. Можно ли ее удалить, скажем, ради экономии места на жестком диске? Да, за исключением той версии, которая поставляется вместе с Windows. Делать это, однако, не рекомендуется без особой нужды, так как некоторые сторонние программы, зависящие от NET Framework, могут перестать запускаться.
Как удалить .NET Framework
Удалить пакет .NET можно как в полуавтоматическом/ручном режиме, так и в автоматическом, при помощи специальной утилиты.
Ручной способ удаления .NET Framework
- Для начала из меню Пуск заходим в Панель управления Windows и открываем пункт Удаление программы (в режиме Категорий) или Программы и компоненты (в режиме отображения значков)
- Здесь нам надо удалить все строки, в которых встречается что-то связанное с .NET или с Framework
- После ручного удаления скачиваем версию Microsoft Fixit Program Install Uninstall для устранения неполадок, связанных с установкой и удалением программ
- Запускаем исполнительный файл из сохранённого архива, принимаем соглашение и в открывшемся окне выбираем рекомендованный пункт Выявить проблемы и установить исправления (рекомендуется)
- Если после анализа системы появились пункты с .NET Framework, то выбираем их и пытаемся исправить, делая это столько раз, сколько проблем было обнаружено, вновь запуская Fixit после исправления проблемы. Если таковые не обнаружились, либо все уже исправлены, а ошибки установки библиотек остались, то указываем пункт Нет в списке и повторяем процедуру устранения неполадок
- После проведённой процедуры удаления и устранения неполадок повторить попытку установки платформы .NET Framework
Автоматический способ удаления .NET Framework
Этот способ быстрее и проще предыдущего, поэтому он последний в списке по очерёдности, но никак не по доступности или действенности.
- Скачиваем архив утилиты .NET Framework Cleanup Tool и запускаем исполнительный файл из этого архива
- Принимаем соглашение
- В открывшемся окошке выбираем версию .NET Framework для удаления (советую вам сразу выбирать пункт All Versions)
- Нажимаем кнопку Cleanup Now
- После завершения процесса удаления повторить попытку установки платформы .NET Framework
На этом всё. Надеюсь, после прочтения данной статьи, проблемы с пакетом .NET Framework, в случае возникновения, больше не будут вас всерьёз тревожить.
Версии .NET Core
Выше я написал, что новый .NET Core имеет только один номер версии 2.0 preview 1, но это не совсем так. Есть два разных аспекта установки .NET Core: номер версии SDK/CLI (command line interface) и номер версии runtime (среды исполнения или .NET Core Shared Framework Host).
Если вы только-что установили 2.0 preview 1, то, если наберете в консоли dotnet —info, увидите примерно следующее:
Там целая куча разной информации, среди которой есть два разных номера версий:
- 2.0.0-preview1-005977 — версия SDK
- 2.0.0-preview1-002111-00 — версия среды исполнения
Но эти номера версий немного вводят в заблуждение. У меня на компьютере установлены также .NET Core SDK версии 1.0 и .NET Core Runtime версии 1.1.1 и 1.0.4, но здесь нет никакой информации о инх.
Как проверить версию .NET Framework
Вы можете проверить версию .NET Framework, установленную на вашем компьютере с Windows 10, любым из следующих способов:
- Использование командной строки
- Использование редактора реестра
- Использование PowerShell
- Использование инструментов .NET Version Detector
- Через проводник.
Давайте посмотрим на описание необходимого шага применительно к каждому из методов.
1]Проверьте версию .NET с помощью командной строки
Программы для Windows, мобильные приложения, игры — ВСЁ БЕСПЛАТНО, в нашем закрытом телеграмм канале — Подписывайтесь:)
Чтобы проверить версию .NET Framework, установленную в Windows 10, с помощью командной строки, выполните следующие действия:
- Нажмите клавишу Windows + R, чтобы вызвать диалоговое окно «Выполнить».
- В диалоговом окне «Выполнить» введите cmd а затем нажмите CTRL + SHIFT + ENTER, чтобы открыть командную строку в режиме администратора / с повышенными правами.
- В окне командной строки скопируйте и вставьте приведенную ниже команду и нажмите Enter.
reg query «HKLM SOFTWARE Microsoft Net Framework Setup NDP» / s
2]Проверьте версию .NET с помощью редактора реестра.
Чтобы проверить версию .NET Framework, установленную в Windows 10, с помощью редактора реестра, выполните следующие действия:
HKEY_LOCAL_MACHINE SOFTWARE Microsoft NET Framework Setup NDP
- Выберите ключ основной версии — например, v4 или v4.0.
- Выберите клиентский ключ.
Примечание. В выпусках, предшествующих версии 4, ключом будет номер или «Настройка». Например, .NET версии 3.5 включает номер версии под ключом 1033.
3]Проверьте версию .NET с помощью PowerShell
Чтобы проверить версию .NET Framework, установленную в Windows 10, с помощью PowerShell, сделайте следующее:
- Нажмите клавишу Windows + X, чтобы открыть меню опытного пользователя.
- Затем нажмите A на клавиатуре, чтобы запустить PowerShell в режиме администратора / с повышенными правами.
- В консоли PowerShell скопируйте и вставьте команду ниже и нажмите Enter.
Get-ChildItem ‘HKLM: SOFTWARE Microsoft NET Framework Setup NDP’ -Recurse | Get-ItemProperty -Name version -EA 0 | Где {$ _. PSChildName -Match ‘^ (?! S) p {L}’} | Выберите PSChildName, версия
После выполнения команды в выходных данных должна появиться информация как для клиента, так и для полной версии .NET, установленной на вашем устройстве (если применимо).
Прочтите: Устранение проблем с установкой .NET Framework.
4]Проверьте версию .NET с помощью инструментов .NET Version Detector.
DotNetVersionLister
Инструмент сообщества есть по адресу GitHub это позволяет легко запросить список установленных версий .NET на вашем компьютере.
Чтобы использовать этот DotNetVersionLister для проверки версии .NET, установленной на ПК с Windows 10, выполните следующие действия:
- Откройте PowerShell в режиме администратора / с повышенными правами.
- В консоли PowerShell скопируйте и вставьте приведенную ниже команду и нажмите Enter, чтобы загрузить и установить этот инструмент на свое устройство.
Install-Module -Name DotNetVersionLister -Scope CurrentUser # -Force
- Введите Y и нажмите Enter.
- Затем введите следующую команду, чтобы определить установленную версию .NET, и нажмите Enter:
Get-STDotNetVersion
После выполнения команды в выходных данных должна появиться информация о версии .NET, установленной на вашем устройстве.
Детектор версий ASoft .NET
ASoft .NET Version Detector — это легкий инструмент, который предоставляет информацию о различных версиях Microsoft .NET и .NET Core, установленных на компьютере под управлением Windows. Вы можете скачать это отсюда.
5]Через проводник
Откройте проводник и перейдите в следующую папку:
% windir% Microsoft.NET Framework
Здесь вы можете увидеть все установленные версии.
Вот и все, что нужно для проверки версии .NET на вашем ПК с Windows 10.
.
Программы для Windows, мобильные приложения, игры — ВСЁ БЕСПЛАТНО, в нашем закрытом телеграмм канале — Подписывайтесь:)
Способ 2: деинсталляция в сторонней утилите
Чтобы осуществить деинсталляцию программы в CCleaner’е, нужно:
- Загрузить утилиту с оф. сайта, установить и открыть.
- Выбрать раздел бокового меню «Сервис», нажать на опцию «Удаление программ».
- Отыскать ненужную версию Фреймворка, кликнуть по ней левой клавишей мышки и тапнуть на интерактивную клавишу в правой части дисплея – «Деинсталляция».
- Действовать согласно подсказкам на экране, перейти в закладку «Очистка» и щелкнуть на кнопку «Анализ». После отображения перечня «мусорных» файлов тапнуть на клавишу «Очистка».
- Проделать аналогичные действия во вкладке «Приложения».
- Зайти в раздел «Реестр» и инициировать «Поиск проблем», по окончании которого щелкнуть на кнопочку «Исправить…», находящуюся в правом нижнем углу экрана.
- Следовать подсказкам CCleaner’а до полной очистки registry, перезагрузить ПК.
Полностью удалить Net Famework возможно и в условно-бесплатной утилите Revo Uninstaller. Для этого пользователю нужно:
- Загрузить утилиту и установить на ПК.
- Открыть Рево Унинсталлер и зайти в раздел «Деинсталлятор», щелкнув по одноименному значку в левом углу окошка приложения.
- Зайти в закладку «Все программы» и разыскать удаляемый компонент Windows. Выделить объект щелчком левой клавиши мышки, а затем нажать на иконку в виде папки с красным крестом, которая встроена в верхнюю панель инструментов.
- Также можно кликнуть по exe-файлу правой клавишей мышки и вызвать опцию «Delete».
- Отобразится окошко «Выполнения анализа и удаления». Для указанного компонента рекомендуется установить флажок напротив опции «Продвинутый», чтобы досконально проверить систему на наличие остаточных файлов. Это позволит исключить ошибки при попытке установки новой версии ПО.
- Теперь нужно нажать на кнопку «Сканировать», которая находится в нижней части экрана и ждать окончания запущенного процесса.
- Несколько минут спустя на мониторе отобразится диалоговое окно с остаточными файлами: щелкнуть по верхним элементам двух списков – «Мой компьютер» и «HKEY_LOCAL_MACHINE», чтобы выделить все нежелательные объекты, затем нажать на интерактивную клавишу «Uninstall» и перейти к следующему шагу деинсталляции, тапнув на «Далее».
- Появится окошко с дополнительным «мусором», который имеет отношение к удаленному Фреймворку – просто выделить все объекты галочкой и нажать «Uninstall», после чего тапнуть на «Готово» и осуществить ребут ПК.
- Дополнительная чистка реестра не потребуется: можно загрузить новую версию Фреймворка из «Microsoft Download Center» и спокойно установить ее на ПК.
Обновление Microsoft .NET Framework
Существует как минимум два способа обновления Майкрософт .НЕТ Фреймворк. Один из них подразумевает обращение за помощью к специализированной утилите, второй — полностью самостоятельное выполнение процедуры. Рассмотрим оба подробнее.
Способ 1: ASoft .NET Version Detector Detector
Для того чтобы долго не искать нужный установочный файл на сайте, можно воспользоваться специальной утилитой ASoft .NET Version Detector, которая сразу после запуска просканирует операционную систему на предмет наличия установленных версий .NET Framework. Ссылка на скачивание этого помощника представлена ниже, а вот так выглядит его интерфейс:
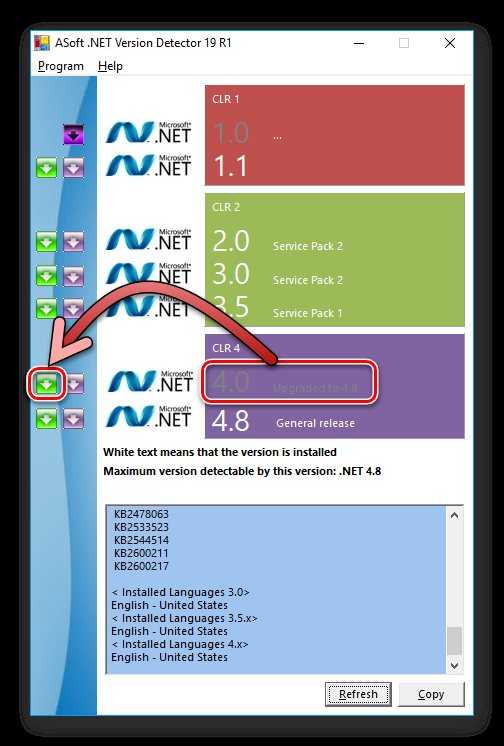
Обозначения версий (их номера), которых нет в системе, будут помечены серым шрифтом (таковой является версия 4.0 на изображении выше). Слева от них есть зеленые стрелки — ими и следует воспользоваться для загрузки .NET Framework. Установив обновление (или просто отсутствующий компонент), не забудьте перезагрузить систему.
Способ 2: Обновление вручную
Как таковой процесс обновления .NET Framework выполнить самостоятельно не получится ввиду отсутствия у данного компонента привычного графического интерфейса. При этом в операционной системе могут и будут присутствовать сразу несколько его версий, работающих «коллективно». И если вдруг какая-то из них отсутствует, например, как раз последняя, актуальная, которую и требует какая-то игра или программа, или, наоборот, более старая, нужно загрузить ее с официального сайта Microsoft и инсталлировать в систему, как обычное приложение. То есть запустить скачанный EXE-файл и следовать подсказкам пошагового Мастера установки. По завершении этой процедуры Microsoft .NET Framework будет обновлен, вам же останется перезагрузить компьютер.
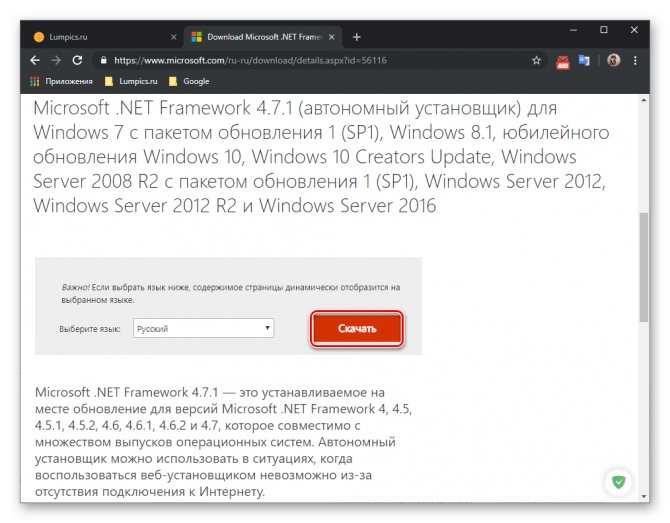
Как узнать версию .Net Framework на Windows 10
На компьютере может быть установлено сразу несколько поколений библиотек. От старых редакций не следует избавляться, поскольку от них тоже есть определенная польза, пускай и не такая большая, как в случае с актуальным ПО.
К сожалению, Windows 10 не располагает стандартными средствами определения текущего поколения Framework. Чтобы получить соответствующую информацию, пользователю придется выполнить несколько шагов через системное ПО, к которому обычно обращаются специалисты. Впрочем, переживать по этому поводу не стоит, поскольку все действия подробно описаны в инструкции. Остается выбрать наиболее подходящий вариант.
Через реестр
Первый способ, позволяющий проверить версию библиотеки, – обращение к Редактору реестра. В него заложен файл, содержащий в себе информацию о поколениях необходимого нам ПО, установленного на компьютере. А для выполнения операции используется следующая инструкция:
- Зажмите клавиши «Win» + «R», чтобы открыть окно «Выполнить».
- Введите запрос «regedit», а затем нажмите клавишу «Enter» или кнопку «OK».
Оказавшись в Редакторе, перейдите в директорию: «HKEY_LOCAL_MACHINE\SOFTWARE\Microsoft\NET Framework Setup\NDP».
Обратите внимание на папки, содержащиеся в каталоге
В директории «NDP» пользователь увидит папки с названиями вроде «v2.0», «v3.0», «v4.0» и так далее. Их имена свидетельствуют о поколении установленной библиотеки. Чтобы узнать конкретную версию, откройте подпапку и кликните по файлу «Version». В строке «Значение» будет указана текущая версия сборки.
С помощью PowerShell
Также посмотреть версию программного обеспечения можно через консоль PowerShell. Она представляет собой расширенную Командную строку, где при помощи специальных запросов системой отрабатываются действия. В данном случае нас будет интересовать команда, выдающая информацию о версии библиотеки.
Найти PowerShell можно через поисковую строку Windows 10. Далее в открывшемся окне остается ввести запрос «(Get-ItemProperty ‘HKLM:\SOFTWARE\Microsoft\NET Framework Setup\NDP\v4\Full’ -Name Release).Release» и нажать клавишу «Enter». После этого на экране компьютера высветится информация о текущем поколении ПО.
Важно. Вместо «v4» в запросе должна использоваться именно та сборка библиотеки, для которой требуется определить версию
Например, «v5» или «v3».
Программа Raymondcc .NET Detector
Поскольку встроенные средства Windows 10 не очень удобны для получения информации о сборке библиотеки, пользователям приходится обращаться к помощи стороннего ПО. И здесь отлично помогает утилита Raymondcc .NET Detector. Ее можно скачать с официального сайта разработчиков asoft.be.
Само по себе приложение не требует установки. Владелец ПК запускает exe-файл после распаковки архива. Затем на экране компьютера высвечивается интерфейс утилиты, на главном экране которого содержится вся необходимая информация. Так, поколения сборок специально разделены по цветам, чтобы пользователю было легче ориентироваться в интерфейсе. В соответствующем поле указывается конкретная версия Framework (например, 4.7.1).
Если нужное для запуска определенных программ поколение библиотек отсутствует – достаточно кликнуть по недостающей сборке, после чего пользователь переместится на страницу загрузки ПО. А там останется скачать актуальную версию программной платформы и запустить exe-файл для установки апдейта.
Встроенная утилита CLRver.exe
Хорошим методом определения сборки можно назвать ввод запроса «CLRver.exe» через Командную строку. Он вызывает одноименную утилиту, а в нижней части КС после нажатия клавиши «Enter» высветятся те сборки .NET Framework, которые установлены на компьютере.
На заметку. Открыть Командную строку можно через панель меню Пуск или при помощи окна «Выполнить» по запросу «cmd».
Скрипт для PowerShell
Наконец, предусмотрен скрипт, который показывает, какой пакет библиотек установлен на компьютере. Алгоритм действий здесь напоминает предыдущий метод, однако, вместо Командной строки, нужно воспользоваться консолью PowerShell:
Откройте консоль.
Введите запрос «Install-Module -Name DotNetVersionLister -Scope CurrentUser #-Force».
- Нажмите клавишу «Enter».
- Введите команду «Get-STDotNetVersion» и нажмите «Enter».
Теперь останется ознакомиться с информацией, появившейся на экране. Она содержит в себе сведения об уже установленных и недостающих версиях Framework.
Загрузка
Ответ на вопрос, как обновить Microsoft Net Framework для Windows 10, довольно очевиден. Пакеты обновлений поставляются через Центр обновления. Как и другие важные системные приложения, обновление .NET происходит автоматически в Windows 10, но бывают такие ситуации, когда в процессе обновления происходят ошибки, что требует ручной установки.
На официальном сайте Microsoft можно загрузить практически любую версию .NET, как офлайн версию пакета, так и веб-установщик.
- Пройдите на сайт центра загрузок
- Выберите Run Apps (сред)
- Автоматически будет загружен веб-установщик последней актуальной версии приложения

Также, пролистав страницу ниже, вы сможете найти таблицу с выбором веб-установщика, офлайн-установщика или языкового пакета.
Веб-установщик – определяет версию установленного пакета и загружает только необходимые для обновления компоненты.
Офлайн установщик – содержит полный пакет продукта для установки или обновления продукта. Идеальный вариант, для переустановки.
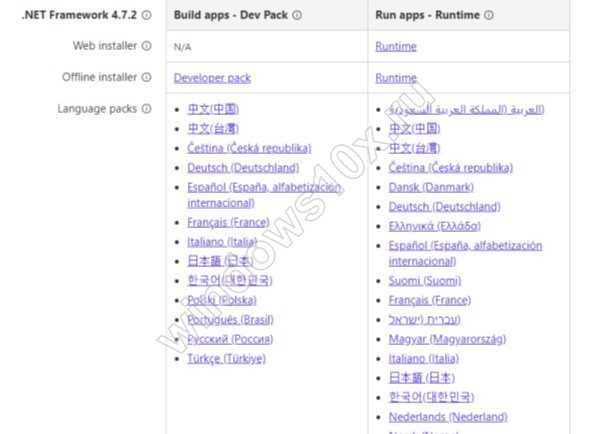
Либо вы можете воспользоваться прямыми ссылками на загрузку:
Некоторые пользователи могут встретить ошибку, что для запуска приложения требуется Microsoft net framework 3.5 для Windows 10, но где его скачать, если он уже должен быть предустановлен.
Всё предельно просто, компонент версии 3.5 включен в систему, только не активирован. Но не все знают, где находится net framework в Windows 10.
Чтобы его активировать, необходимо пройти в «Программы и компоненты» и нажать «Включение или отключение компонентов».
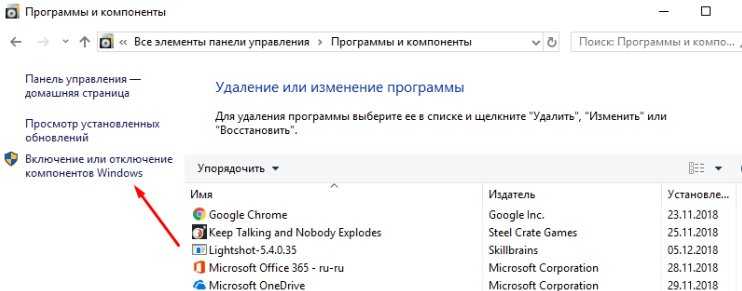
По умолчанию .NET Framework 3.5 отключен в 10й версии ОС, поэтому вам потребуется его включить и перезагрузить устройство по окончанию установки.

Описание версий для различных ОС
Вы можете скачать программу для Windows XP, что в итоге позволит вам получить качественное дополнение, гарантирующее повышение стабильности работы системы. Если быть конкретнее, например, повысится производительность тех приложений, которые работают на основе облачных и серверных технологий.
Есть версия для наиболее популярной операционной системы Windows 7, она до сих пор пользуется наибольшим спросом среди пользователей. Как и в предыдущем случае, в ваше распоряжение попадает программная платформа, которая позволит повысить стабильность работы. Среди функций присутствует сбор диагностических данных, уплотнение больших объектов в процессе чистки. Всё направлено на то, чтобы компьютер работал максимально качественно.
Следующая операционная система – Windows 8. И для неё вы сможете установить Microsoft NET Framework. В итоге всё, что упоминалось выше, станет доступным. Помимо этого, вы сможете в упрощенном формате разрабатывать приложения и так далее. Удобно то, что имеется русский языковой пакет.
Естественно, вы можете скачать Microsoft Framework для Windows 10 x64. Для данной операционной системы всё тоже успешно устанавливается. На выходе вы получаете повышенную производительность приложений, возможность выполнения фоновой компиляции по требованию и так далее. Также будет присутствовать усовершенствованное сжатие ZIP и многое другое.
CLRver.exe
Приложение CLRver.exe является частью пакета Visual Studio. Несмотря на то, что этот продукт создан Microsoft, в составе Windows он ожидаемо отсутствует, поскольку является полноценным инструментом разработки программного обеспечения. Соответственно, как узнать установленную версию Net Framework с помощью данного способа интересно будет лишь в среде девелопмента, простые же пользователи ОС от «Майкрософт» вряд ли им воспользуются. Относительным исключением можно считать некоторые серверные продукты компании, в которые CLRver интегрируется через службу обновлений либо является компонентом системы.
Получается, чтобы обычному пользователю узнать, какая версия Net Framework установлена, как правило, достаточно редактора реестра либо использования одной-двух специализированных утилит.
В этой статье
На компьютере можно установить и запустить несколько версий платформы.NET Framework.
Users can install and run multiple versions of the .NET Framework on their computers.
При разработке или развертывании приложения могут потребоваться сведения о том, какие версии.NET Framework установлены на компьютере пользователя.
When you develop or deploy your app, you might need to know which .NET Framework versions are installed on the user’s computer.
Учтите, что платформа.NET Framework состоит из основных компонентов, версии которым присваиваются отдельно:
Note that the .NET Framework consists of two main components, which are versioned separately:
набор сборок, которые являются коллекциями типов и ресурсов, обеспечивающих функции приложений
A set of assemblies, which are collections of types and resources that provide the functionality for your apps.
(.NET Framework и сборкам назначается один номер версии);
The .NET Framework and assemblies share the same version number.
среда CLR, которая выполняет код приложения и управляет им.
The common language runtime (CLR), which manages and executes your app»s code.
CLR имеет собственный номер версии (см. раздел Версии и зависимости.NET Framework).
The CLR is identified by its own version number (see Versions and Dependencies).
Чтобы получить точный список версий.NET Framework, установленных на компьютере, можно просмотреть реестр или отправить запрос в реестр с помощью кода:
To get an accurate list of the .NET Framework versions installed on a computer, you can view the registry or query the registry in code:
Чтобы узнать версию среды CLR, можно использовать специальное средство или код:
To find the CLR version, you can use a tool or code:
Примечание
Существует разница между версией.NET Framework и версией общеязыковой среды выполнения (CLR).
There is a difference between the .NET Framework version and the common language runtime (CLR) version.
Версия.NET Framework зависит от набора сборок, которые образуют библиотеку классов.NET Framework.
The .NET Framework is versioned based on the set of assemblies that form the .NET Framework Class Library.
Например, версии.NET Framework включают в себя 4.5, 4.6.1 и 4.7.2.
For example, .NET Framework versions include 4.5, 4.6.1, and 4.7.2.
Версия среды CLR зависит от среды выполнения, в которой выполняются приложения.NET Framework, где одна версия среды CLR обычно поддерживает несколько версий.NET Framework.
The CLR is versioned based on the runtime on which .NET Framework applications execute, and a single CLR version typically supports multiple .NET Framework versions.
CLR версии 4.30319.xxxxx
поддерживает.NET Framework версии с 4 по 4.5.2, а среда CLR версии 4.30319.42000 поддерживает.NET Framework, начиная с версии 4.6.
CLR version 4.30319.xxxxx
supports .NET Framework versions 4 through 4.5.2; CLR version 4.30319.42000 supports .NET Framework versions starting with .NET Framework 4.6.
Дополнительные сведения см. в описании свойства Environment.Version .
For more information, see the Environment.Version property.
Сведения об определении установленных обновлений для каждой версии платформы.NET Framework см. в статье Практическое руководство. Определение установленных обновлений и исправлений безопасности платформы.NET Framework .
For information about detecting the installed updates for each version of the .NET Framework, see How to: Determine Which .NET Framework Updates Are Installed .
Сведения об установке.NET Framework см. в разделе Установка.NET Framework для разработчиков .
For information about installing the .NET Framework, see Install the .NET Framework for developers .
Найти более новые версии .NET Framework: 4.5 и более поздние версии
Есть три метода, которые вы можете использовать, чтобы узнать версию .NET Framework для версий 4.5 и выше. «Но Гэвин, — слышу ты, говоришь, — я делаю это, чтобы выяснить, какая у меня версия, я не знаю, версия это 4.5 или нет».
Программы для Windows, мобильные приложения, игры — ВСЁ БЕСПЛАТНО, в нашем закрытом телеграмм канале — Подписывайтесь:)
Вы совершенно правы. Проверка версии .NET Framework занимает всего минуту. Вы можете быстро установить, есть ли у вас .NET Framework версии 4.5 или новее. Если вы этого не сделаете, вы можете смело предположить, что у вас установлена более ранняя версия или нет версии .NET Framework вообще (что весьма маловероятно).
1. Используйте редактор реестра, чтобы найти версию .NET Framework
Вы можете найти версии .NET Framework, установленные в вашей системе, в реестре. (В любом случае, что такое реестр Windows?)
- Нажмите Ctrl + R чтобы открыть Run, затем введите regedit.
- Когда откроется редактор реестра, найдите следующую запись:HKEY_LOCAL_MACHINE ПРОГРАММНОЕ ОБЕСПЕЧЕНИЕ Microsoft NET Framework Setup NDP v4
- Под v4проверьте на Полный Если он есть, у вас есть .NET Framework версии 4.5 или выше.
- На правой панели проверьте наличие записи DWORD с именем Релиз, Если версия DWORD существует, у вас есть .NET Framework 4.5 или более поздняя версия.
- Данные Release DWORD содержат значение, относящееся к конкретной версии .NET Framework. Например, на рисунке ниже значение DWORD выпуска имеет значение 461814. Это означает, что в моей системе установлен .NET Framework 4.7.2. Проверьте в таблице ниже значение Release DWORD.
Вы можете сопоставить значение DWORD с таблицей значений ниже, чтобы узнать точную версию .NET Framework в вашей системе.
2. Используйте командную строку для поиска версии .NET Framework
Тип команда в строке поиска в меню «Пуск» щелкните правой кнопкой мыши на «Лучшее соответствие» и выберите Запустить от имени администратора,
Теперь скопируйте и вставьте следующую команду в командную строку:
запрос reg "HKLM SOFTWARE Microsoft Net Framework Setup NDP v4" / s
Команда выводит список установленных .NET Framework для версии 4. .NET Framework версии 4 и более поздних версий отображается как «v4.x.xxxxx».
3. Используйте PowerShell для поиска версии .Net Framework
Тип PowerShell в строке поиска в меню «Пуск» щелкните правой кнопкой мыши на «Лучший матч» и выберите Запустить от имени администратора,
Теперь вы можете использовать следующую команду для проверки значения DWORD .NET Framework Release:
Get-ChildItem 'HKLM: SOFTWARE Microsoft NET Framework Setup NDP v4 Full ' | Get-ItemPropertyValue -Name Release | Foreach-Object {$ _ -ge 394802}
Команда выше возвращает Правда если версия .NET Framework 4.6.2 или выше. Иначе возвращается Ложь, Вы можете использовать приведенную выше таблицу значений .NET Framework DWORD, чтобы поменять последние шесть цифр команды для другой версии. Посмотрите мой пример:
Первая команда подтверждает, что версия 4.6.2 присутствует. Второе подтверждает, что версия 4.7.2 присутствует. Тем не менее, третья команда проверяет версию 4.8, которую я еще не установил, поскольку обновление Windows 10 May не появилось в моей системе. Тем не менее вы получаете представление о том, как команда PowerShell работает с таблицей значений DWORD.
























![.net framework 3.5 отсутствует в windows 10 [полное руководство]](http://clipof.ru/wp-content/uploads/f/a/6/fa689469303c1ea61863ab46f6afc374.png)