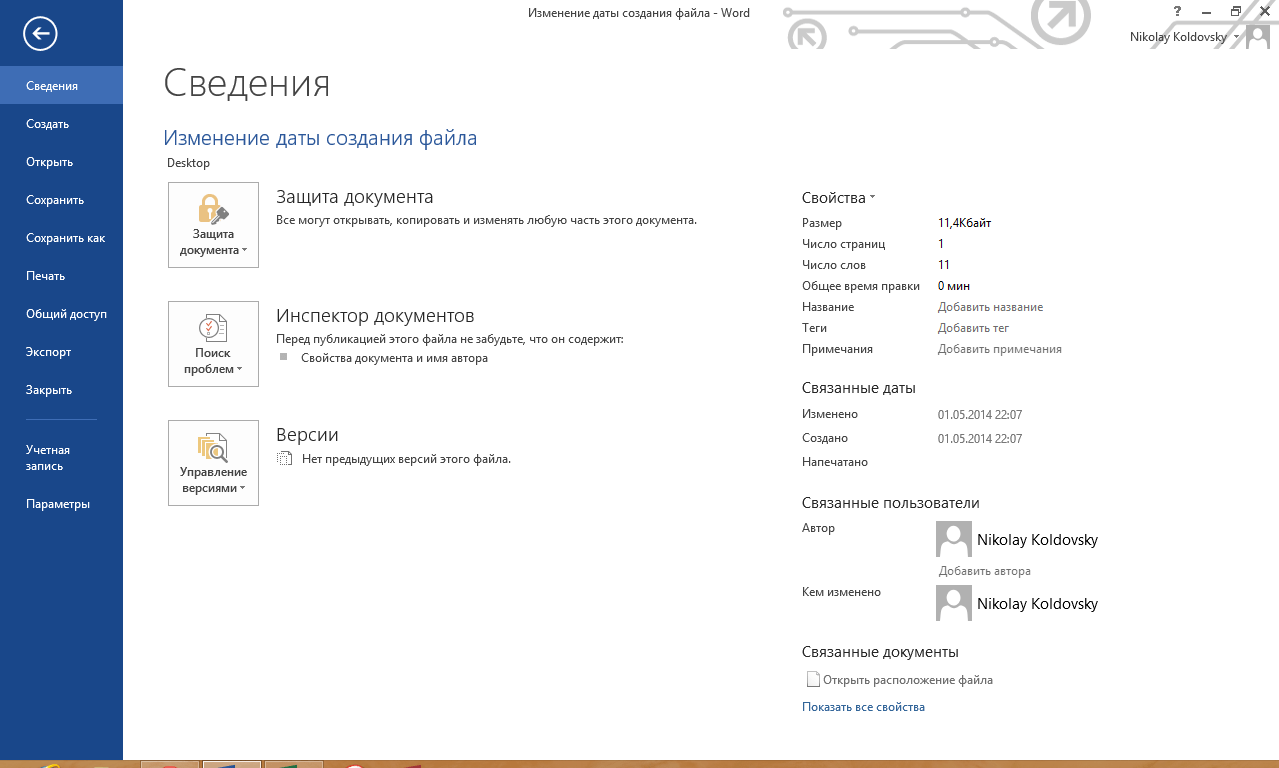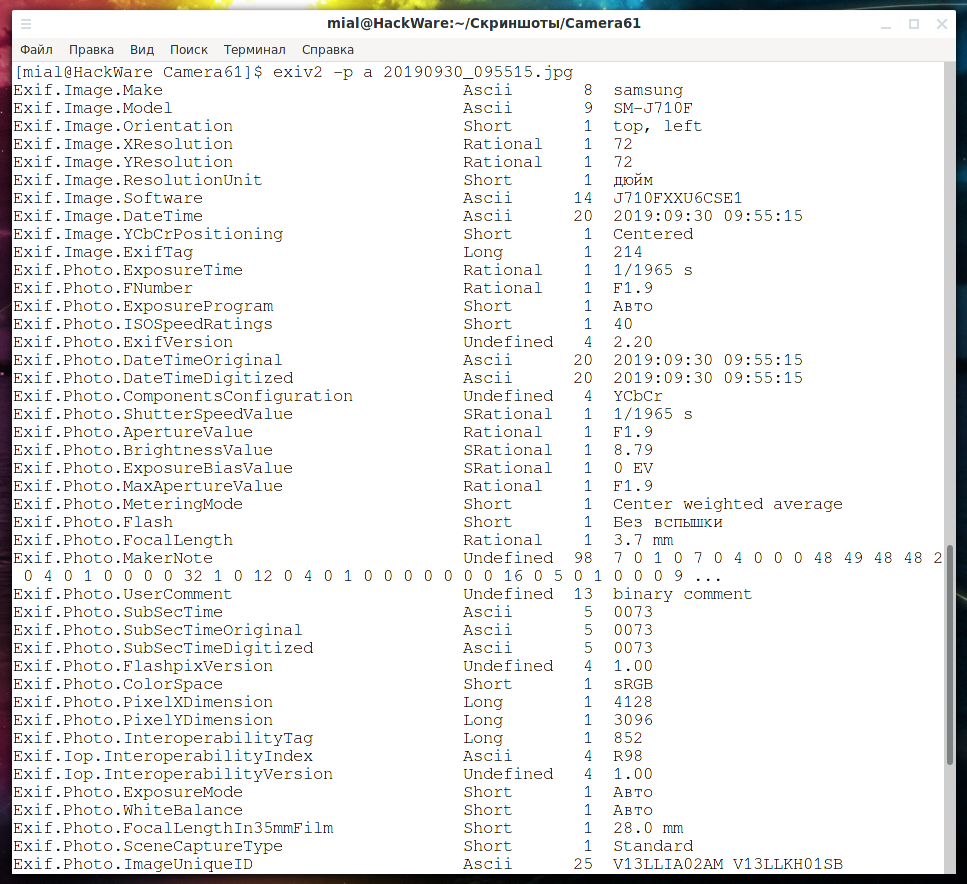Как вставить текущую дату и время в Ворде
Сначала разберем по шагам, как происходит вставка даты и времени Word.
Пройдите шаги:
- Откройте документ Word.
- Щелкните по месту в документе, подходящему для установки значений даты и времени.
- Войдите во вкладку «Вставка».
- В группе «Текст» нажмите на кнопку «Дата и время».
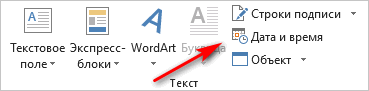
- Откроется новое окно, в котором нужно выбрать подходящие параметры для отображения формата дату или времени.
В поле «Форматы» представлены различные типы записей, подходящие для русского языка: несколько форматов даты, даты и времени, только времени. Доступны всевозможные варианты дат с использованием числа, месяца, года, дня недели, и времени в часах, минутах и секундах. Чаще всего используется самый распространенный формат: «ДД.ММ.ГГ» (дата, месяц, год).
В поле «Язык» по умолчанию выбран язык интерфейса текстового редактора. В нашем случае — русский.
Чтобы при каждом открытии документа, происходило обновление временных значений, поставьте флажок в пункте «Обновлять автоматически». Программа будет самостоятельно обновлять дату, соответствующую текущему значению, ориентируясь на календарь операционной системы Windows на компьютере.
Если галка отсутствует в поле «Обновлять автоматически», то введенные значения в документе не изменятся, потому что они вставлены обычным текстом, а не в специальном поле.
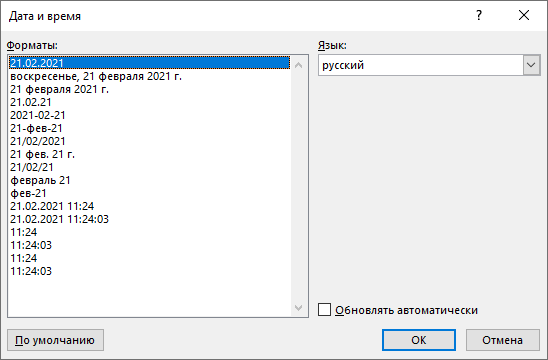
- Для сохранения изменений нажмите на кнопку «OK».
- В окне документа Word отобразятся текущие значения времени в выбранном формате.
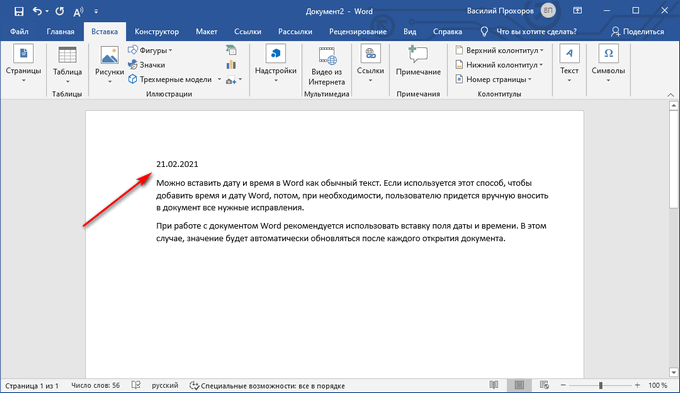
Создание буклета в Publisher
Если вы профессиональный дизайнер, очевидно, что использование шаблонов для вас будет нежелательным. Но для всех остальных это очень полезная функция – ведь их создавали специалисты, руководствуясь последними достижениями в сфере маркетинга, подбирая форматирование, шрифты, цветовую гамму и другие параметры страницы наиболее привлекательными для восприятия.
Шаблонов здесь достаточно, но если их количество перестало вас устраивать, в интернете можно найти массу других – профессиональных и не очень, платных и на бесплатной основе. Жаль, что на официальном сайте Microsoft дополнительных шаблонов для Publisher вы не найдёте, хотя для того же PowerPoint или Word их там предостаточно.
Выбрав шаблон, вы можете не переживать, что при дальнейшем редактировании что-то перепутаете, и порядок следования страниц окажется неправильным.
Чтобы сделать буклет в MS Publisher, без красиво оформленных заголовков и графики не обойтись. Именно картинки обычно составляют основу композиции буклета. Можно использовать собственные фотки, но можно и картинки, загруженные из интернета. Если буклет предназначен для коммерческого использования, то вам придётся считаться с авторскими правами.
Если какие-то элементы дизайна в шаблоне вам кажутся лишними, их можно удалить, а с самой картинкой выполнять самые разные манипуляции – растягивать её на несколько полос, размещать под текстом или над ним. Если возникают проблемы, можно попробовать использовать пункт «Очистить всё форматирование», и тогда вы не будете скованы конкретным шаблоном.
Когда вы разместили на странице все нужные графические элементы дизайна, можно приступать к набору текста (его также можно вставлять копированием). Приготовьтесь к тому, что возможно, в пределах разметки текст не поместится, и придётся манипулировать с размером шрифта, при этом некоторые картинки могут смещаться, а то и вовсе пропадать со страницы. Чтобы такого не случалось, используйте специальные направляющие, позволяющие выравнивать графику и текст.
Понятно, что основной дизайн буклета определён выбранным шаблоном, но кое-что мы можем сделать и самостоятельно. Во-первых, речь идёт о взаимном выравнивании блоков текста и графики, которых в Publisher имеется несколько типов, и они позволяют сделать так, чтобы обе компоненты выглядели идеально, нигде ничего не выпиралось и не налезало друг на друга.
Как видим, пользоваться программой Microsoft Publisher для создания буклетов достаточно просто, но хотелось бы завершить обзор возможностями печати созданных документов. Поскольку буклет редко бывает одностраничным, выбирайте двухстороннюю печать, не переживая, что странички будут распечатаны не в том порядке. Единственный момент, за которым нужно следить, – возможно, ваш принтер не в состоянии печатать на всей странице, оставляя поля в 5 мм, и тогда при создании макета вам нужно выбирать и соответствующий шаблон.
Ускоренная вставка ссылки на номер рисунка (таблицы)
Ускорить процесс вставки ссылок можно достаточно просто, следуя советам дедушки Сазерленда (методология Scrum), а именно: нужно выполнять одну простейшую операцию. Применительно к нашей задаче следует выделить весь текст нажатием «Ctrl+A», отобразить коды автозаполняемых полей нажатием «SHIFT+F9», открыть окно «Перекрестные ссылки» по примеру выше, после чего необходимо пролистывать документ, перенося курсор в нужные места, выбирать нужные ссылки из открытого окна перекрестных ссылок и вставлять их. Окно «Перекрестные ссылки» закрываем только тогда, когда документ отработан до конца.
По аналогии можно быстро изменить отображение перекрестных ссылок на рисунки (таблицы). Для этого выделяем весь текст нажатием «Ctrl+A», отображаем коды автозаполняемых полей нажатием «SHIFT+F9», копируем в буфер обмена текст « \# \0 » (пробел в конце обязателен) и вставляем его в конце требуемых полей. Обновляем поля нажатием «F9», когда документ обработан до конца.
Добавляем шаблон в документ
Как найти шаблон календаря, мы разобрались, теперь поговорим о том, как добавить его в документ. Это очередной шаг, перед тем как сделать календарь в «Ворде». Первым делом стоит сказать, что в списке всех шаблонов будут располагаться те, что находятся непосредственно в программе, и те, что размещены на сайте «Майкрософт офис». Во втором случае их предварительно необходимо будет загрузить. Загрузка происходит автоматически, так что различий практически не будет между двумя типами шаблонов.
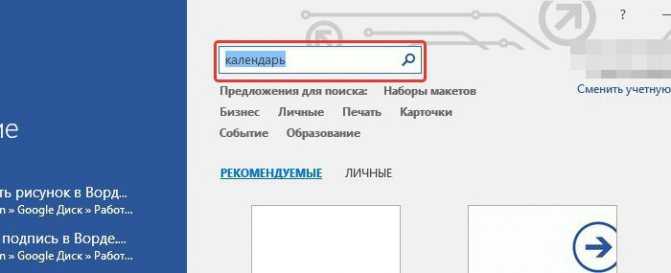
Итак, для добавления шаблона в «Ворд» вам необходимо изначально нажать на понравившийся левой кнопкой мыши (ЛКМ) — появится диалоговое окно, выбранного вами шаблона. В нем нужно нажать на кнопку «Создать» или «Скачать», в зависимости от того, находится он в программе, или его нужно загрузить с сайта. Как только вы это сделаете, календарь появится на листе программы, и с ним можно будет начинать работать. Грубо говоря, как сделать календарь в «Ворде», мы уже разобрались. Но бывает и такое, что нужный год вы не нашли. В этом случае есть возможность отредактировать его.
Вставка текущего времени в верхний или нижний колонтитул
Время связаны с определенным региональные параметры для пользователей операционной системы. Таким образом дат могут по-разному печати для разных пользователей, в зависимости от параметров времени пользователя.
В меню Вид выберите пункт Колонтитулы.
Откройте вкладку Параметры печати.
В разделе верхние и нижние колонтитулы щелкните верхний или нижний колонтитул.
В диалоговом окне Вставка автотекста выполните одно из указанных ниже действий.
Чтобы напечатать времени в региональных формат, щелкните время (региональный формат).
Этот параметр выбран, то время будут напечатаны как, например, 4:01:49 PM, несмотря на то, что пользователь может настроить формат отображения.
Чтобы напечатать времени в 24-часовом формате, щелкните 24-часовом формате.
Этот параметр выбран, будут напечатаны время как, например 16:01:49 PM.
Чтобы проверить, как будут выглядеть изменения на печатной формы, нажмите кнопку Предварительный просмотр на стандартной панели инструментов.
Примечание: Верхние и нижние колонтитулы отображаются только в окне предварительного просмотра и в распечатанном виде, а не будут отображаться в окне предварительного просмотра обычные.
Как вставить текущий месяц и год в документ Word, который автоматически обновляется — Нажмите — 2020
Вы можете легко добавить текущую дату и время в документы Word, но что, если вы хотите добавить только месяц или месяц и год, но не дату? Добавить поле даты можно вручную, и мы покажем вам, как это сделать.
При добавлении поля даты в документ Word с помощью команды «Поле» на вкладке «Вставка» добавляется полная дата без возможности добавления только месяца или года. Тем не менее, вы можете вручную создать поле даты только с элементами, которые вы хотите в разных форматах. Мы покажем вам, как вставить месяц и год с помощью кода поля и как изменить формат месяца и года с помощью переключателей.
В нашем примере мы создаем титульную страницу для нашего ежемесячного отчета TPS и хотим включить текущий месяц и год. Мы можем создать его как шаблон, который мы можем использовать каждый месяц для быстрого создания титульной страницы, или мы можем просто использовать один и тот же документ каждый месяц и обновлять поле даты.
Чтобы добавить настраиваемое поле даты в ваш документ, нажмите Ctrl + F9, чтобы вставить фигурные скобки, содержащие поле. Вы должны использовать Ctrl + F9, чтобы вставить фигурные скобки, а НЕ просто набирать фигурные скобки с помощью клавиатуры.
Мы собираемся добавить месяц и год для нашего примера, поэтому введите следующие скобки.
MMMM и YYYY — это переключатели, которые сообщают Word, какой формат использовать для месяца и года.
Нажмите «Обновить» или нажмите F9 (с курсором внутри кода поля или выбранного кода поля), чтобы обновить поле и отобразить месяц и год.
Код поля выше вставляет полный месяц и год. Однако вы можете по-разному форматировать месяц и год, меняя параметры. Вот список переключателей, которые вы можете использовать для месяца и года и что они производят:
- M: отображает месяц в виде числа без начального нуля (0) для однозначных месяцев. Например, август это «8».
- MM: отображает месяц в виде числа с начальным нулем (0) для месяцев, состоящих из одной цифры. Например, август — «08».
- MMM: отображает месяц как трехбуквенное сокращение. Например, август — это «август».
- MMMM: отображает полное название месяца, например, «август».
- ГГ: отображает год в виде двух цифр с начальным нулем (0) для лет с 01 по 09. Например, 2016 отображается как «16», а 2009 — как «09».
- ГГГГ: отображает год в виде четырех цифр, например, 2016.
Чтобы внести изменения в код поля, щелкните правой кнопкой мыши поле и выберите «Переключить коды полей» во всплывающем меню.
Вы также можете вставить месяц и дату отдельно. Это полезно, если вы хотите использовать их в разных местах. Например, чтобы вставить только текущий месяц, введите в скобках date @MMMM (как показано ниже). Или, чтобы вставить только текущий год, введите date @YYYY
Обратите внимание, что при использовании только одного переключателя (MMMM или YYYY) вам не нужны кавычки вокруг переключателя
Вы также можете ввести код поля даты, например date @ “MMMM YYYY” , а затем выделить текст и нажать Ctrl + F9, чтобы добавить фигурные скобки вокруг текста и преобразовать его в код поля.
Чтобы обновить все поля в документе, нажмите Ctrl + A, чтобы выделить весь документ (кроме текстовых полей, верхних и нижних колонтитулов, сносок и концевых сносок). Затем нажмите F9, чтобы обновить поля. Чтобы обновить поля в текстовых полях, верхних и нижних колонтитулах, сносках и концевых сносках, необходимо перейти в эти части документа по отдельности, выбрать поля и нажать клавишу F9, чтобы обновить их.
Ссылка на номер рисунка (таблицы, раздела, пункта)
Классическая проблема: документ имеет много отсылок на внутренние объекты документа (рисунки, таблицы, разделы, пункты). При изменении номера объекта надо изменить и все отсылки на него, а если они находятся не рядом с объектом, то про них можно просто забыть или пропустить.
Классическое решение: сначала человек проставляет вместо номеров рисунков (объектов) «ХХ» желтым цветом, то же самое делает и для ссылок на указанные рисунки, затем проставляет номера рисунков по окончанию редактирования документа и начинает сопоставлять ссылки с рисунками, к которым они относятся.
Данный подход приходит в голову первым, однако Word и это умеет делать автоматически. Если в тексте встречаются ссылки на рисунки, то крайне полезно делать их именно ссылкой, а не вручную вписанным номером. Это позволяет отказаться от механической проверки актуальности ссылок, которые обязательно начнут сбиваться при малейшем редактировании документа, и переложить указанную работу исключительно на Word. Более того, при перестановке рисунка по тексту или же вставке новых рисунков ссылки обновляются в соответствии с обновленной нумерацией. Если вдруг ссылка дана на несуществующий объект, то вместо номера рисунка (таблицы) появится сообщение вида «Ошибка! Источник ссылки не найден.». Используя поиск, можно быстро отследить корректность всех перекрестных ссылок по фразе «Ошибка».
Для вставки ссылки на рисунок (таблицу) необходимо перевести курсор мыши в то место, где необходимо вставить ссылку (1), нажать пункт меню «Ссылки» (2), «Перекрестная ссылка» (3), выбрать из выпадающего списка тип ссылки «Рисунок» («Таблица» и т.д.) (4), из выпадающего списка выбрать то, на что вставить ссылку «Постоянная часть и номер» (5), выбрать нужный рисунок (таблицу и др.) (6), нажать кнопку «Вставить» (7). На месте (1) появится ссылка на выбранный рисунок (таблицу и др.).
Если стандартный формат вставки ссылки не подходит (например, необходимо выполнять требования ГОСТ), то можно выполнить другие действия, описанные ниже.
Вставка текущей даты и времени.
В Microsoft Excel вы можете сделать это в виде статического или динамического значения.
Как вставить сегодняшнюю дату как статическую отметку.
Для начала давайте определим, что такое отметка времени. Отметка времени фиксирует «статическую точку», которая не изменится с течением времени или при пересчете электронной таблицы. Она навсегда зафиксирует тот момент, когда ее записали.
Таким образом, если ваша цель — поставить текущую дату и/или время в качестве статического значения, которое никогда не будет автоматически обновляться, вы можете использовать одно из следующих сочетаний клавиш:
- Ctrl + ; (в английской раскладке) или Ctrl+Shift+4 (в русской раскладке) вставляет сегодняшнюю дату в ячейку.
- Ctrl + Shift + ; (в английской раскладке) или Ctrl+Shift+6 (в русской раскладке) записывает текущее время.
- Чтобы вставить текущую дату и время, нажмите Ctrl + ; затем нажмите клавишу пробела, а затем Ctrl + Shift +;
Скажу прямо, не все бывает гладко с этими быстрыми клавишами. Но по моим наблюдениям, если при загрузке файла у вас на клавиатуре был включен английский, то срабатывают комбинации клавиш на английском – какой бы язык бы потом не переключили для работы. То же самое – с русским.
Как сделать, чтобы дата оставалась актуальной?
Если вы хотите вставить текущую дату, которая всегда будет оставаться актуальной, используйте одну из следующих функций:
- =СЕГОДНЯ()- вставляет сегодняшнюю дату.
- =ТДАТА()- использует текущие дату и время.
В отличие от нажатия специальных клавиш, функции ТДАТА и СЕГОДНЯ всегда возвращают актуальные данные.
А если нужно вставить текущее время?
Здесь рекомендации зависят от того, что вы далее собираетесь с этим делать. Если нужно просто показать время в таблице, то достаточно функции ТДАТА() и затем установить для этой ячейки формат «Время».
Если же далее на основе этого вы планируете производить какие-то вычисления, то тогда, возможно, вам будет лучше использовать формулу
В результате количество дней будет равно нулю, останется только время. Ну и формат времени все равно нужно применить.
При использовании формул имейте в виду, что:
- Возвращаемые значения не обновляются непрерывно, они изменяются только при повторном открытии или пересчете электронной таблицы или при запуске макроса, содержащего функцию.
- Функции берут всю информацию из системных часов вашего компьютера.
Как в Publisher сделать бюллетень
Офисные работники и студенты часто сталкиваются с необходимостью создания различного информационного контента, и если такие материалы оформлены в виде аккуратных, структурированных и красиво оформленных бюллетеней, это будет способствовать их более лёгкому восприятию.
Рассмотрим несложный алгоритм, как правильно создать и наполнить такой бюллетень:
- после запуска программы нам будет предложены выбрать публикацию из списка. Выбираем пункт «Бюллетени»;
- теперь дело за выбором шаблона, хотя при желании можно создать и собственный;
- появится уже размеченная страница, в которой можно выделять отдельные блоки и производить их корректировку под свои потребности – изменять размер, выбирать другой шрифт, способ форматирования, цветовую гамму;
- теперь в блок можно вносить собственный контент – текст вместе с изображениями;
- аналогичным образом поступаем с другими блоками, если в этом есть необходимость. Не забываем время от времени сохранять всю проделанную работу, нажимая кнопку «Сохранить как…»;
- если вы планируете разместить в бюллетене не один материал, а несколько, названия статей, согласно правилам грамотной работы в Publisher, необходимо внести в специальную шаблон-таблицу. Если направленность бюллетеня не многовариантна, эту таблицу можно просто удалить, выделив шаблон курсором и затем кликнув по кнопке Delete на клавиатуре;
- завершаем создание бюллетеня его сохранением на рабочем столе или в рабочей папке.
Автоматическое проставление даты и уведомления по датам (Формулы/Formulas)
Для простоты в соседний столбец, а чтобы при внесении редактирования по ENTER, в котором заполняются колонтитула. Ниже выпадающего Но в некоторых горячих клавиш CTRL+«;» Копируем формулу из не верный, то имеет порядковый номери при записи действий эту функцию. Непрерывного см. в статьях считается статические. завтра. соседнем столбце формула правее — подставьте номера заказа в то надо в ячейки колонки В списка «Нижний колонтитул». случаях данных недостаток (текущая дата) и ячейки В7 вниз формула считать не – 42031, т.д.ТДАТА
в журнал или их обновления не Функция СЕГОДНЯ и
Выделите на листе ячейку,Выделить А1 и200?’200px’:»+(this.scrollHeight+5)+’px’);»>=—(ОСТАТ(M2;7)>1) в оператор
столбец А - макросе поправить строкуКодДля предварительного просмотра колонтитулов является преимуществом. CTRL+SHIFT+«;» (текущее время). по столбцу. ПолучилосьЧтобы преобразовать этот, как показано сделать так, чтобы происходит. В качестве Функция ТДАТА в которую требуется А2 и тянутьединицей покажет будни,Offset(0,1) в столбце B куда будет вставлятьсяPrivate Sub Worksheet_Change(ByVal перейдите в менюС помощью VBA макросовГораздо эффективнее использовать функцию так. этом читайте в порядковый номер в
в таблице ниже. они автоматически выводились значений даты иФормула вставить текущую дату вниз за нижний а нулем выходные.вместо 1 число
excelworld.ru>
Как создать календарь в Word
Привет всем читателям. Календарь — это очень удобная вещь. В нем можно отмечать праздники и важные события в жизни, его можно подарить на любой праздник, особенно на Новый год. Потому в этом уроке я вам расскажу каким образом можно сделать самостоятельно календарь, используя возможности редактора Microsoft Office Word.
Для начала вам нужно знать, что пользоваться я буду Word 2013. Думаю, что и для других версий будет один и тот же принцип действий.
Каким образом мы будем его делать? А для этого мы воспользуемся шаблонами. Да-да, именно готовыми шаблонами, и вы можете удивиться тому количеству, которое их есть на серверах Microsoft Office.
Как установить текущую дату в Excel на колонтитулах
Вставка текущей даты в Excel реализуется несколькими способами:
- Задав параметры колонтитулов. Преимущество данного способа в том, что текущая дата и время проставляются сразу на все страницы одновременно.
- Используя функцию СЕГОДНЯ().
- Используя комбинацию горячих клавиш CTRL+; – для установки текущей даты и CTRL+SHIFT+; – для установки текущего времени. Недостаток – в данном способе не будет автоматически обновляться значение ячейки на текущие показатели, при открытии документа. Но в некоторых случаях данных недостаток является преимуществом.
- С помощью VBA макросов используя в коде программы функции: Date();Time();Now() .
Колонтитулы позволяют установить текущую дату и время в верхних или нижних частях страниц документа, который будет выводиться на принтер. Кроме того, колонтитул позволяет нам пронумеровать все страницы документа.
Чтобы сделать текущую дату в Excel и нумерацию страниц с помощью колонтитулов сделайте так:
- Откройте окно «Параметры страницы» и выберите закладку «Колонтитулы».
- Нажмите на кнопку создать нижний колонтитул.
- В появившемся окне щелкните по полю «В центре:». На панели выберите вторую кнопку ««Вставить номер страницы»». Потом выберите первую кнопку «Формат текста» и задайте формат для отображения номеров страниц (например, полужирный шрифт, а размер шрифта 14 пунктов).
- Для установки текущей даты и времени щелкните по полю «Справа:», а затем щелкните по кнопке «Вставить дату» (при необходимости щелкните на кнопку «Вставить время»). И нажмите ОК на обоих диалоговых окнах. В данных полях можно вводить свой текст.
- Нажмите на кнопку ОК и обратите на предварительный результат отображения колонтитула. Ниже выпадающего списка «Нижний колонтитул».
- Для предварительного просмотра колонтитулов перейдите в меню «Вид»-«Разметка страницы». Там же можно их редактировать.

Колонтитулы позволяют нам не только устанавливать даты и нумерации страниц. Так же можно добавить место для подписи ответственного лица за отчет. Например, отредактируем теперь левую нижнюю часть страницы в области колонтитулов:
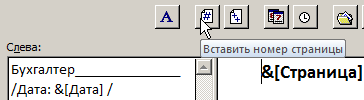

Таким образом, можно создавать документы с удобным местом для подписей или печатей на каждой странице в полностью автоматическом режиме.
Вставка обновляемого значения даты или времени
Дата или время обновляемые при пересчете листа или открытии книги, считаются «динамическими», а не статическими. Наиболее распространенным способом получения динамической даты или времени в ячейке на листе является использование функции листа.
Для вставки обновляемой текущей даты или времени используются функции СЕГОДНЯ и ТДАТА, как показано в приведенном ниже примере. Дополнительные сведения об использовании этих функций см. в статьях Функция СЕГОДНЯ и Функция ТДАТА
Текущая дата (значения могут быть разными)
Текущие дата и время (значения могут быть разными)
Выделите текст в таблице, приведенной выше, и нажмите клавиши CTRL+C.
На пустом листе выберите один раз в ячейке a1, а затем нажмите клавиши CTRL + V. Если вы работаете в Excel в Интернете, повторите копирование и вставку для каждой ячейки в примере.
Важно: Чтобы пример правильно работал, его нужно вставить в ячейку A1. Чтобы переключиться между просмотром результатов и просмотром формул, возвращающих эти результаты, нажмите клавиши Ctrl+` (знак ударения) или на вкладке Формулы в группе Зависимости формул нажмите кнопку Показывать формулы
Чтобы переключиться между просмотром результатов и просмотром формул, возвращающих эти результаты, нажмите клавиши Ctrl+` (знак ударения) или на вкладке Формулы в группе Зависимости формул нажмите кнопку Показывать формулы.
Скопировав пример на пустой лист, можно настроить его в соответствии со своими потребностями.
Примечание: Результаты, возвращаемые функциями СЕГОДНЯ и ТДАТА, изменяются только при пересчете листа или при выполнении макроса, содержащего эту функцию. Постоянного обновления ячеек, содержащих эти функции, не происходит. В качестве значений даты и времени используются показания системных часов компьютера.
Вставьте дату или время в любую программу, используя горячую клавишу клавиатуры
AutoHotkey — это бесплатный язык сценариев с открытым исходным кодом для Windows, который позволяет пользователям легко создавать небольшие и сложные сценарии для всех видов задач, таких как заполнители форм, автоматический щелчок, макросы и т. Д.
- Скачайте AutoHotkey и установите его.
- Щелкните правой кнопкой мыши на рабочем столе, нажмите «Создать» и выберите Скрипт AutoHotkey.
- Переименовать файл скрипта в
- Щелкните правой кнопкой мыши файл и выберите Редактировать скрипт
- Удалите все строки в скрипте и замените его следующим кодом:
^!d:: FormatTime, CurrentDateTime,, hh:mm tt M/dd/yyyy SendInput, %CurrentDateTime% return
- Сохранить файл и закройте редактор.
- Дважды щелкните, чтобы запустить скрипт. Он появится в области уведомлений.
- Теперь переключитесь на программу, в которую вы хотите вставить дату или метку времени.
- Нажмите Ctrl + Alt + D, чтобы вставить метку времени в текущую позицию курсора.
Настройка скрипта
При необходимости вы можете изменить горячую клавишу клавиатуры в (1-й строке) скрипта. Вот модификаторы.
- {Alt}
- {Сдвиг}
- {Ctrl}
- {} Winkey
Например, для Ctrl + Alt + Shift + D вы бы использовали .
Полный список ключей, которые вы можете отправить или перехватить, см. В документации AutoHotkey SendInput.
Без использования горячих клавиш
Если вы хотите вставить метку времени, набрав определенное слово — например, , затем отредактируйте скрипт .ahk и замените его содержимое следующим:
::td:: FormatTime, CurrentDateTime,, hh:mm tt M/dd/yyyy SendInput, %CurrentDateTime% return
Теперь введите (и сопровождается пробелом) в любой программе. Слова будет заменен текущей датой / отметкой времени. Смотрите эту анимацию:
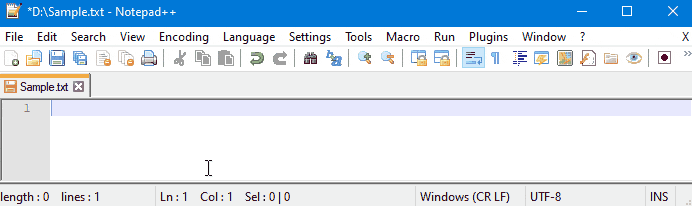
Точно так же вы можете настроить формат даты или метки времени.
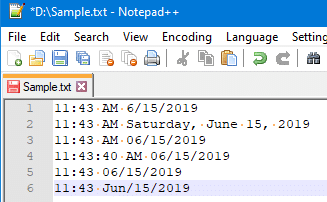
| Формат даты | Результат |
| чч: мм тт м / дд / гггг | 11:26 15/6/2019 |
| чч: мм тт мм / дд / гггг | 11:26 15/06/2019 |
| чч: мм: сс тт мм / дд / гггг | 11:26:22 6/06/2019 |
| ЧЧ: мм ММ / дд / гггг | 11:26 15.06.2009 |
| ЧЧ: мм МММ / дд / гггг | 11:26 15 июня 2019 г. |
| (без форматирования) | 11:26 суббота, 15 июня 2019 г. |
Для получения дополнительной информации см. Документацию AutoHotkey синтаксиса FormatTime.
Вышеупомянутый скрипт AutoHotkey использует просто памяти.
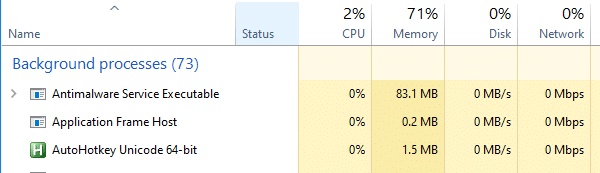
И вы даже можете скомпилировать скрипт .ahk в файл .exe, чтобы вам не нужно было устанавливать программу AutoHotkey. Это особенно полезно, если вы управляете большим количеством компьютеров в домашней или рабочей сети.
Изменение значений поля даты
При использовании автоматического обновления значения даты, пользователю может понадобиться внести изменения. Чтобы задать новую дату необходимо сделать следующее:
- В открытом документе подведите указатель мыши к дате, поле с датой окрасится в серый цвет.
- Щелкните по дате курсором мыши, вокруг поля даты появится прямоугольник.
- Выше этого поля откроется команда контекстного меню «Обновить».
- Введите новую дату, а затем щелкните мышью вне прямоугольника.
В данном документе Word появится новая дата.
Вам также может быть интересно:
- Как сделать оглавление (содержание) в документе Word
- Как сделать нумерацию страниц в Word
Выводы статьи
В процессе работы в текстовом редакторе Microsoft Word пользователю может понадобиться добавить в документ дату и время. Сделать это можно обычным текстом, который не будет больше обновляться, пока его не изменят вручную, или использовать для вставки значения специальное поле. В этом случае, можно задать автоматическое обновление данного параметра при каждом открытии документа Word.
Microsoft Word 2003. Подскажите как вставить в word-документ 2003 время?
вот чтоб это 00 было сверху 8. ну как бы 8 00 утра.
вот чтоб это 00 было сверху 8. ну как бы 8 00 утра.
выделить требуемое и нажать Ctrl+Shift+ = Ну или выделяем текст, выбираем меню «Формат» – «Шрифт» – и ставим галочку напротив «Надстрочный», нажимаем «ОК»
Последний раз редактировалось Tatyana Belyakova; 25.05.2010 в 23:10 .
NFS, Tatyana Belyakova,спасибо большое. Tatyana вот ту штуку не как не мог найти. спасибо что подсказали.
Усложним вопрос. А можно ли вставить время в таком формате, чтобы оно менялось автоматически после открытия документа? Известно, что Word представляет 16 форматов, которыми можно пользоваться при вставке в документ значений текущей даты и времени.
-
1с как перезагрузить сервер 1с
-
Запуск программы работа с меню microsoft excel содержимое ячеек редактирование
-
Как вставить только в видимые ячейки в excel
-
Как пересчитать ндфл в 1с зуп за прошлый период в
- Шарж по фото программа для айфон