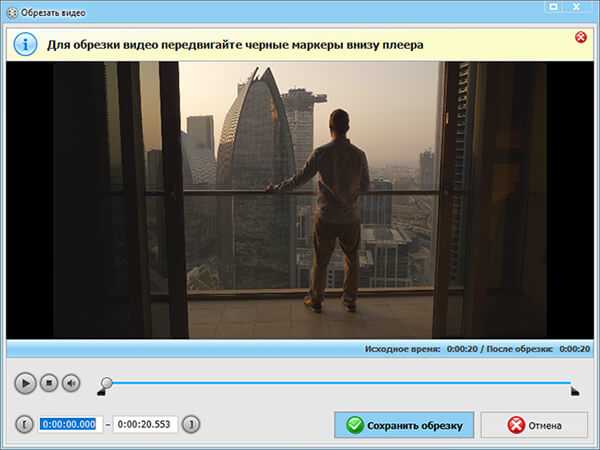Программы для извлечения исходной аудио дорожки
Описанные способы всем хороши, но они не подходят чтобы вытащить из видео исходную звуковую дорожку, т.е. без конвертации и потери качества. Хотя, если выбирать битрейт 320 kbps, то «потеря качества» — это лишь формальность. Услышать ухом это невозможно. Здесь я вижу недостаток больше во времени преобразования, что заметно при видео длительностью от 10 минут.
Есть программы для извлечения исходного звука, и делают они это быстрее, т.к. процессору не нужно преобразовывать аудио в другой формат. Но для каждого формата придётся использовать отдельную программу.
Из формата фильмов и клипов высокого качества – MKV
Чтобы извлечь аудио из видео формата MKV скачайте и установите утилиту MKVToolNix . Запустите mkvmerge GUI

Сначала добавляем свой фильм или клип. Затем в списке «Дорожки, главы и теги» нужно снять галочки со всех дорожек, кроме той, которую нужно сохранить. Самая первая сверху – это само видео (в скобках так и написано), далее идёт аудио и субтитры (если есть). Звуковых дорожек обычно несколько, могут быть разные языки, переводы и качество (Dolby Digital, DTS, MP3). Если не представляете какая дорога вам нужна – экспортируйте все, лишние удалите.
Далее ниже выбираем путь сохранения и жмём «Начать обработку». По окончании процесса ищите звуковые файлы в указанной папке. Здесь хочу отметить, что извлечённые дорожки скорей всего будут иметь расширение «.mka». Если будут проблемы с их воспроизведением на различных устройствах или плеерах, поменяйте расширение у дорожек формата Dolby Digital на «.ac3» или «.wav» (бытовые DVD-плееры отправляют поток на ресивер, а тот понимает что это DD). Аудио формата DTS можно переименовать в «.dts» или «.wav».
Если будете часто пользоваться этой утилитой, то советую скачать небольшое дополнение к ней . Архив нужно распаковать в папку с программой MKVToolNix и запустить файл «MKVExtractGUI2.exe»
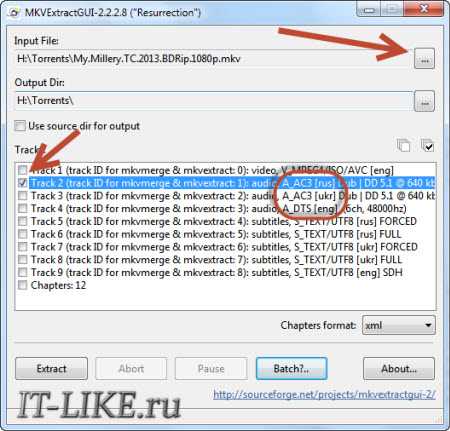
Здесь интерфейс попроще и сразу видно на каком языке звуковая дорожка.
Для формата AVI
Для этого старого доброго формата есть программка AVI-Mux GUI . Установка не требуется, нужно просто и запустить файл «AVIMux_GUI.exe»
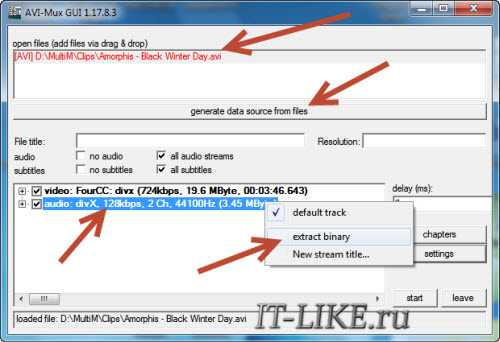
- Чтобы добавить свой клип нужно его перенести мышкой из проводника в верхнее окошко программы
- Далее нужно кликнуть по клипу, чтобы он выделился, и нажать кнопку «generate data source from files»
- Программа просканирует все имеющиеся дорожки и выдаст их в окне. Вам нужно найти нужную звуковую дорожку (они начинаются со слова «audio»)
- Кликаем по ней правой кнопкой и в меню выбираем «extract binary»
- Указываем куда сохранить
Вот такой нехитрый план действий. Кстати, как выяснилось, AVIMux работает и с некоторыми MKV файлами тоже.
Для FLV
С этим форматом всё очень просто – качаем , распаковуем архив и запускаем «FLVExtract.exe»
В окошке оставляем только галочку «Audio» и переносим мышкой из проводника свой клип. Аудио файл появится в той же папке.
Смотрим видео по работе с программами:
Другие функции MKVToolNix
На вкладке инструмента информации, как следует из названия, мы можем найти всю информацию, связанную с файлом, такую как количество дорожек, размеры и продолжительность видео, качество видео и многие другие данные, которые содержат файлы, также называемые метаданные.
В разделе редактор заголовков мы можем изменить метаданные видео и включить в него информацию, такую как название, язык видео и другие данные каждой видео или аудио дорожки.
Редактор главы — это раздел, который, как следует из названия, позволяет нам редактировать или изменять главы или видео, которые мы включаем в проект, например продолжительность начала и конца главы, язык, страна и т. Д. ,
В разделе список задач просто отметьте, что именно здесь мы можем проверить статус изменений проектов или видео, которые мы редактируем, и узнать, есть ли какие-либо ошибки в процессе.
В разделе результат мы будем проверьте редакцию, которая была, она содержит отчет о том, что было сделано, и раздел предупреждений и предупреждений об ошибках, который может быть полезен, чтобы избежать возможных ошибок после сборки и рендеринга видео.
Топ-4 инструментов для для удаления звука из видео онлайн
Чтобы извлечь лишнюю музыку из видео, оставив только сам видеоряд, рекомендую воспользоваться следующими сетевыми сервисами:
Cloudconvert.com
Наиболее популярный в Рунете сервис для того, чтобы убрать звук из видеоролика – это англоязычный ресурс cloudconvert.com. Основное предназначение данного ресурса – это конвертация файлов из одного формата в другой (присутствует различные форматы документов, аудио, видео, презентации, шрифты и так далее). Нас же интересует возможность отделить видео от аудио онлайн, и сервис cloudconvert даёт нам такой функционал.
Для удаления музыки из видео с помощью сайта cloudconvert выполните следующие шаги:
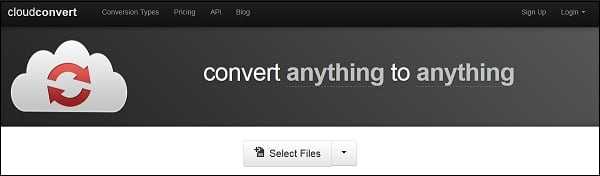
Audioremover.com
Второй англоязычный онлайн сервис, о котором я хочу рассказать – это audioremover.com. Его бесплатный функционал предназначен для отделения видео от музыки, весь процесс выполняется за пару кликов, а затем вы легко можете сохранить полученный результат к себе на диск. При этом ресурс способен обрабатывать лишь видеофайлы размером до 500 мегабайт.
Для работы с audioremover.com выполните следующее:
- Перейдите на ресурс audioremover.com ;
- Нажмите на кнопку «Browse» и укажите сервису путь к вашему видео на жёстком диске вашего компьютера;
- Нажмите на «Upload» для загрузки данного видео на ресурс и его обработки;
- Нажмите на «Download video» для сохранения видео без звука на ваш ПК;
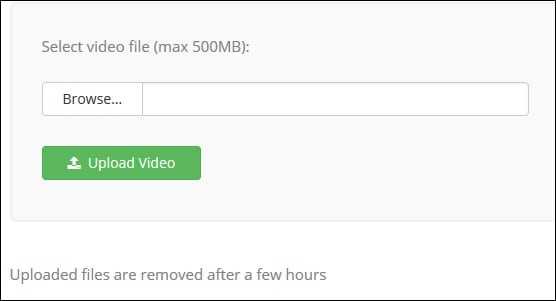
Convert-video-online.com
Указанный сервис convert-video-online.com – это ещё один популярный в сети конвертер видео и аудио онлайн. Среди его достоинств – бесплатный характер и наличие русскоязычного интерфейса, что, несомненно, придётся по нраву многим русскоязычным пользователям. Стоит упомянуть, что этот инструмент не способен при необходимости.
Чтобы вырезать аудио из видео с помощью данного сервиса выполните следующее:
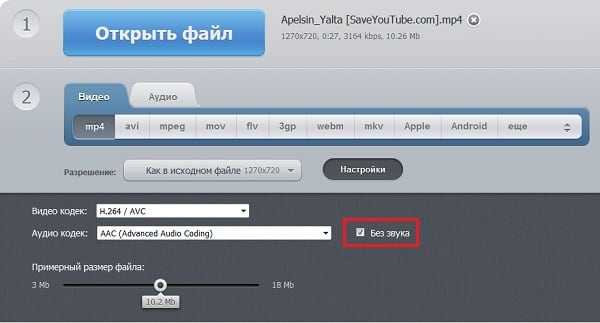
Ezgif.com
Функционал сервиса ezgif.com довольно широк, позволяя выполнять различные операции по работе с видео ( , изменение его размеров, добавление различных эффектов, конвертация в формат GIF et cetera). Нас же интересует функционал реверса, позволяющий прокрутить видео, что называется, «задом наперёд», и отключить на нём звук. Затем обработанное таким образом видео вновь прогоняется через данный ресурс, оно вновь приобретает нормальный вид, но уже без звука.
Для работы с ezgif.com выполните следующее:
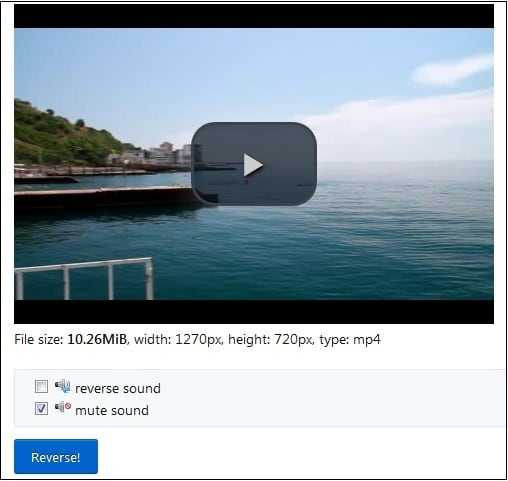
Как разрезать видео по времени
Из семи вышеперечисленных вариантов разрезки наиболее универсальным и понятным является способ разрезки видео по отрезкам времени, у которых заданы начало и конец. Для выбора этого варианта нужно выбрать в выпадающем списке пункт «Разбить по частям на основе таймкодов».
Теперь наступает самый главный момент — необходимо правильно ввести временные диапазоны для обрезки. Для этого первым делом стоит навести указатель мыши на поле ввода «Части». Тогда появится подсказка, в которой будут расписаны правила заполнения этого поля.
Стоит отметить, что это подсказка своя для каждого из семи вариантов разрезания. Таким образом с помощью нее можно понять, как разрезать видео на части с помощью выбранного метода. В нашем случае, допустим мы хотим вырезать три фрагмента из видео и у нас уже выписаны 6 отметок времени для начала и конца этих фрагментов. Допустим, начало первого фрагмента — 6 мин. 47 сек., а его конец — 13 мин. 18 сек. Тогда согласно подсказке этот временной диапазон задается вот такой записью:
06:47-13:18
Теперь нам надо записать таким образом все три диапазона, поставив между ними запятые:
06:47-13:18,45:06-1:03:49,1:15:10-1:20:03
Помещаем этот текст в поле ввода.
Если все заполнено правильно, то остается задать имя выходного файла и нажать кнопку выполнения операции обработки видео.
Пусть Вас не смущает то, что на кнопке написано «Выполнить объединение». Эта надпись подразумевает, что все нарезанные части можно объединить в один файл. Для этого в составленной строке после каждой запятой следует добавить символ «+». С помощью таких небольших трюков и выбора одного из семи пунктов выпадающего списка можно осуществлять довольно разнообразные и причудливые варианты разделения и объединения видеофрагментов. Их все невозможно описать в рамках небольшой статьи. Поэтому мы ограничимся описанием наиболее универсального подхода — вырезкой конкретных диапазонов. А уже остальные виды операций можно осуществить, пользуясь подсказками программы.
Доступные варианты разбиения
Разбить по размеру
Как уже говорилось выше, этот режим режет файл на куски определенного размера. Символы «G», «M» и «K» могут использоваться, для указания гига/мега/килобайт соответственно. Все единицы — степени 1024 (G = 1024 3 , M = 1024 2 и K = 1024).
Разбить после этого времени
Длительность, после которой будет создан новый выходной файл. Время может быть указано либо в формате «ЧЧ:ММ:СС.ннннннннн», либо как количество секунд с приписанным в конце «s». Вы можете опустить количество часов «ЧЧ» и число «ннннннннн» наносекунд. Если наносекунды указаны, вы можете использовать до девяти цифр после запятой. Примеры: 01:00:00 (через час) или 1800s (после 1800 секунд).
Разбить после тайм-кода
Тайм-коды, после которых будет начат новый выходной файл. Тайм-коды относятся ко всему потоку, а не к каждому индивидуальному выходному файлу. Тайм-коды могут быть указаны или в формате «ЧЧ:ММ:СС.ннннннннн» или как число секунд с указанным в конце «s». Вы можете опустить число часов «ЧЧ». Вы можете определить до девяти цифр для числа наносекунд «ннннннннн» или вообще их не указывать. Если использовано два или больше тайм-кода, они разделяются запятыми. При этом можно смешивать форматы. Примеры: 01:00:00,01:30:00 (после одного часа и после одного часа и тридцати минут) или 1800s, 3000s, 00:10:00 (после трех, пяти и десяти минут).
Разбить по частям на основе тайм-кодов
Разделяемый запятыми список временных диапазонов содержания, которые нужно сохранить. Каждый диапазон состоит из времени начала и окончания, разделённых «-«, например «00:01:15-00:03:20». Если тайм-код начала не указан, будет использован тайм-код конца предыдущего диапазона, если такого нет — начало файла. Тайм-коды могут быть предоставлены либо в формате «ЧЧ:ММ:СС.ннннннннн», либо как число секунд с указанным в конце «s». Если перед начальным тайм-кодом диапазона стоит «+», его содержание будет записано в тот же файл, что и предыдущий диапазон. В противном случае для него будет создан новый файл.
Разбить на части на основе номеров кадров/полей
Разделяемый запятыми список диапазонов номеров кадров/полей, которые нужно сохранить. Каждый диапазон состоит из номеров начального и конечного кадра/поля, разделённых «-«, например «157-238». Нумерация производится с единицы. Этот режим берёт для вывода только первую видеодорожку. Если вывод не является видеодорожкой, разбиение произведено не будет. Числа, заданные с этим аргументом, интерпретируются на основе числа блоков Matroska в выводе. Один блок Matroska содержит либо полный кадр (для прогрессивного видео), либо одно поле (для чересстрочного). mkvmerge не различает эти варианты и просто считает количество блоков. Если номер начального кадра не указан, будет использован номер конечного кадра предыдущего диапазона, если такого нет — начало файла. Если перед номером первого кадра диапазона стоит «+», его содержание будет записано в тот же файл, что и предыдущий диапазон. В противном случае для него будет создан новый файл.
Разбить после кадров/полей с номерами
Разделяемый запятыми список кадров/полей, после которых требуется разбиение. Нумерация производится с единицы. Этот режим берёт для вывода только первую видеодорожку. Если вывод не является видеодорожкой, разбиение произведено не будет. Числа, заданные с этим аргументом, интерпретируются на основе числа блоков Matroska в выводе. Один блок Matroska содержит либо полный кадр (для прогрессивного видео), либо одно поле (для чересстрочного). mkvmerge не различает эти варианты и просто считает количество блоков.
Разбить перед главами
Используется или команда «all» (всё), которая выделяет все главы, или разделенный запятыми список номеров глав, перед которыми нужно делать разбиение. Нумерация производится с единицы. Разбиение будет произведено перед первым ключевым кадром, тайм-код которого больше либо равен тайм-кодам перечисленных глав. Глава, начинающаяся на нулевой секунде, никогда не становится точкой разбиения и отбрасывается без уведомления. Этот режим использует только самый верхний уровень глав во всех записях редакций.
Послесловие
Вот такие вот пироги. Даже если Вы не особо пользуетесь (имеется ввиду организация раздач) или не занимаетесь собственной коллекцией фильмов, то все равно будем надеяться, что эта статья оказалась полезной хотя бы для расширения Вашего кругозора. И вообще у всех ведь есть друзья, которые, вполне вероятно, как раз таки, всё это любят и этим занимаются.. Вот и расскажите им об оном материале;)
PS: За существование оной статьи отдельное спасибо другу проекта и члену нашей команды под ником “barn4k“.
Год выпуска:
2012
Жанр:
Видео-конверторы
Разработчик:
Moritz Bunkus
Сайт разработчика:
http://www.bunkus.org/videotools/mkvtoolnix/
Язык интерфейса:
Русский
Платформа:
Windows 7, Vista, XP
Большинство начинающих пользователей не могут самостоятельно работать с MKV-файлами. Нужно отметить, что лучшей утилитой для обработки этих файлов является программа MKVToolnix.
Конвертер позволяет не только открывать файлы с этим не самым популярным форматом, но и проводить их обработку, а также преобразовать любой другой файл в этот формат. Также MKV Toolnix показывает пользователю подробный отчет о видеофайле, с которым ведется работа.
Программа имеет свою уникальную графическую оболочку, ее предназначение облегчить работу пользователя с утилитой. Нужно отметить, что программа будет очень сложной для начинающих пользователей! Ну а «продвинутые» пользователи очень рады выходу этого конвертера, который регулярно обновляется! С помощью утилиты можно оптимизировать файл под свои нужды, а также разбить его на отдельные главы. Эта функция MKVToolnix Rus поможет в работе с емкими MKV-файлами. Особенно если нужно записать свой фильм на несколько DVD-дисков. Чтобы сделать эту операцию достаточно будет кликнуть несколько раз мышкой.
MKVToolnix 5 дает возможность работать с «внешними» звуковыми дорожками. Только они должны быть в форматах DTS или AC3. Если звуковых дорожек несколько, то пользователь самостоятельно выбирает одну из них, которая будет использоваться в дальнейшем по умолчанию. Если вы хотите скачать MKVToolnix бесплатно, то помните, что звук из HD-фильмов сохраняется лишь с ограничениями. Поэтому для этих целей программа не подойдет!
Постановка будущей задачи
Поскольку инструкцию к MKVToolnix найти будет тяжело, то рассмотрим несколько ключевых моментов работы программы. Для начала необходимо загрузить в программу видеофайл, с которым вы собираетесь работать. Для этого используйте кнопку «add
«.
Как вырезать часть ролика из видеофайла?
Активируйте вкладку «Global». Здесь установите галочку на «Enable splitting…». Появится доступ к нескольким режимам обработки:
- «…after this size
» — функция используется для разбивки файла на части одинакового размера (к примеру, для записи на CD-R); - «…after this duration
» — функция используется для разбивки файла на части одинаковой продолжительностью (к примеру, на выходе вы получите куски видео по 10 минут); - «…after timecodes
» — ручная опция, с помощью которой можно вырезать любую часть из видео. Пользователь через запятую указывает время, по которому необходимо разрезать файл. Формат времени: «HH:MM:SS.nnnnnnnnn». Миллисекунды указывать не обязательно. Время нужно вводить без пробелов.Параметр «max. number of files» дает возможность ограничить количество фрагментов, тогда оставшаяся часть ролика просто не будет обрабатываться.
Удобный набор утилит для редактирования Matroska (MKV) видеофайлов в Linux
и других Unix-like системах. MKVToolnix схожа с OGMtools, только работает над с MKV форматом. 5 июня 2010 вышел релиз Mkvtoolnix v4.0.0.
MKVToolnix содержит в себе несколько утилит: mkvmerge, mmg, mkvextract, mkvinfo и mkvpropedit.
mkvmerge
— консольная утилита для работы с многими форматами мультимедиа файлов, которая может сохранять их в файлы MKV. Любители консольных утилит легко разберутся в ней сами, прочитав man mkvmerge
, а для остальных — используйте графическую mmg
.
mmg
— графическая версия mkvmerge. Может делать то же самое, только в GUI. Позволяет создавать видеофайлы в формате MKV. Вы можете открыть видео в формате AVI, удалить звуковые дорожки, добавить свои и сохранить это все в новом файле. Так же вы можете задавать имена дорожек, языки, теги, устанавливать дорожку по-умолчанию, тайм-коды, задержку аудио, указывать формат к треку видео (FourCC), FPS, формат изображения. Вы можете добавлять вложения, разбивать выходной файл на несколько частей, редактировать главы. Интерфейс mkvmerge GUI (mmg) v4.0.0 полностью переведен на русский язык.
Часть 1. Как редактировать метаданные файла MKV с помощью 3 лучших программ на рабочем столе
FVC Video Converter Ultimate — самый мощный редактор тегов MKV для Windows и Mac
Конвертер видео FVC Ultimate — лучший редактор метаданных MKV, который вы можете скачать для обеих операционных систем, чтобы закончить работу как профессионал. Окончательное программное обеспечение может легко обрабатывать файлы MKV и открывать их для изменения их метаданных, если вы хотите, чтобы они были изменены. Благодаря широкой поддержке видео- и аудиоформатов загрузка любого медиаформата, такого как MKV, никогда не была головной болью. При использовании программного обеспечения вы легко продвинетесь в изучении того, как понять всю идею его использования. Вы хотите использовать этот инструмент, но у вас нет учебника, на который вы могли бы положиться? К счастью, информация, которую мы предоставили ниже, поможет вам справиться с задачей как профессионал; прочитайте подробности ниже, чтобы узнать, как изменить заголовок файла MKV менее чем за минуту.
Шаг 1. Во-первых, нажав кнопку загрузки, вы немедленно загрузите программное обеспечение на свой рабочий стол и выберите, какое программное обеспечение вы используете в настоящее время. Затем установите его на свой рабочий стол и запустите, чтобы добавить метаданные в ваши файлы MKV.
Шаг 2. Теперь, когда вы запустили инструмент, вы должны перейти к Ящик для инструментов раздел и ищите Редактор медиа метаданных в сет-листе ниже.
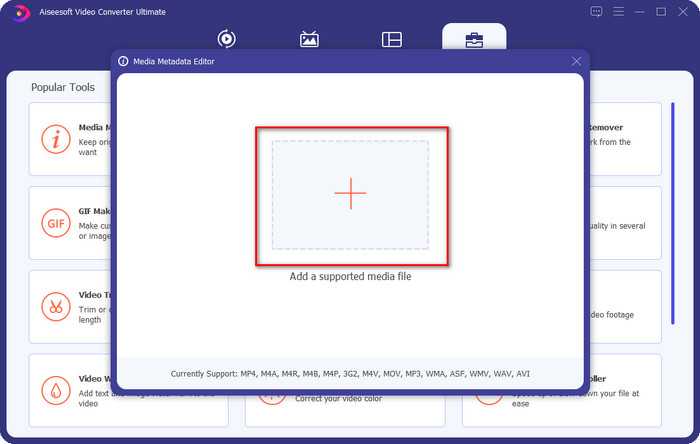
Шаг 3. Чтобы добавить файл MKV, нажмите кнопку + кнопку, которая появится на вашем экране, найдите файл .mkv в папке и нажмите открыто чтобы перейти к следующему шагу.

Шаг 4. В этой части теперь вы можете добавить необходимые метаданные в свой MKV, заполнить их в соответствии с вашими желаниями и нажать Сохранить если вы все это сделали и готовы применить это. При этом вы добавили теги в свой файл MKV, чтобы быстро определить, что находится в файле.
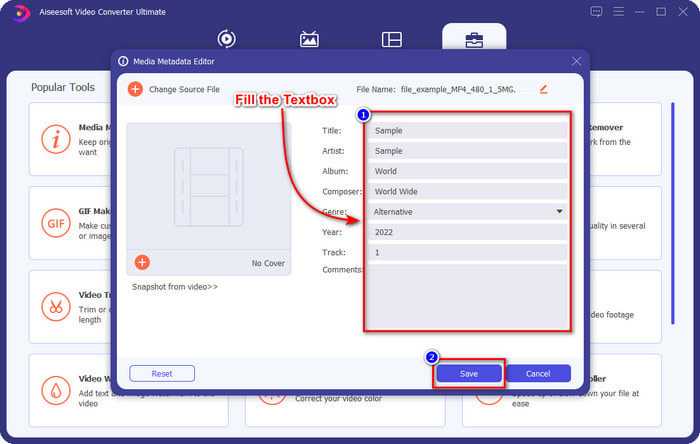
VLC Media Player — бесплатный редактор метаданных MKV
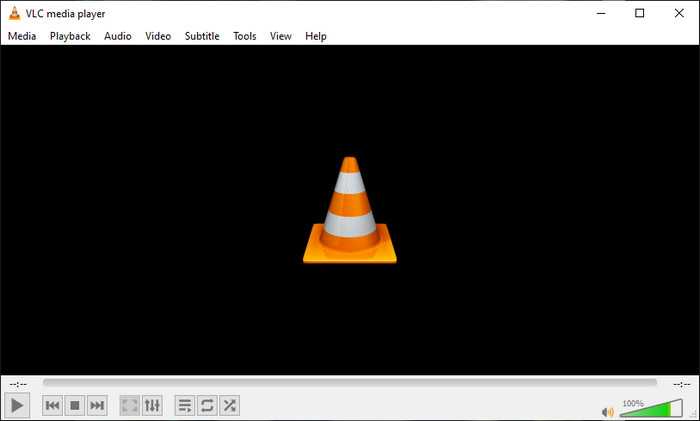
VLC Media Player может легко воспроизводить и редактировать теги вашего MKV. Этот инструмент с открытым исходным кодом, поэтому вам не о чем беспокоиться, если вы загружаете программное обеспечение на свой рабочий стол, потому что вы можете воспользоваться всем потенциалом инструмента бесплатно, но вы можете пожертвовать, если хотите. Хотя этот инструмент не так хорош, как другие редакторы метаданных в этом списке, он по-прежнему считается надежным инструментом, который вы можете использовать на своем устройстве. В дополнение к этому вы можете добавить основную информацию в свой файл MKV, будь то имя автора, название, исполнитель, альбом и т. д. Следуйте инструкциям и узнайте, как редактировать метаданные MKV, используя медиаплеер в качестве редактора метаданных.
Шаг 1. Загрузите, затем откройте VLC на рабочем столе.
Шаг 2. Идти к инструменты и нажмите Информация для СМИ. Если вам нужен более простой способ, вы можете использовать горячую клавишу, нажав CTRL + I. Независимо от того, какой способ вы выберете, их функции одинаковы.
Шаг 3. Введите необходимую информацию и нажмите Закрывать для автоматического сохранения метаданных.
MKVToolNix GUI — специальный редактор тегов MKV
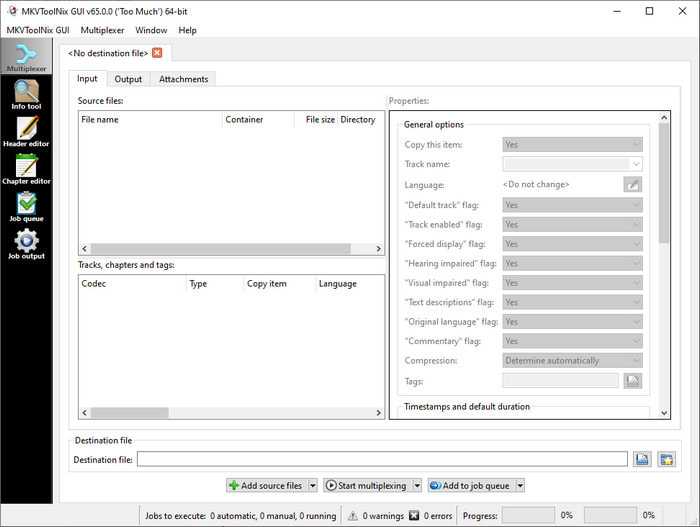
Графический интерфейс MKVToolNix это специальное решение для файлов MKV; хотя вы можете загружать другие форматы, программа изменит его формат на MKV. Инструмент стал известен как универсальное решение для MKV, поскольку он поддерживает набор инструментов, что означает, что у вас могут быть функции, отличные от редактирования метаданных. С его простым графическим интерфейсом не так много нужно узнать о том, как его использовать; в основном, вы можете научиться использовать его в течение нескольких минут. Несмотря на то, что этот инструмент прост, некоторые пользователи, которые уже используют локальный редактор метаданных, сравнили его графический интерфейс с другими и сказали, что инструмент недостаточно интуитивно понятен для них. После всего, что они сказали, по-прежнему нет сомнений, что этот инструмент может научить нас, как изменить заголовок файла MKV.
Шаг 1. Загрузите программное обеспечение на рабочий стол, откройте его, нажмите Добавить исходный файли найдите файл MKV в папке.
Шаг 2. Нажмите Выход и измените метаданные здесь.
Шаг 3. Если вы сделали все это, теперь вы можете сохранить его, нажав кнопку Начать мультиплексирование.
Извлечение субтитров
Запустите файл «gMKVExtractGUI.exe», в поле «Input Files» окна программы добавьте файл видео в формате MKV, из которого нужно извлечь субтитры.
Программа просканирует видеофайл и в том же поле выведет список содержащихся в нем дорожек. Субтитры в списке будут помечены словом «subtitles». Также будут отображены языки дорожки («rus», «eng» и т.д.). Отметьте галочками те дорожки субтитров, которые хотите извлечь.
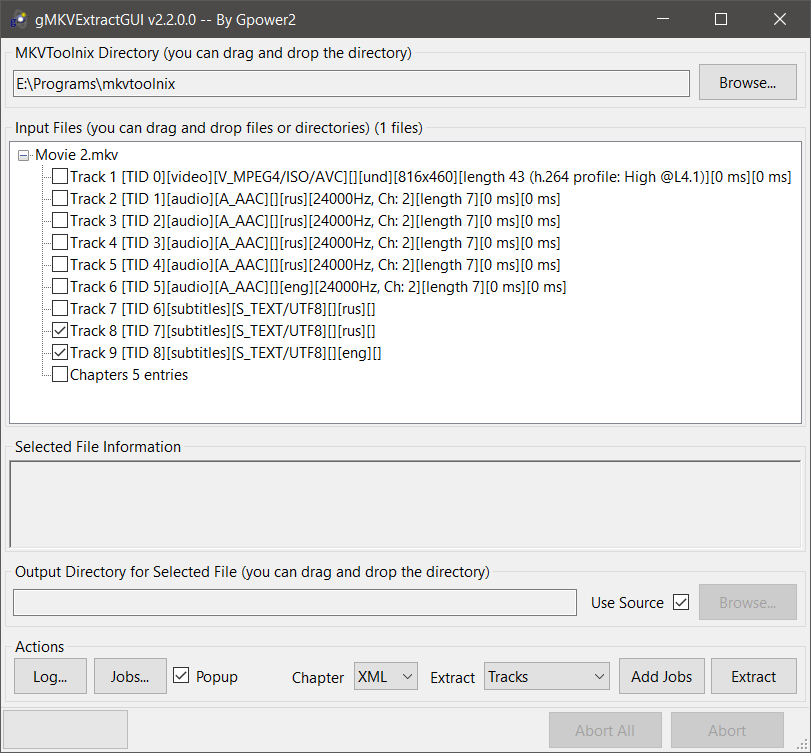
Укажите место сохранения извлеченных файлов в поле «Output Directory for Selected File». Если поставить галочку «Use Source», извлеченные файлы будут записаны в ту же папку, где расположен исходный видеофайл.
Убедитесь, что в поле извлечения данных «Extract» указано значение «Tracks» (Дорожки). Нажмите на кнопку «Extract», чтобы запустить процесс извлечения.
После завершения процесса Вы должны увидеть извлеченные файлы субтитров в папке назначения.
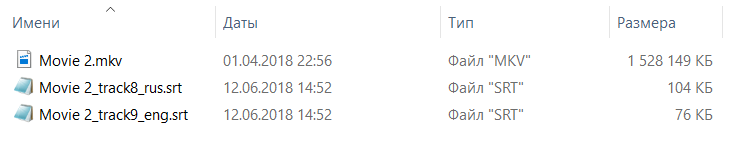
Как видите, таким способом можно извлечь любые дорожки из видеофайла в формате MKV. Теперь Вы можете воспользоваться одним из для воспроизведения вместе с фильмом практически на любом современном медиапроигрывателе.
MKV ToolNix — программа для редактирования файлов MKV. В наше время, у нас появилась возможность посмотреть новые фильмы, и много других фильмов, выпущенных ранее, которые мы не могли увидеть по разным причинам.
Сейчас, имея высокую скорость интернета, можно смотреть фильмы на компьютере в режиме онлайн. Но, в этом случае, есть тоже некоторые ограничения: качество фильма не всегда устраивает, не всегда можно найти нужный фильм, необходимо иметь постоянное соединение с интернетом, желательно с большой скоростью соединения, а это проблема, особенно для тех, кто подключен через мобильных операторов (здесь и высокая цена всего этого).
Как выход из этого положения, многие скачивают фильмы из сети к себе на компьютер для дальнейшего просмотра в режиме офлайн. Такой фильм, можно просмотреть дома на экране телевизора большого формата.
Если фильмы хранятся на жестком диске компьютера, то на нем постепенно становиться все меньше, и меньше свободного места. Для решения этой проблемы, можно использовать внешний жесткий диск большого размера.
Скачанные фильмы часто имеют несколько звуковых дорожек и подключаемые субтитры (есть любители смотреть фильмы на языке оригинала с субтитрами), которые занимают довольно много места на жестком диске.
Для удаления лишнего содержимого видео файла, используют специальные программы. Об использовании одной из них, MKV ToolNix, прочитайте эту небольшую инструкцию.
Бесплатная программа MKV ToolNix предназначена для работы с файлами формата «MKV» (Matroska). С помощью этой программы можно редактировать и модифицировать файлы, помещенные в контейнер «MKV».
С помощью MKV ToolNix вы можете: добавлять, удалять, изменять содержимое (аудио, видео, субтитры) файла этого формата, а также формата «AVI». Сейчас встречается довольно много фильмов помещенных в этот контейнер, потому что он имеет некоторые преимущества перед традиционным форматом «AVI».
Выпущенные недавно плееры, в том числе встроенные в телевизор, обычно, уже имеют поддержку этого формата «.mkv». Описанные ниже операции также можно производить с файлами, помещенными в контейнер «AVI». В этом случае содержимое файла остается в исходных форматах, а весь файл помещается в контейнер «MKV».
При просмотре такого фильма на компьютере не возникнет никаких проблем, при условии установки соответствующих кодеков. Если на телевизоре не получается посмотреть фильм в этом формате, то фильм придется перекодировать в другой формат специальной программой — конвертером. Таких программ имеется огромное количество, в том числе, и бесплатных.
Бесплатная программа MKV ToolNix имеет русский интерфейс.
mkvtoolnix скачать
На странице загрузки, вам необходимо выбрать свою операционную систему (Windows находится внизу страницы), а также вариант скачивания (архив или исполняемый файл) программы. Переносная (portable) версия программы MKV ToolNix находится в архиве.
После загрузки MKV ToolNix, устанавливаете программу обычным способом. Установка программы происходит на русском языке. При использовании программы не происходит конвертация видео файлов, и видео файлы не ухудшают своего качества.
Теперь перейдем к ответу на вопрос — как пользоваться MKV ToolNix. Вот небольшая инструкция по работе с MKV ToolNix.