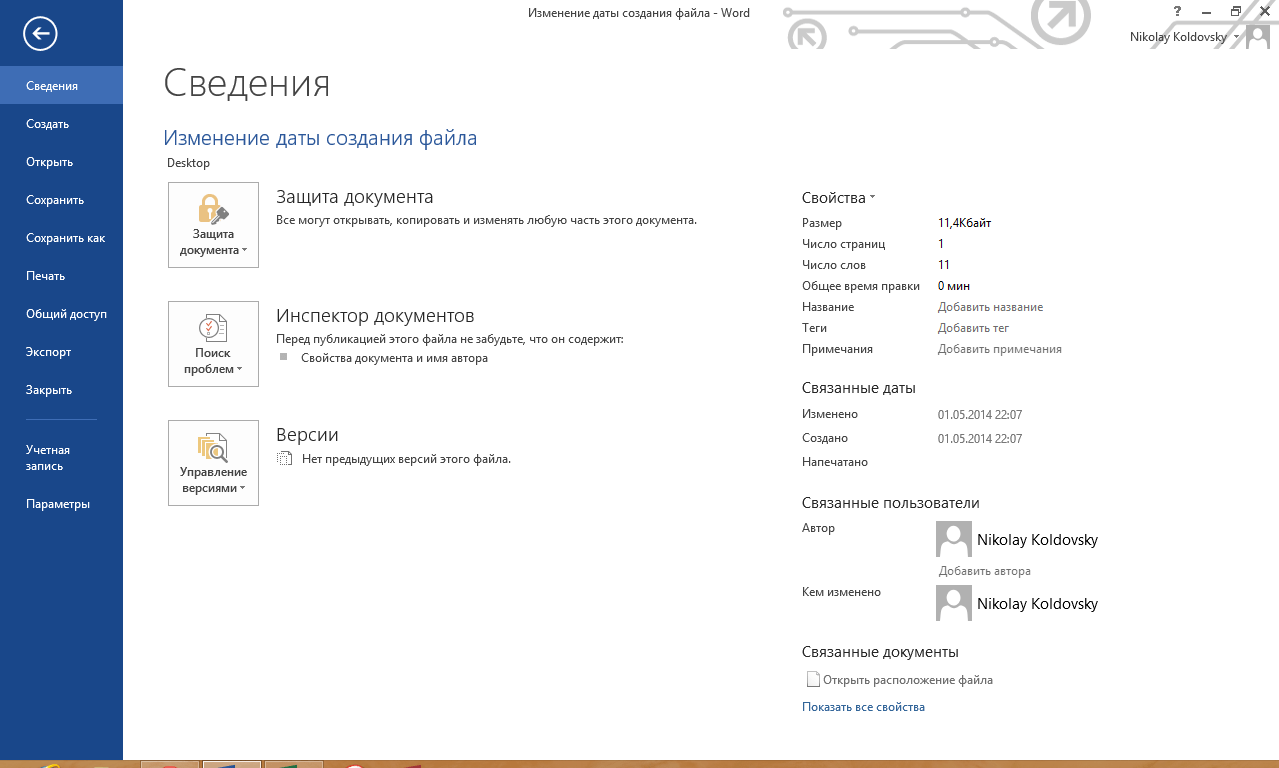PhotoStamp Camera Free
Наш лучший выбор — PhotoStamp Camera Free приложение.
Ниже приведено пошаговое руководство по меткам времени с помощью PhotoStamp Camera Free, которое позволяет бесплатно добавлять метки времени и метки местоположения на свои фотографии. PhotoStamp Camera Free — наш лучший выбор, потому что он прост в использовании и имеет мощный набор функций:
- Ддд данные / метки времени для новых и существующих фотографий
- Перетащите GPS-отметку времени и даты на ваше местоположение
- Измените шрифт, цвет шрифта, размер шрифта по мере необходимости
- Вы можете настроить приложение на автоматическое добавление адреса местоположения и координат GPS к фотографиям.
- Вы можете выбрать один из сотен стилей шрифтов
- Вы можете добавить свой логотип в качестве подписи к вашим фотографиям
Если этих причин недостаточно для использования PhotoStamp Camera Free, он также поддерживает все поддерживаемые параметры формата и разрешения!
Вот как вы начинаете использовать PhotoStamp Camera Free.
Шаг 1. Установите бесплатное приложение PhotoStamp Camera.
Это приложение требует Android 4.0.3 и выше. Это займет всего 3,55 МБ. Чтобы установить приложение, вам нужно предоставить доступ к местоположению вашего телефона, а также к камере. Расположение необходимо, потому что приложение дает вам возможность поставить свои координаты GPS.
Шаг 2: Откройте приложение
Вы можете сразу же начать делать скриншоты со штампом, используя кнопку камеры в центре экрана. Но прежде чем вы это сделаете, вы хотите посмотреть на встроенные функции приложения.
Слева вы можете увидеть последнюю фотографию, сделанную приложением. Справа белый значок камеры позволяет переключаться между передней и задней камерами телефона. Чтобы изменить настройки, используйте значок шестеренки в правом верхнем углу экрана.
Шаг 3: зайдите в настройки
Здесь вы можете изменить формат ваших меток даты / времени.
Во-первых, есть переключатель, который можно использовать для включения и выключения автоматической печати.
Затем вы можете выбрать предпочитаемый формат даты. По умолчанию используется формат MMM dd, yyyy, с точным временем до секунды.
После того, как вы выбрали свой любимый формат даты, вы можете выбрать другой размер шрифта и цвет. У вас также есть более 800 стилей шрифтов на выбор.
После того, как вы определились с лучшим шрифтом для своей отметки времени, вы можете выбрать «Настроить положение штампа». По умолчанию штамп находится в правом нижнем углу экрана.
Шаг 4: Сделайте фотографию с автоматической отметкой времени / даты
Убедитесь, что переключатель «Штамп и время» в разделе «Настройки» включен, и вы готовы делать снимки с помощью приложения PhotoStamp Camera Free. Ваши фотографии будут храниться в папке, используемой вашим приложением стоковой камеры.
Вот как будет выглядеть ваша фотография с меткой времени, сначала с настройками штампов по умолчанию, а затем с пользовательскими настройками штампов.
Шаг 5: Изучите некоторые другие особенности этого приложения
Помимо отметок даты и времени, вы можете использовать приложение PhotoStamp Camera Free для:
- Добавить подпись к вашим фотографиям Вы можете ввести свое имя или другую подпись для добавления ко всем своим фотографиям. Опять же, вы сами решаете, как разместить шрифт и подпись. Ваша подпись отделена от вашей отметки времени / даты.
- Добавить местоположение Это приложение также может добавить ваши точные координаты GPS к вашим фотографиям. Если вы предпочитаете более осязаемое местоположение, вы можете добавить свой город, область, штат или страну. Вы также можете изменить шрифт и расположение этой марки.
- Изменить качество изображения Вы также можете изменить соотношение сторон или разрешение при съемке фотографий с помощью этого приложения.
Внесение изменений через проводник Windows
С помощью вышеописанных способов можно изменить за раз информацию только одной фотографии. Если снимков с неправильно указанной датой у вас десятки, потребуется достаточно много времени для того, чтобы редактировать их в «Свойствах» и через графический редактор. Через проводник Windows можно внести изменения в дату съемки за один раз. Делаем так:
- через проводник добавляем все необходимые фотографии в каталог «Изображения»;
- выделяем все снимки;
- кликаем по появившейся ниже строке «Дата съемки» и вносим изменения в данные.
Минус такого способа заключается в том, что для всех фотоснимков изменения будут одинаковыми, то есть, для всех будет выставлена одна и та же дата. Если для какой-то конкретной группы изображений вам нужна другая датировка, перенесите их в отдельную папку и повторите процедуру.
Инструкция
Откройте программу и левым кликом мыши выберите необходимый файл или папку. Для этого можно пользоваться одним из двух основных окон программы, тех, в которых находятся списки файлов. Перемещение между томами жесткого диска осуществляется двумя способами. Первый: при помощи переключателя сверху от каждого из окон со списками файлов. Второй: при помощи выпадающего меню, чтобы вызвать его щелкните по иконке в виде треугольника, смотрящего вниз.
Нажмите пункт меню «Файлы», а затем «Атрибуты». Откроется окно «Изменение атрибутов». Вас должно интересовать поле, которое находится в середине окна. В поле «Дата» введите день месяц и год в формате dd.mm.yyyy. В поле «Время» введите часы, минуты и секунды в формате hh:mm:ss. Также можно воспользоваться специальным меню, которое открывается, если нажать на кнопку, находящуюся справа от поля «Время»: дата меняется при помощи календаря, а время – при помощи стрелочек «Вверх» и «Вниз». Кроме того, для ввода новых данных можно использовать клавиатуру: выберите параметр левым кликом мыши и наберите необходимую цифру. Чтобы изменения вступили в силу, нажмите «ОК».
Обратите внимание на кнопку «Текущие». Если нажать на нее, данные в полях «Дата» и «Время» изменятся, соответственно, на текущие
Введя необходимые параметры, щелкните «ОК», чтобы сохранить их. Прямо здесь же, в Total Commander, можно будет наблюдать, как выбранный файл или директория поменяли дату своего создания.
Имейте в виду, что если поменять дату создания папки, то у файлов и папок, которые находятся внутри нее останутся прежние даты сохранения.
- Ссылка на скачивание пробной версии Total commander
- Изменение дат в свойствах файла
Абсолютно любая папка или файл имеют атрибуты, такие как время
и дата создания
файла
, дата изменения и время
последнего доступа. Казалось бы, эти данные может создавать и сохранять только программные средства операционной системы, но их можно изменять при помощи специальных программ.
Вам понадобится
- Программное обеспечение:
- — Attribute Changer;
- — Attribute Magic Pro.
Инструкция
Attribute Changer позволяет изменять не только атрибуты любых файлов и папок, но и их свойства. Т.к. вас интересует только способы изменения времени создания
файла
, остановимся на атрибутах. Интерфейс программы очень прост и после ее установки в контекстном меню проводника можно увидеть строчку Change Attributes под командой «Открыть». Для изменения атрибутов нескольких файлов достаточно выделить их при помощи зажатой клавиши Ctrl и нажать правой кнопкой мыши, выбрав выше написанную строчку.
В открывшемся окне будет 6 вкладок, вам нужно изучить содержимое только двух – Folder Attributes и File Attributes. В одной вкладке можно изменить атрибуты выделенных папок, а в другой, соответственно, атрибуты файлов.
На каждой вкладке есть параметры Set Date to (задать свою дату) и Set Time to (задать свое время
). Для их активации достаточно поставить отметку напротив пункта и выставить значение, которое вас устраивает. После нажатия на кнопку Apply (Применить) посмотрите свойства измененных папок или файлов. Если все получилось, нажмите кнопку Close (Закрыть) в окне программы.
Копирование метаданных между файлами
Последующие примеры просто раскрывают возможности опции -TagsFromFile и гибкость exiftool.
Скопировать значения всех доступных для записи тегов из «src.jpg» в «dst.jpg», сохранив исходные группы тегов.
exiftool -TagsFromFile src.jpg -all:all dst.jpg
Удалить всю метаинформацию из изображения «dst.jpg», затем скопировать теги EXIF из «src.jpg».
exiftool -all= -tagsfromfile src.jpg -exif:all dst.jpg
Скопировать ICC_Profile из одного изображения в другое.
exiftool -TagsFromFile src.jpg -icc_profile dst.jpg
Скопировать всю метаинформацию из «a.jpg» в «b.jpg», удалив всю информацию XMP и эскиз изображения из места назначения.
exiftool -tagsFromFile a.jpg -XMP:All= -ThumbnailImage= -m b.jpg
Скопировать заголовок с одного изображения на другое и установить новое имя автора.
exiftool -TagsFromFile src.jpg -title -author=Phil dst.jpg
Скопировать ISO из одного изображения и комментарий из другого изображения в целевое изображение.
exiftool -TagsFromFile a.jpg -ISO -TagsFromFile b.jpg -comment dst.jpg
Скопировать только информацию EXIF из одного изображения в другое, за исключением тегов SubIFD.
exiftool -tagsfromfile src.jpg -exif:all --subifd:all dst.jpg
Самое читаемое
- Сутки
- Неделя
- Месяц
- У вас завелся ботнет… (или как я начал бояться ФБР) +53 29,5k 52 55
- Плюсы и минусы IT-шной жизни в Шотландии +47 18,8k 82 78
- Amazon проигрывает войну с подделками +25 20,6k 26 44
- Бег — идеальный спорт для удаленщика. Часть 2: физика и матчасть +69 15,2k 165 133
- Как я нашел умный дом во власти ботнета +22 14,8k 54 12
- Я больше не хочу работать, никогда и ни над чем. Но из меня научились выжимать результаты +331 123k 505 725
- 10 лет на удаленке и что из этого вышло +106 64,1k 286 85
- Как Apple убивает веб технологии +83 62,8k 97 402
- Электрический пикап Tesla Cybertruck: итоги презентации +54 59,9k 44 424
- Значит, хотите запустить Windows 10 на калькуляторе? Ну ладно +101 47k 74 49
- Самый беззащитный — это Сапсан +475 164k 302 353
- Компания GitLab из-за политики прекращает набор инженеров из России и Китая +160 124k 108 1144
- Я больше не хочу работать, никогда и ни над чем. Но из меня научились выжимать результаты +331 123k 505 725
- Зарплатная вилка. Ты ж у мамы программист +137 123k 309 466
- Самые позорные ошибки в моей карьере программиста (на текущий момент) +129 105k 287 120
2 Вариант: Создать файл определенной датой
Тут вообще непосильная задача))) потому как данная задача решается без помощи каких то не было программ. Потому как, для того что бы создать файл определенной датой (допустим создать документ WORD или EXCEL прошлым месяцем) достаточно изменить дату на компьютере и создать этот файл и он создастся той датой которую вы Выставили.

Вот и все! И не нужно скачивать сотню другую непонятных программ и т.д. Потому как все можно решить минимальными жертвами и усилиями.
Видео инструкция
изменить дату файла, как изменить дату создания файла, как изменить время документа, как изменить дату изменения файла, изменить дату проведенного документа, как изменить время создания файла, как исправить дату в документе, как изменить дату создания документа,
Инструкция
Откройте программу и левым кликом мыши выберите необходимый файл или папку. Для этого можно пользоваться одним из двух основных окон программы, тех, в которых находятся списки файлов. Перемещение между томами жесткого диска осуществляется двумя способами. Первый: при помощи переключателя сверху от каждого из окон со списками файлов. Второй: при помощи выпадающего меню, чтобы вызвать его щелкните по иконке в виде треугольника, смотрящего вниз.
Нажмите пункт меню «Файлы», а затем «Атрибуты». Откроется окно «Изменение атрибутов». Вас должно интересовать поле, которое находится в середине окна. В поле «Дата» введите день месяц и год в формате dd.mm.yyyy. В поле «Время» введите часы, минуты и секунды в формате hh:mm:ss. Также можно воспользоваться специальным меню, которое открывается, если нажать на кнопку, находящуюся справа от поля «Время»: дата меняется при помощи календаря, а время – при помощи стрелочек «Вверх» и «Вниз». Кроме того, для ввода новых данных можно использовать клавиатуру: выберите параметр левым кликом мыши и наберите необходимую цифру. Чтобы изменения вступили в силу, нажмите «ОК».
Обратите внимание на кнопку «Текущие». Если нажать на нее, данные в полях «Дата» и «Время» изменятся, соответственно, на текущие
Введя необходимые параметры, щелкните «ОК», чтобы сохранить их. Прямо здесь же, в Total Commander, можно будет наблюдать, как выбранный файл или директория поменяли дату своего создания.
Имейте в виду, что если поменять дату создания папки, то у файлов и папок, которые находятся внутри нее останутся прежние даты сохранения.
Абсолютно любая папка или файл имеют атрибуты, такие как время
и дата создания
файла
, дата изменения и время
последнего доступа. Казалось бы, эти данные может создавать и сохранять только программные средства операционной системы, но их можно изменять при помощи специальных программ.
Вам понадобится
- Программное обеспечение:
- — Attribute Changer;
- — Attribute Magic Pro.
В некоторых случаях при работе с компьютерными программами возникают нестандартные задачи, требующие изменения реальной даты создания файла. Причем может требоваться как установка прошедшей даты, так и будущей, еще не наступившей. Стандартные свойства операционной системы не позволяют в явном виде изменять дату создания файла, тем не менее существуют способы и средства, как это можно сделать достаточно легко и просто.
Изменение даты создания файла без установки дополнительного программного обеспечения
семейства Windows
Рассмотрим на примере как это работает.
Текущая дата в операционной системе – 17 апреля 2014 г. Создаем новый текстовый документ и видим, что текущая дата операционной системы является датой создания и изменения документа.
новую создания
Изменение даты создания файла с помощью специальных утилит
FileDate Changer
Set File Date
eXpress Timestamp Toucher
поисковых системах
Для примера рассмотрим работу программы FileDate Changer. Программа бесплатная, не требующая установки на компьютер и очень маленькая. Архив с программой и readme-файлом занимает всего 20Кб дискового пространства. Для того чтобы с помощью FileDate Changer изменить дату создания файла выполните следующие шаги.Также изменить дату создания файла позволяют файловые менеджеры с расширенным набором функций такие как FAR или Total Commander.
Изменение даты создания файла (будь то JPG, PDF, MP3 или любой вордовский документ) является задачей нетривиальной. Сама необходимость такой операции возникает редко, и потому для большинства пользователей вопрос того, как решить эту задачу, является неочевидным.
Сразу оговорюсь: средства Windows не дают возможность проводить операции над датами создания, изменения или последнего открытия файлов. На помощь придут сторонние бесплатные программы.
фото, видео (онлайн и программой)
Все файлы на компьютере имеют так называемые метаданные — набор данных об авторе, источнике файла, комментариях к файлу, имена компьютера и сервера, где был создан файл, время создания и так далее в зависимости от типа файла
Многие пользователи задаются вопросом, можно ли удалить метаданные? Ведь чтобы сохранить анонимность, например, при передаче каких-либо файлов, размещении их на форуме или в блоге, да где угодно, важно удалить метаданные. В частности, это касается фото и видео, так как по метаданным любой сможет посмотреть где, когда и кем была произведена съемка
Поэтому мы расскажем, как удалить метаданные фото, видео и файлов других форматов онлайн и с помощью специальных программ!
Как очистить метаданные файлов: фото, видео
Самый простой способ изменить или удалить метаданные фото — через меню свойства:
- Нажимаем правой кнопкой мыши и выбираем «Свойства»;
- Выбираем вкладку «Подробно», далее можем редактировать метаданные, либо удалить их, нажав на ссылку «Удаление свойств и личной информации» и выбрав нужные пункты.
Но этот способ абсолютно не функционален, так как удалять метаданные из большого количества файлов так никто не будет, кроме того не всегда можно удалить метаданные в свойствах файла.
Как удалить метаданные фото в Photoshop
Удалить метаданные с фото в Фотошопе можно следующим образом:
- Открыть фото;
- В меню «Файл» нажать «Сохранить для Web»;
- При сохранении установить «Не показывать» в пункте «Метаданные»;
Как удалить метаданные фото с помощью утилиты Meta Stripper и Show Exif
Удалить метаданные фото легко и быстро можно, воспользовавшись функциональной утилитой Meta Stripper.
Также можно воспользоваться программой для просмотра, изменения или очистки метаданных Show Exif. Обе программы хороши тем, что имеют понятный интерфейс и позволяют удалять метаданные сразу со всех фото в папке, что удобно при работе с большим объемом данных, например, для фотографа.
Как удалить метаданные фото и видео онлайн
Существуют сервисы для быстрого удаления метаданных фотографий или видео онлайн без потери качества, и одним из таких сервисов является IMGonline. Чтобы удалить метаданные фото онлайн с помощью данного сервиса необходимо:
- Нажать на кнопку «Выберите файл»;
- Выбрать нужный файл с компьютера;
- Нажать «ОК».
После чего можно нажать «Скачать обработанное изображение» без метаданных, как это показано на скриншоте ниже.
Название тегов метаданных. Группы тегов
Если вы решили не просто удалить метаинформацию, а манипулировать ей, то вам нужно знать больше подробностей, чтобы не попасть в просак из-за того, что вы забыли о теге с дублирующими данными, в результате чего метаинформация станет противоречивой или просто выдаст настоящие данные.
Чтобы манипулировать тегами метаинформации (удалять, изменять, показывать, исключать выбранные теги) нужно знать их название. Названия тегов стандартизировано.
Программы, показывающие метаданные, обычно не выводят правильное название тегов. Вместо этого они обычно показывают данные в дружественном для пользователя виде, иногда даже переводя на язык пользователя.
Правильное название тега можно посмотреть с помощью программы Exiv2 если запустить её с опцией «-p a»:
exiv2 -p a ФОТОГРАФИЯ
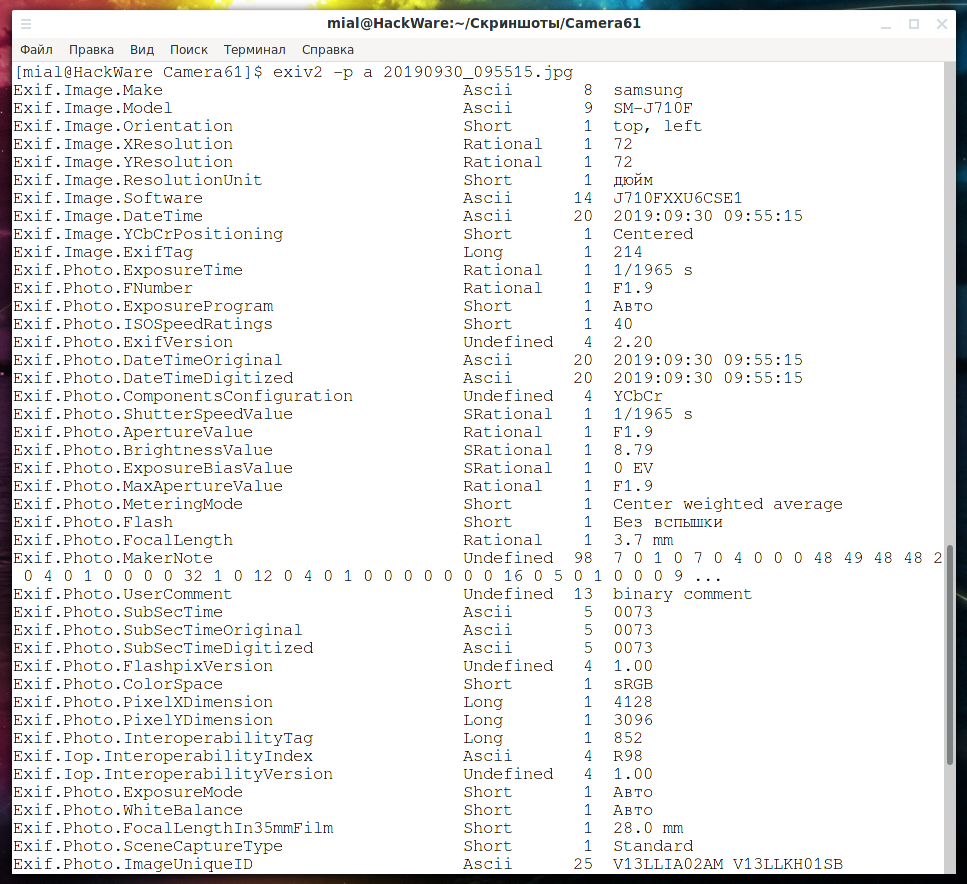
Название тегов из этого вывода можно использовать и для ExifTool — нужно брать часть имени после последней точки. А в Exiv2 нужно использовать полное имя.
Этот способ кажется простым, но он это НЕ идеальный вариант, поскольку программа exiv2 поддерживает всего три группы тегов: Exif, IPTC и XMP. А групп тегов десятки (не тегов, а ГРУПП) — в документации по ExifTool перечислены группы тегов, которые поддерживает эта программа, оцените их количество.
У программы ExifTool есть обширная документация по тегам с их правильным названием, чтобы её увидеть выполните команду:
man Image::ExifTool::TagNames
Существует много групп тегов, самой популярной для файлов .jpg является Exif. Также распространены IPTC, XMP, MakerNotes.
Посмотреть, к какой группе относится тег метаинформации можно программами exiv2 (с опцией -p a как это было показано выше — вначале идёт название группы, а затем название подгруппы и далее уже сам тег). А также с помощью exiftool если указать опцию -G. Вы можете добавить опцию -e чтобы не выводить композитные (ненастоящие, сформированные для удобства) теги:
exiftool -G -e ФОТОГРАФИЯ
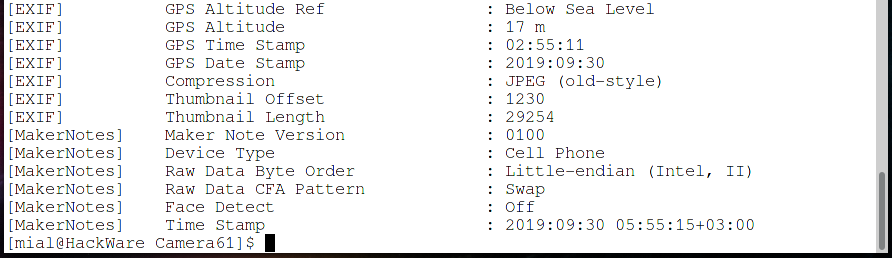
Важно знать, что одна и та же информация может дублироваться в разных тегах, относящихся к разной группе. Более того, в одной группе могут быть теги с близкими функциями
Например, в группе Exif имеются теги DateTime, DateTimeOriginal и DateTimeDigitized — все они связаны с временем создания. Также в этой группе есть теги Model и Software — последний тег содержит название прошивки телефона и позволяет однозначно определить модель, как и первый тег, который содержит название модели.
Примеры тегов, относящихся ко времени:
File Modification Date/Time : 2020:12:13 11:37:12+03:00
File Access Date/Time : 2020:12:14 07:44:19+03:00
File Inode Change Date/Time : 2020:12:14 07:43:58+03:00
Modify Date : 2019:11:10 16:17:30
Date/Time Original : 2019:11:10 16:17:30
Create Date : 2019:11:10 16:17:30
GPS Time Stamp : 09:17:30
GPS Date Stamp : 2019:11:10
Time Stamp : 2019:11:10 12:17:31+03:00
File — это не совсем метаинформация, это свойства файла.
Примеры тегов, которые позволяют определить тип и модель устройства:
Make : samsung
Camera Model Name : SM-J710F
Software : J710FXXU6CSE1
Device Type : Cell Phone
Примечание: это не все возможные теги и дубликаты. Это теги, которые я нашёл в первой попавшейся фотографии.
Как изменить дату создания файлов и папок в Windows
Во всех операционных системах семейства Windows в свойствах любых файлов или папок можно найти дату и время их создания. Если же пользователю по каким-либо причинам нужно изменить эти атрибуты, ему придётся прибегнуть к одному из способов, описанных в статье ниже.
Системное время Windows
Дата для всех файлов или папок задаются в соответствии с системным временем, установленным в Windows. Чтобы изменить время создания нужно выполнить следующие действия:

- Щёлкнуть правой кнопкой мыши в панели задач в области системных часов;
- Из контекстного меню выбрать «Настройка даты и времени»;
- В параметрах отключить опцию «Установить время автоматически»;
- Нажать кнопку «Изменить» под заголовком «Установка даты и времени вручную»;
- Предыдущие шаги действительны для Windows 10 актуальной сборки;
- На следующем этапе установите требуемые дату и время вручную;
- После внесения изменений переходите к созданию папок и файлов.
Таким образом, новый файл или каталог получит атрибуты, соответствующие текущему времени в Windows. Несмотря на действенность метода, вряд ли его стоит использовать для массового изменения даты создания. Для этой задачи лучше воспользоваться стороннем программным обеспечением.
Утилита BulkFileChanger
В качестве инструмента для работы с атрибутами файлов и папок предлагаем несколько специализированных утилит:
- BulkFileChanger;
- Attribute Changer;
- NewFileTime;
- SetFileDate 2.0.
На примере первой из них — BulkFileChanger, рассмотрим алгоритм изменения свойств файлов и папок:
- Загрузите утилиту « BulkFileChanger » в соответствии с разрядностью Windows;
- После распаковки архива с программой, запустите файл «BulkFileChanger.exe»;
- Щелкните на «папку со звёздочкой»;
- Активируйте «три точки», что позволит указать путь до нужной папки. Тут нужно выбрать желаемое отображение элементов: Вариант «Infinite» позволит просматривать все объекты. Нажав «ОК», будет построен список с выбранными элементами замены параметра даты;
- Выберите один или несколько элементов и кликните на иконку с изображением часов;.
-
Укажите галочками параметры под замену, такие, как дата создания, а, также, модификации или открытия. Нажав «Add», указывается нужное для добавления или удаления время к установленной дате. Помимо этого, есть возможность задать атрибуты. В конце, нажмите кнопку «Do it».
Аналогично работают другие утилиты, схожей направленности. В отличие от первого метода,здесь происходит пакетная обработка данных. Хотя, есть ещё один вариант…
Файловый Менеджер FreeCommander
FreeCommander является бесплатным файловым менеджером, аналогом известной программы TotalCommender. В нём также можно внести соответствующие изменения в атрибуты файлов и папок:
- Загрузите и установите файловый менеджер на свой компьютер;
- Выделите необходимые элементы. нажмите пункт «Файлы», выберите «Атрибуты/Метка времени»;
- В диалоговом окне отметьте «Установить метку времени»;
- Напротив «Создан:» выставите необходимую дату и время;
- По завершении нажмите «ОК» для сохранения внесённых изменений.
Вместо послесловия
Чтобы убедиться в успешном результате выполненных действий, достаточно щёлкнуть правой кнопкой мыши по файлу или папке и перейти в «Свойства» из контекстного меню. В диалоговом окошке сравните значение напротив пункта «Создан:», оно должно соответствовать установленной дате и времени вручную.
Изменение данных с использованием функции конвертации
Если в дате съемки должно быть указано сегодняшнее число, для изменения сведений можно применить любой мощный графический редактор. Например, Adobe Photoshop.
- запускаем Photoshop и открываем нужное изображение;
- нажимаем вверху «Файл», затем «Сохранить как»;
- выбираем любой другой формат (к примеру, BMP) и сохраняем;
- сохраненное фото открываем через Photoshop в только что указанном новом формате (BMP);
- возвращаем снимку предыдущий формат JPG.
Главный недостаток этого метода состоит в том, что фотография из-за изменения форматов превращается в обычную картинку, которую можно скачать с любого сайта. Исчезают все сведения о снимке – разрешение, модель аппарата и прочее. Разбирающемуся в этом вопросе человеку нетрудно будет догадаться, что изображение редактировалось в Photoshop.
Как изменить дату создания файла? Топ 5 бесплатных утилит
У Вам бывало, что вам нужно выдать за очень новый какой-то файл, который был изменен и создан, ну, например, на прошлой неделе?Или наоборот «состарить» файлы, будто информация лежит у вас на компьютере годами.
С изменением даты создания jpg всё ясно — есть exif редакторы, не говоря про встроенный в свойства файла Windows IPTC.
Что же делать, если речь идёт о txt, word файле, или каком либо другом?
В этой статье я поведаю о наиболее простых способах и софте для этих целей.
Файловая система Windows 10 и ее структура не меняется еще с WinNT, если не раньше.Возможность отредактировать любые параметры есть, просто она заблокирована.
Так что мешает нам поставить сторонние программы, и изменить дату создания файла с их помощью?
Встречайте ТОП-5 бесплатных утилитин для изменения даты создания и атрибутов файлов.
FileDate Changer
Интерфейс FileDateChanger
Ему стоит стоять первым в списке, хотя бы из за возраста программы — более 14 лет!
Минимум функций этой утилиты для изменения даты создания файла, и ее возраст, сделали ее самой известной из утилит этого обзора.Выставляем требуемые настройки даты и времени — нажимаем кнопку — получаем результат. Всё просто!
Кстати, программа поддерживает Drag&Drop, а значит вы сможете запросто перетаскивать в нее файлы мышкой.
Плюсы:
- Drag&Drop.
- Возможность изменить все параметры дат сразу.
- Работа в любой версии Windows старше 98, без каких либо проблем.
- Портабельность
Минусы:
- Отсутствие инструмента работы с папками.
- Невозможность работы по маске файла.
Ссылка: http://www.nirsoft.net/utils/filedatech.zip
File Date Touch
Интерфейс File Date Touch
Следующий участник обзора может похвастаться наличием именной маски, а также работой с папками.Утилита также не требует установки.
Плюсы:
- Работа с папками.
- Минимализм.
- Работа по маске файлов.
- Портабельность.
Минусы:
- Невозможность одновременно изменить дату создания и изменения файлов.
- Нестабильность интерфейса в современных ОС.
Ссылка: https://www.dropbox.com/file_date_touch.exe
SetFileDate
Интерфейс SetFileDate
Интерфейс софтины по сути также минималистичен, как и у остальных.Выглядит всё более громоздко из-за всегда открытого окна выбора файлов, ну и из-за меню настроек вида.
Плюсы:
- Работа с папками.
- Работа по маске файлов.
Минусы:
- Необходимость установки.
- Невозможность одновременно изменить дату создания и изменения файлов.
Ссылка: http://no-nonsense-software.com/setfiledate
2Tware Change File Date
Вкладка утилиты в меню свойств файла.
В отличии от остальных участников обзора, эта утилита интегрируется непосредственно в вкладку в Свойства файла.
Это удобно, если вам приходится заниматься подобными изменениями даты каждый день, но по одному-двум штукам.
Плюсы:
Интеграция изменения даты создания прямо в меню свойств файла.
Минусы:
- Необходимость установки.
- Невозможность пакетной обработки как таковой.
- Отсутствие инструмента работы с папками.
- Возможная нестабильность интеграции вкладки(проявилась при тестировании в Win10).
Ссылка: https://www.dropbox.com/2Tware_Change_File_Date
BulkFileChanger
Изобилие настроек программы
Да, этот участник не только умеет изменять данные создания и изменения файла, но еще и говорит по русски. Утилита выпущена сравнительно недавно и является прямым наследником нашего первого испытуемого. Автор сделал из редактора дат целый комбайн.
Плюсы:
- Работа с папками.
- Портабельность.
- Работа по маске файлов.
- Наличие полезных мелочей и интерфейсных настроек.
- Русский язык.
- Наличие версии для x64.
Минусы: похоже что их нет.
Ссылка: https://www.dropbox.com/BulkFileChange.zip
Так что же лучше?
Тщательно ознакомившись с множеством программ для изменения даты создания, изменения файлов, и редактирования остальных атрибутов, я могу по-своему рекомендовать каждую из утилит.У всех свои преимущества, и они полезны при решении разных типов задач.
Конечно, самым функциональным, а кроме того и полностью русифицированным решением является BulkFileChanger, но нужен ли вам весь спектр параметров что он предлагает?Если нет, то вполне сойдет и старичок FileDate Changer, или File Date Touch работающий по маске и с целыми папками.
Если же любите чтобы все было под рукой, а изменить дату создания нужно всего у пары файлов, устанавливайте интегрируемый Change FileDate.
В заключении следует сказать, что бываю случаи, когда вам нужно изменить дату создания или изменения самой папки. В этом вам пригодится программка FolderTimeUpdate.
Как изменить или добавить информацию о местоположении на фото при помощи приложения Exif Metadata
Это приложение доступно для бесплатного скачивания в App Store для вашего iPhone. Exif Metadata можно установить и на iPad, но стоит учитывать факт оптимизации программы для использования на смартфоне.
После загрузки Exif Metadata и ее последующей установки приложение надо запустить и выполнить следующие шаги:
1. Разрешите доступ программы к вашим фотографиям.
2. Из списка отображаемых альбомов выберите требуемую фотографию. Откроется окно с подробными метаданными этого файла, в том числе информация о местоположении камеры во время снимка.
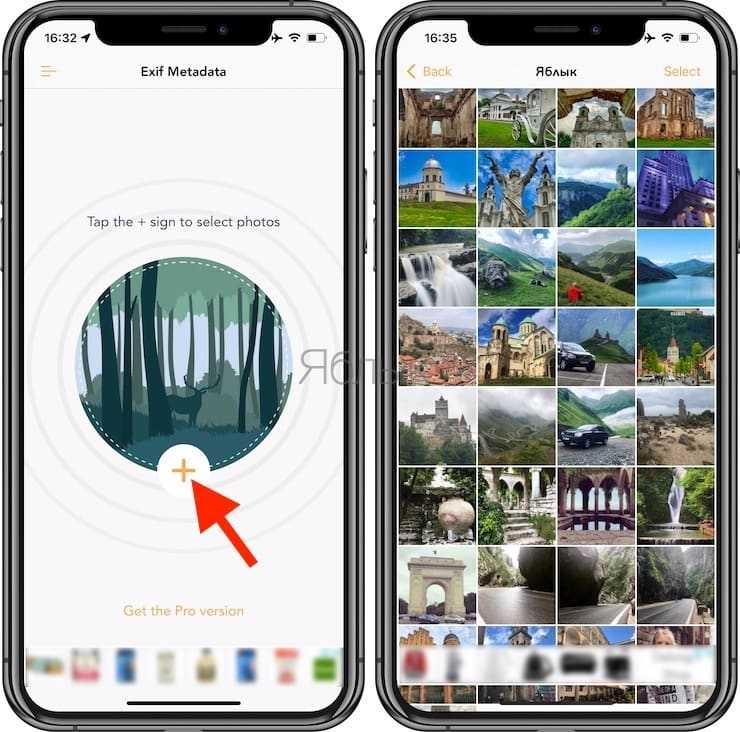
3. Нажмите на кнопку Edit location, чтобы изменить текущие данные или добавить новые.
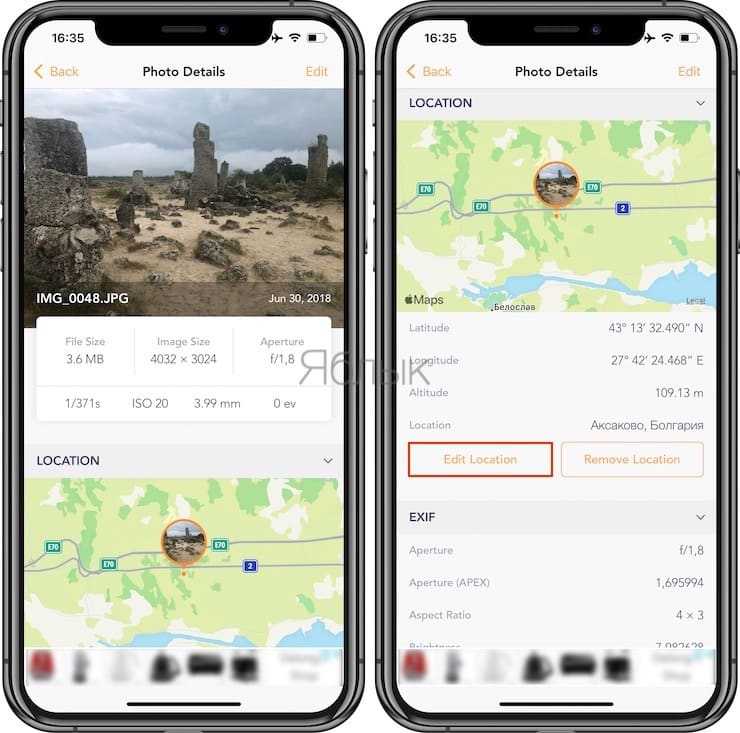
4. Есть возможность воспользоваться поиском локации, чтобы добавить свое текущее местоположение или же ввести координаты в поле Search Location. А можно перемещаться по карте с помощью пальца. Установка булавки на конечную точку осуществляется с помощью долгого на нее нажатия.
5. После окончания выбора координат нажмите кнопку Save в правом верхнем углу.
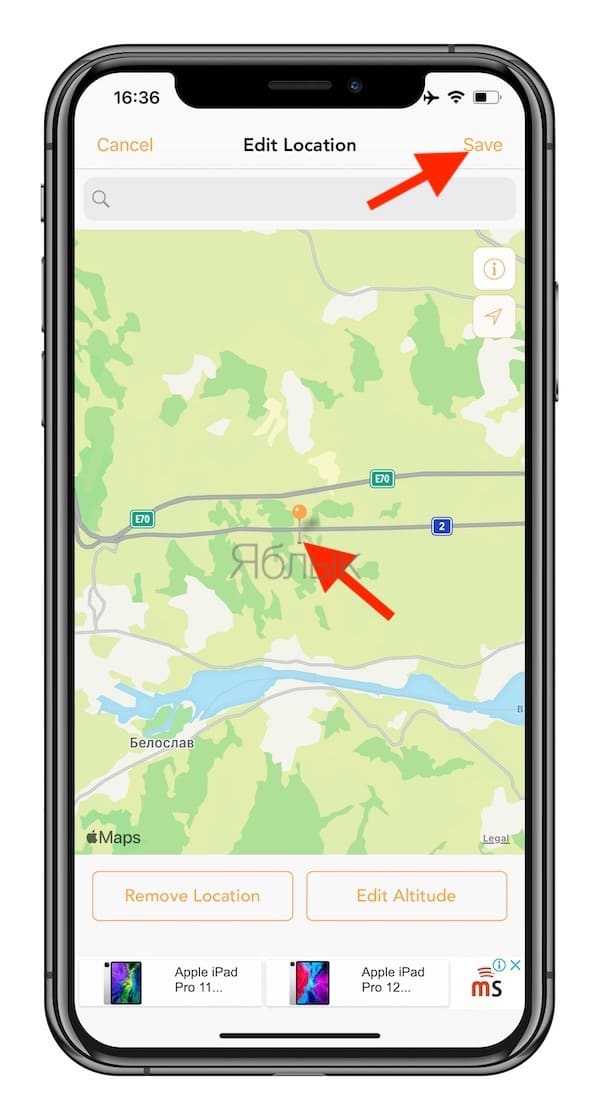
Заключение
Теперь вы знаете, как поставить на фото дату на компьютере или смартфоне. Если вам требуется обработать кадр с ПК или ноутбука, то можно использовать фоторедакторы или онлайн-сервисы. Однако веб-платформы зависят от качества сети и требуют регистрации.
Для работы в офлайн-режиме новички могут установить ФотоМАСТЕР. Он позволит нанести надписи и выполнить ретушь. Продвинутым пользователям подойдет Adobe Lightroom. Редактор предназначен для профессиональной цветокоррекции и позволяет настроить все параметры добавленной поверх изображения надписи.
На мобильных устройствах можно воспользоваться простыми инструментами для добавления временных пометок. На Android хорошим вариантом будет приложение Timestamp Photo and Video, а для iPhone – DateStamper.