как перезапустить текущий процесс Проводника — варианты:
Для перезапуска файлового менеджера (окна для работы с файлами «Мой компьютер» и пр.) возможны такие варианты:
- банальная перезагрузка компьютера;
- перезапуск проводника в рабочей среде операционной системы.
Первый вариант — ясен! все открытые процессы завершатся и вновь запустятся: Windows, а в том числе и проводник запустятся снова — тормоза обычно исчезают. Почему обычно? — об этом ниже…
Второй вариант нацелен исключительно на завершение процесса explorer.exe (перезагрузку/запуск) проводника
Важно! без полной перезагрузки компьютера
Ну, что ж… давайте в этой подробной инструкции доподлинно рассмотрим принципиальную суть перезагрузки проводника:
Для начала узнаем, как осуществить:
Адресная строка и строка поиска проводника
Далеко не все пользователи используют два элемента в верхней части окна проводника: поиск, который может быть полезен при необходимости найти нужный файл в завалах как по его имени так и по содержимому (для документов) и адресная строка, которая может пригодиться для того, чтобы:
Скопировать путь к папке
При этом, обратите внимание на тот факт, что некоторые папки имеют не такой путь, как вы себе представляете: например, если вы зайдите в C:\Пользователи\Имя_пользователя в проводнике, а потом кликните в адресной строке проводника, то вы увидите, что «реальный» путь выглядит иначе (C:\Users\Имя_пользователя).
Перейти к нужной папке. Например, у меня на сайте вы можете увидеть пути, по которым нужно что-то найти, в некоторых случаях они могут иметь вид: %USERPROFILE%
Если вы скопируете и введете такой путь в адресную строку проводника, вы сразу попадете в нужную папку без необходимости перемещаться туда «вручную».
Можно ввести и адрес сайта в адресную строку проводника, он будет открыт в браузере.
Перезапуск проводника с пакетным файлом
Если вы предпочитаете иметь возможность перезапускать проводник Windows быстрее и вообще не использовать диспетчер задач, для выполнения этой работы, вы можете собрать простой пакетный файл.
Запустите Блокнот или любой другой текстовый редактор. Скопируйте следующий текст и вставьте его в три отдельные строки в пустом текстовом документе.

Далее вам нужно сохранить файл с расширением «.bat» вместо «.txt». Нажмите меню «Файл», а затем нажмите «Сохранить как». В окне «Сохранить как» выберите своё местоположение, а затем в раскрывающемся меню «Тип файла» выберите «Все файлы (.)». Назовите свой файл как хотите, затем добавьте расширение «.bat» и нажмите «Сохранить».
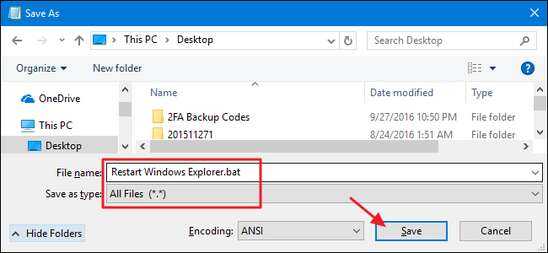
Сохраните пакетный файл где угодно. Затем вы можете создать ярлык для пакетного файла, который вы можете разместить там, где это наиболее удобно для вас — на рабочем столе, в меню «Пуск», на панели задач или даже добавить его в меню «Опытные пользователи», которое появляется при нажатии Windows + X.
Как только ваш ярлык будет на месте, у вас будет доступ к перезапуску проводника Windows, когда вам это нужно одним щелчком мыши.
Что собой представляет «Проводник» в ПК
Проводник на компьютере – это специальная программа, с помощью которой можно работать с различными папками и файлами, расположенными в ПК. Зачастую она находится в меню «Пуск». С помощью обозначенной программы можно производить копирование, удаление и переименование файлов, а также осуществлять их перемещение.
Помимо этого, можно выполнять отмеченные действия с имеющимися каталогами на персональном компьютере. После открытия программы, в левой стороне экрана будут представлены все папки и файлы, из которых можно будет открыть ту, что необходима. Также следует отметить, что отображенные папки имеют свои вкладки. Чтобы посмотреть все вложения, потребуется кликнуть непосредственно на значок возле папки в данном варианте, это небольшой треугольничек.
Для этого нужно открыть обозначенное меню («Пуск») и кликнуть на раздел «Все программы», где отобразятся имеющиеся папки. Затем, нажав двойным щелчком компьютерной мышки на пункт «Стандартные» нужно раскрыть опцию «Проводник. Также можно отметить еще несколько способов, которые позволять произвести открытие программы с помощью «Диспетчера задач».
Следует сказать, что для того чтобы не искать в меню «Пуск», опцию «Стандартные» можно открыть обозначенное меню и нажать комбинацию клавиш Ctrl + Esc, удерживая их кликнуть на стрелочку на клавиатуре показывающая действия в верх.
Имеющиеся варианты
Одним из самых простых способов выполнить обозначенные действия считается нажатие комбинации клавиш на клавиатуре Ctrl + Alt + Del. После этого на экране отобразится перечь функций, среди которых будет пункт «Диспетчер задач», его нужно открыть.
Затем, в появившемся окне понадобится кликнуть на опцию «Файл», расположенную в верхней левой части, отобразившегося диалогового окошка. При нажатии высветится небольшое дополнительное меню, в котором нужно выбрать строку «Новая задача (выполнить)» для тех пользователей, у кого установлен Windows 7 или «Запустить новую задачу», если стоит ОС Windows 8.
Далее на экране откроется новое окошко, в котором необходимо будет прописать официальное название проводника – explorer. Также нужно подтвердить свои действия, кликнув на кнопку «Ок».
После произведенных действий на панели задач будет отображена вся необходимая атрибутика операционной системы.
Для windows XP и Seven
Еще один вариант для вызова «Проводника», который также прост и удобен, при этом сокращает выполнения действий на три пункта, чем представленные в предыдущем способе. В данном случае, потребуется выполнить несколько шагов.
А именно:
- одновременно нажать и удерживать клавиши «Win” + R»;
- в высветившемся окошке потребуется прописать – «explorer.exe» (без кавычек);
- для подтверждения произведенных шагов кликнуть на пункт «Ок» или «Enter».
Благодаря таким простым действиям на компьютере отобразится необходима программа с соответствующими ей элементами.
Для Windows 10
Чтобы возобновить работу проводника в ОС windows 10 изначально нужно произвести завершение работы обозначенной программы, а потом снова ее перезапустить. Для перезагрузки потребуется:
- Нажать комбинацию клавиш Ctrl+Shift+Esc и в отображенном окне кликнуть на опцию «Подробности».
- Затем отыскать название «explorer.exe» и выделить его.
- После этого, нужно правой кнопкой мышки тапнуть на выделенную программу и избрать пункт «Снять задачу». Также можно выполнить снятие задачи имеющейся соответственной кнопки внизу отображенного окна.
- Вслед за тем, потребуется подтвердить выполняемые действия кликнув в дополнительном окне клавишу «Завершить процесс».
Также можно произвести процесс перезапуска Проводник в Windows 10, если программу отыскать в «Процессах диспетчера задач». В данном случае, после соответствующего его выделения на экране будет отображена не кнопка «Снять задачу», а предложен пункт «Перезапустить». Но отмеченный способ не всегда может получится, поскольку требуется достаточно быстро выполнить выделение процесса проводника.
Что касается запуска «Проводника» снова, то необходимо произвести действия аналогичные выше представленному способу, а именно для операционной системы Windows XP.
Запускаем проводник
Это не рядовой запуск программы, у него нет ярлыка на рабочем столе и даже в меню «Пуск», которое должно отсутствовать в данный момент. Неопытные пользователи, увидев такой экран, потянутся рукой в кнопке перезагрузки, и окажутся в числе большинства людей, которые не знаю, как открыть проводник и именно так решают проблему. Но давайте рассмотрим другие методы вызвать помощника, если по какой-либо причине пришлось его закрыть.
Через диспетчер задач – универсальный способ
Самый понятный большинству людей метод. Если вы ещё не перезагрузили компьютер, но думали об этом, первый способ именно для вас.
- Открываем диспетчер путём одновременного нажатия клавиш, как мы уже делали это в первой части статьи;
- Нажимаем на вкладку «Файл» в левом верхнем углу;
- Выбираем пункт «Запустить новую задачу» если у вас Windows 8 и «Новая задача (Выполнить)» если у вас Windows 7;
- Вводим в появившуюся строку explorer.exe
Если всё выполнено по инструкции, нижняя панель, часики, ярлыки и прочая удобная атрибутика операционной системы, вернётся на своё привычное место.
Через команду «Выполнить» – для windows XP и Seven
Этот способ больше подойдёт людям, которые с Windows «на ты». Он простой и понятный, один шаг сокращает три, из предыдущей инструкции. Итак,
- Одновременно нажмите клавиши “Win” + R;
- В появившееся окно введите “explorer.exe”;
- Нажмите “ОК” или просто “Enter”.
Благодаря сочетанию клавиш мы быстро вызвали строку, которая выполнит команды, затем приказали машине запустить нужную программу. Готово. Элементы на месте.
Через командную строку – для всех версий системы
Этот способ подойдёт тем, кто хочет повысить свой уровень владения компьютером. По сути, первые два решат проблему случайного закрытия, в этом вы лишь расширите знания системы.
- Вызовите строку «Выполнить» через диспетчер или через “Win” + R;
- Введите команду “cmd”;
- В появившееся окно введите имя процесса “explorer.exe” – без кавычек.
Что мы сделали? После вызова команды «Выполнить» в первом шаге, мы использовали командную строку, которая в свою очередь из директории, где расположены файлы операционной системы, запустила нам программу, которую мы ввели. В данном случае это проводник.
Подводя итоги, напомним. Самым простым решением является банальная перезагрузка компьютера. Она не навредит устройству и вернёт нужные процессы на свои места.
Как исправить ошибку «Файл используется»
Если вы хотите пропустить ручные решения, прокрутите вниз до раздела, где мы перечисляем инструменты, которые могут помочь вам разблокировать и удалить используемый файл.
1. Закройте программу
Начнем с очевидного. Вы только что открыли файл, а не закрыли его? Если файл закрыт, но программа все еще работает, закройте его, а затем повторите попытку.
2. Перезагрузите компьютер
Хотя перезагрузка неудобна, она требует нулевых навыков или работы с такими вещами, как диспетчер задач или сторонние инструменты. Перезагрузка также очищает вашу оперативную память и, возможно, устраняет другие неприятности за один раз. Так что попробуйте это, если вы не можете быть обеспокоены, чтобы посмотреть на причину.
Если вы уже попытались перезагрузить компьютер, но это не помогло, перейдите к следующему варианту.
3. Завершить приложение через диспетчер задач
Причина, по которой перезагрузка помогает, в том, что система запустится с нуля и, среди прочего, все процессы, запущенные в настоящее время в диспетчере задач, будут закрыты. Вместо перезагрузки вы также можете попытаться вручную завершить процесс или приложение. который держит ваш файл в заложниках. Это наиболее успешный способ исправить ошибку «файл открыт в другой программе».
Нажмите Ctrl + Shift + ESC, чтобы открыть диспетчер задач. В качестве альтернативы, вы можете щелкнуть правой кнопкой мыши панель задач или нажать Ctrl + Alt + Del в любом месте Windows и выбрать диспетчер задач . Если вы видите компактную версию Windows 10, нажмите «Подробнее» и убедитесь, что вы находитесь на вкладке «Процессы». Теперь найдите приложение, которое вы использовали, чтобы открыть «используемый файл». Например, если вы просматривали документ, поищите Word.
Как только вы найдете процесс, выберите его и нажмите Завершить задачу в правом нижнем углу. Это закроет все экземпляры программы. Если вы не можете найти процесс, вы уже пытались перезагрузиться?
4. Измените настройки процесса проводника
По умолчанию File Explorer запускает все свои окна в одном процессе (explorer.exe). Однако может случиться так, что ваши настройки заставят Проводник запускать отдельные процессы, что может вызвать конфликт между различными процессами.
Нажмите Windows + E, чтобы открыть проводник. Перейдите в Вид → Параметры → Изменить папку и параметры поиска.
В окне «Параметры папки» перейдите на вкладку «Вид» и найдите окна «Запуск папки» в отдельном параметре процесса. Убедитесь, что это не проверено. Нажмите Применить, чтобы сохранить любые изменения.
Если эта опция не была отмечена, вы можете попробовать, если ее проверка решит вашу проблему.
5. Отключите панель предварительного просмотра проводника
Предварительный просмотр в проводнике может вызвать конфликты, такие как ошибка «файл открыт в другой программе».
Нажмите Windows + E , переключитесь на вкладку «Вид» и нажмите Alt + P, чтобы закрыть панель предварительного просмотра. Снимок экрана ниже показывает открытую панель предварительного просмотра справа.
После закрытия панели предварительного просмотра попробуйте снова выполнить операцию и посмотрите, не исчезла ли ошибка «файл используется».
6. Принудительно удалите используемый файл через командную строку.
Вы можете обойти File Explorer и принудительно удалить файл, используя командную строку.
Во-первых, нам нужно отследить каталог пути к файлу в проводнике. Нажмите Windows + E, чтобы открыть проводник, найти поврежденный файл и скопировать путь к файлу.
Теперь нажмите Windows + S , найдите командную строку , щелкните правой кнопкой мыши соответствующий результат и выберите Запуск от имени администратора. Чтобы перейти к каталогу используемого файла, введите и нажмите Enter.
Прежде чем мы сможем продолжить и принудительно удалить используемый файл, мы должны временно завершить процесс проводника. Это приведет к исчезновению панели задач, обоев и открытых папок. Но не волнуйтесь, вы можете перезапустить Проводник, и мы покажем вам, как это сделать ниже.
Чтобы закрыть Проводник, нажмите Ctrl + Shift + ESC, найдите Проводник Windows, щелкните правой кнопкой мыши процесс и выберите Завершить задачу.
Вернитесь в командную строку. Если вы потеряли окно, нажмите Alt + Tab, чтобы перейти к нему.
Введите эту команду, чтобы удалить файл, заменив все в кавычках фактическим именем файла:
Чтобы перезапустить Диспетчер файлов, откройте Диспетчер задач ( Ctrl + Shift + ESC ), нажмите Файл → Запустить новое задание, введите explorer.exe и нажмите кнопку ОК. Это должно восстановить ваш рабочий стол в его обычном виде.
Другие пути решения
Попробуйте выполнить Безопасную загрузку. В этом режиме можно смело избавляться от компьютерных неурядиц, а также лучше понимать их суть. Ведь так запускаются только основные компоненты, драйверы и оборудование. Программа Проводник будет испытывать минимум негативного «влияния» со стороны других компонентов. Минус этого режима — точная причина проблемы не станет известна. Вы знаете ещё один способ решить, что делать, если проводник постоянно перезапускается. Если такой подход ни на что не повлиял, неполадка кроется в «ядре» системы. И здесь бороться нужно по-другому.
Попробуйте Восстановление системы. Это штатная функция Windows, незаслуженно забытая многими пользователями. Вы вспомнили, после чего неполадка проявила себя? Отлично! Теперь «откатитесь» до нужного состояния файловой системы. Windows 7 позволяет сделать это более гибко, так как самостоятельно создаёт Точки восстановления буквально на каждом шагу.
Запустите восстановление с Диска загрузки ОС. Что делать, когда Explorer перезапускается в неопределённый момент? Если операционная система работает неправильно, самый верный путь — проверить, все ли её файлы в порядке. Создать загрузочный диск несложно. Требуется лишь найти оригинальный образ системы, и с помощью фирменной утилиты от Майкрософт записать его на флешку. Это универсальный ответ на вопрос — как быстро избавиться от перезагрузки проводника.
Если предыдущий вариант кажется слишком сложным, можно попробовать загрузить Виндовс без проверки подписей драйверов
Когда постоянно перезагружается проводник Windows 7, очень важно помнить — ОС может загружаться во многих режимах. В случае, когда проблема именно с драйвером, в таком режиме Проводник перезапускаться не будет.
Основные команды, синтаксис и примеры использования батников
Как сделать bat-файл вы знаете, теперь настала пора самого интересного, а именно синтаксиса языка интерпретатора CMD. Понятно, пустой батник работать не будет, он даже не запустится при двойном по нему клике. Чтобы скрипт сработал, в нём должна быть прописана хотя бы одна команда. Для наглядного примера посмотрим, как написать bat-файл для запуска программ. Допустим, приступая к работе, вы каждый раз запускаете три программы – Chrome, Firefox и VLC. Упростим задачу, создав скрипт, который будет сам запускать эти программы с интервалом в пять секунд.
Открываем пустой батник и вставляем в него такие команды:
start "" "C:/Program Files/Google/Chrome/Application/chrome.exe" timeout /t 05 start "" "C:/Program Files/Mozilla Firefox/firefox.exe" timeout /t 05 start "" "C:/Program Files/VideoLAN/VLC/vlc.exe"
Команда start запускает исполняемый файл нужной программы, а команда timeout /t задаёт интервал между запусками
Обратите внимание на расположение кавычек – в них берутся пути, в которых имеются пробелы. Также если в пути есть кириллические символы, в начало скрипта следует вставить изменяющую кодировку команду chcp 1251, в противном случае интерпретатор не сможет правильно прочитать путь
При запуске скрипта будет последовательно открыто четыре окна консоли, это нормальное явление, по выполнении команд все они автоматически закроются, впрочем, можно сделать так, чтобы открывалось только первое окно. Для этого код запуска приложения следует изменить следующим образом:
start /b "" "путь"
Может также статься, что в определённый момент потребуется приостановить выполнение скрипта, чтобы пользователь сам смог решить, выполнять ли все остальные команды или нет. Для этого существует команда pause. Попробуйте заменить ею timeout и увидите, что получится.
start /b "" "путь" pause
Рассмотрим ещё один пример команд для bat файла. Напишем скрипт, который будет в одном случае выключать компьютер, а в другом – перезагружать его. Для этих целей мы будем использовать команду shutdown с параметрами /s, /r и /t. При желании можно добавить в батник запрос на выполнение действия, вот так:
@echo off chcp 1251 echo "Вы действительно хотите выключить компьютер?" pause shutdown /s /t 0
Поясняем. Первая команда скрывает текст самих команд, вторая – устанавливает кириллическую кодировку, третья – выводит сообщение для пользователя, четвертая – устанавливает паузу, пятая – выключает, а с ключом /r вместо /s перезагружает компьютер без традиционной задержки в одну минуту. Если не желаете церемониться с запросами и паузами, можете оставить только пятую команду.
Если вместо русского текста при выполнении команды вы увидите крякозябры, попробуйте преобразовать файл скрипта в ANSI.
Что ещё можно делать с помощью скриптов? Много чего, например, удалять, копировать или перемещать файлы. Допустим, у вас есть некая папка data в корне диска D, содержимое которой нужно очистить одним махом. Открываем батник и вставляем в него такую команду:
del /A /F /Q "D:/data"
А можно и так:
forfiles /p "D:/data" /s /m *.* /c "cmd /c Del @path"
В отличие от первой, вторая команда удаляет файлы рекурсивно, то есть в папке data будут удалены все файлы плюс те, которые лежат во вложенных каталогах.
А вот ещё один полезный пример. Напишем скрипт, который будет создавать резервную копию содержимого одной папки и сохранять данные в другую. За копирование отвечает команда robocopy:
robocopy C:/data D:/backup /e pause
Запустив такой батник на исполнение, вы скопируете все содержимое папки data в папку backup, включая вложенные каталоги, пустые и с файлами. К слову, команда robocopy имеет много параметров, позволяющих очень гибко настраивать параметры копирования.
Как перезапустить проводник в Windows 10, 7 и других с помощью диспетчера задач
Существует несколько способов, как на компьютере с операционной системой виндовс, перезагрузить проводник. Чаще всего для решения проблемы задействуют диспетчер задач. Инструкция по перезапуску выглядит следующим образом:
- Пользователь в первую очередь должен открыть «Диспетчер задач». Для этого в десятке достаточно правой кнопкой мышки кликнуть по панели задач и из выпадающего списка выбрать строку «Диспетчер задач». Альтернативный вариант — воспользоваться сочетанием горячих клавиш «Ctrl + Shift + Esc».
- На экране отобразится окно диспетчера, где среди доступных встроенных инструментов нужно нажать на вкладку «Процессы», затем найти строку «Проводник». Навести на него курсор мыши и тапнуть правой кнопкой, из выпадающего контекстного меню выбрать «Перезапустить».
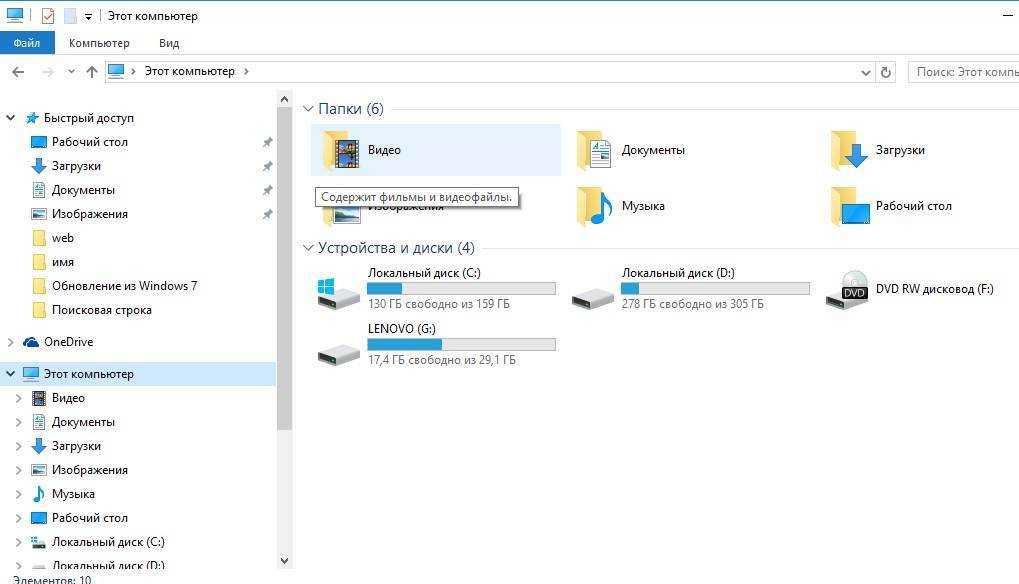
Интерфейс проводника в Windows 10
Обратите внимание! При правильном выполнении вышеперечисленных действий панель задач на несколько секунд погаснет, затем снова отобразится на экране компьютера. Если же в силу некоторых обстоятельств на компьютере не удается открыть диспетчер задач, то нужно воспользоваться другими методами. Если же в силу некоторых обстоятельств на компьютере не удается открыть диспетчер задач, то нужно воспользоваться другими методами
Если же в силу некоторых обстоятельств на компьютере не удается открыть диспетчер задач, то нужно воспользоваться другими методами.
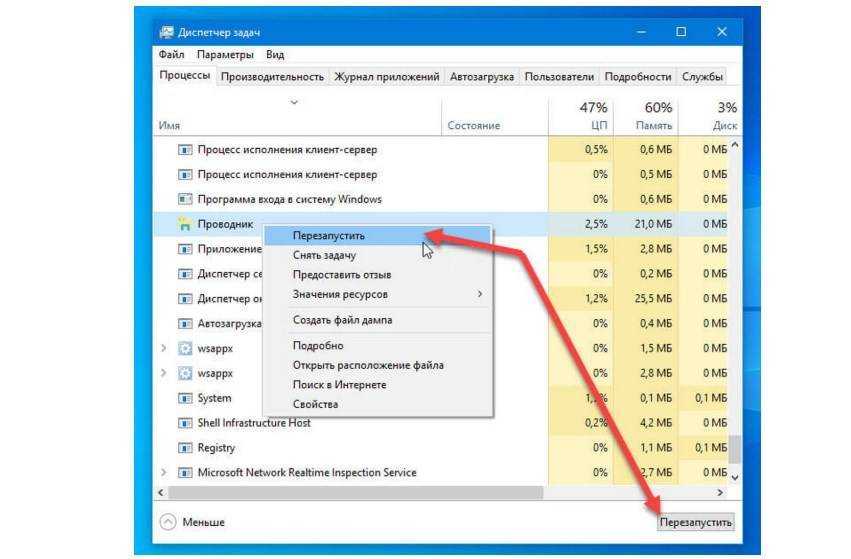
. Перезапуск проводника с помощью диспетчера задач
Как перезапустить Explorer.exe (Проводник) в windows
Иногда зависает проводник, панель задач или меню «Пуск», конечно можно перезагрузить компьютер, чтобы они заработали нормально, а можно попробовать их перезапустить. Перезапуск Explorer.exe часто выручает пользователей с проблемами панели задач, он делается быстрее чем обычный перезапуск всей системы и не требует особых навыков. В сегодняшней статье рассмотрим несколько способов перезапуска explorer.exe в windows.
Перезапустить Explorer.exe в диспетчере задач.
windows 8 и 10:
Открываем диспетчер задач, нажав в любом пустом месте панели задач правой клавишей мыши и выбрав из открывшегося меню «Диспетчер задач» (также диспетчер задач можно открыть нажав вместе клавиши Ctrl+ Alt+Esc или нажать Ctrl+Alt+Del и выбрать диспетчер задач из списка).
Если вы открываете диспетчер задач в первый раз, то скорее всего он будет как на рисунке, нажмите «Подробнее».
Во вкладке «Процессы» находим «Проводник» и нажимаем на него правой клавишей мыши, выбираем из контекстного меню «Перезапустить» (также вы можете найти проводник, выбрать его нажав один раз левой клавишей мыши и внизу окна выбрать «Перезапустить»).
В течении нескольких секунд пропадет панель задач, меню «Пуск», открытые окна проводника и через секунду они снова появятся. Проводник будет перезапущен.
windows 7:
Открываем диспетчер задач, нажав в любом пустом месте панели задач правой клавишей мыши и выбрав из открывшегося меню «Запустить диспетчер задач» (также диспетчер задач можно открыть нажав вместе клавиши Ctrl+ Alt+Esc или нажать Ctrl+Alt+Del и выбрать диспетчер задач из списка).
Во вкладке «Процессы» находим explorer.exe и нажимаем на него правой клавишей мыши, выбираем из контекстного меню «Завершить процесс» (также вы можете найти explorer.exe, выбрать его нажав один раз левой клавишей мыши и внизу окна выбрать «Завершить процесс»).
Подтверждаем действие нажав «Завершить процесс», пропадет панель задач и меню «Пуск». Иногда данный процесс перезапускается сам по себе, если этого не произошло — делаем следующие пункты.
Теперь заходим в «Файл» => Новая задача (Выполнить);
Пишем explorer.exe и нажимаем «ОК».
Ваша панель задач и меню «Пуск» перезапустится.
Второй вариант перезапуска Проводника.
В windows 8 и 10 удерживая клавиши Ctrl+Shift нажмите на панель задач в пустом месте правой клавишей мыши и выберите «Выход из проводника».
В windows 7 зайдите в меню «Пуск», удерживая клавиши Ctrl+Shift нажмите правой клавишей мыши в пусто месте меню «Пуск» и выберите «Выход из проводника».
Нажмите клавиши Ctrl+Shift+Esc чтобы открыть «Диспетчер задач», зайдите в «Файл» => Новая задача.
Напишите explorer.exe и нажмите «ОК».
Третий вариант перезапуска Проводника.
Есть третий вариант перезапуска проводника, с помощью пакетного файла. Данный вариант хорош, если вы его часто перезапускаете или вы пытаетесь знакомому объяснить как перезапустить «Проводник», а можно вместо объяснений отправить ему файл, он его откроет и explorer.exe перезапустится.
Откройте «Блокнот»: зайдите в меню «Пуск» => Все программы => Стандартные => Блокнот (также можно нажать в пустом месте рабочего стола правой клавишей мыши — создать — текстовый документ).
В открытом «Блокноте» вставьте следующий текст:
taskkill /f /IM explorer.exe start explorer.exe exit
Зайдите в «Файл» => Сохранить как.
Придумайте любое название для данного файла, главное чтобы расширение (то что после точки) было не txt а bat К примеру пишем название Проводник.bat и нажимаем «Сохранить».
При надобности с помощью двойного щелчка левой клавиши мыши запускайте данный файл и он будет перезапускать «Проводник» explorer.exe.
На сегодня всё, если у вас есть дополнения или вы знаете другие способы — пишите комментарии! Удачи Вам
Выводы статьи
Если, во время работы на компьютере возникает необходимость для презапуска Проводника Windows, пользователь может выполнить эту операцию раными способами: в Диспетчере задач, при помощи клавиш клавиатуры, выполнением команд в командной строке, в Windows PowerShell, в специально созданном «.bat» файле.
Перезапуск Проводника с помощью bat файла (видео)
Похожие публикации:
- Как запустить Панель управления в Windows 10 — 10 способов
- Поддержка Windows 7 окончена: что делать
- Прозрачная панель задач Windows 10 разными способами
- Как изменить размер значков рабочего стола Windows
- Как сделать скрытую папку в Windows


































