Где найти и как добавить гифку в ВК
Способ 1
Теперь потребуется найти GIFанимацию для этого можно воспользоваться поиском, к примеру, от Яндекса набрав в поисковой строке возможно такое словосочетание Прикольные gif и нажать на вкладку Картинки.

Подбираем интересную картинку кликаем по ней ПКМ откроется контекстное меню, где нажимаем пункт Сохранить изображение как…

- Сохраняем на Рабочий стол или в любую другую папку.
- Даем имя файлу или оставляем присвоенное.
- Нажимаем Сохранить.
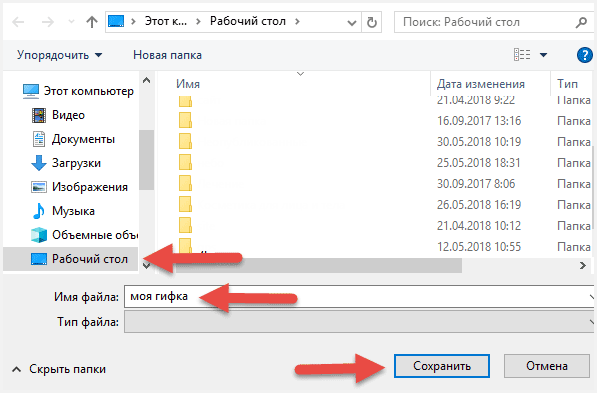
Теперь заходим в Документы нажимаем Добавить документ.
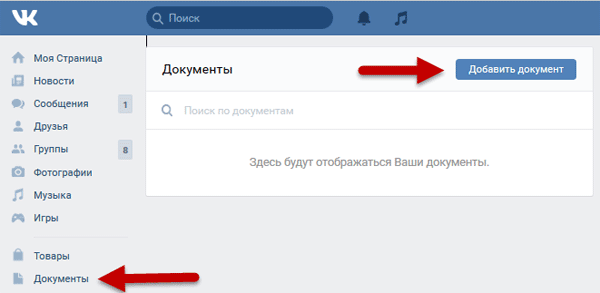
Откроется загрузчик, кнопка Выбрать файл.
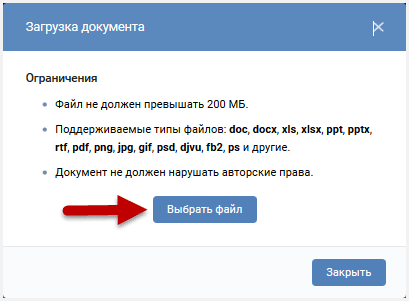
Открываете на компьютере папку куда сохраняли картинку кликаете по ней ЛКМ.
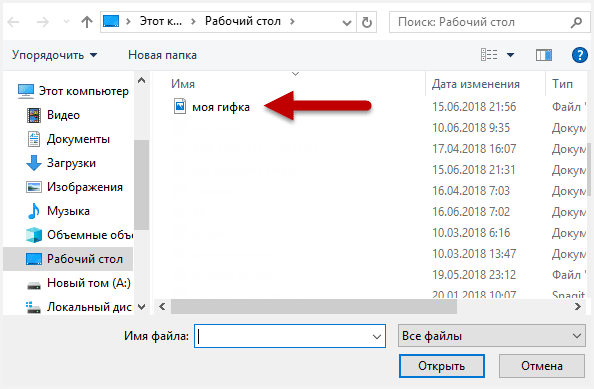
Она тут же будет загружена, ничего не делаете просто нажимаете Сохранить.
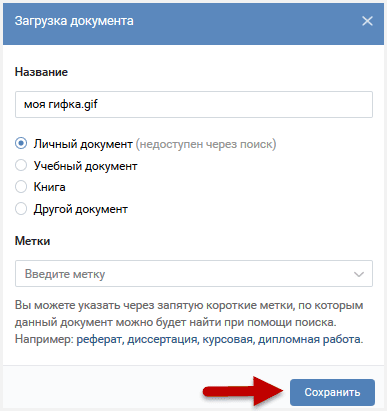
Теперь, чтобы прикрепить Gif анимацию, например, к сообщению, на главной странице нажимаете вкладку Друзья, находите человека, которому хотите написать сообщение.
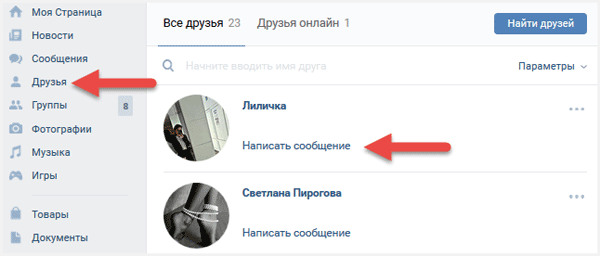
Здесь нужно нажать кнопку Еще, из выпавшего списка выбрать пункт Документ.
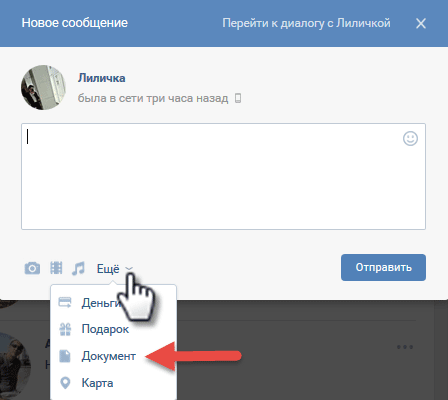
Откроется окно, где увидите все свои «гифки» выбираете нужную, Прикрепить.
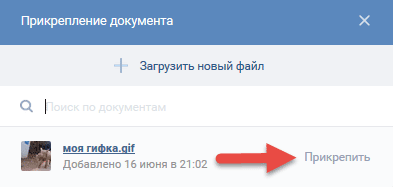
Вот и все осталось нажать только Отправить.
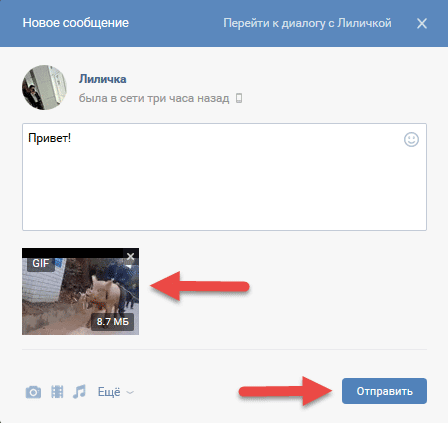
Таким же путем можно добавить GIF-анимацию в свой комментарий в группе, у себя на стене или другого человека, если конечно он не отключил эту возможность.
Способ 2
В отличие от первого этот быстрее, но имеет один существенный недостаток GIF-анимация не сохраняется в ваших документах.
Принцип поиска идентичен первому способу, только теперь мы не будем скачивать изображение, а просто скопируем на него ссылку.
Выбираем понравившееся произведя по нему клик ПКМ после этого кликаем, уже ЛКМ вызывая контекстное меню, где из списка нажмем на пункт Копировать ссылку.
Заходим в Сообщения вставляем скопированную ссылку
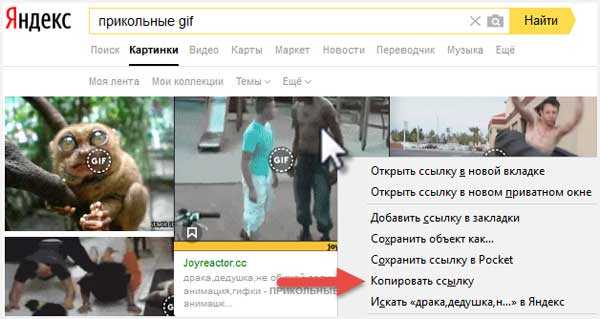
После того как появиться изображение ссылку можно удалить и отправить письмо.
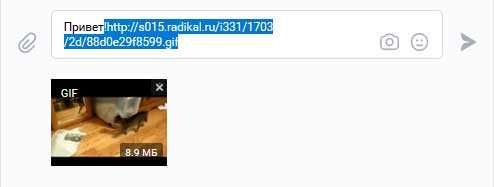
Способ 3
На мой взгляд это самый удобный поиск gif анимаций да это так и есть картинки ищем в ВКонтакте которые уже ранее загрузили сами участники данной социальной сети их там великое множество.
Заходим в документы вбиваем в поиск интересующую тему мне интересна кулинария. Нажали на файл для просмотра, если понравился, то для сохранения его в документы кликните на плюсик с правой стороны.
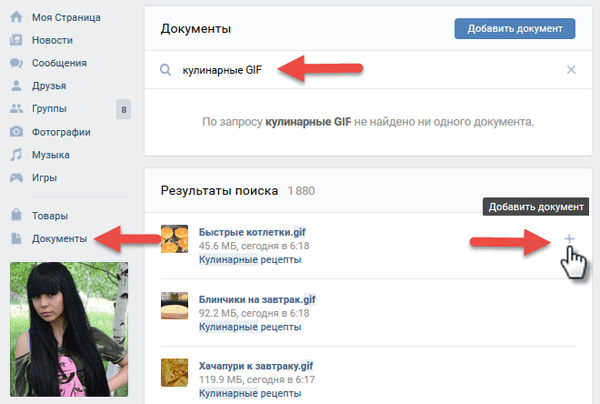
Как добавить гифку в ВК на стену к себе или своего друга
Как, наверное, вам известно на своей стене можно выкладывать не только новостные, рекламные и другие тексты, но фото и видео файлы.
Тема сегодняшней статьи анимации поэтому покажу реализацию по теме двумя способами. Если кто не в курсе, то на стену своих знакомых тоже возможно выкладывать свою информацию смотрите как это делается.
На главной странице своего друга в поле Добавить запись вставляем ссылку на анимашку, где ее взять мы уже разбирали в этой статье.
После того как появиться изображение ссылку лучше удалить, также открыв документы можно добавить оттуда любой файл.
Теперь осталось кликнуть по кнопке Отправить и на стене вашего друга отобразятся ваши художества.

Как добавить гифку в ВК с телефона
На самом деле действия мало чем отличаются от только, что описанного метода по добавлению «гифок» на компьютере, с телефона даже удобней и быстрее получается.
Руководство подойдет для владельцев смартфонов на базе Андроид.
- Итак все что нужно сделать это иметь приложение ВК которое можно скачать в Google Play.
- Запустить приложение ВКонтакте.
- Вбить в поиск словосочетание к примеру, животные GIF.
Нажав на крестик, скачиваете файл в документы и применяете уже по заученной схеме.
Для наглядности снял небольшой видеоролик. Смотрим его.
Как добавить гифку в вк на стену чтобы сама запускалась
Некоторые действия в основном уже вам знакомы поэтому все будет очень просто. Находим через поиск анимацию производим клик по ней ПКМ в открывшемся контекстном меню выбираем вкладку Сохранить изображение как…

Переводим клавиатуру в английскую раскладку.
В поле Имя файла вписываем такое название:
где test имя файла, которое меняете на свое. Незабываем про кнопку Сохранить.
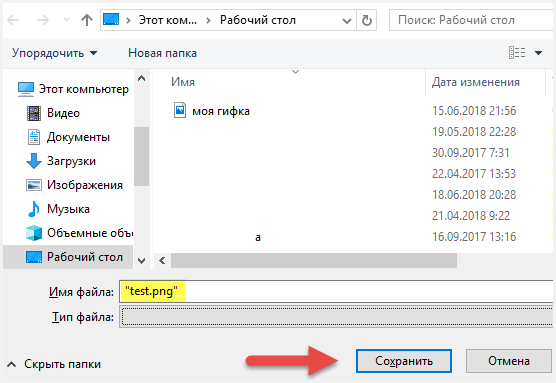
Как вставить в комментарии или на стену читаем выше.
Если запустить картинку на компьютере, то эффекта анимации не будет поэтому не пугайтесь все так должно быть.
Также эффекта не увидите через приложения телефона, не могу сказать почему.
Еще обратите внимания на вес анимации чем он меньше, тем больше шансов, что все будет работать.
На этом у меня сегодня все.н
Валерий Семенов, moikomputer.ru
Как рисовать в Ворде
- Для начала работы следует перейти на вкладку «Вставка», где можно найти необходимые инструменты для рисования, а точнее фигуры, из которых и будет состоять будущее изображение.
Нажав на кнопку «Фигуры», пользователь получает доступ ко всем возможным фигурам для рисования.
Из предложенных программой можно выбрать одну подходящую и начать процесс рисования. Кликнув по пиктограмме нужной геометрической фигуры, можно перенести её на лист с помощью левой кнопки мышки.
Также можно создать полотно, где тоже можно рисовать. Его преимуществом является то, что текст будет находиться только за его границами.
- Для того, чтобы создать новое полотно, перейдите на вкладку «Вставка» и нажав на кнопку «Фигуры», выберите опцию «Новое полотно».
Далее можно подстроить готовое полотно под себя (увеличить размер, изменить заливку и так далее).
Редактирование фигур
- Поворот
- Перемещение
- Изменение длинны, ширины или высоты объекта. Либо просто растяжение.
Для того, чтобы получившийся рисунок стал целым объектом, необходимо объединить все те фигуры, из которых собственно его и собрали.
- Сначала для этого необходимо выделить поочерёдно каждый элемент левой кнопкой мыши, удерживая клавишу Ctrl.
- Затем правой кнопкой мыши вызвать контекстное меню, в котором в пункте «Группировать»выбрать одноимённую опцию.
Изменение заливки фигур
По умолчанию, нарисованные фигуры имеют синий цвет заливки, поэтому при необходимости можно с лёгкостью заменить их цвет на подходящий.
Для начала следует двойным щелчком левой кнопки мыши выбрать рисунок, и в открывшейся сверху вкладке в пункте «Заливка» выбрать нужный цвет. Готово.
Изменение цвета контура рисунка
Это также несложная процедура, которая выполняется аналогично предыдущей. После того, как объект выбран, в пункте «Контур фигуры» выберите желаемый цвет. Также в этом же меню можно подобрать толщину контура.
Возможно и изменение линий, которыми будет обведено изображение.
Изменения стиля фигуры
- Выбрав объект двойным нажатием ЛКМ, переходим на ту же самую вкладку, о которой было сказано в двух предыдущих пунктах.
- Слева от пунктов «Заливка» и «Контур» видим палитру всех предложенных стандартной библиотекой Ворда стилей оформления фигуры. Далее выбираем подходящий и готово.
Добавление эффектов
Почему бы не добавить чего-нибудь специфического для украшения созданного рисунка? Например, свечение, тень, отражение и многие другие. В этом случае будет использовано специальное меню, где можно подобрать спецэффекты по вкусу. Можно также поэкспериментировать с расширенными настройками. Они находятся снизу каждой группы эффектов.
Передний и задний план
При создании рисунка фигуры накладываются друг на друга. Например, как на картинке ниже:
То есть, для того, чтобы полумесяц переместить за тучи, необходимо кликнуть по нему ПКМ и выбрать пункт «На задний план». В случае, если его придётся переместить обратно, можно воспользоваться опцией «На передний план».
Что делать, если при перемещении текста передвигается фигура?
Эту проблему очень легко устранить. Достаточно нажатия правой кнопкой мыши по созданному рисунку. В меню «Обтекание текстом» выбрать опцию «Зафиксировать положение на странице». Вуаля!
Расширенные опции форматирования изображений
Желаете отредактировать созданное изображение более детально? Воспользуйтесь меню «Формат фигуры», которое вызывается кликом правой кнопки мыши.
«Формат фигуры» состоит из трёх вкладок:
- Заливка и границы;
- Эффекты;
- Макет и свойства.
А теперь о каждой вкладке подробнее.
Заливка и границы
В этой вкладке можно изменять заливку рисунка и линии, из которых он состоит. Например, можно сделать узорную, текстурную либо любую другую заливку. Также можно изменить толщину линий и их прозрачность. К тому же, тут можно поэкспериментировать и с другими опциями.
Эффекты
Эта вкладка содержит в себе расширенные инструменты для подстройки спецэффектов. К примеру, здесь можно более точно отрегулировать прозрачность, размер, цвет. Также возможно добавить размытие и многие другие украшения.
Макет и свойства
Функции этой вкладки позволяют настроить положение текста, который обтекает рисунок, и позволяют установить размер полей в документе.
Рисование объёмных фигур
В Ворде возможно так же и создание трёхмерных изображений. Нарисовав обычную фигуру, перейдите в меню «Формат фигуры», где во вкладке «Эффекты» найдите подпункт «Формат объёмной фигуры». Затем внесите свои параметры.
Используя вышеприведённые инструкции, можно создать достаточно интересную композицию в Ворде. Надеемся, этот материал был для Вас полезным.
Анимация в Ворде, какие есть эффекты
Разберём по списку, какие программа Word имеет эффекты:
- фейерверки;
- чёрные муравьи;
- мигающие контуры;
- неоновая реклама;
- мерцание;
- пульсация;
- контур света;
- вращение;
- изменение;
- цвет объекта;
- дополнение;
- затемнение;
- другие эффекты.
Далее мы покажем, как создаётся анимация в Ворде разной версии.
Как сделать мигающий текст в Ворде (Word)
Есть несколько способов придать тексту мигающий вид в документе
Во-первых, важно выделить текст в Ворде 2007. Во-вторых, нажмите «Формат» и «Шрифт»
Затем раскройте вкладку «Анимация» и установите левой кнопкой мыши вручную эффект мигания.
Если у вас нет данной функции, можно использовать специальные коды. Сначала выделите текст и запустите специальное окно в Word, нажав на горячие клавиши ALT+F11. Далее в первой строке пишете такое значение – «Selection.Font.Animation =» (скрин 1).
После знака равно прописываете код мигающего текста – «wdAnimationMarchingRedAnts» и нажимаете на клавиатуре Enter, затем закрываете окно нажатием на крестик (скрин 2).
В документе вы увидите, как текст будет мигать (скрин 3).
Это значит, что анимация успешно установилась. Коды по анимации для Ворда вы можете найти через поиск в Интернете.
Анимация в Ворде фейерверк
Применить анимацию фейерверка в Ворде можно также с помощью кода. Для этого снова выделяете слово, либо предложение в тексте и нажимаете клавиши ALT+F11.
Далее указываете в поле первый код «Selection.Font.Animation =» и вставляйте после знака равно код фейерверка «wdAnimationSparkleText».
Ваш текст после установки анимации преобразиться, если закроете окно, кликнув на крестик.
Эффект анимации в Ворде, что ещё может программа
Что ещё может программа Ворд? Рассмотрим ещё несколько её эффектов.
Итак, в Ворде 2010 можно сделать такие эффекты (скрин 4).
После выделения текста откройте вкладку с эффектами и выберите, например, эффект отражение. Такая возможность позволит выделить текст на фоне всего документа, например, пометить важные фразы.
Следующий инструмент программы – это ВордАрт. Его можно использовать в версиях Ворда 2003, 2007, 2016 и далее. Во вкладке «Вставка» выбираете функцию WordArt, далее нужный эффект (скрин 5).
Вы можете выделить текст, установить для него шрифты, которые изменят его формат. В статье мы показали, «как поменять шрифты в Ворде». Эта возможность позволяет создать для текста новый вид, а значит, её можно использовать в качестве оформления.
Поддерживает ли MS Word GIF?
Вот как добавить анимированный GIF в Microsoft Word. Word позволяет вставлять анимированные GIF-файлы, хранящиеся на жестком диске вашего компьютера. Процесс вставки GIF в документ Word ничем не отличается от вставки изображения или другого объекта. К сожалению, это работает только в Microsoft Word для Windows 10.
Как вставить анимацию в Word?
Анимация вашего текста
- Выделите текст, который хотите оживить.
- Выберите «Шрифт» в меню «Формат». Word отображает диалоговое окно «Шрифт».
- Убедитесь, что выбрана вкладка «Текстовые эффекты». (См. рис. 1.) …
- В списке «Анимации» выберите эффект анимации, который вы хотите применить к тексту. …
- Нажмите на кнопку OK.
Как сделать анимированный GIF в Microsoft Office?
- Настройте свою презентацию, добавьте любые иллюстрации, анимацию и переходы, которые вы хотите.
- Выберите Файл> Экспорт.
- В диалоговом окне установите Формат файла в GIF и укажите, куда следует сохранить готовый файл.
- Выберите Экспорт.
- Качество по умолчанию — Среднее. …
- Выберите минимальное количество секунд, потраченных на каждый слайд.
Как воспроизвести файл GIF?
Как воспроизводить файлы GIF
- Открыть офис Draw. Откройте программное обеспечение Open Office Draw. Появится пустой документ «Нарисовать». …
- Интернет Эксплорер. Щелкните правой кнопкой мыши файл GIF, который вы хотите воспроизвести. На экране открывается меню. …
- КвикТайм. Откройте Quick Time. Нажмите «Файл» в верхней части окна QuickTime.
Поддерживает ли среда GIF?
GIF-файлы в публикациях на Medium
В обоих случаях поддерживается формат GIF, поэтому вы можете заполнить обложку публикации красивой анимацией.
Как вставить GIF в текст?
Как использовать Gif-клавиатуру на Android
- Нажмите на приложение для обмена сообщениями и нажмите на опцию создания сообщения.
- На отображаемой клавиатуре щелкните значок с надписью GIF вверху (этот параметр может отображаться только для пользователей, работающих с Gboard). .
- После отображения коллекции GIF найдите желаемый GIF и нажмите «Отправить».
Как включить текстовые эффекты в Word?
Добавить или удалить текстовые эффекты
- Выделите текст, к которому вы хотите добавить эффект.
- На вкладке «Главная» в группе «Шрифт» щелкните «Эффект текста».
- Щелкните нужный эффект. Для получения дополнительных вариантов наведите указатель мыши на «Контур», «Тень», «Отражение» или «Свечение», а затем щелкните эффект, который хотите добавить.
Где я могу найти бесплатные гифки?
GIF-файлы, которые продолжают радовать: 9 мест, где можно найти лучшие GIF-файлы
- ГИФИ.
- Тенор.
- Reddit.
- Gfycat.
- Imgur.
- Гифки реакции.
- GIFbin.
- Tumblr.
Как превратить видео в GIF?
Как превратить видео в GIF
- Выберите «Создать» в правом верхнем углу.
- Сделайте свой GIF.
- Поделитесь своим GIF-файлом.
- Войдите в свою учетную запись Make a GIF и выберите «YouTube to GIF».
- Введите URL-адрес YouTube.
- Оттуда вы попадете на страницу создания GIF.
- Откройте Photoshop (мы используем Photoshop CC 2017).
Как создать анимированный GIF?
Вот как это работает:
Введите URL-адрес видео, которое вы хотите превратить в GIF. Под предварительным просмотром видео Video to GIF предложит вам выбрать время начала, а затем указать длину вашего GIF. Когда вы закончите, нажмите кнопку «Создать GIF», и ваш GIF будет готов для публикации и загрузки.
Как просмотреть файл GIF на моем компьютере?
Как воспроизводить анимированные GIF-файлы в Windows
- Откройте папку, содержащую анимированный GIF-файл.
- Найдите анимированный GIF-файл внутри папки.
- Установите проигрыватель Windows Media в качестве проигрывателя мультимедиа по умолчанию для анимированных GIF-файлов. …
- Дважды щелкните анимированный файл GIF.
Какая программа открывает гифки?
Я бы посоветовал вам использовать программу просмотра фотографий Windows, чтобы открыть файлы . gif, а также существует немало программ от Adobe и Corel, которые можно использовать для открытия файлов . gif-файлы. Используйте свою любимую поисковую систему, например Bing, для загрузки и установки любых программ от упомянутых выше издателей программного обеспечения.
Почему гифки не воспроизводятся на моем компьютере?
Для воспроизведения анимированных файлов GIF необходимо открыть файлы в окне предварительного просмотра / свойств. Для этого выберите анимированный файл GIF, а затем в меню «Просмотр» щелкните «Просмотр / Свойства». Если GIF не воспроизводится, попробуйте повторно сохранить анимированный GIF в коллекции, в которую вы хотите его поместить.
Как вставить GIF в Powerpoint
, 4 января 2019 г. • Проверенные решения
Microsoft Powerpoint уже довольно давно присутствует в Интернете.Люди, которые используют это приложение, часто делают ошибку, используя слишком много слайдов с огромным количеством текста, и это сильно отталкивает аудиторию. Огромный текст воспринимается как катастрофа. Вы должны уметь передать интересную историю своей внимательной аудитории, не объясняя каждую деталь на слайдах презентации. Использование GIF для объяснения сложных вещей или просто установка его в качестве фона может быть очень интересным.
Вам также могут понравиться: Топ 26 лучших бесплатных онлайн-создателей GIF >>
Почему нам нужно вставлять GIF в Powerpoint
Это позволяет нам мгновенно привлечь внимание аудитории. Это позволяет презентации ответить на многие предвзятые мнения аудитории меньшим количеством слов
Это хорошее руководство, чтобы поднять насущный вопрос.
Советы по добавлению gif в презентацию Powerpoint:
- Делайте так, чтобы следовать указаниям было легко.
- Используйте юмор
- Объединяйте изображения GIF с текстом вместе.
Часть 1. Создайте гифки самостоятельно
В Интернете есть много анимированных изображений в формате gif, вы также можете сделать их самостоятельно. Wondershare Filmora — это мощные инструменты редактирования, которые позволяют конвертировать видео в изображения GIF, независимо от того, какие форматы видео у вас есть, включая MKV, FLV, WMV, MP4 и т. Д. Вы также можете добавлять дополнительные элементы, анимацию, текст, наложения. персонализировать ваши гифки.
Однако, если вы хотите создать GIF в Интернете, создатель мемов Filmora — ваше лучшее решение.Он помогает создавать мемы из изображений, GIF и видео напрямую без водяных знаков. Это абсолютно БЕСПЛАТНО для использования и без регистрации. Вы можете изменить размер, цвет и положение текста для создания подписи во время редактирования. Вы также можете поместить текст внутри или снаружи в GIF. Всего за несколько кликов ваш GIF готов. Попробуй это сейчас!
Часть 2: Как вставить GIF в Powerpoint
Есть три основных метода использования Microsoft Powerpoint в ваших интересах, когда вы пытаетесь вставить изображение GIF в свою презентацию.
Метод 1: Утилита вставки изображений Powerpoint
Выберите вкладку «Вставка», расположенную в верхней части приложения Powerpoint.
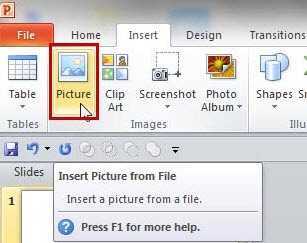
Следующим шагом является выбор значка «Изображение», расположенного в области ленты «Изображения», расположенной также в верхней части окна компьютера. Найдите изображение, которое вы хотите добавить на слайд PowerPoint, затем обязательно дважды щелкните файл, чтобы успешно вставить изображение.
У вас также есть возможность переместить изображение GIF на странице, щелкнув и перетащив изображение в то место, где вы хотите разместить изображение.
Метод 2: скопировать и вставить
Полезный шаг — сначала найти желаемое изображение в формате GIF, используя Control + C, чтобы сначала скопировать его. Затем вставьте изображение на слайд Powerpoint, нажав Control + V.
Вы также можете выделить имя файла, а затем использовать функцию перетаскивания, чтобы поместить изображение прямо в слайд Powerpoint по вашему выбору.
Метод 3: встраивание GIF из Интернета
Последний метод — встраивать изображения GIF из Интернета в слайд Powerpoint.Эту функцию можно выполнить с помощью значка «Вставить изображения» на ленте.
Выберите «Изображения», затем введите URL-адрес изображения непосредственно в поле ввода «Файл». Затем выберите Вставить. Приложение Powerpoint загрузит изображение в формате GIF, которое вы выбрали, в текущий слайд Powerpoint для вашей презентации. Изображение в формате GIF по-прежнему доступно для вас в любое время, если вы не подключены к Интернету. Это из-за встраивания.
Здесь мы рекомендуем метод 1 и 2, метод 3 займет немного времени, пока Powerpoint загружает изображение в формате GIF.
Настройте GIF-файлы в Powerpoint
Есть несколько важных способов настройки изображений GIF в приложении Powerpoint.
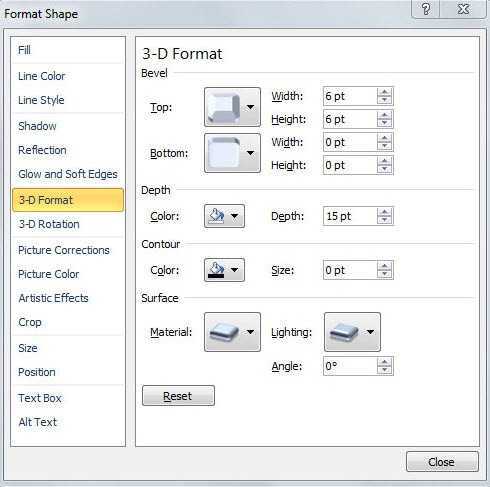
Если вы хотите изменить физический размер вашего GIF-файла или изменить внешний вид изображения, вы можете щелкнуть правой кнопкой мыши по желаемому изображению и выбрать «Форматировать изображения». Он откроет совершенно новое окно «Формат изображения», в котором в левой части окна компьютера будет под рукой множество меню для редактирования изображений.
Существует функция, с помощью которой вы можете изменить яркость и контраст ваших изображений, выбрав значок коррекции изображения. Экспериментируйте и получайте удовольствие.
Лиза Браун
Лиза Браун — писательница и любительница всего видео.
Подписаться @Liza Brown
Как сделать рисунок в Ворде?
В любом текстовом документе может понадобиться какая то иллюстрация. В обычном текстовом редакторе, например, в блокноте, это сделать невозможно, а вот вставить рисунок в Ворд довольно просто, и более того, его можно нарисовать, используя внутренние инструменты. Далее мы рассмотрим, как сделать рисунок в Ворде используя вставки различных фигур и обычной кривой линии.
Чтобы сделать рисунок в Ворде, достаточно выбрать необходимую фигуру в меню, и расположить ее на листе растянув до необходимого размера. А если эта фигура линия, то просто нарисовать необходимый рисунок, причем любую нарисованную фигуру в Ворде можно редактировать.
Для рисования в Ворде необходимо перейти на вкладку «Вставка», на которой нас интересует область «Иллюстрация». Там находится необходимый нам пункт «Фигуры», нажав на который можно выбрать необходимый объект для рисования. В списке имеется довольно большой выбор фигур. После выбора любой из них курсор заменяется черным крестиком. Необходимо нажать левой кнопкой мыши на листе и не отпуская ее передвигать мышку, пока выбранная фигура не станет необходимого размера.
Фигуры в Ворде Нарисованные фигуры в Ворде
При выборе любой фигуры появляется дополнительная закладка «Средства рисования», в которой можно будет выбрать еще фигуры для рисования или выбрав необходимый пункт меню приступить к редактированию уже нарисованной фигуры. Кроме цвета линий, заливки и прочего, можно также изменить узлы фигуры, полностью ее преобразив. Для этого необходимо выбрать пункт «Начать изменение узлов».
Изменение узлов нарисованной фигуры в Ворде Измененные узлы фигуры в Ворде
Также при рисовании можно создать специальное полотно для рисования, выбрав в фигурах пункт «Новое полотно». При этом создается некая область, в которой можно составлять рисунок из различных объектов, при этом благодаря этой области рисунок будет считаться одним целым автоматически без необходимости группировки фигур.
Полотно для рисования в ворде Фигуры в Ворде нарисованные на специальном полотне
Как вставить изображение при помощи копирования
Картинку, точно также как текст или другой объект, можно вставить в Word при помощи операции копирования и вставки или так называемого Copy-Past. Для этого достаточно просто скопировать картинку в любой программе и вставить ее в текстовый документ. При этом операцию копирования и вставки можно выполнять любым удобным вам способом. Вы можете использовать комбинации клавиш (Ctrl-C – копировать, Ctrl-V – вставить) или меню, которое появляется при использовании правой кнопки мышки.
Предположим, вам вставить в Ворд фотографию, которую вы нашли в Интернете. В этом случае вам нужно сначала скопировать картинку в браузере. Для этого кликните правой кнопкой мышки по картинке и в открывшемся меню выберите пункт «Копировать картинку».
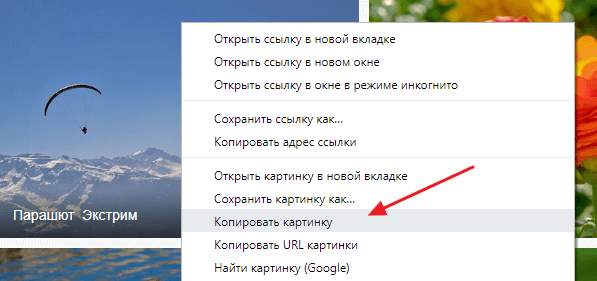
После этого вам нужно перейти к программе Word, кликнуть правой кнопкой мышки по месту, где вы хотите расположить фотографию, и в открывшемся меню выбрать пункт «Вставить рисунок». В результате картинка из вашего веб-браузера будет скопирована в документ Word.
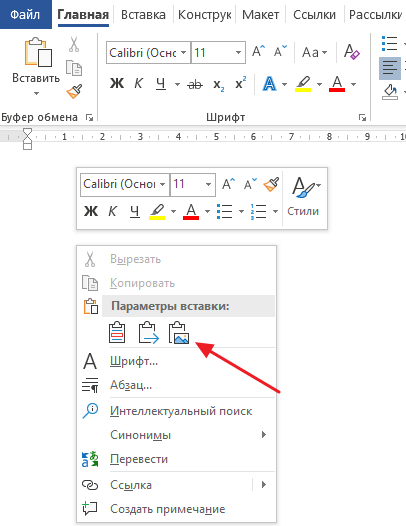
Аналогичным способом можно вставлять фотографии и рисунки и с других программ. Например, можно скопировать изображение из графического редактора и вставить его в Ворд. Для примера продемонстрируем, как это будет работать с графическим редактором Paint. Предположим, у вас есть какое-то изображение в программе Paint. Для того чтобы перенести его в текстовый документ Word вам нужно его сначала выделить. Это можно сделать при помощи кнопки на панели инструментов или комбинации клавиш Ctrl-A (выделить все).
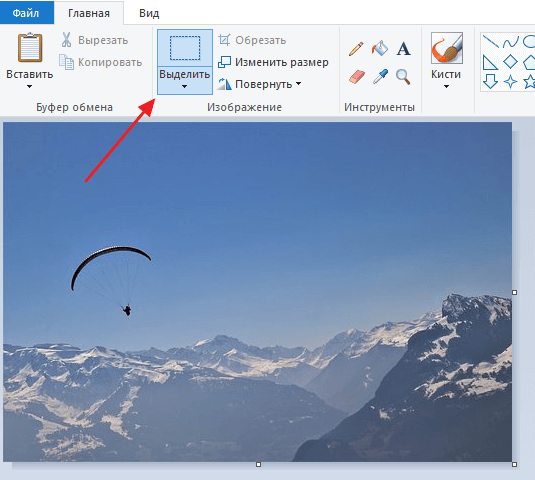
После того как изображение выделено, его нужно скопировать. Для этого кликаем по картинке правой кнопкой мышки и выбираем «Копировать» (также можно воспользоваться комбинацией клавиш Ctrl-C).
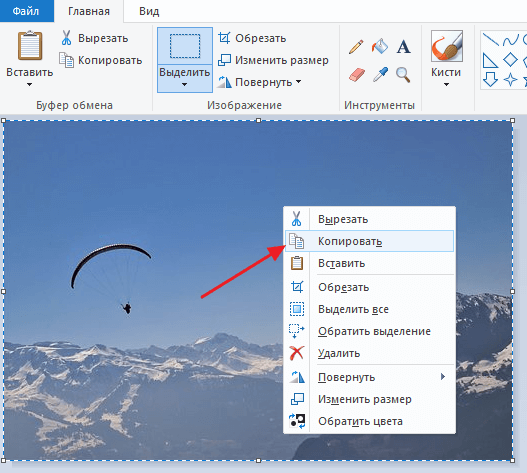
Нужно отметить, что если фотография уже находится на вашем компьютере, то ее не обязательно открывать в графическом редакторе для того чтобы скопировать и вставить в Word. Вы можете скопировать фотографию прямо из папки, в которой она находится и после этого сразу вставить в текст. Такой способ вставки изображений также отлично работает.
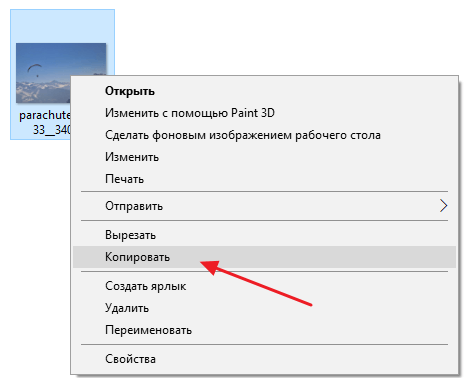
После того как изображение скопировано, его можно вставлять в Word. Для этого переходим к текстовому документу, кликаем правой кнопкой мыши и выбираем «Вставить рисунок» (также можно использовать комбинацию клавиш Ctrl-V).
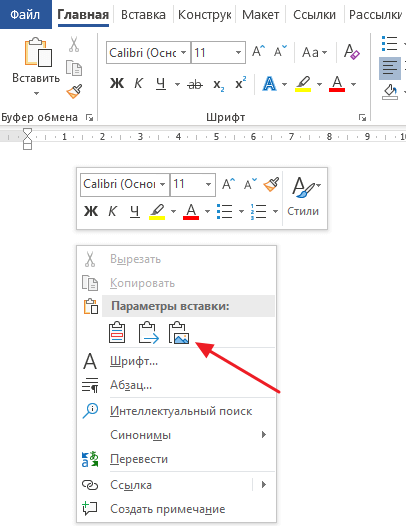
Если все было сделано правильно, то картинка появится в документе Word. Теперь ее можно использовать для оформления текстового документа.
Как в Ворде наложить текст на картинку
При подготовке текстовых документов, в которых используются поясняющие фотографии, возникает необходимость подписи этих самых изображений. Удобнее всего этого сделать под или над картинкой, но это не всегда возможно из-за ограничений по количеству символов или числа страниц документа. Эта статья о том, как текст наложить на картинку в ворде. Стоит отметить, что механизм этой процедуры идентичен для версий редактора от 2007 до 2016 года.
Текстовый блок
Чтобы наложить текст на рисунок с использованием специальных блоков нужно проделать следующее:
- Добавляете фотографию в документ любым известным способом.
- Переходите во вкладку Вставка и нажимаете на Надпись. Microsoft Office Word предлагает два варианта добавления объекта: отдельной кнопкой или через меню Фигуры.
- Вставляете надпись и перемещаете на изображение. При этом можете воспользоваться готовыми шаблонами или создать свой блок с необходимыми размерами.
- Убираете белый фон, используя строку Заливка, и контур надписи, используя кнопку Контур, в меню Формат, которое появляется при нажатии на объект. Также в этой вкладке можно провести необходимое редактирование Надписи с добавлением тени, объема, направления текста и порядка прорисовки.
- Итоговый результат:
Обтекание текстом
Чтобы написать на картинке описание можно использовать функцию положения или обтекание текстом. Найти их можно во вкладке Формат на Панели инструментов.
В строке Обтекание выбираете строку За текстом и картинка будет на заднем фоне, поверх которой можно писать любой текст.
Поочередно выбирая предложенные варианты, наблюдаете за изменениями и используете тот, который подходит лучше всего.
Вордарт
Чтобы создать красивую подпись фотографии можно воспользоваться инструментом WordArt. Для этого нужно проделать следующие действия:
- Переходите в раздел Вставка и ищете одноименную кнопку.
- Выбираете из предложенных образцов понравившийся шаблон.
- Перетаскиваете получившийся текст на картинку.
- Нажав на надпись, в появившемся блоке Формат на Панели инструментов, можно использовать широкий спектр настроек для редактирования блока вордарт по своему усмотрению. Здесь вы найдете тени, объем, порядок прорисовки, положение в тексте, различные стили. Также существует возможность подкорректировать слова в надписи при помощи отдельной кнопки.
Как видите, существует достаточно много способов добавить текст на картинку в ворд. Такие возможности текстового редактора позволяют экономить время при написании документов. При этом необходимость использования программ для работы с графикой, так называемых графических редакторов, отпадает полностью.
Заключение
В статье показали на практике, что такое анимация в Ворде и как её сделать. Анимацию вы сможете установить путём функций программы или использовать специальные коды. Можете взять для себя ещё дополнительные эффекты – «wdAnimationBlinkingBackground мигающий фон», «wdAnimationShimmer сияние», «wdAnimationLasVegasLights» огни Лас-Вегаса и так далее.
Спасибо за внимание!
Есть ещё статьи по работ
- что такое тезаурус;
- как сделать содержание в Ворд;
- рисование в Ворд… остальные статьи, посвященные работе в программе Ворд, можете найти через кнопку «Поиск по блогу»
Просмотров: 3617

































