Часть 1: Как напрямую сохранить PowerPoint в PDF
После того, как вы закончили презентацию в PowerPoint, вы можете напрямую сохранить PPT в файл PDF. Чтобы сохранить наилучшее качество файла, вот некоторые настройки, которые вам следует знать.
Шаг 1: После завершения презентации вы можете выбрать Файл меню и выберите Экспортировать вариант. нажмите Создать документ PDF / XPS вариант и выберите Создать PDF / XPS кнопку, чтобы сохранить PowerPoint в виде файла PDF.
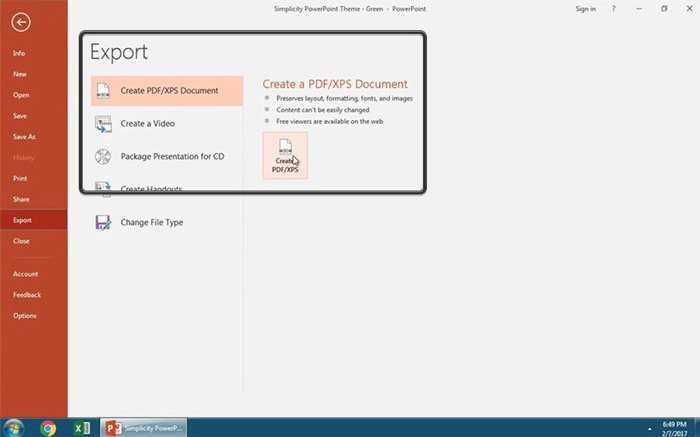
Шаг 2: В Публикация в формате PDF или XPS окно, вы можете выбрать желаемое место для выходного PDF-файла, например, рабочий стол. После этого вы можете ввести имя файла в Имя файла коробка. Убедитесь, что установлено значение PDF в качестве выходного файла для Сохранить как.
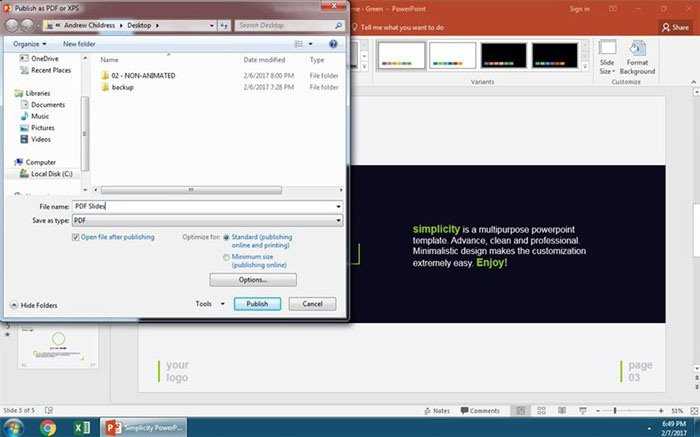
Шаг 3: Если вы хотите распечатать его, вы можете выбрать Стандарт вариант. Чтобы уменьшить размер PDF, выберите Выберите минимум вариант. Если вам нужно выбрать определенное количество слайдов для экспорта, выберите Текущий слайд из файла Опции кнопку.
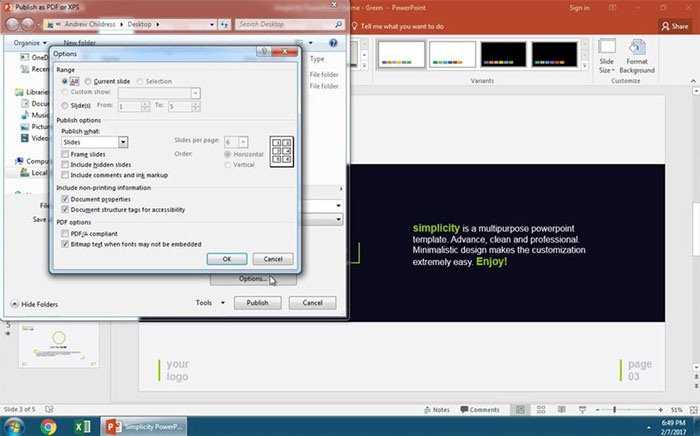
Настройка страницы
Если вы используете Office 2008 или более позднюю версию, перейдите на вкладку «Макет страницы». Здесь вы увидите несколько параметров, сгруппированных в разделе «Параметры страницы». Вот первые три:
- Поля: Насколько большой пробел находится между краем документа и первой ячейкой
- Ориентация: Хотите ли вы, чтобы ваш готовый файл был в альбомной или портретной ориентации?
- Размер: Размер страницы вашего готового документа
Они работают в основном так же, как и в документе Word, поэтому установите их исходя из того, как вы хотите, чтобы ваш готовый PDF-файл выглядел
Обратите внимание, что большинство электронных таблиц Excel лучше читаются в альбомной ориентации, чем в книжной, если только у вас мало столбцов. Листы, сохраненные в портретной ориентации, имеют столбцы, которые выходят за пределы конечной области печати, что может затруднить навигацию и чтение документа
Кроме того, вы можете добавить верхний и нижний колонтитулы в ваш окончательный макет. Нажмите стрелку в правом нижнем углу раздела «Параметры страницы», затем перейдите на вкладку «Верхний / нижний колонтитул». Вы можете выбрать один из сгенерированных параметров Office или создать свой собственный, используя функцию «Настройка».
У вас также есть возможность изменить фон вашей распечатки. Для этого нажмите кнопку «Фон» в «Параметры страницы». Вы можете выбрать изображение на своем ноутбуке или в облаке, и это изображение будет размещено по всему листу.
Как создать многостраничный файл PDF
Создать многостраничный файл PDF поможет программа XnView Classic. Скачать ее можно с официального сайта –
Для создания многостраничного файла PDF из необходимого количества фотографий, откройте программу XnView Classic. Нажмите «Создать» — «Многостраничный файл».
В открывшемся окне нажмите кнопку «Добавить».
Выберите фото, которые вы хотите добавить в многостраничный файл PDF и нажмите кнопку «ОК».
В открывшемся окне выберите папку куда будет сохранен будущий файл PDF, имя и формат – «Portable Document Format». Затем нажмите кнопку «Создать».
Подождите несколько секунд и многостраничный файл PDF появится у вас в выбранной папке.
Как изменить текст в ПДФ документе с помощью онлайн-сервисов
Если требуется добавить небольшие правки, можно обойтись без специальной программы. Существует большой выбор онлайн-сервисов на русском языке, которые позволяют изменять ПДФ-файл прямо в браузере. Их плюсом является простое управление, так что разобраться, как отредактировать PDF файл, сможет даже новичок.
Один из самых популярных сайтов для редактирования электронной документации – PDF24. Список возможностей этого бесплатного сервиса впечатляет: файлы можно сжать, конвертировать, извлечь изображения, объединить или разделить на страницы и многое другое.
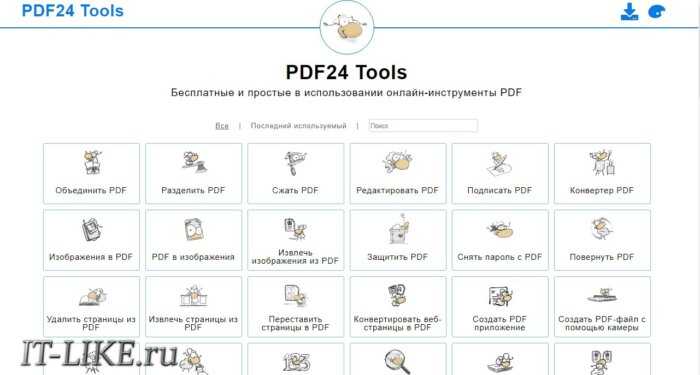
×
Если вы хотите узнать, как изменить ПДФ файл с несколькими листами, альтернативой можно назвать сайт ILovePDF. В основном сервис направлен на преобразование PDF в другой формат и создание цифровой книги из отсканированных файлов, Word, Excel и других. Также на сайте есть PDF-редактор, благодаря которому в документ можно добавить картинки, текст и геометрические фигуры. В отличие от PDF24, сервис показал быструю работу с многостраничными книгами, но функции распознавания текста здесь нет.
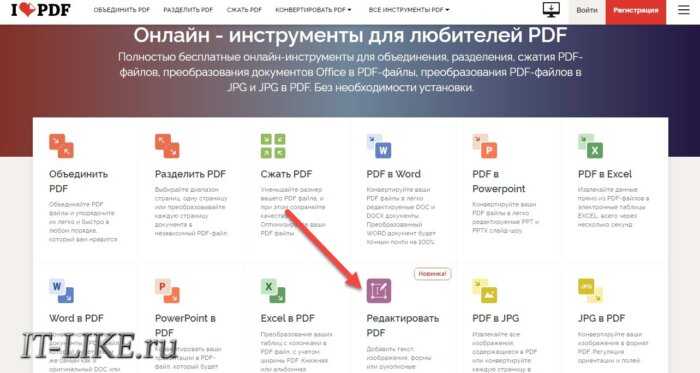
Стоит отметить, что, в отличие от программ для ПК, эти сервисы представляют собой пакет отдельных инструментов. Это значит, что за один раз вы можете выполнить одно действие. Затем потребуется скачать документ и заново загружать его на сервер, что значительно замедляет рабочий процесс.
Как сохранить страницу сайта в PDF формате в популярных браузерах
Здравствуйте, друзья! Сейчас я вам расскажу и покажу как сохранить страницу сайта в PDF формате во всех самых популярных браузерах. Кроме этого, расскажу как сохранять страницу на смартфоне с ОС Андроид. Для этого нужно всего лишь выполнить несколько очень-очень простых действий. Практически во всех популярных браузерах действия будут фактически одинаковыми. За исключением браузера Firefox.

В браузере Firefox действия будут немного другими. Поэтому я выделю его в отдельный подзаголовок. Но и там все действия будут тоже очень простыми. Итак, давайте приступим.
Во всех этих браузерах на нужной вам странице необходимо навести курсор мышки на любое пустое место на нужной странице. После чего произвести щелчок правой кнопкой мыши. Разница будет лишь в размере открывающихся окон и в месте расположения нужного нам пункта в этих окнах.
После щелчка правой кнопкой мыши в открывшемся окне необходимо выбрать пункт «Печать».
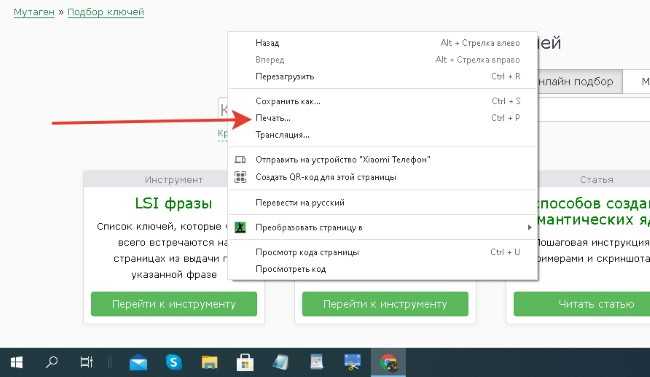
Далее щёлкнуть по этому пункту левой кнопкой мышки. Откроется следующее окно. В нём нужно выбрать пункт «Принтер» и в окошке напротив него нажать на стрелочку.
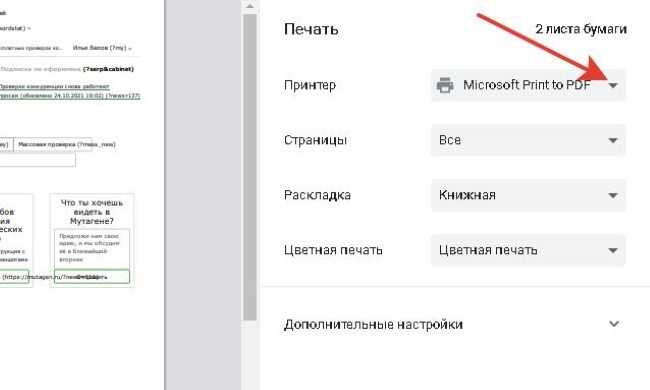
В выпавшем меню выбрать пункт «Сохранить как PDF» и кликнуть по нему левой кнопкой.
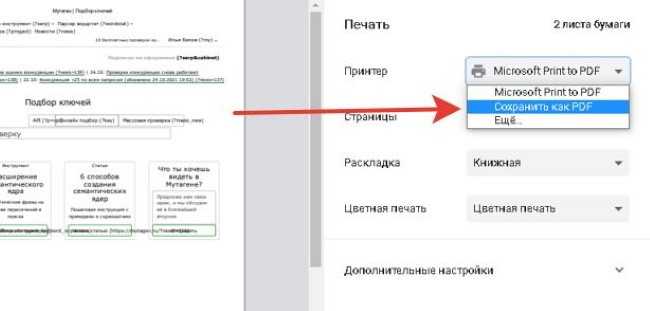
После этого в нижней части окна нажать кнопку «Сохранить», и выбрать на компьютере папку в которой вы хотите сохранить страницу. Всё, страница будет сохранена в формате PDF в той папке, которую вы укажете.
Сохраняем страницу в PDF в браузере Firefox
Для того чтобы проделать эту же операцию в браузере Firefox, нужно сначала нажать на значок меню в правом верхнем углу браузера. В выпавшем меню выбрать пункт «Печать».
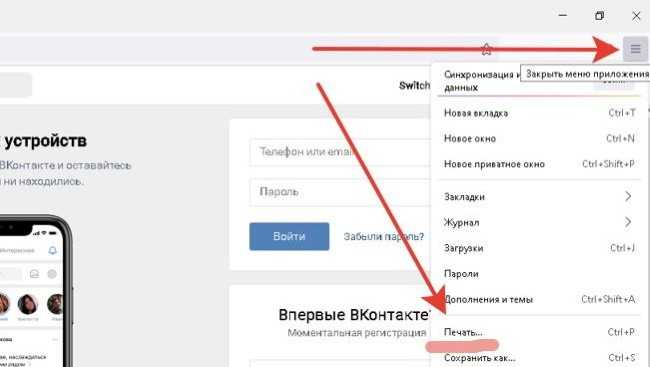
Дальше все действия будут такими же, как описано выше. Только вместо пункта «Принтер» будет пункт «Получатель». Больше разницы нет. Ну, или есть, но очень незначительная. Я думаю, что вы без труда с этим разберётесь.
Как сохранить страницу сайта в PDF на смартфоне с ОС Андроид
Здесь тоже всё предельно просто. На нужной вам странице нажмите на три точки в углу экрана. В зависимости от версии Андроида и браузера точки могут быть как в верхней части, так и в нижней.
В выпавшем меню выбрать пункт «Поделиться». Здесь также всё зависит от версии Андроид и от браузера. В открывшемся окне может появиться пункт «Печать». Выбираете этот пункт. А далее пункт «Принтеры» и «Сохранить в PDF».
Но в некоторых браузерах в окне вместо (а иногда и вместе) «Печать» сразу появляется значок «Сохранить в PDF».
Как вытащить изображение из PDF (3 способ)
В некоторых случаях, у пользователей возникают затруднения, когда они пытаются вытащить картинку из PDF первыми двумя способами, а ничего не получается.
Файл в формате PDF может быть защищен. Поэтому, извлечь картинки из PDF файла такими способами не удается.
В некоторых случаях, необходимо скопировать картинку из PDF, которая не имеет четких прямоугольных границ. Давайте усложним задачу. Как быть, если из защищенного PDF файла нужно скопировать изображение, не имеющее четких границ (обрамленное текстом или другими элементами дизайна)?
Можно очень легко обойти эти препятствия. Решение очень простое: необходимо воспользоваться программой для создания снимков экрана. Потребуется всего лишь сделать скриншот (снимок экрана) необходимой области, которую входит интересующее нас изображение.
Откройте PDF файл в программе Adobe Acrobat Reader. Затем запустите программу для создания скриншотов. Для этого подойдет стандартная программа «Ножницы», входящая в состав операционной системы Windows, или другая подобная более продвинутая программа.
Я открыл в Adobe Reader электронную книгу в формате PDF, которая имеет защиту. Я хочу скопировать изображение, которое не имеет четких прямоугольных границ.
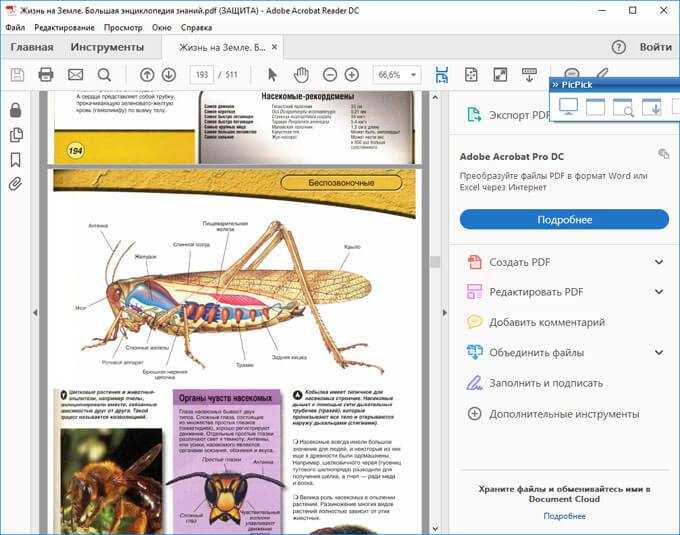
Для создания снимка экрана, я использую бесплатную программу
Формат PDF часто используется для официальных документов, документации, инструкций и т. п. Файлы в формате PDF (Portable Document Format) легко переносятся на другие устройства, так как это межплатформенный формат электронных документов.
Преимуществом данного формата является то, что файл в формате PDF одинаково выглядит на любом устройстве, в любой операционной системе. Для отображения файла на устройстве нужна лишь программа для . Современные браузеры поддерживают открытие файлов PDF непосредственно в браузере.
Документы формата PDF создаются при помощи виртуального принтера, поэтому сохранить документ в PDF не составит большого труда. Для этого, необходимо наличие на компьютере виртуального принтера.
Пользователям операционной системы Windows 10 ничего не придется устанавливать, потому что виртуальный принтер Microsoft Print to PDF интегрирован в систему. Пользователи других версий операционной системы Windows могут установить на свой компьютер специальную программу — виртуальный принтер, например, бесплатные программы: Bullzip PDF Printer, PDFCreator, doPDF, CutePDF Writer.
После установки виртуального принтера, на компьютере появится возможность для сохранения файлов и документов в формате PDF, благодаря функции печати, которая встроена в большое количество приложений.
Для создания или сохранения файла в формат PDF выполните следующие действия:
- Откройте файл или документ, который необходимо преобразовать в PDF, в программе, служащей для открытия файлов данного типа.
- Отправьте файл на печать.
- Выберите виртуальный принтер, среди предложенных системой принтеров.
- Настройте другие параметры печати, например, количество сохраняемых страниц, качество печати и т. п.
- Дайте имя файлу, выберите место сохранения.
- Запустите процесс печати.
- После завершения печати, получите на выходе файл в формате PDF.
При выборе принтера для печати ориентируйтесь на название принтера. Например, физические принтеры, печатающие содержимое файла на бумаге имеют обозначения, начинающиеся с названия фирмы производителя устройства, например, «HP», «Canon» и т. д. Виртуальный привод будет иметь другое название (смотрите примеры выше в статье).
Соответственно, при выборе реального физического принтера содержание документа будет напечатано на бумаге, а при выборе виртуального принтера — сохранено в формате PDF. В дальнейшем, если необходимо, файл ПДФ также можно напечатать на бумагу (сохранить в бумажном виде).
Довольно часто государственные организации требую для пересылки файлы в формате PDF. Имейте в виду, что размер файла ПДФ может быть большим, поэтому имеет смысл , перед отправкой по электронной почте.
Параметры листа
Последнее меню, на которое следует обратить внимание, это Параметры листа. Это настройки, которые влияют на внешний вид вашего окончательного печатного листа
Чтобы получить доступ к полным параметрам листа, нажмите стрелку в нижнем левом углу разделов «Параметры листа».
Вот обзор различных настроек, которые вы можете сделать в этом меню:
- Заголовки печати: Можно зафиксировать определенные строки и столбцы на месте, чтобы они отображались на каждой странице, например, заголовки и метки.
- Сетки: Это позволяет установить, следует ли отображать линии сетки, то есть линии между ячейками, которые появляются, когда на них нет закрашенных границ.
- Рубрики: Это позволяет отображать заголовки, которые представляют собой фиксированные буквенные (A, B, C) и числовые (1, 2, 3) метки на осях X и Y электронных таблиц Excel.
- Комментарии, заметки и ошибки: Это отображает встроенные комментарии, заметки и предупреждения об ошибках в итоговом документе.
- Заказ печати: Это позволяет вам указать, создавать ли документ первым или сразу первым.
В этом меню вы можете перейти к экрану «Предварительный просмотр», где вы сможете увидеть ваш окончательный документ. Вы также можете перейти на экран с помощью комбинации клавиш Ctrl + P.
СВЯЗАННЫЕ С: Как напечатать рабочий лист с комментариями в Excel
Как перевести документ из формата Word в pdf?
Мне известны по крайней мере 3 способа конвертирования документа Word в pdf, а именно:
- Использование онлайн-сервисов;
- Использование виртуального pdf-принтера;
- Использование специального плагина для Word.
Каждый из них рассмотрим подробнее.
Использование онлайн-сервисов
В интернете существует немало сервисов, предоставляющих возможность конвертирования Word в pdf, найти их не составит труда, достаточно лишь в поисковой системе ввести запрос «word в pdf онлайн бесплатно».
Мы рассмотрим порядок использования данного способа на примере сервиса http://convertonlinefree.com/, главная страница которого выглядит следующим образом:
Для конвертирования документа первым делом его нужно загрузить, для чего нажимаем кнопку Выберите файл в окне сервиса:
И указываем его местоположение на компьютере:
Осталось лишь нажать кнопку Конвертировать:
После чего запустится процесс конвертирования, который, как информирует сервис, может занять несколько минут.
По окончании данного процесса полученный файл должен автоматически загрузиться (в зависимости от настроек используемого браузера) в папку для загрузок по умолчанию.
Данный способ довольно удобен, занимает незначительное количество времени и не требует установки на ваш компьютер дополнительных приложений.
Однако, в случае с моим файлом мной был выявлен значительный недочет данного сервиса: в полученном pdf-файле пропали некоторые элементы из нижнего колонтитула, а также оказались некликабельными некоторые гиперссылки.
Данное обстоятельство заставило искать альтернативный способ конвертации Word в pdf.
Использование виртуального pdf-принтера
Виртуальный pdf-принтер представляет из себя приложение, доступное из окна принтеров, позволяющее конвертировать документы Word в ряд форматов, в том числе и в pdf.
Использование данного приложения напоминает процесс распечатывания документов с использованием принтера, только результатом действий является создание файла заданного формата.
Рассмотрим принцип конвертирования документов с использованием виртуального pdf-принтера на примере приложения PDFCreator. Скачать данное приложение можно здесь.
После скачивания устанавливаем его, в результате чего на компьютере должен появиться дополнительный принтер:
Конвертировать документ будем прямо из Word, для чего выбираем меню Файл → Печать, в появившемся окне из списка принтеров выбираем PDFCreator, задаем необходимые настройки для будущего файла (выбираем страницы, которые должны быть в полученном файле, задаем параметры форматирования листа и т.д.) и нажимаем Печать:
Далее появится окно, в котором доступен ряд настроек, в том числе выбор формата. Для каждого из данных форматов, в свою очередь, можно определять параметры, отвечающие за качественные показатели файла на выходе.
Предлагаю оставить все как есть (по умолчанию на выходе получим именно pdf) и нажать кнопку Save:
Останется лишь определить имя и место для сохранения файла, после чего нажать Сохранить:
Недостатком данного способа конвертирования документа Word в pdf явились некликабельные гиперссылки в полученном файле, что было неприемлемо для меня и я продолжил поиски оптимального способа перевести файл в нужный мне формат.
Использование специального плагина для Word
Чтобы воспользоваться данным способом нам понадобится специальный плагин для Word, который можно найти и скачать в интернете.
После скачивания данный плагин останется установить и можно переходить к конвертированию документа Word в pdf.
Для этого откройте нужный документ в Word и нажмите Файл → Сохранить как:
В появившемся окне задайте имя будущего файла, в выпадающем списке Тип файла выберите pdf, при необходимости измените настройки, доступные после нажатия на кнопку Параметры, и нажмите Сохранить:
Полученный pdf-файл полностью меня устраивает: все ссылки в нем кликабельны, не пропал ни один элемент, все отображается именно так, как и в исходном файле.
Таким образом, рассмотрев данные 3 способа конвертирования документа Word в pdf, я могу сделать вывод, что наиболее приемлемым на мой взгляд является способ, предусматривающий использование специального плагина для Word.
Во второй части статьи мы рассмотрим обратный процесс, то есть конвертирование документа из формата pdf в Word.
Как создать PDF файл онлайн
Cоздать ПДФ файл можно онлайн. Этот способ и хорош, и плох одновременно. Преимущество данного способа в том, что можно создать PDF файл без скачивания каких-либо программ. Минус состоит в то, что практически все онлайн сервисы для создания ПДФ условно-бесплатные. Какие-то сервисы позволяют сделать 1-2 два файла в день, а какие-то всего 1-2 файла с одного аккаунта. Иные сервисы ставят водяные знаки на конвертируемые документы.
Создать PDF файл онлайн можно многими сервисами, но мы рассмотрим только один – I Love PDF.
Зайдите на сервис https://www.ilovepdf.com/ru, нажмите кнопку вкладку «JPG в PDF».
В открывшемся окне выберите «Выбрать изображения JPG».
Установите нужные настройки, у меня документ будет в вертикальном формате, без полей. Когда вы закончили с настройками, нажмите кнопку «Конвертация в PDF».
Нажмите кнопку «Скачать PDF».
Готовый файл PDF автоматически сохранится в папку «Загрузки».
Существуют и другие сервисы для создания PDF файлов онлайн. Например: Free PFD Converter, Sejda, PDF2GO, PDF.IO и другие.
Как видим, существуют разные способы создания PDF файлов, главное – выбрать тот способ, который подойдет именно вам.
Использование виртуальных принтеров
Виртуальные принтеры – это такие программы, которые умеют преобразовывать любой документ так, чтобы он выглядел как напечатанный или версия для печати. Для реализации используется именно формат PDF, так как он может передать мельчайшие особенности бумаги.
Среди таких приложений есть как простенькие бесплатные утилиты с базовым набором функций, так и настоящие студии, способные на многое. Только последние, как правило, являются платными. Рассмотрим самые интересные варианты.
Universal Viewer Free
Ссылка: https://www.uvviewsoft.com/uviewer/download.htm
Простейшее приложение, которое способно «распечатать» любой документ. Функционала у данной программы не особо много, но со своей прямой обязанностью она справляется на отлично. Также у этой утилиты есть свои преимущества.
К примеру, программа обладает очень простым и понятным интерфейсом без всяких ненужных элементов. А еще у продукта есть полноценный русский язык, что облегчает отечественным пользователям работу с ней. А перевести DOCX в PDF с ее помощью можно так.
- Запускаем программу и в главном окне нажимаем кнопку «Открыть».
- Выбираем нужный документ (1) и нажимаем «Открыть» (2).
- Теперь нажимаем «Файл» (1) и выбираем «Печать» (2).
- Теперь выбираем тип «принтера» (1) и жмем «ОК».
Программа сохранит новый файл туда же, где находится оригинал. Данная утилита позволяет сохранять любые файлы в формате PDF. Но лучше всего она справляется все-таки именно с DOCX. Такое ощущение, что именно для этого сия утилита и создана.
Скачать программу совершенно бесплатно можно на официальном сайте разработчика. Там есть две версии. Нам нужна та, что называется FREE (бесплатная).
DoPDF
Ссылка: https://www.dopdf.com/ru/download.php
Еще один бесплатный виртуальный принтер, способный конвертировать классический документ WORD в кроссплатформенный PDF. Эта программа обладает неплохим функционалом и отлично справляется со своей работой.
Интерфейс прост и интуитивно понятен. Есть также русский язык. Но он не совсем корректный не все переведено. Тем не менее, работать с продуктом можно без проблем. Только запускать утилиту нужно от имени администратора. А для конвертирования нужно сделать следующее.
- Запускаем программу и в главном окне жмем кнопку «Перейти». Настройки оставляем по умолчанию.
- Далее идем в нужный каталог (1), выбираем документ (2) и нажимаем на кнопку «Открыть» (3).
- Теперь нажимаем на кнопку «Создать».
- Далее программа предложит сохранить созданный файл. Выбираем нужный каталог (1), называем документ (2) и нажимаем «Сохранить» (3).
Процесс конвертирования из одного формата в другой завершен. Теперь файл находится именно в том каталоге, который вы выбрали для сохранения. Работает утилита довольно быстро. Однако скорость зависит от объема документа.
Виртуальные принтеры типа DoPDF используют мало ресурсов компьютера. И это делает именно эту программу наиболее предпочтительной для домашнего использования. Скачать ее можно совершенно бесплатно на сайте производителя.
iPDF24 Creator
Ссылка: https://ru.pdf24.org/virtual-pdf-printer.jsp
Небольшая полностью бесплатная программа с функцией виртуального принтера. Помимо этого, утилита умеет конвертировать, сжимать, разблокировать для редактирования и вообще всячески работать с файлами PDF.
Программа обладает приятным интерфейсом и очень проста в использовании. Есть даже полноценный русский язык. В приложении есть ненавязчивая реклама, но она не предлагает ничего купить. А пользоваться утилитой нужно так.
- В главном окне нажимаем кнопку «Настройка PDF принтера».
- Далее нажимаем на кнопку с изображением плюса и добавляем нужный документ.
- После загрузки файла нажимаем на «Печать».
- В следующем окошке тоже нажимаем «Печать».
После этого программа предложит сохранить получившийся файл. Это происходит по стандартному сценарию. Вообще, у PDF24 масса преимуществ. Но главное заключается в том, что утилита работает очень быстро и почти не нагружает ПК.
А еще она постоянно висит в системном трее и всегда готова к работе. Скачать программу можно совершенно бесплатно с официального сайта разработчика. Установка очень простая. Ни у кого не возникнет вопросов в процессе.
2.1. PDF в Google Chrome
Рассмотрим, как в Google Chrome можно сохранить веб-страницу в PDF.
Рис. 1. Меню Google Chrome (три вертикальные точки) – Печать открытой веб-страницы
- Кликаем меню «Настройка и управление Goggle Chrome» (1 на рис .1);
- щелкаем «Печать» (2 на рис. 1).
После чего открывается «Печать» через браузер Google Chrome (рис. 2):
Рис. 2. Сохранить в PDF, используя браузер Google Chrome
Если у Вас в меню «Печать» нет опции «Сохранить как PDF», которая указана на рис. 2, а вместо нее стоит название используемого принтера, например, HP LaserJet M1005 (рис. 3), тогда кликните по кнопке «Изменить»:
Рис. 3. Жмем «Изменить», чтобы найти в браузере Google Chrome опцию «Сохранить как PDF»
Появится диалоговое окно «Выбор места назначения», в котором надо обратить внимание на вкладку «Локальные места назначения»:
Рис. 4. Ставим галочку напротив опции «Сохранить как PDF»
Если поставить галочку напротив опции «Сохранить как PDF» (рис. 4), то появится такое же окно, как на рис. 2. Тогда можно сохранить веб-страницу в PDF-формате с помощью браузера Google Chrome.
Что в браузере Google Chrome можно подправить для сохранения в PDF?
Если веб-страница в окне предпросмотра отображается некорректно, нужно раскрыть дополнительные настройки.
Рис. 5. Открываем дополнительные настройки Google Chrome для сохранения в PDF
И установить масштаб 100% или другой, более уместный для стиля публикаций конкретного веб-ресурса.
Рис. 6. Масштаб и параметры для PDF-формата в браузере Chrome
Варианты инструкций по созданию файла
Можно воспользоваться несколькими популярными редакторами, чтобы создать файл с окончательным форматом pdf. Большинство стандартных приложений от Microsoft в состоянии это сделать. Предлагаем вашему вниманию несколько алгоритмов с фото-сопровождением.
С помощью браузера — самый простой и быстрый вариант
Используя браузер, пользователю не нужно иметь специальных навыков в формировании такого вида документов. Следуйте пошаговому алгоритму.
- Откройте любой текст с картинками или без в интернете (подойдет и электронный учебник). Затем сделайте по странице клик правой кнопкой мыши и найдите пункт «Печать».
- В появившемся окне необходимо кликнуть на флажок в поле с выпадающим списком. Здесь кликните на пункт «Сохранить как PDF». Внизу подтвердите действие кнопкой «Сохранить». После этого файл будет скопирован в папку «Загрузки» или в выбранную вами директиву.
- Убедитесь, что документ был скачан на компьютер в нужном формате. Перейдите к нему, нажмите правую кнопку мыши, затем выберите пункт «Свойства».
- В появившемся окне найдите поле «Тип файла». Напротив него должно быть отображено «пдф». В некоторых операционных системах название формата прописывается непосредственно на иконке файла.
Обратите внимание, что интернет-страницы перед печатью открываются сразу в виде pdf. Также они доступны для вывода на бумагу со всеми картинками, чертежами и ссылками. Структура текста при этом сохраняется
Структура текста при этом сохраняется.
С использованием документа Word
Если в перечне приложений отсутствует Adobe Reader, необязательно его скачивать. Создать файл соответствующего формата можно непосредственно в текстовом редакторе Microsoft Word. Сейчас расскажем, как это сделать.
Любой написанный текст с таблицами или картинками можно из текстового перевести в ПДФ. Для этого следуйте алгоритму.
- Перейдите к вкладке «Файл».
- Затем найдите пункт «Сохранить как». Здесь необходимо выбрать в какую директиву будет выполнено сохранение, нажимаем кнопку «Этот компьютер».
- Затем выберите место хранения, укажите конкретную папку, следом в списке «Тип файла» выберите формат PDF.
После этого файл будет открываться в виде электронной книги для чтения. Такой файл отлично поддается редактированию и пересохранению в вид Doc или DOX.
С использованием специальных приложений
Чтобы преобразовывать файл в формат PDF на компьютере, пригодится различный софт. Разработано более сотни приложений, которые смогут реализовать одноименный вариант редактируемого документа. Рассмотрим на примере двух популярных редакторов.
Movavi PDF-редактор
Movavi — это удобная программа, которая работает по бесплатному (пробному) и платному тарифу. Следуйте инструкции по созданию документа.
- Запустите программу, в левой части окна, нажмите кнопку «Начало работы».
- После этого придется ознакомиться с рабочими инструментами программы. Далее можно приступать к созданию файлов. Затем нажмите «Файл» и перейдите к пункту «Создать новый файл».
- Затем нажмите на вкладку «Редактирование». В списке инструментов выберите пункт «Редактировать текст и изображения».
- В рабочей панели появится небольшой перечень инструментов. Выберите один из необходимых и начните оформлять чистый лист.
- По окончании оформления, необходимо сохранить документ. Для этого перейдите ко вкладке «Файл», найдите пункт «Сохранить как». После этого система предлагает варианты, куда загрузить готовый документ.
На момент сохранения вам не нужно будет специально выбирать формат. Приложение делает это автоматически.
На заметку! Если вы попытаетесь закрыть программу (нажав на крестик) с открытым файлом, вам будет предложено сохранить документ. Пользователь получит уведомление о завершении и случайно не удалит свою работу.
InFix
Это очень удобная программа для новичка и продвинутого пользователя. Дает возможность формировать файлы PDF и редактировать их всеми удобными инструментами, которые есть внутри приложения.
Рассмотрим на примере, как создается документ нужного формата.
- Запустите приложение, затем кликните по пункту «Файл» в левом углу окна приложения. Следом кликните «Создать».
- Нажмите кнопку «Пустой», затем в следующем окне выберите подходящие параметры, а затем нажмите кнопку «Ок».
- По завершению создания файла, перейдите снова к вкладке «Файл», найдите кнопку «Сохранить как», нажмите на нее.
Программа не предлагает в какое место сделать сохранение. Все варианты файлов, созданные в Infix, сохраняются в одноименную папку, расположенную на системном диске.
На данном этапе мы разобрали несколько вариантов приложений, с помощью которых можно создавать файлы формата PDF прямо на компьютере без использования интернета.
Что такое ПДФ файл
Формат ПДФ набирает все больше популярности
Чем он заслужил такое внимание и что это такое?. PDF – Portable Document Format (Портативный Формат Документов) или переносной формат документов был создан компанией Adobe Systems и предназначался для использования в полиграфической индустрии
PDF – Portable Document Format (Портативный Формат Документов) или переносной формат документов был создан компанией Adobe Systems и предназначался для использования в полиграфической индустрии.
Но ПДФ формат получил очень широкое распространение из-за удобства предоставления информации и в интернете сейчас Вы увидите очень много различных документов именно в формате PDF.
В этом формате Вы можете скачать различные электронные книги, чек-листы, PDF отчет, PDF инструкции и т. д. Эти документы могут быть отсканированы с бумажного носителя и потом преобразованы в ПДФ документ или сделаны с помощью какого-либо текстового редактора и переведенного в этот формат.
В интернете этот формат используют компании для размещения на своих сайтах каталогов продукции, различные инструкции, руководства по эксплуатации. Чтобы понять, что такое формат ПДФ необходимо знать принципы печати. Именно принципы печати заложены в этот формат, поэтому один и тот же документ будет распечатан на разных принтерах одинаково. Данные которые передаются с компьютера на принтер одинаковы, и они соответствуют определенному стандарту (постскрипт – язык описания документа). Данные постскрипта передаются на принтер, там они интерпритируются и передаются на бумагу. Интерпритация принтера никак не зависит от, компьютера и она всегда одинакова, поэтому и будет распечатан документ одинаково на разных типах принтера.
Использование специализированных программ
Под специализированными программами понимаются специальные конвертеры, которые позволяют переводить документ в различные форматы.
Многие из них платные, но есть и такие, что распространяются под свободной лицензией. Именно они и являются наиболее интересными. Хоть и не обладают таким богатым функционалом, как платные аналоги. Рассмтрим наиболее популярные программы.
PDF-XChange Editor
Ссылка: https://www.tracker-software.com/product/pdf-xchange-lite
Это не просто конвертер, а многофункциональный комбайн для проведения различных операций с файлами формата ПДФ. Программа способна сделать с документом все, что угодно.
Утилита обладает приятным интерфейсом и проста в использовании. Есть также русский язык. Программа платная, но есть бесплатная пробная версия. А сделать для преобразования нужно вот что.
- В главном окне программы нужно нажать на кнопку «Открыть». Она находится на самой верхней панели.
- Далее выбираем нужный каталог (1), отмечаем необходимый документ (2) и открываем его (3).
- После открытия необходимо щелкнуть кнопку «Файл» (1), выбрать там пункт «Сохранить как» (2) и щелкнуть по кнопке «Обзор» (3).
Далее сохраняем файл по привычному сценарию. Он будет сохранен уже в формате ПДФ. Вот так просто можно перевести документы из одного формата в другой при помощи PDF-XChange Editor.
Total PDF Converter
Ссылка: https://www.coolutils.com/TotalPDFConverter
Превосходная условно-бесплатная утилита, которая работает практически со всеми форматами документов и может конвертировать практически любые файлы. Программа обладает русским интерфейсом и очень проста в использовании.
Вообще, она не является бесплатной, но даже триальной версии хватит практически для всех задач. Самое интересное, что программа практически не нагружает компьютер и работает очень быстро. Для конвертирования нужно сделать следующее.
В главном окне утилиты выбираем нужный каталог (1), щелкаем по нужному элементу (2) и кликаем по иконке с подписью «PDF» (3).
После этого программа предложит сохранить созданный элемент по знакомому сценарию уже в формате PDF. Все происходит очень быстро. И в этом главное преимущество данного приложения. Скачать продукт можно с официального сайта.
Этот конвертер способен работать с различными форматами. При этом программа практически ничего не требует от компьютера и не нагружает ОС.
Также предлагаем изучить обзор программ, с помощью которых вы сможете редактировать, открывать, изменять PDF файлы — всё это в статье “Как редактировать PDF файл в программах на компьютере“.
































