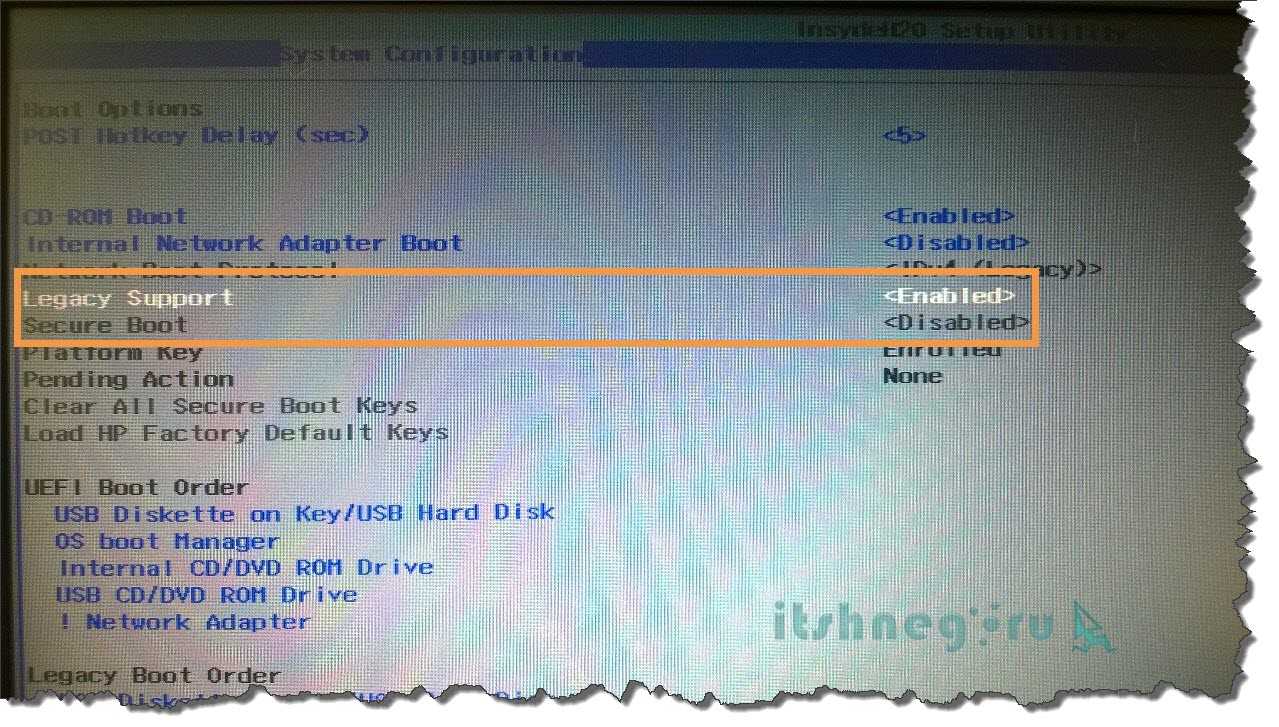Как загрузить с флешки ноутбук HP Pavillion
«Чтобы изменить безопасный режим загрузки, введите приведенный ниже код, чтобы завершить изменение. Если вы не отправляли этот (изменение) запрос, нажмите ESC, чтобы выйти без изменений». Я думаю вы уже поняли, что в этом сообщении нас просят ввести этот код 8721 на клавиатуре ноутбука (в вашем случае код естественно будет другой) и нажать Enter, тогда ваши изменения в настройках UEFI BIOS сохранятся и ноутбук перезагрузится,
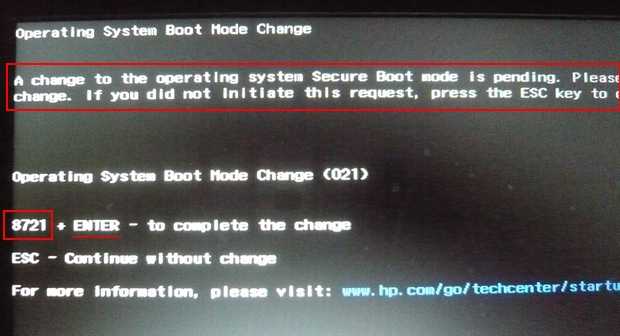
и после перезагрузки нажать ESC, зайти в «меню загрузки», нажать F-9 Boot Device Options (изменить параметры загрузки),

Заходим в загрузочное меню и тут уже присутствует наша флешка Kingston, выбираем ее и нажимаем Enter, наш ноут загружается с флешки.
Операционные системы со временем накапливают ненужные файлы, части удаленных программ. Вам необходимо переустановить Windows или другую операционную систему. Большинство современных ноутбуков (а иногда и десктопов) уже не имеют CD-ROM, поэтому нужно знать, как запустить загрузочную флешку через BIOS, выставить приоритет загрузки.
Как на ноутбуке войти в БИОС HP
Самый проверенный способ – посмотреть спецификации к вашему устройству. Очень часто разработчики указывают, как открыть биос на ноутбуке и компания HP – не исключение. Однако, документация очень часто теряется, поэтому следует воспользоваться другим методом.

Существуют специальные комбинации клавиш, которые необходимо нажать в определенный момент во время запуска компьютера. Стоит отметить, что даже в рамках одного производителя, комбинации могут отличаться в зависимости от конкретной модели. Чтобы наверняка зайти в BIOS, проделайте следующие шаги:
- Включите или перезагрузите устройство.
- Во время загрузки нажмите клавишу или несколько клавиш, которые отвечают за вход в БИОС именно на вашем устройстве. Для того чтобы не пропустить момент, когда необходимо нажать хоткей, попробуйте беспрерывно нажимать нужную клавишу во время запуска.
- После этого произойдет старт БИОСа.
Но, как узнать, какие клавиши отвечают за запуск БИОСа? Мы уже сказали, что универсального рецепта не существует. Все зависит от конкретной модели. Поэтому давайте разберем все комбинации, которые только могут быть. Если вам не хочется бороздить просторы интернета в поисках заветного хоткея, методом «тыка» можете найти нужную комбинацию. Мы же рассмотрим все варианты.
HP Pavilion g6: как войти в БИОС и для чего это нужно

Недавно американский производитель Hewlett-Packard представил на рынке новую серию портативных компьютеров g6. Образцы данной серии позиционируются как среднебюджетные устройства с заявкой на бизнес-класс. Основной элемент внешней отделки корпуса такого устройства представляет собой глянцевый элемент из пластика. Крышка корпуса ноутбука выполнена из структурированного материала.
Также в конструкции были использованы металлические элементы. В экране используется TN-film матрицы. Такая технология позволяет поддерживать нужный уровень отображения информации как для мультимедиа приложений, так и для повседневной работы на компьютере. Электронная начинка в моделях представленной серии варьируется от базовых до начально-игровых мощностей.
Это дает возможность любому пользователю выбрать устройство конкретно под свои нужды. Ноутбуки Hewlett-Packard серии g6 работают под управлением операционных систем Windows, Linux, Хром ОС. Для связи аппаратной части компьютера с операционной системой служит BIOS – специальная система настроек. В ней пользователь может настраивать подключение и отключение периферийных устройств, а также изменять приоритет загрузки жестких дисков и внешних носителей. Можно также выполнять тонкую настройку отдельных элементов ноутбука.
Что представляет собой BIOS?
Под BIOS имеется в виду особый элемент программного обеспечения, который реализован на уровне микросхем и позволяет ОС использовать все возможности аппаратной части устройства. В HPPaviliong6 прошита специальная версия данной программы. Давайте рассмотрим особенности работы с BIOS.
Чтобы войти в меню настроек BIOS, необходимо выполнить следующие действия:
— нажмите при выключенном ноутбуке кнопку Power; — несколько раз быстро нажмите на кнопку Esc; — нажмите F10.
После проведения данных операций устройство осуществит вход в меню настроек BIOS. Как выглядит меню настроек на экране?
Прежде чем обсуждать операции с BIOS, нужно отметить, что изменением настроек в данном меню должен заниматься опытный пользователь, который имеет представление о проводимых изменениях. Иначе возможно возникновение проблем, связанных с неисправностью по причине неверно выполненных изменений.
Пункты меню BIOS
Далее разберем отдельно каждый пункт настроек BIOS.
1. Главное меню. В этом пункте приводится основная информация о версии BIOS, процессоре, оперативной памяти и т.д. Также в этом пункте можно осуществлять настройку времени и даты. 2. Меню безопасности. Этот пункт содержит возможность настройки паролей пользователей для входа в систему BIOS при подключении/отключении дополнительных элементов. 3. Меню диагностики. Данный пункт содержит элементы для проверки работы компонентов аппаратной части ноутбука. 4. Конфигурация системы. Позволяет менять язык меню, настроить режим работы куллера, использовать технологию виртуализации процессора. В подпункте меню «Настройки» выставляется приоритет загрузки с различных носителей информации. 5. Меню выхода. Используется для выбора режима выхода. Здесь можно выбрать сброс к заводским установкам, выход без сохранения изменений или выход с сохранением изменений.
Основные настройки BIOS для операционной системы Windows
Перед тем, как приступать к установке ОС на ноутбуке серии g6, следует установить соответствующие настройки в BIOS. Вы уже знаете, как войти в BIOS. Теперь следуем в пункт «Настройка системы» и выбираем «Boot». При помощи нажатия клавиш F5 и F6 отмечаем устройство, на котором находится установочный образ с операционной системой Windows.
Устройство необходимо поставить в самый верхний уровень дерева приоритетов. Данное действие позволит системе запустить установку с этого носителя при запуске устройства. Перед выходом из BIOS выберите пункт с сохранением настроек. Теперь просто перезагрузите устройство. Установка операционной системы должна начаться автоматически.
Теперь, когда вы знаете как войти в BIOS, вы без труда сможете переустановить ОС на ноутбуке HPPavilionсерииg6. Преимущества настройки BIOS
Прежде чем приступать к настройке чего-либо, всегда лучше детально изучить инструкцию. Это проще, чем разбираться в последствии с возникшими неполадками. Мало знать, как правильно войти в BIOS, нужно уметь еще его правильно настроить. Ведь только при корректно выставленных настройках BIOS устройство будет работать стабильно и без сбоев.
При установке новой ОС без внесения соответствующих изменений в настройки BIOS, могут появится проблемы, связанные с функциональностью и производительностью устройства. Только при правильной настройке параметров вы сможете раскрыть весь потенциал ноутбука серии g6 на все 100%.
Как зайти в Биос на ноутбуке Hp Pavilion (открыть включить вход загрузка настройки)
Каждый пользователь ПК или ноутбука рано или поздно сталкивается с проблемами, решение которых связано с входом в Bios.
Это может быть борьба с вирусами, переустановка системы, настройка параметров железа или выбор источника загрузки системы. Пользователи персональных компьютеров преимущественно попадают в БИОС нажатием клавиши Del. С ноутбуками ситуация немного интереснее. Тут без экспериментов обойтись сложно.
Рассмотрим как зайти в БИОС(Bios) на ноутбуке HP. В некоторых моделях процедура захода может немного отличаться, но основной алгоритм действий таков:
1. Включаем компьютер 2. Несколько раз нажимаем клавишу Еsc, чтобы войти в меню запуска. Данную функцию некоторые ноутбуки позволяют пропустить, если после запуска зразу нажимать F10.
3. Затем нажимаем клавишу F10, чтобы войти в программу настройки BIOS (Bios) (В некоторых ноутбуках вместо клавиши F10 используется F2, F6, F8, F11 или Delete).

Иногда происходят ситуации, при которых необходимо внести некоторые изменения в стандартные настройки микросистемы. В качестве примера можно назвать переустановку операционной системы, именно в БИОС мы меняем приоритетный загрузчик. В данном материале будут рассмотрены разнообразные методы для входа в БИОС на ноутбуке НР. Давайте же начнем наш экскурс.

BIOS крайне важная составляющая любого ПК или ноутбука. Она отвечает за корректную работоспособность всех имеющихся компонентов. В случае нестабильной работы БИОС просто невозможно включить ваш компьютер. К тому же, именно БИОС первая система, которая оповещает пользователя о неисправности того или иного компонента.
Зачастую причиной всех бед является сам пользователь, особенно когда он без достаточной подготовки изменяет настройки микросистемы. Конечно, BIOS предусмотрителен, в нем всегда можно вернуть стандартные настройки, но опять таки, для того, чтобы это сделать в него сначала нужно войти.
Бывают случаи, когда перепад электроэнергии может вызвать изменения настроек, но в любом случае в микросистему заходить нужно уметь. Но прежде чем делать какие-либо изменения в оной, необходимо понимать, что именно и для чего вы делаете, иначе ничего хорошего не получится.

Самый простой способ для входа в БИОС на НР это комбинация клавиш «ESC+F10». Но в некоторых модификациях данная комбинация может не срабатывать по рядку причин, поэтому мы расскажем об альтернативных путях. Рассмотрим же все способы подробнее.
Стандартный способ описанный выше с помощью клавиш ESC и F10 практически всегда срабатывает. Вот как это работает:
-При включении ноубука зажмите ESC;
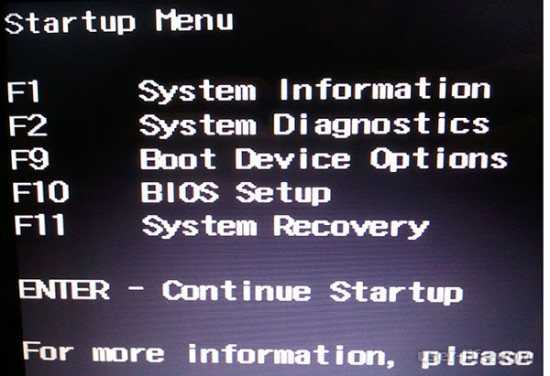
-Когда на экране отобразиться загрузочное меню нажимайте на клавишу F10.
Способ второй
Ранее у ноутбуков был реализован весьма удобный путь к БИОС. Нужно всего лишь с высокой интенсивностью нажимать на клавишу Del.
Правда все это нужно успеть сделать до момента загрузки ОС, иначе ничего не произойдет. Чтобы попытаться снова – нужно перезагрузить ноутбук. Способ третий

У большинства новых дейвайсов в качестве аппаратной начинки имеются весьма скоростные комплектующие. В их число входят накопители SSD, которые намного быстрее ранней версии под названием HDD, поэтому не всегда можно успеть нажать заветные клавиши для входа в БИОС.
Однако и эту проблему можно легко решить. Мы предоставляем вашему вниманию специальную пошаговую инструкцию для входа в БИОС даже на самых быстрых лэптопах.
-Перейдите в «Параметры»;
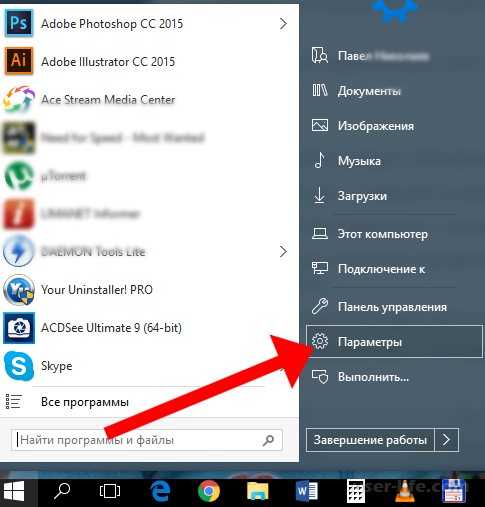
-Следующий шаг – «Обновление и безопасность»;
-Теперь кликните на «Восстановление»;
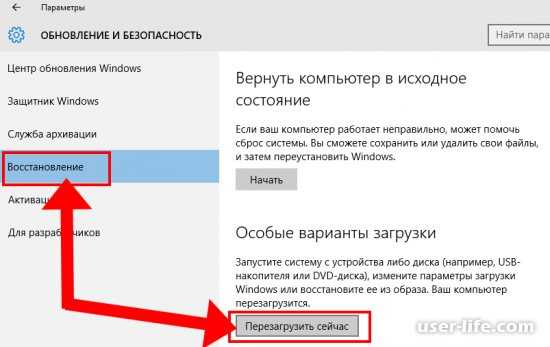
-В разделе «Особые варианты» выберете «Перезагрузить сейчас»;
-После открытия служебного окна нажмите на «Диагностика»;
-Посетите раздел «Дополнительные параментры»;
-Теперь нажмите на «Параметры встроенного ПО . ».
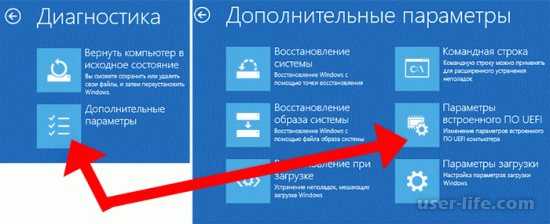
Если вам нужен доступ к БИОС постоянно, то вот что вы должны сделать:
-В разделе «Панель управления» зайдите в «Электропитание»;
-Нажмите на «Действия кнопок питания»;
-После чего перейдите «Изменения параметров которые. »;
-Уберите галочку возле «Включить быстрый запуск».
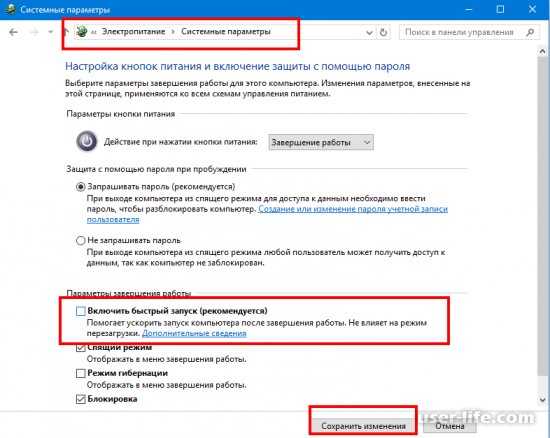
Теперь вы точно успеете нажать нужную комбинацию клавиш для входа в BIOS.
После прочтения данного материала вы знаете, как зайти в БИОС на ноутбуке НР. Само собой, что вы можете столкнуться с немного другими модификациями лэптопов от НР, но описывать все из них невозможно в рамках одной статьи.
Предварительное знакомство с функциями
Говоря о том, как правильно настроить BIOS на компьютере или ноутбуке, вы не можете коснуться проблемы с основными функциями
В дополнение к вышесказанному, вы должны обратить внимание на низкоуровневое тестирование оборудования до начала работы системы. Если проблем не обнаружено, управление компонентами железа переносится в «операционную систему»
В противном случае на экране будет отображаться соответствующее уведомление. Но многие, возможно, столкнулись с такими ситуациями. Например, на компьютере по какой-то причине клавиатура отключена. Сразу же появляется сообщение об его отсутствии. Или, скажем, произошел сбой на жестком диске, который BIOS реагирует мгновенно.
Не менее важна функция сохранения параметров устройств, то есть характеристик аппаратного обеспечения компьютера или ноутбука, несмотря на то, что сам BIOS составляет всего около 1 МБ в памяти. Но такие данные хранятся не на жестком диске, а в специальном чипе, расположенном на материнской плате. Кстати, человек, знакомый с настройками в режиме настройки BIOS, может легко оптимизировать производительность любого компонента, хотя, как показывает практика, обычные пользователи не прибегают к таким процедурам.
Как на ноутбуке hp загрузиться с флешки?
Теперь вставляем загрузочную флешку в ноутбук и перезагружаем ноутбук. Первые секунды загрузки ноутбука вам необходимо нажать клавишу для входа в меню загрузки. Как показывает практика, в большинстве моделей это кнопка «F9». Загрузиться с флешки можно и через настройку BIOS, но это более длительный и сложный процесс.
ВАЖНО! Если кнопка «F9» не работает, то точную клавишу вы можете узнать в меню BIOS. Для этого вам нужно нажать кнопку «Esc» во время загрузки компьютера – сделайте это в момент, когда на экране появилось изображение
На фото ниже показано меню, в этой модели за вход в Boot Device Options отвечает клавиша «F9».
Узнав нужную клавишу, можно загружаться с флешки. Перед вами появится простое меню, где будут перечислены варианты загрузки. На первом месте, как правило, стоит жесткий диск – именно с него всегда происходит загрузка операционной система. Наша задача заключается в выставлении приоритета на флешку. То есть при запуске компьютера загрузка должна выполняться не с жесткого диска, а с флеш-накопителя.
Название любой флешки в этом меню начинается с USB Hard Drive – в моем примере это KingstonDataTraveler SE9. Вам необходимо выбрать в этом списке флешку и нажать на клавиатуре кнопку «Enter», чтобы применить изменения.
После автоматической перезагрузки ноутбук запустится с флешки. Вам останется только выполнить нужные операции – будь это переустановка операционной системы или изменение каких-то настроек.
Действуйте по этой простой схеме, чтобы не столкнуться с проблемами. На форуме я видел тему, где пользователь решил исследовать BIOS и случайно попал на защиту. Неправильно введенный пароль привел к дефектам работы BIOS, поэтому проще всего работать с быстрыми клавишами, в нашем случае это «F9».
В самом начале давайте рассмотрим вопрос о том, что собой представляет HP Pavilion G6 и его БИОС. А затем посмотрим на его назначение и основные функции. Итак, HP Pavilion G6 — это бюджетный вариант ноутбука известной компании HP. Стоимость данного гаджета относительно небольшая — до пятисот долларов США. Причем этот ноутбук обладает достаточно хорошими техническими параметрами, что делает его весьма популярным среди владельцев различных гаджетов.
Но часто возникает вопрос у неопытных пользователей при покупке или переустановке операционной системы HP Pavilion G6: «Как войти в БИОС?» Почему этот вопрос вообще возникает? На ноутбуке предустановлена Microsoft Windows 7 Home Basic, но не каждый пользователь согласится работать именно с этой системой. Поэтому часто поднимается вопрос о переустановке операционной системы ноутбука. Причем установка может проводиться с разных носителей, а именно БИОС определяет, с какого носителя в первую очередь будет вестись загрузка. А на разных моделях ноутбуков вход в эту систему разный. Поэтому вопрос у владельцев HP Pavilion G6: «Как войти в БИОС?» — является вполне актуальным.
Горячие клавиши для входа в меню BIOS, Boot Menu, восстановления из скрытого раздела
Доброго всем дня.
При установке Windows (например), очень часто необходимо выбрать загрузочный носитель, отличный от жесткого диска. Сделать это можно двумя путями:
1) Зайти в BIOS и изменить очередь загрузки (т.е. поставить в очередь загрузки флешку перед HDD — таким образом ПК будет сначала проверять флешку на наличие загрузочных записей, а только потом жесткий диск);
2) Вызвать Boot Menu и в нем выбрать конкретный носитель для загрузки в данный момент. На мой взгляд, этот вариант даже лучше первого: быстрее и не нужно заходить туда-сюда в BIOS менять очередь загрузки.
Чтобы войти в BIOS (вызвать Boot Menu) в большинстве случаев используется клавиши: F2, Del, Esc, F12 (в зависимости от производителя устройства). Кнопку нажимать нужно сразу же после включения компьютера (можно несколько раз, чтобы не пропустить нужный момент.
Кстати, если приглядеться на первый экран, который виден сразу после включения компьютера, то на нем часто пишут кнопку для входа в нужные настройки (вызова меню). Пример на скрине ниже.
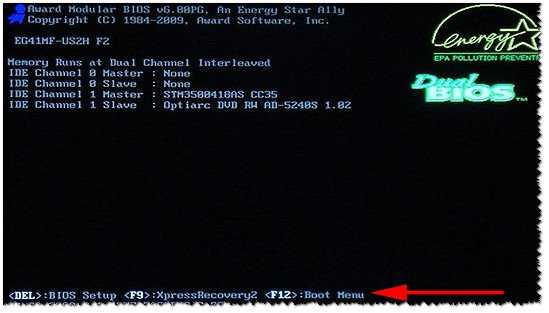
Рис. 1. Dual Bios. Кнопка DEL — вход в настройки BIOS, кнопка F12 — Вызов Boot Menu.
Как войти в меню настроек BIOS на ноутбуках модели HP
Для входа на моделях HP в настройки BIOS нужно перезагрузить (включить) ноутбук, и когда экране появятся первые символы, нажмите на клавишу Esc. На экране высветится меню (Startup Menu) с последующими вариантами загрузки. Чтобы включить окно настроек BIOS следует нажать на клавиатуре F10.
Отметим, что в моделях ноутбуков HP используются различные версии BIOS, и если у вас не получается войти в настройки вышеуказанным образом, то вместо Esc нажмите одну из следующих клавиш – F2, F11 или Delete.
В главном меню (Main) предоставлено краткое описание параметров ноутбука HP — серия и модель процессора, его частота и объём. Здесь же можно установить дату и время, в случае проблем с батарейкой на материнской плате.
Для защиты компьютера в окне Безопасности можно установить пароль, чтобы никто не смог зайти в ваш ноутбук. Окно ввода пароля появляется ещё до загрузки операционной системы.
Для изменения конфигурации системы следует зайти в окно System Configuration. Здесь есть возможность выбрать язык. Чтобы сменить очередность загрузки нужно зайти в меню Boot Options. В первую очередь включаем устройства, с которых нужна загрузка системы. Затем в Boot Order выставляем с помощью клавиш F5 или F6 в какой очередности будут грузится устройства.
После проведенных изменений перейдите на вкладку Exit. Выберите Exit and Save Changes и подтвердите действия.
Еще один способ изменить порядок загрузки с установочных накопителей. После включения ноутбука HP нажмите клавишу Esc и в появившемся меню выберите F9 (Boot Device Options).
Как настроить биос на ноутбуке hp
Сейчас я покажу, как можно настроить BIOS для загрузки с флешки или привода на ноутбуке HP Pavilion G6 A5H13EA, так же эта инструкция должна подходить ко всей серии HP Pavilion G6. И так, в отличии от ноутбуков Asus и других фирм, HP предусмотрела возможность одноразового запуска с выбранного устройства будь это флешка,привод или внешний жесткий диск.
Но мы не будем искать легких путей, все расскажу и покажу в фотографиях, как настроить bios на загрузку с флешки или привод при каждом включении ноутбука и одноразовый запуск с флешки.
Для начала нам потребуется войти в BIOS.
Что мы делаем, так это при появление логотипа HP (а лучше сразу же при включении) нажать клавишу «Esc«, перед нами появится такое сообщение,а точнее «Startup Menu«.
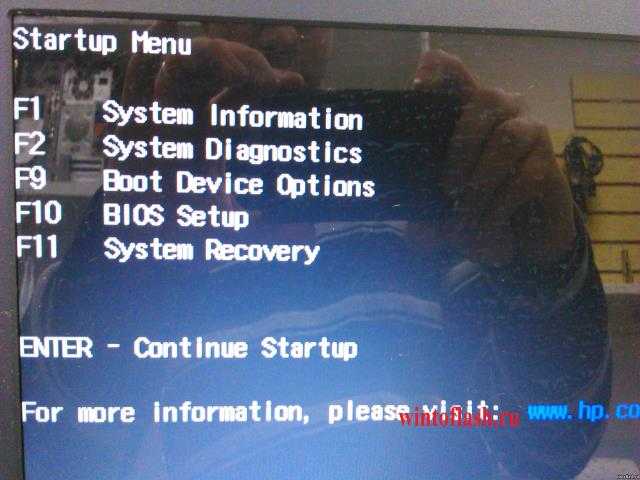
Какие здесь нас интересуют пункты? Только два- это «F10 BIOS Setup» (Вход в BIOS) и «F9 Boot Device Options» (Выбор устройства с которого будет происходить загрузка).
P.S.: «F11 System Recovery» это переустановка Windows с за ранее сделаным образом, то есть переустановка windows с помощью программы HP Recovery (возможно подругому называется).
И так, кому нужен одноразовый запуск,нажимаем клавишу «F9» и смотрим ниже на фотку, а кому нужен в ход в BIOS пропускаем её=).
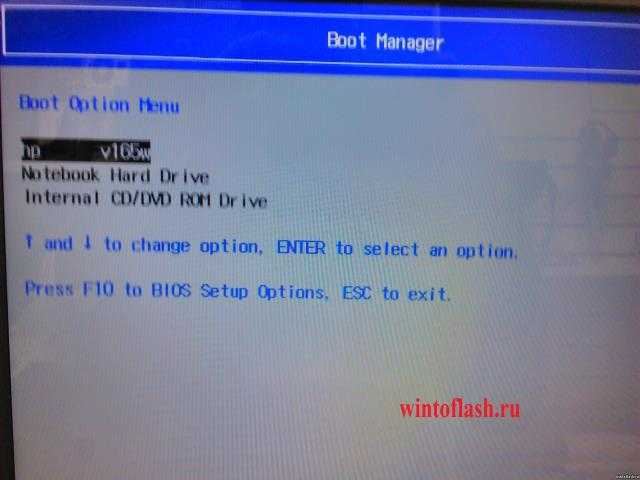
Здесь выбираем устройства с которого хотим запуститься, в данном примере у меня флешка HP v165w дальше нажимаем на «Enter» и происходит запуск с него.
И так, сейчас зайдем в BIOS для этого нажимаем клавишу «F10«, перед нами появится вот такое изображение.
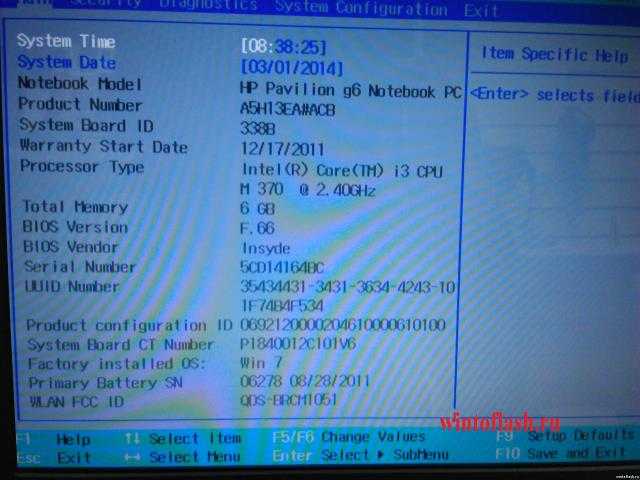
Здесь мы видим характеристики ноутбука, такие как сколько ОЗУ,какой процессор, версия биос, сериальный номер и т.п.
Дальше переходим в вкладку «System Configuration«, после выбираем опцию «Boot Options«.
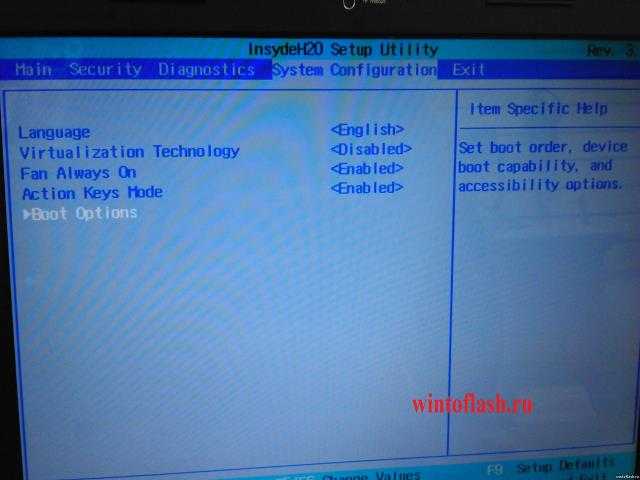
И дальше переходим в опцию «Boot Order«.

И здесь мы видим приоритет, который выставлен по стандарту (на фото уже настроен приоритет на запуск с флешки).
И так ставим приоритеты, как показано на фото.
Если нужно загрузится с привода или USB привода,то ставим на первое место «Internal CD/DVD ROM Drive» или «USB CD/DVD ROM Drive«.
P.S.: Приоритет выставляется двумя клавишами F5 (понизить) и F6 (повысить).
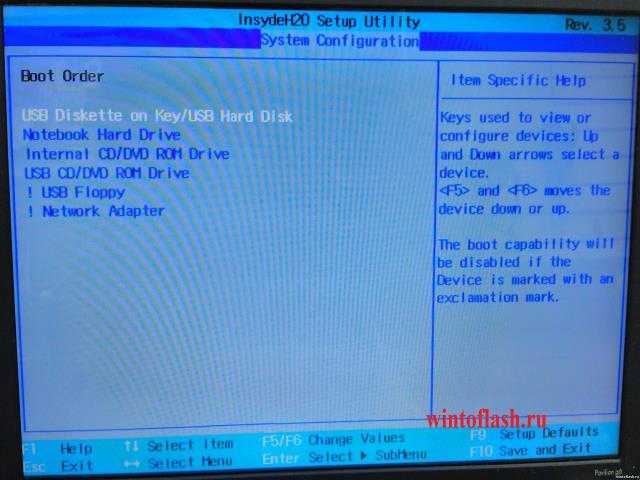
После того, как выбрали с чего будете загружатся и выставили приоритет. Нажимаем клавишу «F10» (появляется окно смотрим ниже) и выбираем «Yes» и нажимаем «Enter«.
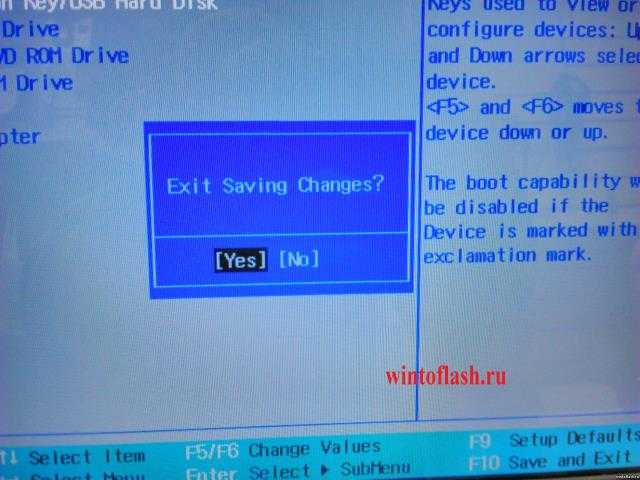
Ноутбук перезагружается и загружается с выбранного устройства.
В данном случаи я советую Вам выставить приоритет на CD/DVD-привод, а для загрузки с флешки использовать «Boot Manager» (клавиша «F9«).
Вообщем вот и вся настройка BIOS (выбор с чего будем загружатся) ноутбука HP Pavilion G6 A5H13EA и вполне возможно данная инструкция для других моделей ноутбука HP Pavilion серии G6 подойдет.
Несколько вариантов входа в BIOS на HP
1) Если дело имеете с относительно новым устройством (~выпуск после 2013г.)
Если ваш ноутбук новый — то при включении никакого экрана загрузки он не покажет (прим.: на старых устройствах после включения показывался экран загрузки с клавишами для входа в BIOS). Нравится это или нет, но сейчас такая тенденция производителей (в т.ч. и HP): как можно быстрее загрузить Windows и представить возможность пользователю перейти к работе с ОС (и как правило, из-за этого и не получается зайти в BIOS/UEFI).
Поэтому, сразу же после нажатия на кнопку включения — нажимайте последовательно на клавишу ESC (несколько раз!). Должно появиться системное меню (как на фото ниже) с несколькими вариантами (прим.: для входа в BIOS — нужно нажать F10):
- F1 — просмотр системной информации;
- F2 — диагностика;
- F9 — просмотр загрузочного меню;
- F10 — вход в настройки BIOS/UEFI (то, что нам нужно!);
- Enter — продолжить загрузку (Windows).
Системное меню на ноутбуке HP (вызывается по клавише Esc)
Дополнение!
Если вы не успеваете нажать кнопку ESC до загрузки Windows — то можно зажать кнопку ESC перед включением ноутбука (и держать ее до того, пока не появиться системное меню).
Кстати, также на некоторых моделях ноутбуков можно сразу же после включения нажимать клавишу F10 (т.е. войти в BIOS без посредника в виде системного меню).
2) Если ваш ноутбук уже достаточно старый…
В этом случае сразу после включения у вас должен отображаться экран загрузки (на нем, чаще всего, указана кнопка для входа в меню настроек BIOS). Ниже на фото представлено пару вариантов (в одном случае для входа используется клавиша F10, в другом ESC).
Экран загрузки на HP
3) Если у вас установлена ОС Windows 10…
В этом случае можно войти в BIOS, не нажимая вообще никаких системных кнопок (правда, способ годится в том случае, если система у вас загружается, и вы можете открыть ее параметры).
И так, сначала открываем меню ПУСК и переходим в параметры системы (см. скрин ниже).
Параметры (Windows 10, меню ПУСК)
Затем открываем раздел «Обновление и безопасность», вкладку «Восстановление». В ней должна быть кнопка «Перезагрузить сейчас» (см. особые варианты загрузки).
Восстановление — перезагрузить сейчас
Далее ваш ноутбук будет перезагружен, в появившемся меню выберите вариант «Диагностика», после «Параметры встроенного ПО». Собственно, вот вы и вошли в настройки BIOS/UEFI (см. скрины ниже).
BIOS (ноутбук HP Pavilion G6)
4) На заметку!
F1, Delete, F11
Обратите внимание также и на эти кнопки. Некоторые устройства (в основном старые) поддерживают только эти клавиши для входа в BIOS (при нажатии на ESC — на этих ноутбуках ничего не произойдет)
Спецификация
Обратите внимание на документы (если, конечно, они сохранились), которые шли вместе с покупкой ноутбука. Почти всегда в них указана подобная информация
Подключите устройство к сети. Дело в том, что некоторые ноутбуки не позволяют войти в BIOS при работе от аккумуляторной батареи (не знаю, специально ли это сделано, или «глюк»…).
Дополнения приветствуются…
Удачи!
Другие записи:
- Как узнать FPS в игре: от чего он зависит, каким должен быть
- Аналоги uTorrent: выбираем программу чтобы скачивать торренты
- Как создать своё видео
- Рябь и полосы на экране компьютера/ноутбука (артефакты)
- Температура процессора Intel: как ее узнать; какую считать нормальной, а какую перегревом
- Создание резервной копии драйверов // бэкап «дров» в Windows — мини-инструкция
- BIOS (БИОС) не видит загрузочную флешку…
- Как изменить свой голос по телефону (Андроид)
- https://computerinfo.ru/bios-hp-kak-zajti-i-obnovlenie-bios/
- https://www.computer-setup.ru/kak-zajti-v-bios-na-noutbuke-hp
- https://ocomp.info/kak-zayti-v-bios-uefi-na-noutbukah-hp.html
Стандартный способ (для любой модели)
Этот способ является наиболее быстрым и распространённым вариантом включения меню ввода-вывода компьютера.
Для его выполнения не нужно использовать определённую версию операционной системы или работать с командной строкой.
Загрузка нужного окна происходит на этапе включения или перезагрузки компьютера. Следуйте инструкции:
1Для начала включите ноутбук или запустите перезагрузку системы;
2Сразу после включения подсветки экрана нужно не упустить надпись, в момент появления которой можно запустить БИОС. Как правило, указанная на рисунке ниже строка задерживается всего на 2-4 секунды, а затем начинается загрузка ОС;
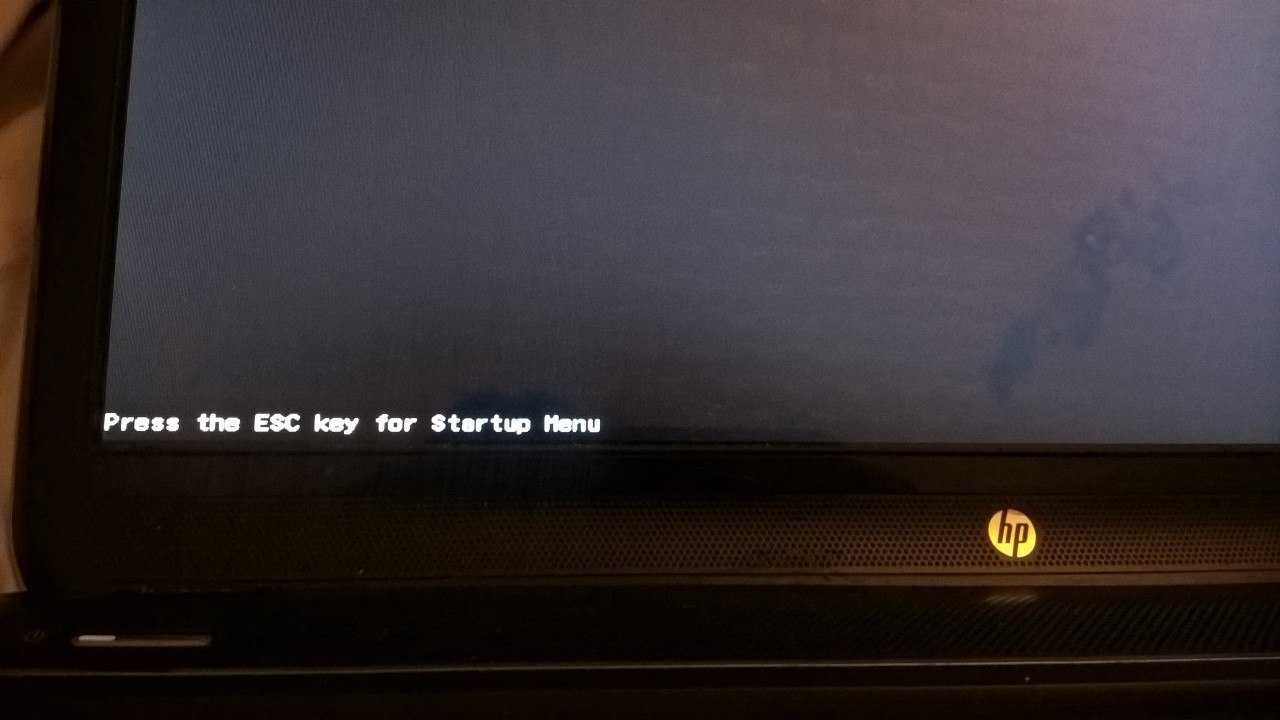
Рис.2 – окно для вызова системного меню
3Пока надпись не исчезла с экрана, нажмите на клавишу Esc . В результате, появится начальное меню. В нём представлены отдельные пункты и клавиши, с помощью которых эти пункты можно запустить;
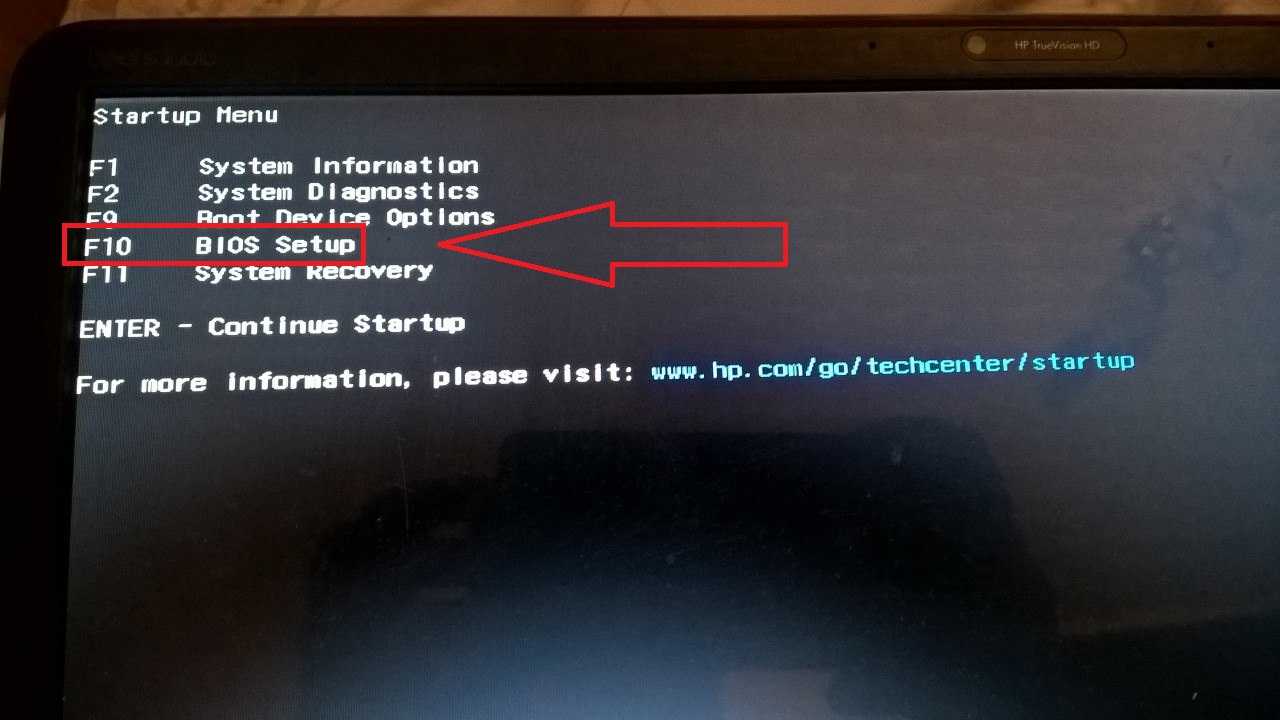
Рис.3 – Начальное меню
4Для выполнения входа нажмите на клавишу F10;
5После нажатия F10 появится нужное меню.
В ноутбуках HP оно выглядит следующим образом:
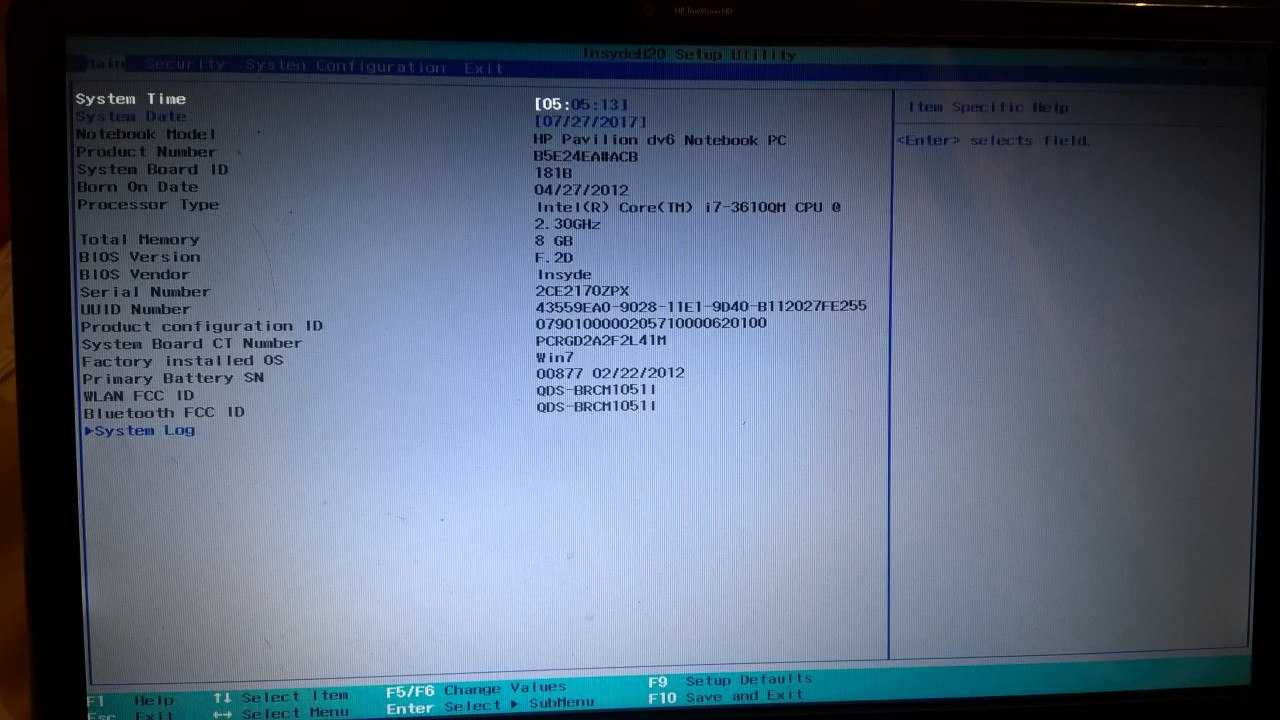
Рис.4 – внешний вид меню ввода-вывода
Как видите, в окне отсутствует курсор и другие привычные функции пользовательской ОС. Управление возможно только с помощью клавиатуры.
Нажимайте на соответствующие кнопки со стрелками, чтобы перемещаться вправо-влево между вкладками или вверх-вниз для выбора конкретного пункта меню.
Для подтверждения действия нажимайте Enter, а для отмены – ESC. Более детальное описание управления указано в нижней части экрана ноутбука:
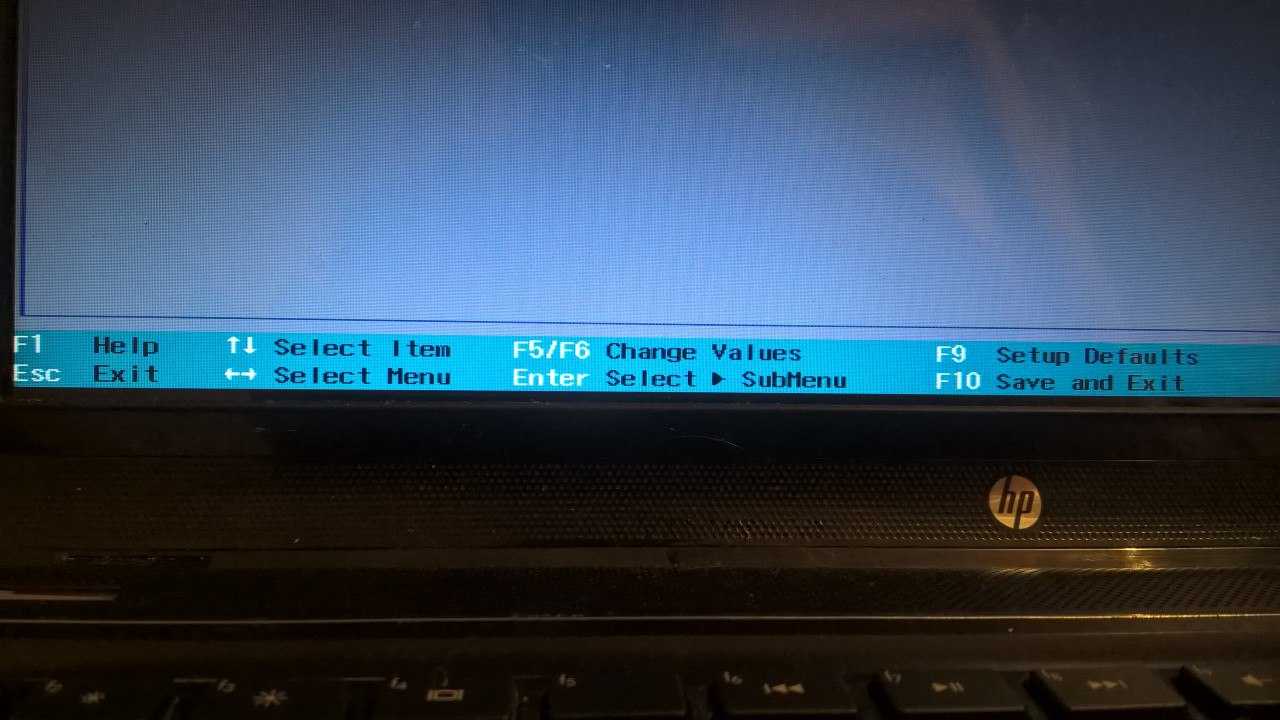
Рис.5 – схема управления меню
Система вывода на ноутбуках НР имеет следующие вкладки:
- Main (Рис.4) – отображает системное время и показывает все заводские параметры ПК;
- Security – позволяет изменить, удалить или создать пароль администратора ноутбука и создать кодовое слово для включения компьютера;
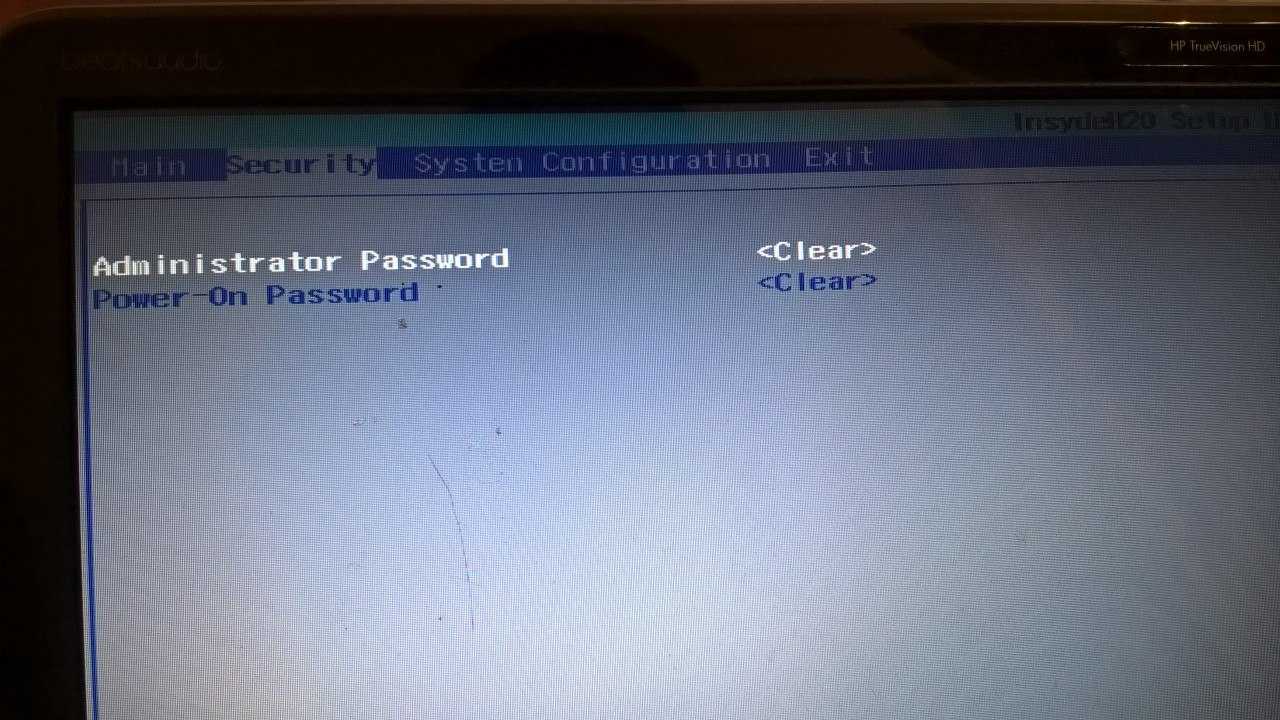
Рис.6 – вкладка Security
System Configuration – с её помощью можно выбрать язык, технологию виртуализации, настроить кард-ридер, систему охлаждения, параметры загрузки.
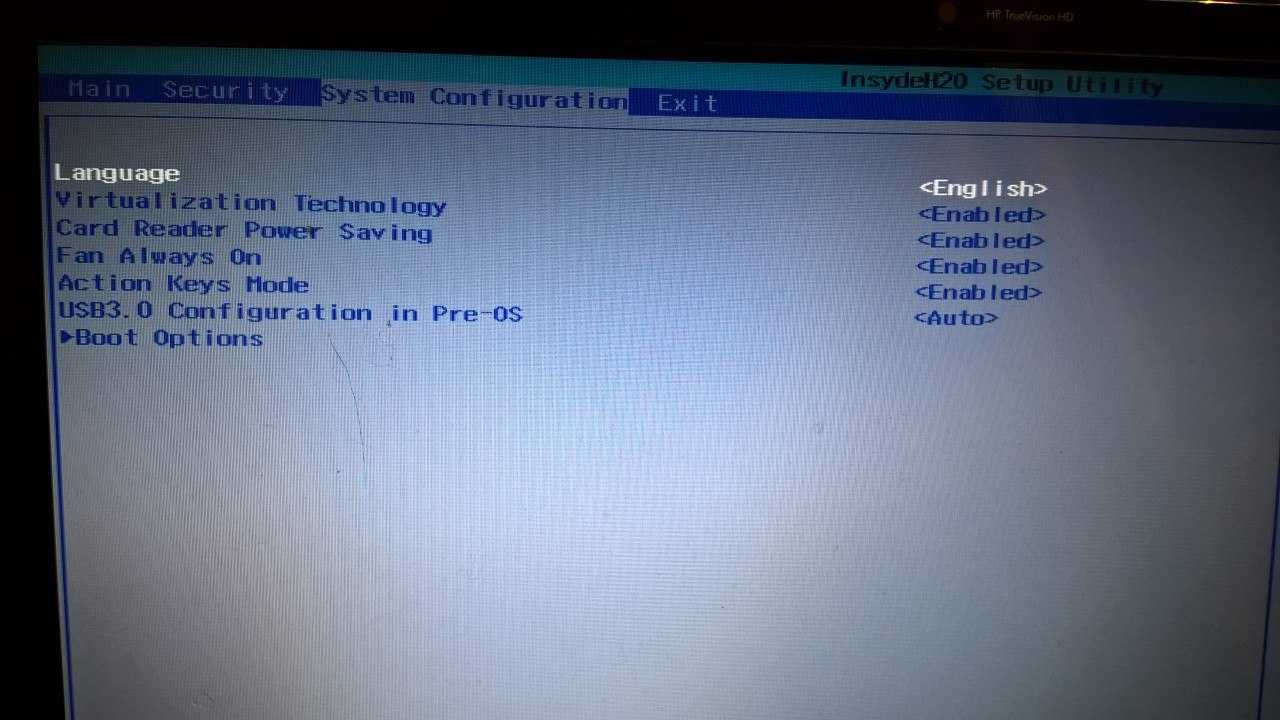
Рис.7 – вкладка System Configuration
Exit – вкладка для выхода из меню БИОС. Есть три возможных варианта выхода и возврата к загрузке ноутбука: с сохранением изменений, без сохранения изменений, выход с откатом параметров к заводским настройкам.
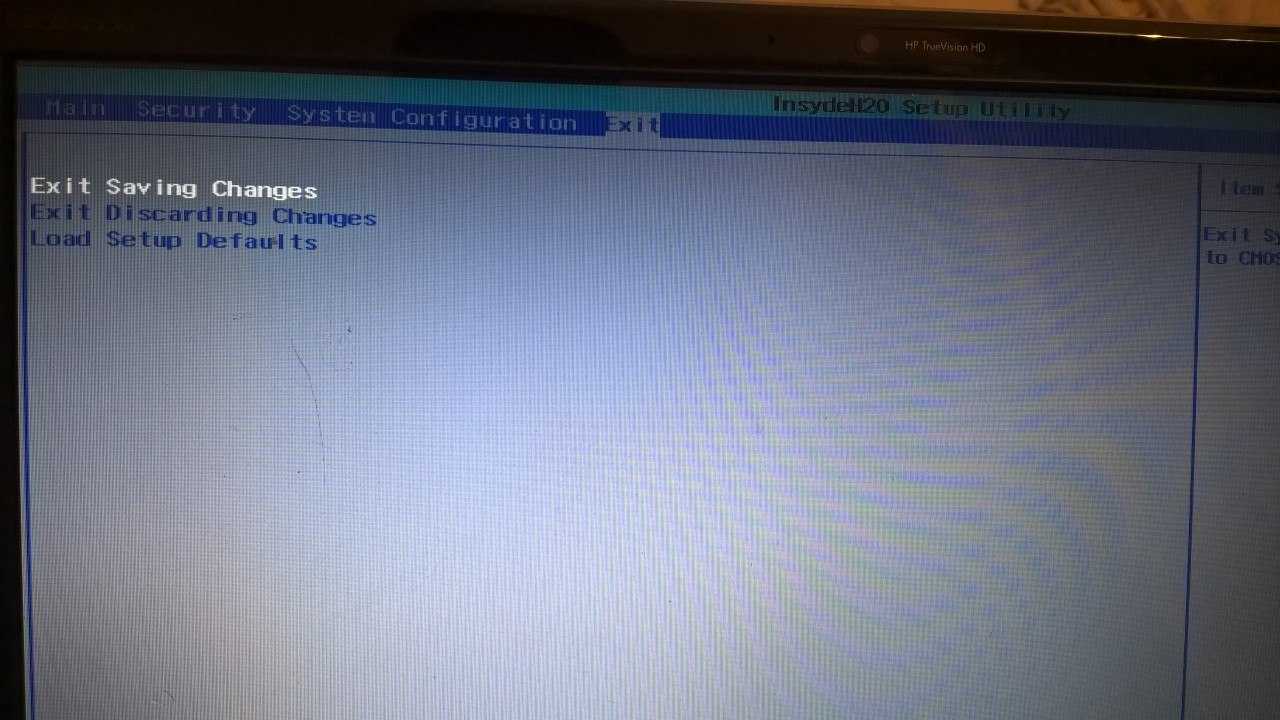
Рис.8 – вкладка Exit
Что такое BIOS, его функции
Аббревиатура BIOS в переводе на русский означает «Базовая Система Ввода-Вывода». Название немного устаревшее, которое не полностью передаёт суть этого ПО. Если говорить упрощённо, то эта зашитая в постоянную перезаписываемую память компьютера программа при включении ПК производит тестирование основных подсистем компьютера, передавая управление загрузчику операционной системы. Именно в BIOS «зашиты» многие важные параметры, которые затем используются операционной системой при загрузке.
О нахождении компьютера на этапе выполнения этой микропрограммы, свидетельствует мелькающий текст на чёрном фоне, появляющийся на короткое время после заставки. На современных ПК вместо BIOS работает его более продвинутый аналог – UEFI. При этом и старая, и новая микропрограмма работают с железом компьютера на самом низком уровне, обращаясь к периферии на уровне физических адресов.
Возникает закономерный вопрос: а зачем рядовому пользователю лезть в этот BIOS, если ему нет никакого дела до того, что это ПО делает? Оказывается, бывают ситуации, когда именно здесь можно решить проблемы, которые невозможно исправить в рамках работающей операционной системы. Например, изменить порядок загрузки, если требуется переустановка или восстановление работоспособности ОС со сменного носителя (DVD или флешки).
Но как попасть в BIOS? Обычно при её работе на экране высвечивается, какую клавишу нужно нажать, чтобы вместо загрузчика попасть в режим правки параметров BIOS, но проблема в том, что часто эта надпись мелькает настолько быстро, что прочитать что-либо просто не успеваешь. Кстати, изменение порядка загрузки можно выполнить с помощью другой специальной клавиши, но она показывается на том же экране: чтобы увидеть её, нужно быть очень внимательным и глядеть именно в ту точку, где ожидается появление этого текста.
ВНИМАНИЕ. Если вам действительно нужно зайти в BIOS, помните, что ничего лишнего здесь делать нельзя – только то, ради чего вы и зашли в настройки
Изменение любого параметра может иметь серьёзные последствия, вплоть до того, что компьютер просто перестанет работать.
Как зайти в BIOS, защищённый паролем
Как правило, такой вариант производителями компьютеров не используется. Однако вы можете с ним столкнуться, обычно после попадания компьютера в ремонт. Для обхода используется специальная комбинация клавиш, если она вам известна – проблем нет, зайдите в Setup и снимите защиту паролем. Когда вы не знаете или забыли пароль, остаётся единственный способ – выключить ПК, снять боковую крышку, найти батарейку и вынуть её на 10-15 секунд. Этого достаточно, чтобы обнулить пассивную CMOS-память, в том числе пароль.
Но после такой процедуры все настройки BIOS пропадут. Вам потребуется их восстановить (обычно дело ограничивается вводом даты и времени).
Надеемся, что эта статья оказалось вам полезной. Ждём ваших комментариев, как всегда, ниже.
Обновление BIOS HP
Заходим в BIOS. В начале статьи мы поняли, как это делается. Теперь находим на вкладке Main сведения о коде системной платы (System Board ID).
Записав код, можно выходить из BIOS.
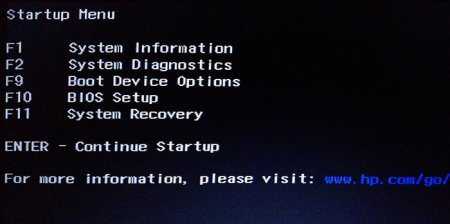
- Снова включите ноутбук и быстро нажимайте клавишу ESC. В появившемся окне перейдите в инструменты диагностики системы. Для этого нажмите клавишу F2.
Убедитесь, что устройство подключено к зарядке. Подсоедините флеш-накопитель с файлами обновления БИОС.
Выберите на экране диагностики UEFI опцию «Firmware Management» (Управление микропрограммой).
В открывшемся окошке выбираем опцию «BIOS Update» (Обновить BIOS).
Дальше щелкаем по параметру «Select BIOS Image To Apply» для выбора образа BIOS.
Теперь нажимаем по пункту HP_TOOLS, а потом HEWLETT_PACKARD.
Найдите образ в папке BIOSUpdate, CURRENT, PREVIOUS или NEW.
Теперь найдите файлик, который отвечает коду вашей материнской платы. Например, у меня номер системной плат 2166, значит файл будет с названием – 02166.bin.
Чтобы установить обновление BIOS на HP, жмём кнопочку «Apply Update Now».
На экране в момент обновления можно видеть процесс, который прерывать не следует. Убедитесь, что ноутбук подключён к сети. Если обновление произошло с ошибкой, инструмент тут же запустит процесс восстановления, поэтому волноваться не о чем.