Использование карты памяти
Изначально автор хотел описать способы, которые будут работать только на телефонах Huawei. Но потом возникла идея создать более универсальный материал, инструкции из которого можно будет использовать на различных телефонах, вне зависимости от их производителя. Это значит, что приведенные ниже инструкции будут работать не только на Huawei, но и на Xiaomi, Samsung, LG, OnePlus и других смартфонах.
Начнем с наиболее популярного и универсального способа, который позволяет передавать файлы между устройствами, будь то смартфон или компьютер. Практически в каждом мобильном телефоне есть слот для MicroSD-карты. Это такой внешний накопитель информации, который может хранить любые файлы, начиная от музыки и документов, и заканчивая кэшем приложений. Инструкция по извлечению карты памяти на старых телефонах, где используется съемная крышка:
Снимите заднюю крышку телефона.

- Отключите батарейку. Для этого потяните ее за специальное место (вмятина).
- Пальцем вытяните SD-карту.

- Вставьте аккумулятор обратно.
- Верните крышку.

После проделанных манипуляций телефон продолжит функционировать в штатном режиме. Инструкция для новых девайсов со специальным слотом:
- Снимите с телефона чехол при его наличии.
- Возьмите любую иголку. В идеале нужно использовать ключ для слота, который поставляется вместе с гаджетом. Но найти иголку намного проще, чем доставать коробку с ключом.
- Вставьте иголку в отверстие возле слота. Надавите, чтобы выдавить сам слот.

Осторожно извлеките карту памяти и вставьте слот обратно. Для вставки иголку использовать не нужно
Теперь после получения карты памяти, вставьте ее в новый телефон. Учтите, что заранее на нее нужно было записать данные, которые необходимо было перенести на другое устройство.
Обычно MicroSD можно вставлять не только в смартфоны, но и в специальные переходники, которые потом подключаются к компьютеру.
Часть 5: Включите NFC для передачи всех данных с Samsung на Samsung без компьютера:
Когда контакт ближнего поля, т.е. Функция NFC включена на устройстве Samsung, вы получаете доступ к другой функции, которая может помочь вам передавать фотографии с Samsung на Samsung. С помощью этой функции вы можете перемещать не только фотографии, но и видео, приложения, контакты и т. Д. Чтобы использовать функцию NFC, выполните следующие действия:
Шаг 1. Возьмите оба устройства Samsung в руки и откройте «Настройки». Нажмите на опцию «Дополнительные настройки», и вы увидите функцию NFC. Нажмите на него, чтобы включить эту функцию.
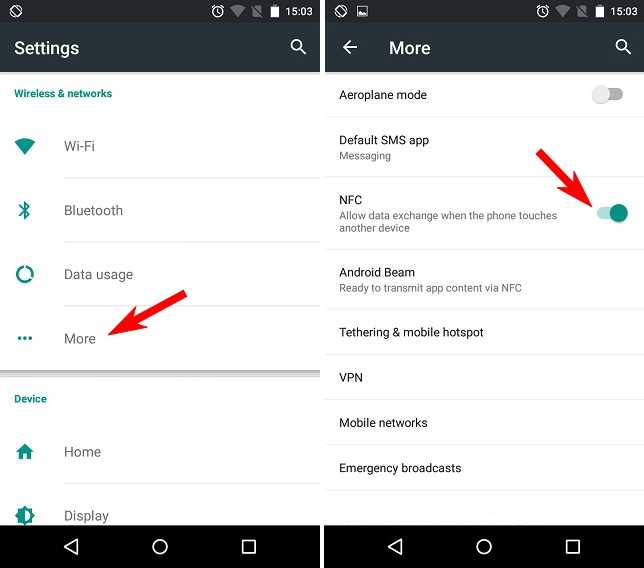
Шаг 2: Держите оба телефона вместе задней стороной друг к другу, и они воспроизведут звук, указывающий на то, что соединение установлено.
Шаг 3: выберите данные на исходном телефоне, которыми вы хотите поделиться, и вы увидите экран с миниатюрой с надписью «Touch to Beam». Ударьте, чтобы начать сиять.
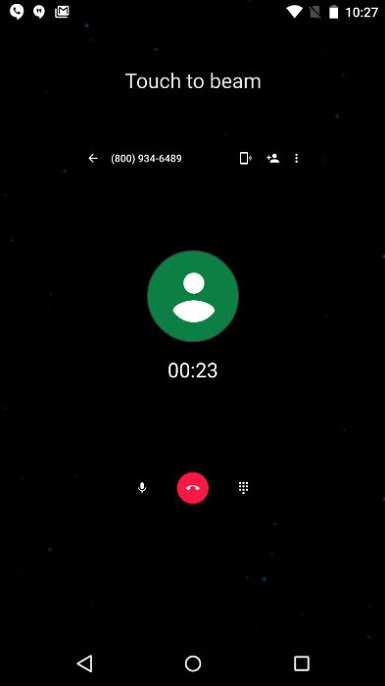
По завершении передачи вы получите уведомление, и переданный контент отобразится на экране.
Как перенести чаты WhatsApp с iPhone на iPhone
На iPhone все данные сохраняются в iCloud, поэтому перенести чаты WhatsApp между смартфонами на iOS тоже можно с помощью резервной копии в облачном хранилище.
Зайдите в настройки смартфона и в разделе с Apple ID перейдите в меню iCloud. Здесь вы увидите количество свободного места в хранилище (удостоверьтесь, что его достаточно), а ниже — список приложений и сервисов, которые используют облако для хранения резервных копий. В пунктах iCloud Drive и WhatsApp бегунки должны быть переведены во включенное положение.
После того, как вы убедились, что все подключено и есть место в хранилище, откройте приложение WhatsApp и перейдите в настройки (тапнув на значок шестеренки в правом нижнем углу). Далее нажмите «Чаты».
Выберите раздел «Резервная копия». Теперь подождите, пока она создается: это может занять несколько минут в зависимости от количества загружаемой информации.
Установите WhatsApp на новый iPhone и авторизуетесь в нем с тем же номером, что и на старом смартфоне. После этого вы увидите надпись «Восстановить резервную копию» – тапните на ее и ожидайте загрузку. Если чатов много, то процесс может занять несколько минут.
Установка Phone Clone
Если физически способ переноса данных по каким-либо причинам не устроил читателя, то мы предлагаем использовать его программную реализацию. Утилита Phone Clone позволяет переносить данные с одного телефона на другой с помощью беспроводных технологий, проще говоря, с помощью Wi-Fi. Инструкция по работе с приложением:
- Включите два устройства и подключите их к одной точке доступа (роутеру).
- Установите на обоих девайсах приложение Phone Clone. Вот ссылка на него в Play Market. Если на телефоне не установлены сервисы Google, то рекомендуем скачать установщик через любой браузер.
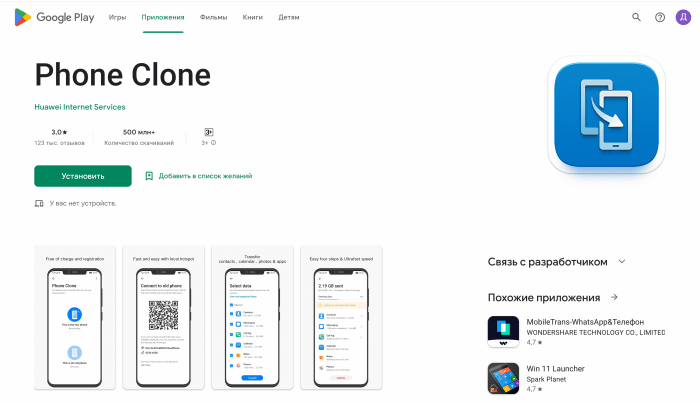
- Запустите приложение на новом телефоне. Дайте ему название и разрешите создание точки доступа.
- Со второго телефона подключитесь к созданной в предыдущем пункте точке доступа и введите пароль, который отобразится на экране.
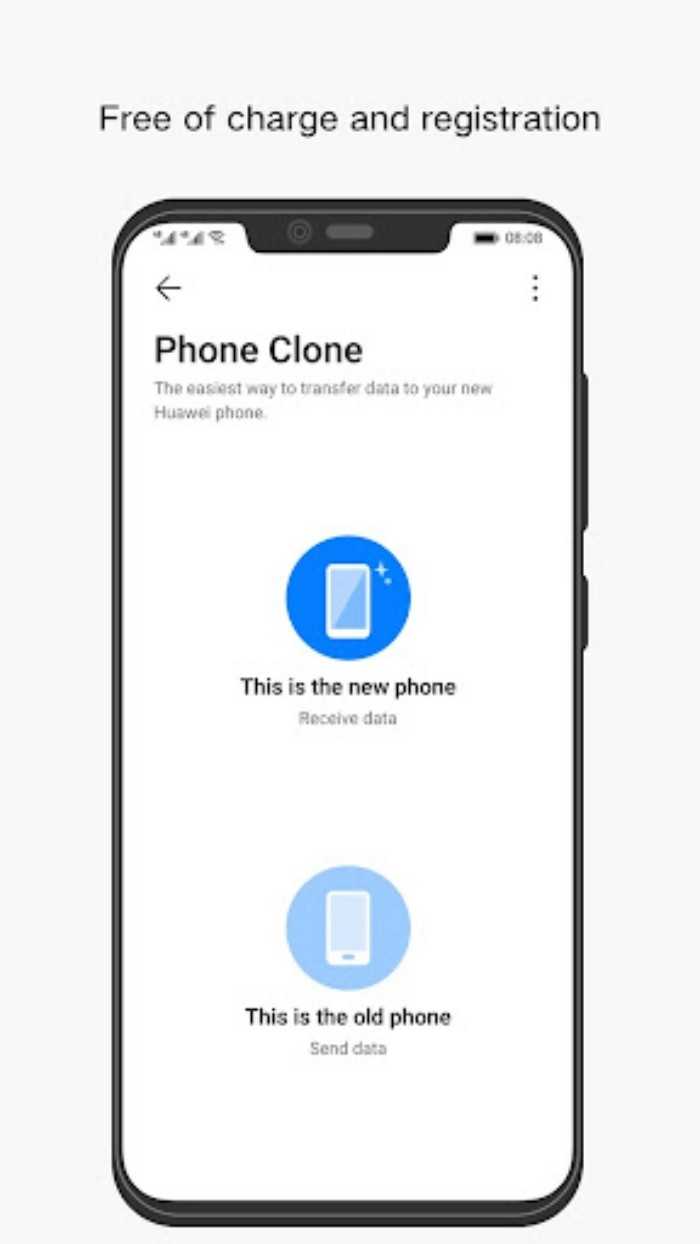
Запустите автоматический перенос всех данных.
Не рекомендуем трогать оба устройства до завершения процедуры пересылки файлов. В этом приложении нас порадовали следующие преимущества:
- можно выбрать данные, которые будут пересылаться по сети;
- есть возможность подключения через QR-код;
- высокая скорость передачи файлов.
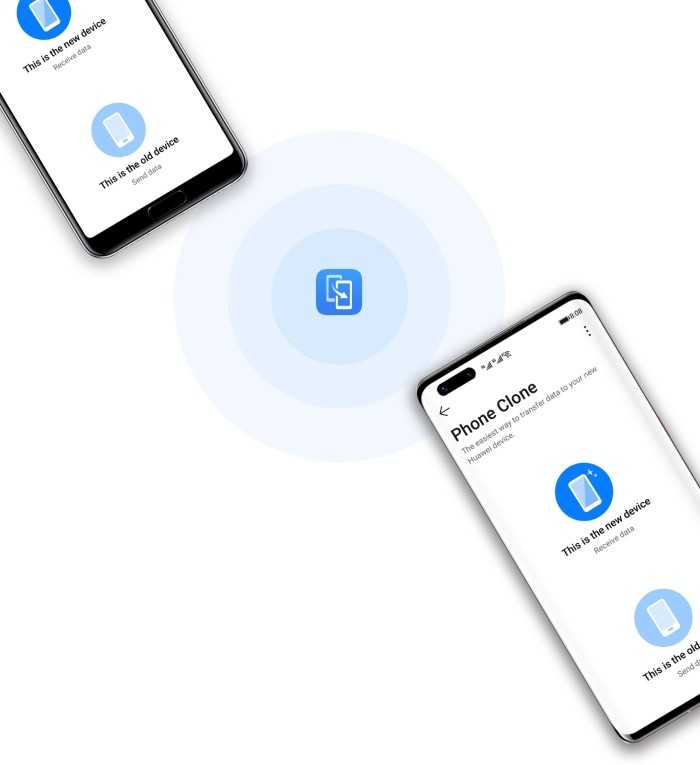
Через hisuite
HiSuite – это специальная программа от компании Хуавей, для синхронизации данных своих смартфонов с компьютерами и ноутбуками, на которых установлена операционная система Windows. При первом подключении к ПК пользователю будет предложено установить эту программу.
Перенести изображение на ПК через HiSuite можно следующим образом:
- Подключить смартфон к ПК через USB-кабель.
- Дождаться открытия утилиты HiSuite.
- Кликнуть по разделу «Фото».
- Следовать инструкциям для настройки программы.
- В открывшемся окне выбрать нужные изображения.
- Нажать кнопку «Экспорт» и указать директорию для сохранения.
Готово! Указанный файл теперь скопирован на компьютер и найти его можно по указанному ранее пути.
Как быстро перенести контакты с одного телефона на другой?
Для этого имеется специальная функция, позволяющая сделать архив контактов. Она позволяет записать их на SIM-карту, память самого устройства или SD-карту памяти. При этом, стоит учитывать, что SIM-карта имеет недостаточно памяти для хранения более чем 100-200 контактов. Поэтому, намного проще сохранить архив на смартфоне и передать на другой посредством BlueTooth.
- Зайдите в приложение “Контакты” на главном дисплее. В контактах выберите меню опций.
- После этого, в выпавшем меню выберите пункт “Настройки”. Откроется меню настройки контактов. Нам нужен самый верхний пункт — Импорт/экспорт контактов. Нажимаем на него.
- В открывшемся меню будет доступно два пункта. Импорт позволяет сохранить экспортированные ранее контакты в телефонную книгу. Экспорт — сохраняет все ваши контакты из телефонной книги в виде небольшого архива.
- После того как вы нажали на “Экспорт” перед вами появятся три варианта. Наиболее оптимальный — экспорт на карту памяти. Но, также можно использовать и память устройства. SIM-карта не рекомендуется для большого количества номеров в телефонной книге.
- В моем случае я выбрал карту памяти. После этого, контакты практически мгновенно записались на ней в виде архива. Теперь достаточно просто переставить карту памяти в другой смартфон и импортировать контакты.
- Перебросить существующие контакты можно любым удобным способом. Я выбрал Bluetooth, поскольку расчет идет на отсутствие интернета. В моем случае контакты хранятся на карте памяти. Поэтому, я нажал на неё и тут же в корневой папке увидел файл “Контакты.vcf”. Подержав его несколько секунд я выделил его и нажал на пункт меню “Поделиться”. Снизу выпал весь список опций, среди которых самой оптимальной является Bluetooth.
- Импорт контактов происходит через меню, в котором мы были на третьем пункте. Теперь нажимаем на кнопку “Импорт”. После этого, выбираем где храниться файл с контактами, в моем случае это карта памяти. После нужно выбрать где сохранить контакты. Это можно сделать либо на сам телефон, либо на учетную запись Google. В моем случае еще есть учетная запись Samsung. После этого, программа автоматически найдет файл и добавит контакты, о чем также будет написано в оповещениях в верхнем меню.
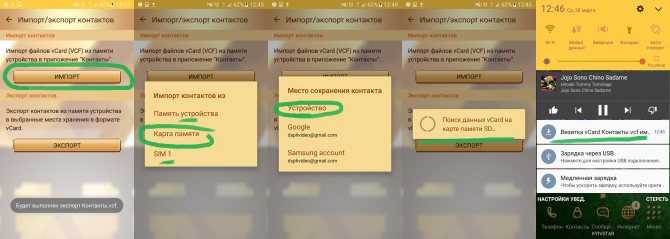
Возможные проблемы при передаче файлов по Bluetooth
При передаче файлов по Bluetooth с телефона на телефон могут возникнуть сложности. В этом случае рекомендуем выполнить следующие действия:
- Проверьте включен ли Bluetooth на обоих устройствах.
- Выполните сопряжение устройств до передачи файлов. Это можно сделать в настройках Android в разделе «Подключенные устройства – Bluetooth».
- Дайте разрешение на обнаружение устройства. На некоторых телефонах нужно не только включить Bluetooth, но и дать разрешение на обнаружение данного устройства другими Bluetooth устройствами. Для этого нужно зайти в настройки Android, найти там раздел «Bluetooth» и установить отметку «Разрешить обнаружение».
Доброго дня!
Довольно часто требуется передавать какие-нибудь файлы с телефона на компьютер (например, фотографии). Один из наиболее популярнейших способов обмена — это, конечно, перекинуть файлы по Bluetooth.
Однако, как я заметил, у некоторых пользователей не получается с первого раза вникнуть в процесс. Собственно, цель этой статьи — как раз помочь в этом вопросе.
Также в статье вы найдете ссылки на инструкции с альтернативными решениями проблем с Bluetooth. Думаю, материал будет полезен всем начинающим пользователям.
И так…
Передача данных напрямую
Шаг 1: Загрузите приложение с помощью ссылки выше, установите его на Android-устройство и выберите пункт «Импортировать через USB-кабель» («Import from USB cable»). Чтобы соединить вместе два устройства, вам понадобится адаптер. Купить такой можно на Amazon (если у вас нет).
Шаг 2: MobileTrans начнет сканировать все данные на вашем iPhone. Время, необходимое для сканирования, зависит об объема данных, которые хранятся на устройстве.
Шаг 3. После завершения сканирования программа выдаст список всех типов файлов, которые ей удалось найти. Выберите необходимый тип файла, который хотите передать, и нажмите на кнопку «Начать импортировать» («Start importing»).
На случай, если на каком-то из этапов у вас что-то не получилось, MobileTrans предлагает подробное руководство.
Часть 1, Синхронизировать контакты Google с iPhone (по умолчанию)
Это не сложно резервное копирование контактов iPhone в Gmail, На самом деле, вы можете просто завершить этот переход на вашем устройстве iOS. Далее приведены подробные инструкции по умолчанию, которые вы можете использовать для импорта контактов Google на iPhone.
Способ синхронизации контактов из Gail в iPhone отличается от разных версий iOS. Итак, что вам нужно сделать, это убедиться, какую версию iOS вы установили. Далее мы перечислили, как синхронизировать контакты из Gmail с iPhone в четырех разных версиях iOS для вас.
Хотя все меньше и меньше пользователей используют iOS 8 и 9, мы все же хотим начать это обсуждение с iOS 8 и 9. Мы подробно расскажем о первом руководстве, но дадим вам краткое руководство в следующем.
(1) Для iOS 8 / 9:
Шаг 1: Откройте приложение «Настройки» на главном экране вашего iPhone. Затем прокрутите вниз, чтобы найти Mail, Контакты, Календари, затем нажмите на опцию.
Шаг 2: Когда вы находитесь на странице «Почта», «Контакты», «Календари», вам необходимо прокрутить вниз список текущих учетных записей и нажать «Добавить учетную запись».
Шаг 3: Теперь вы входите в интерфейс добавления учетной записи и видите несколько разных значков. Здесь вам нужно выбрать Google, чтобы импортировать контакты Google на iPhone.
Шаг 4Затем вам нужно ввести следующие четыре информации на страницу Gmail, что является необходимым шагом для импорта контактов из Gmail в iPhone.
- Имя — Ваше полное имя.
- Электронная почта — Ваш полный адрес электронной почты Google.
- Пароль — пароль вашей учетной записи Google.
- Описание — введите незабываемое описание, чтобы его можно было легко узнать позже.
Когда вы закончите ввод информации, нажмите на кнопку «Далее», чтобы перейти к следующему шагу.
Шаг 5: На этом шаге необходимо убедиться, что для контактов установлено значение ON (зеленый значок на экране Gmail). Вы также можете включить Почту и Календари, если вы хотите перенести их тоже. Затем нажмите на кнопку Сохранить.
Шаг 6: Теперь откройте приложение Контакты на вашем iPhone, чтобы начать синхронизацию. Время импорта зависит от того, сколько у вас контактов. Процесс должен занять не более минуты или двух.
(2) Для iOS 10 / 11:
Шаг 1: Перейдите в приложение «Настройки» на вашем iPhone. В iOS 10 вам нужно прокрутить вниз, чтобы найти и коснуться Учетные записи и пароли.
Шаг 2: Затем вам нужно выбрать Добавить аккаунт в разделе Аккаунты. Теперь вам нужно выбрать Google и ввести адрес электронной почты, связанный с вашей учетной записью Google.
Шаг 3: Просто нажмите на кнопку «Далее» и введите свой пароль Google.
Шаг 4: Нажмите «Далее» еще раз, и на странице Gmail убедитесь, что контакты включены. После настройки нажмите на кнопку Сохранить, которая находится в верхнем правом углу экрана.
Вы также можете узнать: как восстановить историю Google Hangout
Особенности отправки приложений на разные устройства
Рассмотрим разные операционные системы.
На гаджеты под ОС Андроид
Если установка программы будет запрещена, необходимо разрешить это из сторонних источников. Путь: «Приложения» — «Настройки» — программа, из которой вы откроете файл установки, например, проводник — «Неизвестные источники» — «Разрешить установку приложений из неизвестных источников».
Для более старых версий Android: «Настройки» — «Безопасность» — поставить галочку напротив «Неизвестные источники» — подтверждаете выбор. После установки нужного приложения можно вернуть прежние настройки.
На компьютер
Чтобы иметь возможность перекидывать приложения по Блютузу на ПК, нужен рабочий Bluetooth адаптер. Если есть возможность раздать с компьютера Wi-Fi, подойдет ShareMe, поскольку там соединение происходит через протокол Wi-Fi (интернет для этого не нужен). В ноутбуках Блютуз обычно встроен, за исключением старых моделей.
Как передавать любые файлы по Bluetooth с ноутбука, рассказывается в следующем видео:
Без сторонних программ
Если есть установочный apk-файл приложения, которое вы собираетесь передать по Блютузу, просто найдите его через проводник (название чаще всего как у программы и не содержит пробелов).
Удерживайте элемент несколько секунд, нажмите «Поделиться» и выберите Bluetooth. Отправка произойдет, как и при любом другом обмене таким способом.
Нужно и возможно установить только на смартфон с Android, отправлять можно на Windows, Linux, Android, iOS. Если отправитель — пользователь Xiaomi с версией MIUI 7 и выше, эта утилита уже встроена в его смартфон. Если же ей поделиться, отправиться не apk-файл, а ссылка на ShareMe в Play Market. Оттуда скачать его при наличии подключения к интернету.
Можно скинуть системные программы, реклама отсутствует. Минус, что при отправке на компьютер нельзя будет на нём воспользоваться поиском файлов. Придется перейти в нужную директорию вручную. Так же для передачи на ПК понадобится Wi-Fi сеть.
Как пользоваться:
- Открыть;
- Разрешить доступ к файлам;
- Нажать на большую кнопку «Отправить»;
- Выбрать приложение и нажать «Отправить»;
- Разрешить доступ к геолокации (обязательно);
- Нажать «Получить» на другом устройстве;
- Дождаться соединения и пересылки.
Для отправки на компьютер:
- Включите точку доступа на компьютере;
- Подключитесь к ней с телефона;
- В правом верхнем углу нажмите на аватарку профиля (по умолчанию это зайчик);
- «Подключение к компьютеру»;
- Нажмите «Запустить»;
- Выбираем место, где находятся нужные нам файлы (карта памяти или внутренний накопитель);
- Вводим символы, указанные на смартфоне в адресную строку браузера на компьютере (например, ftp://94.74.234.232);
- Если адрес введен верно, увидите находящиеся на телефоне папки;
- Находите нужный пункт, нажимаете на него;
- Сохраните, как любой другой файл с интернета.
FAQ
Как перенести СМС?
Перемещение сообщений легко и без особых проблем осуществляется при помощи приложений Move to iOS, MobileTrans, MySMS и других. Кроме этого, можно воспользоваться функцией резервного копирования и восстановить из резервной копии все необходимые сообщения.
https://youtube.com/watch?v=-eSQG50qc0o
Как скинуть игры?
Передача игр (в том числе «сохраненок», игрового прогресса), таких как Minecraft и других подобных, можно путем привязки созданных аккаунтов в играх к устройству:
- В Настройках ввести логин и пароль, привязав игровой аккаунт.
- Сгенерировать код.
- В игре на новом смартфоне в настройках выбрать пункт привязки к устройству.
- Во вкладке «Ввести код» прописать тот, который был сгенерирован на Андроиде.
Можно ли передать по Bluetooth?
iOS-системы не рассчитаны на передачу данных по блютуз. Поэтому эта опция в них отсутствует. Решить проблему можно посредством приложений, но это все «костыли», и не заслуживает внимания.
Переносится ли переписка Viber, WhatsApp, Telegram?
Все чаты и переписка перенесутся на новое устройство при условии, если совпадают телефонные номера, на которые зарегистрированы мессенджеры в Андроид-устройстве и iPhone. В WhatsApp можно воспользоваться способом восстановления переписки из резервной копии:
- На Андроиде активировать функцию резервного копирования на Гугл диск.
- При первом открытии WhatsApp на iPhone осуществить восстановление из Google Диска.
- По завершении процедуры нажать «Далее».
- Все чаты будут на месте. Автоматически начнется процесс восстановления медиафайлов.
Что делать, если пишет ошибка переноса данных?
Иногда в процессе переноса данных возникает ошибка «процесс прерван». Исправить ситуацию поможет:
- Проверка кабеля и разъема на предмет отсоединения при использовании проводного способа передачи информации.
- Проверить качество связи и перезагрузить роутер или мобильную точку доступа, в случае применения беспроводного метода переброса.
Как вытащить информацию со сломанного или разбитого устройства
В случае поломки мобильника, перенести «цифровую жизнь» на новый iPhone можно разными методами:
- Сотовый не включается «вообще». Если осуществлялось резервное копирование данных, то потребуется запустить функцию восстановления данных на iPhone из резервной копии, хранящейся на Google диске, в момент первоначальной настройки. Если бэкапа нет или утерян, придется обращаться в сервис, мастера отпаяют чип памяти и перенесут его на рабочий «донор». Потом «выдернут» (восстановят) рабочие файлы и передадут вам.
- Если не работает сенсор или разбит экран, решением проблемы станет подключение внешней мыши и клавиатуры при помощи USB разъема и OTG переходника. Кроме этого, фирменные утилиты производителей позволят изъять информацию через ПК. Подойдет встроенная в загрузчике утилита Recovery, через которую можно создать резервную копию системы на SD-карту, с последующей выгрузкой архива на жесткий диск ноубтука.
Не переносятся некоторые фильмы или музыка
В некоторых случаях, при попытке сохранить на новом устройстве скачанные ранее фильмы или музыку, возникает отказ в копировании. Причиной отказа переноса информации является срабатывание встроенной системы лицензирования (защиты авторских прав) в самом файле.
Метод 1: пошаговое руководство по переносу данных Android на новый iPhone
Вам придется долго ждать, пока ваши данные перенесутся с Android на iPhone. Вам не нужно беспокоиться об этом способе выполнения передача данных по телефону. Перенесите все свои данные, включая контакты, изображения, фильмы и музыку, с Android на iPhone 13/12/11/X/8/7 всего за несколько кликов с помощью MobileTrans-Phone Transfer.
Как перенести контакты Android на iPhone за 3 простых шага
Берегись:
- Во-первых, MobileTrans-Phone Transfer может переместить ваши контакты из любой социальной сети или службы электронной почты, которая работает с вашим телефоном или планшетом Android. В результате тщательно подумайте, нужно ли вам перемещать контакты между учетными записями. Если это так, то получите доступ к своим учетным записям на своем Android-смартфоне.
- Когда доступен только один телефон, вы можете использовать функцию «Резервное копирование и восстановление в один клик». Вы можете просто создать резервную копию своего устройства Android на своем компьютере и восстановить эту резервную копию на своем iPhone.
Шаг 1. Сначала запустите утилиту переноса с Android на iOS.
Это интерфейс, который вы увидите при запуске MobileTrans-Phone Transfer на своем компьютере; это наиболее удовлетворительное решение для передачи данных с Android на iPhone. Затем с помощью соответствующих USB-кабелей подключите устройство Android или iPhone к компьютеру. Убедитесь, что ваш компьютер может распознавать оба периферийных устройства.
Шаг 2. Воспользуйтесь опцией «Перевод по телефону».
Выберите «Передача по телефону» в главном окне, чтобы просмотреть следующий интерфейс. Чтобы убедиться, что iPhone является конечным получателем, вы можете использовать кнопку «Перевернуть», чтобы поменять их местами.
Шаг 3. Быстро переместите текстовые сообщения, контакты, календарь, фотографии, видео и музыку с Android на iPhone.
В средней части окна будут перечислены все передаваемые объекты. Нажмите «Пуск», чтобы начать. Оба инструмента всегда должны быть связаны. Затем вы можете перенести все с Android на iPhone 13/12/11/XS/X/8/7.
Как перенести WhatsApp с Android на Android
Перенести чаты WhatsApp с одного Android-смартфона на другой можно с помощью резервной копии в самом приложении, которая сохраняется на Google Диск.
- В приложении WhatsApp зайдите в настройки — для этого тапните три точки в верхнем правом углу. Далее выберите раздел «Чаты».
- В самом низу выберите функцию «Резервная копия чатов», затем нажмите «Резервное копирование».
- После авторизации в WhatsApp на новом Android-устройстве приложение, обнаружив сохраненную копию, спросит, нужно ли ее загружать или нет. Подтвердите загрузку.
- После того, как резервная копия загрузилась в WhatsApp, в приложении появятся все чаты, история звонков и файлы из переписок. Если переносимой информации много, то понадобится подождать несколько минут для полной загрузки.
Особенности
- • Сверхбыстрая передача с Huawei на Samsung
Mobiletrans работает на передовой технологии анализа данных. Он позволяет передать данные с Huawei на Samsung S20 с невероятно большей скоростью.
• Кросс-платформенный опыт
Приложение может передавать огромное количество данных между различными устройствами всего за один клик. Оно поддерживает более 6000 устройств, включая Xiaomi, Samsung, HTC, Huawei, OPPO, LG, Lenovo и многие другие. В результате оно обеспечивает превосходную кроссплатформенную работу между iPhone и Android, Android и Android и т. д.
• Доступность
iTunes, iCloud или Bluetooth усложняют передачу данных. Mobiletrans, наоборот, упростит процесс перехода от Huawei к Samsung. Все происходит одним щелчком мыши.
• Восстановление и резервное копирование
Mobiletrans позволяет пользователям создавать резервные копии всех данных со смартфона на компьютере. Позже вы можете восстановить их на своем новом смартфоне, не перезаписывая. Кроме того, вы можете использовать его для восстановления резервной копии из iTunes на другие мобильные устройства.
• Резервное копирование и восстановление WhatsApp
Если у вас или у вашего друга есть Samsung S20, то помогите ему с передачей истории чата в WhatsApp и многим другим с помощью MobileTrans.
Перенос данных с Android на Android вручную
Данный способ является самым универсальным. С его помощью можно отправлять данные на новый смартфон, облако или компьютер.
Приложение Titanium Backup
- Откройте приложение на том устройстве, с которого вы будете передавать информацию.
- Зайдите в «резервные копии».
- Найдите нужное приложение и нажмите «сохранить».
- Чтобы передать данные зажмите палец на приложении и выберите в меню действий «передать последнюю резервную копию».
- Определитесь со способом передачи.
Копирование в облачное хранилище
- Включите Wi-Fi на гаджете, с которого планируете передать информацию.
- Установите один из клиентов, связанных с сервисом облачного хранения файлов.
- Войдите в аккаунт, либо создайте новый.
- Нажмите кнопку «добавить» и выберите нужные файлы.
- Войдите в это же приложение с помощью того же аккаунта на втором смартфоне и скачайте файлы.
Перенос данных через компьютер
- Подключите старый гаджет к ПК при помощи USB-кабеля.
- Выберите пункт «МРТ».
- Скопируйте нужные данные на жесткий диск ПК.
- Подключите таким же способом второй гаджет и переместите эту информацию на его накопитель.
Перенос при помощи роутера Wi-Fi
- Скачайте приложение «Диспетчер файлов Moto».
- Зайдите в одну сеть Wi-Fi со смартфона и ПК
- На гаджете выберите пункт «удаленное управление», а потом «подключить».
- Адрес, который отобразится на экране, впишите в адресную строку проводника на ПК.
- Отправьте нужные данные с телефона на жесткий диск ПК.
- Подключите новый смартфон и перенесите переданную информацию на его накопитель с жесткого диска ПК.
Перенос данных при помощи NFC
- Зайдите в системные настройки на обоих гаджетах.
- Включите NFC, а потом «Android Beam».
- Отметьте файлы, которые надо передать.
- Поднесите гаджеты друг к другу.
Передача данных при помощи Bluetooth
- Включите Bluetooth на обоих гаджетах
- На первом телефоне выберите те файлы, которые нужно передать и нажмите «поделиться» или «передать» в зависимости от модели смартфона.
- Выберите тип передачи «Bluetooth».
- Дождитесь обнаружения второго смартфона и отправьте на него данные.
Перенос при помощи MicroSD
- Переместите всю нужную информацию на флеш-карту.
- Вставьте её в новое устройство.
Для этого способа надо, чтобы оба смартфона поддерживали тип флеш-карты MicroSD. Если новое или старое устройство его не поддерживает, смотрите следующий способ.
Перенос при помощи OTG-переходника
- Вставьте флешку в кард-ридер, а его, в свою очередь, в USB-разъём кабеля OTG.
- Подключите эту конструкцию к тому смартфону, с которого надо передать информацию.
- Перенесите все данные на флешку.
- Подключите конструкцию ко второму смартфону и сохраните файлы на устройстве.
Заключение | Wondershare MobileTrans Обзор 2023
Mobiletrans — это непревзойденный продукт для управления смартфонами, особенно для людей, которые регулярно обновляют или переключают свои смартфоны на другие операционные системы для передачи содержимого.
Он заслуживает пяти звезд, поскольку выполняет передачу данных между телефонами без каких-либо сбоев. Обязательно для пользователей смартфонов.
Wondershare MobileTrans — один из самых лучших и эффективных способов передачи данных с iOS на Android. Все, что вам нужно сделать, это выполнить несколько простых шагов, и вы достигнете своей цели.
Это необходимо, если вы хотите передавать данные без особых усилий — всего в один клик.
Следуйте за Wondershare на , , Youtubeи Instagram для получения дополнительных предложений и скидок.
Я надеюсь, что вы найдете этот обзор Wondershare MobileTrans полезным.


































