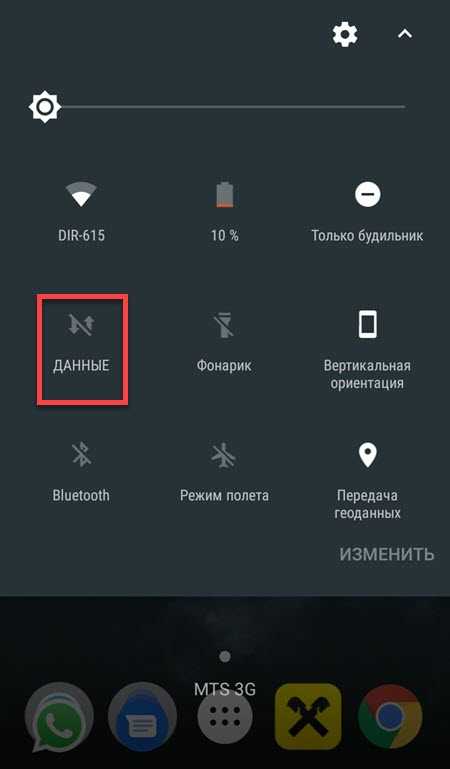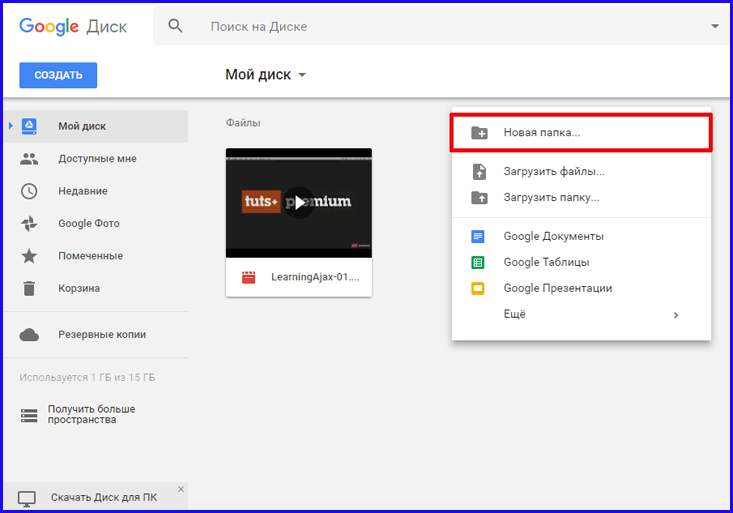Возможные проблемы и частые вопросы
Наиболее частой причиной отсутствия возможности подключить интернет является слабый сигнал сети. Попробуйте переместиться в место, где связь ловит лучше, или перезапустить телефон.
Следующая причина ‒ режим на телефоне «Гость». В таком режиме невозможно настроить и изменить подключение. Переключите режим в пользовательский и попробуйте снова подключить передачу данных.
Последняя причина отсутствия интернета ‒ недостаточное количество средств на счете. Мобильный интернет – платная услуга, она оплачивается отдельно или входит в стоимость тарифа. Проверьте состояние баланса, если средств недостаточно, пополните счет или попробуйте подключить Wi-Fi.
- 5
- 4
- 3
- 2
- 1
(0 голосов, среднее: 0 из 5)
Что делать, если нет подключения к сети на телефоне Андроид
Нередко случается, что интернет почему-то перестает работать. При этом все операции проведены правильно, по инструкции. Как быть, если нет подключения к сети на телефоне Андроид?
Почему пропал мобильный интернет
Причина, по которой пропал интернет на телефоне Андроид, чаще всего в том, что недостаточно денег на счету. Его пополнение решает проблему.
Пропал интернет
Также встречаются:
- Ошибка активации точки доступа в настройках SIM-карты.
- Недоработка оператора мобильной связи. Потребуется обращение в службу сопровождения.
Не включается передача данных
Одна из причин – сбой в программном обеспечении смартфона или его поломка, в том числе из-за вирусного заражения. С первым поможет перезагрузка, а с поломкой придется обратиться к ремонтникам.
Другая проблема – выход из строя SIM-карты. Часто помогает ее переустановка. Иначе симку придется заменить.
Часто интернет на Андроиде не включается из-за ошибки в настройках инженерного меню. При этом отключаются частоты для передачи данных.
Другие причины:
- смене сотового оператора;
- слабом сигнале;
- сключении режима полета;
- изначальном отключении функции передачи данных;
- сбое работы браузера;
- некорректной работе VPN и APN.
Если не получается решить проблему самостоятельно и интернет на Андроиде не работает, нужно обратиться к оператору сотовой связи. Они обязаны предоставить настройки.
Для ручного настроя следует воспользоваться базовыми данными на официальном сайте оператора. После настройки должно прийти подтверждение обновления настроек.
Алгоритм действий:
- Войти в пункт «Еще».
- Выбрать кнопку «Мобильная сеть».
- Из открывшегося меню выбрать пункт «Точка доступа APN».
- Нажать на значок «+», чтобы добавить новое подключение.
- Заполнить нужные поля («Имя», «APN», «Имя пользователя», «Пароль»).
Важно! О внесении дополнительных данных нужно узнавать у оператора. Для активации изменений смартфон следует перезагрузить
Для активации изменений смартфон следует перезагрузить.
Иногда не работает интернет на Андроиде по причине слабости сигнала, так как может быть недостаточное покрытие сети. Выйти в сеть получится, только, достигнув зоны действия сети. Отсутствие сети можно отслеживать по индикатору на мобильнике. При слабой сети интернет не всегда пропадает полностью. Иногда он просто очень замедляется.
Проблема с покрытием сети может получиться из-за ошибок в настройках. Например, в них активирован режим LTE/4G, а пользователь находится только в зоне 3G. Подключения к интернету не будет. Для исправления положения следует:
- Войти в настройки телефона.
- Открыть пункт «Подключения».
- Выбрать позицию «Параметры мобильной сети».
- Открыть «Режим сети»
- Выставить автоматическое переключение между LTE, 3G и 2G
При отсутствии интернета придется выбирать значение конкретно.
Режим полета
Пользоваться интернетом невозможно при включенном режиме полёта. Он называется:
- «Режим полёта».
- «Режим самолёта».
- «Автономный режим».
Активация функции обозначается значком самолета вместо обозначения сети. На некоторых моделях аппаратов, режим полета позволяет оставаться активными Wi-Fi и Bluetooth.
Проверить активность режима можно так:
- Разблокировать экран телефона.
- Опустив шторку уведомлений, открыть панель настроек.
- Выбрать значок сети. Если это самолетик, то, чтобы войти в обычный режим, надо на него нажать.
Иногда такой кнопки не бывает. Значит переключение режимов (выключение) требуется в стандартных настройках:
- Войти в настройки Андроида.
- Нажать на «Сеть и соединение».
- Открыть «Дополнительные настройки».
- Ползунком выключить режим полета.
Когда испробованы все способы, а выйти в сеть не получается, можно попробовать самый последний вариант. Бывает и он срабатывает. Для этого нужно Вытащить аккумулятор у включенного смартфона. Полминуты удерживать кнопку питания, затем вернуть аккумулятор на место и включить аппарат.
Сброс настроек
В совсем безвыходной ситуации помогает сброс настроек до заводских.
Войти в сеть интернет через сотового оператора иногда единственная возможность. Но не всегда удается воспользоваться ею. Причины бывают всякие, от программных, финансовых и до выхода из строя аппарата. Во всех случаях, кроме последнего, можно самостоятельно решить проблему. Только нужно знать, как включить передачу данных на Андроиде или обратиться к оператору связи.
WIFI для планшета
Планшеты, не имеющие возможность выхода в интернет при помощи вышеназванных модулей, как привило, имеют встроенный WI FI.
Интернет Wi-Fi, присутствует практически на всех моделях планшетов, причем если нет встроенного передатчика, то выход под USB-модем уж наверняка имеется.
Способ подключения интернета на планшете с системой андроид через wi-fi
ОС Android на сегодняшний день наиболее популярная система, устанавливаемая на планшеты. В инструкции к устройству нужно найти информацию о модемах, работу с которыми оно поддерживает. Многих пользователей интернета интересует вопрос настройки wi-fi на планшете. Если вы используйте собственную домашнюю сеть, то после покупки роутера его необходимо установить на место, где будет минимальное расстояние до устройства (желательно без перегородок), настроить (подробнее тут) и подключить. Те люди, которые только приобрели устройство, нередко не могут разобраться в этом вопросе, тема является довольно популярной и востребованной. Способ подключения через Wi-Fi весьма распространен. Нужно проделать нехитрые манипуляции, а затем спокойно пользоваться интернетом. Пользователь должен посетить меню настроек и нажать иконку с надписью «Настройки». Далее, следует выбрать «Беспроводные сети», далее строчку Wi-Fi и включить его. Далее, появится список доступных сетей. Необходимо осуществить выбор и подключиться. Возможно, придется вводить пароль. В некоторых случаях этого не требуется. Иногда для подключения планшета к интернету приходится вручную вводить настройки сервера и IP, их можно спросить у администратора сети, к которой осуществляется подключение, а затем пользоваться высокоскоростным интернетом на планшете.
Однако использование интернета в данном случае возможно только в пределах помещения, где установлен роутер. Высокоскоростной интернет на планшете сильно зависит от мощности сигнала роутера и встроенного wi-fi модуля.
Если на планшете присутствует 3G модуль, то можно будет подключить планшет к интернету практически в любом месте, где действует сотовый оператор. Для этого необходимо приобрести сим карту любого сотового оператора и вставить ее в планшет (специально отведенный отсек). После чего произойдет загрузка сети, а ввернем углу дисплея, отразится значок 3g или 4g, что и является свидетельством подключения. Если необходимо перейти с подключения 3g или 4g на подключение wi fi, то нужно зайти в настройки отключить передачу сотовых данных и выбрать wi fi сеть вышеназванным способом.
Если же планшет не оснащен модулем для передачи 3g или 4g сигнала, то интернет на планшете можно подключить с помощью Wi-Fi модема.
Как пользоваться интернетом на телефоне с двумя сим-картами
Из-за количества симок может возникнуть путаница. Чтобы избежать расхода трафика и получить стабильное интернет-соединение, пользователю нужно:
- Установить симку, с которой будет происходить загрузка и передача данных, в слот SIM1. Местоположение симки имеет значение, если пользователь хочет активировать функцию 4G;
- Далее потребуется зайти в настройки телефона. Здесь необходимо перейти в раздел «Управление сим-картами» или в аналогичный пункт. Пользователь имеет возможность выбрать одну из сим-карт в качестве основной симки (она будет использоваться по умолчанию при подключении интернет-соединения).
Не удается подключить компьютер к сети | huawei поддержка россия
Способ 4. Проверьте, корректно ли работает драйвер Wi-Fi.
- Нажмите правой кнопкой мыши на значок Пуск.
- Нажмите Диспетчер устройств.
- Откройте раздел Сетевые адаптеры (Network Adapters).
- Убедитесь, что в списке есть Intel Wireless-AC XXXX.
- Если он отсутствует, нажмите и удерживайте кнопку питания в течение 10 секунд, чтобы выключить компьютер, а затем включите его повторно.
- Если перед драйвером Intel Wireless-AC XXXX горит желтый восклицательный знак, обновите драйвер Wi-Fi и перезагрузите компьютер. Существует два способа обновления сетевого адаптера. 1. Установите последнюю версию сетевого адаптера, загрузив ее с официального веб-сайта. 2. Установите последнюю версию сетевого адаптера с помощью PC Manager.
Проверьте, можете ли вы подключить компьютер к Интернету по проводной сети или через USB-модем. Затем выполните следующие действия, чтобы устранить проблему.
Примечание: для компьютеров, работающих на платформе AMD, сетевой адаптер будет отображаться как «Realtek 8822CE Wireless LAN 802.11ac PCI-E NIC». Для HUAWEI MateBook E 2021 сетевой адаптер будет отображаться как «Qualcomm(R) wi-fi B/G/N/AC(2X2)SVc».
Способ 5. Если проблема не решена, сохраните резервную копию данных, нажмите клавишу F10 несколько раз подряд или удерживайте клавишу F10 во время загрузки компьютера, чтобы сбросить настройки системы, или обратитесь в авторизованный сервисный центр Huawei.
Получить автоматические настройки
Для возможности использования мобильного интернета нужно поместить в лоток смартфона СИМку с соответствующей возможностью. После размещения новой карточки девайс направит запрос на получение автоматических настроек. Они поступят в виде смс-уведомлений. Вам нужно лишь сохранить и использовать их. Решая, как настроить интернет на Андроиде МТС, остается включить интернет и проверить его работоспособность. Если параметры верные, а баланс карты положительный, то Вы сможете приступить к интернет-серфингу. Во многих гаджетах предустановлены настройки, поэтому интернет работает сразу после размещения СИМ-карты в лоток.
Если с автоматическими настройками подключение не работает, то можно подать запрос на получение параметров у мобильного оператора. Таким образом очень легко решить вопрос, как настроить интернет на телефоне Андроид? Для этого проделываем следующее:
- МТС. Отправляем пустое СМС на номер 1234 или звоним в калл-сервис 0876. Также можно перейти на сайт и указать там свой номер;
- МегаФон — отправляем циферку 1 на 5049;
- Билайн — звоним по номеру 06503;
- Теле2 — звоним на номер 679.
Вопрос как настроить 3g интернет на Андроиде уже практически решен, Вам останется лишь дождаться настроек сети, сохранить и воспользоваться ими. После внесения изменений лучше перезапустить девайс. Это не обязательно, но иногда интернет не появляется без этого.
Internet-настройки услуг Мегафон
Как настроить мобильный интернет мегафон? Подавляющее количество гаджетов задает требующиеся параметры для Интернет-соединения самостоятельно. Если этого не произошло, то выполните следующие инструкции:
- Создайте в настройках телефона профиль;
- Укажите точку доступа Internet;
- Примените настройки.
Получить правильные параметры настройки, предоставляемые оператором, можно через сетевой ресурс Megafon. Выберите пункт «Сервисы самообслуживания», далее перейдите к разделу «Настройка мобильных устройств», где необходимо указать модель мобильного устройства. Скачайте доступный пакет настроек и перезагрузите мобильный.
Почему передача данных может не работать?
В некоторых случаях передача данных не работает о чем в том числе может свидетельствовать отсутствие соответствующего значка в верхней части экрана. Что делать?
В первую очередь проверяем баланс — если на счету нет средств, то и интернета не будет, за исключением тех случаев, когда используется предоплаченный тариф.
Если с балансом проблем нет, обязательно перезагрузите устройство, потому что скорее всего это банальный глюк, который был замечен на самых разных устройствах и различных прошивках.
Возможно, что не установлены верные настройки для передачи данных. Если они сбились, вы можете узнать у своего оператора связи правильные настройки (обычно их высылают в СМС-сообщении) и выставить их самостоятельно, благо, это совсем несложно.
Как вариант, проблема в самой сим-карте. В некоторых случаях требуется ее замена.
Что такое постоянная передача данных
Для юзеров этот инструмент Android полезный, и его значение — прямое. Сеть круглосуточно включена, и идет постоянная передача данных по каналам вай-фая или мобильного потока.
Особенности функции:
- при ее активации смартфон самостоятельно выполняет поиск источников, через которые возможно выйти в сеть;
- если в поле действия доступны Wi-Fi и мобильный трафик, система выбирает менее затратную и более оперативную по скорости;
- сканирование доступных точек происходит автоматически;
- решение ориентируется не только на скорость и качество, но и на безопасность;
- если вы переходите от одного потока в другой, то отключение и новое подключение практически незаметны, так как занимают всего несколько секунд.
Недостатки такой технологии:
- избыточный расход трафика;
- батарея быстрее садится.
Вопрос перерасхода мощности батареи достаточно серьезный, ведь при длительном постоянном использовании этого инструмента она быстро изнашивается и требует замены. Опытные юзеры советуют включать функцию только в случае особой надобности, и не использовать ее больше 4-5 дней. Далее на несколько дней отключите ее.
Однако для тех, кому важно круглосуточно находится в режиме онлайн, такой вариант настройки смартфона удобный
Подключение к вай-фай
Как подключить интернет на Хоноре? Для этого достаточно проделать несколько шагов:
- Открыть панель уведомлений свайпом вниз по экрану.
- В опущенной шторке найти значок Wi-Fi.
- Удерживать иконку нажатием, пока не появится меню с настройками беспроводного подключения.
- Перевести ползунок во включенное положение, чтобы высветился перечень доступных сетей.
- Выбрать нужный вай-фай по названию и ввести пароль, если он установлен.
Зайти в указанное меню можно другим путем, открыв настройки. Выбрать «Беспроводные сети», далее — «Wi-Fi». Внимательно изучить все опции и выбрать нужные.
После первого коннекта к беспроводной сети смартфон запомнит данную беспроводную сеть, и повторно вводить пароль не понадобится. В последующем включить вай-фай можно будет посредством активации иконки в шторке уведомлений.
В процессе ввода кода доступа к беспроводной сети следует отметить галочкой пункт «Показать пароль». Это позволит избежать ошибок аутентификации.
Уровень сигнала своей домашней сети, работающей от роутера, можно узнать, открыв меню «Доступные сети».
Wi-Fi
Чтобы подключить и настроить на своём телефоне под управлением ОС Андроид беспроводную сеть Wi-Fi (разумеется, при условии, что она находится в зоне досягаемости), владелец должен:
Открыть в общем списке приложений меню «Настройки» — найти его будет не сложнее, чем продлить скорость Интернета на Мегафоне.
Зайти в раздел «Подключения» — как правило, он находится в самом верху окна настроек.
Войти в раздел Wi-Fi.
Передвинуть верхний ползунок в положение «Включено».
Выбрать в появившемся списке свою беспроводную сеть.
Чтобы упростить себе задачу — установить галочку в чекбоксе «Показать пароль», иначе вводимые символы будут невидимы.
И вписать в верхнее поле код доступа — без него, если только сеть не открытая, невозможно будет ни подключить Интернет на телефоне, ни пользоваться им после первичной настройки.
Как правило, для подключения к домашнему вай-фаю этих действий достаточно. Если же владелец телефона собирается использовать публичную сеть или имеет подозрения относительно надёжности доступных вариантов, стоит применить тонкие настройки. Для этого нужно отметить галочкой чекбокс «Показать дополнительные параметры».
В выпадающем списке IP выбрать вариант «Статический» — это позволит подключаться непосредственно к раздающему устройству, минуя возможные узлы-посредники.
И указать один из вариантов подключения через прокси. Если пользователь, желающий настроить Интернет на мобильном телефоне, предпочтёт автоматический способ фильтрации.
Ему достаточно будет просто вписать в новой строчке адрес веб-сайта, предоставляющего услугу, и нажать на кнопку «Подключиться».
Настройка вручную предполагает введение большего количества сведений: имени прокси-сервиса (в «естественном» или цифровом виде), порта передачи данных.
А при наличии платной подписки — логина и пароля пользователя.
По завершении всех настроек остаётся тапнуть по кнопке «Подключиться».
И подождать, пока смартфон на Андроиде подсоединится к беспроводной сети, используя сообщённые владельцем параметры.
В результате под выбранной сетью должно появиться уведомление «Подключено» — а в верхней шторке телефона появится узнаваемый значок Wi-Fi.
Перейдя в раздел «Дополнительно».
Юзер сможет в категории «Управление сетями».
Настроить используемую точку вай-фай.
В частности, здесь легко проверить качество сигнала, разрешить автоматический вход в сеть (до тех пор, пока на роутере не будет сменён пароль) или, если пользоваться точкой беспроводного подключения к Интернету больше не предполагается, «Забыть» её — тогда, чтобы подключить и настроить телефон в следующий раз, придётся заново вводить код доступа.
В дальнейшем, чтобы подключиться к Wi-Fi на смартфоне под управлением Андроида, достаточно будет потянуть шторку уведомлений вниз, тапнуть по значку вай-фай.
И дождаться, пока телефон войдёт в сеть, используя ранее заданный пароль.
Существует и более простой способ подключить устройство к беспроводной сети, совершенно не требующий дополнительных настроек. Подходит он только тогда, если и на роутере, и на смартфоне доступна опция сопряжения, или WPS. В этом случае владельцу телефона будет нужно:
В разделе «Настроек» Wi-Fi перейти в уже знакомый подраздел «Дополнительно», затем — выбрать пункт «Кнопка WPS».
Нажать соответствующую кнопку на роутере и дождаться сопряжения — на процесс может уйти от минуты до двух-пяти, в зависимости от степени быстродействия обоих устройств.
Другой вариант подключения — ввести в «Настройках» роутера указанный на экране телефона под управлением ОС Андроид код доступа.
Как включить передачу данных через панель уведомлений
Передача данных или мобильная связь включается через панель уведомлений. Это так называемая «шторка», которая вызывается свайпом сверху вниз. Как включить передачу данных на Андроиде:
Шаг 1. Вызовите панель уведомлений. Для этого проведите по экрану сверху вниз. При необходимости еще раз вытяните панель вниз, чтобы посмотреть все доступные функции.
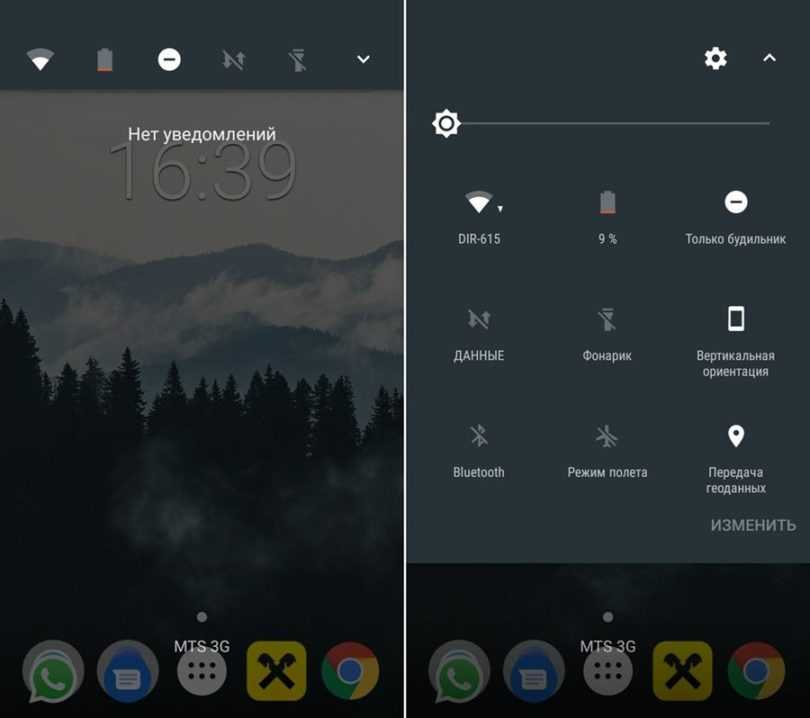
Шаг 2. Если вы используете устройство с операционной системой Android версии 4.4 и ниже, то после вызова панели уведомлений нажмите на значок в правом верхнем углу, чтобы получить доступ к дополнительным функциям.
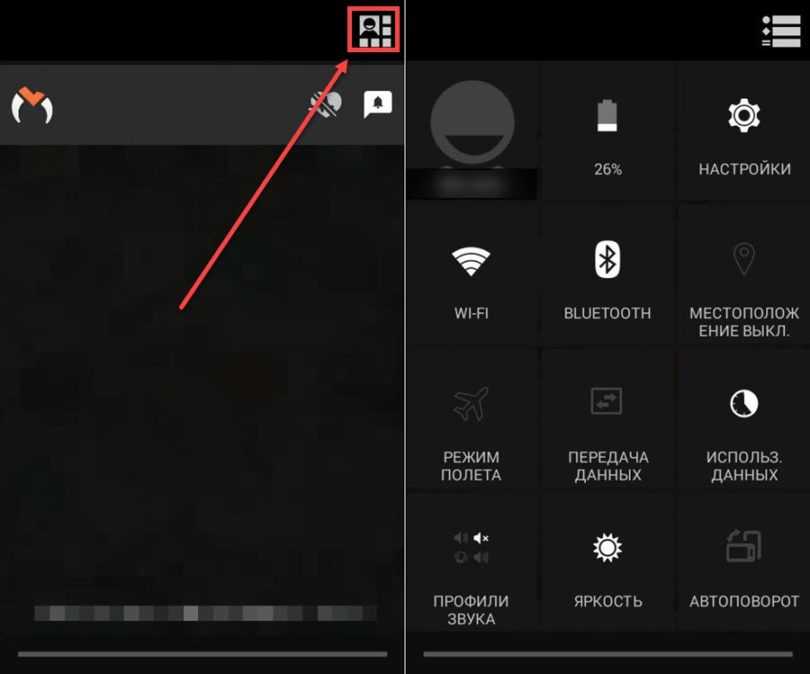
Шаг 3. Нажмите на значок в виде двух стрелочек. На устройствах с более новой версией Android рядом может быть надпись «Данные» или «Передача данных». После этого телефон начнет подключаться к сети.
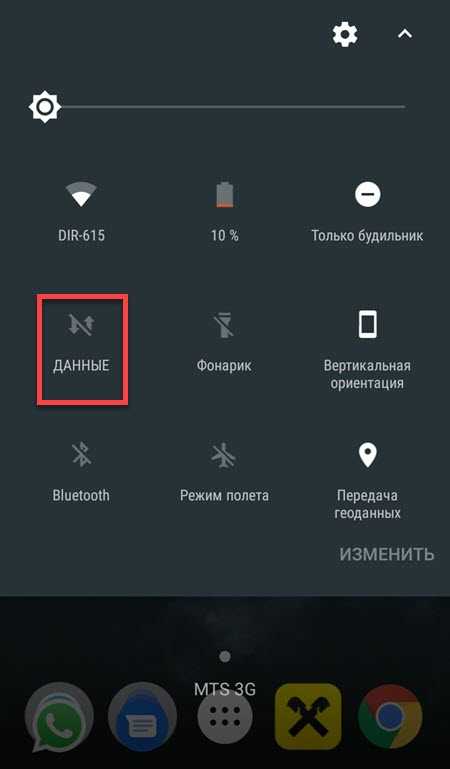
Шаг 4. Нажмите и удерживайте значок «Передача данных», чтобы просмотреть дополнительные параметры. Откроется страница «Использование данных». Здесь можно настроить предупреждения при передаче объема данных выше определенного показателя, включить экономию трафика, просмотреть статистику.
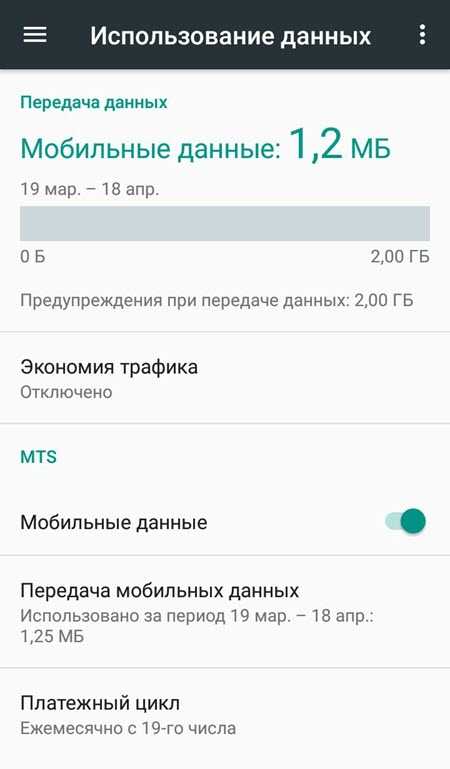
В зависимости от подключенного тарифа, оператор сотовой связи может взимать дополнительную плату не только за каждый мегабайт (или гигабайт), но и сам выход в сеть.
Технологии беспроводной связи, используемые на телефонах
Существует широкая классификация технологий беспроводной связи. Если рассматривать стандарты передачи мобильных данных, то можно выделить следующие виды:
- 2G – первый цифровой стандарт передачи данных, получивший на территории Европы название GSM. Впервые были введены и сим-карты (до этого номер зашивался в прошивке мобильного телефона). В последствие появилась и пакетная передача данных GPRS. Скорость Интернета составляла до 14,4 килобит в секунду.
- 2,5G – усовершенствованный стандарт сотовой связи. Предоставлял абонентам скорость до 384 Кбит в секунду.
- 3G – самый распространенный протокол в большинстве городов. Обеспечивает скорость до 2 мегабит. Существуют также усовершенствованные стандарты 3,5G и 3,75G со скоростями загрузки 14.4 и 42 Мбит/с соответственно.
- 4G. Он активно используется в крупнейших мегаполисах и региональных центрах. Распространенным является стандарт LTE. Теоретическая скорость загрузки до 1 гигабита в секунду.
К 2021 году планируется повсеместное введение стандарта 5G, однако точно о предоставляемых возможностях еще не известно. В спецификации на телефоне «Андроид» можно узнать, какой стандарт поддерживает смартфон. Для подключения к Интернету также необходим пакет, который предоставляет трафик соответствующего вида (3G или 4G).
К малым локальным беспроводным сетям относится Wi-Fi. Под этим обозначением понимают семейство стандартов IEEE 802.11, обеспечивающие передачу данных «по воздуху» на частотах 2,4 или 5,0 гигагерц. Повсеместно используется для организации локальных сетей в домах, офисах и на предприятиях.
- Issue: *
- Your Name: *
- Your Email: *
Details: *
Доступ к интернет – не только по WiFi!
Недавно общался со знакомым (ему уже за 50 лет). Сидели в баре, и вдруг ему захотелось узнать, с каким счетом сыграла его любимая футбольная команда в Лиге Чемпионов. На удивление, в заведении не оказалось точки доступа вай-фай. Я предложил посмотреть нужную информацию в сети через мобильный интернет. На что мой собеседник среагировал удивленно, мол, «что это еще за дичь такая?».
Я ему объяснил, сейчас расскажу и Вам. Поскольку в смартфоне используется SIM-карта для звонков, она же позволяет подключаться к интернету посредством «передачи данных» (при условии, что это предусмотрено действующим тарифным планом Вашего оператора). Достаточно позвонить на номер горячей линии для уточнения этой информации.
Если Вам предоставляется определенное количество трафика на месяц или же может сниматься плата за ежедневный вход, то реально активировать интернет в любом месте, где бы Вы не находились. Для этого не нужен WiFi. Нужно только задействовать некоторые настройки девайса.
Полезный контент:
Почему Fly?
Британская компания Fly уже 14 лет производит мобильные гаджеты, в которых современные технологии сочетаются с продуманным дизайном и доступной ценой. Таким образом, самый широкий круг потребителей получают доступ к смартфонам с актуальной версией операционной системы Андроид, мощным процессором, емким аккумулятором, качественной камерой, и при этом тратят не более 150-180 долларов из своего бюджета.
LTE-смартфон Fly Cirrus 9 станет отличным решением для серфинга в Сети. На большом 5,5-дюймовом IPS-экране с яркими и сочными цветами чрезвычайно удобно работать с приложениями, создавать и обрабатывать документы и смотреть видео. Мощный 4-ядерный процессор на 1,25 ГГц обеспечит многозадачность и плавность работы интерфейса. Любители позависать в Сети могут не считать проценты индикатора заряда, так как емкий аккумулятор на 2800 мАч продержит в рабочем состоянии смартфон с запущенным сетевым модулем до 6 часов.
Если вы нашли ошибку, пожалуйста, выделите фрагмент текста и нажмите Ctrl+Enter.
Шаг 1 — Включить передачу файлов на вашем Android устройстве
Это первое, что вы должны сделать, чтобы иметь возможность передавать файлы через USB на Android устройство.
Чтобы включить передачу файлов по USB, перейдите в раздел Настройки> Память> Нажмите на три вертикальные точки в правом верхнем углу экрана> USB подключения к компьютеру> Установите флажок рядом с «Медиа-устройство (MTP)»
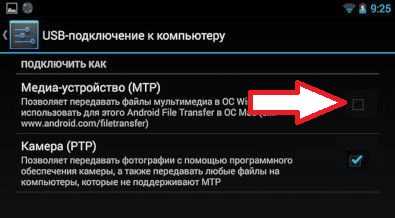
Если вы думаете, что проблема с передачей файлов через USB связана с программным обеспечением, попробуйте подключить устройство к компьютеру с помощью USB, выбрать «Камера (PTP)» и снова убрать. Некоторым пользователям это помогает.
Шаг 1.1 — дополнение для «чистой» версии Android 6.0 Marshmallow
Если вы не видите вышеупомянутого варианта в разделе «Память», убедитесь, что вы включили отладку по USB. После этого выполните небольшую хитрость:
- Отсоедините USB-кабель от устройства.
- Включите режим разработчика. Для этого перейдите в Настройки> О телефоне >нажмите на номер сборки несколько раз, пока не появится всплывающее сообщение, что вы стали разработчиком.
- Перейдите в раздел Настройки> Параметры разработчика.
- Включите отладку по USB.
- Заблокируйте свое устройство (кнопка блокировки на боковой или верхней панели).
- Подключите смартфон к компьютеру с помощью USB кабеля.
- Разблокируйте Android устройство.
- Проведите пальцем вниз, чтобы открыть панель уведомлений и нажмите на «Зарядка по USB».
- Выберите «Передача файлов» из всплывающего окна.
- Заблокируйте устройство и разблокируйте снова.
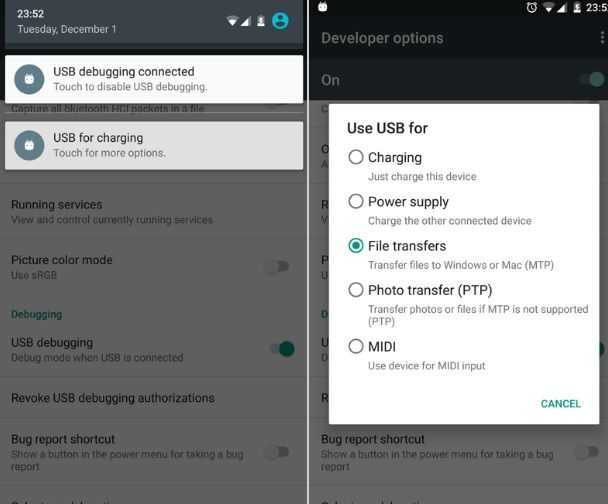
Используя данный метод, вы будете иметь возможность передавать файлы через USB. По какой-то причине эта опция недоступна без активации режима разработчика.
Первые проверки
Нам предстоят первые испытания, которые нам предстоит сделать прежде чем искать других виновных . В подавляющем большинстве случаев сеть передачи данных возвращается в нормальное состояние после попытки любой из этих точек.
- Изменить области : находитесь ли вы дома или на улице, попробуйте передвигаться и посмотреть, улучшится ли сеть и вернутся ли мобильные данные.
- Снимите чехол для телефона : он может мешать приему сигнала, и тем более, если он содержит металлические части
- Данные активированы: проверить что поле мобильных данных в меню быстрого доступа активно
- Режим полета активирован : в том же меню быстрого доступа проверим, что авиарежим отключен
- Отключить VPN : если вы используете виртуальную сеть, отключитесь и попробуйте снова.
- Закрыть приложения в фоновом режиме : они могут ограничить или полностью остановить поток данных в интересующем нас приложении