Как обновить виндовс 7 до 10 бесплатно с официального сайта без ключа
С установочной флешки можно обновится до Windows 10 не выключая Windows 7 и не переходя в BIOS . Наоборот, можно сэкономить время. Но бывает, что имеющаяся флешка с 10 не подходит для вашей Windows 7 (корпоративная) или когда пытаетесь ставить на Windows 7 «домашняя» Windows 10 pro. Давайте изучим и этот случай.
Флешку вставили, нажимаем файл Setup.exe. Обновления пока не скачиваем. И вот если у нас возникает такая проблема.
Можно пробовать искать в интернете. А можно загрузив компьютер с флешки с Windows 10 как бы заново установить систему в тот же раздел где Windows 7. В процессе выбираем «у меня нет ключа продукта» , «позже» либо вот так:
Все файлы из системных расположений будут помещены в папку Windows.old . Их позже нужно будет сразу перенести в такие же папки пользователей и ваш рабочий стол, документы, фото вернутся на место.
А остальное содержимое останется на своих местах. Кроме настроек и программ. Их придется устанавливать заново. Это можно сделать за сравнительно короткое время. И тоже выход, если нет времени и других возможностей.
Кстати, для слабого железа такой вариант больше подходит. Крайняя версия windows 10 может не поддерживаться аппаратными средствами вашего компьютера. Но уже рассказывал, как ставил облегченный вариант Windows 10 LTSB 1908, который ест в два раза меньше оперативной памяти и работает пошустрее -даже на слабом железе. Так что варианты выхода из ситуации есть! Удачи!
<index>
Несмотря на видимые превосходства Windows 7 над Windows 10, тяга к новому всегда жила в каждом пользователе. Да и обновлённых приложений всё больше. А ненужное в Windows 10 можно и выключить.
Подготовка к обновлению
Некоторые пользователи задаются вопросом: следует ли делать резервные копии их файлов и настроек перед обновлением системы? Это зависит от текущей версии операционной системы. Если вы решили перейти на первую десятку с Windows XP или Vista, то лучше позаботиться о резервном копировании своих данных. Если у вас Windows 7 или 8, в этом нет необходимости, поскольку процесс автоматического обновления никак не влияет на данные, уже существующие на жестких дисках. Правда, не исключено, что отдельные программы перестают работать из-за несовместимости разрядности с новой операционной системой.
Способ как обновить бесплатно до Windows 10 с помощью ключа Windows 7, 8 или 8.1
Хотя вы больше не можете использовать инструмент «Windows10Upgrade» для обновления из Windows 7, 8 или 8.1, все еще можно из Microsoft, а затем предоставить ключ Windows 7, 8 или 8.1, во время установки.
Мы проверили этот метод еще раз 5 января 2018 года, и он все еще работает.
Windows свяжется с серверами активации Microsoft и подтвердит, что ключ к предыдущей версии Windows является реальным и Windows 10 будет установлена и активирована на вашем ПК.
Ваш компьютер приобретает «цифровую лицензию», и вы можете продолжать использовать и переустанавливать Windows 10 на нее в будущем.
Если после установки Windows вы перейдете к настройкам ⯮ Обновление и безопасность ⯮ Активация, вы увидите слова «Windows активирована с цифровой лицензией».
Корпорация Майкрософт не сообщает, будет ли она блокировать этот метод в будущем. Но он еще работает. Даже если Microsoft заблокирует этот трюк, ваш компьютер сохранит свою цифровую лицензию, и Windows 10 останется включенной.
Не появляется значок «Зарезервируйте Windows 10».
Скачайте этот файл, или создайте файл с расширением cmd. Скопируйте в него это:
REG QUERY
«HKLM\SOFTWARE\Microsoft\Windows
NT\CurrentVersion\AppCompatFlags\UpgradeExperienceIndicators» /v UpgEx |
findstr UpgExif «%errorlevel%» == «0» GOTO RunGWXreg add «HKLM\SOFTWARE\Microsoft\Windows NT\CurrentVersion\AppCompatFlags\Appraiser» /v UtcOnetimeSend /t REG_DWORD /d 1 /fschtasks /run /TN «\Microsoft\Windows\Application Experience\Microsoft Compatibility Appraiser»:CompatCheckRunningschtasks /query /TN «\Microsoft\Windows\Application Experience\Microsoft Compatibility Appraiser»schtasks /query /TN «\Microsoft\Windows\Application Experience\Microsoft Compatibility Appraiser» | findstr Readyif NOT «%errorlevel%» == «1» ping localhost >nul &goto :CompatCheckRunning:RunGWXschtasks /run /TN «\Microsoft\Windows\Setup\gwx\refreshgwxconfig»
Выполните файл с правами администратора.
Почему у меня нет приложения Get Windows 10?
Приложение Get Windows 10 доступно на большинстве компьютеров под управлением
Вы не увидите это приложение в следующем случае:
- Ваше устройство работает не под управлением.
Windows 7 с пакетом обновления 1 (SP1) или
Windows 8.1 обновлением. - Хотите узнать, какая версия Windows используется? Выполните следующие действия здесь следующие действия.
- Вы используете версию Windows Корпоративная, на которую данное предложение не распространяется
- На вашем устройстве отключены
автоматические обновления Windows. - Ваше устройство не соответствует минимальным системным требованиям.
- Ваше устройство не подключено к Интернету.
- Ваше
устройство подходит для использования данного предложения, однако мы
все еще работаем над обновлениями, которые могут улучшить работу на
таком устройстве, в частности над получением нового драйвера.
Обновление до Windows 11
В нашем подходе к запуску Windows 11 мы применяем хорошо зарекомендовавшие себя системы и процессы, используемые для 1,3 миллиарда устройств с Windows 10, которые мы поставляли и обслуживали на протяжении более 5 лет. Мы будем использовать взвешенный поэтапный процесс для перехода на Windows 11 – так же, как ранее для функциональных обновлений Windows 10. Наша цель – обеспечить вам плавный переход к новой системе. Прежде всего, мы предложим обновление для соответствующих требованиям устройств1,2. Затем, как и в случае с предыдущими запусками, мы будем изучать данные о работоспособности устройств и другую информацию, чтобы определить, с какой скоростью можно предлагать Windows 11 в Центре обновления Windows.
Со временем мы сделаем Windows 11 доступной для всех существующих (на рынке) устройств, которые соответствуют требованиям к аппаратному обеспечению, параметрам надежности и другим характеристикам, влияющим на процесс обновления. Если у вас есть ПК на Windows 10, отвечающий требованиям для обновления, на странице настроек в Центре обновления Windows со временем появится информация о доступности обновления. Мы ожидаем, что все соответствующие требованиям устройства на Windows 10 получат обновление до Windows 11 к середине 2022 года.
4 октября 2021 года – это также старт нового 24-месячного жизненного цикла версий Windows 11 Pro и Windows 11 Домашняя.
Как поменять версию Windows 10?
Перед тем, как обновить Windows 7 до Windows 10 следует вспомнить о том, что у «десятки» есть масса разных версий. Какую именно редакцию получит пользователь, зависит от конкретной версии изначальной операционной системы.
Несмотря на наличие 7 разных вариантов Виндовс 10, все они сводятся к двум группам:
- Домашняя редакция подходит практически всем пользователям;
- Профессиональная «десятка» предназначается для крупных корпораций и экспертов по разработке ПО.
Что нужно знать о версии перед тем, как Windows 7 обновить до Windows 10
Если установлена редакция «семёрки» — «Начальная» для нетбуков или «Домашняя», обновление установит версию Windows 10 Home;
- Пользователи «Максимального» и «Корпоративного» издания Windows 7 получат Windows 10 Pro;
- Классическая версия 8.1 обновляется до «Home»;
- Разновидности Pro-версий Windows позволяют установить «десятку» в режиме Pro;
Появляется логический вопрос, как поменять версию Windows 10, если есть желание перейти с Home на Pro? К сожалению, обрадовать здесь практически нечем, так как для этого нужно покупать отдельную лицензию. При необходимости получить более продвинутую версию придётся раскошелиться. Зато Pro-версия предоставляет инструменты для управления приложениями, устройствами, обеспечивает высокую степень защиты и возможность использовать облачные технологии.
Подробная инструкция: Как скачать Windows 10 с использованием VPN
Скажем сразу, не стоит пользоваться постоянно VPN. Главная опасность VPN — высокий риск утечки данных. Пользователи думают, что VPN лишь дает возможность пользоваться не доступными в регионе сайтами, но вместо этого рискуют потерять свои данные, которые находятся на их устройстве.
Нам VPN понадобится лишь для того, чтобы обойти ограничения, скачать с сайта Microsoft образ Windows не как из России, а как будто из другой страны, например с Германии. После того, как мы скачаем, можно выйти из VPN.
Сервисов и программ VPN множество, как платных, так и совершенно бесплатных. Одна из бесплатных и надежных программ, это Psiphon. Это надежный VPN сервис, который совершенно безопасен и ему можно доверять.
Теперь, когда про VPN все понятно, двигаемся дальше.
Скачали программу Psiphon (программа совсем крошечная по размеру, чуть больше 7 мегабайт), запускаем её, выбираем любую страну (Рис.1), сворачиваем её, чтобы не мешала, но не закрываем.
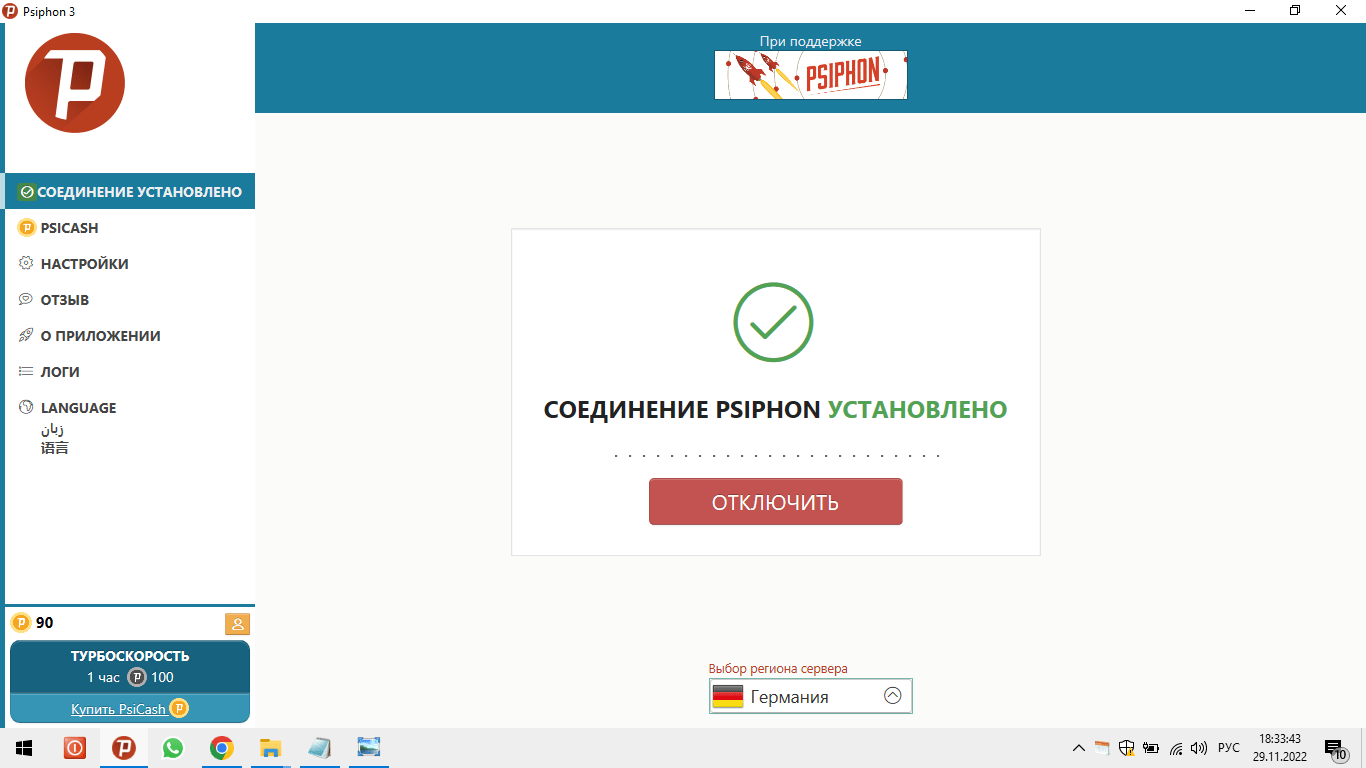 (Рис.1)
(Рис.1) (Рис.2)
(Рис.2)
Мы на официальном сайте Microsoft, здесь нажимаем — Скачать средство сейчас (Рис.3).
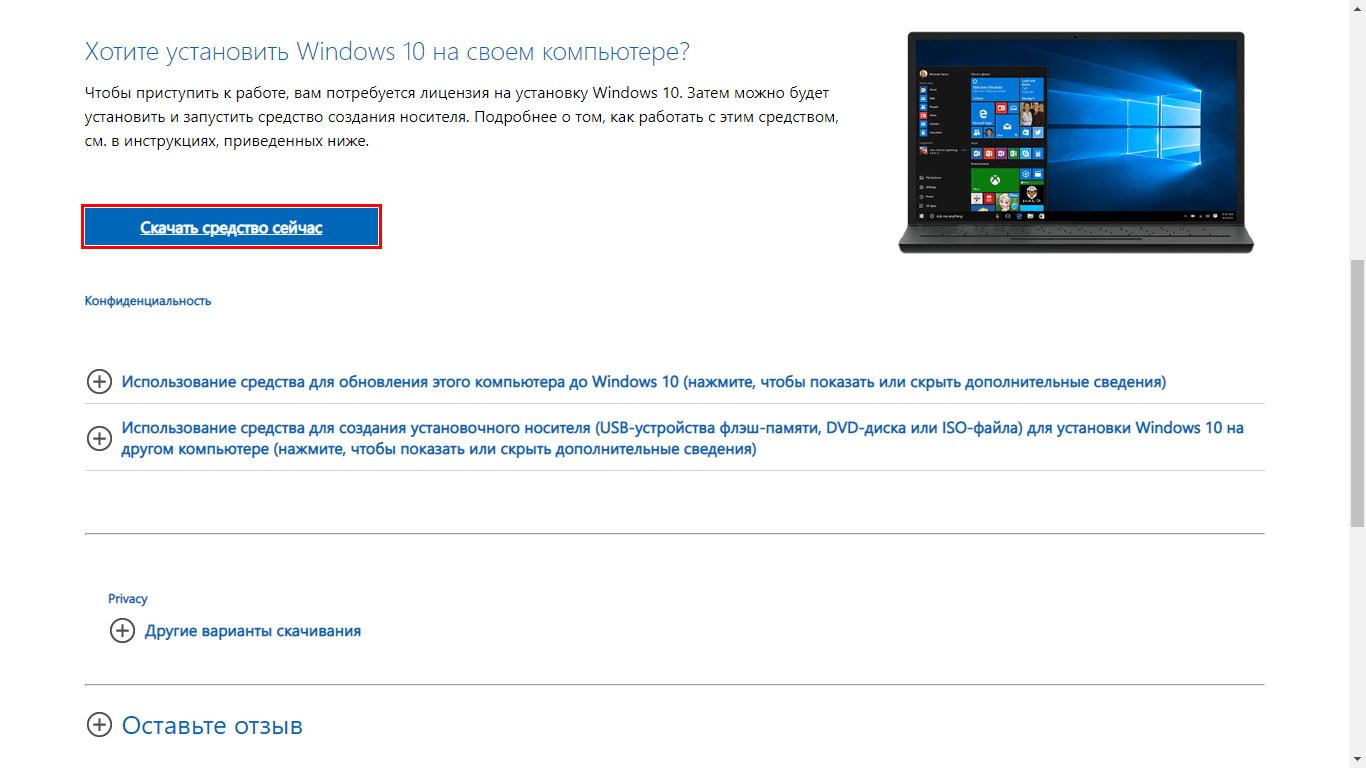 (Рис.3)
(Рис.3)
Маленькая утилитка называется MediaCreationTool22H2 (Рис.4). С помощью этого средства будем скачивать Windows 10. Сохраняем.
Флешка должна быть пустая, объемом не менее 8 ГБ, если нет флешки, можно записать на чистый DVD-диск, если требуется создать носитель. Рекомендуем использовать чистый носитель USB или чистый DVD-диск, поскольку все его содержимое будет удалено с них. Если при записи ISO-файла на DVD-диск появится сообщение, что файл образа диска имеет слишком большой размер, необходимо использовать двухслойный DVD-диск (DL).
 (Рис.4)
(Рис.4)
Запускаем MediaCreationTool22H2 (Рис.5).
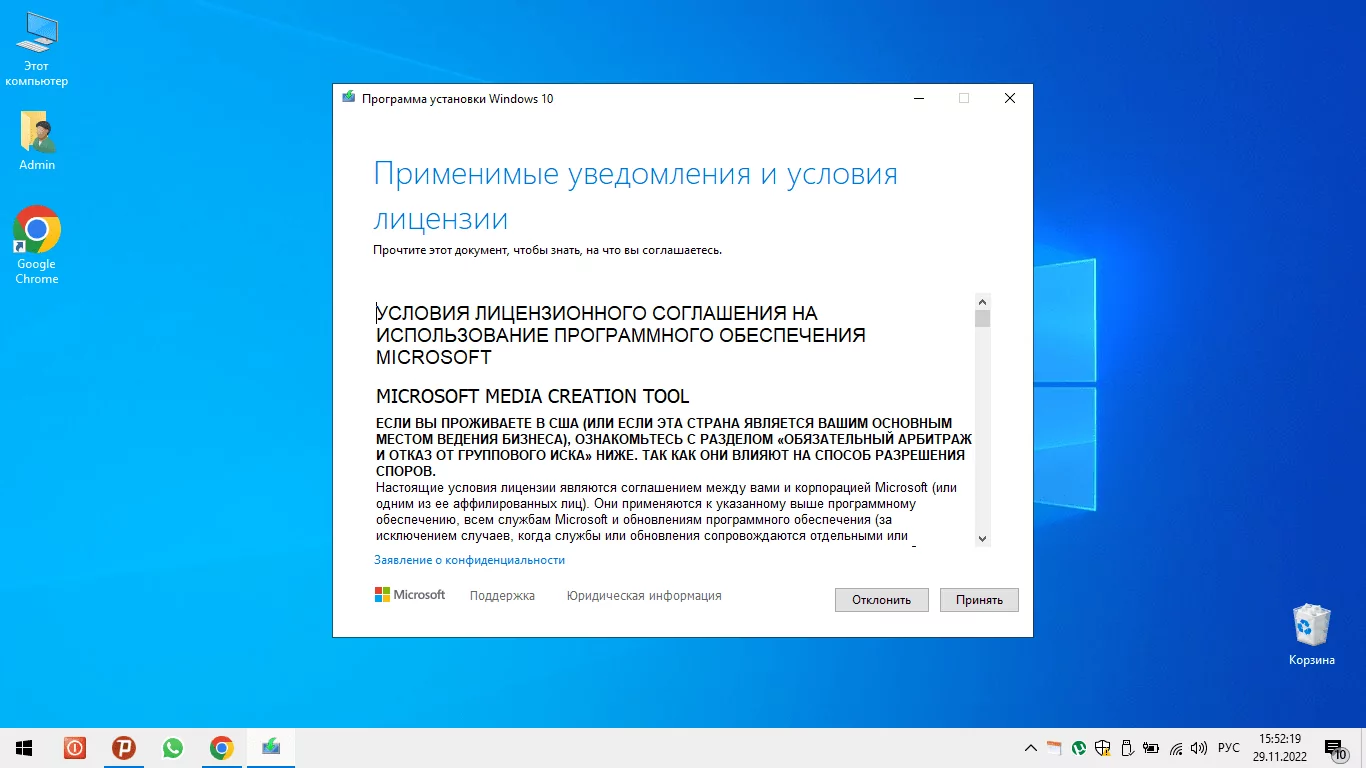 (Рис.5)
(Рис.5)
Принимаем Условия лицензионного соглашения на использование программного обеспечения Microsoft, жмем Принять (Рис.5). Выполняется запуск программы (Рис.6).
 (Рис.6)
(Рис.6)
На этом этапе, можно обновить наш компьютер, либо скачать образ Windows 10, что мы и будем делать, выбираем второй пункт (Рис.7).
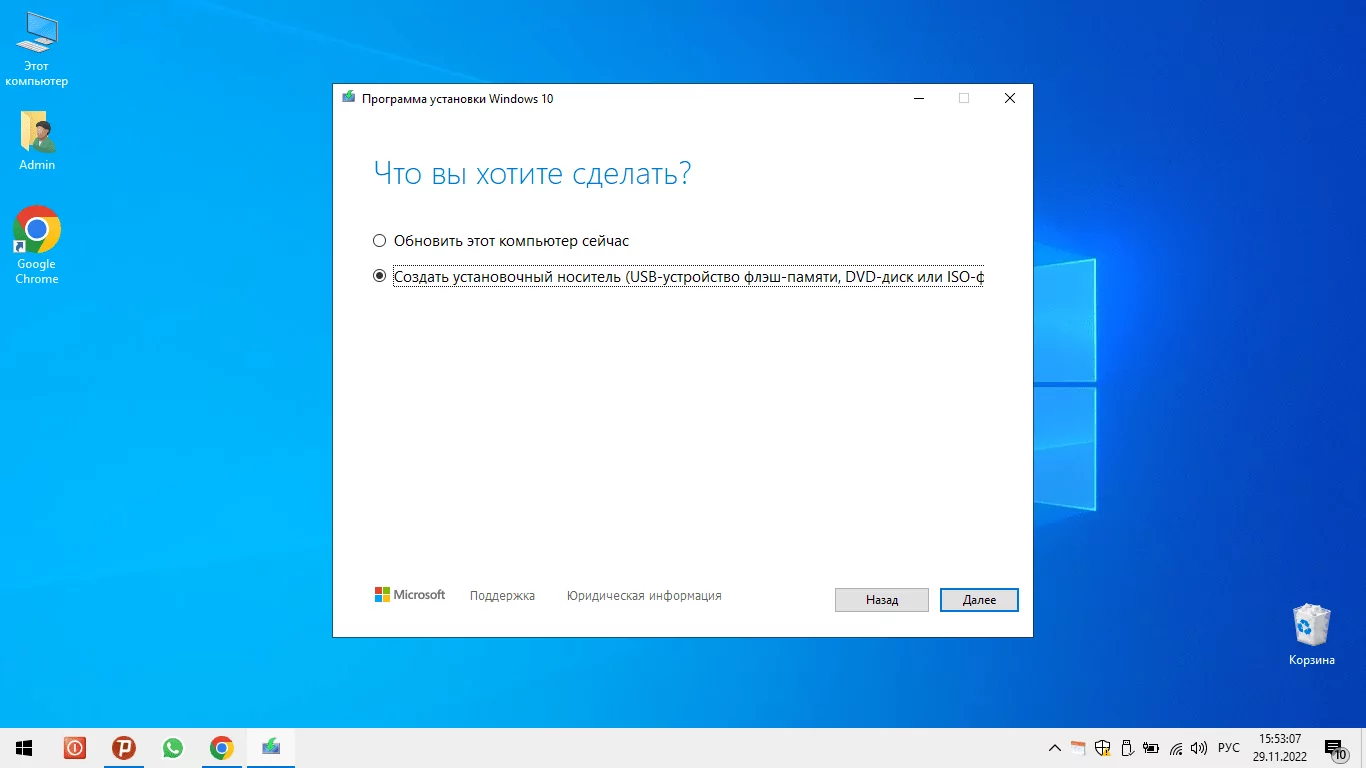 (Рис.7)
(Рис.7)
По умолчанию программа подбирает оптимальный вариант выпуска Windows 10 учитывая характеристики компьютера и язык установленной на нем Windows. Если снять галочку, можно самим выбрать архитектуру образа (Рис.8).
 (Рис.8)
(Рис.8)
Также можно выбрать разрядность образа (Рис.9).
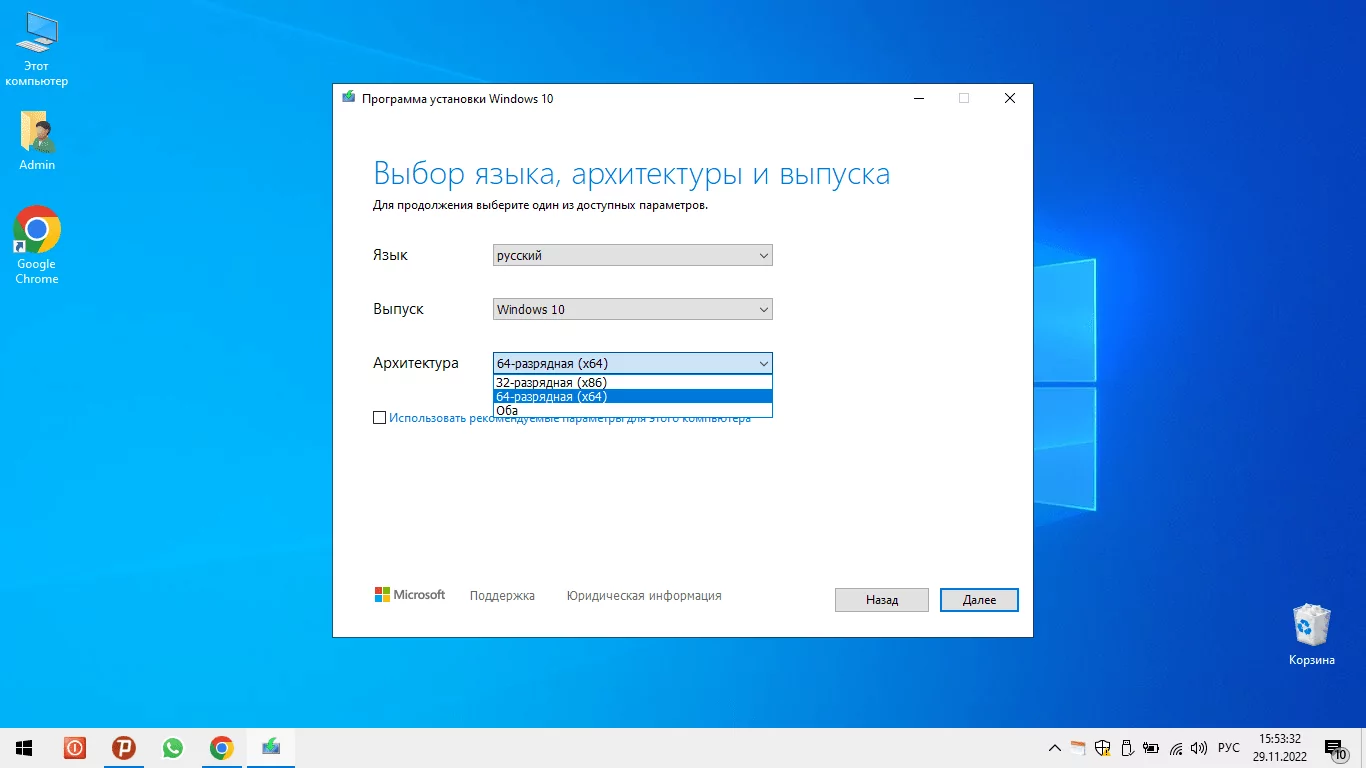 (Рис.9)
(Рис.9)
Здесь можно выбрать язык интерфейса Windows 10. Конечно лучше оставить русский, если вы с Росиии, но если вы хотите, чтобы ваша система была к примеру полностью на английском, выбираем английский язык (Рис.10).
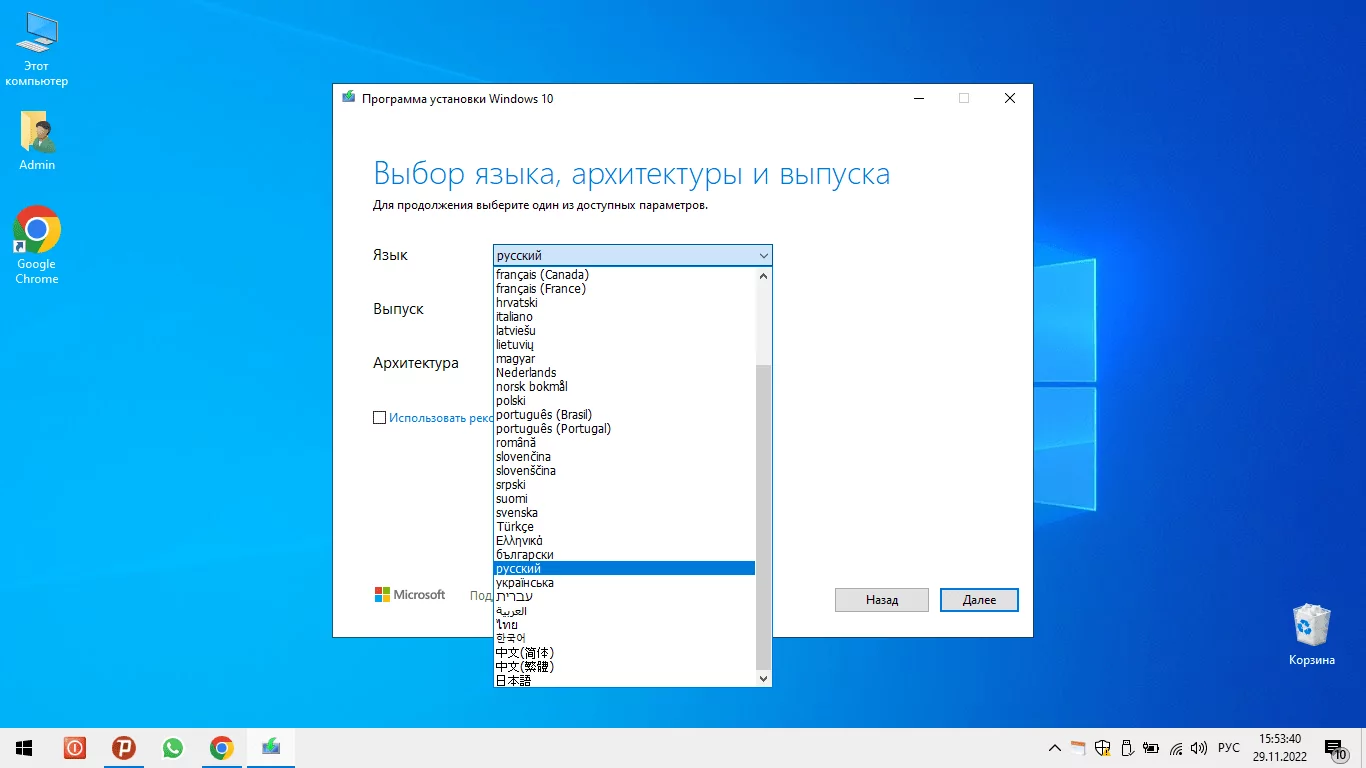 (Рис.10)
(Рис.10)
Если вы хотите, чтобы автоматически создалась загрузочная флешка с Windows 10, выбираем первый пункт (Рис.11). Если хотите просто скачать ISO-Файлы с образом Windows 10 с последующим сохраниением его на компьютере, выбираем второй вариант.
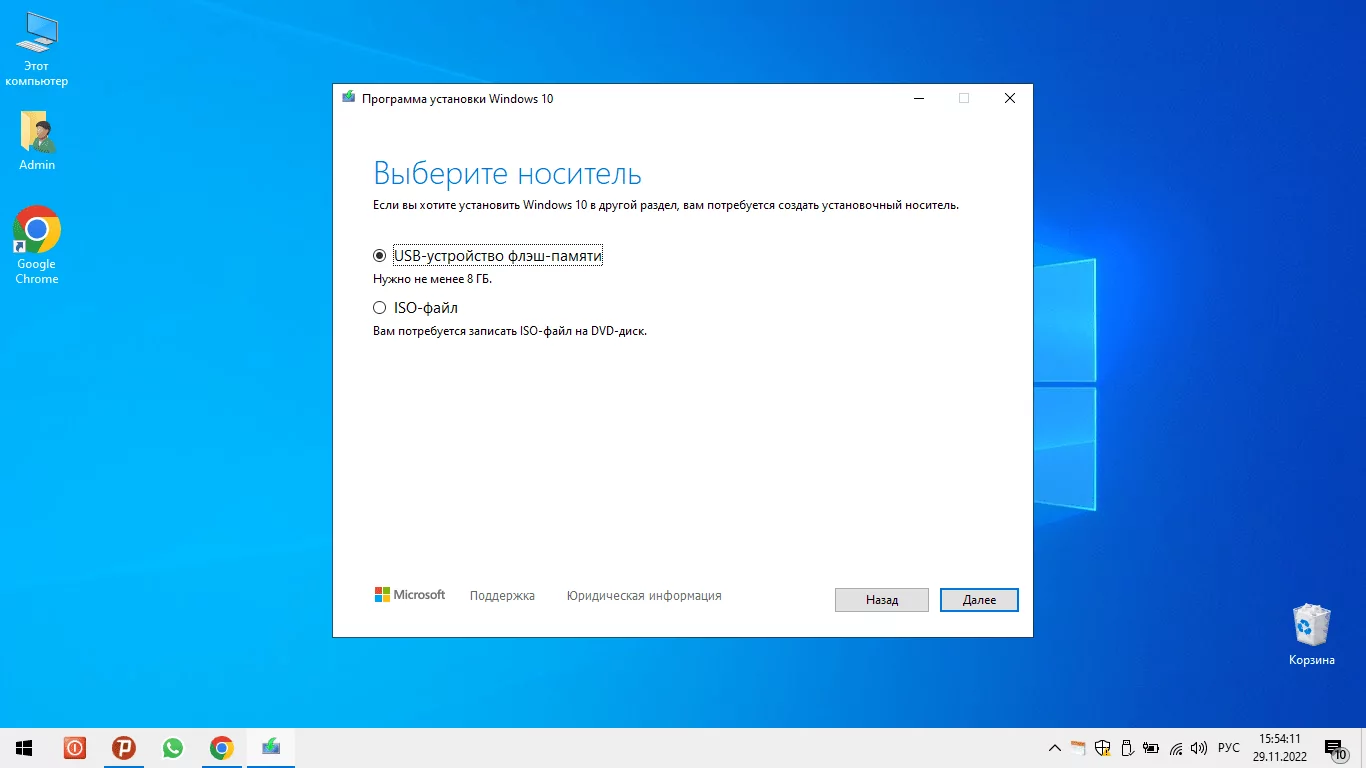 (Рис.11)
(Рис.11)
Нажимаем Далее (Рис.12)
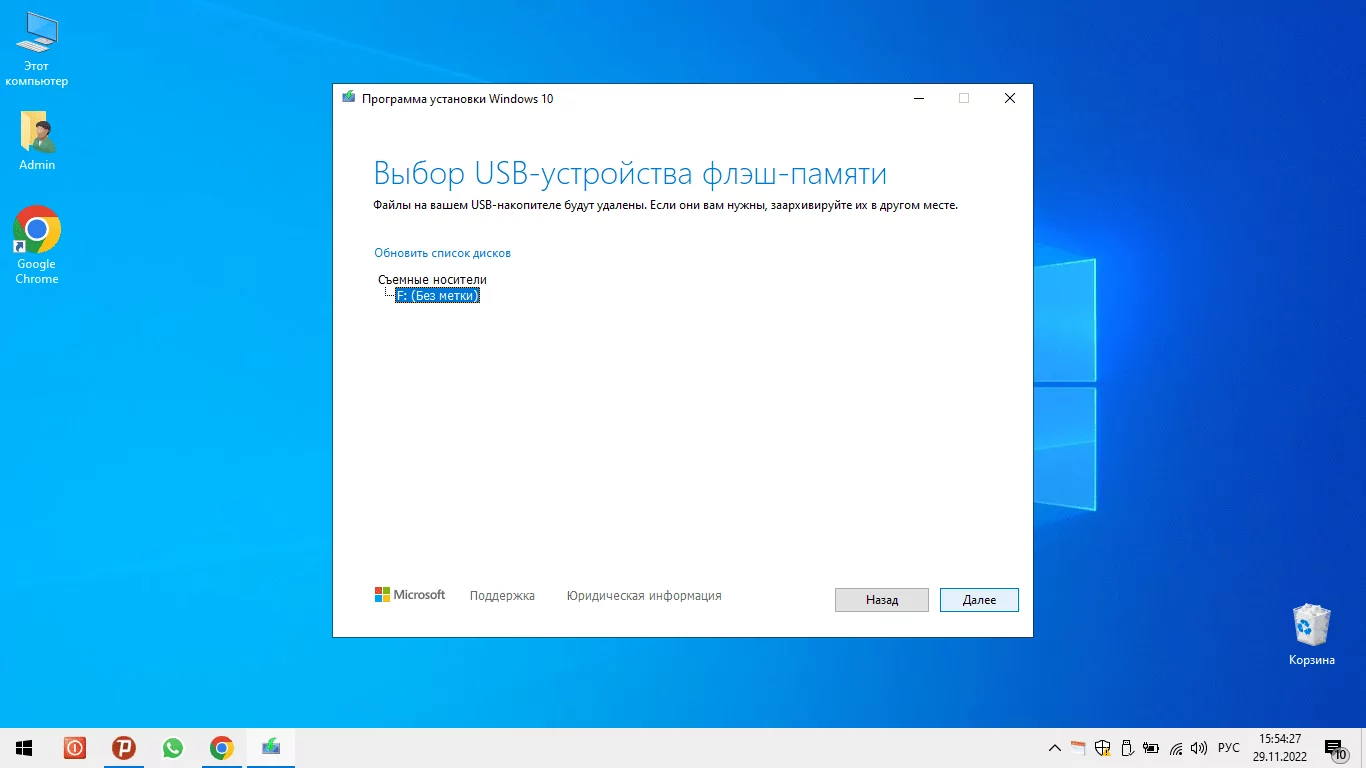 (Рис.12)
(Рис.12)
Когда наша образ скачается и подготовится наша загрузочная флешка с Windows 10, программа сообщит. Нажимаем Готово, программа закроется (Рис.13).
 (Рис.13)
(Рис.13)
Как обновить Windows 7 до Windows 10 c диска или флешки, чтобы ничего не слетело?
Если под рукой нет безлимитного интернета и совместимой версии Windows 10, то можно получить ее попросив друга с такой же редакции Windows7 как у вас. Попросите друга запустить Media Creation tools на своем компьютере.
Только теперь нужно создать установочный носитель на флешке, или сохранив ISO файл. Можно выбрать язык и даже оба варианта разрядности.
Выбираем — или сразу создаем загрузочную флешку (вставляем в порт чистую флешку 8ГБ-16ГБ) либо создаем образ ISO и записываем его флешку позже.
Программа обычно сохраняет на диск только совместимую с вашей «семеркой» редакцию. Процесс загрузки Windows 10 повторится, только с сохранением.
Когда процесс завершится, не выключайте компьютер, откройте загрузочную флешку и запустите файл Setup.exe. Если версии совместимы то процесс обновления пойдет далее без проблем. Продолжим в следующей главе.
Что нужно знать перед обновлением Windows 7 до Windows 10?
Новая система способна обновиться без потери данных пользователя, а также большинства установленных программ, однако на такой исход полагаться со 100% уверенностью не следует. Если у вас имеются чрезвычайно важные приложения, целесообразнее будет проверить их совместимость с новой Windows на сайте разработчика.
Особенно это касается некоторых антивирусных программ, которые могут потерять свои настройки или вообще быть удалены после обновления. В большинстве случаев их можно будет установить заново только после инсталляции системы. Нужные файлы также желательно сохранить на съемном накопителе.
В том случае если Windows 10 вам не понравится, разработчиками предусмотрен откат до предыдущей версии, но такой процесс занимает большое количество времени, и в итоге некоторые данные могут быть утеряны. Чтобы протестировать «десятку», лучшим способом будет установить её на отдельный раздел жесткого диска второй системой или на виртуальной машине.
Также в новой системе отсутствуют некоторые программы и возможности, которые были в 7 версии, например, Windows Media Center и гаджеты рабочего стола, однако при надобности эти функции можно будет вернуть, используя сторонние приложения.
Способ 4: Накопительные обновления Windows 10 с официального сайта
Данный метод подходит для поиска и установки небольших, так называемых накопительных, или кумулятивных обновлений из официального источника. Как и крупные апгрейды, их можно получить не только через автоматический Центр обновлений, встроенный в Windows 10, но и непосредственно с официального «». Чтобы найти обновления для своего компьютера, надо в поисковой строке портала ввести номер сборки своей ОС (например, 16299). Напомним, что посмотреть его можно, выбрав пункт «Система» при нажатии на меню Пуск ПРАВОЙ кнопкой мыши. Помимо накопительных обновлений в списке будут представлены обновления драйверов для всевозможного оборудования. Надо ли говорить, что их нужно устанавливать только чётко осознавая необходимость этого действия.
Обратите внимание, что использование данного способа получения и установки накопительных (кумулятивных) обновлений несёт дополнительную опасность их несовместимости с Вашим компьютером. Дело в том, что при возникновении проблем с конкретными обновлениями у определённых марок ноутбуков или материнских плат компьютеров, Microsoft, как правило, довольно быстро приостанавливает их установку через Центр обновлений и постепенно решает проблемы
Скачивая такие пакеты вручную и устанавливая их по сути принудительно, Вы рискуете столкнуться с проблемами несовместимости. Такое бывает довольно редко, но нужно это иметь ввиду. Удобнее всего использовать официальный каталог для скачивания кумулятивных обновлений при чистой переустановке Windows 10. Для подстраховки можно заранее посмотреть, какие обновления уже были установлены на компьютере раньше.
Где в Windows 10 найти установленные обновления и как их удалить
Чтобы посмотреть список всех установленных на компьютер обновлений Windows 10, нужно открыть Параметры (Win+i), перейти во вкладку «Обновления и безопасность» и нажать на ссылку «Просмотреть журнал установленных обновлений». Здесь будут представлены как обновления компонентов и исправления, так и обновления драйверов, установка которых в «десятке» в подавляющем большинстве случаев происходит автоматически.
Удаления конкретных обновлений Windows 10 производится так: на самом верху журнала обновлений надо выбрать ссылку «Удалить обновления», а затем в открывшемся окне выбрать ненужные более пункты и, кликнув по ним ПРАВОЙ кнопкой мыши, нажать «Удалить».
Как обновить Windows 10 до 11 с помощью файла ISO
Чтобы выполнить обновление до Windows 11 с Windows 10 с помощью файла ISO, выполните следующие действия:
- Откройте веб-сайт поддержки Microsoft.
- В разделе «Загрузить образ диска Windows 11 (ISO)» выберите вариант Windows 11.
- Нажмите кнопку «Загрузить».
- Выберите язык установки.
- Нажмите кнопку «Подтвердить» .
- Нажмите кнопку «Загрузить», чтобы сохранить ISO-файл Windows 11 на устройстве.
- Щелкните правой кнопкой мыши файл ISO, выберите подменю «Открыть с помощью» и выберите параметр «Проводник Windows» .
- Щелкните подключенный диск на левой панели навигации.
- Дважды щелкните файл установки, чтобы начать процесс обновления Windows 11.
-
(Необязательно) Щелкните параметр Изменить способ загрузки обновлений программой установки Windows.
- Выберите вариант Не сейчас.
- Щелкните кнопку Далее.
- Нажмите кнопку «Принять», чтобы принять условия.
- Нажмите кнопку « Установить» , чтобы выполнить обновление, сохранив файлы и приложения.
Если вы хотите начать с чистой установки Windows 11, щелкните параметр «Изменить, что нужно сохранить», выберите параметр «Ничего» , нажмите кнопку «Далее», а затем нажмите кнопку «Установить».
После того как вы выполните эти шаги, начнется процесс обновления, и компьютер перезагрузится несколько раз. После установки вам не нужно будет выполнять готовую работу (OOBE), чтобы завершить настройку Windows 11, поскольку большинство ваших предыдущих настроек, приложений и файлов будут перенесены автоматически.
Программа Windows Insider
После неудачи с Windows 8, компания Microsoft поставила себе цель снова завоевать доверие пользователей. Так как до сих пор большинство из них предпочитают Windows 7, а не 8, и это при том, что уже основная фаза поддержки завершилась. Даже на сегодняшний день, несмотря на выход 8.1 с более приятным интерфейсом, Windows 7 все равно остается лидирующей десктопной операционной системой.
Основная поддержка Windows 7 была прекращена 13 января 2015 года. Расширенная поддержка будет действовать до 14 января 2020 года, но только для тех систем, на которые установлен бесплатный сервис Pack 1. Это значит, что Microsoft перестанет исправлять ошибки, возникающие в работе операционной системы, те которые не связны с безопасностью, но будет продолжать выпускать патчи, которые закроют прорехи в системе безопасности ОС.
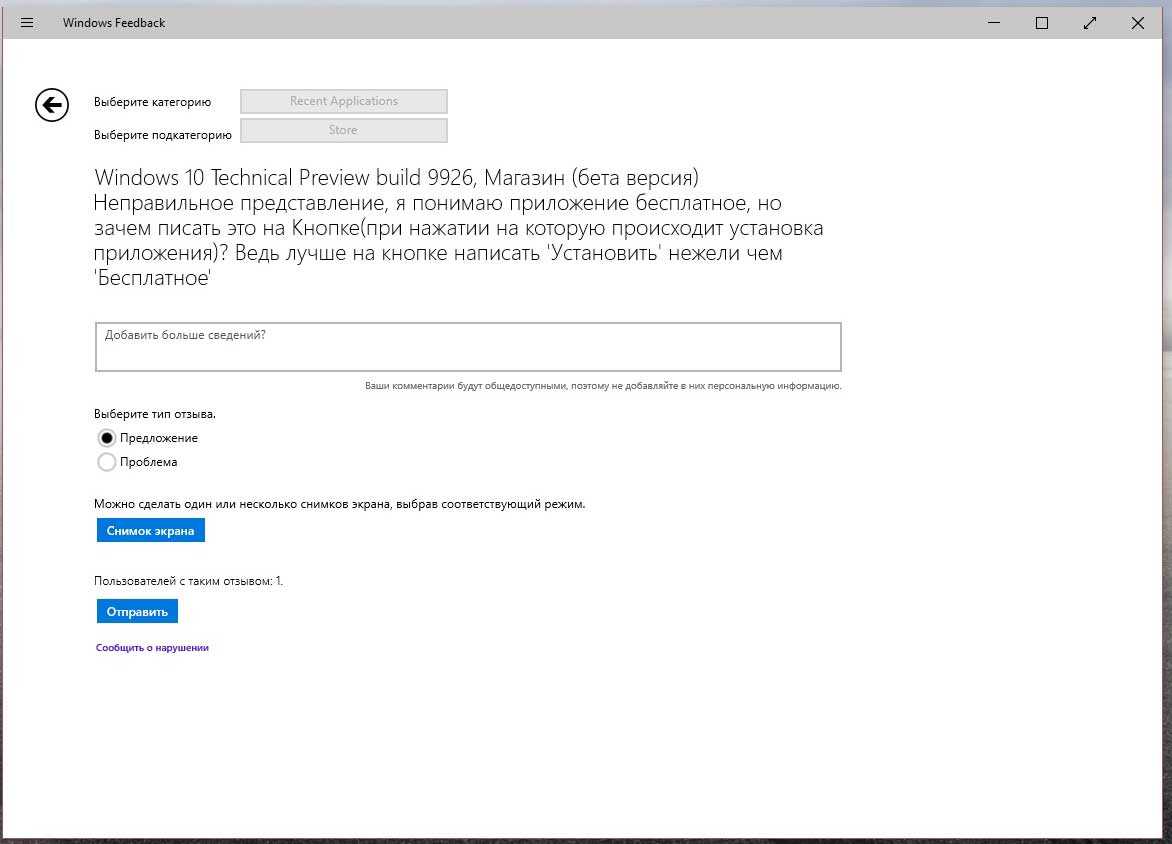
На сегодняшний день компания Microsoft уже выпустила последнюю русскоязычную версию Windows 10, которая доступна всем, и предложила желающим пользователям предыдущих операционных систем перейти на нее. Те, кто воспользовались программой Windows Insider, обновляются на последнюю версию как обычно, путем получения каждого последующего обновления. Здесь и так все понятно, кому надо, те все знают, и рассказывать об этом не имеет смысла.
Для простых пользователей есть два способа:
- Обновиться, используя «Центр обновлений», при этом оставив свои личные данные, настройки и приложения нетронутыми, заблаговременно зарезервировав ОС.
- Скачать официальный образ .iso и установить Windows 10 заново.
Так же важно отметить, что бесплатно обновиться до 10 версии смогут только пользователи Windows 7 и 8 на протяжении первого года после ее выхода. Windows Update – это возможность идеального и оптимального обновления системы, что весьма облегчает работу пользователям
Если описывать кратко, то это выгляди так:
Windows Update – это возможность идеального и оптимального обновления системы, что весьма облегчает работу пользователям. Если описывать кратко, то это выгляди так:

Как из Windows 10 сделать Windows 7?
Ещё до того, как обновить Windows 7 до 10 многие пользователи, обученные горьким опытом, заранее устанавливали ОС на виртуальную машину. Это позволяло заранее попробовать систему, а уже затем принимать решение о необходимости перехода. Теперь всё проще, есть возможность вернуть «семёрку» даже после установки Виндовс 10.
Если ноутбук или ПК сразу поставлялся с «десяткой», откатиться к Виндовс 7 невозможно.
Как из Windows 10 сделать Windows 7
- Нажимаем на кнопку «Пуск» и выбираем опцию «Параметры».
- Переходим в раздел «Обновление и безопасность».
- На вкладке «Восстановление» нас интересует один из блоков: «Вернуться к предыдущей версии Windows 10» или «Вернуться к Windows 7». Нажимаем на кнопку «Начать» в одном из разделов.
Личные файлы по-прежнему никуда не деваются, но установленные после обновления программы и настройки удаляются.
Важно! Microsoft подгоняет с окончательным выбором Windows. Для восстановления прошлой версии системы выдаётся небольшое время, чаще всего – 10 суток (до 30 дней)
После этого восстановление становится недоступным.
Обновляем Windows 7 до Windows 10, бесплатно, через центр обновления, с официального сайта
На официальном сайте Microsoft нужно скачать «помощник до обновления Виндовс 10». Необходим устойчивый и быстрый безлимитный интернет для процесса обновления.
Утилита проанализирует ваш компьютер на совместимость, и установит крайнюю версию «десятки», сохранив Ваши данные, установленные программы и настройки от Windows 7. При условии, если Ваш компьютер подходит (по мнению Microsoft). Как это проверить? Давайте экспериментировать.
Помещаем скачанную программу на рабочий стол, запускаем ее. Принимаем условия лицензии.
Я обновляю Windows7 максимальная. У меня в итоге будет Windows 10 Pro. Если у вас Windows 7 домашняя то из нее получится Windows 10 домашняя для одного языка.
Далее, система спросит, что мы хотим делать? Мы решили обновляться. Соглашаемся:
После чего начнется загрузка «Десятки» на Ваш ПК. Скорость скачивания будет зависеть от мощности компьютера и скорости интернета.
Далее, после проверки, загрузки и создания носителя будет произведена проверка обновлений и вашей системы. Еще раз соглашаемся с условиями лицензионного соглашения.
Далее, нужно будет выбрать, что мы хотим сохранить.
Мастер сделает анализ содержимого диска, расположений и установленных программ и свободного места. Если у вас с этим все в порядке, то мастер позволит вам сохранить текущие настройки Windows, программы и все данные в их текущем виде.
Можно выбрать и другие параметры. «Сохранить мои личные файлы» — будут сохранены все файлы из системных расположений (рабочий стол, документы, Мои рисунки и т.д.) в папку Windows.old. Параметр «ничего не сохранять» позволит Вам поставить систему Windows 10 c нуля.
Мы же сегодня хотим мягко обновится, поэтому выбираем сохранение личной информации, установленных программ и текущих настроек. Устанавливаем систему.
Другие способы получения Windows 10
Если бесплатное обновление на Windows 10 не пришло, а вы не хотите больше ждать, то вы можете самостоятельно запустить немедленную загрузку для обновления системы.
Для этого необходимо будет перейти по пути: C:\Windows\SoftwareDistribution\Download, а затем полностью очистить папку «Download» (это обязательное условие).
Далее, вам необходимо будет запустить командную строку от имени администратора, а затем ввести следующую команду:
wuauclt.exe /updatenow
После этого, откройте «Центр обновления Windows». Там вы увидите, что на вашем компьютере происходит загрузка операционной системы Windows 10. Сначала начнется процесс скачивания дистрибутива системы, а затем будет происходить подготовка Windows 10 к установке на компьютер. Этот процесс займет некоторое время.
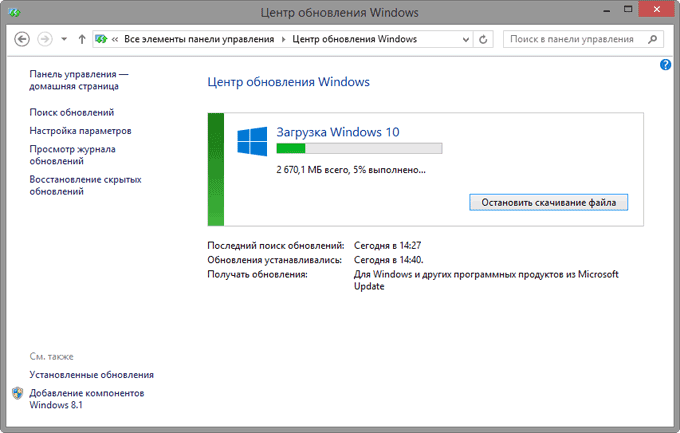
Для скачивания и установки Windows 10 можно будет воспользоваться фирменным средством: Media Creation Tool. С помощью Media Creation Tool, вы можете скачать Windows 10, запустить обновление, или создать загрузочный носитель (флешку или DVD диск) для последующей установки системы на свой компьютер. Подробнее об этом можно будет прочитать в этой статье.
Обновление до Windows до 29 июля 2016 года
Многие пользователи компьютеров и ноутбуков с установленной ОС Windows 7 и Windows 8 или 8.1 в конце 2015 года — первой половине 2016 года начали получать системные оповещения о возможности скорого обновления операционной системы до Windows 10. Особый интерес данное всплывающее уведомление вызывало тем, что предлагалось это обновление абсолютно бесплатно для всех владельцев лицензионных систем Windows 7, а также Windows 8 и 8.1. Бесплатное обновление предлагалось по следующей схеме соответствия редакций различных версий:
| Версия до обновления | Версия после обновления |
|---|---|
| Windows 7 | |
| Windows 7 Начальная (Starter) | Windows 10 Домашняя (Home) |
| Windows 7 Домашняя базовая (Home Basic) | |
| Windows 7 Домашняя расширенная (Home Premium) | |
| Windows 7 Профессиональная (Professional) | Windows 10 Профессиональная (Pro) |
| Windows 7 Максимальная (Ultimate) | |
| Windows 8/8.1 | |
| Windows Phone 8.1 | Windows 10 Mobile |
| Windows 8/8.1 | Windows 10 Домашняя (Home) |
| Windows 8/8.1 Профессиональная (Pro) | Windows 10 Профессиональная (Pro) |
Кто-то незамедлительно забронировал для себя обновление, кто-то устанавливал upgrade уже после его выхода, а кто-то решил отказаться от столь щедрого предложения software-ного гиганта, несмотря на постоянные напоминания системы. Некоторые пользователи и вовсе искали способы отключить уведомление о бесплатном обновлении системы до Windows 10, которое было излишне навязчивым.
Причины тому могут быть разные, но, спустя какое-то время, некоторые из тех пользователей, которые не хотели устанавливать на свою систему обновление до Windows 10, решили это сделать.Часть пользователей любит посидеть у компьютера за очередной новинкой в мире игр и хочет оценить все возможности нового DirectX 12, доступного только на компьютерах с установленной Windows 10 и не предусмотренного для Windows 7 и Windows 8/8.1, поддержка которых остановилась на DirectX 11.
Других соблазнила перспектива обновления с урезанных возможностями Windows 7 Начальная (Starter) и Windows 7 Домашняя базовая (Home Basic) до полнофункциональной Windows 10 Домашняя (Home). Эта возможность, к примеру, для пользователей Начальной Windows 7 стала прекрасным шансом получить новые функции, такие как Персонализация, Расширение монитора — использование второго монитора в режиме Расширить, а не только Дублировать (использовать в качестве проектора), доступные в старших редакциях системы.Третьим захотелось испробовать новые функции и усовершенствованный интерфейс системы Windows 10, которая уже обзавелась пакетом обновлений Redstone, через пару месяцев получит ожидаемую многими Redstone 2, а затем и загадочную Redstone 3. Да ещё и отзывы уже успевших обновиться до Windows 10 пользователей были куда более одобрительными, чем у её предшественника — Windows 8/8.1 .
Вот только проблема в том, что это заманчивое предложение Microsoft по бесплатному обновлению закончило своё действие 29.07.2016 года. После этой даты всем, кто хотел бы перейти на новую операционную систему, предлагается её приобрести.
Кого-то, конечно, это не останавливает, но не все могут позволить себе свободно потратить дополнительные 6 — 11 тысяч рублей на покупку лицензии. А некоторые и вовсе принципиально не хотят снова платить за продукт компании Microsoft, прошлая версия которого ими уже была приобретена.
Именно для тех, кто хочет и написана эта статья.
Как бесплатно обновить систему до Windows 10
Важно: обратите внимание, что бесплатное обновление доступно только для лицензионных операционных систем Windows 7 и Windows 8.1. Итак, по сути, сама инструкция:
Итак, по сути, сама инструкция:
Windows 10 Upgrade Assistant
- Установите все последние обновления для вашей текущей системы (Windows 7 или 8): этот шаг не является обязательным (вы можете запустить обновление сразу, но эта мера поможет избежать возможных проблем в процессе установки, например, с драйверами для аудио или видеокарты);
- Перед обновлением убедитесь, что на жестком диске (SSD) или его разделе, где установлена ваша текущая операционная система, есть не менее 8 ГБ свободного места, иначе система не будет обновлена;
- Загрузите последнюю версию Помощника по обновлению Windows 10, нажав соответствующую кнопку ниже, или загрузите его с официального сайта Microsoft. С его помощью вы можете проверить, будет ли Windows 10 работать на вашем компьютере (ноутбуке), а затем бесплатно обновить операционную систему.
Обновление Windows 7 до Windows 10
Далее, используя Windows 7 в качестве примера, давайте посмотрим непосредственно на процесс обновления.
Запустите утилиту Windows 10 Upgrade Assistant, загруженную на предыдущем шаге. На первом этапе сразу же будет выполнена автоматическая проверка совместимости вашего компьютера и Windows. Как упоминалось выше, если свободное место на диске (SSD-накопитель) или его раздел меньше 8 ГБ, текущая операционная система установлена, вы увидите следующее уведомление (см
Снимок экрана), и обновление системы также не будет работать, если оборудование конфигурация вашего ПК или ноутбука полностью соответствует системным требованиям Windows 10, тогда очень важно заранее подготовиться к обновлению;
После этого появится окно: Обновление готово. Чтобы завершить это
Ваш компьютер должен перезагрузиться (он автоматически перезагрузится через 30 минут или просто нажмите «Перезагрузить сейчас»)
Помощник по обновлению Windows 10 перезагрузит устройство, чтобы завершить обновление;
Затем начнется этап подготовки, загрузки и установки обновления Windows 10
Обратите внимание, что в зависимости от конфигурации оборудования вашего компьютера, количества установленных программ и т.д. Установка обновления может занять до 20 минут часы;
После перезагрузки видим: Добро пожаловать в Windows 10! → Далее;
Новые приложения для новой Windows → Далее;
Выберите параметры конфиденциальности → Принять;
Спасибо за обновление до последней версии Windows 10 → Выйти.
Если все в порядке, то мы видим следующее окно: «Поздравляем, этот компьютер совместим!»;
вот и все. В результате мы получаем последнюю версию Windows 10 1909 (обновление за ноябрь 2019 г.) на сегодняшний день).
Полезно: узнайте, как найти версию Windows 10 и номер сборки.
Чтобы убедиться, что операционная система активирована, перейдите в настройки Windows 10 (значок шестеренки) → Обновление и безопасность → Активация. Он должен выглядеть следующим образом: «Ваша система Windows активирована с помощью цифровой лицензии».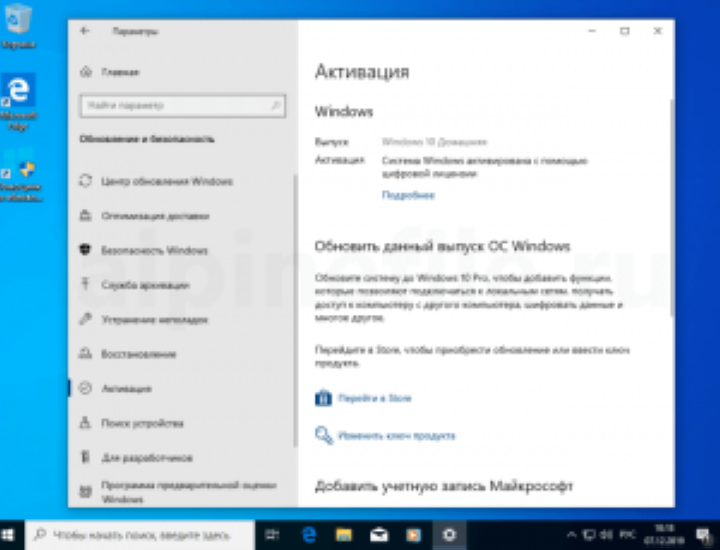
Активация Windows 10
После обновления Windows 7 и 8.1 через Центр обновления, установщик проверяет чтобы система была лицензированной и активированной. Пользователю не выдается никаких ключей, компьютер регистрируется на серверах Microsoft.
Система активируется без участия пользователя, если данные на серверах совпадают. Если система не была обновлена, то регистрация не состоится. Также для активации не подойдут ключи от виндовс 7 и 8.1.
Именно поэтому обновление пиратских версий невозможно. То есть, конечно установить Windows 10 можно, но спустя некоторое время она перестанет получать обновления и будет постоянно напоминать о необходимости приобрести лицензию.
Что нужно сделать перед обновлением до Windows 10
После обновления системы почти все программы и компоненты будут продолжать нормально работать в Windows 10. Некоторые приложения будут удалены из-за новой конфигурации системы (например, Windows Media Center).
Перед установкой обновления системы до Windows 10 удалите антивирус со своего компьютера (в большинстве случаев вам все равно потребуется его переустановить).
На всякий случай рекомендую сделать резервную копию системного раздела. Вы можете создать резервную копию системы с помощью специализированных программ, таких как Acronis True Image, AOMEI Backupper, Ashampoo Backup Pro и т.д.
Заключение
Сегодня Майкрософт всё ещё предоставляет возможность бесплатного обновления с Windows 7 / 8 до Windows 10. Поэтому, если вы ещё не успели обновить свою компьютер до Windows 10, то самое время это сделать. Так, пользователям Windows 7 уже точно пора задуматься о переходе, так как срок расширенной поддержки Windows 7 завершится 14 января 2020 года, и после этой даты она больше не будет получать обновления безопасности.
Кроме того, есть весомый повод перейти на десятку владельцам, например, таких редакций Windows 7 как Home Basic (Домашняя базовая) или Starter (Начальная), где на уровне операционной системы ограничено максимально допустимое количество оперативной памяти (2 ГБ для Windows 7 Starter 32-бит (64-бит не поддерживается) и 4 / 8 ГБ для Windows 7 Домашняя базовая 32 / 64-бит). В Windows 10 этих ограничений нет.
- Windows 10: как включить безопасный вход в систему
- Windows 10: как использовать точку восстановления для отката системы
- Очистка диска C в Windows 10: удаляем временные файлы
- Windows 10: как создать точку восстановления системы
- Исправляем ошибку запуска VMware в Windows 10: VMware Player and Device/Credential Guard are not compatible
- Включение схемы электропитания «Максимальная производительность» в Windows 10
- https://ustanovkaos.ru/sborka/obnovlenie-do-windows-10.html
- https://winda10.com/obnovlenie/obnovlenie-do-windows-10.html
- https://alpinefile.ru/windows-10-free-upgrade-for-windows-7.html

































